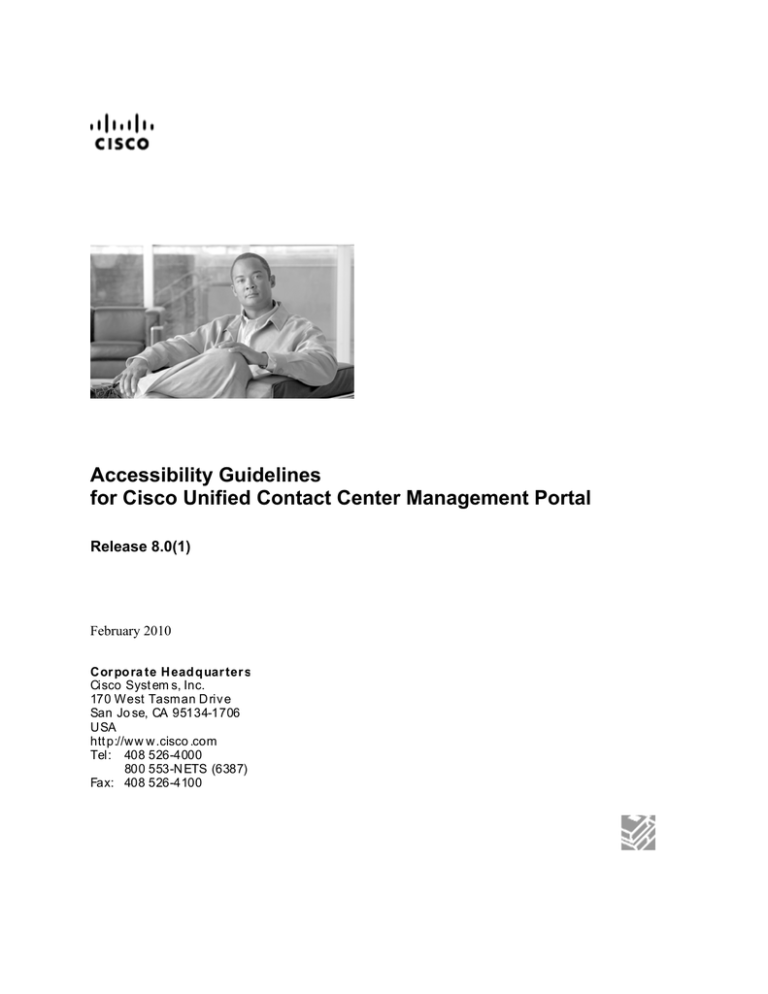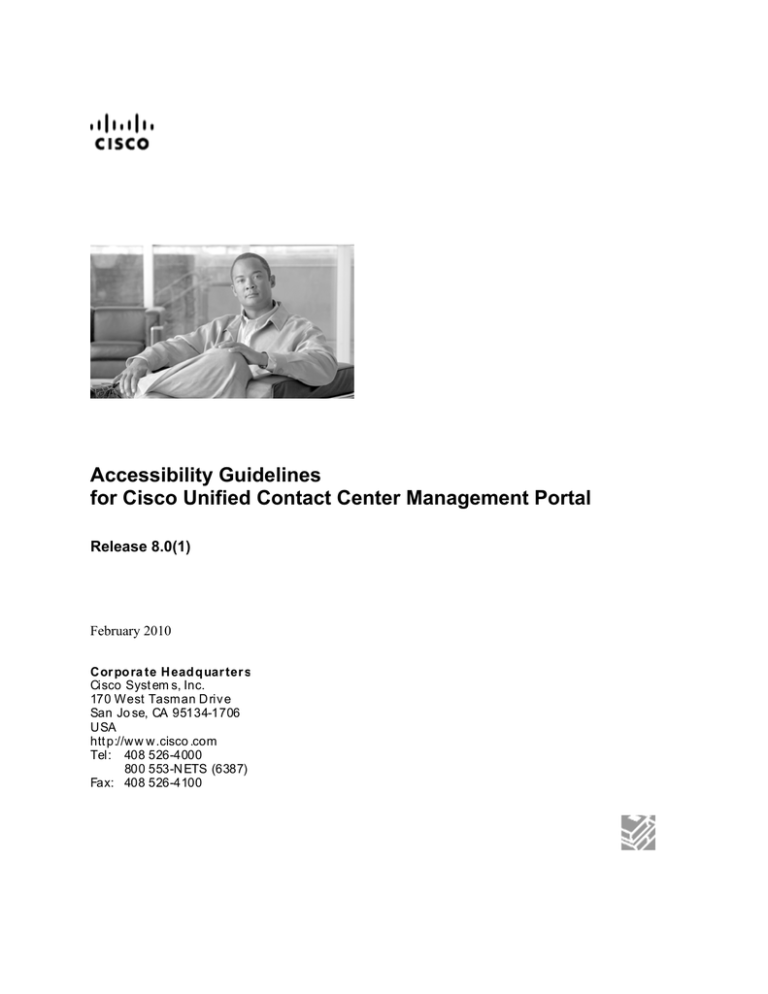
Accessibility Guidelines
for Cisco Unified Contact Center Management Portal
Release 8.0(1)
February 2010
Cor po ra te H ead q uar ter s
Cisco Syst em s, Inc.
170 West Tasman D riv e
San Jo se, CA 95134-1706
USA
htt p://w w w.cisco .com
Tel: 408 526-4000
800 553-N ETS (6387)
Fax: 408 526-4100
THE SPECIFICATIONS AND INFORMATION REGARDING THE PRODUCTS IN THIS MANUAL ARE SUBJECT TO
CHANGE WITHOUT NOTICE. ALL STATEMENTS, INFORMATION, AND RECOMMENDATIONS IN THIS
MANUAL ARE BELIEVED TO BE ACCURATE BUT ARE PRESENTED WITHOUT WARRANTY OF ANY KIND,
EXPRESS OR IMPLIED. USERS MUST TAKE FULL RESPONSIBILITY FOR THEIR APPLICATION OF ANY
PRODUCTS.THE SPECIFICATIONS AND INFORMATION REGARDING THE PRODUCTS IN THIS MANUAL ARE
SUBJECT TO CHANGE WITHOUT NOTICE. ALL STATEMENTS, INFORMATION, AND RECOMMENDATIONS IN
THIS MANUAL ARE BELIEVED TO BE ACCURATE BUT ARE PRESENTED WITHOUT WARRANTY OF ANY KIND,
EXPRESS OR IMPLIED. USERS MUST TAKE FULL RESPONSIBILITY FOR THEIR APPLICATION OF ANY
PRODUCTS
THE SOFTWARE LICENSE AND LIMITED WARRANTY FOR THE ACCOMPANYING PRODUCT ARE SET FORTH
IN THE INFORMATION PACKET THAT SHIPPED WITH THE PRODUCT AND ARE INCORPORATED HEREIN BY
THIS REFERENCE. IF YOU ARE UNABLE TO LOCATE THE SOFTWARE LICENSE OR LIMITED WARRANTY,
CONTACT YOUR CISCO REPRESENTATIVE FOR A COPY.
THE CISCO IMPLEMENTATION OF TCP HEADER COMPRESSION IS AN ADAPTATION OF A PROGRAM
DEVELOPED BY THE UNIVERSITY OF CALIFORNIA, BERKELEY (UCB) AS PART OF UCB’S PUBLIC DOMAIN
VERSION OF THE UNIX OPERATING SYSTEM. ALL RIGHTS RESERVED. COPYRIGHT © 1981, REGENTS OF THE
UNIVERSITY OF CALIFORNIA.
NOTWITHSTANDING ANY OTHER WARRANTY HEREIN, ALL DOCUMENT FILES AND SOFTWARE OF THESE
SUPPLIERS ARE PROVIDED “AS IS” WITH ALL FAULTS. CISCO AND THE ABOVE-NAMED SUPPLIERS
DISCLAIM ALL WARRANTIES, EXPRESSED OR IMPLIED, INCLUDING, WITHOUT LIMITATION, THOSE OF
MERCHANTABILITY, FITNESS FOR A PARTICULAR PURPOSE AND NONINFRINGEMENT OR ARISING FROM A
COURSE OF DEALING, USAGE, OR TRADE PRACTICE.
IN NO EVENT SHALL CISCO OR ITS SUPPLIERS BE LIABLE FOR ANY INDIRECT, SPECIAL, CONSEQUENTIAL,
OR INCIDENTAL DAMAGES, INCLUDING, WITHOUT LIMITATION, LOST PROFITS OR LOSS OR DAMAGE TO
DATA ARISING OUT OF THE USE OR INABILITY TO USE THIS MANUAL, EVEN IF CISCO OR ITS SUPPLIERS
HAVE BEEN ADVISED OF THE POSSIBILITY OF SUCH DAMAGES.
CCDE, CCENT, CCSI, CISCO EOS, CISCO HEALTHPRESENCE, CISCO IRONPORT, THE CISCO LOGO, CISCO
NURSE CONNECT, CISCO PULSE, CISCO SENSORBASE, CISCO STACKPOWER, CISCO STADIUMVISION, CISCO
TELEPRESENCE, CISCO UNIFIED COMPUTING SYSTEM, CISCO WEBEX, DCE, FLIP CHANNELS, FLIP FOR
GOOD, FLIP MINO, FLIPSHARE (DESIGN), FLIP ULTRA, FLIP VIDEO, FLIP VIDEO (DESIGN), INSTANT
BROADBAND, AND WELCOME TO THE HUMAN NETWORK ARE TRADEMARKS; CHANGING THE WAY WE
WORK, LIVE, PLAY, AND LEARN, CISCO CAPITAL, CISCO CAPITAL (DESIGN), CISCO:FINANCED (STYLIZED),
CISCO STORE, FLIP GIFT CARD, AND ONE MILLION ACTS OF GREEN ARE SERVICE MARKS; AND ACCESS
REGISTRAR, AIRONET, ALLTOUCH, ASYNCOS, BRINGING THE MEETING TO YOU, CATALYST, CCDA,CCDP,
CCIE, CCIP, CCNA, CCNP, CCSP, CCVP, CISCO, THE CISCO CERTIFIED INTERNETWORK EXPERT LOGO, CISCO
IOS, CISCO LUMIN, CISCO NEXUS, CISCOPRESS, CISCO SYSTEMS, CISCO SYSTEMS CAPITAL, THE CISCO
SYSTEMS LOGO, CISCO UNITY, COLLABORATION WITHOUT LIMITATION, CONTINUUM, ETHERFAST,
ETHERSWITCH,EVENT CENTER, EXPLORER, FOLLOW ME BROWSING, GAINMAKER, ILYNX, IOS, IPHONE,
IRONPORT, THE IRONPORT LOGO, LASER LINK, LIGHTSTREAM, LINKSYS, MEETINGPLACE,MEETINGPLACE
CHIME SOUND, MGX, NETWORKERS, NETWORKING ACADEMY, PCNOW, PIX, POWERKEY, POWERPANELS,
POWERTV, POWERTV (DESIGN), POWERVU,PRISMA, PROCONNECT, ROSA, SENDERBASE, SMARTNET,
SPECTRUM EXPERT, STACKWISE, WEBEX, AND THE WEBEX LOGO ARE REGISTERED TRADEMARKS OF
CISCOSYSTEMS, INC. AND/OR ITS AFFILIATES IN THE UNITED STATES AND CERTAIN OTHER COUNTRIES.
ALL OTHER TRADEMARKS MENTIONED IN THIS DOCUMENT OR WEBSITE ARE THE PROPERTY OF THEIR
RESPECTIVE OWNERS. THE USE OF THE WORD PARTNER DOES NOT IMPLY A PARTNERSHIP RELATIONSHIP
BETWEEN CISCO AND ANY OTHER COMPANY. (0910R)
ANY INTERNET PROTOCOL (IP) ADDRESSES USED IN THIS DOCUMENT ARE NOT INTENDED TO BE ACTUAL
ADDRESSES. ANY EXAMPLES, COMMAND DISPLAY OUTPUT, AND FIGURES INCLUDED IN THE DOCUMENT
ARE SHOWN FOR ILLUSTRATIVE PURPOSES ONLY. ANY USE OF ACTUAL IP ADDRESSES IN ILLUSTRATIVE
CONTENT IS UNINTENTIONAL AND COINCIDENTAL.
COPYRIGHT 2010 CISCO SYSTEMS, INC. ALL RIGHTS RESERVED.
Accessibility Guidelines for Cisco Unified Contact Center Management Portal 8.0(1)
Accessibility Guidelines for Cisco Unified Contact Center Management Portal 8.0(1)
iii
Contents
Contents ........................................................................................iv
Preface ...........................................................................................1
Purpose .......................................................................................................... 1
Audience......................................................................................................... 1
Organization................................................................................................... 1
Obtaining Documentation, Obtaining Support, and Security Guidelines 1
Documentation Feedback............................................................................. 1
1. Welcome ...................................................................................2
About Accessibility Support ........................................................................ 2
Using Accessibility Support......................................................................... 2
2. Text-only Users ........................................................................3
About Text-only Users .................................................................................. 3
Creating a Text-only User ............................................................................. 3
Changing an Existing User to Text-only ..................................................... 3
3. Functionality in Text-Only Mode.............................................4
Homepage ...................................................................................................... 4
Settings........................................................................................................... 4
Reports ........................................................................................................... 5
Information Notices ................................................................................... 5
To Create an Information Notice............................................................... 5
To View an Information Notice.................................................................. 5
To Edit an Information Notice ................................................................... 5
To Move an Information Notice................................................................. 6
To Delete an Information Notice ............................................................... 6
System Manager ............................................................................................ 6
Supported Items in System Manager........................................................ 6
To Create a User....................................................................................... 7
To Create a Group .................................................................................... 7
iv
Accessibility Guidelines for Cisco Unified Contact Center Management Portal 8.0(1)
Preface
Purpose
This document explains the accessibility features that Unified Contact Center
Management Portal (Unified CCMP) supports and how to use them,
Audience
This document is intended for all users of Unified Contact Center Management
Portal, from high-level administrators to team supervisors. The reader needs no
technical understanding beyond a basic knowledge of how to use computers.
Organization
Chapter 1, “Welcome” - Describes the accessibility offered by the text-only interface.
Chapter 2, “Text-only Users” - Explains how to create users that use the text-only
interface, and how to change from the existing interface to the text-only one.
Chapter 3, “Functionality in Text-only Mode” - Explains what functionality is
available in text-only mode and provides step-by-step procedures to how to perform
tasks.
Obtaining Documentation, Obtaining Support, and Security
Guidelines
For information on obtaining documentation, obtaining support, providing
documentation feedback, security guidelines, and also recommended aliases and
general Cisco documents, see the monthly What’s New in Cisco Product
Documentation, which also lists all new and revised Cisco technical documentation,
at:
http://www.cisco.com/en/US/docs/general/whatsnew/whatsnew.html
Subscribe to the What's New in Cisco Product Documentation as a Really Simple
Syndication(RSS) feed and set content to be delivered directly to your desktop using
a reader application.The RSS feeds are a free service and Cisco currently supports
RSS version 2.0.
Documentation Feedback
You can provide comments about this document by sending email to the following
address:
mailto:ccbu_docfeedback@cisco.com
We appreciate your comments.
Accessibility Guidelines for Cisco Unified Contact Center Management Portal 8.0(1)
1
1. Welcome
About Accessibility Support
Unified CCMP provides accessibility functionality by means of an alternative, textonly, interface. Although this text-only interface does not include all features of the
standard interface, it does offer accessibility features to aid users who rely on
accessibility software such as screen readers and magnifiers when working with
Unified CCMP.
This document highlights the functionality that is supported in text-only mode and
how to use that functionality.
In addition to the functionality explained in Chapter 3, accessibility is enhanced in
the text-only application by the following:
■
No stylization and graphics on the application user interfaces
■
Common titles and text for all page items
■
Identifying column and header labels for each list item
■
Implementation of a mechanism to skip repetitive navigation
■
No usage of client-sided scripting languages
Using Accessibility Support
Users who require the Unified CCMP accessible funcationality must be identifed as
text-only users.
Although it is possible for existing users to change their settings to text-only once
they have signed in, Cisco System recommends that the system administrator create
users with the text-only identity before they sign in, as documented in Chapter 2,
Text-only Users.
5
2
Accessibility Guidelines for Cisco Unified Contact Center Management Portal 8.0(1)
2. Text-only Users
About Text-only Users
Users can access the text-only functionality only if their user settings identify them as
text-only users. This can be done by the users themselves after they sign in or by an
administrator who set up users.
Creating a Text-only User
Follow this procedure to create users in text-only mode, so that when they sign in to
the application they are immediately presented with the text-only version of the site.
1. From the Tools page select User Manager.
2. Select the folder in which to create the user.
3. Click the New link in the main navigation bar to open the New User page.
4. Complete the required fields and select the Text Only Mode checkbox.
5. Click OK to create the user.
Changing an Existing User to Text-only
To set an existing user to text-only mode:
1. From the Tools page select the User Manager option.
2. Select the folder that contains the user.
3. Select the properties icon for the user.
4. Select the Text Only Mode box.
5. Click OK to update the user and set them to use text-only mode.
Note If the administrator makes the change, the setting will take effect the
next time the user signs in to the Management Portal.
If the user makes the change, he or she must log out of the current session
and log in again to access the text-only functionality.
For more information on creating users and assigning security permissions, see the
User Manual for Cisco Unified Contact Center Management Portal.
Accessibility Guidelines for Cisco Unified Contact Center Management Portal 8.0(1)
3
3. Functionality in Text-Only Mode
Supported functionality in text-only mode is as follows:
■
Homepage Simple Homepage
■
Settings User settings such as timezone may be set or changed. System and
security settings are unavailable.
■
Reports It is not possible to manage reports in text-only mode, although
parameter sets may be edited through the System Manager.
■
Information Notices Full support.
■
System Manager Support for provisioning of users, groups, and folders.
■
Security Manager The Security Manager tool is not available; however
some security operations (such as creating folders) may be performed in the
System Manager.
Homepage
When you sign in as a text-only user, you access a simple homepage that presents the
available tools and options in a menu bar at the top of the screen. You can manage
items such as Folders and Users directly by following the links from this page as well
as by using the System Manager tool.
You cannot change the homepage.
Settings
To access the User Settings page, click the Settings link in your homepage.
To change your user settings, select or overwrite the required fields and click OK.
These fields as follows:
4
■
Timezone Select your local region from the dropdown.
■
First Name and Last Name Change your name. Do this, for example, if you
marry or if you normally use a name other than the First Name entered here.
■
Email Enter the email address where you want the Management Portal to
send emails.
■
Description Enter a suitable description of yourself, such as your job title or
departmental role.
■
Data Paging Size Enter the number of items to be displayed per page; for
example when viewing an item type in the System Manager. Numbers above
20 are not recommended.
■
Text Only Mode Uncheck this box to set your display to the standard
interface. You will have to sign out and sign back in for your display to
change.
Accessibility Guidelines for Cisco Unified Contact Center Management Portal 8.0(1)
Reports
You cannot manage reports in the text-only interface, You can, however, create and
edit parameter sets from the System Manager.
Information Notices
Information notices (also called system notices) are similar to a notice board or
Message of the Day feature. They are a useful way to globally inform many contact
center staff members of pertinent information, rather than having to inform each staff
member individually.
Notices might include changes to agent assignments or important customer
information. Once you have signed in, any information notices that apply to a user
are displayed in his or her homepage.
To access the Information Notices tool, click the link at the top of your homepage.
When the Information Notices tool opens, you see a list of the information notices
available in the current folder.
To Create an Information Notice
1. Click Create Information Notice to open the Create Information Notice
page.
2. Using the dropdown menu from the box at the left, navigate to the folder in
the tree whose users are the target audience for the new notice. The folder
name will be displayed in the Current Folder box.
3. Complete fields as follows:
a. In the Subject field, enter a title for the notice,
b. In the large Information Notice Matter field, enter the text for the
notice.
c. In the Valid From and Valid To fields, enter start and end dates to
define the lifetime of the notice,
4. Click Create Information Notice. A success message appears in red near
the top of the screen
To View an Information Notice
1. Using the dropdown menu from the box at the left, navigate to the folder in
the tree that contains the Information Notice you want to see.
2. Note You must click the Change Folder button to actually change to this
folder. Only the child folders and parent folder of the current folder can be
selected. To navigate to a folder further down the folder hierarchy, therefore,
you may need to change folder several times.
3. Click on the title of an Information Notice you want to view.
To Edit an Information Notice
Follow this procedure to change a notice if you have the appropriate security
permissions to do so:
Accessibility Guidelines for Cisco Unified Contact Center Management Portal 8.0(1)
5
1. Using the dropdown menu from the box at the left, navigate to the folder in
the tree that contains the Information Notice you want to edit.
2. Click on the title of an Information Notice.
3. Change any of the details of this item, as follows:
The title of the notice in the Subject.
The text of the notice in the large Information Notice Matter field.
The start and end dates of the notice in the Valid From and Valid
To fields.
4. Click Update Information Notice to save changes. A red success message
appears near the top of the screen.
To Move an Information Notice
1. Using the dropdown menu from the box at the left, navigate to the folder that
contains the Information Notice to be moved.
2. Check the box(es) of the Information Notice(s) to be moved.
3. Click Move Information Notices.
4. Navigate to the folder to which the Information Notice is to be moved.
5. Click Move to This Folder.
To Delete an Information Notice
1. Using the drop-\down menu from the box at the left, navigate to the folder
that contains the Information Notice to be deleted.
2. Check the box(e)s of the Information Notice(s) to be deleted.
3. Click Delete Information Notices.
System Manager
The System Manager tool is used to create resource folders and certain resources and
to edit certain items. To access the System Manager tool, click the link at the top of
your homepage.
Supported Items in System Manager
Items that can be created through the text-only System Manager are users, groups and
folders. These can also be created directly from the links at the top of your
homepage.
It is possible to edit the name and description of all provisionable types through the
text-only System Manager. For a list of provisionable items, see the Manage the
System section in the User Manual for Cisco Unified Contact Center Management
Portal.
Updates will be applied only to the records in the Unified CCMP database and will
not be applied to their original source.
Report descriptions can be viewed using the System Manager but cannot be edited.
6
Accessibility Guidelines for Cisco Unified Contact Center Management Portal 8.0(1)
To Create a User
The Create User page is only available from the User Sub Menu. You must be able to
view at least one user that already exists in the system before you can create a new
user.
1. Click Create User.
2. If necessary, use the dropdown menu from the box at the left to navigate to
the folder in which to create the user.
3. Fill in the following fields:
a. In the Login Name field enter the name as it will appear in the
system for the new user.
b. In the First Name and Last Name fields enter the user's details.
c. In the Email field enter the email address of the new user.
d. In the Description field enter any explanatory text, if required.
e. The User Home Folder defaults to the same folder as the user is
created in. This is the folder in which the user starts when they log
in. For example, a supervisor user in Basic Mode will be able to
browse any teams and skillgroups in their home folder, plus teams
and agents they are a supervisor for
f.
In the Password field enter the password for the new user.
g. In the Confirm Password field re-enter the selected password.
4. Select the following checkboxes if applicable:
a. The Advanced checkbox if the user is to be capable of accessing the
Tools page in order to potentially create resources, manage security,
or other advanced functions. Note The number of advanced users
should be limited.
b. The Enabled checkbox to ensure that the user is live in the system.
If unchecked the new user will be saved in the system but will not be
able to access it.
c. The User must change password at next Logon checkbox to
prompt the new user to change their password after their first login.
d. The Password Never Expires checkbox to assign the password to
the new user indefinitely.
e. The User cannot change password checkbox to prevent the new
user from being able to change their password.
5. Click Create User. A red success message appears near the top of the screen.
To Create a Group
The Create Group page is only available from the Group Sub Menu. You must be
able to view at least one group that already exists in the system before you can create
a new group.
1. Click Create Group.
2. If necessary, use the dropdown menu from the box at the left to navigate to
the folder in which to create the user.
Accessibility Guidelines for Cisco Unified Contact Center Management Portal 8.0(1)
7
3. Fill in the following fields:
4. In the Name field enter the name for the new group
5. In the Description field enter any explanatory text, if required.
6. Click Create Group. A red success message appears near the top of the
screen.
To Create a Folder
The Create Folder page is available only from the Folder Sub Menu. You must be
able to view at least one folder that already exists in the system in order to create a
new folder.
1. Click Create Folder.
2. If necessary, use the dropdown menu from the box at the left to navigate to
the folder in which to create the folder.
3. Fill in the name and description of the folder.
4. Click Create Folder. A red success message appears near the top of the
screen
To View an Item in System Manager
1. Using the dropdown menu from the box at the left, navigate to the folder that
contains the item to be viewed. A summary list of items will be displayed
2. Note You must click the Change Folder button to actually change to this
folder. Only the child folders and parent folder of the current folder can be
selected. To navigate to a folder further down the folder hierarchy, therefore,
you may need to change folder several times.
3. Click Display System Items to see system items such as users and folders.
Click Display Resource Items to see resource items such as agents and
skillgroups.
4. Select the type of item you wish to view. A list of items of that type (such as
agents) will be displayed.
5. Click on the item to view.
To Edit an Item in System Manager
Follow this procedure to change an item if you have the appropriate security
permissions to do so:
1. Using the dropdown menu from the box at the left, navigate to the folder that
contains the item to be edited. A summary list of items will be displayed.
Note You must click the Change Folder button to actually change to this
folder. Only the child folders and parent folder of the current folder can be
selected. To navigate to a folder further down the folder hierarchy, therefore,
you may need to change folder several times.
2. Click Display System Items to see system items such as users and folders.
Click Display Resource Items to see resource items such as agents and
skillgroups.
8
Accessibility Guidelines for Cisco Unified Contact Center Management Portal 8.0(1)
3. Select the type of item you wish to edit. A list of items of that type (such as
agents) will be displayed.
4. Click on the item to edit.
5. Edit fields as follows:
a. In the Login Name field, edit the name as it will appear in the
system for the user.
b. In the First Name and Last Name fields, edit the user's details.
c. In the Email field, edit the user’s email address.
d. In the Description field, edit text.
e. The User Home Folder defaults to the same folder as the user is
created in. This is the folder in which the user starts when they log
in. For example, a supervisor user in Basic Mode will be able to
browse any teams and skillgroups in their home folder, plus teams
and agents they are a supervisor for.
f.
In the Password field, edit the password for the new user
g. In the Confirm Password field, re-enter the selected password
6. Click Update <item> to save your changes. A red success message appears
near the top of the screen
To Move an Item
1. Using the dropdown menu from the box at the left, navigate to the folder
that contains the item to be moved.
2. Click Display System Items to see system items such as users and
folders, and Display Resource Items to see resource items such as
agents and skillgroups,
3. Select the type of item you wish to view. A list of items of that type
(such as agents) will be displayed,
4. Check the box(es) of the item(s) to be moved.
5. Click Move <items>.
6. Navigate to the folder to which the item(s) is to be moved.
7. Click Move to This Folder.
To Delete an Item
1. Using the dropdown menu from the box at the left, navigate to the folder
that contains the item to be deleted,
2. Check the box(e)s of the item(s) to be deleted.
3. Click Delete.
Accessibility Guidelines for Cisco Unified Contact Center Management Portal 8.0(1)
9