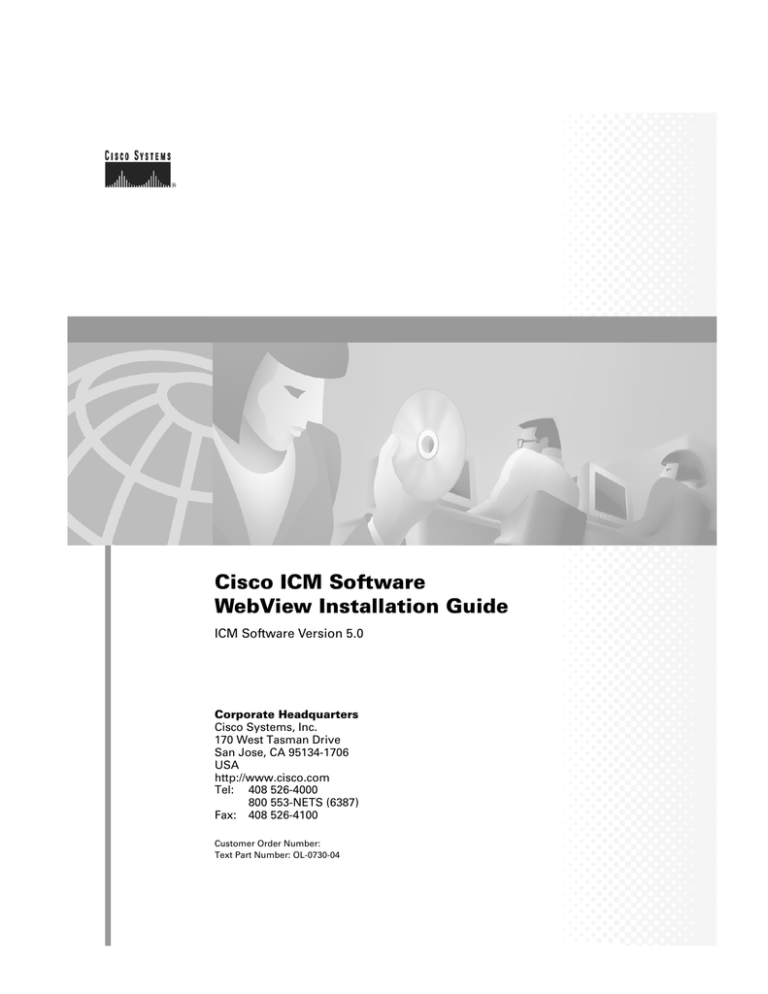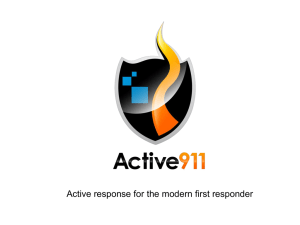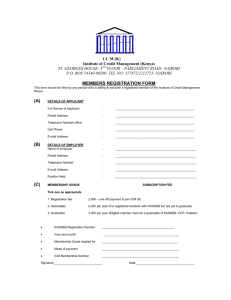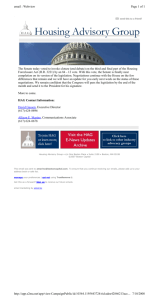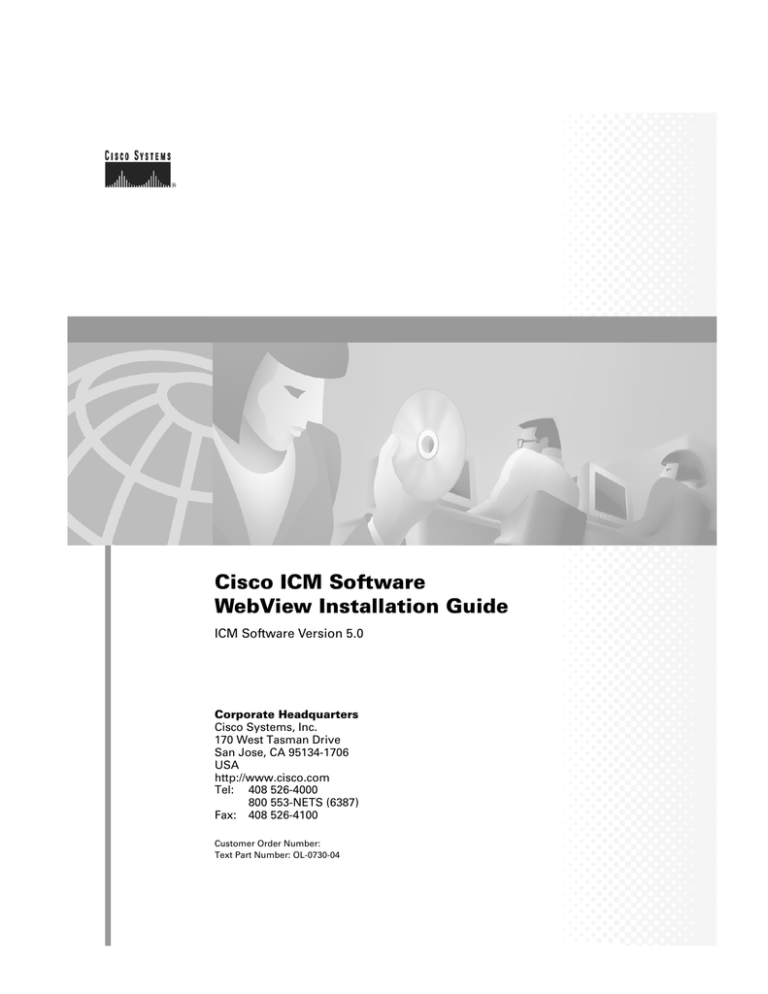
Cisco ICM Software
WebView Installation Guide
ICM Software Version 5.0
Corporate Headquarters
Cisco Systems, Inc.
170 West Tasman Drive
San Jose, CA 95134-1706
USA
http://www.cisco.com
Tel: 408 526-4000
800 553-NETS (6387)
Fax: 408 526-4100
Customer Order Number:
Text Part Number: OL-0730-04
THE SPECIFICATIONS AND INFORMATION REGARDING THE PRODUCTS IN THIS MANUAL ARE SUBJECT TO CHANGE WITHOUT
NOTICE. ALL STATEMENTS, INFORMATION, AND RECOMMENDATIONS IN THIS MANUAL ARE BELIEVED TO BE ACCURATE BUT
ARE PRESENTED WITHOUT WARRANTY OF ANY KIND, EXPRESS OR IMPLIED. USERS MUST TAKE FULL RESPONSIBILITY FOR
THEIR APPLICATION OF ANY PRODUCTS.
THE SOFTWARE LICENSE AND LIMITED WARRANTY FOR THE ACCOMPANYING PRODUCT ARE SET FORTH IN THE
INFORMATION PACKET THAT SHIPPED WITH THE PRODUCT AND ARE INCORPORATED HEREIN BY THIS REFERENCE. IF YOU
ARE UNABLE TO LOCATE THE SOFTWARE LICENSE OR LIMITED WARRANTY, CONTACT YOUR CISCO REPRESENTATIVE FOR A
COPY.
The Cisco implementation of TCP header compression is an adaptation of a program developed by the University of California, Berkeley (UCB) as
part of UCB’s public domain version of the UNIX operating system. All rights reserved. Copyright © 1981, Regents of the University of California.
NOTWITHSTANDING ANY OTHER WARRANTY HEREIN, ALL DOCUMENT FILES AND SOFTWARE OF THESE SUPPLIERS ARE
PROVIDED “AS IS” WITH ALL FAULTS. CISCO AND THE ABOVE-NAMED SUPPLIERS DISCLAIM ALL WARRANTIES, EXPRESSED
OR IMPLIED, INCLUDING, WITHOUT LIMITATION, THOSE OF MERCHANTABILITY, FITNESS FOR A PARTICULAR PURPOSE AND
NONINFRINGEMENT OR ARISING FROM A COURSE OF DEALING, USAGE, OR TRADE PRACTICE.
IN NO EVENT SHALL CISCO OR ITS SUPPLIERS BE LIABLE FOR ANY INDIRECT, SPECIAL, CONSEQUENTIAL, OR INCIDENTAL
DAMAGES, INCLUDING, WITHOUT LIMITATION, LOST PROFITS OR LOSS OR DAMAGE TO DATA ARISING OUT OF THE USE OR
INABILITY TO USE THIS MANUAL, EVEN IF CISCO OR ITS SUPPLIERS HAVE BEEN ADVISED OF THE POSSIBILITY OF SUCH
DAMAGES.
CCIP, CCSP, the Cisco Arrow logo, the Cisco Powered Network mark, the Cisco Systems Verified logo, Cisco Unity, Follow
Me Browsing, FormShare, iQ Breakthrough, iQ FastTrack, the iQ Logo, iQ Net Readiness Scorecard, Networking
Academy, ScriptShare, SMARTnet, TransPath, and Voice LAN are trademarks of Cisco Systems, Inc.; Changing the Way
We Work, Live, Play, and Learn, The Fastest Way to Increase Your Internet Quotient, and iQuick Study are service
marks of Cisco Systems, Inc.; and Aironet, ASIST, BPX, Catalyst, CCDA, CCDP, CCIE, CCNA, CCNP, Cisco, the Cisco
Certified Internetwork Expert logo, Cisco IOS, the Cisco IOS logo, Cisco Press, Cisco Systems, Cisco Systems Capital,
the Cisco Systems logo, Empowering the Internet Generation, Enterprise/Solver, EtherChannel, EtherSwitch, Fast Step,
GigaStack, Internet Quotient, IOS, IP/TV, iQ Expertise, LightStream, MGX, MICA, the Networkers logo, Network
Registrar, Packet, PIX, Post-Routing, Pre-Routing, RateMUX, Registrar, SlideCast, StrataView Plus, Stratm,
SwitchProbe, TeleRouter, and VCO are registered trademarks of Cisco Systems, Inc. and/or its affiliates in the U.S. and
certain other countries.
All other trademarks mentioned in this document or Web site are the property of their respective owners. The use of
the word partner does not imply a partnership relationship between Cisco and any other company. (0301R)
Cisco ICM Software Web View Installation Guide
Copyright © 2000–2003, Cisco Systems, Inc.
All rights reserved.
C ON T E NT S
About This Guide vii
Objective vii
Audience vii
Organization viii
Conventions ix
Related Publications ix
Other Publications x
Obtaining Documentation xi
World Wide Web xi
Documentation CD-ROM xi
Ordering Documentation xi
Documentation Feedback xii
Obtaining Technical Assistance xii
Cisco.com xii
Technical Assistance Center xiii
Contacting TAC by Using the Cisco TAC Website xiii
Contacting TAC by Telephone xiv
CHAPTER
1
WebView System Requirements 1-1
Overview 1-1
The WebView System 1-1
Client System Sizing for ICM 5.0 1-2
Cisco ICM Software WebView Installation Guide
iii
Contents
Server System Sizing and Scaling for ICM 5.0 1-2
Server Hardware Guidelines 1-2
Server Use Guidelines 1-3
General Scaling Guidelines 1-3
CHAPTER
2
Installation Requirements 2-1
Overview 2-1
Cisco ICM WebView Software AW Requirements 2-2
System Requirements 2-2
Upgrading from a Previous Version of Cisco ICM WebView Software 2-3
Third-Party Software Requirements 2-4
Third-Party Software Licenses 2-5
Supported Languages and Character Set 2-6
Installing a Supported Web Browser 2-6
Updating Your Browser’s Cache 2-7
Internet Explorer, version 5.5, SP2 and version 6.0 2-7
Installing Windows 2000 Service Pack 3 2-7
Installing the WebView Third-Party CD Software 2-8
Changing the Jaguar Admin Password 2-11
Setting the Size of the Jaguar Log File 2-13
Deleting Jaguar Log Files 2-14
Uninstalling the Third Party Software 2-14
CHAPTER
3
Installing Cisco ICM WebView Software and Setting Up Users 3-1
Overview 3-1
Installing Cisco ICM WebView Software 3-2
Installing WebView for ICM Instances and for Customers 3-3
Creating a WebView Administrator 3-4
Cisco ICM Software WebView Installation Guide
iv
Contents
Testing (Logging into) Your WebView Installation 3-6
Troubleshooting Your WebView Installation 3-7
Enabling, Adding, and Maintaining ICM Agents 3-7
Enabling Agent Data 3-8
Adding and Maintaining ICM Agents 3-9
Setting Up Agents 3-9
Assigning an Agent to be a Supervisor 3-10
Setting Up WebView Users 3-12
APPENDIX
A
Upgrading From a Previous Version of ICM WebView A-1
Differences between ICM WebView 4.6.2 and ICM WebView 5.0 A-2
Templates that have been deleted and replaced by templates in the same
reporting category A-2
Templates that were deleted and replaced by templates in different reporting
categories A-5
How to view saved report files that were not migrated to the WebView
database A-6
Templates that were deleted and not replaced A-7
APPENDIX
B
Troubleshooting Tips B-1
Tip Organization B-1
Overview B-1
Troubleshooting by following the call flow B-2
The information Call Flow in Figure B-1 Described B-2
Graphical Reports and the Job Scheduler:
Incorrect display and improper function B-4
Third-Party Software Installation Error Message:
IIS Admin Service not correctly configured B-5
World Wide Publishing Service:
Stopping it and restarting WebView B-6
Cisco ICM Software WebView Installation Guide
OL-0730-04
v
Contents
Java code displayed on opening Webview B-7
Error message on attempting to select a WebView template B-7
Error message after changing the Jaguar Admin Password B-8
Saving time when creating large or many historical reports B-8
WebView-Only User Unable to Change Password B-9
INDEX
Cisco ICM Software WebView Installation Guide
vi
About This Guide
Objective
This manual describes how to use Cisco Intelligent Contact Management (ICM)
software to install and maintain the Cisco ICM software WebView product. It
includes installation information for the third-party software that WebView
requires.
Audience
This document is intended for Cisco ICM WebView administrators. The
administrator should have a general understanding of contact center operations
and management and specific information about the contact centers and carrier
networks connected to Cisco ICM software. The administrator should also have a
good understanding of Windows 2000.
Cisco ICM Software WebView Installation Guide
OL-0730-04
vii
About This Guide
Organization
Organization
The manual is divided into the following sections.
Chapter
Description
Chapter 1, “WebView
System Requirements”
The WebView system requirements of servers and
clients.
Chapter 2, “Installation
Requirements”
The software and hardware installation
requirements
How to install WebView software on your server
Chapter 3, “Installing
and how to set up your WebView end-users
Cisco ICM WebView
Software and Setting Up
Users”
Appendix A, “Upgrading ICM 4.6.2 report templates not in ICM 5.0 and the
From a Previous Version templates that replaced them
of ICM WebView”
Appendix B,
“Troubleshooting Tips”
WebView installation troubleshooting tips not
included in Chapter 3.
Cisco ICM Software WebView Installation Guide
viii
OL-0730-04
About This Guide
Conventions
Conventions
This manual uses the following conventions.
Format
Example
Click Next.
Boldface type is used for user
entries, keys, buttons, and folder
and submenu names.
Italic type indicates one of the
following:
•
A newly introduced term
•
For emphasis
•
A generic syntax item that
you must replace with a
specific value
•
A title of a publication
An arrow (>) indicates an item
from a pull-down menu.
•
A skill group is a collection of agents
who share similar skills.
•
Do not use the numerical naming
convention that is used in the
predefined templates (for example,
persvc01).
•
IF (condition, true-value,
false-value)
•
For more information, see the Cisco
ICM Software Database Schema
Handbook.
The Save command from the File menu is
referenced as File > Save.
Related Publications
Cisco ICM Software Configuration Guide
Describes how to use the Configuration Manager to configure an ICM contact
center.
For specific information on an ACD or NIC, see the appropriate Cisco ICM
software ACD or NIC supplement documentation or ask your customer
representative for that documentation.
Cisco ICM Software Custom Screen Builder Tutorial
Describes how to use ICM Custom Screen Builder to create custom report
templates and provides instructions on how to launch these templates using
WebView.
Cisco ICM Software WebView Installation Guide
OL-0730-04
ix
About This Guide
Other Publications
Cisco ICM Software Installation Guide
Describes how to install the components of ICM software, including
information about hardware configuration and software setup.
Cisco ICM Software IPCC Administration Guide
Describes tasks and concepts required for day-to-day operation of an IPCC
contact center. This guide includes information for multichannel options as
well as voice.
Cisco ICM Software: IPCC Installation and Configuration Guide
Describes how to install and configure the ICM components that are used for
the Cisco IP Contact Center (IPCC) solution. This manual includes
installation and configuration instructions for the ICM components used in an
IPCC solution. It also includes information on configuration requirements for
other IPCC components that interface with the ICM software, including the
Cisco CallManger, Cisco IP-IVR and Cisco Agent Desktop/Cisco Supervisor
Desktop.
Cisco ICM Software IPCC Reporting Guide
Describes IPCC reporting architecture, operations, and data and explains how
to meet reporting needs.
Cisco ICM Software WebView User Guide
Describes report categories, templates, and features available in ICM
software WebView and WebView for E-Mail Manager.
Other Publications
For additional information about Cisco Intelligent Contact Management (ICM)
software, see the Cisco web site listing ICM documentation.
Cisco ICM Software WebView Installation Guide
x
OL-0730-04
About This Guide
Obtaining Documentation
Obtaining Documentation
The following sections provide sources for obtaining documentation from Cisco
Systems.
World Wide Web
You can access the most current Cisco documentation on the World Wide Web at
the following sites:
•
http://www.cisco.com
•
http://www-china.cisco.com
•
http://www-europe.cisco.com
Documentation CD-ROM
Cisco documentation and additional literature are available in a CD-ROM
package, which ships with your product. The Documentation CD-ROM is updated
monthly and may be more current than printed documentation. The CD-ROM
package is available as a single unit or as an annual subscription.
Ordering Documentation
Cisco documentation is available in the following ways:
•
Registered Cisco Direct Customers can order Cisco Product documentation
from the Networking Products MarketPlace:
http://www.cisco.com/cgi-bin/order/order_root.pl
•
Registered Cisco.com users can order the Documentation CD-ROM through
the online Subscription Store:
http://www.cisco.com/go/subscription
•
Nonregistered Cisco.com users can order documentation through a local
account representative by calling Cisco corporate headquarters (California,
USA) at 408 526-7208 or, in North America, by calling 800
553-NETS(6387).
Cisco ICM Software WebView Installation Guide
OL-0730-04
xi
About This Guide
Obtaining Technical Assistance
Documentation Feedback
If you are reading Cisco product documentation on the World Wide Web, you can
submit technical comments electronically. Click Feedback in the toolbar and
select Documentation. After you complete the form, click Submit to send it to
Cisco.
You can e-mail your comments to bug-doc@cisco.com.
To submit your comments by mail, use the response card behind the front cover
of your document, or write to the following address:
Attn Document Resource Connection
Cisco Systems, Inc.
170 West Tasman Drive
San Jose, CA 95134-9883
We appreciate your comments.
Obtaining Technical Assistance
Cisco provides Cisco.com as a starting point for all technical assistance.
Customers and partners can obtain documentation, troubleshooting tips, and
sample configurations from online tools. For Cisco.com registered users,
additional troubleshooting tools are available from the TAC website.
Cisco.com
Cisco.com is the foundation of a suite of interactive, networked services that
provides immediate, open access to Cisco information and resources at anytime,
from anywhere in the world. This highly integrated Internet application is a
powerful, easy-to-use tool for doing business with Cisco.
Cisco.com provides a broad range of features and services to help customers and
partners streamline business processes and improve productivity. Through
Cisco.com, you can find information about Cisco and our networking solutions,
services, and programs. In addition, you can resolve technical issues with online
technical support, download and test software packages, and order Cisco learning
materials and merchandise. Valuable online skill assessment, training, and
certification programs are also available.
Cisco ICM Software WebView Installation Guide
xii
OL-0730-04
About This Guide
Obtaining Technical Assistance
Customers and partners can self-register on Cisco.com to obtain additional
personalized information and services. Registered users can order products, check
on the status of an order, access technical support, and view benefits specific to
their relationships with Cisco.
To access Cisco.com, go to the following website:
http://www.cisco.com
Technical Assistance Center
The Cisco TAC website is available to all customers who need technical assistance
with a Cisco product or technology that is under warranty or covered by a
maintenance contract.
Contacting TAC by Using the Cisco TAC Website
If you have a priority level 3 (P3) or priority level 4 (P4) problem, contact TAC
by going to the TAC website:
http://www.cisco.com/tac
P3 and P4 level problems are defined as follows:
•
P3—Your network performance is degraded. Network functionality is
noticeably impaired, but most business operations continue.
•
P4—You need information or assistance on Cisco product capabilities,
product installation, or basic product configuration.
In each of the above cases, use the Cisco TAC website to quickly find answers to
your questions.
To register for Cisco.com, go to the following website:
http://www.cisco.com/register/
If you cannot resolve your technical issue by using the TAC online resources,
Cisco.com registered users can open a case online by using the TAC Case Open
tool at the following website:
http://www.cisco.com/tac/caseopen
Cisco ICM Software WebView Installation Guide
OL-0730-04
xiii
About This Guide
Obtaining Technical Assistance
Contacting TAC by Telephone
If you have a priority level 1 (P1) or priority level 2 (P2) problem, contact TAC
by telephone and immediately open a case. To obtain a directory of toll-free
numbers for your country, go to the following website:
http://www.cisco.com/warp/public/687/Directory/DirTAC.shtml
P1 and P2 level problems are defined as follows:
•
P1—Your production network is down, causing a critical impact to business
operations if service is not restored quickly. No workaround is available.
•
P2—Your production network is severely degraded, affecting significant
aspects of your business operations. No workaround is available.
Cisco ICM Software WebView Installation Guide
xiv
OL-0730-04
C H A P T E R
1
WebView System Requirements
Overview
This chapter contins the following topics:
•
The WebView System
•
Client System Sizing for ICM 5.0
•
Server System Sizing and Scaling for ICM 5.0
The WebView System
WebView is a two-tier client/server reporting query and presentation product. A
set of at least one WebView servers support a number of clients:
•
The WebView client is simply a Windows-based PC or workstation running a
web browser. (Unix based clients are neither qualified nor supported yet,
though, by design are not precluded.)
•
The WebView server is an ICM Admin Workstation running MS Windows
2000 Server and IIS 5.0 with WebView installed. The WebView server may
or may not also be a Historical Database Server.
Cisco ICM Software WebView Installation Guide
OL-0730-04
1-1
Chapter 1
WebView System Requirements
Client System Sizing for ICM 5.0
Client System Sizing for ICM 5.0
•
Windows 2000
•
Internet Explorer, version 5.5 SP2 or 6.0
•
200 MHZ CPU
•
64M RAM
•
1G disk
Server System Sizing and Scaling for ICM 5.0
Server sizing and scaling is less straightforward. Small single-site contact center
ICM installations may demand little of the WebView server, and it can co-reside
with other components.
For large or highly distributed installations with many WebView clients and/or
with large historical databases, it is necessary to have multiple dedicated
server-class WebView servers installed on dedicated ICM Historical Database
Servers.
Exact sizing requirements are dependent on your database and system usage.
Server Hardware Guidelines
•
Windows 2000 Server (ICM 5.0)
•
>650 MHZ CPU
•
2G RAM
•
40G disk (non HDS)
•
HDS disk sizing dependent on DB archive requirements.
•
CD ROM drive
Cisco ICM Software WebView Installation Guide
1-2
OL-0730-04
Chapter 1
WebView System Requirements
Server System Sizing and Scaling for ICM 5.0
Server Use Guidelines
•
Use the Job Scheduler to schedule historical reports, especially reports with
lots of data, to be run at night time or at times when you do not require
real-time reports.
•
If you have many historical reports to repeatedly run, you might consider
assigning a WebView server to run only historical reports while another
WebView server runs only real-time reports. That way the historical reports
will not delay the running of your real-time reports.
The simplest way to separate the servers is to ask the users to use one URL
for real-time reports and other for historical reports. So that users can see only
those templates that should be run on a server, you can also delete the
real-time templates on one WebView server (using the Custom Screen
Builder), and delete the historical templates on the other server.
General Scaling Guidelines
Scenario 1. Test bed, lab or very small single-site market: less then 50 agents.
If an installation is single-site, Call Termination or Route Details are not required,
and there are 3 or less simultaneous WebView clients, then the ICM Admin
Workstation, WebView server and Logger can all reside on the same system. See
the Cisco ICM Software Administrator Guide for system sizing requirements, but,
for simple test/lab cases, systems somewhat smaller than the administrator guide
requirements may often suffice.
Scenario 2. Small Single-Site Market: 50 to 200 agents.
If an installation is single-site, with less than 10 Meg of Call Termination or Route
Detail records and less than 10 WebView clients, the WebView server can reside
on the primary ICM Administrative Workstation.
Cisco ICM Software WebView Installation Guide
OL-0730-04
1-3
Chapter 1
WebView System Requirements
Server System Sizing and Scaling for ICM 5.0
Scenario 3. Small-Medium Enterprise Market: 100 to 500 distributed agents.
If there are more than 10 simultaneous WebView clients, a separate WebView
server/Admin Workstation is recommended. This WebView server can be
associated with a standalone ICM Administrative Workstation. Additionally, a
separate ICM Historical Database Server, or HDS is required if custom reports
based on Call Termination or Route Details are required, or more than 20M
records of historical data are kept.
Scenario 4. Medium-Large Enterprise Markets. greater than 500 agents, greater than 50 WebView clients.
If there are more than 50 simultaneous WebView clients, one WebView server for
each set of 50 clients is recommended.
Note
As larger loads are qualified, this number will increase. Therefore, the
hardware sizing listed below is based on scalability to larger loads.
Scenario 5. Large Service Provider Markets: less than 500 agents, multiple customer ICM instances, and
less than 50 WebView clients.
If there are multiple CICM instances, each CICM must have a dedicated HDS. If
there are more than 50 clients for each CICM, then an additional WebView Server
AW for each set of 50 CICM clients is recommended. The HDS can function as a
WebView server. In most cases, additional WebView Servers can be simple AW's
and be installed to redirect to the CICM HDS. In the most strenuous load cases,
an HDS should be dedicated to each WebView Server.
Cisco ICM Software WebView Installation Guide
1-4
OL-0730-04
C H A P T E R
2
Installation Requirements
Installing Cisco ICM WebView software on a real-time distributor Admin
Workstation allows WebView to become a Web server on a corporate intranet.
WebView Administrators and WebView Supervisors can log into WebView on this
Web server from a browser on their own computer.
Overview
This chapter contians the following topics:
•
Cisco ICM WebView Software AW Requirements
•
Installing a Supported Web Browser
•
Installing Windows 2000 Service Pack 3
•
Installing the WebView Third-Party CD Software
•
Changing the Jaguar Admin Password
•
Setting the Size of the Jaguar Log File
•
Deleting Jaguar Log Files
Cisco ICM Software WebView Installation Guide
OL-0730-04
2-1
Chapter 2
Installation Requirements
Cisco ICM WebView Software AW Requirements
Cisco ICM WebView Software AW Requirements
This section summarizes the hardware and software required for Cisco ICM
WebView software.
Note
To install the Cisco ICM WebView software product, you must be an
administrator in the same Cisco ICM software domain where the
real-time distributor Admin Workstation resides.
System Requirements
Confirm that your Admin Workstation:
•
Is a real-time distributor Admin Workstation, rather than a client
(non-distributor) Admin Workstation. For more information on how to do
this, see the Cisco ICM Software Installation Guide.
•
Is running Windows 2000, Service Pack 3.
•
Has 128 MB of RAM and the following amount of free disk space for the
Third-Party Software applications:
– Sun JDK 1.3.1: 35 MB
– New Atlanta ServletExec ISAPI 4.1.1 patch 15: 5 MB
– Sybase EAServer 4.1.1 (final disk size): 450 MB
Make sure that you have enough space on each drive for what you intend to
install on that drive. While running, the installer software uses approximately
10 MB of RAM and 1 MB of space on the hard drive.
Note
•
If the drive runs out of space in the middle of the installation,
EAServer hangs. In this case, you must end the installation
process with the NT task manager and start over on a drive that has
more space.
Has a TEMP environment variable that is defined to be a folder with at least
300 MB of free space. This space is required by the EAServer installation.
Cisco ICM Software WebView Installation Guide
2-2
OL-0730-04
Chapter 2
Installation Requirements
Cisco ICM WebView Software AW Requirements
Note
If you plan to create new report templates for your users (in addition to the
report templates that the WebView program supplies), you must also install
Version 5.0 of the Cisco ICM Software Custom Screen Builder program. The
Custom Screen Builder program requires Version 8.0 of the InfoMaker
program from Sybase.
If you are not sure if your Admin Workstation meets these requirements, contact
your Cisco ICM software representative.
Upgrading from a Previous Version of Cisco ICM WebView Software
If you are upgrading your installation from a version of Cisco ICM WebView
software prior to ICM 4.6.2, de-install the ChartFX application that was used by
that previous version of WebView.
If you plan to create new report templates for your users (in addition to the report
templates provided with the WebView program), you must install the 5.0 version
of the Cisco ICM Software Custom Screen Builder program. Upgrading your
Custom Screen Builder program will also require you to install the 8.0 version of
the InfoMaker program from Sybase before you install WebView.
Differences between WebView 4.6.2 and WebView 5.0
Several major differences between WebView 4.6.2 and WebView 5.0 affect
existing saved report files. The first major difference concerns the templates
supplied and the second difference concerns the storage of saved report files:
•
In WebView 5.0, new templates have been added and several existing
templates were deleted. The deleted templates were either replaced by
templates in the same reporting category, replaced by templates in different
reporting categories, or not replaced.
See Appendix A, “Upgrading From a Previous Version of ICM WebView” for
more information.
Cisco ICM Software WebView Installation Guide
OL-0730-04
2-3
Chapter 2
Installation Requirements
Cisco ICM WebView Software AW Requirements
•
In WebView 4.6.2, saved reports were stored in a directory on the WebView
server. In WebView 5.0, a WebView database is used to store saved reports.
During WebView installation, most saved report files are migrated to the
WebView database, with two exceptions:
– Saved reports created with templates that have been deleted and replaced
by templates in different reporting categories were not migrated to the
database
– Saved reports created with templates that have been deleted and not
replaced were not migrated to the database
Only saved reports stored in the database can be accessed and used in WebView.
Third-Party Software Requirements
Make sure that you have all of the software listed in Table 2-1 ready to install
before you begin enabling Cisco ICM WebView software.
Table 2-1
Third-Party Software Requirements
Third-Party Software
Source
Microsoft Windows 2000 Service Pack 3
Install from your Microsoft CD or from the Web
page
http://www.microsoft.com/windows2000/download
s/servicepacks
Sun JDK, Release 1.3.1
Cisco ICM WebView Third-Party Software CD
New Atlanta ServletExec ISAPI, 4.1.1 patch15
Sybase EAServer 4.1.1
EAServer 4.1.1 is an upgrade from Sybase
Jaguar 3.6.1, which was used for ICM 4.6.2
Licenses for New Atlanta ServletExec ISAPI
4.1.1 patch 15
Cisco distributes and automatically installs the 1 and
2-CPU licenses for New Atlanta ServletExec ISAPI
4.1.1 patch 15 when WebView is installed.
However, if you are installing WebView on a server
that has 4 or more processors, then it is your
responsibility to get a 4-CPU or greater than 4-CPU
license from New Atlanta.
Cisco ICM Software WebView Installation Guide
2-4
OL-0730-04
Chapter 2
Installation Requirements
Cisco ICM WebView Software AW Requirements
Table 2-1
Third-Party Software Requirements (continued)
Third-Party Software
Source
Browser for displaying WebView reports.
http://www.microsoft.com/windows/ie
Supported browsers: Microsoft® Internet
Explorer version 5.5 SP2 and version 6.0.
Sybase InfoMaker 8.0 (if you plan on creating
custom reports.
Sybase Inc.
Note that this must be installed before you
install ICM. After it is installed, run ICM Setup
and select the custom screen builder option in
the AW setup. See the Cisco ICM Software
Installation Guide for more information.
While all of the above software is needed on the computer that is the WebView
server, only a supported browser is needed on the computers that are the WebView
clients.
Third-Party Software Licenses
Installing WebView on a server that has 4 or more processors
Cisco distributes and automatically installs the 1 and 2-CPU licenses for New
Atlanta ServletExec ISAPI 4.1 when WebView is installed. If the server that you
are installing WebView on has 4 or more processors, then you must get a 4-CPU
or greater than 4-CPU license from New Atlanta.
How to install a 4-CPU or more license for New Atlanta
Step 1
Install the WebView third-party software. See Installing the WebView Third-Party
CD Software. Then install WebView. See Chapter 3, “Installing Cisco ICM
WebView Software and Setting Up Users.”
Step 2
Obtain the license from New Atlanta if you have not already done so.
Cisco ICM Software WebView Installation Guide
OL-0730-04
2-5
Chapter 2
Installation Requirements
Installing a Supported Web Browser
Step 3
Open the file <NewAtlantaRoot>\ServletExec ISAPI\ServletExec
Data\servers.properties, where <NewAtlantaRoot> is the New Atlanta directory
and its location; for example: C:\Program Files\New Atlanta.
Step 4
Change the line servletexec.serial=<old_license>, where <old_license> is the
old license number, to read servletexec.serial=<new_license>, where
<new_license> is your new license number; for example: 1678290
Step 5
Save the file as a text file in the directory in which you found it.
Step 6
Restart the IIS Admin NT service for the change to take effect.
Supported Languages and Character Set
WebView and ICM5.0 support computer systems with the English language and
with languages that use the ISO_1 character set that is used by Western European
countries; for example: France, Germany, and Italy.
WebView should be installed on a computer having the same operating system
character set as the one on which ICM 5.0 is installed.
If ICM WebView is installed on a computer system using a character set rather
than ISO_1, you may see some garbled characters in the WebView Web pages and
in the reports containing agent names and descriptions.
Installing a Supported Web Browser
To test your Cisco ICM WebView software installations, you must install one of
the following browsers on the Admin Workstation:
•
Microsoft Internet Explorer, Version 6.0
•
Microsoft Internet Explorer, Version 5.5 SP2
See the Third-Party Software Requirements section preceding this section, for
information about the web site where you can download the browser. Follow the
download and installation instructions on the web site for the browser you decide
to install.
Cisco ICM Software WebView Installation Guide
2-6
OL-0730-04
Chapter 2
Installation Requirements
Installing Windows 2000 Service Pack 3
Updating Your Browser’s Cache
For your browser to display real-time report monitoring and script monitoring,
you must enable the browser’s settings so that with every visit to a real-time report
monitoring or script monitoring page, the version of that page in the browser’s
cache will be compared and updated to any newer version on the Cisco ICM
WebView software Admin Workstation. The following information was correct
when this document was written, but you can refer to the help for your browser to
confirm the correct procedure for your browser.
Internet Explorer, version 5.5, SP2 and version 6.0
Use the following procedure to make sure the cache will be updated at each new
view of a real-time report.
How to ensure cache updates in Internet Explorer
Step 1
In the Internet Explorer window, choose Internet Options on the Tools menu.
Step 2
If necessary, click the General tab to display the General Settings tab page.
Step 3
On the General Settings tab page, in the Temporary Internet Files section, click
Settings.
Step 4
In the Settings dialog box, enable the Every visit to the page option, then click
OK.
Step 5
Click OK in the Internet Options dialog box.
Installing Windows 2000 Service Pack 3
For a description of the Windows 2000 Service Pack 3 and for installation
instructions, see the ReadMe file that comes with the service pack.
Cisco ICM Software WebView Installation Guide
OL-0730-04
2-7
Chapter 2
Installation Requirements
Installing the WebView Third-Party CD Software
Installing the WebView Third-Party CD Software
Use the WebView Third-Party Software CD for installing:
Note
•
Sun JDK1.3.1 software
•
New Atlanta ServletExec ISAPI, 4.1.1 patch 15
•
Sybase EAServer 4.1.1.
EAServer 4.1.1 replaces the Jaguar 3.6.1 software. EAServer 4.1.1 can only
be upgraded from Jaguar CTS 3.6.1 or higher.
If you have lower versions of Jaguar CTS, such as 3.5, already installed on
your machine, you must first uninstall it before installing EAServer 4.1.1
How to install the third-party software
On the Third-Party CD, run the top level Setup.exe program. This first performs
several checks on your system for software requirements, and then asks you to
select the third-party software options you want to install and where you want that
software located. Then it automatically installs the software. The installation
procedure can take from 30 to 40 minutes depending on the speed of the machine
and the resources available on the machine.
The following is a summary of the installation procedure. See the README.txt
file on the third-party CD for any further information.
Step 1
Check to see if you have the Jaguar 3.5 software already installed on your
machine.
If Jaguar 3.5 software is installed on your machine, use the control panel’s
Add/Remove software program to remove that software.
Step 2
On the Third-Party CD, run the top-level Setup.exe program. Follow the
instructions presented on the screen.
Cisco ICM Software WebView Installation Guide
2-8
OL-0730-04
Chapter 2
Installation Requirements
Installing the WebView Third-Party CD Software
Step 3
The Setup program displays a list of the third-party software that is required by
WebView. Any software that is not already installed on your system is
automatically selected and grayed out in this dialog box. Any software that is
already installed on your system, you can reinstall by selecting the check box next
to that software option.
By default, the Setup program does not reinstall software that is already installed
on your system if its version number has not changed since your last Third-Party
CD installation. However, if you select to reinstall this software, then Setup first
deletes the former installation before installing the new version.
Review all the automatically selected software options. If you want to re-install
any unselected options, select them. Then click Next.
Step 4
When the procedure asks you to choose the destination location for the files,
select or enter the directory location and click Next. If you previously installed
the software, the default location will be that previous location. Cisco
recommends that you choose the default.
The default locations for a new installation are:
•
Sun JDK 1.3.1 (35 MB)
C:\jdk1.3.1\
•
New Atlanta ServletExec ISAPI 4.1.1 patch 15: (5 MB)
C:\Program Files\New Atlanta\ServletExec ISAPI\
•
Sybase EAServer 4.1.1 (450 MB)
C:\Program Files\Sybase\EAServer
As Setup installs the software, it displays status messages.
Note
At one point, three warnings appear in a console command-line
window:
“Server Name not specified. Defaulting to Jaguar.
JDK Version not specified. Defaulting to JDK 1.3.
-jvmtype not specified. Defaulting to client.”
These messages mean that Setup is using the defaults.
The messages are produced by the EAServer installtion and are expected.
Cisco ICM Software WebView Installation Guide
OL-0730-04
2-9
Chapter 2
Installation Requirements
Installing the WebView Third-Party CD Software
Step 5
When the programs are installed, the Cisco WebView Third-Party Setup dialog
box again displays and prompts you to select when you want to reboot your
computer: next or at a later time. Make your selection and click Finish.
After you have rebooted your computer, the third-party software installation is
completed.
Step 6
Verify that the Jaguar NT service is installed and started:
a.
From the Start menu, select Programs > Administrative Tools > Services.
b.
In the Services dialog box, make sure that Jaguar is listed and started:
– If it is not started, right click on Jaguar and select the Start option from
the pop-up selection box.
– If it is not installed, run the following from the command line window:
"%JAGUAR%\bin\serverstart.bat" -install
Then, start the service as indicated in the preceding bullet.
Step 7
Install WebView. See Chapter 3, “Installing Cisco ICM WebView Software and
Setting Up Users”.
Error Reporting
The installer creates a log file that records the installation progress and errors of
the installation for diagnostic purposes. The log file is created in the C:\Temp
directory. It is called WVThirdPartyInstaller.log
Any errors that occur during setup are displayed to the user and are recorded in
the log file. The log file also contains other important information, such as the
build number of the current wrapper installer, the various stages of program
execution, minor errors not worth displaying to the user, system settings, and so
on. Each entry in the log file contains a time stamp.
Cisco ICM Software WebView Installation Guide
2-10
OL-0730-04
Chapter 2
Installation Requirements
Changing the Jaguar Admin Password
Changing the Jaguar Admin Password
After installing Jaguar, you might want to change the default Jaguar Admin
password for security reasons. However, this is not required.
How to change the Jaguar Admin password
Step 1
In the Start menu, select Programs > Sybase > EAServer 4.1.1 > Jaguar
Manager. This opens the Sybase Central Java Edition dialog box.
Step 2
In Tools menu of the Sybase Central Java Edition dialog box, select Connect >
Jaguar Manager. This opens the Login dialog box.
Step 3
In the Login dialog box, click Connect. If you get a message saying the user name
field is empty:
a.
Enter jagadmin in the User Name text box.
b.
Enter <your machine name> in the Host Name text box.
Note
The previous version of Jaguar required you to enter “localhost.”
However, EAServer 4.1.1 requires you to enter your machine
name.
You can get your machine name by right clicking on the My
Computer icon in your desktop and then selecting Properties
from the pop-up menu. In the System Properties dialog box, the
Network Identification tab displays your machine name.
c.
You can leave the default (9000) in the Port Number text box.
d.
Click Connect.
Step 4
From the directory tree in the Sybase Central Java Edition dialog box, select
Jaguar Manager > Servers > Jaguar.
Step 5
In the menu bar, select File > Server Properties.
Step 6
In the Server Properties:Jaguar dialog box, select the Security tab.
Step 7
In the Administration box, click Setjagadmin Password.
Cisco ICM Software WebView Installation Guide
OL-0730-04
2-11
Chapter 2
Installation Requirements
Changing the Jaguar Admin Password
Step 8
In the Administrator Password dialog box, enter the password in the New
jagadmin Password text box and then re-enter it in the Verify New jagadmin
Password text box.
Step 9
Click OK. In the “The password has been changed.” message box, click OK
again. Click OK a third time to close the Administration box. And then select File
> Exit from the menu bar to close the Sybase Central Java Edition dialog box.
Note
This step changes the password. However, the next set of steps are also
necessary so that WebView knows what the new password is.
Step 10
In a text editor, open the file
%Jaguar%\html\classes\com\cisco\atg\jagconnection.properties where
%Jaguar% is the system variable pointing to the directory location of the Jaguar
(EAServer) files.
Step 11
In the file, after JAGCONNECT_JAGUAR_ADMIN_PWD=, enter your new
password.
Example jagconnection.properties File
JAGCONNECT_CORBA_ORB_CLASS=com.sybase.CORBA.ORB
JAGCONNECT_JAGUAR_SERVER=localhost
JAGCONNECT_IIOP_PORT=9000
JAGCONNECT_JAGUAR_ADMIN=jagadmin
JAGCONNECT_JAGUAR_ADMIN_PWD=
JAGCONNECT_JAGUAR_SYS_BEAN=webview/n_icmsysinfo
JAGCONNECT_JAGUAR_DW_BEAN=webview/n_icmdw
Step 12
Save the jagconnection.properties file.
Cisco ICM Software WebView Installation Guide
2-12
OL-0730-04
Chapter 2
Installation Requirements
Setting the Size of the Jaguar Log File
Setting the Size of the Jaguar Log File
Jaguar software writes to a log file as it processes information. The default log file
size 5 Megabytes. If you need to change its size, use the following procedure.
How to set the size of the Jaguar log file
Step 1
In the Start menu, select Programs > Sybase > EAServer 4.1.1 > Jaguar
Manager. This opens the Sybase Central Java Edition dialog box.
Step 2
In Tools menu of the Sybase Central Java Edition dialog box, select Connect >
Jaguar Manager. This opens the Login dialog box.
Step 3
In the Login dialog box:
a.
Enter jagadmin in the User Name text box.
b.
Enter <your_machine_name> in the Host Name text box.
c.
You can leave the default (9000) in the Port Number text box.
d.
Click Connect.
Step 4
In the directory tree box of the Sybase Central Java Edition dialog box, click
Jaguar Manager and then the Servers branch.
Step 5
In the Servers column on the right side of the dialog box, right click on Jaguar
and in the pop-up menu, select Server Properties.
Step 6
In the Server Properties dialog box, select the Log /Trace tab.
Step 7
In the Log/ Trace tab:
a.
Enter the log file size in bytes in the Log File Size in bytes text box; for
example: 1000000. The default is 5000000. When the log file reaches the set
size, a new log file is created with the current date and time and the.log suffix.
b.
Remove the check mark from the Truncate Log on Startup check box.
Note that:
– If this box is checked, then the jaguar log will be deleted every time that
the Jaguar service is started (every time you restart WebView).
– If this box is not checked, then the Jaguar log will grow to the Log File
Size in bytes specified in Step 7a before being renamed and a new log file
is created.
Cisco ICM Software WebView Installation Guide
OL-0730-04
2-13
Chapter 2
Installation Requirements
Deleting Jaguar Log Files
Step 8
c.
The default log file name is Jaguar.log. You can leave this as it is unless you
want to change its name.
d.
Click OK.
Exit the Sybase Central Java Edition dialog box.
Deleting Jaguar Log Files
Once you set the log file’s size, Jaguar creates a new log file each time the data
grows beyond the selected size. Consequently you can have many log files. You
should delete old log files occassionally to keep them from unnecessarily
consuming too much space on your system.
How to delete Jaguar Log Files
Step 1
Go to the Jaguar root directory where they are stored. The default location for this
directory is
%JAGUAR%\bin
where %JAGUAR% is an environment variable defined in windows.
Step 2
Select the outdated log files and delete them.
Uninstalling the Third Party Software
You can uninstall the third party software by using the Add/Remove Programs
software in the Windows NT Control Panel.
Note
If you remove the third party software files and then reinstall them, you should
then run ICM Setup in Upgrade All mode to prevent any problems when using
WebView. See Appendix B, “Troubleshooting Tips” for further information.
Cisco ICM Software WebView Installation Guide
2-14
OL-0730-04
C H A P T E R
3
Installing Cisco ICM WebView
Software and Setting Up Users
After following the instructions in Chapter 2, you are ready to install (or update)
the Cisco ICM WebView option on the Admin Workstation.
Overview
This chapter contains the following topics:
•
Installing Cisco ICM WebView Software
•
Testing (Logging into) Your WebView Installation
•
Troubleshooting Your WebView Installation
•
Enabling, Adding, and Maintaining ICM Agents
•
Assigning an Agent to be a Supervisor
•
Setting Up WebView Users
For how to install and maintain the ICM system including the ICM databases, see
the Cisco ICM Software Installation Guide and the Cisco ICM Software
Administrator Guide or the Cisco ICM Software IPCC Administrator Guide.
For how to setup agents within the ICM system or within an ICM application, see
the Cisco ICM Software Configuration Guide or the appropriate ICM application
guide.
Cisco ICM Software WebView Installation Guide
OL-0730-04
3-1
Chapter 3
Installing Cisco ICM WebView Software and Setting Up Users
Installing Cisco ICM WebView Software
Installing Cisco ICM WebView Software
After the required software is installed, you are ready to install (or upgrade) the
WebView option on the Admin Workstation. If you are installing the Admin
Workstation software for the first time, see the Cisco ICM Software Installation
Guide for information about installing the Admin Workstation.
Use the following procedure to install Cisco ICM WebView software.
How to install WebView software
Step 1
Run Setup from the ICM CD. See the Cisco ICM Software Installation Guide for
information on how to use the Setup program.
If you are installing the Admin Workstation software for the first time, you will
be enabling the WebView option on the Admin Workstation Properties window.
If you are upgrading from an earlier version of the Admin Workstation software,
you will be completing the upgrade.
Step 2
In the Cisco ICM Setup dialog box, select AW in the Instance Components section
on the right-hand side of the dialog box.
Step 3
In the same dialog box, in the ICM Instances section, on the left-hand side of the
dialog box, select the ICM instance where the Admin Workstation running
WebView will be installed.
Step 4
Click the Edit button associated with the Instance Components section on the
right-hand side of the dialog box. The Admin Workstation Properties dialog box
displays.
Step 5
Click Next. The Real-Time Distributor Node Properties dialog box displays.
Step 6
In the Real-Time Distributor Node Properties dialog box, enable the WebView
Reporting option check box.
Step 7
In the WebView database host name text box, enter the WebView database host
name. This is the name of the computer that you want to hold the database server
which WebView uses to store saved reports and favorites reports.
Step 8
Click Next and proceed with the setup. When the installation is complete, and you
are prompted in the Cisco ICM Setup dialog box, you can exit from Setup.
Cisco ICM Software WebView Installation Guide
3-2
OL-0730-04
Chapter 3
Installing Cisco ICM WebView Software and Setting Up Users
Installing Cisco ICM WebView Software
Step 9
If you are prompted to do so, restart your system in order to ensure that all of the
appropriate software is running.
Installing WebView for ICM Instances and for Customers
An instance is a single logical ICM system. An instance typically consists of
several software components (CallRouter, Logger, Peripheral Gateways, Admin
Workstations)—some of which may be duplexed—typically installed on several
different computers. For example, a single computer can run multiple components
of a single instance or components of multiple instances.
A customer is an organization that uses ICM software to manage its contact center
enterprise. Each customer has its own dialed numbers, labels, call types, scripts,
and scheduled targets. However, all Peripheral Gateways, peripherals, services,
skill groups, and so on are associated with the instance rather than a specific
customer. Therefore, customers who share an instance cannot have their own
Peripheral Gateways. Such customers, however, can be assigned a network IVR
with customer–specific scripts for special call treatment.
In Release 5.0, a single ICM instance can be shared by several customers with
limited functionality. However, you can set up WebView users who have access to
the data for only a specific customer.
Table 3-1 summarizes what data can be associated with a specific customer and
what data is shared by an entire instance.
.
Table 3-1
Customer Data and Instance Data
Customer Data
Instance Data
Dialed numbers, labels, call types,
scripts, scheduled targets, and
network VRU scripts
Network ICM systems and
Peripheral Gateways; peripherals,
trunk groups, peripheral targets, skill
targets; regions; announcements;
application gateways
See the Cisco Network Applications Manager (NAM) Setup and Configuration
guide for how to configure and use the Cisco Network Applications Manager
(NAM), instances, and customers.
Cisco ICM Software WebView Installation Guide
OL-0730-04
3-3
Chapter 3
Installing Cisco ICM WebView Software and Setting Up Users
Installing Cisco ICM WebView Software
You can use the customer concept to support multiple independent organizations
with a single ICM instance rather than assigning a separate instance to each
organization. However, customers that share an instance have more limited
capabilities than a customer using a full instance. Table 3-2 summarizes the
abilities of these two customer types for WebView users.
Table 3-2
Customer Types
Full Instance Customer
Shared Instance Customer
Admin Workstation and WebView
WebView access only
Note that all configurations for a shared instance customer must be performed by
the service provider that manages the instance.
Creating a WebView Administrator
Cisco ICM WebView software administrators can use a Web browser to:
•
Connect to the WebView server.
•
Monitor, define, and modify Cisco ICM WebView reports.
For ICM software to recognize and authorize a WebView administrative user, you
must add that user with the Configuration Manager User List tool.
Note
Only ICM users are allowed to login to the WebView. The NT Domain
Administrator by default is not able to login to WebView. To log into
WebView, the administrator has to be made an ICM user.
Use the following procedure to add a new WebView administrator through the
Configuration Manager.
How to create a new WebView administrator
Step 1
In the ICM Admin Workstation folder, open the Configuration Manager utility.
Step 2
From the menu bar, select the User List tool.
Cisco ICM Software WebView Installation Guide
3-4
OL-0730-04
Chapter 3
Installing Cisco ICM WebView Software and Setting Up Users
Installing Cisco ICM WebView Software
Step 3
If you have not selected the option to have the data automatically displayed when
you open the tool, click Retrieve to enable the Add button.
Step 4
Click Add User.
An ICM user is one who has access to ICM configuration data.
Each user who can access the ICM configuration data must have a valid NT user
name and password.
Note
Step 5
ICM user names must begin with a letter and can contain only letters
and numbers. If the NT user name contains characters other than the
preceding, remove those characters from the ICM user name. For
example, hyphens (-) are not allowed in user names.
In the user Attributes tab, enter the user’s Domain name, user name, and
password.
Note
The user’s domain name along with the user name become the
WebView login name. The password becomes the WebView password.
Once these are entered and saved, the new ICM user can use that
domain name, user name, and password to open WebView.
The user’s password expiration date is set by the user’s domain, not by
WebView.
If you want the user to be able to create other WebView users, also select Can
create other user accounts. See the Configuration Manager’s User List
toolonline help for descriptions of each attribute (data property).
Step 6
Click Save.
Note
Creating a WebView user by using the User List tool enables that user
to see all WebView data, not just data for an agent team as is the case
of a supervisor of an agent team.
Cisco ICM Software WebView Installation Guide
OL-0730-04
3-5
Chapter 3
Installing Cisco ICM WebView Software and Setting Up Users
Testing (Logging into) Your WebView Installation
Testing (Logging into) Your WebView Installation
Use the following procedure to test that you have correctly installed WebView.
How to log in to WebView
Step 1
Open your browser window.
Step 2
In the Address bar in Internet Explorer, enter the WebView URL.
Use the following format: http://Admin Workstation/instance
Where:
•
The name of the Admin Workstation is the name of the WebView server (the
computer) containing the ICM Admin Workstation on which WebView is
enabled.
•
The instance is the ICM instance name on that WebView server.
For example: http://Boston1/cust1
Step 3
Press the Enter key on your keyboard. The software prompts you for a username
and password.
Step 4
Enter your WebView username and password.
Use the following format: domainname/username
Where:
•
Domainname is the name of the domain where the user has his/her NT
account.
•
Username is the name assigned to the user by the WebView administrator.
For example: sherwood/rhood
Note
The username is case sensitive.
If you have installed WebView correctly, the browser displays the opening
WebView page.
Cisco ICM Software WebView Installation Guide
3-6
OL-0730-04
Chapter 3
Installing Cisco ICM WebView Software and Setting Up Users
Troubleshooting Your WebView Installation
Figure 3-1
Summary Example of Log In User Input
WebView URL in broser address/location bar:
Username in WebView username text box:
Password in WebView password text box:
http://Boston1/floor2
Cambridge4/jsmith
yoursecretpassword
Troubleshooting Your WebView Installation
If your browser does not display the opening WebView page, check the following:
•
Are you using one of the supported browsers?
•
Did you use the correct the URL? http://Admin Workstation/instance
•
Did you enter the correct domain name and username for the username and
enter the correct password?
•
Confirm that your Cisco ICM software WebView installation meets all of the
requirements listed Chapter 2.
For more trouble shooting tips, see Appendix B, “Troubleshooting Tips.”
If your browser still does not display the WebView home page, contact Cisco
Connection Online (CCO) as described in “About This Guide” at the beginning of
this guide.
Enabling, Adding, and Maintaining ICM Agents
Agents (except for supervisors) are not WebView users, but they can be included
in WebView reports.
Note
Since agents are not ICM users, they cannot run any WebView
reports. Supervisors, however, are special agents who are ICM
users with limited privileges. Supervisors can see only their agent
team reports. No agent in their teams or other teams can see any
WebView data, as they are not ICM users.
You can create and maintain agents in the ICM Configuration Manager, the ICM
Collaboration application, or the ICM E-Mail Manager application. Creating
them in one of the preceding makes them available to all.
Cisco ICM Software WebView Installation Guide
OL-0730-04
3-7
Chapter 3
Installing Cisco ICM WebView Software and Setting Up Users
Enabling, Adding, and Maintaining ICM Agents
If agents are created by using the ICM Configuration Manager and you want them
to be able to work on an ICM application, you must also enable them in that
application.
For how to create and enable agents in an ICM application, see that application’s
documentation.
Enabling Agent Data
You cannot create a report on an agent until you have enabled the agent data in
ICM on the peripheral where the agent is assigned.
How to enable agent data on an ICM peripheral
Step 1
In the ICM Admin Workstation folder on the computer where WebView is
installed, open the Configuration Manager utility. Use the online help or the
ICM Configuration Guide during the procedure if you have any questions.
Step 2
In the Configuration Manager, open the PG Explorer.
Step 3
In the PG Explorer, select the peripheral to which an agent(s) is assigned.
Step 4
Select the Peripheral tab. If the peripheral’s client type is CallManager/Soft
ACD, you must select, in the Peripheral tab, a Default desk settings. Otherwise,
skip this step.
Agent desk settings are settings for an IPCC agent’s phone or PC screen that are
defined in the ICM database. Other types of agents have these settings defined in
the ACD.
If NONE is the only option in the selection list, you need to create desk settings.
To create desk settings, use the Configuration Manager’s Agent Desk Settings List
tool.
Step 5
In the Agent Distribution tab, select Enable agent reporting.
Step 6
Enter any needed agent distribution entries.
Agent distribution is the flow of agent data from a specific peripheral to a specific
real-time distributor.
Cisco ICM Software WebView Installation Guide
3-8
OL-0730-04
Chapter 3
Installing Cisco ICM WebView Software and Setting Up Users
Enabling, Adding, and Maintaining ICM Agents
A real-time distributor is an Admin Workstation that receives real-time
monitoring data directly from the ICM Central Controller. The distributor then
passes this data on to other Admin Workstations at the same site. For each ICM
site, typically two Admin Workstations are set up as distributors, but only one is
active at any time.
You can stop the flow of all agent real-time data to a distributor when you are not
viewing agent real-time reports.
Adding and Maintaining ICM Agents
Setting Up Agents
See the ICM Configuration Manager’s online help and or the Cisco ICM Software
Configuration Guide for how to:
•
Add and maintain agents, teams, skill groups, and services within ICM.
•
Assign agents to teams and/or to skill groups.
•
Assign a feature control set to an agent.
A Feature Control Set is the set of tools (and features in some of the tools,
such as the Script Editor) in the ICM Configuration Manager and in the
Admin Workstation group to which an assigned user has access.
By defining different feature control sets and assigning them to the
appropriate users, only those ICM tools and features that a user needs is
automatically available to that user.
•
Assign skill groups to services.
•
Enable agent state trace.
This option must be enabled for historical reports to list historical agent
states. This option is not needed to see the current agent state in a real-time
report.
Cisco ICM Software WebView Installation Guide
OL-0730-04
3-9
Chapter 3
Installing Cisco ICM WebView Software and Setting Up Users
Assigning an Agent to be a Supervisor
Note
Enabling the Agent State Trace option causes the generation of a
large amount of historical data. It is recommended that you only
enable this option for a small subset of your agents and only for a
limited amount of time.
WebView User’s Password Expiration and Domain Security Settings
WebView (ICM) users take their security setting from the domain on which they
are created. WebView users also cannot create or change their password from
within WebView. However, the WebView administrator can create and change
WebView users passwords.
Therefore, the WebView administrator must be aware of the domain security
policy setting on password expiration so that WebView users are not accidentally
locked out of their accounts.
Assigning an Agent to be a Supervisor
WebView supervisors can use a Web browser to:
•
Connect to the WebView server.
•
Monitor WebView reports for their team(s).
Note
A supervisor agent (a WebView user created through the following
procedure) can see report data only on the agents in that supervisor’s
team while an ICM administrator (one created through the
Configuration Manager’s User List tool) can see report data on all
agents.
Cisco ICM Software WebView Installation Guide
3-10
OL-0730-04
Chapter 3
Installing Cisco ICM WebView Software and Setting Up Users
Assigning an Agent to be a Supervisor
Use the following procedure to assign an agent to be a supervisor. If you have any
questions, use the ICM Configuration Manager’s online help.
How to assign an agent to be a supervisor
Step 1
In the ICM Admin Workstation folder, open the Configuration Manager utility
and select the Person List tool.
Step 2
In the Person List tool, enter the personal information for the agent. This is
primarily a person’s first and last name and login password.
Every agent is associated with a person record. This record must exist before you
can create an agent in ICM software.
The purpose of the person record is so that, in a multi-channel contact center, one
person can be assigned as an agent on different peripherals. For example, the
person might handle both e-mail and phones. You can associate a person with only
one agent at a peripheral. However, you can associate the same person to more
than one agent if those agents (to which the person is associated) are at different
peripherals.
Step 3
Open the Configuration Manager’s Agent Explorer tool and create an agent by
associating the person record you created with an agent name.
Step 4
In the Agent Explorer Supervisor tab, select Supervisor Agent.
Step 5
Enter the agent’s domain name, create a supervisor login name and password,
and click Save.
The supervisor uses that login name and password to log into WebView.
Note
The supervisor does not use a login name and password created by the
ICM User List tool.
•
•
If the supervisor also has an ICM account created by the User List tool, then
the supervisor login name (created in the Supervisor tab of the Agent
Explorer) must be different from the user login name created in the User List
tool.
•
The agent’s domain sets the expiration date on the password.
Cisco ICM Software WebView Installation Guide
OL-0730-04
3-11
Chapter 3
Installing Cisco ICM WebView Software and Setting Up Users
Setting Up WebView Users
Setting Up WebView Users
Use the Configuration Manager utility to set up user accounts for any users who
need to access WebView on your Admin Workstation. See Creating a WebView
Administrator earlier in this chapter, for an overview on adding a new user.
Each user needs to:
•
Be added as a user with the ICM Configuration Manager utility.
•
Have network access to the Cisco ICM software WebView Admin
Workstation.
•
Install a supported Web browser.
•
Enable the browser’s settings so that with every visit to a real-time report
monitoring page, the version of that page in the browser’s cache will be
compared and updated to any newer version on the Cisco ICM software
WebView Admin Workstation.
•
Know how to enter the correct WebView URL:
http://AdminWorkstation/instance
•
Know how to enter the correct domain name and username for the username
and how to enter the correct password.
•
Know that help is available for using WebView from the WebView window.
Cisco ICM Software WebView Installation Guide
3-12
OL-0730-04
A P P E N D I X
A
Upgrading From a Previous Version of
ICM WebView
Several major differences between WebView 4.6.2 and WebView 5.0 affect
existing saved report files. The first major difference concerns the templates
supplied and the second difference concerns the storage of saved report files.
In WebView 5.0, new templates have been added and several existing templates
were deleted. The deleted templates were either replaced by templates in the same
reporting category, replaced by templates in different reporting categories, or not
replaced.
In WebView 4.6.2, saved reports were stored in a directory on the WebView
server. In WebView 5.0, a WebView database is used to store saved reports.
During WebView installation, most saved report files were migrated to the
WebView database, with two exceptions:
•
Saved reports created with templates that have been deleted and replaced by
templates in different reporting categories were not migrated to the database
•
Saved reports created with templates that have been deleted and not replaced
were not migrated to the database
Only saved reports stored in the database can be accessed and used in WebView.
This section discusses:
•
Differences between ICM WebView 4.6.2 and ICM WebView 5.0
•
Templates that have been deleted and replaced by templates in the same
reporting category
Cisco ICM Software WebView Installation Guide
OL-0730-04
A-1
Appendix A
Upgrading From a Previous Version of ICM WebView
•
Templates that were deleted and replaced by templates in different reporting
categories
•
How to view saved report files that were not migrated to the WebView
database
•
Templates that were deleted and not replaced
Differences between ICM WebView 4.6.2 and ICM WebView 5.0
Several major differences between WebView 4.6.2 and WebView 5.0 affect
existing saved report files. The first major difference concerns the templates
supplied and the second difference concerns the storage of saved report files.
In WebView 5.0, new templates have been added and several existing templates
were deleted. The deleted templates were either replaced by templates in the same
reporting category, replaced by templates in different reporting categories, or not
replaced.
In WebView 4.6.2, saved reports were stored in a directory on the WebView
server. In WebView 5.0, a WebView database is used to store saved reports.
During WebView installation, most saved report files were migrated to the
WebView database, with two exceptions:
•
Saved reports created with templates that have been deleted and replaced by
templates in different reporting categories were not migrated to the database
•
Saved reports created with templates that have been deleted and not replaced
were not migrated to the database
Only saved reports stored in the database can be accessed and used in WebView.
Templates that have been deleted and replaced by templates in
the same reporting category
Most deleted templates were replaced by templates in the same reporting
category. For example, agteam01 was replaced by agteam20. During WebView
installation, saved reports made using these deleted template were moved
automatically to the WebView database and updated to use the replacement
template.
Cisco ICM Software WebView Installation Guide
A-2
OL-0730-04
Appendix A
Upgrading From a Previous Version of ICM WebView
You can access existing saved reports created with these deleted templates as
usual in WebView. When you run the report, the report uses the replacement
template.
The following table contains the list of WebView 4.6.2 templates deleted and
replaced by other templates in the same reporting category.
Table A-1
Replacement Templates in the Same Reporting Category
Deleted Template
Replacement Template
agteam01_agent_status_by_position
agteam20: Agent Team Real Time
Note: The Last State Change field has been replaced with
a Duration in Current State field.
agtper01_agent_status_by_position
agtper20: Agent Peripheral Real Time
Note: The Last State Change field has been replaced with
a Duration in Current State field.
agtskg01_agent_status_by_position
agtskg20: Agent Skill Group Real Time
Note: The Last State Change field has been replaced with
a Duration in Current State field.
agtskg02_agent_status_by_skill_group
agtskg20: Agent Skill Group Real Time
Note: The Last State Change field has been replaced with
a Duration in Current State field.
caltyp07_calls_statistics_real_time
caltyp20: Call Type Real Time
caltyp03_effect_of_aban_on_servicelevel
caltyp20: Call Type Real Time
caltyp06_calls_statistics_half_hour
caltyp21: Call Type Half Hour
Note: The Call Errors field does not appear in the
replacement template.
entskg02_status_grid
entskg20: Enterprise Skill Group Status Real Time
Note: the %Idle, %Avail, %Talking, %Wrap Up, and
%BusyOther fields do not appear in the replacement
template.
Cisco ICM Software WebView Installation Guide
OL-0730-04
A-3
Appendix A
Table A-1
Upgrading From a Previous Version of ICM WebView
Replacement Templates in the Same Reporting Category (continued)
Deleted Template
Replacement Template
entskg06_halfhour_aht_grid
entskg23: Enterprise Skill Group Performance Summary
Half Hour
Note: The FTE # of Agents field does not appear in the
replacement template. You can use the entskg08: FTE for
Enterprise Skill Groups Half Hour template to view FTE
data.
entskg07_daily_aht_grid
entskg24: Enterprise Skill Group Agent Performance
Daily
Note: The FTE # of Agents field does not appear in the
replacement template. You can use the entskg08: FTE for
Enterprise Skill Groups Half Hour template to view FTE
data.
entskg13_skill_group_call_analysis
entskg21: Enterprise Skill Group Task Summary Half
Hour
Note: The Monitored Calls and Whispered Calls fields do
not appear in the replacement template because they are
not supported for IPCC configurations.
peragt01_agent_status_by_position
agent20: Agent Real Time
perskg02_status_grid
perskg20: Peripheral Skill Group Status Real Time
Note: the %Idle, %Avail, %Talking, %Wrap Up, and
%BusyOther fields do not appear in the replacement
template.
perskg06_halfhour_aht_grid
perskg23: Peripheral Skill Group Performance Summary
Half Hour
Note: The FTE # of Agents field does not appear in the
replacement template. You can use the perskg08: FTE for
Enterprise Skill Groups Half Hour template to view FTE
data.
Cisco ICM Software WebView Installation Guide
A-4
OL-0730-04
Appendix A
Table A-1
Upgrading From a Previous Version of ICM WebView
Replacement Templates in the Same Reporting Category (continued)
Deleted Template
Replacement Template
perskg07_daily_aht_grid
perskg24: Peripheral Skill Group Performance Summary
Daily
Note: The FTE # of Agents field does not appear in the
replacement template. You can use the perskg08: FTE for
Enterprise Skill Groups Half Hour template to view FTE
data.
perskg13_skill_group_call_analysis
perskg21: Peripheral Skill Group Task Summary Half
Hour
Note: The Monitored Calls and Whispered Calls fields do
not appear in the replacement template because they are
not supported for IPCC configurations.
persvc11_calls_analysis_daywise
persvc25: Peripheral Service Agent Daily
persvc12_calls_analysis_half_hour
persvc24: Peripheral Service Agent Half Hour
Templates that were deleted and replaced by templates in
different reporting categories
Several templates were deleted and replaced by templates in a different reporting
category. Existing saved reports made using the deleted templates were not
migrated to the WebView database during installation and therefore cannot be
viewed in WebView.
The following table lists deleted templates and their replacements in different
reporting categories.
Table A-2
Replacement Templates in a Different Reporting Category
Deleted Template
Replacement Template
agtper02_agent_status_by_skill_group
agtskg20: Agent Skill Group Real Time
Note: The Last State Change field has been replaced with a
Duration in Current State field.
entsvc10_queue_point_service_level
caltyp20: Call Type Real Time
entsvc19_queue_point_service_level
caltyp21: Call Type Half Hour
Cisco ICM Software WebView Installation Guide
OL-0730-04
A-5
Appendix A
Table A-2
Upgrading From a Previous Version of ICM WebView
Replacement Templates in a Different Reporting Category
Deleted Template
Replacement Template
ipcc_entsvc20_hh_grid
caltyp21: Call Type Half Hour
ipcc_entsvc21_day_grid
caltyp22: Call Type Daily
peragt02_agent_status_by_skill_group
agtskg20: Agent Skill Group Real Time
If you want to recreate a deleted report in WebView, use the replacement template
to create the report and follow the wizard to add items to the report and, if
necessary, date and time range. If you do not remember the parameters of the
deleted report, follow the directions below to open the text version of the report
file stored on the WebView server and view the parameters.
How to view saved report files that were not migrated to the
WebView database
Although you cannot use WebView to view saved reports that were not migrated
to the WebView database, you can open the saved report files in a text editor to
view the parameters used when you created the report. Parameter examples
include date and time range, agents, and peripherals. You can use these parameters
when running a new report in WebView.
To view saved report files that were not migrated to the WebView database
Step 1
Step 2
Navigate to the directory in which saved report files are stored. After you install
WebView 5.0, back-up files of existing saved reports are located in the following
directories:
•
<drive>:\icm\<instance>\dis\web\userdata\<"private" or
"shared">\<username>\wv_converted
•
<drive>:\icm\<instance>\dis\web\userdata\shared\all\wv_converted
Open the saved report file in a text editor.
Cisco ICM Software WebView Installation Guide
A-6
OL-0730-04
Appendix A
Upgrading From a Previous Version of ICM WebView
Templates that were deleted and not replaced
The following templates have been deleted and not replaced:
perskg10_normalized_agt_state
persvc09_forecast_aht_offer_grid
schimp01_name_time_numbers
Saved reports made using these templates were not moved to the WebView
database during installation, and cannot be accessed through WebView.
Cisco ICM Software WebView Installation Guide
OL-0730-04
A-7
Appendix A
Upgrading From a Previous Version of ICM WebView
Cisco ICM Software WebView Installation Guide
A-8
OL-0730-04
A P P E N D I X
B
Troubleshooting Tips
Tip Organization
This appendix is organized first by the software in which you might find a
problem. Then it is organized by found problems with their solutions.
Overview
If you are having problems with your WebView installation, first check
Troubleshooting Your WebView Installation in Chapter 3. That section covers
what you should know when you log into WebView. This appendix lists additional
troubleshooting tips.
If you still have problems, contact the Cisco Connection Online (CCO) as
described in “About This Guide” at the beginning of this guide.
This appendix contains the following sections:
•
Troubleshooting by following the call flow
•
Graphical Reports and the Job Scheduler: Incorrect display and improper
function
•
Third-Party Software Installation Error Message: IIS Admin Service not
correctly configured
•
Java code displayed on opening Webview
•
Error message on attempting to select a WebView template
•
Error message after changing the Jaguar Admin Password
•
Saving time when creating large or many historical reports
•
WebView-Only User Unable to Change Password
Cisco ICM Software WebView Installation Guide
OL-0730-04
B-1
Appendix B
Troubleshooting Tips
Troubleshooting by following the call flow
Troubleshooting by following the call flow
Figure B-1
A diagram of the Call Flow and WebView Interaction with It
WebView
IIS (Web Server)
1
2
3
10
4
9
WebView Client
New Atlanta
ServletExec
WebView Server
5
8
Sybase EA Server
6
7
Database Server
for ICM, could be located on WebView Server
88282
HDS
Database
The information Call Flow in Figure B-1 Described
Step 1
Client makes a request to access WebView.
Cisco ICM Software WebView Installation Guide
B-2
OL-0730-04
Appendix B
Troubleshooting Tips
Troubleshooting by following the call flow
Step 2
IS displays WebView to the user.
Note
Example B-1
in ICM authentication is handled by IIS/NT authentication, no UI
Server requests are necessary
Step 3
After several requests and responses (steps 1 and 2 repeated a few times) client
requests a report.
Step 4
NewAtlanta is called to compile the JSP page.
Step 5
Jaguar component is invoked to query the database.
Step 6
Query is sent based on the template chosen.
Step 7
Data is returned to Jaguar.
Step 8
Jaguar renders the data as HTML based on the chosen template.
Step 9
NewAtlanta uses the HTML to finish compiling the page.
Step 10
Page is served back to user.
Troubleshooting: What can be observed from the call flow
If the problem is…
Try looking at…
Can't log in under CEM/Integrated
The ServletExec log
Can't log in under ICM
ICM Config Manager
No items are displayed
The Jaguar log
No pages are displayed
Check that “Show friendly HTTP error messages" is disabled
in Internet Explorer to ensure you are seeing an accurate error
message.
Check that the “Default Web Site" is running under Control
Panel->Administrative Tools->Internet Services Manager
No templates are found
Make sure the Jaguar service is running, and that the templates
exist on the hard drive of the WebView server.
Report comes back blank or with an error
message
The Jaguar log
Cisco ICM Software WebView Installation Guide
OL-0730-04
B-3
Appendix B
Troubleshooting Tips
Graphical Reports and the Job Scheduler: Incorrect display and improper function
Graphical Reports and the Job Scheduler:
Incorrect display and improper function
Problem:
Incorrect display of graphical reports and/or the Job Scheduler does not function
properly.
Explanation:
To view graphical reports and use the Job Scheduler in a Microsoft Internet
Explorer browser, all ActiveX Controls and plug-ins must be enabled in the
browser's Security Settings.
Solution:
If graphical reports are displaying incorrectly or the Job Scheduler is not
functioning correctly, you should check the Security settings and modify them if
necessary. The following directions apply to Microsoft Internet Explorer 5.5 SP2.
To ensure that the Microsoft Internet Explorer Security settings are set correctly
Step 1
Click Tools> Internet Options in the browser's menu. The Internet Options
window opens.
Step 2
Click the Security tab.
Step 3
Click Local Intranet.
Step 4
Click Custom Level in the Security level for this zone section. The Security
Settings window opens.
Step 5
In the Activex Controls and Plug-ins section, ensure that the Enable radio button
is selected for the following options:
•
Download signed ActiveX Controls.
•
Initialize and script ActiveX Controls not marked as safe.
•
Run ActiveX Controls and Plug-ins.
•
Script ActiveX Controls marked safe for scripting.
Cisco ICM Software WebView Installation Guide
B-4
OL-0730-04
Appendix B
Troubleshooting Tips
Third-Party Software Installation Error Message: IIS Admin Service not correctly configured
Step 6
Click OK to apply the settings and close the Security Settings window. If a dialog
box opens, asking Are you sure you want to change the security settings for this
zone, click Yes.
Step 7
Click OK to close the Internet Options dialog box. The Job Scheduler and
graphical reports now function correctly.
Third-Party Software Installation Error Message:
IIS Admin Service not correctly configured
Problem:
During the installation of the 3rd Party Software for WebView, an error message
says that the IIS Admin Service was configured incorrectly.
Explanation
Some operations can cause the IWAM account, which is the identity under which
out of process IIS applications run, to become out of sync with the COM+ data
store and IIS or the SAM.
When IIS Admin Service starts up, the account information stored in the IIS
Metabase is synchronized with the local SAM, but the COM+ applications are not
automatically updated. The result of this is that requests to out of process
applications fail.
Running the synciwam.vbs admin script updates the IIS COM+ applications with
the correct identity and solves this problem.
Solution:
Step 1
Go to the <IIS Install Drive:>/Inetpub/AdminScripts/synciwam.vbs directory.
Step 2
Right click synciwan.vbs.
Step 3
Select Open with Command Prompt. A command window opens. Wait until it
closes. This runs the synciwan.vbs script and fixes the problem.
Cisco ICM Software WebView Installation Guide
OL-0730-04
B-5
Appendix B
Troubleshooting Tips
World Wide Publishing Service: Stopping it and restarting WebView
World Wide Publishing Service:
Stopping it and restarting WebView
Problem:
Stopping the world wide web publishing service stops WebView but WebView is
not back when the service is restarted
Explanation:
Stopping the Web Publishing service, but not the IIS Admin service, crashes New
Atlanta with errors. The errors can be seen in the DBMON process (launched
from the ServletISAPI root before stopping the service). When you restart the web
publishing service, the New Atlanta does not start.
The effect of this problem is that if WebView is running and Web publishing is
stopped, WebView goes down. Restarting the service does not bring WebView
back up.
Workaround:
This error is due to a limitation in IIS. The workaround is to restart the IIS Admin
Service.
To restart the IIS Admin Service
Step 1
From the Start button, select Settings > Control Panel > Administrative Tools
> Services
Step 2
In the Services dialog box list of services, double click IIS Admin Service.
Step 3
In the IIS Admin Service Properties dialog box, click Start.
Step 4
Click OK and then exit the Services dialog box.
Cisco ICM Software WebView Installation Guide
B-6
OL-0730-04
Appendix B
Troubleshooting Tips
Java code displayed on opening Webview
Java code displayed on opening Webview
Problem:
When you attempt to open WebView, java code is displayed rather than the
WebView window.
Explanation:
This can happen if some WebView files are missing from the New Atlanta
directory.
If you uninstall the New Atlanta Servlet, some WebView files are removed along
with the New Atlanta Servlet files because they are installed in the New Atlanta
Servlet directory. If you then reinstall the New Atlanta Servlet files, and try to run
WebView, you will have the preceding problem.
Solution
Rerun ICM Setup in Upgrade All mode to make sure the missing WebView files
get reinstalled correctly.
Error message on attempting to select a WebView template
Problem:
When you open WebView and attempt to select a template, instead of displaying
the list of templates, WebView displays the following error message:
“org.omg.CORBA.OBJECT_NOT_EXIST: minor code: 0 completed: No”
Explanation:
This can happen if some WebView files are missing from the Jaguar directory.
If you uninstall Jaguar, some WebView files are removed along with the Jaguar
files because they are installed in the Jaguar directory. If you then reinstall Jaguar
and try to run WebView, you will have the preceding problem.
Solution
Rerun ICM Setup in Upgrade All mode to make sure the missing WebView files
get reinstalled correctly.
Cisco ICM Software WebView Installation Guide
OL-0730-04
B-7
Appendix B
Troubleshooting Tips
Error message after changing the Jaguar Admin Password
Error message after changing the Jaguar Admin Password
Problem
If you change the Jaguar admin password without also changing the Jaguar server
properties file, you will get an error message when attempting to open the
WebView templates window.
Explanation
When changing the Jaguar admin password, WebView requires that you change it
in both the Jaguar Manager Login dialog box and in the Jaguar Server
Properties file.
Solution
See the procedure for changing the Jaguar Admin Password in Changing the
Jaguar Admin Password, page 2-11.
Saving time when creating large or many historical reports
Problem
Large historical reports can take extra time to create depending on the amount of
data. Large numbers of historical reports can also slow down the simultaneous
creation of real-time reports.
Solution 1
With the job scheduler, schedule historical reports, especially large ones, to be
created during the evening hours or when the system is in less use.
Solution 2
For situations where the size or number of historical reports being created is
slowing down the creation of real-time reports, set aside one WebView server for
real-time reporting only and another for historical reporting only.
The simplest way to separate the servers is to ask the users to use one URL for
real-time reports and other for historical reports. So that users can see only those
templates that should be run on a server, you can also delete the real-time
templates on one WebView server (using the Custom Screen Builder), and delete
the historical templates on the other server.
Cisco ICM Software WebView Installation Guide
B-8
OL-0730-04
Appendix B
Troubleshooting Tips
WebView-Only User Unable to Change Password
WebView-Only User Unable to Change Password
Problem
When a WebView user’s password expires, that user cannot update the password
from within WebView.
Explanation
ICM users must be aware of the domain security policy setting on password
expiration. If it is anything other than never, an ICM WebView user who doesn't
log into an ICM workstation, could have their password expire without their being
able to change it.
An ICM user (a WebView user) password cannot be changed from within
WebView, and it can only be changed or reset on an ICM workstation.
Solution
If a WebView user's password expires, the user must either login into an ICM
workstation or see the domain administrator to reset the password. If you do not
know the domain security policy setting, see your domain administrator.
Cisco ICM Software WebView Installation Guide
OL-0730-04
B-9
Appendix B
Troubleshooting Tips
WebView-Only User Unable to Change Password
Cisco ICM Software WebView Installation Guide
B-10
OL-0730-04
I N D EX
A
E
administrator
Error reporting
creating 3-4
third-party CD software 2-10
agents
enabling, adding, maintaining 3-7
enabling agent data 3-8
H
hardware guidelines 1-2
C
client system sizing 1-2
I
Configuration Manager application 3-4
ICM customers and instances 3-3
creating
InfoMaker program 2-3
new report templates 2-3
installing
customer data 3-3
browser 2-6
Custom Screen Builder program 2-3
requirements 2-1
testing 3-6
D
de-installing previous WebView version 2-3
domain name 3-6
upgrade 2-3
WebView 3-2
WebView third-party CD software 2-8
instance data 3-3
Cisco ICM Software WebView Installation Guide
OL-0730-04
IN-1
Index
requirements
J
installation 2-1
Jaguar Admin Password 2-11
third-party licenses 2-5
Jaguar log file 2-13
upgrade 2-3
deleting 2-14
finding 2-13
setting its size 2-13
S
server system sizing 1-2
size guidelines
L
clients 1-2
Licenses 2-5
servers 1-2
logging in
supervisors
example 3-7
creating 3-10
how to 3-6
T
P
templates
password 3-6
password expiration policy 3-10
deleted and replaced A-1
testing installation 3-6
third-party software
installation log file 2-13
R
troubleshooting
report templates
deleted and replaced A-1
additional tips B-1
initial steps 3-7
report templates, creating 2-3
report templates, creating new 2-3
U
upgrade requirements 2-3
Cisco ICM Software WebView Installation Guide
IN-2
OL-0730-04
Index
username
format for entering 3-6
users
setting up 3-12
W
WebView
creating an administrator 3-4
creating a user 3-4
creating supervisors 3-10
enabling, adding, maintaining agents 3-7
enabling agent data 3-8
installing 3-2
logging in 3-6
logging in example 3-7
setting up users 3-12
testing installation 3-6
username and password 3-6
WebView system 1-1
client sizing 1-2
server sizing 1-2
Cisco ICM Software WebView Installation Guide
OL-0730-04
IN-3