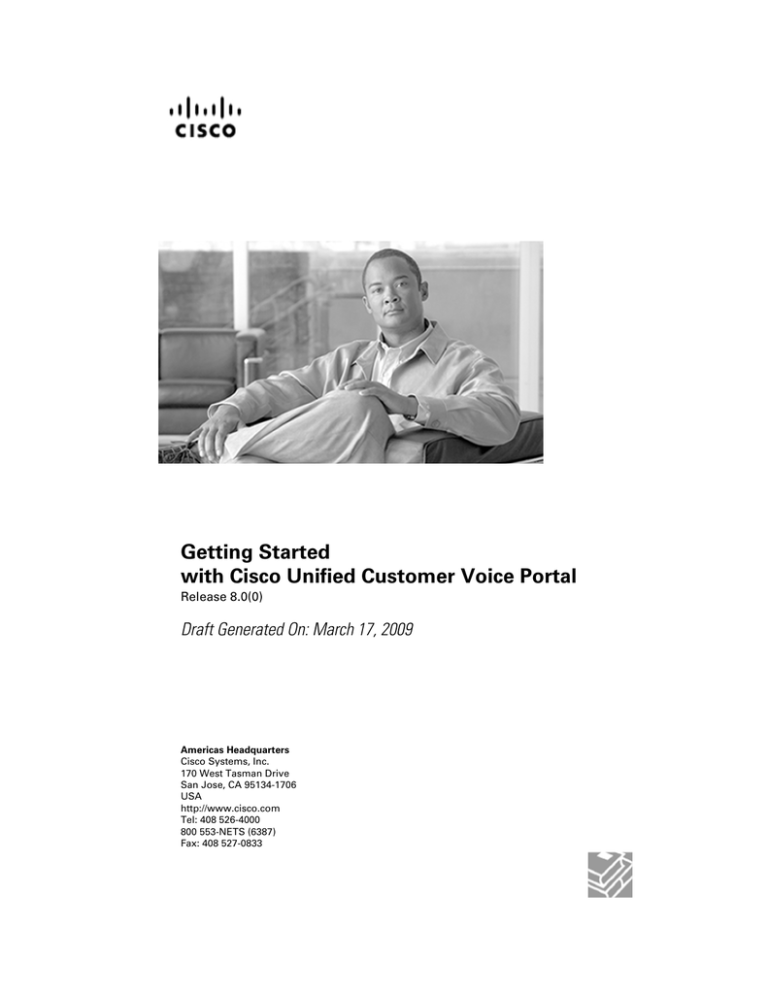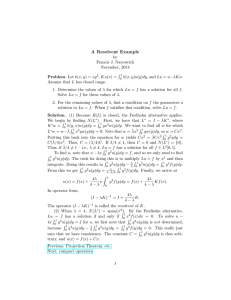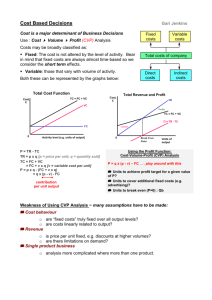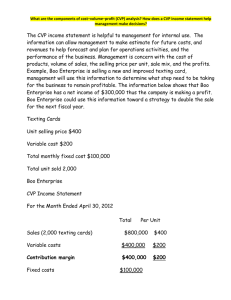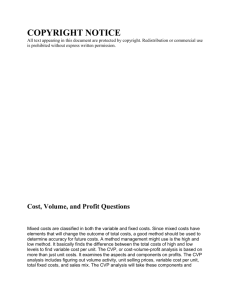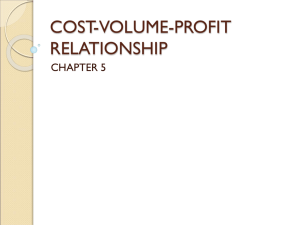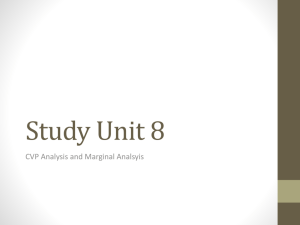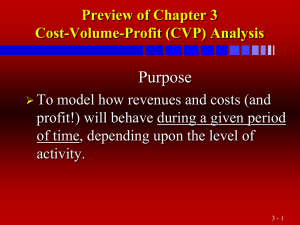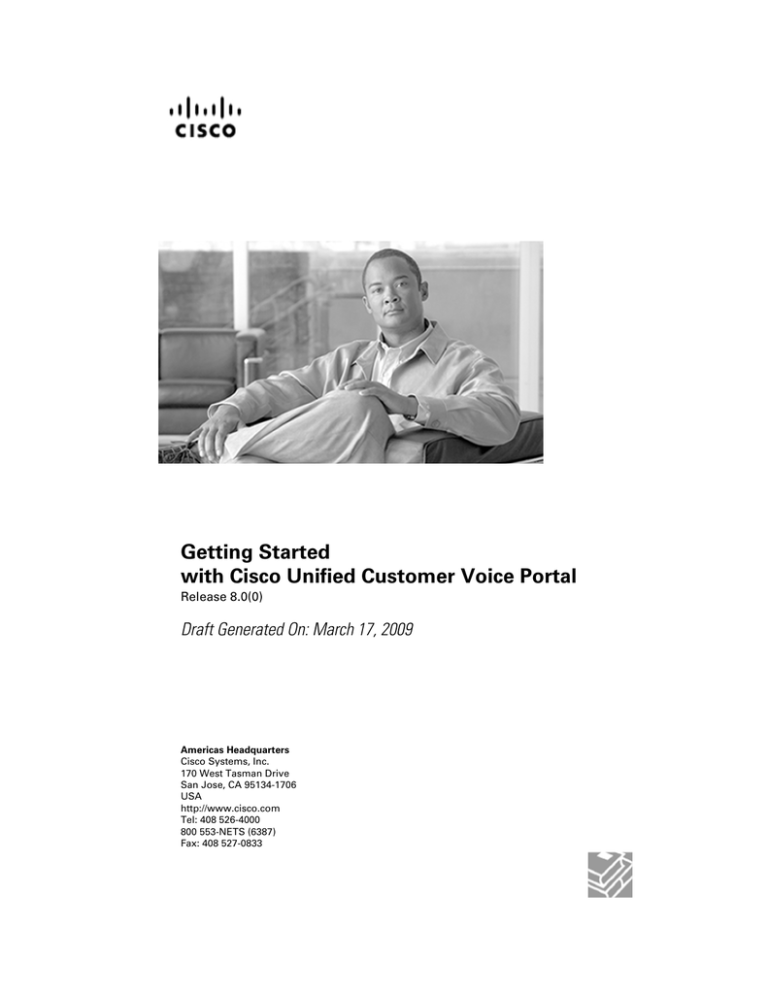
Getting Started
with Cisco Unified Customer Voice Portal
Release 8.0(0)
Draft Generated On: March 17, 2009
Americas Headquarters
Cisco Systems, Inc.
170 West Tasman Drive
San Jose, CA 95134-1706
USA
http://www.cisco.com
Tel: 408 526-4000
800 553-NETS (6387)
Fax: 408 527-0833
THE SPECIFICATIONS AND INFORMATION REGARDING THE PRODUCTS IN THIS MANUAL ARE SUBJECT TO CHANGE WITHOUT NOTICE.
ALL STATEMENTS, INFORMATION, AND RECOMMENDATIONS IN THIS MANUAL ARE BELIEVED TO BE ACCURATE BUT ARE PRESENTED
WITHOUT WARRANTY OF ANY KIND, EXPRESS OR IMPLIED. USERS MUST TAKE FULL RESPONSIBILITY FOR THEIR APPLICATION OF
ANY PRODUCTS.
THE SOFTWARE LICENSE AND LIMITED WARRANTY FOR THE ACCOMPANYING PRODUCT ARE SET FORTH IN THE INFORMATION PACKET
THAT SHIPPED WITH THE PRODUCT AND ARE INCORPORATED HEREIN BY THIS REFERENCE. IF YOU ARE UNABLE TO LOCATE THE
SOFTWARE LICENSE OR LIMITED WARRANTY, CONTACT YOUR CISCO REPRESENTATIVE FOR A COPY.
The Cisco implementation of TCP header compression is an adaptation of a program developed by the University of California, Berkeley (UCB) as
part of UCBs public domain version of the UNIX operating system. All rights reserved. Copyright @ 1981, Regents of the University of California.
NOTWITHSTANDING ANY OTHER WARRANTY HEREIN, ALL DOCUMENT FILES AND SOFTWARE OF THESE SUPPLIERS ARE PROVIDED
"AS IS" WITH ALL FAULTS. CISCO AND THE ABOVE-NAMED SUPPLIERS DISCLAIM ALL WARRANTIES, EXPRESSED OR IMPLIED, INCLUDING,
WITHOUT LIMITATION, THOSE OF MERCHANTABILITY, FITNESS FOR A PARTICULAR PURPOSE AND NONINFRINGEMENT OR ARISING
FROM A COURSE OF DEALING, USAGE, OR TRADE PRACTICE.
IN NO EVENT SHALL CISCO OR ITS SUPPLIERS BE LIABLE FOR ANY INDIRECT, SPECIAL, CONSEQUENTIAL, OR INCIDENTAL DAMAGES,
INCLUDING, WITHOUT LIMITATION, LOST PROFITS OR LOSS OR DAMAGE TO DATA ARISING OUT OF THE USE OR INABILITY TO USE
THIS MANUAL, EVEN IF CISCO OR ITS SUPPLIERS HAVE BEEN ADVISED OF THE POSSIBILITY OF SUCH DAMAGES.
CCDE, CCENT, Cisco Eos, Cisco HealthPresence, the Cisco logo, Cisco Lumin, Cisco Nexus, Cisco StadiumVision, Cisco TelePresence, Cisco
WebEx, DCE, and Welcome to the Human Network are trademarks; Changing the Way We Work, Live, Play, and Learn and Cisco Store are service
marks; and Access Registrar, Aironet, AsyncOS, Bringing the Meeting To You, Catalyst, CCDA, CCDP, CCIE, CCIP, CCNA, CCNP, CCSP, CCVP,
Cisco, the Cisco Certified Internetwork Expert logo, Cisco IOS, Cisco Press, Cisco Systems, Cisco Systems Capital, the Cisco Systems logo, Cisco
Unity, Collaboration Without Limitation, EtherFast, EtherSwitch, Event Center, Fast Step, Follow Me Browsing, FormShare, GigaDrive, HomeLink,
Internet Quotient, IOS, iPhone, iQuick Study, IronPort, the IronPort logo, LightStream, Linksys, MediaTone, MeetingPlace, MeetingPlace Chime
Sound, MGX, Networkers, Networking Academy, Network Registrar, PCNow, PIX, PowerPanels, ProConnect, ScriptShare, SenderBase, SMARTnet,
Spectrum Expert, StackWise, The Fastest Way to Increase Your Internet Quotient, TransPath, WebEx, and the WebEx logo are registered trademarks
of Cisco Systems, Inc. and/or its affiliates in the United States and certain other countries.
All other trademarks mentioned in this document or website are the property of their respective owners. The use of the word partner does not imply
a partnership relationship between Cisco and any other company. (0812R)
Any Internet Protocol (IP) addresses used in this document are not intended to be actual addresses. Any examples, command display output, and
figures included in the document are shown for illustrative purposes only. Any use of actual IP addresses in illustrative content is unintentional and
coincidental.
Copyright @ 2009 Cisco Systems, Inc. All rights reserved.
Table of Contents
Preface ...........................................................................................................................................................1
Purpose .....................................................................................................................................................1
Audience ....................................................................................................................................................2
Organization ..............................................................................................................................................2
Related Documentation .............................................................................................................................3
Conventions................................................................................................................................................4
Obtaining Documentation and Submitting a Service Request...................................................................5
Documentation Feedback...........................................................................................................................5
1. Purpose and Use of this Exercise Guide....................................................................................................7
Purpose of this Guide.................................................................................................................................7
How to Use this Guide................................................................................................................................8
2. Brief Introduction to the Unified CVP Product and the Exercises...............................................................9
Main Features of the Unified CVP Product.................................................................................................9
Call Flow Model Exercises Used in this Guide.........................................................................................10
Unified CVP VXML Server Standalone Call Flow Model (HelloWorld)................................................11
Unified CVP VXML Server Standalone Call Flow Model (customhelloworld)......................................13
CVP VXML Server Standalone Call Flow (Reporting).........................................................................14
CVP Comprehensive Call Flow............................................................................................................16
3. Exercise Prerequisites...............................................................................................................................19
Server Hardware and Software Requirements.........................................................................................19
Planning Prerequisites..............................................................................................................................20
Installation Components for Each Call Flow Exercise.........................................................................21
Table of Required Data........................................................................................................................22
Prerequisite Tasks (Before Installing Unified CVP Software)....................................................................24
Obtain Unified CVP Software..............................................................................................................24
Establish the Server or Virtual Server for the CVP Exercises..............................................................24
Install SNMP........................................................................................................................................25
Modify the Exercises to Use a VoIP Phone through Unified Communications Manager..........................25
Define the Trunks Used in the Getting Started Exercises....................................................................26
Define the Route Patterns...................................................................................................................30
4. Install Unified CVP Components...............................................................................................................33
How to Use this CVP Installation Chapter................................................................................................33
Install CVP Components..........................................................................................................................34
5. Unified CVP VXML Server Standalone Call Flow Model Exercise (HelloWorld).......................................45
Unified CVP VXML Server (Standalone) Configuration Exercise.............................................................45
Log into the CVP All-in-One-Box Server and Start the Operations Console............................................45
Add the CVP VXML Server (standalone) to the Operations Console.......................................................47
Add the VXML Server (standalone).....................................................................................................48
Configure Your Voice Gateway for VXML Server Calls.............................................................................49
Add the Voice Gateway to the Operations Console.............................................................................49
Verify Gateway Access from the Operations Console.........................................................................51
Transfer Bootstrap and .WAV Files To the Gateway.............................................................................53
Modify the Supplied Gateway "Changes" File to Use with the Getting Started Exercises...................54
Back Up Your Existing Voice Gateway Running Configuration.............................................................56
Copy the Configuration Changes to Your Voice Gateway's Running Configuration.............................57
Verify the Changes Made to the Running Configuration......................................................................58
Getting Started with Cisco Unified Customer Voice Portal Release 8.0(0)
i
Save the New Running Configuration to the Startup Configuration File..............................................59
Load the New Voice Gateway Application Services.............................................................................59
Complete the Exercise by Placing the Test Call.......................................................................................60
Place the POTS or VoIP Call...............................................................................................................60
6. Installing Unified Call Studio.....................................................................................................................61
Running the Cisco Unified Call Studio Installation Program.....................................................................61
7. Add a Custom Voice Application Created with Call Studio........................................................................63
Exercise Prerequisites..............................................................................................................................64
Start Call Studio.......................................................................................................................................64
Create a New Call Studio Project.............................................................................................................64
Create the Voice Application Call Flow and Validate It.............................................................................65
Deploy the Custom Call Studio Application to a File Folder.....................................................................69
Deploy the Custom Application on the VXML Server...............................................................................72
Place the Test Call....................................................................................................................................73
Optionally, Modify and Redeploy (Update) the customhelloworld Application as a Non-TTS Exercise....74
8. Unified CVP VXML Server Standalone Call Flow Model Exercise (with Reporting).................................77
Unified CVP VXML Server with Reporting................................................................................................77
Prerequisites for the VXML Server with Reporting Exercise................................................................77
Run Reporting Batch Files.......................................................................................................................78
Identify and Configure the CVP Call Server.............................................................................................79
Add the Reporting Server to the Operations Console..............................................................................81
Remove and Replace Existing "Standalone" VXML Server Definition.....................................................82
View the Configuration States of the Various Servers You Added............................................................83
Configure the VXML Server to Send Call Data........................................................................................84
Check Running Status of the Servers and Restart the VXML Server......................................................84
Place a Call that Requests the Custom Voice Application........................................................................85
Verify that the Reporting Server Received VXML Events.........................................................................86
(Optionally) Add a Reporting User...........................................................................................................86
Access the cvp_data Informix Database Using Dbaccess.......................................................................87
Query the cvp_data Database..................................................................................................................88
9. Comprehensive Call Flow Model Exercise................................................................................................91
Comprehensive Call Flow Design Elements and Configuration Sections................................................92
Exercise Prerequisites..............................................................................................................................93
Section A: Ingress Gateway/Voice Browser Configuration.......................................................................94
Restore the Gateway's Running Configuration....................................................................................94
Modify the Supplied GWConfigChgs_Comprehensive.txt File to Use with the Comprehensive
Exercise...............................................................................................................................................95
Modify the Gateway's Configuration File..............................................................................................96
Log into the CVP All-in-One-Box Server and Start the CVP Operations Console...............................98
Add the Voice Gateway to the Operations Console.............................................................................99
Verify Gateway Access from the Operations Console.......................................................................101
Transfer Required CVP Gateway Scripts and .wav Files to the Gateway..........................................103
Section B: CVP Configuration for Use with ICM.....................................................................................105
Identify and Configure the CVP Call Server In the Operations Console............................................105
Add the CVP VXML Server to the CVP Operations Console.............................................................108
Create and Deploy the customhelloworld Voice Application..............................................................109
Section C: Install a Peripheral Gateway Between CVP and ICM............................................................110
Verify Enough PG Places Have Been Allocated on ICM...................................................................110
Define the VRU on ICM......................................................................................................................112
Getting Started with Cisco Unified Customer Voice Portal Release 8.0(0)
ii
Add the PG to the ICM Configuration Manager and Obtain a PG ID.................................................114
Add a Label to the VRU Previously Defined......................................................................................116
Set the Default Voice Response Unit (VRU)......................................................................................117
Install the PG on CVP........................................................................................................................118
Add ECC Variables to ICM.................................................................................................................126
Configure Call Types..........................................................................................................................131
Configure Dialed Numbers................................................................................................................132
Section D: ICM Scripting Configuration for CVP.....................................................................................133
Create Network VRU Script...............................................................................................................133
Create ICM Call Scripts to Access HelloWorld and customhelloworld..............................................135
Create a Call Type Manager Entry Routing Script and Call Schedule...............................................141
Section E: Configuring Unified Communications Manager.....................................................................142
Complete the Main Exercise...................................................................................................................142
Add Call Transfer to the Exercise............................................................................................................143
Modify the customhelloworld ICM Script to Transfer the Call.............................................................143
Add the Reporting Elements to the Exercise..........................................................................................145
10. Expand the Initial Exercises..................................................................................................................147
Use the CVP VXML Server as a Media Server for Your Custom Media Files.........................................147
Modify the CVP Server Directory Structure to Work as a Media Server ...........................................147
Create a Media File with Proper Codex Properties...........................................................................148
Modify the Application Script to Support the Media Files..................................................................149
Process User Input.................................................................................................................................150
Modify customhelloworld for User Input.............................................................................................150
11. Troubleshooting Tips and Techniques...................................................................................................157
General Troubleshooting Notes..............................................................................................................157
Common Audio Responses, Error Messages, and Issues with Solutions.........................................157
Voice Gateway Troubleshooting Issues and Tips....................................................................................160
Verify that the Voice Gateway is Added to the Operations Console and is "Reachable"...................160
Gateway Command Line — Commands Useful for the Exercises ....................................................161
Voice Gateway Debug Commands and Log Files..............................................................................162
View, Copy, Print the Voice Gateway Configuration File....................................................................163
Gateway Configuration File................................................................................................................163
Using Terminal Configuration Mode to Alter the Running Configuration............................................164
VXML Server Troubleshooting Issues and Tips......................................................................................165
Check the Status and/or Restart the VXML Server...........................................................................165
Restart the VXML Server Using Windows Services Management....................................................166
VXML Server Not Reachable.............................................................................................................166
Access the VXML Server Administrative Batch Files.........................................................................166
Access, Read, and Clear the VXML Server Log Files.......................................................................167
Call Server Troubleshooting Issues and Tips..........................................................................................168
Reporting Server Troubleshooting Issues and Tips................................................................................168
Call Studio (customhelloworld) Troubleshooting Issues and Tips...........................................................169
CVP Subdialog Return - Caller Input Error........................................................................................170
Troubleshooting the Comprehensive Call Flow Exercise........................................................................171
Quick Troubleshooting Checks for the Comprehensive Call Flow Exercise.......................................171
Common Problems with the Comprehensive Exercise......................................................................173
Troubleshooting the PG Installed on the Unified CVP Server............................................................174
Using ICM Script Monitoring to Track a Call's Progress.........................................................................175
Enable ICM Script Monitoring............................................................................................................175
12. Where Do I Go from Here?...................................................................................................................179
Getting Started with Cisco Unified Customer Voice Portal Release 8.0(0)
iii
Glossary .....................................................................................................................................................181
Index ...........................................................................................................................................................193
Getting Started with Cisco Unified Customer Voice Portal Release 8.0(0)
iv
List of Figures
Figure 1: Unified CVP Standalone VXML Server - HelloWorld Voice Application Call Flow......................................12
Figure 2: Unified CVP Standalone VXML Server - customhelloworld Voice Application Call Flow............................13
Figure 3: Unified CVP Standalone VXML Server - customhelloworld Voice ApplicatioUnified CVP Standalone VXML
Server - with Reporting...................................................................................................................................................15
Figure 4: Unified CVP Comprehensive Call Flow Example...........................................................................................17
Figure 5: Call Management Administration - Main Window..........................................................................................27
Figure 6: Call Management Administration - Defining a Trunk.....................................................................................28
Figure 7: Unified CM - Define Trunks............................................................................................................................30
Figure 8: Unified CM - Define a Route Pattern..............................................................................................................31
Figure 9: Unified CM - All Route Patterns Defined........................................................................................................32
Figure 10: CVP Installation - Select Packages................................................................................................................35
Figure 11: CVP Installation - Select Core Software Settings..........................................................................................36
Figure 12: CVP Installation - Select Apache Tomcat Application Server.......................................................................37
Figure 13: CVP Installation - Select the Media File Folder............................................................................................38
Figure 14: CVP Installation - Select Reporting DB Size................................................................................................39
Figure 15: CVP Installation - Disable Support Tools......................................................................................................40
Figure 16: CVP Installation - Ready to Install................................................................................................................40
Figure 17: CVP Installation - Apply Security Hardening?..............................................................................................41
Figure 18: CVP Installation - Reporting Password.........................................................................................................42
Figure 19: CVP Installation - OPS Console Password....................................................................................................43
Figure 20: Reminder to Run the Reporting Setup Script.................................................................................................43
Figure 21: CVP All-In-One-Box Server - Main Window................................................................................................46
Figure 22: CVP Operations Console - Login Window....................................................................................................47
Figure 23: CVP Operations Console - Main Window.....................................................................................................47
Figure 24: View List of VXML Servers Known to the Operations Console...................................................................48
Figure 25: Add VXML Server (standalone) to List of VXML Standalone Servers Available to the Operations Console.49
Figure 26: CVP Operations Console - Add Voice Gateway............................................................................................50
Figure 27: CVP Operations Console - Confirm Added Gateway Message.....................................................................51
Figure 28: CVP Operations Console - List of Gateways.................................................................................................51
Figure 29: CVP Operations Console - Edit Gateway Configuration...............................................................................52
Figure 30: CVP Operations Console - Verify Connection to Gateway - Check Gateway Software Version...................53
Figure 31: Successfully Transferred File to the Gateway................................................................................................54
Figure 32: Call Studio - License Activation Message.....................................................................................................64
Getting Started with Cisco Unified Customer Voice Portal Release 8.0(0)
v
Figure 33: Call Studio - New Project Named..................................................................................................................65
Figure 34: Call Studio - Creating customhelloworld Call Flow......................................................................................66
Figure 35: Call Studio - Creating customhelloworld Call Flow - Connections...............................................................67
Figure 36: Call Studio - Creating customhelloworld Call Flow - Audio Element...........................................................68
Figure 37: Call Studio - Creating customhelloworld Call Flow - Audio Element (Alternate)........................................69
Figure 38: Call Studio - Deploy Voice Application.........................................................................................................70
Figure 39: Call Studio - Browse to Application's Deploy Destination............................................................................71
Figure 40: Verify the Custom Voice Application is on the VXML Server.......................................................................72
Figure 41: Custom Voice Application status.bat Results.................................................................................................73
Figure 42: status.bat - VXML Server Status....................................................................................................................73
Figure 43: Call Studio - Creating customhelloworld Call Flow - Audio Element (Alternate)........................................75
Figure 44: CVP Operations Console - Define the CVP Call Server...............................................................................80
Figure 45: CVP Operations Console - Define Additional Call Server Configuration Items...........................................80
Figure 46: CVP Operations Console - Add Reporting Server.........................................................................................82
Figure 47: CVP Operations Console - Control Center - Network Map..........................................................................85
Figure 48: Reporting - Examine Reporting Server Statistics for Comprehensive Call...................................................86
Figure 49: Dbaccess - Connect to the cvp_data Database...............................................................................................88
Figure 50: Unified CVP Comprehensive Flow Model Example.....................................................................................92
Figure 51: CVP All-In-One-Box Server - Main Window................................................................................................98
Figure 52: CVP Operations Console - Login Window....................................................................................................99
Figure 53: CVP Operations Console - Main Window.....................................................................................................99
Figure 54: CVP Operations Console - Add Ingress Gateway........................................................................................100
Figure 55: CVP Operations Console - Gateway Added Successfully...........................................................................101
Figure 56: CVP Operations Console - Verify Gateway is Configured in the CVP Operations Console.......................101
Figure 57: CVP Operations Console - Verify the CVP Operations Console can Access the Gateway.........................102
Figure 58: CVP Operations Console - Gateway Show Version Command...................................................................103
Figure 59: CVP Operations Console - Successfully Tranferred File to Gateway.........................................................104
Figure 60: CVP Operations Console - Define the CVP Call Server.............................................................................106
Figure 61: CVP Operations Console - Define Additional Call Server Configuration Items.........................................106
Figure 62: CVP Call Server - Configure for Comprehensive Exercise.........................................................................107
Figure 63: CVP Operations Console - Call Server Successfully Added.......................................................................107
Figure 64: CVP Operations Console - Add Non-standalone VXML Server.................................................................109
Figure 65: ICM Setup - Check Number of Allocated PG Slots.....................................................................................111
Figure 66: ICM - Check Range of PGs that Can be Used.............................................................................................112
Figure 67: ICM - Create Type 10 VRU Name...............................................................................................................114
Getting Started with Cisco Unified Customer Voice Portal Release 8.0(0)
vi
Figure 68: ICM Configuration Manager - PG Logical Controller ID...........................................................................115
Figure 69: ICM Configuration Manager - Add PG and Get ID.....................................................................................115
Figure 70: ICM Configuration Manger - Routing Client Label for PG........................................................................116
Figure 71: ICM Configuration Manager - Configure PG..............................................................................................116
Figure 72: ICM - Create Type 10 VRU Label...............................................................................................................117
Figure 73: ICM Configuration Manager - Identify the Default VRU............................................................................118
Figure 74: ICM - Add ICM Instance.............................................................................................................................119
Figure 75: ICM Setup - Add ICM Component - Cannot Install on a Workgroup Server..............................................120
Figure 76: ICM - Add Peripheral Gateway Instance.....................................................................................................121
Figure 77: ICM Setup - Select PG Type as VRU...........................................................................................................121
Figure 78: ICM - Add Peripheral Gateway - PIM.........................................................................................................122
Figure 79: ICM Setup - PG Setup - PIM Parameters....................................................................................................123
Figure 80: ICM - Add Peripheral Gateway - VRU Connection Port.............................................................................123
Figure 81: ICM Setup - Install PG - Enter Logical Controller ID.................................................................................124
Figure 82: ICM - Add Peripheral Gateway - Side A Preferred......................................................................................124
Figure 83: ICM Setup - Install PG - Network Interfaces...............................................................................................125
Figure 84: ICM Configuration Manager Message - Enable ECC Variables..................................................................127
Figure 85: ICM System Information - Enable ECC Variables......................................................................................127
Figure 86: ICM Expanded Call Variable List (ECC Variables).....................................................................................128
Figure 87: ICM - Create Network VRU Script..............................................................................................................135
Figure 88: ICM - Create Call Script - Start Element.....................................................................................................136
Figure 89: ICM - Create Call Script - Add Set Variable Elements................................................................................137
Figure 90: ICM - Create Call Script - Define user.microapp.media_server..................................................................137
Figure 91: ICM - Create Call Script - Define user.microapp.app_media_lib................................................................138
Figure 92: ICM - Create Call Script - Define user.microapp.ToExtVXML..................................................................138
Figure 93: ICM - Create Call Script - Define user.microapp.UseVXMLParams..........................................................139
Figure 94: ICM - Create Call Script - Connect Elements..............................................................................................140
Figure 95: ICM - Create Call Script - Validate Script...................................................................................................140
Figure 96: ICM Script - Add Call Transfer Label..........................................................................................................143
Figure 97: ICM Script Editor - Configure Label...........................................................................................................144
Figure 98: ICM Script Editor- Transfer Call.................................................................................................................144
Figure 99: Call Studio - Create Decision States............................................................................................................152
Figure 100: Call Studio - Logic for Getting User Input................................................................................................154
Figure 101: Call Studio - CVP Subdialog Return Element - Caller Input Error...........................................................171
Figure 102: ICM Scripting Tool - Monitoring Turned On.............................................................................................176
Getting Started with Cisco Unified Customer Voice Portal Release 8.0(0)
vii
Figure 103: ICM Scripting Tool - Monitoring Results..................................................................................................177
Getting Started with Cisco Unified Customer Voice Portal Release 8.0(0)
viii
Preface
Purpose
This guide provides instructions that help a new user get started using the Cisco Unified Customer
Voice Portal (Unified CVP) product in one or more test environments. Configuring a test
environment is intended to provide a simplified experience with the Unified CVP product prior
to designing and implementing your working deployment.
Note:
• Licensing is not required for the test systems.
• This guide does not describe the configuration details required to set up, run, and administer
the Unified CVP product. It is intended as a quick checklist of the basic steps required for
getting started with this product. For detailed information about the product and configuration
instructions, consult the Configuration and Administration Guide for Cisco Unified Customer
Voice Portal.
• The instructions in this guide only pertain to fresh installs.
The Unified CVP product supports several call flow models. Only the following models are
covered by the exercises in this guide:
• Unified CVP VXML Server (Standalone)
• Simplified test model with CVP Built-in Reporting
• Unified CVP Comprehensive SIP (simplified example)
Getting Started with Cisco Unified Customer Voice Portal Release 8.0(0)
1
Preface
Audience
Note:
• For configuration details for all the Unified CVP call flow models in a production environment,
refer to the Configuration and Administration Guide for Cisco Unified Customer Voice Portal.
• Cisco strongly recommends that you complete the exercises in the order presented in this
guide, even if you do not intend to create a standalone call flow production system. The
experiences in configuration and development in these exercises build on each other and
provide valuable troubleshooting experience. Once you have completed the simpler standalone
exercises, the comprehensive exercise will be easier to complete and troubleshoot.
Audience
This document is intended for Call Center managers, Unified CVP system managers, Cisco
Unified Intelligent Contact Management Enterprise (Unified ICME)/ Cisco Unified ICM Hosted
(Unified ICMH) system managers, VoIP technical experts, and IVR application developers.
Readers of this manual should already have a general understanding of the Unified ICME
products, as discussed in the Pre-Installation Planning Guide for Cisco Unified Intelligent
Contact Management Enterprise and the Product Description Guide for Cisco Unified Intelligent
Contact Management Hosted. Readers should be familiar with general Unified ICM installation
and setup procedures.
Organization
The manual is divided into the following chapters.
Chapter
Description
Purpose and Use of this Exercise Guide (page 7) Describes the limited scope of this guide and how best to use the
guide.
Brief Introduction to the Unified CVPProduct and Contains a high-level description of Unified CVP features and the
the Exercises (page 9)
call flow model exercises used in this guide.
Exercise Prerequisites (page 19)
Indicates tasks that must be performed, or decisions that must be
made, when preparing for the Unified CVP exercises.
Install Unified CVP Components (page 33)
Provides instructions on installing Unified CVP for each call flow
model exercise covered in this guide.
Unified CVP VXML Server Standalone Call Flow A basic that demonstrates connectivity for the various components.
Model Exercise (HelloWorld) (page 45)
Uses the build-in VXML server and a default voice application called
HelloWorld.
Installing Unified Call Studio (page 61)
Provides instructions for installing Unified Call Studio, which is
used to create and deploy a custom voice application.
Add a Custom Voice Application Created with Call Modifies the Standalone - Simple exercise by creating custom version
Studio (page 63)
of HelloWorld and deploying it.
Getting Started with Cisco Unified Customer Voice Portal Release 8.0(0)
2
Preface
Related Documentation
Chapter
Description
Unified CVP VXML Server Call Flow Model
Exercise (with Reporting) (page 77)
Adds reporting to the existing exercises. Modifies the VXML server
to work with the CVP call server. Uses the build-in CVP reporting
features.
Comprehensive Call Flow Model Exercise (page Provides steps required to configure and complete the Comprehensive
91)
call flow model exercise.
Troubleshooting Tips and Techniques (page 157) Provides troubleshoot tips for CVP projects and walks through
several troubleshooting techniques.
Where Do I Go from Here? (page 179)
Describes where to go next for information needed to use Unified
CVP in your production environment.
Related Documentation
Unified CVP provides the following documentation:
• Cisco Security Agent Installation/Deployment for Cisco Unified Customer Voice Portal
provides installation instructions and information about Cisco Security Agent for the Unified
CVP deployment. We strongly urge you to read this document in its entirety.
• Cisco Unified Customer Voice Portal Release 7.x Solution Reference Network Design (SRND)
provides design considerations and guidelines for deploying contact center voice response
solutions based on Cisco Unified Customer Voice Portal (CVP) 7.x releases.
• Configuration and Administration Guide for Cisco Unified Customer Voice Portal describes
how to set up, run, and administer the Cisco Unified CVP product, including associated
configuration.
• Element Specifications for Cisco Unified CVP VXML Server and Unified Call Studio describes
the settings, element data, exit states, and configuration options for Elements.
• Getting Started with Cisco Unified Customer Voice Portal provides high-level configuration
instructions on getting started using the Cisco Unified CVP product.
• Hardware and System Software Specification for Cisco Unified CVP (BOM) provides hardware
and software requirements for the Unified CVP product.
• Installation and Upgrade Guide for Cisco Unified Customer Voice Portal describes how to
install Unified CVP software, perform initial configuration, and upgrade.
• Operations Console Online Help for Cisco Unified Customer Voice Portal describes how to
use the Operations Console to configure Unified CVP solution components.
• Port Utilization Guide for Cisco Unified Customer Voice Portal describes the ports used in
a Unified CVP deployment.
• Programming Guide for Cisco Unified CVP VXML Server and Unified Call Studio describes
how to build components that run on the Cisco Unified VXML Server.
Getting Started with Cisco Unified Customer Voice Portal Release 8.0(0)
3
Preface
Conventions
• Reporting Guide for Cisco Unified Customer Voice Portal describes the CVP reporting server,
including how to configure and manage it, and discusses the hosted database.
• Say It Smart Specifications for Cisco Unified CVP VXML Server and Unified Call Studio
describes in detail the functionality and configuration options for all Say It Smart plugins
included with the software.
• Troubleshooting Guide for Cisco Unified Customer Voice Portal describes how to isolate
and solve problems in the Unified CVP solution.
• User Guide for Cisco Unified CVP VXML Server and Unified Call Studio describes the
functionality of Call Studio including creating projects, using the Call Studio environment,
and deploying applications to the Unified CVP VXML Server.
For additional information about Unified ICM, see the Cisco web site (http://www.cisco.com/
en/US/products/sw/custcosw/ps1001/tsd_products_support_series_home.html) listing Unified
ICM documentation.
Conventions
This manual uses the following conventions:
Convention
Description
boldface font
Boldface font is used to indicate commands, such as user entries,
keys, buttons, and folder and submenu names. For example:
• Choose Edit > Find.
• Click Finish.
italic font
Italic font is used to indicate the following:
• To introduce a new term. Example: A skill group is a
collection of agents who share similar skills.
• For emphasis. Example: Do not use the numerical naming
convention.
• A syntax value that the user must replace. Example: IF
(condition, true-value, false-value)
• A book title. Example: See the Cisco CRS Installation Guide.
window font
Window font, such as Courier, is used for the following:
• Text as it appears in code or that the window displays.
Example: <html><title>Cisco Systems,Inc. </
title></html>
Getting Started with Cisco Unified Customer Voice Portal Release 8.0(0)
4
Preface
Obtaining Documentation and Submitting a Service Request
Convention
Description
< >
Angle brackets are used to indicate the following:
• For arguments where the context does not allow italic, such
as ASCII output.
• A character string that the user enters but that does not appear
on the window such as a password.
Obtaining Documentation and Submitting a Service Request
For information on obtaining documentation, submitting a service request, and gathering
additional information, see the monthly What's New in Cisco Product Documentation, which
also lists all new and revised Cisco technical documentation, at:
http://www.cisco.com/en/US/docs/general/whatsnew/whatsnew.html
Subscribe to the What's New in Cisco Product Documentation as a Really Simple Syndication
(RSS) feed and set content to be delivered directly to your desktop using a reader application.
The RSS feeds are a free service and Cisco currently supports RSS version 2.0.
Documentation Feedback
You can provide comments about this document by sending email to the following address:
mailto:ccbu_docfeedback@cisco.com
We appreciate your comments.
Getting Started with Cisco Unified Customer Voice Portal Release 8.0(0)
5
Preface
Documentation Feedback
Getting Started with Cisco Unified Customer Voice Portal Release 8.0(0)
6
Chapter 1
Purpose and Use of this Exercise Guide
Purpose of this Guide
This chapter explains the purpose and use of this guide.
As explained in the Preface, the intended purpose of this guide is to provide exercises that enable
a knowledgeable Unified CVP system manager or other qualified person to install the CVP
product in a test environment. The intention is for the user to create a simplified, working CVP
system and gain experience with the product prior to installing a production system.
The exercises in this guide are progressive. Each exercise builds on the prior, related exercise.
Complete the exercises in the order shown below.
• The following exercises use the Standalone Call Flow Model, that is, the CVP VXML server
interacts directly with your gateway:
– CVP VXML Server Standalone (HelloWorld) (page 11)
Demonstrates call connection between the voice gateway and the CVP VXML server
using a default voice application called HelloWorld.
– CVP VXML Server Standalone with Custom Voice Application (page 13)
Creates, deploys, and tests a custom voice application.
• CVP VXML Server with Reporting (page 14)
• Unified CVP Comprehensive Call Flow Model (page 16)
For descriptions of these exercises, refer to Brief Introduction to the Unified CVP Product and
the Exercises (page 9).
Getting Started with Cisco Unified Customer Voice Portal Release 8.0(0)
7
Chapter 1: Purpose and Use of this Exercise Guide
How to Use this Guide
Note: Cisco strongly recommends that you complete the exercises in the order presented in
this guide, even if you do not intend to create a standalone call flow production system. The
experiences in configuration and development in these exercises build on each other and provide
valuable troubleshooting experience. Once you have completed the simpler standalone exercises,
the CVP-portion of the comprehensive exercise will be easier to complete and troubleshoot.
How to Use this Guide
The following steps provide a method for gaining the most positive experience when completing
the exercises in this guide:
1. If you are not familiar with the CVP product, carefully examine the expanded introduction
material and call flow model descriptions in the Configuration and Administration Guide
for Cisco Unified Customer Voice Portal document.
If you only need to review this information, read the summary information in Brief
Introduction to the Unified CVP Product and the Exercises (page 9).
2. Examine the call flow model descriptions in the Brief Introduction to the Unified CVP
Product and the Exercises (page 9) to understand the principles behind each exercise.
3. Examine and complete the prerequisites for the exercises you intend to complete. Refer
to Exercise Prerequisites (page 19).
4. Follow the Unified CVP installation tasks for the exercises you want to complete. Refer
to Install Unified CVP (page 33).
5. Complete the configuration and testing tasks in the chapters for each specific exercise.
6. If necessary, go to the troubleshooting information for help in correcting issues that come
up during the exercises. Once you have a working CVP system, it is valuable to carefully
"break" the system and use the troubleshooting chapters to examine the results. Refer to
Troubleshooting Tips and Techniques (page 157).
7. Refer to Where Do I Go from Here (page 179) for production system design and deployment
information references.
Getting Started with Cisco Unified Customer Voice Portal Release 8.0(0)
8
Chapter 2
Brief Introduction to the Unified CVP Product and
the Exercises
This chapter provides a high-level view of the Unified CVP product as it pertains to the call
flow model exercises presented in this guide. It does not provide an in-depth discussion of the
product, nor does it describe other call flow models and implementation factors that you must
consider when designing a production system. For a fuller description of the product and its
implementation, refer to Where Do I Go from Here? (page 179).
This chapter contains the following topics:
• Main Features of the Unified CVP Product, page 9
• Call Flow Model Exercises Used in this Guide, page 10
Main Features of the Unified CVP Product
Unified CVP is a web-based platform that provides interactive voice response (IVR) and service
center call routing services for Voice over IP (VoIP) networks. Its components work together
to enable you to create and deploy IVR applications that include voice and video interaction as
well as traditional numeric input to provide intelligent, personalized self-service over the phone.
Unlike proprietary IVR systems, the Unified CVP product is based on VoiceXML (VXML),
which provides a flexible application development and deployment environment for creating
IVR applications that control audio input and output, presentation logic, call flow, telephony
connections, and error handling. The Unified CVP suite of components extends the capabilities
of VXML by providing the ability to receive and report IVR events and interface with your
company's customer database components.
Refer to the User Guide for Cisco Unified CVP VXML Server and Cisco Unified Call Studio
for a VXML overview.
The major components of the Unified CVP product provide the following capabilities:
Getting Started with Cisco Unified Customer Voice Portal Release 8.0(0)
9
Chapter 2: Brief Introduction to the Unified CVP Product and the Exercises
Call Flow Model Exercises Used in this Guide
• CVP call server — Hosts a number of services including an IVR service, an SIP service,
and an ICM service that interfaces with ICM.
• CVP Operations Console — Provides a management interface for all of the Unified CVP
components.
• Video media server — Enables you to store, annotate, and retrieve video media files. For
example an agent might provide a caller with a video-based procedure for completing a
necessary function for a product.
• VoiceXML server — Executes advanced IVR applications.
• Reporting server — Receives reporting events from IVR, SIP, and VXML services;
transforms and writes reporting data to its database.
• Call Studio — Provides a consistent, integrated development platform for creating voice
applications. Unified CVP tools and third-party tools are integrated as plug-ins.
For additional information refer to the Configuration and Administration Guide for Cisco Unified
Customer Voice Portal.
Call Flow Model Exercises Used in this Guide
The Unified CVP product supports a number of functional deployment (call flow) models,
distributed network options, high availability options, and other configuration decisions that
create a large number of possible deployments. Refer to Cisco Unified Customer Voice Portal
Release 7.x Solution Reference Network Design (SRND).
This getting started guide supports simplified examples of the following call flow model
deployments:
• Unified CVP VXML Server Standalone Call Flow Model Exercises
These exercises build a simple test environment that demonstrates proper connection to the
CVP VXML server from your voice gateway. The call flow is directly between the gateway
and the CVP VXML server.
– Unified CVP VXML Server Standalone Call Flow Model (HelloWorld)
Access the CVP VXML server from the voice gateway to respond to a phone call by
launching the VXML server's default HelloWorld application.
– Unified CVP VXML Server Standalone Call Flow Model (customhelloworld)
Create and deploy a custom version of HelloWorld and modify the HelloWorld exercise
to use it.
– Unified CVP VXML Server Standalone Call Flow Model (with Reporting)
Getting Started with Cisco Unified Customer Voice Portal Release 8.0(0)
10
Chapter 2: Brief Introduction to the Unified CVP Product and the Exercises
Call Flow Model Exercises Used in this Guide
Send call flow data from the CVP VXML server to the CVP reporting server using the
CVP call server, and examine that data.
• Unified CVP Comprehensive Call Flow Model
Use the CVP product to provide a VXML server to respond to a phone call by accessing a
simple, custom application, created in a prior exercise. Access the application indirectly
through an ICM script.
These exercise implementations use a single server to host the CVP VXML application, the
CVP call server application, and the CVP reporting server application. This combined
configuration is a lab environment called "all-in-one-box." It is only applicable to non-production,
test setup environments.
Each exercise is designed to build on the learning and configuration performed for the previous
exercise. Complete the HelloWorld exercise first and proceed with the other exercises in the
order listed above.
The following sections detail each of the test exercises.
Unified CVP VXML Server Standalone Call Flow Model (HelloWorld)
The goal of the HelloWorld exercise is to create a lab-based implementation of Unified CVP
that enables a user to plug a phone into the FXS port of their voice gateway, call a specific
number, and have the voice gateway instruct the Unified CVP VXML server to launch the
default VoiceXML application HelloWorld.
Note: Alternate instructions are included with this exercise for users who wish to send the call
through a VoIP phone using Cisco Unified Communications Manager.
In this standalone call model, only the gateway and the CVP VXML server are involved in
handling the call flow.
The following diagram illustrates the call flow process.
Getting Started with Cisco Unified Customer Voice Portal Release 8.0(0)
11
Chapter 2: Brief Introduction to the Unified CVP Product and the Exercises
Call Flow Model Exercises Used in this Guide
Figure 1: Unified CVP Standalone VXML Server - HelloWorld Voice Application Call Flow
The basic steps in the call flow, as shown in the diagram, are:
1. (1A or 1B) The user dials a specific number (called the "dialed number" or DN) using an
analog phone connected to the voice gateway's FXS port connection (or a VoIP phone,
when using the alternate version of this exercise).
2. The voice gateway matches the DN with a "dial peer" which is configured for specific
handling based on the DN. In this case, the handling instructions for the DN are to launch
the HelloWorld application. (HelloWorld is a default application that resides on the Unified
CVP VXML server.)
3. The voice gateway makes an HTTP request (through its voice browser) to the VXML
server to initiate the HelloWorld application.
4. The VXML server instructs the voice gateway to play the HelloWorld.wav file to the
caller.
The following components are used in this exercise:
• An ingress gateway (part of the voice gateway) which accepts the analog call input, converts
it to digital, and sends HTTP-based information to the CVP application using the voice
browser.
• The CVP VXML server, which executes the IVR application requested by the voice gateway.
• A voice browser (part of the voice gateway) which processes the VMXL server responses.
Getting Started with Cisco Unified Customer Voice Portal Release 8.0(0)
12
Chapter 2: Brief Introduction to the Unified CVP Product and the Exercises
Call Flow Model Exercises Used in this Guide
Unified CVP VXML Server Standalone Call Flow Model (customhelloworld)
This exercise substitutes a custom voice application that you create using Call Studio for the
default HelloWorld application.
The following diagram illustrates the call flow using a custom voice application.
Figure 2: Unified CVP Standalone VXML Server - customhelloworld Voice Application Call Flow
The basic steps in the call flow, as shown in the diagram, are:
1. (Setup, prior to call flow) Deploy the custom voice application to the VXML server from
Call Studio using the deployApp.bat utility.
2. (2A or 2B) The user dials a specific number (called the "dialed number" or DN) using an
analog phone connected to their voice gateway's FXS port connection (or a VoIP phone
configured through Unified Communications Manager). (This is a different DN than the
number used in the HelloWorld exercise.)
3. The user's voice gateway matches the DN with a second dial peer which is configured for
specific handling based on the new DN. In this case, the handling instructions for the DN
are to launch the customhelloworld application, which you will create and deploy as part
of this exercise.
4. The voice gateway (through its voice browser) makes an HTTP request to the VXML
server to initiate the customhelloworld application.
5. The VXML server instructs the voice gateway to play the customhelloworld response to
the caller.
Getting Started with Cisco Unified Customer Voice Portal Release 8.0(0)
13
Chapter 2: Brief Introduction to the Unified CVP Product and the Exercises
Call Flow Model Exercises Used in this Guide
6. The voice browser uses the TTS server to obtain audio to send back to the caller.
The following components are used in this exercise:
• Call Studio, used to create and deploy the application.
• A voice gateway which accepts the analog or VoIP call input, converts it to digital, and sends
HTTP-based information to the CVP application.
• The CVP VXML server, which executes the IVR application requested by the voice gateway.
• A TTS server that converts the customhelloworld text message to audio.
• A voice browser (part of the voice gateway) which processes the VMXL server response and
the TTS response.
CVP VXML Server Standalone Call Flow (Reporting)
In this exercise a user can plug a phone into the FXS port of their voice gateway (or use a VoIP
connection), call a specific number, and have the voice gateway instruct the Unified CVP VXML
server to launch customhelloworld, a simple VoiceXML application you created in the prior
exercise. This implementation of the standalone VXML server call flow model uses the call
server to pass call data from the VXML server to the reporting server. All three functions of
Unified CVP (VXML server, call server, and reporting server) are installed in a simple, lab-based,
"all-in-one-box" implementation of CVP.
The following diagram illustrates the call flow process.
Getting Started with Cisco Unified Customer Voice Portal Release 8.0(0)
14
Chapter 2: Brief Introduction to the Unified CVP Product and the Exercises
Call Flow Model Exercises Used in this Guide
Figure 3: Unified CVP Standalone VXML Server - customhelloworld Voice ApplicatioUnified CVP Standalone VXML Server - with
Reporting
The basic steps in the call flow, as shown in the diagram, are:
1. (Setup, prior to call flow) Deploy the custom voice application to the VXML server from
Call Studio using the deployApp.bat utility.
2. (2A or 2B) The user dials a specific number (called the "dialed number" or DN) using an
analog phone connected to their voice gateway's FXS port connection (or a VoIP phone
configured through Unified Communications Manager).
3. The user's voice gateway matches the DN with a "dial peer" which is configured for specific
handling based on the DN. In this case, the handling instructions for the DN are to launch
the customhelloworld application.
Note: Do not use the number for the default HelloWorld application. HelloWorld only
produces minimum reporting data. You must use the DN you set up to request
customhelloworld.
4. The voice gateway (through its voice browser) makes an HTTP request to the VXML
server to initiate the customhelloworld application.
4A. The VXML server also sends the call data to the call server which forwards it to the
reporting server.
5. The VXML server instructs the voice gateway to play the customhelloworld response to
the caller.
5A. The VXML server also sends the call data to the call server which forwards it to the
reporting server which stores the call data in its cvp_data Informix database.
Getting Started with Cisco Unified Customer Voice Portal Release 8.0(0)
15
Chapter 2: Brief Introduction to the Unified CVP Product and the Exercises
Call Flow Model Exercises Used in this Guide
The following components are used in this exercise:
• Call Studio, used to create and deploy the application.
• A voice gateway which accepts the analog or VoIP call input, converts it to digital, and sends
HTTP-based information to the CVP application.
• The CVP VXML server, which executes the IVR application requested by the voice gateway.
• A CVP call server which receives call flow data from the VXML server and sends it to the
CVP reporting server.
• A CVP reporting server which stores the call data in its Informix database.
• A TTS server that converts the customhelloworld text message to audio.
• A voice browser (part of the voice gateway) which processes the VMXL server response and
the TTS response.
CVP Comprehensive Call Flow
This exercise involves the ICM product in the call process. In this case, the voice gateway
communicates with the Unified CVP call server, which in turn forwards the call information to
the Unified ICME router, which follows the Unified ICM script based on this call's call type.
The Unified ICM script contains instructions to launch either the HelloWorld or the
customhelloworld application on the Unified CVP VXML server.
In this exercise, the VXML server, call server, and reporting server functions of CVP are
combined in an "all-in-one-box" lab environment intended to capture the basics of CVP setup.
The addition of ICM integration into the exercise provides additional configuration experience.
To reduce the number of hardware devices required for these exercises, the ingress gateway
that handles the incoming calls and the voice browser that interfaces with the VXML server are
hosted on a single gateway platform.
The following diagram illustrates the call flow process.
Getting Started with Cisco Unified Customer Voice Portal Release 8.0(0)
16
Chapter 2: Brief Introduction to the Unified CVP Product and the Exercises
Call Flow Model Exercises Used in this Guide
Figure 4: Unified CVP Comprehensive Call Flow Example
The basic steps in the call flow, as shown in the diagram, are:
1. The caller dials a specific number (called the "dialed number" or DN) using an analog
phone connected to the ingress gateway's FXS port (or a VoIP phone connection, if using
the alternate form of these exercises).
2. The ingress gateway matches the DN with a "dial peer" which is configured for specific
handling based on the DN. In this case, the DN is associated with instructions for handling
a call using a comprehensive call flow application of CVP using SIP.
3. The ingress gateway sends the dial-peer information about the DN to the CVP call server
using SIP.
4. The call server forwards this information to the Unified ICM router through the PG.
5. Based on the DN, ICM associates this call with a call type and accesses the user-defined
"run external script" for that call type.
6. In this case, the ICM script contains only information to launch the HelloWorld (or
customhelloworld) application on the VXML server. The ICM router sends this information
back to the call server.
7. The call server instructs the voice browser to launch the application from the VXML
server.
8. The voice browser requests HelloWorld or customhelloworld from the VXML server.
9. The voice browser forwards the audio response to the ingress gateway.
10. The ingress gateway responds to the caller.
Getting Started with Cisco Unified Customer Voice Portal Release 8.0(0)
17
Chapter 2: Brief Introduction to the Unified CVP Product and the Exercises
Call Flow Model Exercises Used in this Guide
Note:
• (Note 1 for call flow diagram below)Throughout the call process, the call server sends
reporting data to the reporting server for storage in the cvp_data Informix database.
• (Note 2 for call flow diagram below) ICM interfaces with CVP through a peripheral gateway
(PG).
Getting Started with Cisco Unified Customer Voice Portal Release 8.0(0)
18
Chapter 3
Exercise Prerequisites
This chapter provides the decision making, hardware and software installation, and data gathering
prerequisites for performing the Unified CVP exercises. It assumes you have studied the basic
information presented in the following documents:
• Cisco Unified Customer Voice Portal Release 7.x Solution Reference Network Design (SRND)
• Configuration and Administration Guide for Cisco Unified Customer Voice Portal
• Hardware and System Software Specification for Cisco Unified CVP (BOM)
This chapter contains the following topics:
•
•
•
•
Server Hardware and Software Requirements, page 19
Planning Prerequisites, page 20
Prerequisite Tasks (Before Installing Unified CVP Software), page 24
Modify the Exercises to Use a VoIP Phone through Unified Communications Manager, page
25
Server Hardware and Software Requirements
These exercises are designed as "all-in-one-box" configurations. That is, the CVP software
required for these exercises can run on a single server or virtual server. Requirements for the
server hardware or virtual server you use to create these exercises include:
• Must be running Windows 2003
• Must have a minimum of 3 GB of memory for installation and operations
• These exercises were tested with a CVP virtual server having a virtual Intel dual core 3.4
GHz Xeon processor. The virtual processor powers the call server, VXML server, reporting
server, and all other functions for the all-in-one-box configuration.
Getting Started with Cisco Unified Customer Voice Portal Release 8.0(0)
19
Chapter 3: Exercise Prerequisites
Planning Prerequisites
• The CVP VXML Standalone Server with Reporting CVP exercise uses the Reporting Package,
one of the CVP installation selections. This package requires the hostname or Windows's
hostname for the CVP server to be 12 characters or less and the hostname cannot include
any dashes. In the example exercises, the CVP server's hostname is DOCCVP801. If the
hostname does meet these requirements, the exercises will work properly, and will create
call reporting events. However, no data will be written to the Informix database.
• The Unified CVP product requires between 300 MB and 600 MB of installation space,
depending on the exercise components you select. Also, you must have 10 GB of free drive
space for the test version of the reporting database (used in the CVP VXML Server with
Reporting exercise). The space for the reporting database can be on the same drive as the
Unified CVP installation or a separate drive on the server you are using for the exercises.
• The password policy for the reporting server component requires that the Minimum Password
Age parameter be set to 0 days for both the local and/or domain security policy.
• Determine the System Image File version number for your voice gateway. This number is
listed on the gateway's Version screen. It can be accessed using the show version command
from the gateway's command line interface. Compare this version number with the list of
ISO image versions supported for the version of CVP indicated on the title page of this guide.
Refer to Hardware and System Software Specification for Cisco Unified CVP (BOM) for
software version information for Cisco gateways. If necessary, update the gateway's image
before completing these exercises.
• If you choose to perform the customhelloworld exercise using a text message, you must have
a TTS server running. You will point to this server in the voice gateway configuration when
you modify the gateway configuration as part of exercise #1.
Note: If you do not wish to use a TTS server, Exercise #2 provides alternate instructions to
use a .wav file.
Gateway Requirements
• The gateway you use to access the CVP VXML server must be approved for CVP 8.0 or
later. Refer to Hardware and System Software Specification for Cisco Unified CVP (BOM),
the Cisco Gateway section for the model and required software image level.
• The exercises use a gateway with an FXS Port. If you gateway does not have an FXS port
(for use with a standard telephone) or you cannot obtain one for it, you will need to follow
the instructions in Modify the Exercises to Use a VoIP Phone through Unified Communications
Manager (page 25).
Planning Prerequisites
Before you install the Unified CVP product and begin the getting started exercises, you must
complete the following planning prerequisites:
Getting Started with Cisco Unified Customer Voice Portal Release 8.0(0)
20
Chapter 3: Exercise Prerequisites
Planning Prerequisites
• Examine the exercises described in Brief Introduction to the Unified CVP Product (page 9).
These exercises are progressive, that is, tasks you perform in each prior exercise are needed
for the next exercise.
• Examine the set of components needed for each exercise. Refer to the table in Installation
Components for Each Call Flow Exercise (page 21). Those components that are not part of
the CVP installation (as explained in Installation Components for Each Call Flow Exercise
(page 21)), you must install and configure separately.
Note: This document does not explain the installation and basic setup of components that
are not part of the CVP software. It does explain setup that is specific to the getting started
exercises.
• Fill out the Table of Required Data (page 22) and have the data available when you begin
the exercises.
• We strongly recommend that you examine Troubleshooting Tip and Techniques (page 157)
before you begin these exercises. This section provides:
– Troubleshooting concepts and examples
– Techniques for commonly needed operations such as easily accessing the voice gateway
configuration file.
– Tables providing issues and error messages you will likely run into and their remedies.
– Access to, and examples of, debug files and commands.
Installation Components for Each Call Flow Exercise
The following table presents the components required for each of the call flow model exercises
in this guide. You need to have the software packages available for installation (Unified CVP,
Call Studio, and Unified ICM, Gateway software, TTS server software, etc.), based on the
exercises you intend to complete.
Note: Many of the components in the table below are available as part of the CVP installation.
Those components are available by selecting packages during the CVP installation. For your
reference, the correspondence between CVP components and CVP installation packages is listed
below. The CVP packages you must select for each exercise are listed as part of the installation
task steps; you do not have to remember which components are installed by which package
selections.
• Core Software — Installs the call server and Operations Console.
• VXML server — Installs the integrated CVP standalone VXML server application.
• Reporting — Installs the integrated CVP Reporting server application.
• Video Media Server — Installs the video media server applications (not yet included in
these exercises).
Getting Started with Cisco Unified Customer Voice Portal Release 8.0(0)
21
Chapter 3: Exercise Prerequisites
Planning Prerequisites
Note: The following abbreviations are used in the table below:
• TTS Svr — text-to-speech server (OPTIONAL)
• VXML Svr — VXML server
• Rpt Svr — reporting server
• VM Svr — video media server
• Call Svr — call server
• Ops Console — CVP Operations Console
• S. H. — security hardening
Exercise
Voice
TTS
Gateway Svr
VXML Rpt
Svr
Svr
VM
Svr
Call Call
Studio Svr
Support Ops
System S. H.
Tools
Console Media
Files
ICM
Standalone Simple
Yes
No
Yes
No
No
No
No
No
Yes
No
No
No
Standalone Custom App
Yes
*Yes Yes
No
No
Yes
No
No
Yes
No
No
No
VXML Server Yes
with Reporting
*Yes Yes
Yes
No
No
Yes
No
Yes
No
No
No
Comprehensive Yes
*Yes Yes
No
Yes
No
Yes
No
Yes
No
No
Yes
Note: *The TTS server is optional; an alternate form of the exercise is provided that uses a .wav
file.
Table of Required Data
The following table describes the dial numbers used for the exercises. They are used as follows:
• The POTS numbers for the standalone exercises are converted within the voice gateway to
VoIP and sent directly to the CVP VXML server. Refer to Modify the Supplied Gateway
"Changes" File to Use with the Getting Started Exercises (page 54)
• The VoIP numbers for the standalone exercise match route patterns you configure in the
Cisco Unified Communications Manager. Refer to Modify the Exercises to Use a VoIP Phone
through Unified Communications Manager (page 25)
• In the comprehensive exercise, only one number is needed for HelloWorld and one for
cutomhelloworld. Because the calls go to the Cisco Unified Communications Manager (not
directly to the VXML server), the converted POTS input is essentially, just another VoIP
phone input.
Phone Numbers for the Exercises
Getting Started with Cisco Unified Customer Voice Portal Release 8.0(0)
22
Chapter 3: Exercise Prerequisites
Planning Prerequisites
Exercise
Call Type
Application
Dialed Number
Standalone
POTS
HelloWorld
8002221111
Standalone
POTS
customhelloworld
7002221111
Standalone
SIP - VoIP
HelloWorld
8005551234
Standalone
SIP - VoIP
customhelloworld
7005551234
Comprehensive
POTS and VoIP
HelloWorld
8005557777
Comprehensive
POTS and VoIP
customhelloworld
7005557777
Print the following table and fill in the details for the exercises you want to perform. Passwords
for the Operations Console and the Reporting server must include three of the following: letters,
numbers, symbols, upper/lower case. Also, each password must be at least 8 characters and
cannot include any common words as part of the password. Example: Abyz12x4
Note: The following table assumes you have installed the CVP server as a virtual machine and
are using the programs VMWare Infrastructure and VNC Viewer to access the physical server
and the CVP-designated virtual server for CVP installation and configuration, respectively.
Substitute your own program login information, if different from these.
Gateway, Server, and Other Access Information
Device or Program
Information Needed
Voice Gateway
Hostname/IP:
Telnet access; needed for
gateway configuration and
troubleshooting.
Device Type:
Telnet Login/Password:
Enable (admin) Password:
Physical Server that will Host Physical Server Hostname/IP:
CVP
VMWare Login/Password:
VMWare Infrastructure access;
used for installations.
Virtual Server that will Host Note: IMPORTANT! If you intend to complete the reporting portions of these exercises,
the All-In-One-Box CVP
you must use a hostname that is a maximum of 12 characters long and that does not
Servers
contain the dash character. The hostname in the examples is DOCCVP801.
VNC access for configuration Hostname and IP:
and troubleshooting.
VNC Login and Password:
Windows Login and Password:
Operations Console Login and Password:
ICM Server
Hostname and IP:
VNC access; configuration for VNC Login and Password:
comprehensive exercise.
Getting Started with Cisco Unified Customer Voice Portal Release 8.0(0)
23
Chapter 3: Exercise Prerequisites
Prerequisite Tasks (Before Installing Unified CVP Software)
Windows Login and Password:
ICM Instance Name (entered when you ran icmsetup):
Controller Domain Name (This is the Microsoft active directory name you used when
you set up the ICM router/logger:
Informix (Reporting)
Database
Default Admin Login: informix
Default User Login: cvp_dbadmin
VNC access; for DB setup and
Single password for both logins (you will enter at CVP install):
query.
Login Name for a reporting DB user you will add:
Password for the reporting user:
Cisco Unified
Communications Manager:
Hostname and IP:
Cisco Unified Admin Mgr Login:
Browser access; set up VoIP
call trunks and route patterns. Password:
TTS Server:
Hostname and IP:
VNC Viewer access; may want VNC Login and Password:
IP for gateway configuration
Windows Login and Password:
file transfers.
Prerequisite Tasks (Before Installing Unified CVP Software)
After completing the planning and data gathering sections, complete the following tasks before
installing the Unified CVP software:
Obtain Unified CVP Software
Obtain each of the software packages you need, based on the exercises you intend to complete
(CVP, Call Studio, ICM, TTS, Gateway). If you do not have the installation CDs or access to
a downloadable version of the software, contact your account representative.
Establish the Server or Virtual Server for the CVP Exercises
Establish a server, or create a virtual server with the characteristics described in Server Hardware
and Software Requirements (page 19) to use as the CVP all-in-one-box server.
Getting Started with Cisco Unified Customer Voice Portal Release 8.0(0)
24
Chapter 3: Exercise Prerequisites
Modify the Exercises to Use a VoIP Phone through Unified Communications Manager
Install SNMP
SNMP is needed for the CVP's VXML server. Complete the following steps to install the Simple
Network Management Protocol on the server you will use to install the CVP software.
Note: During the following SNMP installation, you may need the Windows Server 2003
Enterprise CD-ROM.
Step 1
From the Windows Start menu, select Start > Settings > Control Panel > Add or Remove
Programs.
The Windows Add or Remove Programs screen displays.
Step 2
From the icons to the left of the main window, select Add/Remove Windows Components.
The Windows Component Wizard screen displays.
Step 3
Scroll down the Components list; select Management and Monitoring Tools and click Details.
The Management and Monitoring Tools selection window displays.
Step 4
Select Simple Network Management Protocol. Click OK.
The Windows Components screen redisplays.
Step 5
Click Next.
Windows completes the necessary installation.
Note: Windows may request that you insert the Windows Server 2003 Enterprise CD-ROMor
press OK to navigate to the location of the needed files.
Step 6
Click Finish to close the wizard.
Modify the Exercises to Use a VoIP Phone through Unified Communications Manager
Cisco Unified Communications Manager (Unified CM) serves two purposes in the getting
started exercises:
• In the standalone exercises, Unified CM enables you to send IP phone calls (VoIP calls) in
addition to standard POTS calls. This function is important if your voice gateway does not
have an FXS port, or if you want experience with both POTS and VoIP calls.
In the standalone exercises, when you use a POTS phone input, the voice gateway converts
that input to VoIP. However, it sends the call request directly to the CVP VXML server and
Unified CM is not required.
Getting Started with Cisco Unified Customer Voice Portal Release 8.0(0)
25
Chapter 3: Exercise Prerequisites
Modify the Exercises to Use a VoIP Phone through Unified Communications Manager
• In the comprehensive exercises, the ingress gateway converts the POTS call to VoIP, then
sends the call to Unified CM which then uses the CVP trunk you define to forward the call
to the CVP call server. In the case of IP phone calls, again they go to Unified CM and are
directed to CVP. For the comprehensive exercises, Unified CM is required, regardless of call
input type.
In the following tasks you use the Cisco Unified Communications Manager Administration tool
to define trunks and route patterns. The following trunks and route patterns are needed:
• A phone trunk that sends VoIP calls from the IP phone to the voice gateway- required for
standalone exercises that use IP phones.
• A phone trunk that sends incoming VoIP calls (both the converted POTS calls and the IP
phone calls) to CVP- required for the comprehensive exercise.
• Route patterns that identify the incoming IP phone calls for the standalone exercises.
• Route patterns that identify the incoming VoIP calls (converted POTS and IP phone calls)
for the comprehensive exercises. Because Unified CM sees both POTS calls and IP phones
calls as incoming VoIP calls, in the comprehensive exercise, the same route patterns can be
used for both POTS and IP phones (one for HelloWorld, one for customhelloworld).
Note: This discussion does not explain how to install and set up you basic Unified
Communications Manager system; it only explains how to configure Unified CM for use with
the exercises in this guide. You must have previously installed a basic, working Unified
Communications Manager system.
Define the Trunks Used in the Getting Started Exercises
To define the trunk for these exercises, you only need to enter the items actually specified in
the task steps. Leave other trunk entries blank or use their existing default values.
Step 1
Point a browser to the Unified Communications Manager IP address or hostname.
The Product Selection window displays.
Step 2
Select the Cisco Unified Communications Manager Administration product.
The Cisco Unified CM Administration login window displays.
Step 3
Log into the administration tool using your Unified Communications Manager username and
password.
The main window for the administration tool displays.
Getting Started with Cisco Unified Customer Voice Portal Release 8.0(0)
26
Chapter 3: Exercise Prerequisites
Modify the Exercises to Use a VoIP Phone through Unified Communications Manager
Figure 5: Call Management Administration - Main Window
Step 4
From the main menu, select Device > Trunk.
The Find and List Trunks window displays.
Note: If desired, click Find to display existing trunk definitions.
Step 5
Click Add New to start the trunk configuration wizard.
Step 6
For Trunk Type, select SIP Trunk from the drop-down.
Getting Started with Cisco Unified Customer Voice Portal Release 8.0(0)
27
Chapter 3: Exercise Prerequisites
Modify the Exercises to Use a VoIP Phone through Unified Communications Manager
Figure 6: Call Management Administration - Defining a Trunk
Note: SIP is automatically selected for device protocol.
Click Next.
Step 7
The next Trunk Configuration window has many sections. Configure only the following items:
a.
In the Device Information section:
Device Name: VoiceGateway
Description: Gateway trunk for standalone exercises
Device Pool: Select Default from the drop-down menu.
b.
In the SIP Information section:
Destination Address: Enter the IP address of the voice gateway.
SIP Trunk Security Profile: From the drop-down menu, select Non Secure SIP Trunk Profile.
SIP Profile: From the drop-down menu, select Standard SIP Profile.
Step 8
Click Save to save the definition.
Click OK at the reset prompt. You will do this later.
You should see a message Add Successful. If you did not enter all the required items, the wizard
will prompt you to correct specific entries.
Step 9
Click Reset to display the Device Reset window. Click Reset on this window to make the
changes effective.
Getting Started with Cisco Unified Customer Voice Portal Release 8.0(0)
28
Chapter 3: Exercise Prerequisites
Modify the Exercises to Use a VoIP Phone through Unified Communications Manager
You should see the status message Reset request was sent successfully. Click Close to close the
Device Reset window.
Step 10
Repeat the above steps to add a trunk to the CVP call server (for the comprehensive exercises).
Substitute the following information for step #7:
a.
In the Trunk Information section:
Device Protocol: SIP Trunk
b.
In the Device Information section:
Device Name: CVP_Trunk
Description: Trunk to CVP for comprehensive exercises
Device Pool: Select Default from the drop-down menu.
c.
In the SIP Information section:
Destination Address: Enter the IP address of the all-in-one-box CVP call server.
SIP Trunk Security Profile: From the drop-down menu, select Non Secure SIP Trunk Profile.
SIP Profile: From the drop-down menu, select Standard SIP Profile.
d.
Step 11
Click Save and after the reset prompt click Reset and use the Device Reset window to
perform the reset operation.
To check the new entries, click Device > Trunk. The table entries should show your newly
defined trunks. (You may have to click Find to display the new truck information.) The Route
Pattern area is blank at this point. You will add route patterns (dial numbers) in the next task.
Getting Started with Cisco Unified Customer Voice Portal Release 8.0(0)
29
Chapter 3: Exercise Prerequisites
Modify the Exercises to Use a VoIP Phone through Unified Communications Manager
Figure 7: Unified CM - Define Trunks
Define the Route Patterns
Define the call digits that Unified Communications Manager should direct to the newly defined
trunks. In this case, define the phone numbers to be used by a VoIP phone through Unified
Communications Manager for the HelloWorld and the customhelloworld applications you will
use in the later exercises.
The exercises use the following route patterns:
• VoIP dialed number for HelloWorld (standalone exercises): 8005551234
• VoIP dialed number for customhelloworld (standalone exercises): 7005551234
• POTS/VoIP dialed number for HelloWorld (comprehensive exercise): 8005557777
• POTS/VoIP dialed number for customhelloworld (comprehensive exercise): 7005557777
Step 1
If you are not logged into the Unified Communications Manager administrative interface, refer
to Start the CVP Operations Console (page 45) for login information.
Step 2
From the main window, select Call Routing > Route/Hunt > Route Pattern.
The Find and List Route Patterns window displays. Click Find to display currently defined
route patterns, if any.
Step 3
Click Add New.
The Route Pattern Configuration window displays.
Getting Started with Cisco Unified Customer Voice Portal Release 8.0(0)
30
Chapter 3: Exercise Prerequisites
Modify the Exercises to Use a VoIP Phone through Unified Communications Manager
Step 4
In the Pattern Definition section, configure only the following settings:
a.
Route Pattern: Enter 8005551234
b.
Description: HelloWorld VoIP Standalone DN
c.
Gateway/Route List: Select VoiceGateway (the gateway trunk you just defined)
Step 5
No other entries are needed for this route pattern. Click the Save button to save the definition.
Step 6
Click OK at the "authorization code" message and at the "update" message.
Step 7
Verify the new route pattern is properly added: Click Call Routing > Route/Hunt > Route
Pattern. You may need to click Find to display the data.
You should see the 8005551234 pattern and its description, associated with the VoiceGateway
trunk.
Figure 8: Unified CM - Define a Route Pattern
Step 8
Repeat these steps to define the route patterns for the remaining dialed numbers. Use the
following route patterns, definitions, and trunks:
• 7005551234; customhelloworld VoIP standalone DN; VoiceGateway
• 8005557777; HelloWorld DN for comprehensive; CVP_Trunk
• 7005557777; customhelloworld DN for comprehensive; CVP_Trunk
Step 9
Verify the route patterns are properly added: Click Call Routing > Route/Hunt > Route
Pattern. You may need to click Find to display the data. You should see the following
definitions:
Getting Started with Cisco Unified Customer Voice Portal Release 8.0(0)
31
Chapter 3: Exercise Prerequisites
Modify the Exercises to Use a VoIP Phone through Unified Communications Manager
Figure 9: Unified CM - All Route Patterns Defined
Step 10
Close the Unified Communications Manager tool and exit the Unified CM server.
Getting Started with Cisco Unified Customer Voice Portal Release 8.0(0)
32
Chapter 4
Install Unified CVP Components
This chapter explains how to install the Unified CVP product for each of the call flow model
exercises.
Note:
• You must complete the exercise prerequisites for the exercises you wish to perform before
you perform the tasks in this chapter. Refer to Exercise Prerequisites (page 19) for prerequisite
details.
• Install the Unified CVP software on a Windows 2003 system. Refer to Exercise Prerequisites
(page 19) for hardware requirements.
• The VXML Server (Standalone) Call Flow Model with Reporting exercise requires the
reporting component which is installed as part of the instructions in this chapter. To install
the Reporting component, the server hostname you are using for the install cannot contain
a hyphen and cannot be longer than 12 characters as explained in Exercise Prerequisites
(page 19).
• After the CVP installation completes, the program prompts you to allow it to reboot the server
you installed this software on.
This chapter contains the following topics:
• How to Use this CVP Installation Chapter, page 33
• Install CVP Components, page 34
How to Use this CVP Installation Chapter
This chapter provides instructions for installing the components needed for all the exercises in
this guide. If you plan to complete all the exercises, install all the needed components at once
(as described in detail in the installation steps below). If you are not intending to perform some
of the exercises, you are directed to skip certain parts of the installation. If you decide to perform
Getting Started with Cisco Unified Customer Voice Portal Release 8.0(0)
33
Chapter 4: Install Unified CVP Components
How to Use this CVP Installation Chapter
an additional exercise later, you can rerun the installation program and add those components
you did not install before.
Install CVP Components
Note: Only an administrator can run the Unified CVP installation program. Otherwise, the
installation program will abort.
To install Unified CVP software, perform the following steps.
Step 1
Log into the server you configured for these exercises, using an administrative tool such as
VMWare Infrastructure, and, if necessary, connect to the drive containing the CVP DVD, or
connect to the CVP installation .iso file.
Step 2
Using a file browser, access the CVP\Installer_Windows folder on the Unified CVP installation
DVD or .iso virtual disk, and run setup.exe.
A Preparing Setup screen and a splash screen display, followed by a Welcome screen.
Step 3
On the Welcome screen, click Next.
A Copyrights screen displays.
Step 4
Review the contents of the Copyrights screen, then click Next.
A License Agreement screen displays.
Step 5
Use the scroll bar to review the entire license agreement, then select I accept the terms of the
license agreement and click Next.
The Choose Destination Location screen displays.
Step 6
On the Choose Destination Location screen, click Next to accept the default location.You must
choose the default location so that the installer can automatically install certain components.
The Select Packages screen displays.
Step 7
On the Select Packages screen, use the checkboxes to select the Unified CVP components to
install on the local machine, based on all the exercises you intend to complete, as follows:
• Core Software (all exercises)
• VXML Server (all exercises except comprehensive)
• Reporting (CVP VXML Server with Reporting exercise)
• System Media Files (comprehensive exercise and experimenting)
• Video Media Server (comprehensive exercise)
Getting Started with Cisco Unified Customer Voice Portal Release 8.0(0)
34
Chapter 4: Install Unified CVP Components
How to Use this CVP Installation Chapter
Figure 10: CVP Installation - Select Packages
Step 8
Click Next.
An X.509 Certificate Screen displays. The Common Name field is the only required field. In
the Common Name field, specify the hostname for this server.
Note: The hostname value for this field is not enforced. Alphanumeric characters are allowed.
The length of the field is limited to the field's visible length.
Step 9
After you have entered the information you want to include in the certificate, click Next.
The Core Software Settings screen displays.
Getting Started with Cisco Unified Customer Voice Portal Release 8.0(0)
35
Chapter 4: Install Unified CVP Components
How to Use this CVP Installation Chapter
Figure 11: CVP Installation - Select Core Software Settings
Step 10
Select and deselect Core Software Settings as follows:
• Enable Call Server, required for all the exercises, is selected automatically.
• These exercises are all SIP-based. Deselect the three H323 Service options.
• Select the Enable Operations Console Server option.
Step 11
Click Next.
The Application Server Selection screen displays. By default, the built-in Apache Tomcat server
is selected. For simplicity, the getting started exercises use this web server.
Choose Install and deploy to Apache Tomcat and click Next.
Getting Started with Cisco Unified Customer Voice Portal Release 8.0(0)
36
Chapter 4: Install Unified CVP Components
How to Use this CVP Installation Chapter
Figure 12: CVP Installation - Select Apache Tomcat Application Server
Step 12
If: You selected the Video Media Server (earlier, from the Select Packages window),
the Select a media folder window displays.
Then: Click Next to install the Video Media Server media files into their default
location.
If: You did not previously select the Video Media Server component,
Then: Go to the next step.
Getting Started with Cisco Unified Customer Voice Portal Release 8.0(0)
37
Chapter 4: Install Unified CVP Components
How to Use this CVP Installation Chapter
Figure 13: CVP Installation - Select the Media File Folder
Step 13
If: You selected the Reporting package from the Select Packages window earlier:
Then: Select the drive where you will store the reporting data and click Next. Note:
Typically, you will have only a single drive, but you may have created a second drive
for the reporting database data and reporting database backups.
If: You did not select the Reporting package:
Then: Continue with the Support Tools step, which is after the reporting database size
selection below.
Step 14
After you select the drive where you will store the reporting data, a Database Size Selection
screen displays. For these exercises select Small and click Next.
Note: The Small database is intended only for use with the "all-in-one-box" laboratory setup
used for the Standalone Plus Reporting exercise. The Small size database is not intended for a
production environment.
Getting Started with Cisco Unified Customer Voice Portal Release 8.0(0)
38
Chapter 4: Install Unified CVP Components
How to Use this CVP Installation Chapter
Figure 14: CVP Installation - Select Reporting DB Size
The Support Tools Setup screen displays.
Step 15
Support tools are not needed for these exercises. On the Support Tools Setup screen, select
Disable Support Tools and click Next.
Note: The support tools will still be installed; however, they will not be enabled.
Getting Started with Cisco Unified Customer Voice Portal Release 8.0(0)
39
Chapter 4: Install Unified CVP Components
How to Use this CVP Installation Chapter
Figure 15: CVP Installation - Disable Support Tools
The Ready to Install the Program screen displays. This screen summarizes the packages you
selected for installation and will vary depending on your choices. The components needed for
the Standalone with Reporting exercise are shown below.
Figure 16: CVP Installation - Ready to Install
Getting Started with Cisco Unified Customer Voice Portal Release 8.0(0)
40
Chapter 4: Install Unified CVP Components
How to Use this CVP Installation Chapter
Step 16
If: You want to review or change your installation settings:
Then: Click Back to return to prior screens.
If: You are satisfied with the installation settings and you are prepared to begin the
install:
Then: Click Install to begin the Unified CVP installation process.
Step 17
If you do not have Cisco Security Hardening applied to this machine, a dialog box displays and
prompts you to apply Cisco Security Hardening. Security hardening is not required for these
exercises. Click No to continue the installation.
Figure 17: CVP Installation - Apply Security Hardening?
The Setup Status screen displays while the InstallShield Wizard proceeds to install Unified
CVP.
Step 18
If you are installing the Reporting component, the Reporting Password screen displays. You
must specify a Reporting Password that meets the criteria detailed on the Reporting Password
screen.
Note:
• The Reporting password is subject to both the Unified CVP password policy and the password
policy enforced by the operating system of the computer on which the reporting server resides.
For each aspect of the password, the Reporting password must meet the requirement of the
more restrictive policy. If you are installing the CVP reporting server, please ensure that your
local and/or domain security policy for MINIMUM PASSWORD AGE are/is set to 0 days
for the installation of the CVP reporting server component. If the reporting password you
enter is rejected, review the list of password requirements displayed by the installer and
consider your operating system's password requirements. You can reconfigure this password
repeatedly until an acceptable password is found.
• The password you enter cannot contain the word admin or any other "common" word. Example
password: A1B2c3d4PW
Getting Started with Cisco Unified Customer Voice Portal Release 8.0(0)
41
Chapter 4: Install Unified CVP Components
How to Use this CVP Installation Chapter
Figure 18: CVP Installation - Reporting Password
The installer continues with the Informix database install.
Note: This will likely take a few minutes!
Step 19
After the database installation, the OPSConsole Password screen displays. Specify a password
that meets the criteria detailed on this screen and click Next.
Note: The password you enter cannot contain the word admin or any other "common" word. It
must meet the same conditions as the database password you entered previously.
Getting Started with Cisco Unified Customer Voice Portal Release 8.0(0)
42
Chapter 4: Install Unified CVP Components
How to Use this CVP Installation Chapter
Figure 19: CVP Installation - OPS Console Password
Step 20
The installer displays a reminder to run the Informix reporting script to complete the installation
of the reporting component. Note the reminder and click the OK button to continue.
Figure 20: Reminder to Run the Reporting Setup Script
Note: See Run Reporting Batch Files (page 78) for detailed instructions.
Step 21
Click OK to display the Setup Completed Successfully window. As directed, you need to restart
the server or virtual server used for this exercise. Remove any disk media from its drives, and
click Finish to complete setup.
Step 22
If you will be using a different administrative client after the installation (such as VNC Viewer);
exit the current client after the restart.
Getting Started with Cisco Unified Customer Voice Portal Release 8.0(0)
43
Chapter 4: Install Unified CVP Components
How to Use this CVP Installation Chapter
Getting Started with Cisco Unified Customer Voice Portal Release 8.0(0)
44
Chapter 5
Unified CVP VXML Server Standalone Call Flow
Model Exercise (HelloWorld)
Unified CVP VXML Server (Standalone) Configuration Exercise
The goal of this exercise is to configure Unified CVP to call a simple, default application
(HelloWorld) that plays an audio file.
Note: Refer to Call Flow Model Exercises Used in this Guide (page 10) for a detailed description
of this exercise.
Completion of this exercise includes the following steps:
1. Complete the prerequisites for this exercise as explained in Exercise Prerequisites (page
19).
2. Install the Unified CVP product components specific to this exercise as explained in Install
Unified CVP Components (page 33).
3. Configure the Standalone VXML Server and voice gateway as explained in this chapter.
4. Place the call as explained in this chapter.
Log into the CVP All-in-One-Box Server and Start the Operations Console
Use the following steps whenever needed throughout this exercise to log into the CVP
All-in-One-Box Server and start the Operations Console.
Note: The steps below use VNC Viewer to access the CVP Operations Console; you can also
log into the console using your browser with an address such as: http://10.86.132.141:9000/oamp
(the IP address of the all-in-one-box CVP server in this example). However, the exercises use
Getting Started with Cisco Unified Customer Voice Portal Release 8.0(0)
45
Chapter 5: Unified CVP VXML Server Standalone Call Flow Model Exercise (HelloWorld)
Unified CVP VXML Server (Standalone) Configuration Exercise
VNC Viewer because you will likely be performing other tasks such as executing a batch file
or restarting the server.
Step 1
Using a program such as VNC Viewer, log into the server or virtual server that has CVP installed.
You see a Windows 2003 screen such as the following:
Figure 21: CVP All-In-One-Box Server - Main Window
Step 2
Start the Operations Console: Start > Programs > Cisco Unified Customer Voice Portal >
Operations Console.
You may receive a prompt to confirm the security certificate. Click OK, if necessary, to continue.
The Cisco Unified Customer Voice Portal Login window displays.
Getting Started with Cisco Unified Customer Voice Portal Release 8.0(0)
46
Chapter 5: Unified CVP VXML Server Standalone Call Flow Model Exercise (HelloWorld)
Add the CVP VXML Server (standalone) to the Operations Console
Figure 22: CVP Operations Console - Login Window
Step 3
Log in to the Operations Console as administrator using the password you established when
you installed the CVP product.
The Cisco Unified Customer Voice Portal (Operations Console) window displays.
Figure 23: CVP Operations Console - Main Window
Add the CVP VXML Server (standalone) to the Operations Console
The following task identifies the CVP VXML server you installed during the CVP installation,
to the CVP system as the VXML server to use for this exercise.
Note: VXML Server Information Required — To add the VXML server to the CVP Operations
Console, you need the IP address and hostname of the VXML server. Because this exercise
uses an "all-in-one-box" configuration, the IP address and hostname of the VXML server is the
Getting Started with Cisco Unified Customer Voice Portal Release 8.0(0)
47
Chapter 5: Unified CVP VXML Server Standalone Call Flow Model Exercise (HelloWorld)
Add the CVP VXML Server (standalone) to the Operations Console
same as the IP address of the server on which you installed the CVP software. Have this
information ready as you complete the steps below. Refer to Table of Required Data (page 22).
Add the VXML Server (standalone)
You will add the VXML server definition using the Operations Console's Device Management
menu. That menu shows two VXML server choices:
• CVP VXML Server
• CVP VXML Server (standalone)
The first set of exercises in this guide use a "standalone" call model. The standalone model does
not require a call server for the gateway to communicate with the VXML server. The call requests
go directly from the gateway to the VXML server. Therefore you will use the CVP VXML
Server (standalone) selection when defining the VXML server in the following steps.
Note: In the later exercises, when a call server must be linked with the VXML server, you will
delete the following VXML server standalone definition and replace it with a standard VXML
server definition. (You must replace it since the second definition will use the same IP address.)
For the initial exercises, to add a CVP VXML Server (standalone) definition to the Operations
Console, complete the following steps:
Step 1
If necessary, start the CVP Operations Console. Refer to Start the CVP Operations Console
(page 45).
Step 2
Choose Device Management > CVP VXML Server (standalone) .
The Find, Add, Delete, Edit CVP VXML Servers window opens.
Figure 24: View List of VXML Servers Known to the Operations Console
Step 3
Click Add New.
The VXML Server (standalone) Configuration window opens to the General Tab.
Getting Started with Cisco Unified Customer Voice Portal Release 8.0(0)
48
Chapter 5: Unified CVP VXML Server Standalone Call Flow Model Exercise (HelloWorld)
Configure Your Voice Gateway for VXML Server Calls
Figure 25: Add VXML Server (standalone) to List of VXML Standalone Servers Available to the Operations Console
Step 4
Fill in the IP Address, Hostname, and Description fields and click Save and Deploy to save the
server information and deploy the VXML server.
You receive a "successfully deployed" message describing the new server.
Step 5
Select System > Control Center to display the Network Map window. The Status column
should indicate that the VXML server is Up.
Step 6
If the server's status is Not Reachable, verify that the IP address and other information you
entered for it is correct. If it is not correct, delete the server's definition (Device Management
> CVP VXML Server (standalone) > select the server > Delete) and re-add it. Refer to
Troubleshooting Tips and Techniques (page 157) for more information.
Configure Your Voice Gateway for VXML Server Calls
This section provides instructions for configuring your voice gateway and transferring the
bootstrap files for the VXML Server to the gateway.
Note: You must have a software image on your gateway that is compatible with the version of
Unified CVP for these exercises. Refer to Server Hardware and Software Requirements (page
19)
Add the Voice Gateway to the Operations Console
This task identifies the voice gateway to the CVP Operations Console for management and
enables you to transfer files to the gateway.
Getting Started with Cisco Unified Customer Voice Portal Release 8.0(0)
49
Chapter 5: Unified CVP VXML Server Standalone Call Flow Model Exercise (HelloWorld)
Configure Your Voice Gateway for VXML Server Calls
Step 1
If necessary, start the Operations Console. Refer to Start the CVP Operations Console (page
45).
Step 2
In the Operations Console, select Device Management > Gateway > Add New.
The Gateway Configuration window displays.
Figure 26: CVP Operations Console - Add Voice Gateway
Step 3
From the Table of Required Data (page 22) you recorded earlier, enter the following information:
• IP address of the voice gateway
• Voice gateway hostname
• Voice gateway device type (enter using the drop-down window)
• Login username for the gateway (if your gateway requires a username; some do not)
• User password for the gateway (this is the password for a monitor-level user)
• Enable password for the gateway (this is the administrator-level password)
Step 4
Click Save.
A confirmation window displays showing the IP address and hostname of the gateway you
added. The message urges you to verify the device credentials using IOS command. The next
task covers this requirement.
Getting Started with Cisco Unified Customer Voice Portal Release 8.0(0)
50
Chapter 5: Unified CVP VXML Server Standalone Call Flow Model Exercise (HelloWorld)
Configure Your Voice Gateway for VXML Server Calls
Figure 27: CVP Operations Console - Confirm Added Gateway Message
Verify Gateway Access from the Operations Console
Complete the following tasks to verify that the Operations Console can access your gateway
using the login information you entered when adding the gateway to the Operations Console.
Note: You can also access the gateway's running and start up configuration files using the IOS
Commands menu described in the procedure below.
Step 1
From the Operations Console, select: Device Management > Gateway.
The List of Gateways window displays, showing the gateway you entered previously.
Figure 28: CVP Operations Console - List of Gateways
Step 2
Click the name of the gateway you added.
The Edit Gateway Configuration window displays the configuration information you entered
previously.
Getting Started with Cisco Unified Customer Voice Portal Release 8.0(0)
51
Chapter 5: Unified CVP VXML Server Standalone Call Flow Model Exercise (HelloWorld)
Configure Your Voice Gateway for VXML Server Calls
Figure 29: CVP Operations Console - Edit Gateway Configuration
Step 3
Click IOS Commands > Show Version. This action attempts to access system information
directly from the gateway, using the gateway configuration information you entered.
If the operation is successful, the system image file displays hardware and software version
information such as in the image below. Important! Write down the System image file
information from this window. (It is included in the first full line shown below. Example
12.4(15)T6.
Getting Started with Cisco Unified Customer Voice Portal Release 8.0(0)
52
Chapter 5: Unified CVP VXML Server Standalone Call Flow Model Exercise (HelloWorld)
Configure Your Voice Gateway for VXML Server Calls
Figure 30: CVP Operations Console - Verify Connection to Gateway - Check Gateway Software Version
Note: If the operation is not successful, select Device Management > Gateway. Select the
new definition and click Edit to examine and correct the information such as the IP address,
username, and passwords. Some information cannot be modified which could require you to
delete the definition and reenter it properly.
Step 4
If you did not examine and confirm the gateway's software version while you were performing
the prerequisites, compare the version number you wrote down in the previous step with the
list of ISO image versions supported for CVP 8.0. Refer to Hardware and System Software
Specification for Cisco Unified CVP (BOM) for software version information. If the image is
not a supported image for this version of CVP, you must obtain a new image and install it on
your gateway.
Transfer Bootstrap and .WAV Files To the Gateway
Use the following steps to transfer required files to your voice gateway. The files must be
transferred one-at-a-time, but there are not many files to transfer.
Getting Started with Cisco Unified Customer Voice Portal Release 8.0(0)
53
Chapter 5: Unified CVP VXML Server Standalone Call Flow Model Exercise (HelloWorld)
Configure Your Voice Gateway for VXML Server Calls
Note: Alternately, you can place the files on your FTP server (from the CVP CD) and use TFTP
to transfer the files using the FTP command line interface.
Step 1
If you are not logged into the CVP Operations Console, refer to the steps in Start the CVP
Operations Console (page 45).
Step 2
Click Device Management > Gateway and click the name of the gateway you added.
The Edit Gateway Configuration window (shown previously in the Verify Gateway Access
from the Operations Console (page 51)) displays.
Step 3
Select File Transfer > Scripts and browse to the location of the gateway files listed below:
C:\Cisco\CVP\OPSConsoleServer\GWDownloads\
Note: For each file below click Open and then Transfer.
• CVPSelfService.tcl
• CVPSelfServiceBootstrap.vxml
• critical_error.wav
• cvperror.tcl
• ringtone.tcl
After each file transfers, you should see a "successfully transferred" message.
Figure 31: Successfully Transferred File to the Gateway
Step 4
Repeat the select and transfer process to transfer each file in the list above.
Modify the Supplied Gateway "Changes" File to Use with the Getting Started Exercises
The configuration for your gateway must be updated to support the exercises in this guide. The
changes/additions you need for exercises 1 through 3 are found in GWConfigChgs_gsExs.txt
which is available at the following Cisco URL:
http://www.cisco.com/en/US/products/sw/custcosw/ps1006/
prod_configuration_examples_list.html
Open the file in an editor such as Notepad, and make changes specific to your lab setup, as
explained in the task below.
In the following steps you will update the placeholder comments in the file with the IP addresses
of your lab configuration.
Getting Started with Cisco Unified Customer Voice Portal Release 8.0(0)
54
Chapter 5: Unified CVP VXML Server Standalone Call Flow Model Exercise (HelloWorld)
Configure Your Voice Gateway for VXML Server Calls
Note:
• After you modify the file, the next task explains how to use the gateway's config t mode
(configure from terminal) to copy the items from GWConfigChgs_gsExs.txt to your running
gateway configuration.
• Changes required for the Comprehensive Call Flow Exercise are addressed in that exercise.
• For an explanation of items in the gateway configuration file, refer to the examples in the
Configuration and Administration Guide for Cisco Unified Customer Voice Portal.
Step 1
Open the GWConfigChgs_gsExs.txt file in a text editor that will preserve its line breaks (such
as Notepad) and complete the following steps to modify the configuration file based on your
own equipment IP addresses.
Step 2
TTS Server IP — In Exercise #2 you will create a custom voice application. You have the
choice of using a .wav file or a TTS server to provide the output for the application. If you will
use a TTS server, modify the lines below (in the GWConfigChgs_gsExs.txt file) to include the
IP address(s) for your TTS/ASR server(s); otherwise, skip to the next step and the lines will
simply be rejected by the gateway when you attempt to add them.
ip host tts-en-us <put IP of TTS server here>
ip host asr-en-us <put IP of ASR server here>
Step 3
CVP VXML Server IP — The following configuration lines from GWConfigChgs_gsExs.txt
identify the voice applications to the gateway (that is, the built-in voice application, HelloWorld,
and customhelloworld, the voice application you create in Exercise #2). Replace <put CVP
VXML Server IP here> (in two places) with the IP address you are using for the all-in-one-box
CVP installation.
Note: The last line of each application configuration below identifies the exact name used for
the application. This is the only line in the definition that is case sensitive. That is, you must
identify HelloWorld exactly as shown (that is how it is deployed on the VXML server). Identify
customhelloworld (lowercase) exactly as you will type it later when you create the custom
voice application. (It is only necessary to modify the lines that specify the VXML IP address.)
application
service helloworld flash:CVPSelfService.tcl
param CVPPrimaryVXMLServer <put CVP VXML Server IP here>
paramspace english language en
paramspace english index 0
paramspace english location flash
paramspace english prefix en
param CVPSelfService-port 7000
param CVPSelfService-app HelloWorld
application
service customhelloworld flash:CVPSelfService.tcl
param CVPPrimaryVXMLServer <put CVP VXML Server IP here>
paramspace english language en
paramspace english index 0
paramspace english location flash
paramspace english prefix en
param CVPSelfService-port 7000
param CVPSelfService-app customhelloworld
Getting Started with Cisco Unified Customer Voice Portal Release 8.0(0)
55
Chapter 5: Unified CVP VXML Server Standalone Call Flow Model Exercise (HelloWorld)
Configure Your Voice Gateway for VXML Server Calls
Step 4
The final sections of GWConfigChgs_gsExs.txt that you must modify are the dial-peer sections.
These sections are the configuration lines that tell the gateway to process the calls coming in
and that associate specific phone numbers with specific voice applications that the gateway
should request from the VXML server.
The first dial-peer section below tells the gateway to accept all digits from the POTS phone.
The next two sections essentially tell the gateway to send the call to itself, converting the call
to VoIP in the process, then request the proper voice application from the VXML server, based
on the dialed number.
The last two dial-peer sections associate an incoming VoIP call with a voice application.
If you are performing the POTS portion of the exercise, you must replace <put gateway IP
here> (in two places) with the actual IP address of your gateway.
dial-peer voice 1000 pots
description Required for FXS phone (POTS phone) input
service session
forward-digits all
dial-peer voice 8 voip
service helloworld
description receives POTS call for helloworld and changes to VoIP
destination-pattern 8002221111
session target ipv4:<put gateway IP here>
incoming called-number 8002221111
dtmf-relay rtp-nte h245-signal h245-alphanumeric
codec g711ulaw
no vad
dial-peer voice 7 voip
service customhelloworld
description receives POTS call for customhelloworld and changes to VoIP
destination-pattern 7002221111
session target ipv4:<put gateway IP here>
incoming called-number 7002221111
dtmf-relay rtp-nte h245-signal h245-alphanumeric
codec g711ulaw
no vad
dial-peer voice 800 voip
description rx VoIP call from Call Mgr & requests helloworld from VXML Server
service helloworld
incoming called-number 8T
dtmf-relay rtp-nte h245-signal h245-alphanumeric
codec g711ulaw
no vad
dial-peer voice 700 voip
description rx VoIP call from Call Mgr & requests customhelloworld from VXML Server
service customhelloworld
incoming called-number 7T
dtmf-relay rtp-nte h245-signal h245-alphanumeric
codec g711ulaw
no vad
Back Up Your Existing Voice Gateway Running Configuration
Before you modify the gateway's running-config configuration file, back it up, as described in
this task. This action enables you to revert the gateway configuration to its state before you
Getting Started with Cisco Unified Customer Voice Portal Release 8.0(0)
56
Chapter 5: Unified CVP VXML Server Standalone Call Flow Model Exercise (HelloWorld)
Configure Your Voice Gateway for VXML Server Calls
make the changes for these exercises. This is useful if you want to do the exercises again, or
simply need to revert to a known, good configuration.
Step 1
Telnet to the voice gateway and log in as follows:
a.
From the Windows taskbar, select Start > Run.
The Run window displays.
b.
In the Run window, enter: telnet <GatewayIP> and click Ok.
Where: <Gateway IP> is the IP address of the voice gateway you are using for these exercises.
The User Access Verification window displays.
c.
Enter the password for your voice gateway.
The hostname prompt for your gateway displays. Example: MyGateway
Step 2
You must be in enable mode to copy the gateway's configuration. At the gateway's hostname
prompt, enter en and press <Enter>. Then enter the password you established for your gateway's
enable mode.
The prompt changes to the gateway's hostname followed by a # sign. Example: MyGateway#
Step 3
To back up the running configuration to a filename that you supply, enter the command below
(note that there is no file extension needed):
a.
copy run <somefilename> <Enter>
Where: <somefilename> is your choice for the configuration save file.
b.
At: Destination filename [somefilename] press <Enter> to confirm the filename
and action.
The system responds with a "Verifying checksum" message, then the total bytes copied.
Step 4
The above steps assume that your running configuration is the same as you startup configuration.
If they are not, and you wish to backup the startup configuration, use the command: copy startup
<somefilename> <Enter>
Copy the Configuration Changes to Your Voice Gateway's Running Configuration
In this task, you access configuration mode in your voice gateway to copy and paste the
configuration changes into your existing gateway configuration file from
GWConfigChgs_gsExs.txt (the file you modified for your specific configuration changes.
Note: The gateway will most likely produce various error and warning messages when you
paste in the configuration file changes during the following steps. In most cases, these errors
mean particular configuration commands are already in the file. In which case, the errors do
Getting Started with Cisco Unified Customer Voice Portal Release 8.0(0)
57
Chapter 5: Unified CVP VXML Server Standalone Call Flow Model Exercise (HelloWorld)
Configure Your Voice Gateway for VXML Server Calls
not affect these exercises. However, you may wish to print the GWConfigChgs_gsExs.txt
before you begin the changes and compare it with the output the gateway produced when you
copied the changes to the running configuration. Noting the errors produced may help you if
you find that the gateway does not run the exercises after you copy the changes to the running
configuration.
Step 1
Telnet to the CVP server as described in Back Up Your Existing Voice Gateway Running
Configuration (page 56)
Step 2
Enter enable mode to modify the gateway's configuration.
Type: en and press <Enter>, then enter the enable password for this gateway.
The prompt changes to the gateway's hostname followed by a # sign. Example: MyGateway#
Step 3
Access configuration terminal mode on the Gateway as follows:
At the command prompt, type: config t <Enter>
Step 4
Select the entire GWConfigChgs_gsExs.txt file that you modified and copy the configuration
entries from this file into your local computer's cut/paste buffer.
Step 5
In the Telnet window, right-click to automatically use the Paste function to paste all of the
commands into the existing configuration file at once.
Note: If the above method does not work, right-click the Telnet title bar and select Properties
> Options; be sure you have Insert Mode selected.
Step 6
(Optional) It is likely that the gateway will produce various error and warning messages as it
processes the commands in the configuration changes file. If you wish, scroll back through the
Telnet output and mark the errors on the copy of GWConfigChgs_gsExs.txt that you printed.
In most cases these errors will not interfere with the exercises. Some reasons for the errors are:
• Parameter not registered — Ignore these warnings. The parameters will be registered when
you load the new application in Load the New Voice Gateway Application Services (page
59).
• Invalid input — Often this message is produced if the command is already in the running
configuration before you attempt to add it. If you saved the running configuration to a file
as explained in Back Up Your Existing Voice Gateway Running Configuration (page 56),
you can examine the original file to see it if already contained those "invalid" configuration
lines.
Step 7
Press Ctrl+z to exit configuration mode.
Verify the Changes Made to the Running Configuration
Examine the voice gateway's running configuration to verify that the changes you added are
present.
Getting Started with Cisco Unified Customer Voice Portal Release 8.0(0)
58
Chapter 5: Unified CVP VXML Server Standalone Call Flow Model Exercise (HelloWorld)
Configure Your Voice Gateway for VXML Server Calls
Step 1
In the Telnet window for the gateway, use the show run command to examine the configuration
that the gateway is now running.
Step 2
Compare the new running configuration with the changes in GWConfigChgs_gsExs.txt.
Especially check the application and dial-peer sections of the configuration and verify that the
CVPSelfService, HelloWorld, and customhelloworld application, dial-peer configurations, and
IP references are as expected.
Save the New Running Configuration to the Startup Configuration File
In this task, you will save the new, combined running configuration as a new startup
configuration.
Note: This procedure assumes that you have already saved your original startup configuration.
If you have not saved the original startup-config file (or saved your original running
configuration), you are urged to do that first. Refer to Back Up Your Existing Voice Gateway
Running Configuration (page 56).
Step 1
Copy the running configuration to the startup configuration file to save in NVRAM in case the
Gateway reboots. At the command prompt, type:
copy running-config startup-config <Enter>
Or just: copy running startup <Enter>
Type <Enter> at the verification prompt.
Load the New Voice Gateway Application Services
Application services were automatically loaded when the gateway started, or when you "reload"
the gateway software. However, when you modified the running configuration, you added
several services which are not yet running. Instead of reloading the gateway, use the following
procedure to start each of the new services.
Note: Even though you have not yet created the customhelloworld application, you have defined
its service in the new gateway configuration and you can load that service on the gateway, along
with the others in the new running configuration. In the customhelloworld exercise, you will
create that application and load it onto the VXML server.
Step 1
If necessary, log into the voice gateway and enter enable mode by typing: en <Enter> on the
command line and supplying the enable mode password.
Step 2
For each of the following application services, type the command:
call application voice load <service-name> <Enter>
Getting Started with Cisco Unified Customer Voice Portal Release 8.0(0)
59
Chapter 5: Unified CVP VXML Server Standalone Call Flow Model Exercise (HelloWorld)
Complete the Exercise by Placing the Test Call
Example: call app voice load CVPSelfService <Enter>
• CVPSelfService
• HelloWorld
• customhelloworld
• cvperror
• ringtone
Complete the Exercise by Placing the Test Call
Place a call into the system using a configured dialed number and a phone connected to the
gateway's FXS port or configured through communications manager.
Place the POTS or VoIP Call
Complete the following steps to place the call and test the exercise:
Step 1
If you are using the "POTS" implementation of this exercise (that is, the phone is connected to
an FXS port on the gateway), dial the number configured in the gateway dial-peer: 8002221111.
Or, if you are using a VoIP phone, through Unified Communications Manager, dial the number
you set up in for HelloWorld in Define the Route Patterns (page 30): 8005551234.
Step 2
Listen to the HelloWorld response.
You should immediately hear brief music followed by the message: You have successfully
installed the Cisco VXML server.
Step 3
If you do not hear the proper response to the call, refer to Troubleshooting Tips and Techniques
(page 157).
Getting Started with Cisco Unified Customer Voice Portal Release 8.0(0)
60
Chapter 6
Installing Unified Call Studio
Note: Unified Call Studio is only supported on Windows XP and Vista.
Warning: Windows Vista sets access permissions on the C:\Program Files directory and
allows only users with administrator privileges to write to this directory. Therefore, it is
strongly recommended that you install Call Studio to a directory other than C:\Program
Files.
Running the Cisco Unified Call Studio Installation Program
To install Call Studio, perform the following steps.
Step 1
From the CallStudio\Installer_Windows folder on the Unified CVP installation DVD, run
setup.exe.
A Preparing Setup screen and a splash screen display, followed by a Welcome screen.
Step 2
On the Welcome screen, click Next.
Note: If you click Cancel here or on the dialog screens that follow prior to the Summary screen,
no part of the installation will occur, and an Exit Setup dialog box will display.
A Copyright screen displays.
Step 3
Review the contents of the Copyright screen, then click Next.
A License Agreement screen displays.
Step 4
Use the scroll bar to review the entire license agreement, then select I accept the terms of the
license agreement, and click Next.
The Choose Destination Location screen displays.
Getting Started with Cisco Unified Customer Voice Portal Release 8.0(0)
61
Chapter 6: Installing Unified Call Studio
Step 5
On the Choose Destination Location screen, specify the drive and directory where the software
will be installed:
• Click Next to accept the default location.
• Click Change to select an alternate location, and then click Next.
The Ready to Install the Program screen displays; it lists the packages that you selected for
installation.
Step 6
Verify the desired software is listed, and then click Install.
The Setup Status screen displays while the InstallShield Wizard proceeds to install Cisco Unified
Call Studio.
Step 7
On the InstallShield Wizard Complete screen, click Finish to exit the wizard.
Getting Started with Cisco Unified Customer Voice Portal Release 8.0(0)
62
Chapter 7
Add a Custom Voice Application Created with Call
Studio
In this exercise you will create a new voice application using Call Studio and deploy the
application to the CVP VXML server.
You can create either or both of two versions of the customhelloworld application:
• TTS customhelloworld – This version creates a voice application that responds with: You
are listening to a custom version of the HelloWorld voice application. Bye now.
Note: This version of customhelloworld requires you to set up a Text-to-Speech server (TTS
server) that renders the customhelloworld text as speech. It is beyond the scope of this guide
to explain how to set up a TTS server. If you do not wish to use a TTS server for this exercise,
choose the Non-TTS customhelloworld option.
• Non-TTS customhelloworld – This version of the exercise plays a .wav file instead of
speaking to the user. Choose this version if you do not want to set up a TTS server, or if you
want experience creating a custom voice application that uses a .wav file.
The two versions of the exercise provide different experiences with the Call Studio development
tool. The tasks below include instructions for both versions of this application.
If you wish to try both versions of customhelloworld, the final task in this chapter explains
how to modify the voice application and redeploy it.
Note: Although Cisco strongly recommends that you follow the exercises in sequence, you can
skip the standalone exercises, use this chapter to create the customhelloworld CVP Call Studio
application, and access this application using the comprehensive exercise. However, if you skip
the standalone exercises, you must complete the comprehensive exercise before you can test or
troubleshoot the customhelloworld application.
This chapter contains the following topics:
Getting Started with Cisco Unified Customer Voice Portal Release 8.0(0)
63
Chapter 7: Add a Custom Voice Application Created with Call Studio
Exercise Prerequisites
•
•
•
•
•
•
•
•
Exercise Prerequisites, page 64
Start Call Studio, page 64
Create a New Call Studio Project, page 64
Create the Voice Application Call Flow and Validate It, page 65
Deploy the Custom Call Studio Application to a File Folder, page 69
Deploy the Custom Application on the VXML Server, page 72
Place the Test Call, page 73
Optionally, Modify and Redeploy (Update) the customhelloworld Application as a Non-TTS
Exercise, page 74
Exercise Prerequisites
Before beginning this exercise, complete the following prerequisites:
• Install Call Studio. Refer to Installing Unified Call Studio (page 61).
• Complete the Standalone - Simple exercise which includes updating the voice gateway's
configuration file. Some changes you make to the configuration file apply to the
customhelloworld exercise, or, follow the steps in the comprehensive call flow exercise to
include this custom voice application.
Start Call Studio
Step 1
Using VNC Viewer, or other such program, access the CVP server you are using for these
exercises.
Step 2
From the main window of the CVP server, select Start > Programs > Cisco > Cisco Unified
Call Studio.
The trial period message displays. Click OK to continue.
Figure 32: Call Studio - License Activation Message
Create a New Call Studio Project
Perform the basic steps needed to create a new Call Studio project.
Getting Started with Cisco Unified Customer Voice Portal Release 8.0(0)
64
Chapter 7: Add a Custom Voice Application Created with Call Studio
Exercise Prerequisites
Step 1
To create a Call Studio project, choose File > New > Call Studio Project.
The New Call Studio Project wizard starts.
Step 2
For the project name enter, in lower case: customhelloworld.
Step 3
For the location leave Use default location checked.
You should see a window similar to the following.
Figure 33: Call Studio - New Project Named
For this exercise, you will use the default settings on the remaining wizard new project
configuration windows. Click Next to examine each window, if desired.
Step 4
When you are finished examining the various settings, click Finish to create the new project.
The Call Studio Builder's workspace displays a Start of Call element as the first element in a
new voice application. (Refer to the next task to see an example of the Start of Call element.)
Create the Voice Application Call Flow and Validate It
Complete the following steps to use the Call Studio Builder function to create a custom response
voice application for the test phone call.
Step 1
If you have not created the project customhelloworld, complete the steps in Create a New Call
Studio Project (page 64).
Step 2
From Elements tree > Subdialog Elements > Cisco, drag and drop CVP Subdialog Start and
CVP Subdialog Return elements to the call flow window and place them under the Start of
Call element as shown in the figure below Step #3.
Getting Started with Cisco Unified Customer Voice Portal Release 8.0(0)
65
Chapter 7: Add a Custom Voice Application Created with Call Studio
Exercise Prerequisites
Note: The CVP Subdialog elements are required for a CVP project in Call Studio. Also, the
CVP Subdialog Return element acts as a "Hang Up" element to end the call. The standard Hang
Up element is not required.
Step 3
Also from the Elements tree drag the Audio block over (from the top of the Elements tree) and
place it between the CVP Subdialog Start element and the CVP Subdialog Return element, as
shown in the figure below.
Figure 34: Call Studio - Creating customhelloworld Call Flow
Step 4
Connect the elements together to show flow logic, as follows:
a.
Right-click the Start of Call element and select Exit States > Next.
b.
Left-click the CVP Subdialog Start_01 element to anchor the flow line.
c.
Right-click the CVP Subdialog Start_01 element and select Exit States > Done.
d.
Left-click the Audio element to anchor the arrow.
e.
Right-click the Audio element and select Exist States > Done.
f.
Left-click the CVP Subdialog Return_01 element to anchor the flow arrow.
You should see a call flow chart similar to the following:
Getting Started with Cisco Unified Customer Voice Portal Release 8.0(0)
66
Chapter 7: Add a Custom Voice Application Created with Call Studio
Exercise Prerequisites
Figure 35: Call Studio - Creating customhelloworld Call Flow - Connections
Step 5
Configure the Audio Element: In this step you will configure the Audio element for a verbal
response, or, if you are not using a TTS server for this exercise, skip to the next step to configure
the Audio element for a .wav file response.
a.
Select the Audio element block in the design window, as shown below.
b.
In the Element Configuration window (right-hand window) select the Audio (tab).
c.
Expand the Audio Groups tree to show Audio Groups > Initial > audio item 1.
d.
With audio item 1 selected, the window fills out to display two boxes. In the TTS box
enter the text: You are listening to a custom version of the helloworld
voice application. Bye now.
Getting Started with Cisco Unified Customer Voice Portal Release 8.0(0)
67
Chapter 7: Add a Custom Voice Application Created with Call Studio
Exercise Prerequisites
Figure 36: Call Studio - Creating customhelloworld Call Flow - Audio Element
Step 6
If you are creating the non-TTS version of this exercise, complete the following sub-steps:
a.
Select the Audio element block in the design window, as shown below.
b.
In the Element Configuration window (right-hand window) select the Audio (tab) .
c.
Expand the Audio Groups tree to show Audio Groups > Initial > audio item 1.
d.
Select audio item 1 to display the audio choices and entry boxes.
e.
Because you will enter a specific audio path in the URI box, deselect Use Default Audio
Path.
f.
In the URI entry box enter the location of the audio file on the media server, using your
server's IP address (use the CVP all-in-one-box IP address).
Example, enter: http://10.86.132.141:7000/CVP/audio/holdmusic.wav
You will copy holdmusic.wav there in the next substep.
Getting Started with Cisco Unified Customer Voice Portal Release 8.0(0)
68
Chapter 7: Add a Custom Voice Application Created with Call Studio
Exercise Prerequisites
Figure 37: Call Studio - Creating customhelloworld Call Flow - Audio Element (Alternate)
Step 7
g.
Minimize the Call Studio application, open a file browser and copy the file holdmusic.wav
from C:\Cisco\CVP\OPSConsoleServer\GWDownloads to
C:\Cisco\CVP\VXMLServer\Tomcat\webapps\CVP\audio.
h.
Restore the Call Studio application and continue with the next main step.
Click the CVP Subdialog Return_01 element and in the Element Configuration window, for
Caller Input, under Value, enter yes to indicate you do want a value returned when a caller
interacts with the customhelloworld application.
Note: A value is required for Caller Input. If you need additional support, refer to the
troubleshooting example in CVP Subdialog Return - Caller Input Error (page 170).
Step 8
In the Navigator panel (the panel with the tree structure), right-click customhelloworld (at the
top of the tree) and select Validate.
If there is a problem with the call flow logic, you will see a Call Studio error message; otherwise,
you should see a Validation Successful message in the status bar at the bottom of the window.
Step 9
Click the Diskette icon to save the application.
Deploy the Custom Call Studio Application to a File Folder
Complete the following steps to deploy the new application to a folder containing applications
for the CVP VXML server.
Note: This action converts the development files to their run time format. It copies the files to
the CVP file structure. It does not deploy (load) the application to the VXML server. That
operation is done in a separate task that follows this task.
Step 1
In the Navigator panel of Call Studio (top left), right-click customhelloworld and click Deploy.
Getting Started with Cisco Unified Customer Voice Portal Release 8.0(0)
69
Chapter 7: Add a Custom Voice Application Created with Call Studio
Exercise Prerequisites
The Deploy Call Studio Project(s) window displays. The Folder entry will actually be empty.
The example below shows you the path you will select in the next step.
Note: You will onlysupply the part of the folder path shown below. Then the application will
automatically be placed in its own folder under VXMLServer\application.
Figure 38: Call Studio - Deploy Voice Application
Step 2
In the Deploy Destination area, for Folder, click Browse and navigate to:
C:\Cisco\CVP\VXMLServer
Select VXMLServer from the browse tree and click OK. This selection places the folder for
this application under the same folder as the existing HelloWorld VXML application.
Getting Started with Cisco Unified Customer Voice Portal Release 8.0(0)
70
Chapter 7: Add a Custom Voice Application Created with Call Studio
Exercise Prerequisites
Figure 39: Call Studio - Browse to Application's Deploy Destination
Step 3
Click Finish to deploy the application.
Step 4
Close or minimize Call Studio and open My Computer in the CVP all-in-one-box server and
browse to: C:\Cisco\CVP\VXML Server\applications\customhelloworld to see the deployed
application files.
Getting Started with Cisco Unified Customer Voice Portal Release 8.0(0)
71
Chapter 7: Add a Custom Voice Application Created with Call Studio
Exercise Prerequisites
Figure 40: Verify the Custom Voice Application is on the VXML Server
Step 5
If you are immediately continuing with the exercise, leave this window open for the next task.
You will be able to skip steps #1 and #2.
Deploy the Custom Application on the VXML Server
Although customhelloworld has been "deployed" to the VXML server's file system and you
loaded a reference to it onto the voice gateway's running configuration (in Exercise #1),
customhelloworld has not been deployed on the VXML server. That is, the application is not
yet active on the server.
There are two ways to deploy the application: restart the VXML server or use deployApp.bat.
The steps below explain how to use the .bat file to deploy an application.
Step 1
Using a program such as VNC viewer, log into the CVP all-in-one-box server.
Step 2
Open My Computer or File Explorer and browse to:
C:\Cisco\CVP\VXMLServer\applications\customhelloworld\admin.
Step 3
Open the admin folder. This folder contains .bat files for managing your VXML application.
In this task, you will use the deployApp.bat file to deploy the application to the VXML server.
Getting Started with Cisco Unified Customer Voice Portal Release 8.0(0)
72
Chapter 7: Add a Custom Voice Application Created with Call Studio
Exercise Prerequisites
For a description of all the .bat files, refer to Access the VXML Server Administrative Batch
Files (page 166).
Step 4
Double-click the deployApp.bat file. Respond y <Enter> to the "are you sure" prompt and
ignore the "logger" error message, if you receive it.
Step 5
To verify that customhelloworld is deployed, doubleclick status.bat.
The system displays the current status of the application. It should be "running."
Figure 41: Custom Voice Application status.bat Results
Step 6
Navigate back up the directory tree to VXMLServer\admin level of the directory tree and
double-click its status.bat file to check all the applications running on the VXML server. The
status at the VXML server level should show both HelloWorld and customhelloworld applications
running.
Figure 42: status.bat - VXML Server Status
Place the Test Call
Place a call into the system using one of the numbers you configured for the customhelloworld
application.
Note: If you have created the customhelloworld only for the comprehensive exercise, you must
complete the other steps in that exercise before you can place a test call.
Step 1
Dial the FXS number or the VoIP 700 number you defined in Define the Route Patterns (page
30):
• For FXS input: 7002221111
• For VoIP input: 7005551234
Getting Started with Cisco Unified Customer Voice Portal Release 8.0(0)
73
Chapter 7: Add a Custom Voice Application Created with Call Studio
Exercise Prerequisites
Step 2
Listen to the customhelloworld response.
Optionally, Modify and Redeploy (Update) the customhelloworld Application as a Non-TTS Exercise
This task assumes you have completed the TTS version of customhelloworld and wish to try
the non-TTS version.
Note: The instructions below duplicate the "in-line" alternate instructions in the prior
configuration task.
In this task you will:
• Modify the Audio element
• Save and deploy the modified files through Call Studio
• Update (redeploy) the application to the VXML server using updateApp.bat
• Retest the application by making a call
Step 1
If necessary refer to Start Call Studio (page 64) to access the Call Studio.
Step 2
For the non-TTS version of this exercise, complete the following sub-steps:
a.
Select the Audio element block in the design window, as shown below.
b.
In the Element Configuration window (right-hand window) select the Audio (tab) .
c.
Expand the Audio Groups tree to show Audio Groups > Initial > audio item 1.
d.
With audio item 1 selected, the window fills out to display a URI entry box. You will
need to point to the location of the audio file on the media server, using your server's IP
address (the all-in-one-box IP address). Example, enter:
http://10.86.132.141:7000/CVP/audio/holdmusic.wav
Getting Started with Cisco Unified Customer Voice Portal Release 8.0(0)
74
Chapter 7: Add a Custom Voice Application Created with Call Studio
Exercise Prerequisites
Figure 43: Call Studio - Creating customhelloworld Call Flow - Audio Element (Alternate)
e.
Be sure that Use Default Audio Path is deselected. You want the application to use the
path you just entered.
f.
Recommended: Leave the text in the TTS text box. The application will first try to play
the .wav file. If the application fails to locate the audio file, it will then attempt to play the
text. If it successfully plays the text, but not the audio file, you know that customhelloworld
is working, but there is an error in the URI you entered, or you did not copy the .wav file
to the proper location (done in a later step in this task).
Step 3
Right-click customhelloworld in the Navigator window and click Validate.
Step 4
Beneath the design window, click the Call Studio Problems tab. There should not be any problems
shown; if there are refer to Troubleshooting Tips and Techniques (page 157).
Step 5
Click the diskette icon to save the project, or click File > Save.
Step 6
Right-click customhelloworld in the Navigator window and click Deploy. The path for Folder
should be: C:\Cisco\CVP\VXMLServer. Enter this path in the Folder box, if necessary.
Step 7
Click Finish to complete the deployment from Call Studio.
Step 8
Minimize the Call Studio application and use My Computer or the File Explorer to browse to
C:\Cisco\CVP\VXMLServer\applications\customhelloworld\admin.
Step 9
Double-click updateApp.bat to cause the VXML server to update its currently stored
customhelloworld application with the modified version.
Step 10
Navigate to holdmusic.wav at C:\Cisco\CVP\OPSConsoleServer\GWDownloads and copy
the file to C:\Cisco\CVP\VXMLServer\Tomcat\webapps\CVP\audio.
Step 11
Test the customhelloworld application by calling:
• For FXS input: 7002221111
• For VoIP input: 7005551234
Getting Started with Cisco Unified Customer Voice Portal Release 8.0(0)
75
Chapter 7: Add a Custom Voice Application Created with Call Studio
Exercise Prerequisites
Result: a few seconds of gentle "hold" music, then the call ends automatically.
Getting Started with Cisco Unified Customer Voice Portal Release 8.0(0)
76
Chapter 8
Unified CVP VXML Server Standalone Call Flow
Model Exercise (with Reporting)
Unified CVP VXML Server with Reporting
This exercise is a continuation of the earlier "standalone" exercises. The exercise adds call
reporting data using the CVP built-in Informix database. It also provides additional
troubleshooting experience. The goal of this exercise is to configure Unified CVP to record data
generated by calls requesting the customhelloworld application you created in the previous
exercise and then examine that data.
For a detailed call flow description and diagram of this exercise, refer to CVP VXML Server
Standalone Call Flow (Reporting) (page 14).
Note:
• The built-in voice application HelloWorld does not generate complete reporting data. This
exercise uses the customhelloworld application.
• Adding "reporting" to the all-in-one-box configuration requires a new configuration for the
CVP VXML server that references the CVP call server. The CVP call server acts as the
interface between the CVP VXML server and the CVP reporting server. One of the tasks in
this exercise explains how to remove the standalone definition of the VXML server and
replace it with a definition that includes the call server reference. Despite this change within
the Operations Console, the exercise is still a standalone implementation of CVP, that is, the
voice browser (VXML gateway) interfaces directly with the VXML server. In this exercise,
the CVP call server is only used to pass the call flow data to the reporting server.
Prerequisites for the VXML Server with Reporting Exercise
Complete the following prerequisites for this exercise:
Getting Started with Cisco Unified Customer Voice Portal Release 8.0(0)
77
Chapter 8: Unified CVP VXML Server Standalone Call Flow Model Exercise (with Reporting)
Unified CVP VXML Server with Reporting
• The CVP VXML Standalone Server with Reporting CVP exercise uses the Reporting Package,
one of the CVP installation selections. This package requires the hostname or Windows's
hostname for the CVP server to be 12 characters or less and the hostname cannot include
any dashes. In the example exercises, the CVP server's hostname is DOCCVP801. If the
hostname does meet these requirements, the exercises will work properly, and will create
call reporting events. However, no data will be written to the Informix database.
• Configure the CVP server with the proper-sized drive to hold the minimum-sized Informix
database. Refer to Server Hardware and Software Requirements (page 19).
• If you did not install the reporting package when you installed the CVP software, rerun the
CVP installation and add the CVP reporting component. Refer to Install Unified CVP
Components (page 33).
• Complete the two "VXML standalone" exercises and/or complete the Comprehensive call
flow exercise including customhelloworld creation and testing.
• Have password, IP address, and other data ready. Refer to Table of Required Data (page 22).
Run Reporting Batch Files
To complete the initial setup of the Reporting server and database, you need to run the following
batch file:
• ReportingRunAsInformix.bat. This batch file sets up an instance of the Informix database
for CVP.
Complete the steps below.
Step 1
If you have not rebooted since running the Unified CVP installation program, you must reboot
the CVP all-in-one-box server before proceeding to Step 2.
Step 2
Log in to the CVP server as user informix using the password you established for reporting
when you installed CVP.
Step 3
Start Windows Explorer and navigate to C:\Cisco\CVP\bin.
Step 4
Double-click ReportingRunAsInformix.bat to run, and confirm this action at the prompt in
the command window.
A number of setup commands will run in the command window.
When the commands finish running, press any key to exit the command window.
Step 5
Close Windows Explorer and select Start > Shut Down > Restart to reboot the reporting server.
Note: You will need to add a comment such as ran reporting batch files before you can initiate
the shutdown process.
Getting Started with Cisco Unified Customer Voice Portal Release 8.0(0)
78
Chapter 8: Unified CVP VXML Server Standalone Call Flow Model Exercise (with Reporting)
Unified CVP VXML Server with Reporting
Identify and Configure the CVP Call Server
Before you can configure the reporting server, you must configure the CVP call server that you
will associate with the reporting server.
You will need the following information to add the call server to the Operations Console:
• Hostname of the CVP call server. (For an all-in-one-box configuration, this is the same
hostname as for the CVP server.)
• IP address of the CVP call server. (For an all-in-one-box configuration, this is the same IP
address as for the CVP server.)
Refer to the information you recorded in Table of Required Data (page 22).
Note:
• Because this is an "all-in-one-box" configuration, the same server also hosts the reporting
service, VXML service, and the call server service.
• If you have completed the Comprehensive Call Flow Model exercise, you have already added
the CVP call server to the Operations Console; proceed to the next task.
Complete the following steps to configure the call server:
Step 1
Log into the CVP server as administrator using a program such as VNC Viewer.
Step 2
Select Start > Programs > Cisco Unified Customer Voice Portal > Operations Console and
log into the CVP Operations Console using the password you established when you installed
the CVP software.
Step 3
Select Device Management > CVP Call Server and Click Add New.
The CVP Call Server Configuration window displays.
Getting Started with Cisco Unified Customer Voice Portal Release 8.0(0)
79
Chapter 8: Unified CVP VXML Server Standalone Call Flow Model Exercise (with Reporting)
Unified CVP VXML Server with Reporting
Figure 44: CVP Operations Console - Define the CVP Call Server
Step 4
Step 5
Enter the following information:
a.
IP address of the CVP call server (same as the CVP all-in-one-box host).
b.
Hostname of the CVP call server (same as the CVP all-in-one-box host).
c.
If desired, enter a description such as All-In-One CVP Call Server.
d.
Select the following Activate Services items: ICM, IVR, SIP.
Click Next.
An expanded Call Server Configuration window displays, having additional tabs.
Figure 45: CVP Operations Console - Define Additional Call Server Configuration Items
Getting Started with Cisco Unified Customer Voice Portal Release 8.0(0)
80
Chapter 8: Unified CVP VXML Server Standalone Call Flow Model Exercise (with Reporting)
Unified CVP VXML Server with Reporting
Step 6
Select the SIP tab and enter the following Local Static Routes information (top right section
of the window):
a.
Enter each dialed number you configured for customhelloworld, along with the IP address
of the voice gateway.
b.
Examples used in the prior exercise:
• 7002221111 and 10.86.132.177
• 7005551234 and 10.86.132.177
Step 7
Click Save &Deploy to accept the default value for the items in the other tabs, save the
configuration, and deploy the call server to the CVP example installation.
You should see a "successfully added to the network map" message.
Add the Reporting Server to the Operations Console
Call data for all SIP, H.323, and VoiceXML calls handled by the call server is stored in the
reporting database. In this task you will add the reporting server to the CVP Operations Console
and associate it with the CVP call server so the data can be collected.
You will need the following information. Refer to Table of Required Data (page 22).
• Host name of the call server associated with the reporting server (this is the CVP all-in-one-box
server).
• Host name and IP address of the server on which the Reporting Database resides (this is the
CVP all-in-one-box server).
• The Reporting password you created during installation.
Step 1
If necessary, start the CVP Operations Console. Refer to Start the CVP Operations Console
(page 45).
Step 2
Choose Device Management > CVP Reporting Server.
A window listing reporting servers opens.
Step 3
Click Add New.
The Reporting Server Configuration window opens to the General Tab.
Step 4
Enter the IP Address and Hostname for the reporting server and a description, if desired
(10.86.132.141 and ccbu-doc-cvp-1 in our example).
Getting Started with Cisco Unified Customer Voice Portal Release 8.0(0)
81
Chapter 8: Unified CVP VXML Server Standalone Call Flow Model Exercise (with Reporting)
Unified CVP VXML Server with Reporting
Step 5
Associate the CVP call server to the reporting server by selecting the call server's hostname
from the Available pane and clicking the right arrow icon to add the call server to the Selected
pane.
Figure 46: CVP Operations Console - Add Reporting Server
Step 6
If desired, examine the information in the other tabs. For this exercise you will use the default
values.
Step 7
When you finish configuring the reporting server, click Save & Deploy to save the settings in
the Operations Server database and deploy the newly defined server.
Note:
• If you previously completed only the standalone exercises, you will restart the CVP server
after you replace the old, standalone version, of the VXML server. Do not restart the CVP
server now.
• If you previously completed the comprehensive exercise, you have already replaced the
VXML standalone server, restart the CVP server now and then skip to Configure the VXML
Server to Send Call Data (page 84).
Remove and Replace Existing "Standalone" VXML Server Definition
The CVP VXML server sends its call data to the reporting server through the CVP call server.
For this reason, you must create a definition of the VXML server in the Operations Console
that includes its associated call server. The "standalone" VXML definition in the Operations
Console does not include call server information. In this exercise, you will delete the old VXML
server definition and add a new one that identifies the associated call server.
Note: If you have completed the Comprehensive Call Flow Model exercise, you have already
installed this version of the VXML server. Skip this task.
Complete the following steps to define the VXML server that includes an associated call server:
Step 1
Log in to the Operations Console. Refer to Start the CVP Operations Console (page 45).
Getting Started with Cisco Unified Customer Voice Portal Release 8.0(0)
82
Chapter 8: Unified CVP VXML Server Standalone Call Flow Model Exercise (with Reporting)
Unified CVP VXML Server with Reporting
Step 2
The definition for the new VXML server (non-standalone) uses the same IP address. Therefore
you must delete the old definition.
Select Device Management > CVP VXML Server (standalone).
Step 3
At the Find, Add, Delete, Edit CVP VXML Servers (standalone) window, select the radio button
for the VXML server added in the earlier exercises and click Delete. Confirm the deletion.
Step 4
Select Device Management > CVP VXML Server (not standalone).
Step 5
At the Find, Add, Delete, Edit CVP VXML Servers window, click Add New to display the CVP
VXML Server Configuration window.
Step 6
Enter the IP address and hostname for the VXML server. The Operations Console helps by
displaying the previous definitions. Use the same IP address and hostname as for the "standalone"
definition you just deleted. This will be the IP address and hostname of the all-in-one-box CVP
server/virtual server you are using for these exercises.
Step 7
For Primary Call Server, select the CVP call server you defined earlier.
Step 8
Click Save & Deploy.
Step 9
Select Device Management > CVP VXML Server and verify that the newly defined VXML
server's Device Status is Configured.
Step 10
Close the Operations Console.
Step 11
You must restart the CVP server before you can proceed to the next task.
View the Configuration States of the Various Servers You Added
When you select a device from the Device Management menu, the following information is
listed about all devices of that type that have been added to the Operations Console:
• Hostname — The host name of the device.
• IP Address — The IP address of the device.
• Device state — A device can be in one of two states: Configured or Invalid. A configuration
can become invalid if the device is reinstalled. To clear this state, edit the device and click
Save & Deploy. For other possible causes and solutions, refer to the Troubleshooting Tips
and Techniques (page 157) and to Troubleshooting Guide for Cisco Unified Customer Voice
Portal.
• Description — An optional text description for the device.
Complete the following steps to view the server states:
Getting Started with Cisco Unified Customer Voice Portal Release 8.0(0)
83
Chapter 8: Unified CVP VXML Server Standalone Call Flow Model Exercise (with Reporting)
Unified CVP VXML Server with Reporting
Step 1
If necessary, start the CVP Operations Console. Refer to Start the CVP Operations Console
(page 45).
Step 2
From the Device Management menu, one-by-one select: CVP Call Server, CVP Reporting
Server, and CVP VXML Server and verify that each server is "configured."
Step 3
If any server's device state is Invalid, edit the server's configuration and click Save & Deploy.
This action should reset the server's state.
Configure the VXML Server to Send Call Data
Complete the next steps to configure the VXML server to send call data to the reporting server.
Step 1
From the Operations Console, select Device Management > CVP VXML Server.
Step 2
Click the radio button to the left of the server's hostname and click Edit or click the Hostname
link.
Step 3
On the Configuration tab, be sure the following functions are turned on (that is, Yes is selected):
a.
Enable reporting for this VXML server
b.
Enable reporting for VXML application details
Step 4
In the Inclusive filters box, enter *.*.*.* to include all data.
Step 5
When you finish configuring the reporting server, click Save & Deploy to save the settings and
deploy the reporting server.
Step 6
Restart the CVP all-in-one-box server.
Check Running Status of the Servers and Restart the VXML Server
In this task you examine the running status of the various CVP servers from the Operations
Console. As an exercise, you may also restart one of the servers from the Operations Console.
Step 1
From the Operations Console, select System > Control Center.
The Control Center - Network Map window displays.
Getting Started with Cisco Unified Customer Voice Portal Release 8.0(0)
84
Chapter 8: Unified CVP VXML Server Standalone Call Flow Model Exercise (with Reporting)
Unified CVP VXML Server with Reporting
Figure 47: CVP Operations Console - Control Center - Network Map
Note: The status of each server should be as shown above. The call server's status is Partial in
the standalone exercises because there is no PG connection to ICM needed. If you are continuing
the comprehensive exercise, the call server's status should be Up.
Step 2
Optionally, perform the following steps to restart just the VXML server:
a.
From the Control Center, select the VXML server's radio button and click Shutdown and
confirm the operation.
b.
From the Refresh drop-down, select Every 30 Seconds and click Go.
c.
In about one minute, the Status for the VXML server will change to Not Reachable.
Reselect the VXML server and click Start and confirm the operation.
d.
Its status should change to Up in about one minute.
Place a Call that Requests the Custom Voice Application
Place a call into the system to cause the call server to send call data to the reporting server.
Note: Be sure you use the dial number for customhelloworld. The predefined HelloWorld voice
application creates minimal call data.
Step 1
Place a call requesting the customhelloworld application as follows:
• For FXS (POTS) input: 7002221111
• For VoIP input: 7005551234
• For POTS or VoIP input for the comprehensive call flow model exercise: 7005557777.
Getting Started with Cisco Unified Customer Voice Portal Release 8.0(0)
85
Chapter 8: Unified CVP VXML Server Standalone Call Flow Model Exercise (with Reporting)
Unified CVP VXML Server with Reporting
Step 2
Listen to the customhelloworld response.
You should immediately hear the message: You are listening to a custom version of the hello
world voice application. Or, if you created the .wav version of customhelloworld, you should
hear the holdmusic .wav file.
Verify that the Reporting Server Received VXML Events
Perform the following steps to check the statistics for the reporting server.
Step 1
From the Operations Console, select Device Management > CVP Reporting Server.
Step 2
Click the radio button to the left of the server's hostname and click Edit.
Step 3
Click Statistics.
The Reporting Server Statistics window displays VXML Events Received for the call (and for
the comprehensive exercise, SIP Events and IVR events as shown below.
Figure 48: Reporting - Examine Reporting Server Statistics for Comprehensive Call
Step 4
Place another call and click Refresh at the bottom right of the Reporting Server Statistics
window. You should see the VXML Events Received count increase.
Note: Use the customhelloworld voice application for this test. The default, HelloWorld voice
application does not generate complete report data.
(Optionally) Add a Reporting User
In a non-test deployment, the reporting database administrator creates user accounts for people
who need to run reports to access call data in the Informix DB.
When you ran the setup .bat file, the system created the user cvp_dbadmin. You can use that
user or create a new user. The exercise uses cvp_dbadmin.
Getting Started with Cisco Unified Customer Voice Portal Release 8.0(0)
86
Chapter 8: Unified CVP VXML Server Standalone Call Flow Model Exercise (with Reporting)
Unified CVP VXML Server with Reporting
If you wish to create a user complete the following steps.
Step 1
From the Operations Console choose Device Management > CVP Reporting Server.
The Find, Add, Delete, Edit Reporting Servers window opens.
Step 2
Select the reporting server by clicking the link in its name field or by clicking the radio button
preceding it and then clicking Edit.
The Edit Reporting Server Configuration window opens.
Step 3
Select the Database Administration menu in the toolbar, then select Manage Reporting Users.
The Manage Users window opens, listing the IP address and host name for the currently selected
reporting server.
Step 4
In the Manage Users pane, select Add User.
Step 5
In the Username field, enter the name for the user.
Step 6
In the Password field, enter a password for the new user.
Note: The password must include upper and lower case letter and also numbers. Refer to the
Table of Required Data (page 22) you created earlier for the passwords you are using for these
exercises.
Step 7
In the Reconfirm Password field, retype the password.
Step 8
In the Database Administrator Password field, enter the Database Administrator's password
that you established when you installed the CVP software.
Step 9
Click Add to add the user.
You should receive a message: User <name> successfully added as a reporting user.
Access the cvp_data Informix Database Using Dbaccess
You can use the supplied Dbaccess tool to query the cvp_data Informix database as explained
in this task.
Some basic tips for using this character-based tool are:
• Your mouse does not work in this tool. Select menus and menu options using the first character
of a menu or option, or, use the cursor arrow keys to make selections.
• Press Ctrl-w to obtain help for the specific menu or option currently selected.
• Exit an option or a menu level using the Exit selection.
Getting Started with Cisco Unified Customer Voice Portal Release 8.0(0)
87
Chapter 8: Unified CVP VXML Server Standalone Call Flow Model Exercise (with Reporting)
Unified CVP VXML Server with Reporting
• In the Query menu, type U and Enter to open Notepad. Edit or paste in your query, and save
it if desired. When you click X to close Notepad, the query script is automatically transferred
to Dbaccess.
Step 1
Access the CVP all-in-one-box server, as administrator, using a tool such as VNC Viewer.
Step 2
Open a Windows command window: Start > Run.
Step 3
Enter dbaccess and click OK.
Step 4
Connect to the cvp_data database:
a.
Press C to select Connection.
b.
Press C again to select Connect.
c.
Select the highlighted database server by pressing <Enter>.
d.
At the USER NAME prompt, enter: cvp_dbadmin and press <Enter>.
Note: The cvp_dbadmin user is created when you install the CVP software.
e.
Enter the password you created for reporting when you installed the CVP software.
f.
At the SELECT DATABASE prompt, use the arrow keys and press <Enter> to select the
cvp_data<hosname> database.
The dashed line below the menu should now show the database name as shown below.
Figure 49: Dbaccess - Connect to the cvp_data Database
Step 5
Select Exit to back up to the main menu and continue with the next task.
Query the cvp_data Database
This task continues with the use of the Dbaccess tool to create and run a database query.
Note: For detailed information on the CVP reporting refer to Reporting Guide for Cisco Unified
Customer Voice Portal.
Step 1
From the top-level menu of Dbaccess, press Q to select Query-language.
Step 2
Press N to enter a new query (or U to use an editor as explained at the beginning of Access the
cvp_data Informix Database Using Dbaccess (page 87).
Getting Started with Cisco Unified Customer Voice Portal Release 8.0(0)
88
Chapter 8: Unified CVP VXML Server Standalone Call Flow Model Exercise (with Reporting)
Unified CVP VXML Server with Reporting
Step 3
Enter one of the queries below; press <Esc> when finished entering the query (or if in Notepad,
exit to transfer the text to Dbaccess).
Query #1: Number of Call: This query shows the total number of calls made.
Run the query. Make a call and rerun the query to see the call count increment.
Select count(callguid)
From call
QUERY #2: Follow a Call through its Call Studio script:
Run the next query to see basic information about the call; the elementname items
change to reflect the call's progress through the Call Studio script.
Press "N" to display the next set of elements in the progression.
If you are running this query in conjunction with the comprehensive exercise,
the last element displayed is "CVP Subdialong Return_01" which is the end of the
script and shows control returning to the ICM script.
(a. b. and c. below are "table aliases")
SELECT
FROM
WHERE
AND
AND
Step 4
a.callguid, a.callstartdate, a.dnis, b.appname, c.elementname
call a, vxmlsession b, vxmlelement c
a.callguid = b.callguid
b.sessionid = c.sessionid
a.callstartdate=today
Press r to run the query.
Getting Started with Cisco Unified Customer Voice Portal Release 8.0(0)
89
Chapter 8: Unified CVP VXML Server Standalone Call Flow Model Exercise (with Reporting)
Unified CVP VXML Server with Reporting
Getting Started with Cisco Unified Customer Voice Portal Release 8.0(0)
90
Chapter 9
Comprehensive Call Flow Model Exercise
The overall goal of the Comprehensive Call Flow Model exercise is to provide experience with
the Comprehensive Call Flow model in a simple CVP test environment. The test environment
incorporates the CVP VXML server, call server, and reporting server in a single all-in-one-box
configuration. It also uses a voice gateway with browser. The single box gateway incorporates
the elements needed for both the ingress gateway and the voice browser as described in
Comprehensive Call Flow (page 16) (call flow description). The ICM installation in this exercise
is also a simplified all-in-one-box version suitable only for a test environment.
For a description of the major elements in this exercise, refer to Comprehensive Call Flow
Design Elements and Configuration Sections (page 92).
The Comprehensive Call Flow Model exercise can be performed independently of the other
exercises in this guide, or, as the next task after completing the standalone exercises presented
in the prior chapters.
For an explanation of the Comprehensive Call Flow Model, refer to the Configuration and
Administration Guide for Cisco United Customer Voice Portal.
Individual goals for this exercise include:
• Successfully complete a call that requests Cisco's built-in voice application, HelloWorld.
The caller should be able to use either a standard analog phone connected to your gateway's
FXS port or a VoIP call using Cisco Unified Communications Manager.
• Successfully complete a call that requests the custom voice application (customhelloworld)
you created using Call Studio. If you have not created this application, refer to the Exercises
Prerequisites (page 93) for more information.
• Extend the basic customhelloworld ICM script to transfer the call to another phone.
• Use the reporting server, included with the CVP installation to place call data into the cvp_data
Informix database and retrieve that data.
Getting Started with Cisco Unified Customer Voice Portal Release 8.0(0)
91
Chapter 9: Comprehensive Call Flow Model Exercise
Comprehensive Call Flow Design Elements and Configuration Sections
Note: Cisco recommends that you complete the standalone exercises before doing this exercise.
The earlier exercises provide important configuration and troubleshooting information and
experience.
This chapter contains the following topics:
•
•
•
•
•
•
•
•
•
•
Comprehensive Call Flow Design Elements and Configuration Sections, page 92
Exercise Prerequisites, page 93
Section A: Ingress Gateway/Voice Browser Configuration, page 94
Section B: CVP Configuration for Use with ICM, page 105
Section C: Install a Peripheral Gateway Between CVP and ICM, page 110
Section D: ICM Scripting Configuration for CVP, page 133
Section E: Configuring Unified Communications Manager, page 142
Complete the Main Exercise, page 142
Add Call Transfer to the Exercise, page 143
Add the Reporting Elements to the Exercise, page 145
Comprehensive Call Flow Design Elements and Configuration Sections
The following descriptions and diagram present the various systems that work together to create
the comprehensive call flow environment for this exercise. To help you better follow the
configuration tasks, the tasks are grouped according to the elements you are adding to the
exercise as shown in the diagram.
Figure 50: Unified CVP Comprehensive Flow Model Example
The elements, indicated by the letters in the diagram, are:
• A — Voice Gateway (Ingress Gateway/Voice Browser). For this exercise, the two
subsystems are hosted on a single platform. The gateway configuration required for this
exercise consists of modifications to the gateway's running configuration file.
Getting Started with Cisco Unified Customer Voice Portal Release 8.0(0)
92
Chapter 9: Comprehensive Call Flow Model Exercise
Exercise Prerequisites
• B — CVP Servers (VXML server, call server, and reporting server). The various CVP
servers are hosted by a single platform (all-in-one-box configuration). They are identified
and configured using the CVP Operations Console. The reporting database can also be
installed as part of the CVP installation. There are several setup tasks included in Section B
of the exercise instructions.
• C — CVP to ICM Peripheral Gateway. This gateway connects CVP to ICM through the
CVP call server.
• D — ICM. In comprehensive call flow model, ICM handles the call, routing the call and
sending requests it generates for IVR functions to CVP. Configuration includes all elements
of ICM that must interact with CVP.
• E — Unified Communications Manager. The Unified Communications Manager provides
VoIP interconnection. It interfaces directly with CVP and the voice gateway.
To configure each of the elements above, refer to the corresponding configuration tasks in this
chapter. For example, to configure the voice gateway, refer to "Section A".
Exercise Prerequisites
Be sure you complete the following prerequisites before continuing with this exercise:
• Hardware requirements include setting up the gateway and the all-in-one-box CVP server or
virtual server. Server Hardware and Software Requirements (page 19).
• Required data. Refer to Table of Required Data (page 22).
• Prerequisite tasks described in Prerequisite Tasks (Before Installing Unified CVP Software)
(page 24).
• ICM installation as an all-in-one-box ICM test installation — ready to configure. Refer to
Installation Guide for Cisco Unified ICM/Contact Center Enterprise & Hosted.
• Trunk and route pattern information in Unified Communications Manager. These settings
are required for VoIP calls, and, because the ingress gateway translates POTS calls to VoIP,
trunk and route pattern information is also required for POTS calls in the comprehensive
exercise. Refer to Modify the Exercises to Use a VoIP Phone through Unified Communications
Manager (page 25).
• If you did not perform the previous exercises, install the Cisco Unified CVP software package,
including the Reporting package, if desired. Refer to Install Unified CVP Components (page
33).
Creating the customhelloworld Voice Application
It is best to create customhelloworld as part of the standalone exercises, so you can test it in a
simpler environment. However, you can create the voice application as part of the comprehensive
exercise.
Getting Started with Cisco Unified Customer Voice Portal Release 8.0(0)
93
Chapter 9: Comprehensive Call Flow Model Exercise
Section A: Ingress Gateway/Voice Browser Configuration
• As part of the exercise prerequisites, install Call Studio now. Refer to Installing Unified Call
Studio (page 61).
• Later, in this comprehensive exercise, you will be instructed to go to Add a Custom Voice
Application Created with Call Studio (page 63) to create and deploy the customhelloworld
application.
Note: There are two versions of customhelloworld, one that uses a TTS server and one that
uses a .wav file. Instructions are provided to create either version of customhelloworld, or
to modify the TTS version if you have already created it and want the .wav version (see
Optionally, Modify and Redeploy (Update) the customhelloworld Application as a Non-TTS
Exercise (page 74). Stop after you create the application. You will test the application after
you complete the comprehensive exercise setup.
Section A: Ingress Gateway/Voice Browser Configuration
In a production environment, you may decide to place the ingress gateway and the voice browser
(VXML Gateway) on separate hosts for greater throughput, extensibility, or failover protection.
However, the comprehensive exercise in this chapter is designed to use a minimum amount of
equipment. The ingress gateway and the voice browser are combined into a single gateway. (It
can be the same voice gateway used in the standalone exercises.)
The tasks in this sub-section are required to set up the gateway. The basic tasks are:
• If you modified the gateway's running configuration, restore it to its baseline configuration.
• Customize the changes file with your IP and other details and copy the change file contents
into the gateway's running configuration.
• Log into the CVP Operations Console; register the gateway; verify that the Operations Console
can reach the gateway; copy all required files from the CVP installation to the gateway.
These basic tasks are presented in the detailed tasks in this section.
Restore the Gateway's Running Configuration
If you completed the previous exercises, your gateway's current running configuration contains
many commands applicable to CVP's standalone call model. This could get confusing if you
also add the pieces needed for the comprehensive exercise. Also the earlier commands would
generate error messages as you attempt to add similar or identical items to the configuration
file for the comprehensive exercise.
For this reason, it is helpful to revert to your original, working gateway configuration before
adding the changes for this exercise.
To create a configuration that contains only the modifications needed for the comprehensive
exercise, first restore the running configuration to its original, pre-exercise state as follows:
Getting Started with Cisco Unified Customer Voice Portal Release 8.0(0)
94
Chapter 9: Comprehensive Call Flow Model Exercise
Section A: Ingress Gateway/Voice Browser Configuration
Step 1
Telnet to the voice gateway and log in as follows:
a.
From the Windows taskbar, select Start > Run.
The Run window displays.
b.
In the Run window, enter: telnet <GatewayIP> and click Ok.
Where: <Gateway IP> is the IP address of the voice gateway you are using for these exercises.
The User Access Verification window displays.
c.
Enter the password for the gateway.
The hostname prompt for the gateway displays. Example: MyGateway
Step 2
You must be in enable mode to copy the gateway's configuration. At the gateway's hostname
prompt, enter en and press <Enter>. Then enter the password you established for your gateway's
enable mode.
The prompt changes to the gateway's hostname followed by a # sign. Example: MyGateway#
Step 3
To restore the gateway's running configuration, if you have changed the gateway's startup
configuration, first restore it from a saved configuration file as follows:
a.
copy <saved_config> startup <Enter>
Where: <saved_config> is the name of a file that contains your original, simplified, working
gateway configuration. (No file extension is needed for this command.)
b.
At: Destination filename [somefilename] press Enter to confirm the filename
and action.
The system responds with a confirmation message.
Step 4
To make the running configuration the same as the restored startup configuration, "reload" the
gateway by entering and confirming the reload command:
a.
reload <Enter>
b.
y <Enter>
Modify the Supplied GWConfigChgs_Comprehensive.txt File to Use with the Comprehensive Exercise
The configuration for your gateway must be updated to support this exercise. The
changes/additions you need for this exercise are found in GWConfigChgs_Comprehensive.txt
which is available at the following Cisco URL:
http://www.cisco.com/en/US/products/sw/custcosw/ps1006/
prod_configuration_examples_list.html
Getting Started with Cisco Unified Customer Voice Portal Release 8.0(0)
95
Chapter 9: Comprehensive Call Flow Model Exercise
Section A: Ingress Gateway/Voice Browser Configuration
In the following steps you will update the placeholder comments with the actual IP addresses
they reference, based on your own lab configuration. Open the file in an editor such as Notepad,
and make the changes, as explained in the task below.
Note:
• After you modify the file, the next task explains how to use the gateway's config t mode
(configure from terminal) to copy the items from GWConfigChgs_Comprehensive.txt to
your running gateway configuration.
• For an explanation of items in the gateway configuration file, refer to the examples in the
Configuration and Administration Guide for Cisco Unified Customer Voice Portal.
Step 1
Open the GWConfigChgs_Comprehensive.txt file in a text editor that will preserve its line
breaks (such as Notepad) and complete the following steps to modify the configuration file
based on your own equipment IP addresses.
Step 2
TTS Server IP — If you choose to include the custom voice application, you have the choice
of using a .wav file or a TTS server to provide the output for the application. If you intend to
use a TTS server, modify the lines below (in the GWConfigChgs_Comprehensive.txt file) to
include the IP address(s) for your TTS/ASR server(s); otherwise, skip to the next step and the
lines will simply be rejected by the gateway when you attempt to add them.
ip host tts-en-us <IP of TTS server>
ip host asr-en-us <IP of ASR server>
Step 3
Locate the following dial-peer definition and replace the reference to the Cisco Communications
Manager with the IP address of your Communications Manager server. The destination-pattern
phone number in this dial-peer is 8005557777. Unless you intend to use a different number for
the test, leave this number in the definition.
dial-peer voice 800 voip
description Send to Communications Manager--Dialpeer without CUPS
translation-profile incoming block
destination-pattern 8005557777
voice-class codec 1
session protocol sipv2
session target ipv4:<IP of Cisco Communications Manager>:5060
dtmf-relay rtp-nte h245-signal h245-alphanumeric
no vad
Step 4
Optionally, you may want to print the modified configuration change file so you can compare
it with the messages produced by the gateway when you add the changes to the running
configuration (the next task).
Modify the Gateway's Configuration File
In the following task you will take your gateway's basic working configuration (its running
configuration) and add the configuration items needed to perform the comprehensive exercise.
Step 1
If you have not backed up the gateway's unmodified running configuration file, refer to Back
Up Your Existing Voice Gateway Running Configuration (page 56)
Getting Started with Cisco Unified Customer Voice Portal Release 8.0(0)
96
Chapter 9: Comprehensive Call Flow Model Exercise
Section A: Ingress Gateway/Voice Browser Configuration
Step 2
Telnet to the CVP server as described in Restore the Gateway's Running Configuration (page
94).
Step 3
To modify the gateway's configuration, you must be in enable mode. Enter enable mode, as
follows:
Type: en and press <Enter>, then enter the enable password for this gateway.
The prompt changes to the gateway's hostname followed by a # sign. Example: MyGateway#
Step 4
Access configuration terminal mode on the Gateway as follows:
At the command prompt, type: config t <Enter>
Step 5
Select the entire GWConfigChgs_Comprehensive.txt file you modified and copy the
configuration entries from this file into your local computer's cut/paste buffer.
Step 6
In the Telnet window, right-click to automatically use the Paste function to paste all of the
commands into the existing configuration file at once.
Note: If the above method does not work, right-click the Telnet title bar and select Properties
> Options; be sure you have Insert Mode selected.
Step 7
(Optional) It is likely that the gateway will produce various error and warning messages as it
processes the commands in the configuration changes file. If you wish, scroll back through the
Telnet output and mark the errors on the copy of you made of
GWConfigChgs_Comprehensive.txt. These errors should not interfere with the exercise. Some
reasons for the errors are:
• Parameter not registered — Ignore these warnings. The parameters will be registered when
you load the new application in Load the New Voice Gateway Application Services (page
59).
• Invalid input — Often this message is produced if the command is already in the running
configuration before you attempt to add it. If you saved the running configuration to a file
as explained in Back Up Your Existing Voice Gateway Running Configuration (page 56),
you can examine the original file to see it if already contained those "invalid" configuration
lines.
A helpful process is to continue with the exercise. If you have issues with the exercise that the
troubleshooting section attributes to the gateway configuration, compare the modified running
configuration with GWConfigChgs_Comprehensive.txt to see if the changes did, in fact,
become part of the running configuration.
Step 8
You may want to back up the new version of the running configuration:
copy run <mysavedconfig>
Getting Started with Cisco Unified Customer Voice Portal Release 8.0(0)
97
Chapter 9: Comprehensive Call Flow Model Exercise
Section A: Ingress Gateway/Voice Browser Configuration
Log into the CVP All-in-One-Box Server and Start the CVP Operations Console
In this task, log into the CVP Operations Console as a pre-step for identifying the gateway to
CVP.
Note:
• Use the following steps whenever needed throughout this exercise to log into the CVP
All-in-One-Box Server and start the Operations Console.
• The steps below use VNC Viewer to access the CVP Operations Console; you can also log
into the console using your browser with an address such as: http://10.86.132.141:9000/oamp
(where the IP address is the IP of the all-in-one-box CVP server). However, the exercises use
VNC Viewer because you will likely be performing other tasks such as executing a batch
file or restarting the server.
Step 1
Using a program such as VNC Viewer, log into the server or virtual server that has CVP installed.
You see a Windows 2003 screen such as the following:
Figure 51: CVP All-In-One-Box Server - Main Window
Step 2
Start the Operations Console: Start > Programs > Cisco Unified Customer Voice Portal >
Operations Console.
You may receive a prompt to confirm the security certificate. Click OK, if necessary, to continue.
The Cisco Unified Customer Voice Portal Login window displays.
Getting Started with Cisco Unified Customer Voice Portal Release 8.0(0)
98
Chapter 9: Comprehensive Call Flow Model Exercise
Section A: Ingress Gateway/Voice Browser Configuration
Figure 52: CVP Operations Console - Login Window
Step 3
Log in to the Operations Console as administrator using the password you established when
you installed the CVP product.
The Cisco Unified Customer Voice Portal (Operations Console) window displays.
Figure 53: CVP Operations Console - Main Window
Add the Voice Gateway to the Operations Console
This task identifies the voice gateway to the CVP Operations Console for management and
enables you to transfer files to the gateway.
Step 1
In the Operations Console, select Device Management > Gateway > Add New.
The Gateway Configuration window displays.
Getting Started with Cisco Unified Customer Voice Portal Release 8.0(0)
99
Chapter 9: Comprehensive Call Flow Model Exercise
Section A: Ingress Gateway/Voice Browser Configuration
Figure 54: CVP Operations Console - Add Ingress Gateway
Step 2
From the Table of Required Data (page 22) you recorded earlier, enter the following information:
• IP address of the ingress gateway
• Gateway hostname
• Gateway device type (enter using the drop-down window)
• Login username for the gateway (if your gateway requires a username; some do not)
• User password for the gateway (this is the password for a monitor-level user)
• Enable password for the gateway (this is the administrator-level password)
Step 3
Click Save.
A confirmation window displays showing the IP address and hostname of the gateway you
added. The message urges you to verify the device credentials using IOS command. The next
task covers this requirement.
Getting Started with Cisco Unified Customer Voice Portal Release 8.0(0)
100
Chapter 9: Comprehensive Call Flow Model Exercise
Section A: Ingress Gateway/Voice Browser Configuration
Figure 55: CVP Operations Console - Gateway Added Successfully
Verify Gateway Access from the Operations Console
Complete the following tasks to verify that the Operations Console can access your gateway
using the login information you entered when adding the gateway to the Operations Console.
Note: You can also access the gateway's running and start up configuration files using the IOS
Command menu described in the procedure below.
Step 1
From the Operations Console, select: Device Management > Gateway.
The List of Gateways window displays, showing the gateway you entered previously.
Figure 56: CVP Operations Console - Verify Gateway is Configured in the CVP Operations Console
Step 2
Click the name of the gateway you added.
The Edit Gateway Configuration window displays the configuration information you entered
previously.
Getting Started with Cisco Unified Customer Voice Portal Release 8.0(0)
101
Chapter 9: Comprehensive Call Flow Model Exercise
Section A: Ingress Gateway/Voice Browser Configuration
Figure 57: CVP Operations Console - Verify the CVP Operations Console can Access the Gateway
Step 3
Click IOS Commands > Show Version. This action attempts to access system information
directly from the gateway, using the gateway configuration information you entered.
If the operation is successful, the system image file displays hardware and software version
information such as in the image below. Important! Write down the System image file
information from this window. (It is included in the first full line shown below. Example:
12.4(15)T6.
Getting Started with Cisco Unified Customer Voice Portal Release 8.0(0)
102
Chapter 9: Comprehensive Call Flow Model Exercise
Section A: Ingress Gateway/Voice Browser Configuration
Figure 58: CVP Operations Console - Gateway Show Version Command
Note: If the operation is not successful, select Device Management > Gateway. Select the
new definition and click Edit to examine and correct the information such as the IP address,
username, and passwords. Some information cannot be modified which could require you to
delete the definition and reenter it properly.
Step 4
If you did not examine and confirm the gateway's software version while you were performing
the prerequisites, compare the version number you wrote down in the previous step with the
list of ISO image versions supported for CVP 8.0. Refer to Hardware and System Software
Specification for Cisco Unified CVP (BOM) for software version information. If the image is
not a supported image for this version of CVP, you must obtain a new image and install it on
your gateway. (If you must replace the image file, save the changed configuration file first, so
you do not have to repeat the earlier tasks.)
Transfer Required CVP Gateway Scripts and .wav Files to the Gateway
Use the following steps to transfer required files to your voice gateway. The files must be
transferred one-at-a-time.
Getting Started with Cisco Unified Customer Voice Portal Release 8.0(0)
103
Chapter 9: Comprehensive Call Flow Model Exercise
Section A: Ingress Gateway/Voice Browser Configuration
Alternately, you can:
• Transfer the files from the Unified CVP product CD directly to the gateway
• Place the files on your FTP server (from the CVP CD) and use TFTP to transfer the files
using the FTP command line interface
Step 1
If you are not logged into the CVP Operations Console, refer to the steps in Start the CVP
Operations Console (page 98).
Step 2
Click Device Management > Gateway and click the name of the gateway you added.
The Edit Gateway Configuration window displays.
Step 3
Select File Transfer > Scripts and browse to the location of the gateway files listed below:
C:\Cisco\CVP\OPSConsoleServer\GWDownloads\
Note: For each file below click Open and then Transfer. If you performed the standalone
exercises, you have already transferred critical_error.wav, cvperror.tcl, and ringtone.tcl.
• bootstrap.tcl
• bootstrap.vxml
• critical_error.wav
• cvperror.tcl
• handoff.tcl
• recovery.vxml
• ringback.wav
• ringtone.tcl
• survivabilty.tcl
After each file transfers, you should see a "successfully transferred" message.
Figure 59: CVP Operations Console - Successfully Tranferred File to Gateway
Step 4
Repeat the select and transfer process to transfer each file in the list above.
Step 5
Leave the Operations Console open; you will use it in the next task.
Getting Started with Cisco Unified Customer Voice Portal Release 8.0(0)
104
Chapter 9: Comprehensive Call Flow Model Exercise
Section B: CVP Configuration for Use with ICM
Section B: CVP Configuration for Use with ICM
In the Comprehensive call flow model, the gateway sends the call request to the CVP call server
instead of directly to the VXML server. Complete the following tasks to set up CVP for use
with ICM.
Identify and Configure the CVP Call Server In the Operations Console
You will need the following information to add the CVP call server to the Operations Console:
• Hostname of the CVP call server. (For an all-in-one-box configuration, this is the same
hostname as for the CVP all-in-one-box server.)
• IP address of the CVP call server. (For an all-in-one-box configuration, this is the same IP
address as for the CVP server.)
Refer to the information you recorded in Table of Required Data (page 22).
Note: Because this is an "all-in-one-box" configuration, the same server also hosts the reporting
service, VXML service, and the call server service.
Complete the following steps to configure the call server:
Step 1
If the CVP Operations Console is not already running, log into the CVP server as administrator
using a program such as VNC Viewer.
Step 2
Select Start > Programs > Cisco Unified Customer Voice Portal > Operations Console and
log into the CVP Operations Console using the password you established when you installed
the CVP software.
Step 3
Select Device Management > CVP Call Server and Click Add New.
The CVP Call Server Configuration window displays.
Step 4
Enter the following information:
a.
IP address of the CVP call server (same as the CVP all-in-one-box host).
b.
Hostname of the CVP call server (same as the CVP all-in-one-box host).
c.
If desired, enter a description such as All-In-One CVP Call Server.
d.
Select the following Activate Services items: ICM, IVR, SIP.
Getting Started with Cisco Unified Customer Voice Portal Release 8.0(0)
105
Chapter 9: Comprehensive Call Flow Model Exercise
Section B: CVP Configuration for Use with ICM
Figure 60: CVP Operations Console - Define the CVP Call Server
Step 5
Click Next.
An expanded Call Server Configuration window displays, having additional tabs.
Figure 61: CVP Operations Console - Define Additional Call Server Configuration Items
Step 6
Select the ICM tab and verify that the VRU connection port is 5000 (the default port number).
Step 7
Select the SIP tab and enter the following Local Static Routes information (top right section
of the window).
Each entry below includes the DN, the target for that DN, and an explanation of how the static
route is used. The ">" character is used to indicate "any additional digits." For example, 9191
was entered as 91> and 9292 is entered as 92>. This convention enables the numbers to match
their intended targets, even after the system adds additional identifying digits during the call
handling process.
• 91> and 10.86.132.177 (ingress gateway's IP address)
Getting Started with Cisco Unified Customer Voice Portal Release 8.0(0)
106
Chapter 9: Comprehensive Call Flow Model Exercise
Section B: CVP Configuration for Use with ICM
This entry matches the ringtone.tcl dial peer in the gateway configuration. It provides the
sound of the ringing phone after you dial the exercise test number.
• 92> and 10.86.132.177 (ingress gateway's IP address)
This entry matches the cvperror.tcl dial peer in the gateway configuration. It provides error
handling.
• 123456789> and 10.86.132.177 (ingress gateway's IP address)
This entry will match the VRU label you establish later in ICM. It is used to pass incoming
calls to ICM. The ">" indicates any additional digits after the "123456789" and is added
because additional digits are added to the label by ICM.
• 40> and 10.86.132.142 (Unified Communications Manager)
This entry identifies a set of phones that the CVP Unified Communications Manager can
send the exercise test call to. In this test setup, we send the call to a phone with an extension
beginning with 40. The 40> entry will match any phone number that begins with 40. The IP
address should be the Unified CM server you are using for this exercise. If you will be sending
the call to a different phone number, use that number instead of 40>.
Figure 62: CVP Call Server - Configure for Comprehensive Exercise
Step 8
Click Save &Deploy to accept the default values for the items in the other tabs, save the
configuration, and deploy the call server to the CVP example installation. (You will receive a
message that certain fields have changed. Click OK to continue.)
You should see a "successfully added to the network map" message, similar to the following.
Figure 63: CVP Operations Console - Call Server Successfully Added
Step 9
Leave the Operations Console open for the next task.
Getting Started with Cisco Unified Customer Voice Portal Release 8.0(0)
107
Chapter 9: Comprehensive Call Flow Model Exercise
Section B: CVP Configuration for Use with ICM
Add the CVP VXML Server to the CVP Operations Console
Complete the following steps to identify, configure and deploy the CVP VXML server.
Note:
• If you completed the previous Unified CVP VXML Server with Reporting exercise, you have
already added a non-standalone VXML server. Skip to the next task.
• Otherwise, if you previously added a standalone VXML server, you will need to delete it
because the new definition uses the same IP address. Complete the following steps.
Step 1
If necessary, log in to the Operations Console. Refer to Start the CVP Operations Console (page
45) for login instructions.
Step 2
If you created a standalone VXML server (for the previous exercises) and have not yet deleted
it, the definition for the new VXML server (non-standalone) uses the same IP address. Therefore
you must delete the old VXML Standalone definition. Complete the following sub-steps to delete
the VXML standalone instance; if the standalone instance does not exist, or is already deleted,
skip to the next step.
a.
Select Device Management > CVP VXML Server (standalone).
b.
At the Find, Add, Delete, Edit CVP VXML Servers (standalone) window, select the radio
button for the VXML server added in the earlier exercises and click Delete. Confirm the
deletion.
Step 3
If you have not added a non-standalone VXML server to the CVP all-in-one-box configuration,
select Device Management > CVP VXML Server (not the standalone selection).
Step 4
At the Find, Add, Delete, Edit CVP VXML Servers window, click Add New to display the CVP
VXML Server Configuration window.
Step 5
Enter the IP address and hostname for the VXML server. This will be the IP address and hostname
of the all-in-one-box CVP server/virtual server you are using for these exercises.
Step 6
Enter a description such as CVP VXML Svr NOT Standalone
Step 7
For the Primary Call Server, select the CVP call server you defined earlier.
Getting Started with Cisco Unified Customer Voice Portal Release 8.0(0)
108
Chapter 9: Comprehensive Call Flow Model Exercise
Section B: CVP Configuration for Use with ICM
Figure 64: CVP Operations Console - Add Non-standalone VXML Server
Step 8
Click Save & Deploy.
You will see a confirmation message telling you that you must restart the call server.
Step 9
Select Device Management > CVP VXML Server and verify that the newly defined VXML
server's Device Status is Configured.
Step 10
Close the Operations Console.
Step 11
You must restart the CVP server before you can proceed to the next task. Click Start >
Shutdown > Restart and enter a comment such as must restart call server to deploy.
Create and Deploy the customhelloworld Voice Application
At this point, you have configured CVP to the point that you can create and deploy the
customhelloworld application.
Note: If you have already created and deployed customhelloworld for the standalone exercises,
you only need to deploy the application to the new VXML server. Refer to Deploy the Custom
Application on the VXML Server (page 72).
Step 1
If you have not installed Unified Call Studio, install it now. Refer to Installing Unified Call
Studio (page 61).
Step 2
Create the customhelloworld voice application. Refer to Add a Custom Voice Application
Created with Call Studio (page 63) to create and deploy the application.
Note: There are two versions of customhelloworld, one that uses a TTS server and one that uses
a .wav file. Instructions are provided to create either version of customhelloworld, or to modify
the TTS version if you have already created it and want the .wav version (see Optionally, Modify
and Redeploy (Update) the customhelloworld Application as a Non-TTS Exercise (page 74).
Getting Started with Cisco Unified Customer Voice Portal Release 8.0(0)
109
Chapter 9: Comprehensive Call Flow Model Exercise
Section C: Install a Peripheral Gateway Between CVP and ICM
Stop after you create the application. You will test the application after you complete the
comprehensive exercise setup.
Section C: Install a Peripheral Gateway Between CVP and ICM
On the All-in-One-Box CVP server, using the ICM software, install a Peripheral Gateway
between CVP and ICM.
Installing and configuring a Peripheral Gateway that interfaces between CVP and ICM involves
the following tasks:
• Examine the ICM installation and verify enough PG places are allocated on ICM.
• Add the PG to the ICM Configuration Manager to obtain a PG ID.
• Install the PG on the all-in-one-box CVP server.
• Define the VRU on the ICM system.
• Set the newly defined VRU as the default VRU within the ICM system.
Verify Enough PG Places Have Been Allocated on ICM
In this task, run the ICM setup program and verify that the proper number of spaces are allocated
for PGs.
Step 1
Log into the server that is hosting ICM using a tool such a VNC Viewer.
Step 2
To run the ICM setup program, click Start > Run and enter icmsetup in the text box and click
OK.
Step 3
Respond no to the security hardening prompt.
Step 4
Examine the Cisco ICM Setup initial window. Write down the name of the ICM Instance in
the ICM Instances pane. You will need to create an instance (later) in CVP with the same name.
The "instance" used in this exercise is icm.
Getting Started with Cisco Unified Customer Voice Portal Release 8.0(0)
110
Chapter 9: Comprehensive Call Flow Model Exercise
Section C: Install a Peripheral Gateway Between CVP and ICM
Figure 65: ICM Setup - Check Number of Allocated PG Slots
Step 5
Optionally, deselect Prompt for Security Hardening. Security hardening is not used in this
exercise.
Step 6
In the Cisco ICM Setup window, in the Instance Components pane (right side of the window),
select RouterA and click Edit.
Note: If you previous started the ICM RouterA service, the program prompts you to stop the
service. Respond Yes to shut it down.
The Router Properties window displays.
Step 7
Click Next twice to display the Device Management Protocol Properties window, shown below.
Getting Started with Cisco Unified Customer Voice Portal Release 8.0(0)
111
Chapter 9: Comprehensive Call Flow Model Exercise
Section C: Install a Peripheral Gateway Between CVP and ICM
Figure 66: ICM - Check Range of PGs that Can be Used
Step 8
In the Peripheral Gateway Devices box, be sure you have at least 2 devices indicated. If not
enter 1-2 in this box, indicating that ICM should use PGs in the range 1 through 2.
Note: If you are using the ICM installation for other purposes, and require additional PGs, adjust
the number in the Peripheral Gateway Devices box accordingly, ensuring that you have 2 PGs
for this exercise. Be sure to enter a range, not a single digit.
Step 9
Click Next until you get to the summary screen. On the summary screen, click Next, and allow
the system to perform its configuration.
Step 10
Select Yes, start the ICM Node Manager and click Finish to complete the setup wizard.
Step 11
Click Exit Setup to close the setup window.
Define the VRU on ICM
Define the Voice Response Unit on the ICM system. Use the values listed in the steps below.
The VRU name is needed when you define the peripheral gateway, later in this section.
Step 1
Log in to your ICM server using VNC viewer or a similar program.
Step 2
On your ICM server, double-click the ICM Admin Workstation icon to open the workstation
interface.
The workstation folder opens displaying a number of management tools.
Step 3
Double-click Service Control and verify that the following services are running:
Getting Started with Cisco Unified Customer Voice Portal Release 8.0(0)
112
Chapter 9: Comprehensive Call Flow Model Exercise
Section C: Install a Peripheral Gateway Between CVP and ICM
• Cisco ICM icm Distributor
• Cisco ICM icm LoggerA
• Cisco ICM icm RouterA
These services must be running before you can open the ICM Configuration Manager. If
necessary, select the services that are not running and click Start. Wait a few seconds after all
services are started.
Step 4
Close the Service Control window.
Step 5
For convenience, right click the Configuration Manager selection in the ICM Admin
Workstation folder and send its icon to the desktop. You can now close the ICM Admin
Workstation.
Step 6
Double-click the Configuration Manager icon on the desktop.
The Configuration Manager window opens and displays a compacted tree structure.
Step 7
From the Configuration Manager select: Tools > Explorer Tools > Network VRU Explorer
(double click).
Step 8
On the Network VRU Explorer window click Retrieve. This action displays the Add Network
VRU button. Click this button to display the Network VRU configuration tabs.
Step 9
ON the Network VRU tab, add a VRU definition using the following values:
• Name: Type10_CVP_VRU
• Type: Type 10 (from the drop-down list)
• Description: CVP VRU for Comprehensive Ex
Getting Started with Cisco Unified Customer Voice Portal Release 8.0(0)
113
Chapter 9: Comprehensive Call Flow Model Exercise
Section C: Install a Peripheral Gateway Between CVP and ICM
Figure 67: ICM - Create Type 10 VRU Name
Step 10
Click Save. The VRU name you just added should display in the tree on the left side of the
Network VRU Explorer window.
Step 11
Minimize the Network VRU Explorer tool. You will reaccess this tool later, after you define a
routing client, to add a label to the VRU definition.
Add the PG to the ICM Configuration Manager and Obtain a PG ID
Add the PG to the ICM Configuration Manager to obtain a PG ID. You will need this ID to
install the instance of the PG when you perform the next task.
Step 1
Double-click the Configuration Manager icon on the desktop, if necessary, to open the
Configuration Manager.
The Configuration Manager window opens and displays a compacted tree structure.
Step 2
In the ICM Configuration Manager, select Configure ICM > Peripherals > Peripheral > PG
Explorer (double-click).
Step 3
Click Retrieve to activate the Add PG button at the bottom of the window.
Step 4
Click Add PG to display the Logical Controller tab entry pane.
Step 5
In the Logical Controller tab panel, enter the following information:
a.
Name: CVPPG (PG identifying name for this exercise)
b.
Client Type drop-down: VRU and then click Save.
Getting Started with Cisco Unified Customer Voice Portal Release 8.0(0)
114
Chapter 9: Comprehensive Call Flow Model Exercise
Section C: Install a Peripheral Gateway Between CVP and ICM
c.
After you save the definition, the top portion of the Logical Controller tab displays the
Logical Controller ID and the Physical Controller ID for this logical controller (5000 for
each value in the example below). Write down the value of the Logical Controller ID.
Figure 68: ICM Configuration Manager - PG Logical Controller ID
Step 6
When you save the CVPPG definition, the system adds a peripheral with the same name
(CVPPG_1 in this example) and opens a multi-tab configuration window. (If the window does
not open, select the CVPGP_1 object in the tree.)
Note: If, for some reason, you need to add the peripheral manually, click Add Peripheral
(bottom left of the main window below the PG tree).
Step 7
On the Peripheral tab of the multi-configuration window, select Enable post routing (bottom
of the window).
Figure 69: ICM Configuration Manager - Add PG and Get ID
Step 8
Write down the number of the Peripheral ID (5000 in the above example).
Getting Started with Cisco Unified Customer Voice Portal Release 8.0(0)
115
Chapter 9: Comprehensive Call Flow Model Exercise
Section C: Install a Peripheral Gateway Between CVP and ICM
Step 9
On the Routing Client tab, enter a name for the routing client. In this example use CVP_RC.
Figure 70: ICM Configuration Manger - Routing Client Label for PG
Step 10
On the Advanced tab, for Network VRC, select Type10_CVP_VRU, the VRU that you
configured earlier. If necessary, refer to Define the VRU on ICM (page 112).
Figure 71: ICM Configuration Manager - Configure PG
Step 11
Click Save to save the configuration.
Step 12
Click Close to close the explorer.
Add a Label to the VRU Previously Defined
In this task you will access the VRU definition you previously defined (Type10_CVP_VRU)
and create a label for it. This label requires the name of the routing client which you defined in
Getting Started with Cisco Unified Customer Voice Portal Release 8.0(0)
116
Chapter 9: Comprehensive Call Flow Model Exercise
Section C: Install a Peripheral Gateway Between CVP and ICM
the Add the PG to the ICM Configuration Manager and Obtain a PG ID (page 114) task, which
you will be able to choose from a drop-down list.
Complete the following steps to define the VRU Label:
Step 1
Reopen the minimized Network VRU Explorer tool, if it is closed, from the Configuration
Manager select Tools > Explorer Tools > Network VRU Explorer.
Step 2
If necessary, click Retrieve to display the defined VRUs.
Step 3
Select the VRU you just added (Type10_CVP_VRU) and click Add Label (button at the bottom
left of the window).
The Label tab displays.
Step 4
For the Routing Client, select the client you created previously (CVP_RC in this example).
Enter a label of 1234567890 and click Save and then Close.
Figure 72: ICM - Create Type 10 VRU Label
Set the Default Voice Response Unit (VRU)
Identify the Voice Response Unit , defined in the previous step, to ICM using the ICM
Configuration Manager.
Step 1
If necessary, access ICM and start the services needed for the Configuration Manager. Refer to
Define the VRU on ICM (page 112) for details.
Step 2
Double-click the Configuration Manager icon on the desktop (or select it from the ICM Admin
Workstation).
The Configuration Manager window opens and displays a tree structure.
Step 3
Select: Tools > Miscellaneous Tools > System Information (double click).
The System Information window displays.
Step 4
In the VRU section, select the name of the VRU you established in Define the VRU on ICM
(page 112).
Getting Started with Cisco Unified Customer Voice Portal Release 8.0(0)
117
Chapter 9: Comprehensive Call Flow Model Exercise
Section C: Install a Peripheral Gateway Between CVP and ICM
In this example: Type10_CVP_VRU
Figure 73: ICM Configuration Manager - Identify the Default VRU
Step 5
Click Save and then click Close to exit the window.
Install the PG on CVP
In this task you use the icmsetup program (on the Unified ICM CD/DVD) to set up a peripheral
gateway on the CVP server.
The peripheral gateway that connects CVP and ICM resides on the CVP server. You will need
the following information you recorded in the Table of Required Data (page 22):
• ICM Instance name you used when you ran icmsetup to initially set up Unified ICM on your
Unified ICM server. You must use this same ICM instance name when you set up ICM on
the CVP server using the steps below. In the example, the instance name is: icm.
Getting Started with Cisco Unified Customer Voice Portal Release 8.0(0)
118
Chapter 9: Comprehensive Call Flow Model Exercise
Section C: Install a Peripheral Gateway Between CVP and ICM
• The controller domain name you used when you set up ICM. This is the Microsoft Active
Directory domain name you created for the router/logger. In the example it is:
ccbu-doc-ad.cisco.com.
Step 1
Log into the server that is hosting CVP (10.86.132.141 in this example) using a tool that can
run Cisco ICM Setup from a DVD or .iso file, such a VMware Infrastructure Client.
Note: If you have previously installed a PG on this server, you do not need the ICM CD/DVD.
In this case, you can use VNC Viewer to access the CVP server and run icmsetup. Select Start
> Run and enter icmsetup in the text box, and click OK.
Step 2
On the CVP server, open the Unified ICM CD/DVD media, or connect to the ICM installation
.iso file, and run setup.exe (or right click the drive and click autoplay.
Step 3
If it is displayed, respond No to the security hardening prompt.
Step 4
At the prompt for the ipsec pre-shared key, enter a key you could to use later to access CVP
from the Support Tools.
Note: Although the Support Tools are not enabled (the CVP installation instructions in Install
Unified CVP Components (page 33) tell you to say "no" to the Support Tools prompt), the tools
are installed, but not activated. You must enter a key that you can use later, if you need to use
the Support Tools.
Step 5
The Cisco ICM Setup window displays.
Figure 74: ICM - Add ICM Instance
Step 6
In the ICM Instances panel, click Add to open the Add Instance dialog box shown above. In
this box you will define the instance of ICM that CVP will use. Use the same instance name
that you used for your ICM installation.
Getting Started with Cisco Unified Customer Voice Portal Release 8.0(0)
119
Chapter 9: Comprehensive Call Flow Model Exercise
Section C: Install a Peripheral Gateway Between CVP and ICM
Step 7
Enter the following information:
• Instance Name: icm (in this example)
Note: For more information on the instance name, see the bullet list at the beginning of this
task.
• Instance Number: auto entered
• Controller Domain: ccbu-doc-ad.cisco.com (in this example)
Note: Enter the actual controller domain name you used for the ICM server installation. See
the bullet list at the beginning of this task for details.
• Click OK to create the ICM instance definition for CVP.
Step 8
From the initial Cisco ICM Setup dialog box, select the ICM Instance in the left column (icm
in this example). Then, to the right of Instance Components, click Add to open the ICM
Component Selection dialog box.
You will receive the prompt:
Figure 75: ICM Setup - Add ICM Component - Cannot Install on a Workgroup Server
This information does not apply to this exercise. Click OK to continue.
The ICM Component Selection window displays.
Getting Started with Cisco Unified Customer Voice Portal Release 8.0(0)
120
Chapter 9: Comprehensive Call Flow Model Exercise
Section C: Install a Peripheral Gateway Between CVP and ICM
Figure 76: ICM - Add Peripheral Gateway Instance
Step 9
Click Peripheral Gateway as indicated above.
The Peripheral Gateway Properties window displays.
Figure 77: ICM Setup - Select PG Type as VRU
Step 10
From the Client Type Selection list, select VRU and click Add to display VRU in the Selected
Types box.
Step 11
Click Next to display the Peripheral Gateway Component Properties window.
Getting Started with Cisco Unified Customer Voice Portal Release 8.0(0)
121
Chapter 9: Comprehensive Call Flow Model Exercise
Section C: Install a Peripheral Gateway Between CVP and ICM
Step 12
At the top right of the window, the section for Peripheral Interface Managers, click Add to open
the Add PIM popup window. Click OK to add the first available PIM and close the popup
window.
Figure 78: ICM - Add Peripheral Gateway - PIM
The VRU Configuration window displays for the PIM instance you selected.
Step 13
Complete the VRU Configuration dialog box as follows:
a.
Select the Enabled box at the top left of the window.
b.
Peripheral name: CVP_PG
Enter an easily recognized name as shown below; it does not need to match the PG name you
entered on ICM.
c.
Peripheral ID: the ID you recorded in Add the PG to the ICM Configuration Manager
and Obtain a PG ID (page 114) (5000 in our example).
d.
VRU host name: DOCCVP801
Use the local host name you gave to the CVP all-in-one-box server (DOCCVP801 in our
example).
e.
VRU Connect port: 5000 (default VRU connect port)
Getting Started with Cisco Unified Customer Voice Portal Release 8.0(0)
122
Chapter 9: Comprehensive Call Flow Model Exercise
Section C: Install a Peripheral Gateway Between CVP and ICM
Figure 79: ICM Setup - PG Setup - PIM Parameters
Note: This should be the same port number you used for the CVP call server. You can check
this in the CVP Operations Console. Select: Device Management > CVP Call Server > the
edit window, ICM tab as shown below.
Figure 80: ICM - Add Peripheral Gateway - VRU Connection Port
f.
Step 14
Keep the default values for the remaining boxes and click OK to accept the input and
return to the Peripheral Gateway Component Properties window.
Enter the Logical controller ID you recorded in Add the PG to the ICM Configuration Manager
and Obtain a PG ID (page 114) (5000 in the example) and click Next.
Getting Started with Cisco Unified Customer Voice Portal Release 8.0(0)
123
Chapter 9: Comprehensive Call Flow Model Exercise
Section C: Install a Peripheral Gateway Between CVP and ICM
Figure 81: ICM Setup - Install PG - Enter Logical Controller ID
Step 15
The Device Management Protocol Properties window displays. Select Side A preferred and
click Next.
Figure 82: ICM - Add Peripheral Gateway - Side A Preferred
Step 16
The Peripheral Gateway Network Interfaces window displays.
a.
In the Private Interfaces section:
Getting Started with Cisco Unified Customer Voice Portal Release 8.0(0)
124
Chapter 9: Comprehensive Call Flow Model Exercise
Section C: Install a Peripheral Gateway Between CVP and ICM
• PG Private A: DOCCVP801 (hostname for your all-in-one-box CVP server)
• PG Private A high: DOCCVP801 (hostname for your all-in-one-box CVP server)
• Delete entries for PG Private B and PG Private B high.
b.
In the Visible Interfaces section:
• PG visible A: DOCCVP801 (IP or Hostname for CVP)
This entry would be the IP or hostname for the all-in-one-box CVP server.
• Router visible A: IP or Hostname of ICM router
This entry would be the IP or hostname for the all-in-one-box ICM server which hosts the
router, logger, admin workstation, etc. (10.86.132.137 in this example).
• Router visible A high: IP or Hostname of ICM router
Again, this entry would be the IP or hostname for the all-in-one-box ICM server which hosts
the router, logger, admin workstation, etc.
• Delete entries for all "B" interfaces.
Figure 83: ICM Setup - Install PG - Network Interfaces
Step 17
Click Next until the Check Setup Information window displays. Review your choices and, if
necessary, click Back to make revisions; otherwise, click Next to initialize the PG.
Step 18
If you receive the message Disabling OPC capture for PG<#>: Less then 5 GB available on
drive. Check ICMSetup log for any additional messages, click OK. Initialization will continue.
Getting Started with Cisco Unified Customer Voice Portal Release 8.0(0)
125
Chapter 9: Comprehensive Call Flow Model Exercise
Section C: Install a Peripheral Gateway Between CVP and ICM
Step 19
At the Setup Complete window, select Yes, start the ICM Node Manager, and click Finish
to initialize the PG.
Step 20
Click Exit Setup to close the setup program window.
Step 21
Log onto the CVP server and double-click the ICM Service Control icon to open the ICM
Service Control window. If the PG service is not started, select it and click Start.
Add ECC Variables to ICM
The Unified ICME expanded call context (ECC) variables defined in this task are used for the
comprehensive exercise. Configure the various ECC variables using the steps below.
Note: If the ECC variables feature is not enabled, the steps below also explain how to enable
it.
Step 1
Log in to your ICM server using VNC viewer or a similar program.
Step 2
On your ICM server, double-click the ICM Admin Workstation icon to open the workstation
interface.
The workstation folder opens with a set of functions listed on its desktop.
Step 3
Double-click Service Control and verify that the following services are running:
• Cisco ICM icm Distributor
• Cisco ICM icm LoggerA
• Cisco ICM icm RouterA
If these services are not started, you cannot open the Configuration Manager and/or cannot add
new ECC variables. Select the services that are not running and click Start.
Step 4
Close the Service Control window.
Step 5
Double-click the Configuration Manager icon on the desktop.
The Configuration Manager window opens and displays a tree structure.
Step 6
Expand the tree to display Tools > List Tools and double-click Expanded Call Variable List.
Note: If the ECC variables function is not enabled, you will receive the following message
when you try to open the configuration window:
Getting Started with Cisco Unified Customer Voice Portal Release 8.0(0)
126
Chapter 9: Comprehensive Call Flow Model Exercise
Section C: Install a Peripheral Gateway Between CVP and ICM
Figure 84: ICM Configuration Manager Message - Enable ECC Variables
If you receive this message, to enable the ECC variables, complete the following substeps.
a.
Open the Configuration Manager and select: Tools > Miscellaneous Tools and double-click
System Information.
The System Information window displays.
Figure 85: ICM System Information - Enable ECC Variables
Getting Started with Cisco Unified Customer Voice Portal Release 8.0(0)
127
Chapter 9: Comprehensive Call Flow Model Exercise
Section C: Install a Peripheral Gateway Between CVP and ICM
b.
Select the Expanded call context enabled box as shown above (upper left), and click the
Save button, then the Close button.
If ECC variables were already enabled, the Expanded Call Variable List window, shown below,
displays.
Note: You must click Retrieve to display the list of currently defined variables and activate the
Add button.
Add the "user" ECC variables from the table in the next step. The screen example below shows
the first user variable added: user.media.id and the dialog box ready for entry of the second
user variable.
Figure 86: ICM Expanded Call Variable List (ECC Variables)
Step 7
To properly enter the user variables, please read the following notes carefully.
• You must enter the name exactly as specified, otherwise, the ICM software will not be able
to use the variable to communicate with the ICM services.
Getting Started with Cisco Unified Customer Voice Portal Release 8.0(0)
128
Chapter 9: Comprehensive Call Flow Model Exercise
Section C: Install a Peripheral Gateway Between CVP and ICM
• It is easy to mistype a variable's name or enter the variable twice. To help ensure success,
click Add after you enter each variable and visually verify its proper entry.
• There is a limited amount of space for ECC variables. If the length (in the table below) is
specified as required, enter the Maximum length value exactly as provided in the reference
table. Otherwise, enter the recommended value, unless there is a specific reason to enter a
larger value.
• Press Save and then Close once you have defined all the variables.
Step 8
In the Expanded Call Variable List window, click Retrieve to display the currently defined
variables.
Step 9
If you have not previously added ECC variable, click Add to display user in the Attributes tab,
otherwise, scroll down to the last user variable you have defined (or to the entry user) and click
Add to activate the Attributes tab.
Step 10
Enter the name of the variable and define its fields according to the information in the ECC
table.
Example: For the first variable, enter its name, user.media.id, the required length of 32,
optionally, enter a description, select Enabled, and click Add at the bottom left. Examine the
variable name added to the list of variable and be sure it is exactly the same as in the table.
Step 11
After you enter the last variable, click Save.
Note: If you receive the error message Failed to update the database. The enterprise name that
was entered is already in use, look for a duplicate entry, select the duplicate and click Delete.
Then try saving the list. It is also possible to end up with two items labeled user with no additional
entry. If so, delete them and try again to save the variables.
Step 12
Close the Expanded Call Variable List window.
Note:
• To simplify the table below, we assume that you check Enabled for each variable but do not
check persistent.
• If a variable is an array, it will have both a length value and a maximum array size value.
Name
Length
Array
Description (Optional)
user.media.id
Required: 36
no
A random number identifying a call to the ICM Service.
user.microapp.
currency
Required: 6
no
Currency type.
user.microapp.
error_code
Required: 2
no
Error status code returned from Unified CVP to Unified ICME
when the Run Script Result is False.
user.microapp.
locale
Required: 5
no
Combination of language and country which defines the grammar
and prompt set to use.
Getting Started with Cisco Unified Customer Voice Portal Release 8.0(0)
129
Chapter 9: Comprehensive Call Flow Model Exercise
Section C: Install a Peripheral Gateway Between CVP and ICM
user.microapp.
media_server
Max Length:
210 chars
no
Recommended:
30
Root of the URL for all media files and external grammar files
used in the script.
HTTP specified as: "http://<servername>"
HTTPS specified as: "https://<servername>"
user.microapp.
play_data
40 characters
no
Default storage area for data for Play Data micro-applications.
user.microapp.
sys_media_lib
10 chars
no
Directory for all systems media files, such as individual digits,
months, default error messages, and so forth.
user.microapp.
app_media_lib
Max Length:
210 chars
no
Directory for all application-specific media files and grammar
files.
Recommended:
10 chars
Can be ".." which bypasses the user.microapp.app_media_lib and
user.microapp.locale ECC variables when writing a URL path.
Example:
user.microapp.app_media_lib set to ".." then
http://server/locale/../hello.wav becomes
http://server/hello.wav
user.microapp.
grammar_choices
Max Length:
210 chars
no
Recommended:
40 chars
user.microapp.
inline_tts
Max Length:
210 chars
If text is placed in this variable that is longer than the variable is
configured to handle, only the first 210 characters are sent.
no
Required: 1
char
Specifies the text for inline Text To Speech (TTS).
If text is placed in this variable that is longer than the variable is
configured to handle, only the first 210 characters are sent.
Recommended:
40 chars
user.microapp.
input_type
Specifies the ASR choices that a caller can input for the Get
Speech micro-application. Each option in the list of choices is
delimited by a forward slash (/).
no
Specifies the type of input that is allowed. Valid contents are: D
(DTMF) and B (Both DTMF and Voice). B is the default.
If you are not using an ASR, set this variable to D. If you are
using an ASR, you can set this variable to either D or B.
Note: With input_type set to B (both), either DTMF or speech
will be accepted, but not mixed mode input. Once you begin
entering with one mode, input using the other mode is ignored
and has no effect.
user.microapp.
caller_input
Max Length:
210 chars
no
Recommended:
40 chars
Getting Started with Cisco Unified Customer Voice Portal Release 8.0(0)
130
Storage area for an ASR input that is collected from Get Speech.
Note: Get Speech results will be written to the ECC variable.
Results from Get Digits or Menu micro-applications will be
written to the CED.
Chapter 9: Comprehensive Call Flow Model Exercise
Section C: Install a Peripheral Gateway Between CVP and ICM
user.microapp.
pd_tts
Required: 1
char
no
Specifies which files should be played to the user: Unified CVP's
Text To Speech (TTS) or media files.
Valid contents are Y (Yes, use TTS capabilities) and N (No, do
not use TTS capabilities; play media files instead).
Note: Used only with Play Datamicro application.
user.microapp.
UseVXMLParams
Required: 1
char
no
Specifies the manner in which you pass information to the external
VoiceXML.
Set this parameter to either Y (yes) or N (no).
Note: ECC variables are set during runtime using set variable
node in the script editor.
• Y uses the values in the user.microapp.ToExtVXML variable
array.
• N appends the name/value pairs in user.microapp.ToExtVXML
to the URL of the external VoiceXML.
user.microapp.
ToExtVXML
40
yes
This variable array sends information to the external VoiceXML
file. Must be configured as Array variables, not Scalar Variables,
even if the array length is set to 1.
yes
This variable array returns information from the external
VoiceXML file. Must be configured as Array variables, not Scalar
Variables, even if the array length is set to 1.
no
Following the Menu (M), Get Data (GD) and Get Speech (GS)
micro-applications, Unified CVP now returns information about
the execution of that micro-application.
Max array size
4
user.microapp.
FromExtVXML
40
Max array size
4
user.microapp.
metadata
Normally: 62
bytes
Can be 21 bytes
if remaining
ECC space is
restricted.
The user.microapp.metadata ECC variable is structured as
follows:
m|con|tr|to|iv|duratn|vruscriptname
Note: For structure details, refer to the discussion of Metadata
ECC variables in Configuration and Administration Guide for
Cisco Unified Customer Voice Portal.
Configure Call Types
In this task, you create call type labels. Each call type label is used in the Call Type Manager
(defined later) to associate calls with a particular call script. The call type label identifies a
category of calls. For example, in our exercise, we will use the label TestCallsHelloWorld for
the HelloWorld call number.
Getting Started with Cisco Unified Customer Voice Portal Release 8.0(0)
131
Chapter 9: Comprehensive Call Flow Model Exercise
Section C: Install a Peripheral Gateway Between CVP and ICM
To configure the Call Type label, use the ICM Configuration Manager as follows:
Step 1
Access ICM and start the services needed for the Configuration Manager. Refer to Define the
VRU on ICM (page 112) for details.
Step 2
Double-click the Configuration Manager icon on the desktop.
The Configuration Manager window opens and displays a tree structure.
Step 3
Select: Tools > List Tools > Call Type List (double click)
The Call Type List window displays.
Step 4
Click Retrieve to activate the Add button.
Step 5
Click Add to display the Attributes pane used for defining the call types.
Step 6
On the Attributes tab, enter the following information:
a.
Name: TestCallsHelloWorld (label to identify calls to this voice application)
b.
Call Type ID: automatically entered (after you save the definition)
Step 7
Click Save to save each call type definition.
Step 8
Repeat the above configuration steps to create and save a call label for the customhelloworld
call number with the name: TestCallsCustomHW
Step 9
Close the Call Type List window.
Configure Dialed Numbers
Create a dialed number identification composed of the number the user will dial and routing
client you defined earlier. Associate this with the VRU label you defined earlier.
To configure the Dialed Numbers, use the ICM Configuration Manager as follows:
Step 1
Access ICM and start the services needed for the Configuration Manager. Refer to Define the
VRU on ICM (page 112) for details.
Step 2
Double-click the Configuration Manager icon on the desktop.
The Configuration Manager window opens and displays a tree structure.
Step 3
Select: Tools > List Tools > Dialed Number / Script Selector List
The Dialed Number / Script Selector List window displays.
Step 4
Click Retrieve to activate the Add button.
Getting Started with Cisco Unified Customer Voice Portal Release 8.0(0)
132
Chapter 9: Comprehensive Call Flow Model Exercise
Section D: ICM Scripting Configuration for CVP
Step 5
Click Add to display the additional sections of the window used for defining the dialed numbers.
Step 6
On the Attributes tab, identify the two dialed numbers used for the comprehensive exercise
using the following sub-steps:
a.
Routing client: CVP_RC (set up earlier)
b.
Media routing domain: CISCO_Voice (the default)
c.
Dialed number string: 8005557777 (the HelloWorld exercise number)
d.
Name: auto-filled (after you enter the DN string and select another field)
The name will be a combination of the routing client and the dialed number. For example:
CVP_RC.8005557777
e.
Using the drop-down set Default Label: 1234567890 (the VRU label you defined earlier
(page 112))
f.
Click Save to save the dialed number definition.
Step 7
Repeat the sub-steps to create the dial number for customhelloworld: 7005557777
Step 8
Close the configuration tool.
Section D: ICM Scripting Configuration for CVP
Complete the following tasks to configure ICM scripting to work with the CVP comprehensive
exercise.
Create Network VRU Script
In this task you define a Network VRU script which the ICM script will use to be able to access
the applications on CVP: HelloWorld and customhelloworld.
Step 1
Access ICM and start the services needed for the Configuration Manager. Refer to Define the
VRU on ICM (page 112) for details.
Step 2
Double-click the Configuration Manager icon on the desktop.
The Configuration Manager window opens and displays a tree structure.
Step 3
Select: Tools > List Tools > Network VRU Script List.
The Network VRU Script List window displays.
Step 4
Click Retrieve to display existing network VRU script definitions, if any. This action also
activates the Add button.
Getting Started with Cisco Unified Customer Voice Portal Release 8.0(0)
133
Chapter 9: Comprehensive Call Flow Model Exercise
Section D: ICM Scripting Configuration for CVP
Step 5
Click the Add button.
The Attributes pane displays.
Step 6
Complete the following fields:
a.
Enter a unique name used to identify the script. For this exercise, you are creating a VRU
Script that enables the ICM script to access any application on the VXML server. You
will use it to access both HelloWorld and the customhelloworld Call Studio application
you created earlier.
Name: PlayCVP_CallStudioScript
The actual names of the two CVP Call Studio scripts you wish to access are identified later in
the two ICM scripts, using the user.microapp.ToExtVXML ECC variable.
b.
Using the drop-down list, associate the script with the VRU you identified previously.
Network VRU: Type10_CVP_VRU
c.
Enter the elements that identify what this script should do:
VRU script name: GS,Server,V
In this example, the elements are:
• GS — Specifies the Get Speech (also Get Script) micro-application to be invoked by ICM.
In this exercise this micro-application is used to get access an external application (both
CVP's build-in HelloWorld application and the customhelloworld Call Studio application).
• Server — Tells ICM to get the script from a server. The server is specified in the ICM script,
using an ECC variable.
• V — Indicates that the file should come from the VXML media library or that the file is a
Call Studio script.
For more information refer to Writing Scripts for Unified CVP in Configuration and
Administration Guide for Cisco Unified Customer Voice Portal.
d.
Timeout: use the default
e.
Configuration param: not needed
f.
Customer: not needed
g.
Interruptible: Checked
The Interruptible parameter indicates that whatever media file is played by this script can be
interrupted. For example, if the file is played while waiting for an agent to be free, it can be
interrupted and the call directed to the agent.
Getting Started with Cisco Unified Customer Voice Portal Release 8.0(0)
134
Chapter 9: Comprehensive Call Flow Model Exercise
Section D: ICM Scripting Configuration for CVP
h.
Enter a description if desired. For this exercise enter: Use to Call a CVP Call Studio App
from ICM Script.
Figure 87: ICM - Create Network VRU Script
Step 7
Click Save to save the definition, then click Close to close the window.
Create ICM Call Scripts to Access HelloWorld and customhelloworld
Create an ICM Script that accesses the Network VRU script you just created, and, through the
Network VRU script, accesses the HelloWorld application.
Note: If you do not create the following script all in one session, save the script under the name
HelloWorld_ICM_Script. When you save the script, ICM activates the script and it is not
editable. To continue to edit the script:
• If the file is closed, select File > Open and select Open Mode: Edit
• If the file is still open, select the Edit Script icon (looks like a set of elements with a pencil
beside them).
Step 1
Double-click the ICM Admin Workstation icon, then double-click the Script Editor entry to
open the ICM Script Editor.
Step 2
Click File > New > Routing Script.
The work area opens and displays a Start icon.
Step 3
Click View > Palette to display the work space palette.
Getting Started with Cisco Unified Customer Voice Portal Release 8.0(0)
135
Chapter 9: Comprehensive Call Flow Model Exercise
Section D: ICM Scripting Configuration for CVP
Figure 88: ICM - Create Call Script - Start Element
Step 4
On the Palette, General tab, click the Set Variable selection and drag a set variable element to
the workspace. Repeat this action three more times to create four Set Variable boxes as shown
below.
Note: In the following steps, if you do not see the ECC variable you need to configure in the
drop-down list, you may not have added it. Refer to Add ECC Variables to ICM (page 126).
Getting Started with Cisco Unified Customer Voice Portal Release 8.0(0)
136
Chapter 9: Comprehensive Call Flow Model Exercise
Section D: ICM Scripting Configuration for CVP
Figure 89: ICM - Create Call Script - Add Set Variable Elements
Step 5
You will use the first variable box to identify the CVP VXML server using the
user.microapp.media_server ECC variable. Set the first variable as follows:
a.
Right click the Set Variable box and click Properties to open the Set Properties dialog
box.
b.
On the Set Variable tab, click the Object Type drop-down and select Call.
c.
Leave the Object box with No Selection and, from the Variable drop-down box, select
user.microapp.media_server.
d.
Substituting the IP address of your CVP server, in the Value box, enter:
"http://10.86.132.141:7000/CVP"
e.
Click OK to save the variable definition.
Figure 90: ICM - Create Call Script - Define user.microapp.media_server
Getting Started with Cisco Unified Customer Voice Portal Release 8.0(0)
137
Chapter 9: Comprehensive Call Flow Model Exercise
Section D: ICM Scripting Configuration for CVP
Step 6
The second variable defines the location of the application media library. Choose
user.microapp.app_media_lib from the Variable drop-down, and set the value of the variable
to two dots as shown below (create a relative reference to the directory).
Figure 91: ICM - Create Call Script - Define user.microapp.app_media_lib
Step 7
The third variable identifies the external application you want the script to run. For this ICM
script, it defines the HelloWorld application; you will identify the other application when you
create the second ICM script. Again, the Object Type is Call. Choose
user.microapp.ToExtVXML[] from the Variable drop-down. This variable is an array. Identify
the first array member by typing 0 in the Array Index box. In the Value box, type:
concatenate("application=HelloWorld;",concatenate("callid=",Call.user.media.id)), as
shown below.
Figure 92: ICM - Create Call Script - Define user.microapp.ToExtVXML
Step 8
The last variable indicates how you pass information to the external VXML server. Its value is
either Y or N. In this exercise, set the value to N to tell ICM to append the name/value pairs in
user.microapp.ToExtVXML to the URl of the external VXML server.
For this variable again use Call for the Object Type. Select user.microapp.UseVXMLParms
from the Variable drop-down box. Enter "N" for the Value, including the quotation marks, as
shown below.
Getting Started with Cisco Unified Customer Voice Portal Release 8.0(0)
138
Chapter 9: Comprehensive Call Flow Model Exercise
Section D: ICM Scripting Configuration for CVP
Figure 93: ICM - Create Call Script - Define user.microapp.UseVXMLParams
Step 9
On the Palette, click the Queue tab, and drag the Run External Script object onto the workspace
below the last Set Variable box.
Step 10
Right-click the Run External Script object and click Properties to open its Properties dialog
box.
The box should list the Network VRU script you previously defined (PlayCVP_CallStudioScript).
Step 11
Select the PlayCVP_CallStudioScript VRU script name.
Step 12
Click OK at the bottom of the dialog box to submit and save the change and close the dialog
box.
Step 13
On the Palette window, select the General tab and drag the End icon onto the work space below
the Run External Scripts box.
Step 14
Connect the boxes to create the call flow as follows:
a.
Click the down-arrow at the bottom of the Start object (and hold the mouse button). Move
the mouse to the middle of the first Set Variable object and release the mouse button.
b.
Click the down-arrow on the first Set Variable object (hold the button). Move the mouse
to the middle of Set Variable object #2 and release the mouse button. Continue in this
manner to connect all of the Set Variable objects to each other in a chain and to connect
the last Set Variable object to the Run External Script object.
c.
Finally, click the "checkmark" (successfully completed exit point) at the bottom of the
Run External Script object (hold the button) and move to the middle of the End object and
release the mouse button. You should see something similar to the example below.
Getting Started with Cisco Unified Customer Voice Portal Release 8.0(0)
139
Chapter 9: Comprehensive Call Flow Model Exercise
Section D: ICM Scripting Configuration for CVP
Figure 94: ICM - Create Call Script - Connect Elements
Step 15
Click Script > Validate. You should receive a message with no errors but one warning: Fail
connection is missing. For this exercise we have not set up a fail condition. We use only the
standard error message generated automatically by the system.
Figure 95: ICM - Create Call Script - Validate Script
Step 16
Click File > Save and name the script: HelloWorld_ICM_Script and click Save. You will
receive a message indicating there are 0 errors and 1 warning. Click Yes to save the script
anyway.
Step 17
To easily create the second ICM script, click File > Save As and save a copy of the first script
as cutomhelloworld_ICM_Script.
Step 18
To edit the newly saved script, click Script > Edit Script.
Step 19
You will need to make one change to the new script. The value for
user.microapp.ToExtVXML[] should be identical except for the voice application name.
Change it from HelloWorld to customhelloworld as follows:
concatenate("application=customhelloworld;",concatenate("callid=",Call.user.media.id))
Step 20
After you save the second script, leave the Script Editor open. You will need it again for the
Create a Call Type Manager Entry and Associate it with a Call Schedule task.
Getting Started with Cisco Unified Customer Voice Portal Release 8.0(0)
140
Chapter 9: Comprehensive Call Flow Model Exercise
Section D: ICM Scripting Configuration for CVP
Create a Call Type Manager Entry Routing Script and Call Schedule
On the ICM Server, using the ICM Script Editor tool, create routing scripts that handle incoming
calls used in this exercise.
Step 1
If the Script Editor is minimized, open it; or, to open the editor, from the ICM server's main
window, select the ICM Administrative Workstation folder icon and select Script Editor.
Step 2
Select Script > Call Type Manager to open the Call Type Manager dialog box.
Step 3
From the Dialed Number drop-down, select the first dialed number string you created earlier:
CVP_RC.8005557777.
Step 4
Click Add to display the Add Dialed Number Entry dialog box, and complete the following
entries:
Step 5
Step 6
a.
Calling line ID: All
b.
Caller-entered digits: All
c.
Call Type: TestCallsHelloWorld (the call type you created earlier)
d.
Click OK to complete the entry.
Repeat these steps to create a Dialed Number Entry record for the customhelloworld dialed
number as follows:
a.
From the Call Type Manager window, choose CVP_RC.7005557777 from the Dialed
Number drop-down and click Add.
b.
Calling line ID: All
c.
Caller-entered digits: All
d.
Call Type: TestCallsCustomHW (the call type you created earlier for customhelloworld)
e.
Click OK to complete the entry.
On the Call Type Manager window, click the Schedules tab and select TestCallsHelloWorld
from the Call type drop-down box. Complete the following steps to create a schedule for the
dialed number defined by TestCallsHelloWorld:
a.
Click Add to display the Add Call Type Schedule window.
b.
From Scripts, select HelloWorld_ICM_Script.
c.
On the Period tab, leave the default pattern: Daily, Every Day, All Day.
d.
Click OK to save the record.
Getting Started with Cisco Unified Customer Voice Portal Release 8.0(0)
141
Chapter 9: Comprehensive Call Flow Model Exercise
Section E: Configuring Unified Communications Manager
Step 7
Repeat the sub-steps in the previous step to create a schedule for TestCallsCustomHW
associated with the script customhelloworld_ICM_Script.
Step 8
Click OK on the Call Type Manager window to save the schedules.
Step 9
Exit the Script Editor.
Section E: Configuring Unified Communications Manager
The Cisco Unified Communications Manager interfaces with CVP and the voice gateway to
provide support for VoIP calls. In the comprehensive exercise, POTS calls are converted to
VoIP calls and sent to Unified CM which forwards the calls to Unified CVP. Therefore all calls
for this exercise go through Unified CM.
For a discussion of the configuration needed for Unified CM and for the actual tasks used to
created the needed trunks and route patterns, refer to Modify the Exercises to Use a VoIP Phone
through Unified Communications Manager (page 25).
Complete the Main Exercise
Place calls into the system using the two configured numbers. Because the POTS calls are
converted to VoIP and sent to ICM, the numbers for POTS originated and VoIP originated calls
are the same.
Place the following calls:
1. To access HelloWorld: 8005557777
You should immediately hear brief music followed by the message: You have successfully
installed the Cisco VXML server.
2. To access customhelloworld: 7005557777
You should hear either the text message you configured in the customhelloworld Call
Studio script, or the holdmusic.wav file, if you configured the alternative version of the
voice application that does not use a TTS server.
Note: If you do not hear the expected response, refer to Troubleshooting the Comprehensive
Call Flow Exercise (page 171). Begin with the sub-section Quick Troubleshooting Checks for
the Comprehensive Call Flow Exercise (page 171).
Getting Started with Cisco Unified Customer Voice Portal Release 8.0(0)
142
Chapter 9: Comprehensive Call Flow Model Exercise
Add Call Transfer to the Exercise
Add Call Transfer to the Exercise
In this extension to the comprehensive call flow model exercise, after the customhelloworld
message plays, the call is transferred to a specific extension on your VoIP test network.
Prerequisites:
• Set up a VoIP network that is reachable by the lab machines.
• Define the static route for the call transfer. Refer to Identify and Configure the CVP Call
Server in the Operations Console (page 105).
In the following steps you will modify the customhelloworld ICM call script to include a transfer
to a specific phone after the message is played.
Modify the customhelloworld ICM Script to Transfer the Call
To transfer the call, complete the following steps:
Step 1
Double-click the ICM Admin Workstation icon, then double-click the Script Editor entry to
open the ICM script editor.
Step 2
Click File > Open > customhelloworld_ICM_script to open your previously developed ICM
script that targets the CVP customhelloworld voice application.
Step 3
Click View > Palette to display the work space palette.
Step 4
Click the Edit Script icon to enable edit mode (or select Script > Edit Script).
Step 5
From the Script Editor Pallette, click the Targets tab and drag the Label object onto the work
area.
Figure 96: ICM Script - Add Call Transfer Label
Step 6
Left click and drag the connection arrow from the Run Ext. Script element away from the End
element and release to remove the connection (or, select the connection and press Delete).
Step 7
Right click the Label element and click Properties.
Getting Started with Cisco Unified Customer Voice Portal Release 8.0(0)
143
Chapter 9: Comprehensive Call Flow Model Exercise
Add Call Transfer to the Exercise
Step 8
Complete the following sub-steps to configure the Label element:
a.
On the Label tab, for Label Expression, enter the phone extension you want this call
transferred to (in this example 4001).
b.
Select Enable target requery to enable the ICM script to use the label.
c.
Click OK to save the label's configuration.
Figure 97: ICM Script Editor - Configure Label
Step 9
Position the Label element and the End element as shown below.
a.
Click the Check Mark exit on Run Ext. Script and create a connection to the Label element.
b.
Click the Label element X and create a connection to the End element as shown.
Figure 98: ICM Script Editor- Transfer Call
Getting Started with Cisco Unified Customer Voice Portal Release 8.0(0)
144
Chapter 9: Comprehensive Call Flow Model Exercise
Add the Reporting Elements to the Exercise
Step 10
Click File > Save to save and deploy the modified call script.
Note: You will receive a "warning" when the editor validates the script because the failure exit
on Run Ext. Script does not have an identified path. This exercise does not provide a specific
option for the call's failure. It uses only the built-in error messages.
Step 11
From one VoIP phone in your lab testing setup, call the customhelloworld DN (7005557777 in
this exercise) and also monitor the "transfer" phone. You should hear the customhelloworld
message and then the call should connect to the transfer phone.
Add the Reporting Elements to the Exercise
To add Unified CVP's built-in reporting using an Informix database, refer to Unified CVP
VXML Server with Reporting (page 77).
Getting Started with Cisco Unified Customer Voice Portal Release 8.0(0)
145
Chapter 9: Comprehensive Call Flow Model Exercise
Add the Reporting Elements to the Exercise
Getting Started with Cisco Unified Customer Voice Portal Release 8.0(0)
146
Chapter 10
Expand the Initial Exercises
Use this chapter to experiment with additional CVP capabilities. You can add these features to
the standalone exercises or the comprehensive exercise.
This chapter contains the following topics:
• Use the CVP VXML Server as a Media Server for Your Custom Media Files, page 147
• Process User Input, page 150
Use the CVP VXML Server as a Media Server for Your Custom Media Files
This topic explains how to easily set up the CVP VXML server as a media server and how to
create media files with the proper characteristics to work with the VXML server.
The topics cover the following requirements:
• Modify the directory structure of the VXML server to support media files.
• Create a media file with properties that the VXML server can use.
• Modify the Call Studio script, or the ICM script to use the new "media" server.
Modify the CVP Server Directory Structure to Work as a Media Server
As part of the prerequisites for these exercises, you installed the CVP software on the CVP
all-in-one-box server. During the installation process, one option you could have checked was
System Media Files on the Select Packages window. Refer to Install CVP Components (page
34). This selection creates two sub-folders on the CVP server as follows:
• C:\Cisco\CVP\VXMLServer\Tomcat\webapps\en-us\app
Getting Started with Cisco Unified Customer Voice Portal Release 8.0(0)
147
Chapter 10: Expand the Initial Exercises
Use the CVP VXML Server as a Media Server for Your Custom Media Files
• C:\Cisco\CVP\VXMLServer\Tomcat\webapps\en-us\sys
The System Media Files selection also places about 400 .wav files in those two directories; you
can use the media files for developing voice applications. The VXML server you identify using
the CVP Operations Console can be used as a media server to access and play these files as part
of a custom voice application script.
The following task manually creates the "app" folder which you will use to hold a custom media
file. The remaining tasks in this exercise provide instructions for creating a custom media file
and accessing it with a modified customhelloworld script.
Step 1
If you did not select System Media Files during your CVP installation, in the CVP all-in-one-box
server, go to the following folder:
C:\Cisco\CVP\VXMLServer\Tomcat\webapps
Step 2
Create the following standard subfolder: en-us
Step 3
Under that folder, create the folder: app
You should now have the path:
C:\Cisco\CVP\VXMLServer\Tomcat\webapps\en-us\app
Step 4
The CVP VXML server can access any media files you place in this folder.
Note: Although the en-us folder is "U.S. English", it is a standard folder that the server
recognizes. You could place any media files in it, as long as the media files conform to a codex
supported by the VXML server as covered in Create a Media File with Proper Codex Properties
(page 148).
Create a Media File with Proper Codex Properties
After creating the required folder for the VXML server (the previous task), you need to create
the actual custom media file using a codex that the VXML server supports. One way to create
the media file is to use Windows Sound Recorder as explained in the following steps:
Step 1
On a PC that has a microphone installed, select Start > Programs > Accessories >
Entertainment > Sound Recorder.
Step 2
Click the Pause icon to deselect pause and start the recording process.
Step 3
Once you have recorded your message, click the Stop icon to complete the recording.
Step 4
Click File >Save As and navigate to the folder where you want to store this media file.
Step 5
For Filename, enter an identifying name for this media clip.
Getting Started with Cisco Unified Customer Voice Portal Release 8.0(0)
148
Chapter 10: Expand the Initial Exercises
Use the CVP VXML Server as a Media Server for Your Custom Media Files
Step 6
For Save as Type, leave the default Sounds (".wav).
Step 7
Click Change.
The Sound Selection window displays.
Step 8
For Format, from the drop-down, scroll up and select: CCITT u-Law.
Step 9
For Attributes, select the default: 8.00 kHz, 8 Bit, Mono, 7kb/sec
Step 10
Click OK to accept the format, then Save to save the audio file.
Step 11
Copy/transfer the newly created media file to the CVP all-in-one-box server to the folder:
C:\Cisco\CVP\VXMLServer\Tomcat\webapps\en-us\app
Modify the Application Script to Support the Media Files
Complete the following steps to use the media file you just created:
Step 1
Access the CVP all-in-one-box server using a program such as VNC Viewer.
Step 2
Open the Call Studio application and open the customhelloworld voice application you created
earlier.
Step 3
Select the Audio_01 element and click the Audio tab.
Step 4
Open the Audio Groups tree to access audio item 1.
Step 5
Deselect Use Default Audio Path if it is selected.
Step 6
In the URI box enter: http://<your IP for CVP all-in-one-box
server>:7000/en-us/<your_audiofile.wav> using forward slashes.
Example: http://10.86.132.141:7000/en-us/myfile.wav
Note: Call Studio expects the previous portion of the path to be
C:\Cisco\CVP\VXMLServer\Tomcat\webapps.
Step 7
Save the modified application. You should not receive any error messages.
Step 8
Right click customhelloworld in the Navigator tree and select Deploy.
Step 9
In the Folder box enter: C:\Cisco\CVP\VXMLServer and click Finish to deploy the modified
voice application.
Step 10
Open My Computer and navigate to
C:\Cisco\CVP\VXMLServer\applications\customhelloworld\admin and double-click
updateApp.bat to update the voice application on the VXML server. Press any key to close
the command window.
Getting Started with Cisco Unified Customer Voice Portal Release 8.0(0)
149
Chapter 10: Expand the Initial Exercises
Process User Input
Step 11
Place the call to the customhelloworld application: 7005557777 for the comprehensive exercise,
7005551234 for the standalone exercises.
Process User Input
Prerequisites: complete the custom media file exercise. Refer to Use the CVP VXML Server
as a Media Server for Your Custom Media Files (page 147).
The following exercise asks a user to press either 1 or 2, then processes their choice (including
any error input) and responds with one of several custom media files you create.
The exercise requires you to create the following custom media files to prompt or respond to
the user:
• ChoicesChoices.wav — Tell the user to press either "1" or "2"
• YouPressedOne.wav — Confirm the user's choice was "1"
• TwoIsBetter.wav — Confirm the user's choice was "2"
• JustDontGetIt.wav — Indicate that the user pressed something other than "1" or "2"
• holdmusic.wav — This is a preexisting file. Use it to indicates that the user did not press
anything, even after a second prompt.
To create the custom media files, refer to the topics in Use the CVP VXML Server as a Media
Server for Your Custom Media Files (page 147). Place the files in
C:\Cisco\CVP\VXMLServer\Tomcat\webapps\en-us\app.
Note: For the file holdmusic.wav, just copy it from
C:\Cisco\CVP\OPSConsoleServer\GWDownloads to
C:\Cisco\CVP\VXMLServer\Tomcat\webapps\en-us\app.
After you create and add the above files, complete the steps in the next task to modify the
customhelloworld script to prompt the user, accept the user's input, and play the proper choice
media file.
Modify customhelloworld for User Input
In this exercise you modify the customhelloworld voice application to accept a user's input (a
number) and provide audio feedback based on the number key the user pressed. The task below
assumes you completed the tasks in Use the CVP VXML Server as a Media Server for Your
Custom Media Files (page 147).
Step 1
Access the CVP all-in-one-box server using a program such as VNC Viewer.
Getting Started with Cisco Unified Customer Voice Portal Release 8.0(0)
150
Chapter 10: Expand the Initial Exercises
Process User Input
Step 2
Open the Call Studio application and open the customhelloworld voice application you modified
in Use the CVP VXML Server as a Media Server for Your Custom Media Files (page 147).
Step 3
Select the Audio_01 element, click it and rename the element to choices.
Step 4
Again, select the Audio_01 element and click the Audio tab and expand the Audio Groups tree
to access audio item 1.
Step 5
Use Default Audio Path should be deselected.
Step 6
In the URI box enter: http://<your IP for CVP all-in-one-box
server>:7000/en-us/app/ChoicesChoices.wav using forward slashes.
Example: http://10.86.132.141:7000/en-us/app/ChoicesChoices.wav
Step 7
Select the link between the choices element and the CVP Subdialog Return_01 element and
delete it.
Step 8
Move the CVP Subdialog Return_01 element to the bottom left of the work area.
Step 9
Right click the choices element and click Copy.
Step 10
Make four copies of the choices element and line them up just above the CVP Subdialog
Return_01 element.
Step 11
Rename the four elements as follows:
• DontGetIt
• U_Pressed_1
• U_Pressed_2
• HoldOn
Step 12
For each of the four audio elements, select its Audio tab, expand the Audio Groups tree, Deselect
Use Default Audio Path, then replace ChoicesChoices.wav in the URI to reflect the custom
media file each element represents, as follows:
• DontGetIt — Replace with JustDontGetIt.wav
• U_Pressed_1 — Replace with YouPressedOne.wav
• U_Pressed_2 — Replace with TwoIsBetter.wav
• HoldOn — Replace with holdmusic.wav
Step 13
In the Elements tree, expand the Number Capture folder and drag Digits onto the work space.
Position it just below the choices element.
Step 14
With Digits selected, click the Settings tab and enter the following settings:
Getting Started with Cisco Unified Customer Voice Portal Release 8.0(0)
151
Chapter 10: Expand the Initial Exercises
Process User Input
• DigitsMaxNoInput — 1
• DigitsMaxNoMatch — 1
• Min Digits — 1
• Max Digits — 1
• Use the defaults for all other settings.
Note: Select a setting and hold the mouse over it to view a description of that setting.
Step 15
Select the choices element, click its Audio tab, expand the tree and copy the value of the URI
field.
Step 16
Digits_01 also has an "audio item 1" setting. Click its Audio tab, expand the tree and, in its
URI box, paste the URI definition from choices. This configuration allows the application to
replay the ChoicesChoices.wav file if the user does not provide input in the time frame indicated
in Digits_01.
Step 17
From the Elements tree, drag a Decision element onto the work space and position it below the
Digits_01 element.
Step 18
With the Decision element selected, click Use Decision Editor.
Step 19
Use the following sub-steps to create the three decisions shown in the sample screen shot below:
Figure 99: Call Studio - Create Decision States
a.
For First Argument the Decision element accepts an input from Digits_01 and places it in
Value. Select the following items from their drop-down menus:
• Argument Type — Element Data
Getting Started with Cisco Unified Customer Voice Portal Release 8.0(0)
152
Chapter 10: Expand the Initial Exercises
Process User Input
• Element Name — Digits_01
• Variable Name — Value
b.
For Operator select equal (numeric).
c.
For Second Argument indicate the expected value as follows:
• Argument Type — Constant Number
• Constant Number — 1
d.
In the Exit State box (upper right corner), type U Pressed 1 to create a name for this newly
defined expression.
e.
Press OK to save the expression.
Step 20
Right click a blank area in the Expression portion of the window and select Add New Exit
State.
Step 21
Follow the above sub-steps to create a second expression. In this expression the value of Constant
Number is 2 and the name you give the Exit State is U Pressed 2.
Step 22
For the "error" exit state, select Otherwise Return Exit State and type in DontGetIt to identify
the DontGetIt audio element.
Step 23
Arrange all the elements as shown below. You will make the connections in the next step.
Getting Started with Cisco Unified Customer Voice Portal Release 8.0(0)
153
Chapter 10: Expand the Initial Exercises
Process User Input
Figure 100: Call Studio - Logic for Getting User Input
Step 24
Step 25
To connect the elements, complete the following sub-steps:
a.
Right click choices, select Exits States > Done and click Digits_01.
b.
For Digits_01 there are three exit states. Connect Done to Decision_01, max_nomatch to
DontGetIt, and max_noinput to HoldOn
c.
Decision_01 also has three exit states. Connect DontGetIt to the DontGetIt audio element,
connect U Pressed 1 to the U_Pressed_1 audio element, and connect U Pressed 2 to the
U_Pressed_2 audio element.
d.
Complete the logic by connecting the Done exits from each audio element to the CVP
Subdialog Return_01 element.
e.
Check that your connection patterns are the same as the ones in the example above.
Right click customhelloworld in the Navigator tree and select Validate.
You should see Validation successful in the status bar at the bottom of the Builder window. If
there is a validation issue, it displays in the Call Studio Problems window/tab below the work
area.
Step 26
Save the modified application. You should not receive any error messages.
Getting Started with Cisco Unified Customer Voice Portal Release 8.0(0)
154
Chapter 10: Expand the Initial Exercises
Process User Input
Step 27
Right click customhelloworld in the Navigator tree and select Deploy.
Step 28
In the Folder box enter: C:\Cisco\CVP\VXMLServer and click Finish to deploy the modified
voice application.
Step 29
Open My Computer and navigate to
C:\Cisco\CVP\VXMLServer\applications\customhelloworld\admin and double-click
updateApp.bat to update the voice application on the VXML server. Press any key to close
the command window.
Step 30
Place the call to the customhelloworld application: 7005557777 for the comprehensive exercise,
7005551234 for the standalone exercises.
You should receive the following results:
• User presses 1 — YouPressedOne.wav
• User presses 2 — TwoIsBetter.wav
• User presses any other digit — DontGetIt.wav
• User does not press a digit — ChoicesChoices.wav and then holdmusic.wav
Getting Started with Cisco Unified Customer Voice Portal Release 8.0(0)
155
Chapter 10: Expand the Initial Exercises
Process User Input
Getting Started with Cisco Unified Customer Voice Portal Release 8.0(0)
156
Chapter 11
Troubleshooting Tips and Techniques
This section provides common troubleshooting tips and techniques you can use to troubleshoot
the getting started exercises and your own CVP projects.
This chapter contains the following topics:
•
•
•
•
•
•
•
•
General Troubleshooting Notes, page 157
Voice Gateway Troubleshooting Issues and Tips, page 160
VXML Server Troubleshooting Issues and Tips, page 165
Call Server Troubleshooting Issues and Tips, page 168
Reporting Server Troubleshooting Issues and Tips, page 168
Call Studio (customhelloworld) Troubleshooting Issues and Tips, page 169
Troubleshooting the Comprehensive Call Flow Exercise, page 171
Using ICM Script Monitoring to Track a Call's Progress, page 175
General Troubleshooting Notes
This section summaries general troubleshooting tips. It references other sections of the
troubleshooting chapter for specific procedures.
Note: The following section applies to both standalone and comprehensive exercises.
Common Audio Responses, Error Messages, and Issues with Solutions
The following table summaries the most common audio error messages you may receive when
running the exercises in this guide. It provides causes for the messages and may direct you to
one or more related troubleshooting procedures.
Message or Issue Synopsis
Common Causes and Troubleshooting References
You place a test call and immediately receive Check the following:
a busy signal.
Getting Started with Cisco Unified Customer Voice Portal Release 8.0(0)
157
Chapter 11: Troubleshooting Tips and Techniques
General Troubleshooting Notes
• Try pinging or Telnet to the voice gateway to be sure it is up.
• Use dir to examine the files on the gateway and be sure you transferred:
– CVPSelfService.tcl
Refer to Transfer Bootstrap and .WAV Files to the Gateway (page 53).
• A busy signal is the response on a POTS phone if you dial a number
that is not configured in the exercise.
Call immediately hangs up with no voice
messages or any other indication of the
problem; or rings once and hangs up.
Check the following:
• Access the voice gateway and, using the dir command, be sure you
transferred CVPSelfServiceBootstrap.vxml from the CVP server to
the gateway
• If you did not copy critical_error.wav to the gateway and there is a
critical error, such as the VXML server being down; the gateway will
immediately end the call.
Copy critical_error.wav to the gateway. Refer to Transfer Bootstrap
and .WAV Files to the Gateway (page 53). Try the call again. If you
then receive the critical error message, examine the critical error entry
in this table for more suggestions.
You hear holdmusic.wav, or, you should hear If you set up the alternate response version of the customhelloworld voice
holdmusic.wav and you hear a TTS response. application (which was the holdmusic.wav file), this is the proper response
to the customhelloworld exercise.
If you modified customhelloworld to use the .wav file but it still plays the
TTS voice message you configured:
• If you modified the customhelloworld exercise to its non-TTS version,
be sure you used updateApp.bat to force the VXML server to load the
new version of the application. (You can also restart the VXML server
to accomplish this.)
• Double-check the URI information you entered for customhelloworld
in Call Studio. Refer to Optionally, Modify and Redeploy (Update) the
customhelloworld Application as a Non-TTS Exercise (page 74).
Your call cannot be completed as dialed.
Check the following:
Please consult your directory and call again,
• You may have dialed the wrong number. Be sure you dialed the number
or ask your operator for assistance.
you configured for the exercise.
• Using sh run examine the voice gateway's running configuration file.
Be sure there is a dial-peer defined for the number you called.
Getting Started with Cisco Unified Customer Voice Portal Release 8.0(0)
158
Chapter 11: Troubleshooting Tips and Techniques
General Troubleshooting Notes
• For VoIP calls, be sure you have created the proper route pattern in
Communications Manager for the dial number you used. Refer to Define
the Route Patterns (page 30).
critical_error.wav: I'm sorry we are
Check the following:
currently experiencing system problems and
are unable to process your call. Please try • If the error occurred when you dialed the number for HelloWorld,
examine the voice gateway's application definition for HelloWorld and
again later.
ensure that the IP address you used when you edited the file is correct
for the CVP VXML server.
• If the error occurred when you dialed the number for customhelloworld,
examine the voice gateway's application definition for customhelloworld
and ensure that the IP address you used when you edited the file is
correct for the CVP VXML server.
• If the error occurred when you called the number for customhelloworld,
be sure the customhelloworld voice application exists and has been
deployed to the VXML server. Refer to Deploy the Custom Application
on the VXML Server (page 72).
To determine which applications are deployed to the VXML server
browse to C:\Cisco\CVP\VXMLServer\admin and run status.bat.
• Is the VXML server running? Using the Operations Console, select
System > Control Center and check the status of the VXML server.
If it is Not Reachable, try to select the server and Start the server.
Note: Select a Refresh option and click Go (above the table beside the
Refresh selection) to refresh the table display.
• Check the CVP server status from the physical server that hosts it. If
the CVP server is down, the VXML server is also down.
• Try restarting the CVP server, then recheck the VXML status in the
Operations Console (System > Control Center) to see it the VXML
server is now Up.
I'm sorry, we are experiencing difficulties.
Please call back at a later time.
Check the following:
• From the Operations Console select System > Control Center and
verify that the VXML server's status is Up. If it is not up, try starting
it from the Operations Console.
• For the TTS version of the customhelloworld exercise, be sure the TTS
server is running.
• For additional customhelloworld exercise troubleshooting, refer to Call
Studio (customhelloworld) Troubleshooting Issues and Tips (page 169).
Getting Started with Cisco Unified Customer Voice Portal Release 8.0(0)
159
Chapter 11: Troubleshooting Tips and Techniques
Voice Gateway Troubleshooting Issues and Tips
We are currently experiencing heavy call
Things to consider:
volume. Please hold, your call will be
answered in the order it was received....please • You may have tried to make calls immediately after you restarted the
CVP server. This could cause calls to "back up" because they are not
continue to hold.
ending properly.
We are currently experiencing heavy call
To check for "backed up calls," on the CVP server open the File
volume. Please try your call again later.
Manager and navigate to: C\Cisco\CVP\VXMLServer\admin and run
status.bat. If the status window shows "Active Callers" it means that
calls are not being completed. The test license for CVP all-in-one-box
allows a maximum of 30 callers, therefore, if calls are not being
completed, you could receive the "heavy call volume" message. You
would also notice that 30 ports are allowed and but zero ports are
available.
• Restart the VXML server to clear the calls (from the Operations Console
select: System > Control Center and restart). Then try your call again.
Be sure to give the server time to come up.
I'm sorry, there was a problem with this
application. Please call back later.
Things to consider:
• Be sure the application's name is spelled properly in the gateway's
configuration, including upper/lower case.
Examples: HelloWorld and customhelloworld
Voice Gateway Troubleshooting Issues and Tips
The following topics provide troubleshooting help and management tips for the voice gateway
shown in the flow charts for the getting started exercises. Refer to Call Flow Model Exercises
Used in this Guide (page 10).
Verify that the Voice Gateway is Added to the Operations Console and is "Reachable"
You added the voice gateway to the Operations Console in Add the Voice Gateway to the
Operations Console (page 49). Verify that the gateway is defined to the console and is
"reachable" as follows:
1. Using VNC Viewer or a similar program, access the CVP server or virtual machine and
start the Operations Console program: Start > Programs > Cisco Unified Customer
Voice Portal > Operations Console.
2. Log into the Operations Console using the password you established during the CVP
installation process.
3. From the Operations Console menu, select: Device Management > Gateway. You should
see a list of all the gateways you have defined. Each gateway's status should be Configured.
Getting Started with Cisco Unified Customer Voice Portal Release 8.0(0)
160
Chapter 11: Troubleshooting Tips and Techniques
Voice Gateway Troubleshooting Issues and Tips
4. Using the radio button to the left of the gateway name, select the gateway you are using
for these exercises and click Edit.
5. Select IOS Commands > Show Version. After a few seconds you should see the version
information that the Operations Console retrieved from the gateway.
6. If you do not receive the version information, be sure the gateway is properly defined to
the Operations Console; select: Device Management > Gateway > select the gateway
> Edit. Refer to Add the Voice Gateway to the Operations Console (page 49) for additional
information about defining the gateway. Be sure that the console has the proper username
and password for the gateway; otherwise, it cannot access the gateway.
Gateway Command Line — Commands Useful for the Exercises
The following table lists gateway command line commands that are useful for these exercises.
Command Name
Description
en
Enter enable mode. You must be in this mode to perform most operations except
viewing logs. You will need to furnish the gateway's enable password.
?
Displays help.
ctrl-z
If you are listing a configuration file on the gateway, stops the listing so you can
enter a new command.
sh run
Shows the running configuration.
When the gateway displays the configuration, it will display more after a screen
full of data. Press <Enter> to show one more line; press the <Spacebar> to show
one more "page."
sh startup
Shows the startup configuration.
sh version
Shows hardware and software version information, memory information and more.
sh log
Displays the current log file.
clear logging buffer
Clears all logging information (such as debug information) from the log file.
config t
Enters terminal configuration mode. In this mode you can enter changes to the
running configuration. Configuration mode is described in the section Using
Terminal Configuration Mode to Alter the Running Configuration (page 164).
Use Ctrl-z to leave terminal configuration mode.
copy run <filename>
Copies the running configuration to the filename you specify. The file will be
created in the gateway's root directory. Press <Enter> at the initial confirmation.
Then y <Enter> to complete the copy command.
copy startup <filename>
Copies the startup configuration to the filename you specify. The file will be created
in the gateway's root directory. Press <Enter> at the initial confirmation. Then y
<Enter> to complete the copy command.
copy running-config startup-config Overwrites the current startup configuration file with the current running
configuration.
Getting Started with Cisco Unified Customer Voice Portal Release 8.0(0)
161
Chapter 11: Troubleshooting Tips and Techniques
Voice Gateway Troubleshooting Issues and Tips
copy <mysavedconfig> startup
Copies a previously saved configuration file back to the startup configuration. If
you have saved a copy of the startup config file before you started working on
these exercises, this command could be used to restore the startup configuration
to its original values so you can perform the exercises again or perform a variation
of the exercises. You will also need to use the reload command to transfer the
restored startup configuration to the running configuration.
dir
Displays the list of files in the root directory (assuming you have not changed
directories). Can use * as a wildcard, example: dir *.tcl displays all the files with
the .tcl extension.
del <somefilename>
Deletes a filename such as a configuration file you previously saved. The system
will provide two confirmations. For the first, just examine the filename and path
and be sure it is correct, then press <Enter>. If you try to confirm the first message
with a y, the system will try to delete a file named y. Confirm the second prompt
with y.
more <somefilename>
Display the contents of the file. If the file has more lines than display on one screen,
press <Enter> to display an additional line, <Spacebar> to display an additional
screenful of lines.
debug
There are a large number of debug commands. These commands put additional
information into the gateway's log files.
To show the first level of debug command, in enable mode, enter: debug ?
To see additional layers, enter an expanded command followed by the "?" such as:
debug voip ?
Some helpful commands for troubleshooting these exercises are:
• debug voip dialpeer default — default debugging for dial peers
• debug voip app vxml inout — VXML subsystem entry/exit messages
no debug
On the command line, enter the debug command, preceded by "no" to turn that
specific debug command off. Example: no debug voip dialpeer default
Voice Gateway Debug Commands and Log Files
This section provides information about using and interpreting the voice gateway debug
commands.
Note: The following commands are entered on the gateway's command line through a Telnet
session, unless you are directly connected to the gateway.
Description of Command or Issue
Command to Use or Suggestion Regarding Issue
Turn off all debug logging.
no debug all
Clear the gateways' debug logs so that you will have only clear log
fresh information related to a call issue.
Add back specific logging.
Getting Started with Cisco Unified Customer Voice Portal Release 8.0(0)
162
Commands to add back specific logging:
Chapter 11: Troubleshooting Tips and Techniques
Voice Gateway Troubleshooting Issues and Tips
• Default debugging for all dial peers
• debug voip dialpeer default
• VXML subsystem entry/exit messages
• debug voip app vxml inout
• SIP debugging
• debug ccsip all
Example Log message received:
Check the application definition in the gateway
**CVP**85C28020C56C11DD800ED5D4E76F3954**helloworld**ERROR: configuration. Be sure the name of the application is entered
10.86.132.141, CVP VXML Server emergency
exactly as the application is actually spelled.
error occurred such as an invalid
For example: HelloWorld, and customhelloworld
application. Call is dropped.
You receive a URL in the log file.
Try copying the URL information and pasting it into your
browser. The browser should display additional information.
View, Copy, Print the Voice Gateway Configuration File
You can use the following procedure to access the gateway's configuration file to verify that
the modified file you created properly supports the getting started exercises.
You added the voice gateway to the Operations Console in Add the Voice Gateway to the
Operations Console (page 49). Access either the startup-config or the running-config file from
the Operations Console as follows:
1. Using VNC Viewer or a similar program, access the CVP server or virtual machine and
start the Operations Console program: Start > Programs > Cisco Unified Customer
Voice Portal > Operations Console.
2. Log into the Operations Console using the password you established during the CVP
installation process.
3. From the Operations Console menu, select: Device Management > Gateway. You should
see a list of all the gateways you have defined. Each gateway's status should be Configured.
4. Using the radio button to the left of the gateway name, select the gateway you are using
for these exercises and click Edit (or just click the name of the gateway).
5. Select IOS Commands > Show running-config (or Show Startup-config). After a few
seconds you should see the gateway's configuration file.
6. You can now examine the file, or copy the file using a mouse or standard Windows select
and copy operations, then paste the file into Notepad for further examination or printing.
Gateway Configuration File
The following are general notes about the contents of the gateway configuration file:
• For the most part, all items in the configuration file are case insensitive. However, when
defining a voice application to the gateway, the value for the parameter CVPSelfService-app
Getting Started with Cisco Unified Customer Voice Portal Release 8.0(0)
163
Chapter 11: Troubleshooting Tips and Techniques
Voice Gateway Troubleshooting Issues and Tips
must be given exactly as the application is stored on the CVP server. For example: param
CVPSelfService-app HelloWorld (upper and lower case) is used because that application
is stored on the CVP server using upper and lower case letters.
• If you change the "service" definition (within the gateway configuration file) for a given
application, you must reload that service on the gateway for the changes to be effective. For
example, if you changed the service definition for customhelloworld, you would need to
enter (on the command line): call app voice load customhelloworld
Note: If you change the actual definition of the application (using Call Studio), it is not
necessary to reload the application definition on the gateway; it has not changed and is not
affected.
Using Terminal Configuration Mode to Alter the Running Configuration
Entering config t on the command line, causes the gateway to enter Terminal Configuration
mode. In this mode you can add, delete, and change lines in the running configuration.
Gateway Configuration "Submodes"
Many sections of the gateway configuration contain similar "subsections." For example, in the
application section of the gateway's configuration, you have the definitions for several
applications. If you wish to change a specific line of a specific application's definition using
config t mode, first you would need to enter the sub-modes needed to identify the exact line
you wish to change.
For example, suppose you dumped the contents of the change file for the getting started exercises
into the configuration file and then used sh run to examine the new configuration results. In
the application section, you saw the following definition for HelloWorld and realized that the
IP address should have been "141" not "142"
application
service helloworld flash:CVPSelfService.tcl
param CVPPrimaryVXMLServer 10.86.132.142
paramspace english language en
paramspace english index 0
paramspace english location flash
paramspace english prefix en
param CVPSelfService-port 7000
param CVPSelfService-app HelloWorld
You would need to enter the following commands to change just that line of the gateway
configuration:
1. config t
Enter configuration terminal mode from enable mode.
2. application
Switch to the "application" sub-mode. The system appends "-app" to the prompt, example:
ccub-doc-gw4 <config-app>#
Getting Started with Cisco Unified Customer Voice Portal Release 8.0(0)
164
Chapter 11: Troubleshooting Tips and Techniques
VXML Server Troubleshooting Issues and Tips
3. service helloworld
There are several "application" definitions; you enter a deeper sub-mode that deals only
with the definition for helloworld. The prompt changes to: ccub-doc-gw4
<config-app-param># and you can now add the actual parameter information.
4. param CVPPrimaryVXMLServer 10.86.132.141
Enter the new configuration line and the system will overwrite the previous line.
5. <Ctrl-z>
Leave configuration mode.
6. sh run
Examine the revised running configuration and be sure the definition for the helloworld
application is now correct.
VXML Server Troubleshooting Issues and Tips
The following topics provide general troubleshooting procedures for the VXML server as well
as tips for specific issues.
Check the Status and/or Restart the VXML Server
You can check the status of the VXML server (either UP or Not Reachable), and you can shut
down and restart the server, from the CVP Operations Console as follows:
1. Using VNC Viewer or a similar program, access the console of the CVP server or virtual
machine.
2. Start the Operations Console program: Start > Programs > Cisco Unified Customer
Voice Portal > Operations Console.
3. Log into the Operations Console using the password you established during the CVP
installation process.
4. From the Operations Console menu, select: System > Control Center.
5. Check the status of the VXML server. It should be Up.
6. Depending on the issue you are trying to remedy, you may need to start the server, or shut
down and restart the server. Select the server using the radio buttons at the left edge of the
"Network Map" and click the Start or Shutdown button.
7. A status message indicates that the command has been sent to the server. Wait at least one
minute then reselect System > Control Center from the menu and recheck the server's
status.
Getting Started with Cisco Unified Customer Voice Portal Release 8.0(0)
165
Chapter 11: Troubleshooting Tips and Techniques
VXML Server Troubleshooting Issues and Tips
8. Apply another operation (Start or Shutdown) as needed.
Restart the VXML Server Using Windows Services Management
The VXML server is actually a service running on the CVP server. You can restart the VXML
server by restarting the VXML service from Windows Services management on the CVP server
as follows:
1. Access Windows Services management: My Computer (rt click) > Manage > Services
and Applications > Services.
2. Highlight Cisco CVP VXML Server.
The service's description displays to the left of the entry.
3. Within the description, click Restart.
Note: This method will restart the service more quickly than restarting it through the Operations
Console using System > Control Center.
VXML Server Not Reachable
If you check the status of the VXML server from the Operations Console and its status is Not
Reachable, try the following:
• Try the methods to restart the server from within the Operations Console and from Windows
Services Management as explained in Check the Status and/or Restart the VXML Server
(page 165) and Restart the VXML Server Using Windows Services Management (page 166).
• Reboot the CVP all-in-one server, then recheck the VXML server's status in the Operations
Console. It must be Up to successfully perform the exercises.
Access the VXML Server Administrative Batch Files
The VXML Server administrative batch files provide control over the voice applications deployed
to the VXML server and provide status information about the deployed applications. To access
the batch files:
1. Open a file browser within the CVP all-in-one-box server.
2. Browse to the location of the application you wish to administer, as follows:
–
C:\Cisco\CVP\VXMLServer\applications\HelloWorld\admin
–
C:\Cisco\CVP\VXMLServer\applications\customhelloworld\admin
Getting Started with Cisco Unified Customer Voice Portal Release 8.0(0)
166
Chapter 11: Troubleshooting Tips and Techniques
VXML Server Troubleshooting Issues and Tips
The following table describes each batch file.
Batch File Name
Batch File Use
deployApp.bat
Deploy your custom application to the VXML server.
Note: Be sure to use deployApp.bat not deployApp.sh.
releaseApp.bat
Suspends the application then, after all calls are handled, removes it from the server's
memory.
resumeApp.bat
Restarts a suspended application.
suspendApp.bat
Plays "application suspended" message for new calls; continues to handle older, active
calls.
updateApp.bat
Updates a deployed application with changes made to it in Call Studio, then redeploys the
application.
status.bat
Provides running and current call handling status for the application, as follows:
• Running status
• Active callers requesting this application
• Number of sessions waiting to end
Access, Read, and Clear the VXML Server Log Files
1. Open a file browser within the CVP all-in-one-box server.
2. Browse to the location of the application you wish to examine, as follows:
–
C:\Cisco\CVP\VXMLServer\applications\HelloWorld\logs
–
C:\Cisco\CVP\VXMLServer\applications\customhelloworld\logs
The following table describes the log files in each log folder.
Log Folder Name
Log File Use
ActivityLog
Provides start and exit information for each element in the voice application in each phone
call's call flow.
AdminLog
Provides a log of administrative operations such as start server, deploy and application,
update and application, etc.
CVPDatafeedLog
Indicates that data has been sent to the reporting server.
CVPSNMPLog
SNMP events for levels 1 through 5 for this application.
ErrorLog
Provides error information for each call.
Getting Started with Cisco Unified Customer Voice Portal Release 8.0(0)
167
Chapter 11: Troubleshooting Tips and Techniques
Call Server Troubleshooting Issues and Tips
Call Server Troubleshooting Issues and Tips
The earlier section Common Audio Responses, Error Messages, and Issues with Solutions (page
157) contains error indications that include problems with the call server. The following
information supplements that section.
Call server status is partial:
• An immediate busy signal usually indicates an issue with the gateway or a call server that is
down.
• This is normal status for the standalone applications because the call server is not connected
to ICM.
• In the comprehensive exercise, a status of partial usually indicates a problem with the
configuration of the PG connecting CVP to ICM. Refer to Troubleshooting the PG Installed
on the Unified CVP Server (page 174).
Note: You do not need a license file for the test implementation of the call server. However,
the test implementation is limited to thirty simultaneous calls. This means that, if, for some
reason, calls are not being completed and are "stuck" in the system, additional calls (over 30)
will not go through and will be logged as errors.
Reporting Server Troubleshooting Issues and Tips
The following table provides troubleshooting information for the Reporting server:
Issue or Tip
Details
Status of the reporting server
Check the status of the reporting server from the Operations Console. Select:
System > Control Center
Check for call events being sent to the From the Operations Console menu, select: Device Management > Reporting
reporting server.
Server > click the reporting server's link. On the Edit Reporting Server
Configuration window, click: Statistics.
You should see events received and you should see Database Writes. If you
see events, but do not see database writes, be sure you followed the prerequisite
below:
The CVP VXML Standalone Server with Reporting CVP exercise uses the
Reporting Package, one of the CVP installation selections. This package requires
the hostname or Windows's hostname for the CVP server to be 12 characters
or less and the hostname cannot include any dashes. In the example exercises,
the CVP server's hostname is DOCCVP801. If the hostname does meet these
requirements, the exercises will work properly, and will create call reporting
events. However, no data will be written to the Informix database.
Getting Started with Cisco Unified Customer Voice Portal Release 8.0(0)
168
Chapter 11: Troubleshooting Tips and Techniques
Call Studio (customhelloworld) Troubleshooting Issues and Tips
Call Studio (customhelloworld) Troubleshooting Issues and Tips
The following table includes common problems encountered in Call Studio when creating the
customhelloworld voice application.
Call Studio Issue
Possible Resolutions and Troubleshooting References
You attempt to validate the customhelloworld
application and receive the message:
customhelloworld: Validation failed. Please see
Call Studio Problems view for details.
Examine the "Call Studio Problems" tab at the bottom of the Builder
window. You see the message: The value of the setting "Caller Input"
cannot be left blank or contain the following characters: <, >, ", ',
and &.
Scroll the Call Studio Problems tab to the left and you will see the
project name and the element "Location" that contains the problem.
Click the element referred to in the error message (in this case: CVP
Subdialog Return_01). Note that Caller Input is blank. Enter yes in
the Value column for Caller Input to indicate that you do want the
application to return a value when there is a call received. To see an
example of the error and its resolution, refer to CVP Subdialog Return
- Caller Input Error (page 170).
You are trying to deploy the voice application on You need to use deployApp.bat, not deployApp.sh.
the VXML server.
If you see the message: Windows cannot open
this file: deployApp.sh. Use the Web service to
find the appropriate program.
You are trying to deploy the voice application on
the VXML server and see a message indicating:
the application is loaded and is running however
errors were encountered while initializing the
application.
The error message continues:
This could happen if loggers encountered errors on initialization
which prevented them from being activated. It could also happen if
start of application class(es) that were configured not to cancel the
deploy/update encountered errors while executing.
See the application's error log or the global error log for descriptions
of the error(s) encountered.
Ignore this message for these exercises.
You attempt to deploy the customhelloworld
From Call Studio, examine the following:
application from within Call Studio and receive
• Call Studio Problems tab below the design window provides
the message: Validation Failed.
configuration error information.
• Use Default Audio Path must be deselected so that the application
provides the defined path, not the default path, when you implement
the non-TTS version of the exercise.
You complete the customhelloworld exercise and Complete the following actions to help isolate the problem:
call its DN and receive the message:
Getting Started with Cisco Unified Customer Voice Portal Release 8.0(0)
169
Chapter 11: Troubleshooting Tips and Techniques
Call Studio (customhelloworld) Troubleshooting Issues and Tips
I'm sorry, we are experiencing difficulties. Please • Place the HelloWorld call from Exercise #1 (assumes you previously
call back a later time.
performed Exercise #1 successfully).
Note: If the HelloWorld call goes through, the voice gateway,
VXML server, and Unified Communications Manager are all
working and the issue is with some aspect that is unique to the
customhelloworld implementation.
• On the CVP server, from C:\Cisco\CVP\VXMLServer\admin, run
status.bat to verify that customhelloworld is running on the VXML
server. You can also see if there are active callers or sessions waiting
for the customhelloworld application.
• If you are performing the TTS version of this exercise, be sure that
you put text into the TTX box.
• If you created customhelloworld to play a text message, the TTS
server is a unique link in the customhelloworld exercise. (In the
prior exercise, the HelloWorld application does not require a TTS
server.) Access the TTS server and verify that it is up.
• If you are performing the non-TTS version of the exercise, be sure
the link to the audio file is typed correctly in the URI box and the
name of the .wav file is spelled correctly.
• Be sure the wave file you are trying to access (non-TTS version of
the customhelloworld exercise) has been copied to:
C:\Cisco\CVP\VXMLServer\Tomcat\webapps\CVP\audio.
• Access the voice gateway configuration file and verify that it
properly points to the TTS server. Refer to View, Copy, Print the
Voice Gateway Configuration File (page 163) and to Modify the
Supplied Gateway "Changes" File to Use with the Getting Started
Exercises (page 54).
You call the customhelloworld DN and instead You left the original TTS response typed into the TTS box of the audio
of the expected holdmusic.wav response, you element (as suggested). The application first attempts to locate and
hear the TTS response you created earlier.
play the designated audio file. When it cannot do so, it attempts the
text response. Because it is playing the text response, you know that
customhelloworld is working. However, the URI you entered is
probably incorrect.
CVP Subdialog Return - Caller Input Error
The CVP Subdialog Return element requires a yes or no value for its Call Input parameter. In
the screen shot below, the user first left the Caller Input value blank. When the user tried to
"validate" the application, the user received error shown in "Call Studio Problems." The screen
shot shows the user then typed in yes to fulfill the requirement. When the user tries to validate
the application again, the error will no longer be displayed.
Getting Started with Cisco Unified Customer Voice Portal Release 8.0(0)
170
Chapter 11: Troubleshooting Tips and Techniques
Troubleshooting the Comprehensive Call Flow Exercise
Figure 101: Call Studio - CVP Subdialog Return Element - Caller Input Error
Troubleshooting the Comprehensive Call Flow Exercise
Much of the following troubleshooting information is specific to the comprehensive exercise.
Use this information in conjunction with the previous troubleshooting topics.
Quick Troubleshooting Checks for the Comprehensive Call Flow Exercise
For the comprehensive exercise, there are a number of servers and services that must be Up. It
is very possible that one or more of these elements was turned off or not enabled during the
configuration process.
The following quick checks show you the condition of these elements and, if they are not up,
how to turn them on. The checks also present likely causes for their not ready conditions:
Getting Started with Cisco Unified Customer Voice Portal Release 8.0(0)
171
Chapter 11: Troubleshooting Tips and Techniques
Troubleshooting the Comprehensive Call Flow Exercise
• ICM Services — Log into the Unified ICM server and double click the ICM Service Control
icon. Some of these services are shut down during configuration. If necessary, select any of
the following services that are Stopped and click Start.
– Cisco ICM icm Distributer
– Cisco ICM icm LoggerA
– Cisco ICM icm RouterA
Note: Where icm is the Unified ICM instance you are using for this exercise.
• CVP Servers — Log into the CVP all-in-one-box server and open the Operations Console.
Select System > Control Center.
– The call server should be Up. If it is Down, or if its status is Partial:
Examine the Hostname and IP address, if this information is correct, select the server and
click Start, select Refresh: Every 30 Seconds, and click Go. Wait at least two minutes.
If the hostname is incorrect, click the server's link and make the change, then click Save
& Deploy. If the IP address is incorrect or if you need to select services to activate (ICM,
IVR, and SIP should be selected), you must delete this definition and add a correct one.
Refer to Identify and Configure the CVP Call Server In the Operations Console (page 105).
Note:
• If you deploy a new server definition with a new hostname for the call server,
you must select the VXML server definition, select the new call server for
the Primary Call Server and Save & Redeploy the VXML server.
• If the status of the CVP call server is Partial, check the status of the Peripheral
Gateway, as described in the next main bullet: Peripheral Gateway on the
CVP Server.
– The VXML Server should be Up. If it is Down:
Examine the Hostname and IP address, if this information is correct , select the server and
click Start, select Refresh: Every 30 Seconds, and click Go. Wait at least two minutes.
If you need to change the server's definition, click the server's link. You can update the
Hostname and Primary Call Server selections, but if the IP address is wrong, delete the
definition and add one with the proper IP address. Refer to Add the CVP VXML Server
to the CVP Operations Console (page 108). You must click Save & Deploy to make your
changes effective.
Note: If you must delete the VXML server definition and add one with a corrected IP
address, you will need to redeploy the customhelloworld voice application. Refer to Deploy
the Custom Application on the VXML Server (page 72).
– The Gateway's status on the Control Center - Network Map will be N/A. To ensure that
the ingress gateway is up, click the link for the gateway's entry in the table and on the Edit
Gateway Configuration window, select IPS Commands > Show Version. You should
Getting Started with Cisco Unified Customer Voice Portal Release 8.0(0)
172
Chapter 11: Troubleshooting Tips and Techniques
Troubleshooting the Comprehensive Call Flow Exercise
see the version information for the gateway. If you get a Failed to authenticate message,
be sure the Username and Passwords fields for the gateway have the correct entries and
Save if necessary. If you still cannot reach the gateway, try to telnet or ping the gateway's
server. You may need to reload the server.
• Peripheral Gateway on the CVP Server — Log into the CVP server and double click the
ICM Service Control icon. If the PG is not running, try to start it. If it does not start, refer
to Troubleshooting the PG Installed on the Unified CVP Server (page 174).
• Communication Manager — Point a browser at the CM server and log into the administration
interface. Select Device > Trunk > Find and verify that you have route patterns defined for
the comprehensive call flow exercise (8005557777 and 7005557777 in this example). The
dial numbers should be associated with a "CVP trunk" that is, a trunk you defined that points
to the CVP server. (Scroll down and examine the SIP Information section's Destination
Address field.
• TTS Server — If HelloWorld works properly, but customhelloworld does not (and you are
using the TTS version of customhelloworld), log into the server that is hosting the TTS server
and verify that the TTS server is running.
• HelloWorld and customhelloworld Applications — To verify that these voice applications
are running on the VXML server, log into the CVP server and, using a file browser, go to
C:\Cisco\CVP\VXML Server\admin, and double-click status.bat.
The command window that opens provides the status of HelloWorld and customhelloworld.
If they are not Running, refer to Access the VXML Server Administrative Batch Files (page
166).
Common Problems with the Comprehensive Exercise
The following table includes common symptoms and possible causes for failure of the
comprehensive exercise calls.
Note: The table below focuses on ICM-specific and comprehensive-unique issues. Many issues
common to the standalone exercises, have their counterparts in the comprehensive exercise.
Refer to the troubleshooting tips in Common Audio Responses, Error Messages, and Issues
with Solutions (page 157) for more suggestions and for other error messages.
Error Response or
Message
Possible Causes
Neither DN provides any Open the ICM Service Control tool. If Cisco ICM icm RouterA is not started, it will cause
response...the line is silent this effect.
and the call does not
Some PG issues will cause the issue of "no response at all". For example, the PG type must
connect or terminate.
be type 10. Refer to Troubleshooting the PG Installed on the Unified CVP Server (page
174).
One DN works properly, but Open the ICM Script Editor with the script for the call that does not work. Select Script
the other does not work.
> Monitor Script and place the call again. Monitor mode will indicate how far the call is
processed through the script.
Getting Started with Cisco Unified Customer Voice Portal Release 8.0(0)
173
Chapter 11: Troubleshooting Tips and Techniques
Troubleshooting the Comprehensive Call Flow Exercise
Be sure you have saved the latest ICM call script. If it was not saved, save the script and
retry the call.
Check the connections on the calls script, refer to Add Call Transfer to the Exercise (page
143).
I'm sorry, we are
experiencing difficulties.
Please call back at a later
time.
Be sure the ECC variables you added are spelled properly, especially the variables used in
the ICM script. If you must add a correctly spelled variable that was used in the script, be
sure to update the corresponding Set Variable element in the ICM script.
An incorrectly spelled or configured user.microapp.ToExtVXML will cause this problem.
There is no response to the Be sure the ECC variables you added are spelled properly, especially the variables used in
call.
the ICM script. If you must add a correctly spelled variable that was used in the script, be
sure to update the corresponding Set Variable element in the ICM script.
An incorrectly spelled or configured user.microapp.media_server will cause this problem,
for example, if the IP address is not the CVP server's IP address.
An incorrectly spelled or configured user.microapp.app_media_lib will cause this problem.
There is no response and the Be sure the ECC variables you added are spelled properly, especially the variables used in
call disconnects after a few the ICM script. If you must add a correctly spelled variable that was used in the script, be
seconds.
sure to update the corresponding Set Variable element in the ICM script.
An incorrectly spelled or configured user.microapp.UseVXMLParms will cause this
problem.
I'm sorry, we are currently
experiencing system
problems and are unable to
process your call. Please try
again later
In Script Monitor mode, check the ICM script editor for the DN. Is the script connected
properly? Refer to the configuration screen shots in Add Call Transfer to the Exercise (page
143).
Refer to Troubleshooting the PG Installed on the Unified CVP Server (page 174).
Be sure you properly created the Dialed Number entries using the correct numbers for this
exercise. Refer to Configure Dialed Numbers (page 132).
Once you create the proper DN entry, you must also create the proper Call Type Manager
entry for the new DN. Refer to Create a Call Type Manager Entry Routing Script and Call
Schedule (page 141).
The customhelloworld
message plays, but the call
does not transfer to the
designated VoIP extension.
In Script Monitor mode, check the ICM script editor for customhelloworld. Is the script
connected properly? Check the connection from RunExt. Script to Label; it must be
connected from the checkmark to the Label element. Refer to the configuration screen
shots in Add Call Transfer to the Exercise (page 143).
Busy Signal
Open the CVP Operations Console and select System > Control Center.
The status of the CVP call server is Partial. Refer to Troubleshooting the PG Installed on
the Unified CVP Server (page 174).
Troubleshooting the PG Installed on the Unified CVP Server
The following table lists configuration elements that can prevent the PG from working. It also
shows where those elements are found so you can check them for accurate configuration.
Getting Started with Cisco Unified Customer Voice Portal Release 8.0(0)
174
Chapter 11: Troubleshooting Tips and Techniques
Using ICM Script Monitoring to Track a Call's Progress
Note: If you need to modify the PG configuration, first you must stop the PG service. Be sure
to restart the service after you save the new configuration. To stop and start the service, log into
the CVP server and double click the ICM Service Control icon. Select the PG service and click
Stop or Start as appropriate.
Indication
Possible Causes
When you run icmsetup on the CVP system, you must use the same instance name
that you used to create the ICM instance on the ICM system.
Check the instance names by running icmsetup.
Indication: The status of the CVP You must enter the number of PGs as a range (1-2 in this example). Refer to Verify
call server is partial but if you
Enough PG Places Have Been Allocated on ICM (page 110).
change the CVP PG instance to
"2" the example works.
Indication: The status of the CVP The ICM system assigns this number when you add the PG using icmsetup on the
call server is partial.
ICM system.
On the CVP system, run icmsetup. On the Peripheral Gateway Component Properties
window, enter the same Logical Controller ID the ICM system assigned previously
Indication, message: I'm sorry,
we are currently experiencing
system problems and are unable
to process your call. Please try
again later.
In this exercise, the gateway's dial peer uses the label: 123456789> which will match
the 1234567890 label configured in ICM for the VRU definition.
To check for the proper label, in the ICM Communication Manager, select: Tools >
Explorer Tools > Network VRU Explorer.
Indication: there is no response To check for the proper PG type, in the ICM Communication Manager, select: Tools
at all when you make either the > Explorer Tools > Network VRU Explorer. Click Retrieve then select the PG
8005557777 or the 7005557777 you created and examine its configuration.
call.
Using ICM Script Monitoring to Track a Call's Progress
The ICM scripting tool provides a monitoring mode that enables you to track the progress of a
call through the ICM script. This is especially helpful for complex scripts but even for the simple
scripts in the comprehensive exercise, the feature provides the following valuable information:
• Indicates whether or not the call reached the ICM portion of the call flow.
• Indicates whether or not the call completed specific parts of the script and, if there is more
than one path in the script, which path the call took.
Enable ICM Script Monitoring
To enable the script monitoring function, complete the following steps:
Getting Started with Cisco Unified Customer Voice Portal Release 8.0(0)
175
Chapter 11: Troubleshooting Tips and Techniques
Using ICM Script Monitoring to Track a Call's Progress
Step 1
Log into the ICM server and open the script editor.
Step 2
Open the script you wish to monitor and click the monitoring icon (set of blocks with a
magnifying glass) or select Script > Monitor Script.
The script editor displays the script with green boxes indicating how many times a call flow
has reached each box.
Figure 102: ICM Scripting Tool - Monitoring Turned On
Step 3
Place a call and wait a few seconds.
In the following example, the user placed five calls with the following results:
• The ICM system successfully set the variables for all five calls.
• Three of the calls completed properly as indicated by the 60% box.
• Two calls were terminated early (in this test, by the user hanging up) as indicated by the 40%
box.
• None of the calls was sent to the error path as indicated by the 0% box.
Getting Started with Cisco Unified Customer Voice Portal Release 8.0(0)
176
Chapter 11: Troubleshooting Tips and Techniques
Using ICM Script Monitoring to Track a Call's Progress
Figure 103: ICM Scripting Tool - Monitoring Results
Note: In the comprehensive exercise you create two ICM scripts. To monitor the calls from the
other dialed number, switch to the other ICM script.
Getting Started with Cisco Unified Customer Voice Portal Release 8.0(0)
177
Chapter 11: Troubleshooting Tips and Techniques
Using ICM Script Monitoring to Track a Call's Progress
Getting Started with Cisco Unified Customer Voice Portal Release 8.0(0)
178
Chapter 12
Where Do I Go from Here?
The Operations Console Online Help describes how to use the Operations Console to configure
and perform basic monitoring of the components that make up the Unified CVP solution. For
design considerations and guidelines for deploying enterprise network solutions that incorporate
Cisco Unified Customer Voice Portal software, refer to the Cisco Unified Customer Voice
Portal Release 7.x Solution Reference Network Design (SRND) (http://www.cisco.com/en/
US/products/sw/custcosw/ps1006/products_implementation_design_guides_list.html).
To start using Unified CVP in your production environment, refer to the documents available
in the Unified CVP documentation set.
For More Information on...
Refer to...
The versions of software and hardware that Hardware and Software System Specification for Cisco Unified
are required and compatible with the Unified Customer Voice Portal Software, Release 7.0(1)1
CVP solution
System requirements, features of the release, Release Notes for Cisco Unified Customer Voice Portal, Release 7.
packaging information, limitations and
0(1)2
restrictions, and a list of known defects
The Unified CVP product and how to plan Cisco Unified Customer Voice Portal Release 7.x Solution Reference
for a Unified CVP deployment
Network Design (SRND)3
Installing Unified CVP software, performing Installation and Upgrade Guide for Cisco Unified Customer Voice
an initial configuration, and upgrading from Portal4
earlier versions of Unified CVP software
1)
http://www.cisco.com/en/US/products/sw/custcosw/ps1006/prod_technical_reference_list.html
2)
http://www.cisco.com/en/US/products/sw/custcosw/ps1006/prod_release_notes_list.html
3)
http://www.cisco.com/en/US/products/sw/custcosw/ps1006/products_implementation_design_guides_list.html
4)
http://www.cisco.com/en/US/products/sw/custcosw/ps1006/prod_installation_guides_list.html
Getting Started with Cisco Unified Customer Voice Portal Release 8.0(0)
179
Chapter 12: Where Do I Go from Here?
For More Information on...
Refer to...
Setting up, running, and administering the Configuration and Administration Guide for Cisco Unified Customer
Unified CVP product, including associated Voice Portal5
configuration
Configuring the reporting server and
Reporting Database and using report
templates to generate reports
Reporting Guide for Cisco Unified Customer Voice Portal6
Isolating and solving problems in the Unified Troubleshooting Guide for Unified Customer Voice Portal7
CVP solution
Using the Unified CVP VXML software
Cisco Unified CVP VXML Server User Guide8
Using the Call Studio environment to create Cisco Unified Call Studio User Guide9
VXML applications and deploying
applications to the Unified CVP VXML
Server
Configuration options for Unified CVP
VXML Say It Smart plugins
Say It Smart Specifications for Cisco Unified Customer Voice Portal10
Building components that run on the Unified Programming Guide for Cisco Unified Customer Voice Portal11
CVP VXML Server
Java application programming interfaces
(APIs) to Unified CVP VXML software
Javadocs for Cisco Unified Customer Voice Portal are installed as part of
the Cisco Unified Customer Voice Portal software installation.
The ports used by Unified CVP software
components
Port Utilization Guide for Cisco Unified Customer Voice Portal
Software Release 7.0(1)12
You can also find additional background information on these related products and technologies:
• The Cisco Security Agent for Cisco Unified Customer Voice Portal - Cisco Security Agent
Installation/Deployment Guide for Cisco Unified Customer Voice Portal, Release 7.0(1)
• Session Initiation Protocol (SIP) - Cisco SIP Proxy Server Data Sheet (http://
www.cisco.com/en/US/products/sw/voicesw/ps2157/products_data_sheets_list.html)
• Simple Network Management Protocol (SNMP) - http://www3.ietf.org/
• Cisco Support Tools - Cisco Support Tools User Guide for Cisco Unified Software, Release
2.1(1)
5)
http://www.cisco.com/en/US/products/sw/custcosw/ps1006/products_installation_and_configuration_guides_list.html
6)
http://www.cisco.com/en/US/products/sw/custcosw/ps1006/products_installation_and_configuration_guides_list.html
7)
http://www.cisco.com/en/US/products/sw/custcosw/ps1006/
8)
http://www.cisco.com/en/US/products/sw/custcosw/ps1006/products_user_guide_list.html
9)
http://www.cisco.com/en/US/products/sw/custcosw/ps1006/products_user_guide_list.html
10) http://www.cisco.com/en/US/products/sw/custcosw/ps1006/products_user_guide_list.html
11) http://www.cisco.com/en/US/products/sw/custcosw/ps1006/products_programming_reference_guides_list.html
12) http://www.cisco.com/en/US/products/sw/custcosw/ps1006/prod_technical_reference_list.html
Getting Started with Cisco Unified Customer Voice Portal Release 8.0(0)
180
Glossary
ACD
Automatic Call Distributor.
AIN
Advanced Intelligent Network, a broad term encompassing a carrier's interface to adjunct
computing devices like the Network Applications Manager.
ANI
Automatic Number Identification (calling party number).
Application
A specific set of customer call-processing business rules as captured in the customer's custom
NAM/ICM scripts, the customer's custom prompts, and any database lookups/API interactions
defined to the NAM/ICM. Generally these rules will apply to a specific customer function.
Application Developer
The person who designs and writes the NAM/ICM scripts that comprise the logic of the
application.
Application Prompts
The customer's custom prompts for use with their NAM/ICM scripts.
AS or App Server
Application Server, one component of the ISN. The VXML application responding the voice
browser.
Getting Started with Cisco Unified Customer Voice Portal Release 8.0(0)
181
Glossary
ASP
Application Service Provider.
Asynchronous Communications
See Out of Band Communications.
Automated Speech Recognition (ASR)
The ability to provide speaker independent voice recognition for gathering information form
the calling party.
Bearer Path
Term referring to the actual voice path (RTP stream in VOIP), as opposed to a data or signaling
path for call control.
Blind Transfer
Generally, a transfer is the handing-off of a call from one agent/number to another agent/skill
group/number. In a blind (or single step) transfer, the transfer is made without the initial agent
determining whether the second agent is willing/able to take the call and is thereby distinguished
from a consultative transfer. Blind transfer can be provided by a premise switch, an Intelligent
Network, or through a VRU (when supported). The ISN supports blind transfer, referred to as
VRU Blind Transfer.
Call Context
The collection of per-call information pertaining to a given call, used in conveying call (and
caller) information between call routing service points. Call context typically refers to the set
of peripheral (call) variables and/or ECC data gathered for the call (that is, caller account number,
PIN, etc.); this data is moved to the CTI desktop through translation routing and is also used in
ICM reporting (Termination Call Detail and Call Route Detail).
Called party
The party who answers the second leg of a transferred call. They become part of the call when
the ISN initiates an outbound call. Their only actions (as recognized by the ISN) are to either
(a) answer the call or to (b) hang up.
Caller
The person who originates the session by picking up the phone and dialing the number which
terminates on an ISN port.
Call segment
Each time the call adds, drops or changes a participant, a segment ends and a new one starts.
The first segment occurs between the caller and the ISN, the second between the caller and an
agent (or other called party), the third may be either.
Getting Started with Cisco Unified Customer Voice Portal Release 8.0(0)
182
Glossary
Central Controller
The computer or computers running the ICM router and ICM database manager (Logger). In
addition to routing calls, the Central Controller maintains a database of data collected by the
Peripheral Gateways.
CICM
Customer ICM. In the optional two-tier service bureau (carrier) configuration, the CICM is the
tier providing the carrier customer-specific routing function. CICMs receive customer-specific
call route requests from the NAM; they typically perform more elaborate scripted call routing
using customer-specific advanced services or agent and skill context. See NAM.
Consultative Transfer
Generally, a transfer is the handing-off of a call from one agent/number to another agent/skill
group/number. In a consultative transfer, the transfer is made only after the initial agent
determines whether the second agent is willing/able to take the call and is thereby distinguished
from a blind transfer. When ISN is deployed premise based, it can be used as a switch, and
queuing point, for consultative transfer. (Note that ICM does not support consultative transfer
with Network based switches or VRUs.)
CRS Admin
Application Administrator, an ISN configuration and administration tool with a Web browser
interface, which you use to perform tasks such as taking the Application Server engine in- and
out-of-service, and monitoring system and call status.
CVP
Customer Voice Portal. Cisco interactive voice response unit; detects and responds to a caller's
voice and touch tone input during a call.
DDSN
Distributed Diagnostics and Service Network.
DLL
Dynamic Link Library.
DNIS
Dialed Number Information Service (called party number).
DTD
Document-Type-Definition. Syntax rules for an XML document.
DTMF (Dual Tone Multi-Frequency)
Traditional touch tone system for entering call numbers and data.
Getting Started with Cisco Unified Customer Voice Portal Release 8.0(0)
183
Glossary
dumplog
A command line utility (dumplog.exe) you used to view the Voice Browser log files. The
command reads the file, formats the event data, and writes the formatted data to the workstation
screen.
ECC
Expanded Call Context variables used in the Script Editor, but also passed to VRU or ISN
through ICM/VRU messaging. All ECC variables have fixed names.
Empty Capability Set
Specification within H.225 which specifies the mechanism for transferring calls while maintaining
call control.
EMS
Event Management System. As used by ICM, EMS is a library of API calls that provide a
framework for storing system events to a local log file and for formatting the alarm traffic sent
to SDDSN. Some ISN processes (nmm, nodeman, voicebrowser, af) use the API for local process
logging. All ISN components use the API for generating the alarm events that are sent to the
SDDSN.
Endpoint (EP)
A device that can accept/originate VoIP calls.
Enterprise
A singular company or agency, possibly spanning multiple call centers. The Enterprise ICM
configuration consists of single-tiered ICM topology, where the PSTN interface receives and
responds to call routing requests wholly targeted at the enterprise itself. (This is in contrast with
the two-tiered NAM model deployed for service providers.)
FXS Port
Accepts input from an analog phone call input (POTS caller).
Gatekeeper (GK)
An H.323 device that controls route requests originating from H.323 endpoints.
Gateway (GW)
An H.323 or SIP device that allows standard PSTN-based phone, using TDM technology, to
utilize an IP-based network.
Get Digits (GD)
Micro-application that plays a media file and retrieves digits.
Getting Started with Cisco Unified Customer Voice Portal Release 8.0(0)
184
Glossary
Get Speech (GS)
Micro-application that collects ASR input after prompting a caller.
GKTMP
Gatekeeper Transaction Message Protocol.
GLOSSARY
HTML
Hypertext Markup Language.
ICM
Intelligent Contact Management.
ICM/IVR Service Control Interface
Formerly called GED-125 VRU Service Control Interface.
In-band Signaling
Using the audio path of a telephone call to signal the network; this usually implies DTMF.
Initial Routing Client
The first ICM Routing Client that uses a New Call message to announce the call to the ICM
Router. This Routing Client will also be the only Routing Client eligible to receive a Network
Transfer Connect.
Internationalization
The process of (re-) engineering an information product so that it can be easily adapted for
native use in any locale around the world.
IPC
Inter Process Communication. Used to pass data between separate local or remote processes.
IP-IVR
IP based IVR product produced by Cisco.
ITSP
Internet Telephony Service Provider.
IVR
Interactive Voice Response. See VRU. (Cisco makes no distinction between these terms.)
Getting Started with Cisco Unified Customer Voice Portal Release 8.0(0)
185
Glossary
IXC
Inter-exchange Carrier. A long-distance telephone company owning or controlling the voice
and control network infrastructure. AT&T, MCI and Sprint are examples of IXCs in the domestic
North American market.
Label
A text string issued by the NAM to its routing client in response to a route request. Labels are
predefined using the ICM Configuration tool. A label is a symbolic representation of the exact
target location. Labels are free-form and the format is generally dictated by the specific peripheral
(ACD, VRU, ISN, PSTN, etc.).
Locale
An identifier for a particular combination of language, region and optional variant. In the context
of the ISN, this defines:
- Part of the directory structure for accessing media files.
- The grammar to be used when playing numbers and dates.
Localization
The process of adapting an internationalized information product for use in a specific locale.
MDS
Message Delivery System. The mechanism used to provide IPC messages in the ICM system.
Media Resource Control Protocol (MRCP)
Protocol defined by Cisco, Nuance and Speechworks for providing ASR and TTS capabilities.
Menu
Micro-application that plays a menu media file and retrieves the digit entered as the menu choice.
MIB
Management Information Base. The MIB defines all the information about a managed system
that a manager can view or modify. The isnlarms.mib file is a text file in a standard MIB format,
provided for third party software interpretation of the SNMP traps. The isnlarms.mib file is
installed on the Voice Browser and Application Server target machine in the directory
<destination location>\bin.
Micro-App or Micro-Applications
General term for a specific, predefined function in the ISN that can be invoked from the ICM.
Micro-applications for ISN consist of: Play Media, Play Data, Get Digits, Get Speech, and
Menu.
Getting Started with Cisco Unified Customer Voice Portal Release 8.0(0)
186
Glossary
NAM
Network Applications Manager. In an two-tier service bureau (carrier) configuration, the NAM
is the tier providing direct communication with the carrier PSTN. Route requests arrive at the
NAM from the IXC carrier network and are forwarded, based on specific call properties, to the
appropriate Customer ICM (CICM). A NAM usually contains only a small configuration that
allows it to directly route a subset of calls and dispatch other calls to the appropriate CICM.
The NAM receives route responses from all CICMs and forwards them to the carrier network.
NIC
Network Interface Controller. The ICM process that enables communication to the Inter-Exchange
Carriers (IXC) signaling network. NICs typically communicate with the PSTN SSP using the
ICM SS7 gateway or directly to customer service control points (SCP) using UDP/IP or X.25.
The NIC receives call routing requests from the IXC network, formats and transfers them to
the ICM router, and subsequently obtains routing labels in response and returns them to the IXC
signaling network.
NMM
Node Manager (manages the NM process(es)). One nmm can manage multiple nm processes
even for different components.
Nodeman
Node Manager, self-healing feature of Cisco ISN, NAM, and ICM software.
Node Managed Process
A fundamental concept within the ISN NAMs platform. Node managed processes are started,
stopped, and monitored by the platform.
OAMP
Cisco operations, administration, maintenance, and provisioning tool.
Out-of-band Communications
A connection to the Voice Browser initiated by the Application Server for processing information
asynchronous to the normal call steps, for example, for transferring a queued call.
Out-of-band Signaling
Using a shadow data path to signal the network; ISDN is an example of out of band signaling.
Outpulse Transfer
The ability to perform a transfer by sending DTMF tones to a carrier network indicating a
transfer should occur, and the destination PSTN address. An example is ATTs transfer connect.
PBX
Private branch exchange - a phone company, PSTN.
Getting Started with Cisco Unified Customer Voice Portal Release 8.0(0)
187
Glossary
PG
Peripheral Gateway. A basic component of the ICM distributed system. The PG consists of a
dedicated set of ICM processes and typically resides on a dedicated machine; it communicates
directly with the peripheral (ACD, PBX, VRU) at the Call Center. The PG reads status
information from the peripheral and forwards it to the ICM Central Controller. The PG may
itself be a routing client, generating route requests to the Central Controller and receiving route
responses in return. A PG hosts one or more PIMs.
Phone Home
Refers to a capability of the Cisco Remote Monitoring Suite to report alarms back to a customer
support center. This can be used, together with SDDSN, to provide alarm reporting for ISN.
Play Data (PD)
Micro-application that retrieves data from a storage area and plays it to the caller in a specific
format, called a data play back type.
Play Media (PM)
Micro-application that plays a message to the caller.
Post-route
The ICM concept that enables the ICM to execute secondary routing decisions after a call has
been initially terminated at the ICM-determined destination (for example, a Call Center agent).
Post-routing allows the ICM to process calls when an ACD, VRU, or PBX receiving the initially
routed call in turn generates a route request. Like pre-route requests, an ICM router call type
and script is used to determine the resolved destination label for the request.
POTS
Plain Old Telephone System - traditional analog-based phone.
Pre-route
The ICM concept that enables the ICM to execute routing decisions before a call terminates at
the ICM-provided destination (for example, a Call Center). With pre-routing, the routing client
receives the route request from the IXC and presents the request to the Central Controller. Based
on a call type and associated ICM routing script, the ICM router (typically using real-time PG
data) generates a routing label back to the routing client, which in turn presents it to the IXC.
Procmon
Process Monitor. A console process tool used to troubleshoot information on the ISN through
ICM processes. Procmon can be run locally from Windows 2000 command prompt or remotely
from a Telnet session.
Prompt
A media file played to the caller.
Getting Started with Cisco Unified Customer Voice Portal Release 8.0(0)
188
Glossary
PSTN
Public Switched Telephone Network. The public telephone network, providing the capability
of interconnecting any home or office with any other. The term is typically used to pertain to
any given country telephone domain, e.g. domestic US and European carrier networks (and
local PTT) alike.
RAI
Resource Availability Indication. A message sent from an H.323 endpoint (like the Voice
Browser) to a gatekeeper informing it that resources are low and that it should stop allowing
calls to that endpoint. When the resources are again available, another message is sent to reverse
the effect.
Requesting Routing Client
In Network Transfer, the Requesting Routing Client is the ICM Routing Client that initiated
the Post-Route Request that started the ICM routing script that is performing the Network
Transfer.
Routing Client
An entity or abstraction capable of generating control path call route requests to the ICM system.
Each ICM logical interface controller (that is, the NIC) is mapped to one or more routing clients.
A routing client typically corresponds to a subsystem within an IXC or to a peripheral performing
ICM post-routing.
SCP
Service Control Point. A node in the IXC signaling network responsible for database routing
functions and billing. The ICM can both communicate with the SCP or appear as the SCP,
depending upon signaling network topology and deployment capabilities.
SDDSN
Standalone Distributed Diagnostics and Service Network. Also known as the Mini-logger, this
system allows non-ICM products to use the logging system in a standalone fashion.
Service Node
A network-addressable resource providing specialized call services beyond those found in a
VRU. In Intelligent Network (IN) terms, a Service Node and VRU (or Intelligent Peripheral,
IP) can both provide VRU and queuing functions. A Service Node, however, also has the
additional ability to perform call switching and call control whereas the VRU alone does not.
For example, since the Cisco ISN product can initiate call transfers, it is a Service Node. (In
IN, the IP prompt / collect / queuing services belong to the Service Control Function.)
Service Provider
The term pertaining to IXC carriers; those companies owning or controlling some aspect of the
PSTN. Service Providers typically deploy the ICM in a two-tiered NAM configuration (NAM
and CICM) to offer enhanced call routing services to their own customers. (Contrast with
Enterprise.)
Getting Started with Cisco Unified Customer Voice Portal Release 8.0(0)
189
Glossary
SIP
Session Initiation Protocol.
SNMP
Simple Network Management Protocol.
Socket
An IPC mechanism that is supported on a variety of platforms. Allows for data to be passed
between processes on both local and remote systems.
Source Routing Client
The Routing Client through which a call is transferred to the VRU. (In most cases this will be
the Initial Routing Client.)
Stable Call
A call with an established audio path and no background switching activity taking place.
Switched Mode
Referring to the ISN, the switched mode is when the ISN moves a call within the IP network
and continues to receive signaling events.
Syslog
UNIX based logging mechanism similar to the Windows NT Event Viewer.
System Prompt
A set of prompts that are predefined by the ISN platform.
System Standard Prompts
A set of pre-defined prompts used by the system for the playback of dates, times, currency,
errors, etc.
TDM
Time Division Multiplexing. Used to process calls in a circuit switched network.
Text to Speech Synthesis (TTS)
Ability to convert text string to speech for playing to calling party.
TNT
Take Back And Transfer, a feature whereby a call is redirected from one target location to
another. TNT helps to eliminate tandem connections between call centers by rearranging the
network's switched connection.
Getting Started with Cisco Unified Customer Voice Portal Release 8.0(0)
190
Glossary
Traditional Translation Route
A target at a peripheral that does not map to a specific service, skill group, or agent. When a
call arrives with the trunk group and DNIS corresponding to a translation route, the PG determines
the ultimate target. When the ICM routes a call to a translation route, it sends a preliminary
message to the PG. For example, the PG might be instructed to coordinate with a host computer
so the caller's account number is displayed on the CTI desktop application of the agent receiving
the actual call. See also: Translation Route to VRU.
Translation Route to VRU
A target at a Peripheral Gateway that does not map to a specific service, skill group, or agent.
When a call arrives at a translation route, the Peripheral Gateway (PG) is responsible for
determining the ultimate target. When ICM software routes a call to a translation route, it sends
a message to the PG. This message contains the ultimate target and further instructions for the
PG. For example, the PG might be instructed to coordinate with a host computer so that the
caller's account number is displayed on the teleset of the agent who picks up the call.
Unstable Call
A call whose state is transitioning. For instance, during a transfer operation a call is termed
unstable.
Unswitched Mode
Referring to the ISN, the unswitched mode of operation is when the PSTN transfers a call. No
switching function takes place within the ISN.
URI
Uniform Resource Indicator.
URL
Uniform Resource Locator.
VB Admin
Voice Browser Administration, an ISN configuration and administration tool with a command
line interface (CLI) you use to perform tasks such as controlling the Voice Browser, gathering
statistics, and viewing system metrics and status.
Voice Browser (VB)
The ISN Voice Browser is one component of ISN. It is the VXML client that queries the
Application Server.
Voice Gateway
Gateways that convert PSTN calls to VoIP.
VoIP
Voice over IP, the concepts of transmitting voice through a data network.
Getting Started with Cisco Unified Customer Voice Portal Release 8.0(0)
191
Glossary
VRU
Voice Response Unit. An automated voice system designed for call center applications.
VRU Blind Transfer
The ability for a VRU to support blind transfer (see Blind Transfer definition) using the VRU
interface.
VRU Type
A classification system for different types of call flows within the ICM system, used for
determining how to manage calls at VRUs or to be transferred to VRUs.
VXML or VoiceXML
Voice eXtensible Markup Language. A DTD specifying a language for defining forms and
menus which are used to conduct interactive dialogues with a user. The dialogue may involve
the playing of recorded audio prompts or TTS audio generated from the text in the document.
Input from the user is collected through ASR or DTMF. A VXML script may result in the
playing of information retrieved from a web application, posting of collected inputs to a web
application, or transfer of the call to a third party. VoiceXML is specified by the VoiceXML
Forum (http://www.voicexml.org)
Getting Started with Cisco Unified Customer Voice Portal Release 8.0(0)
192
Index
Index
admin batch files
view "configuration" state using Operations
Console....83
Call Studio
30 day free trial period....64
voice applications....69
access admin bat files for application....69
VXML server, defined....166
activate license....64
all-in-a-box config described....19
capture and process user input....150
audio file location define in Call Studio....68
configure decision element....150
bat files
configure digit element....150
for admin of voice application....69
copy and reuse elements....150
set up reporting database....78
create new project....64
best way to use this guide....8
create voice application call flow....65
busy signal, troubleshooting....157
CVP Subdialog Return, error....170
call data
define voice element....65
place call to customhelloworld to create data....85
call flow
deploy application....69
deploy custom media file....149
comprehensive call flow model....16
installation procedure....61
diagram and flow steps for reporting exercise....14
prerequisites for creating an application....64
diagram and flow steps of VXML standalone....11
rename elements....150
diagram and flow steps VXML standalone w. custom
app....13
steps to start application....64
models used in exercises....10
validate application call flow....65
VXML server - standalone....11
VXML Server with reporting....77
VXML standalone using custom voice app....13
call schedule, create....141
call server
activate services - ICM - IVR - SIP....80, 105
add to Ops Console and configure for
comprehensive....105
add to Ops Console and configure for reporting....79
checks if server is not up....171
local static routes....105
status for comprehensive call flow exercise....171
troubleshooting tips....168
troubleshooting table....169
call types
configure for comprehensive....131
codex for media files for VXML server....148
Communications Manager
create trunk for VoIP calls....26
VoIP setup for exercises....25
components of CVP listed and described....9
comprehensive call flow exercise
add and configure call server in Ops Console....105
add PG to ICM config manager....114
add reporting....145
add VRU label....116
add VXML server to ops console....108
basic elements in the exercise, diagram....92
Getting Started with Cisco Unified Customer Voice Portal Release 8.0(0)
Index 193
Index
call flow steps with diagram....16
modify for comprehensive exercise....96
call schedule for routing script....141
restore original file before comprehensive exercise.94
config PG, main steps....110
sample sections with explanations....54, 95
configure call types....131
verify changes....58
configure DNs....132
configure ingress gateway - summary....94
create and deploy customhelloworld - summary....109
controller domain
enter for PG on CVP....118
customhelloworld
create incoming call routing script....141
create call data....85
custom voice application....109
create project in Call Studio....64
define default VRU....117
deploy on VXML server....72
define VRU and labels for NAM and CICM....112
modify and redeploy....74
ECC variables....126
prerequisites....64
high-level configuration approach....92
custom media file
ICM call script....135
create....148
install PG on CVP....118
deploy using Call Studio....149
local static routes....105
proper codex for VXML server....148
modify gateway configuration....96
custom voice appllication - create....63
network VRU script, define....133
CVP
overview....91
components described....9
PG logical controller ID....114
components in install packages....21
PG place allocated in ICM....110
create server for CVP and Reporting....24
prerequisites....93
installation components by call flow exercise....21
restore gateway original configuration....94
installation procedure....33
test calls....142
license not neeed for exercises....34
transfer call to an extension....143
subdialog elements in Call Studio....65
transfer files to the gateway....103
troubleshooting, quick checks....171
comprehensive exercise
capture and process user input....150
configuration file (voice gateway)
CVP installation
choosing CVP components to install....34
core settings....34
media server Apache Tomcat....34
select CVP packages to install....34
add your system's IPs....54, 95
set up reporting DB size....38
back up the file....56
Windows 2003 required for CVP....33
copy new items to file....57
data
copy running config to startup config....59
logins, IPs, and other data needed for exercises....22
GWConfigChgs_Comprehensive.txt....96
place a call for customhelloworld to create data....85
Getting Started with Cisco Unified Customer Voice Portal Release 8.0(0)
Index 194
Index
Dbaccess
access reporting DB....87
query reporting DB....88
tips for using....87
debug commands
voice gateway....162
deployApp.bat use to deploy voice app to VXML
server....72
diagram
call server, add to Ops Console, configure for
reporting....79
capture and process user input....150
chart of components by exercise....21
components used in standalone simple....11
comprehensive, basic design elements....92
comprehensive call flow....16
comprehensive call flow - overview....91
config call types....131
basic elements in comprehensive exercise....92
config DNs....132
comprehensive exercise call flow....16
configure VXML server to send reporting data....84
customhelloworld call flow....13
copy new items to voice gateway config file....57
HelloWorld call flow....11
create new call studio project....64
standalone with reporting....14
create routing script for incoming call....141
dialed numbers
create two versions of a custom voice application...63
configure for comprehensive....132
create voice application call flow....65
configure local static routes for comprehensive....105
define default VRU for comprehensive exercise....117
dial peers for voice gatway discussed....54, 95
define PG on CVP....118
ECC variables
define route patterns for VoIP....30
configuration steps....126
define voice element in call flow....65
enable window so can define variables....126
define VRU and labels for NAM and CICM....112
example of use in ICM call scripts....135
deploy Call Studio application....69
how to enable in ICME Config Mgr....126
deploy voice app to VXML server....72
required list to add, table of definitions....126
described in order....10
table with descriptions....126
how to use VoIP....25, 142
exercises
ICM call script, create....135
add PG to ICM config manager....114
listed in progressive order....7
add reporting server to ops console....81
log into operations console....45, 98
add standalone VXML server to Ops Console....48
manually load new voice gateway services....59
add voice gateway to CVP ops console....99
modify customhelloworld and redeploy it....74
add voice gateway to op console....49
modify gateway config changes file....54, 95
add VRU label....116
modify gateway configuration for comprehensive
exercise....96
add VXML server for comprehensive....108
back up gateway config....56
call server, add to Ops Console, configure for
comprehensive....105
network VRU script....133
non-standalone VXML server required....77
PG logical controller ID....114
Getting Started with Cisco Unified Customer Voice Portal Release 8.0(0)
Index 195
Index
PG place allocated....110
using Call Studio....180
planning prerequisites summary....20
using Unified CVP VXML software....180
prerequisites....19
for more information....179
prerequisites for customhelloworld creation....64
gateway
results for exercise HelloWorld....60
ALSO SEE "voice gateway" index entries....19
run reporting batch file(s)....78
Get Script micro-application....133
save new voice config....59
hangs up immediately, troubleshooting....157
standalone simple, high level creation steps....45
hard drive space requirements....19
standalone simple illustrated....11
HelloWorld
standalone with custom app....13
call customhelloworld to create max call data....85
standalone with reporting - requirements....77
results for this voice application....60
start Call Studio....64
holdmusic.wav
table of data needed from user....22
defining its location....68
test alternate version of customhelloworld....75
troubleshooting....157
transfer bootstrap files to gateway....53
transfer call to an extension....143
transfer fils to the gateway....103
verify gateway connection to op console....51, 101
verify new voice gateway config....58
view server "configuration" states in Ops Console...83
VXML server with reporting....14
finding information
building components that run on Unified CVP VXML
software....180
configuration options for Unified CVP VXML Say It
Smart plugins....180
I'm sorry, there was a problems with this application,
message....157
I'm sorry, we are currently experiencing system problems,
message....157
I'm sorry we are experienceing difficulties, message....157
ICM
add PG to config manager....114
add VRU label....116
call script, switch to edit mode....135
call script, transfer call....143
create call script....135
define VRU....112
configuring and administering....180
ICM instance....110
deployment planning....179
PG logical controller ID....114
installing and upgrading....179
run icmsetup on CVP....118
Java application programming....180
script monitoring mode, enable and examples....175
ports used by Unified CVP software components..180
service control, verify sevices are running....112
reporting....180
setup program....110
required software and hardware versions....179
system requirements, release features, known
defects....179
troubleshooting....180
Getting Started with Cisco Unified Customer Voice Portal Release 8.0(0)
Index 196
ICM - IVR -SIP
activate services in Call Server for reporting....80, 105
ingress gateway
modify configuration for comprehensive exercise...96
Index
restore original configuration....94
summary of tasks required to configure for
comprehensive exercise....94
transfer files to gateway using Ops Console....103
installation
ALSO SEE specific installation type such as CVP..33
not reachable
server troubleshooting....166
operating system requirements....19
Operations Console
access running and start up config files....51, 101
by call flow exercise....21
add CVP call server, configure for
comprehensive....105
components for all desired exercises at once....33
add CVP call server, configure for reporting....79
CVP components in each "package"....21
add reporting DB user....86
tips on how to do the CVP install....33
add reporting server....81
installation procedure
Call Studio....61
introduction
add voice gateway....49, 99
add VXML Server (standalone)....48
add VXML server for comprehensive....108
CVP features listed and described....9
add VXML server non-standalone for reporting....82
steps to use this guide properly....8
check "configuration" status of servers....83
IP addresses
required IP addresses, fill in the table....22
license
check "running status" of servers....84
check for VXML events at reporting server....86
login steps....45, 98
Call Studio....64
log in using browser....45, 98
not needed for lab exercises....34
remove "standalone" VXML server....82
local static route for call server....105
restart servers from control center....165
log files
restart the VXML server....84
voice gateway....162
system control center, server status....165
VXML server, described....167
transfer files to the gateway....53
logical controller ID for PG....114
media file
deploy custom file using Call Studio....149
media file - custom - proper codex....148
media server
verify connection to voice gateway....51, 101
overview
CVP features listed and described....9
sources of basic information....19
passwords
create custom media file....148
age requirement....19
file structure....147
length and other requirements....22
use VXML as media server....147
required for exercises, fill in the table....22
memory requirements....19
screen shot listing all password requirements....42
more resources and info....179
special requirements....19
NAM and CICM
define VRU and labels....112
peripheral gateway
add to ICM config manager....114
Getting Started with Cisco Unified Customer Voice Portal Release 8.0(0)
Index 197
Index
config, main steps listed....110
install on CVP....118
add using Ops Console....86
reporting exercise
network interfaces on CVP....118
access Informix DB using Dbaccess....87
node properties on CVP....118
add and configure call server in Ops Console....79
obtain logical ID and physical ID....114
add reporting server to Ops Console....81
PG devices, enter number of....110
call flow and diagram....14
PIM setup on CVP....118
check statistics for the reporting server....86
place allocated in IMC setup....110
components used....14
protocol properties on CVP....118
configure VXML server to send data....84
troubleshooting....174
non-standalone VXML server required....77
phone numbers used in exercises....22
place call to create data....85
planning
prerequisites....77
prerequisites summary....20
query DB using Dbaccess....88
steps to use guide properly....8
remove VXML "standalone" server....82
prerequisites
basic information reference guides....19
comprehensive call flow exercise....93
ECC variables to add - steps and list....126
for creating call studio application....64
gateway image version....19
hard drive space basic and with reporting....19
run reporting batch file(s)....78
view server "configuration" states in Ops Console...83
ReportingRunAsCVP_dbadmin.bat
only for pre-8.0 versions of CVP....78
ReportingRunAsInformix.bat
used to set up reporting DB....78
reporting server
operating system and memory....19
add reporting database users....86
passwords special requirements....19
add to Operations Console....81
planning summary....20
check VXML events received....86
SNMP installation steps....25
view "configuration" state in Ops Console....83
standalone with reporting....77
tasks before installing CVP software....24
Window 2003 needed for CVP install....33
production environment, using Unified CVP....179
query Informix DB using Dbaccess....88
query samples using Dbaccess....88
references, for more information....179
reporting
add to comprehensive call flow exercise....145
reporting database users
Getting Started with Cisco Unified Customer Voice Portal Release 8.0(0)
Index 198
route pattern
steps to define....30
routing script for incoming call, create....141
script monitoring mode
enable and examples....175
servers
check running status using Ops Console....84
services
manually load to voice gateway....59
Set Variable, ICM call script....135
Index
SIP - add local static routes for call server....81
VXML server, admin batch files, defined....166
SNMP installation steps....25
VXML server, check status....165
Sound Recorder
VXML server, restart from system control center..165
use to create custom media file....148
standalone custom exercise
VXML server, restart from Windows services....166
VXML server, tips....165
call flow....13
VXML server log files....167
description and components used....13
VXML server not reachable....166
standalone simple exercise
call flow....11
creations steps, high level....45
description and components used....11
table of required data
use to record passwords, IPs, etc.....22
terminal config mode, using....164
transfer call to a phone extension....143
troubleshooting
audio error messages table....157
busy signal....157
call just hangs up, no message....157
call server issues and tips....168
comprehensive call flow quick checks....171
CVP Call Studio....169
CVP Subdialog Return error....170
gateway config file notes....163
I'm sorry, we are experiencing difficulties.......157
I'm sorry there was a problem with this
application....157
I'm sorry we are currently experiencing system
problems.......157
We are currently experiencing heavy call
volume.......157
Your call cannot be completed as dialed.......157
trunk, create for VoIP calls....26
Trunks needed for exercises....25
TTS and non-TTS custom voice application described..63
type 10 VRU, define....112
updateApp.bat when to use it....74
URI for audio file location in Call Studio....68
user input - capture and process....150
usernames
required usernames for exercises, fill in the table....22
users
adding reporting database user....86
voice element - define in Call Studio....65
voice gateway
access config files through Operations Console....51,
101
add your IPs to the config "changes" file....54, 95
back up configurtion....56
command list table....161
config file notes....163
ICM script monitor mode, enable and examples....175
copy new items to config....57
peripheral gateway....174
debug commands and logs....162
terminal configuration mode tips....164
manually load new services....59
voice gateway, view, copy print, config....163
reachable, verify....160
voice gateway command list....161
save running config to startup config....59
voice gateway debug commands and logs....162
software image, version requirements....19
voice gateway is "reachable"....160
terminal configuration mode, using....164
Getting Started with Cisco Unified Customer Voice Portal Release 8.0(0)
Index 199
Index
transfer bootstrap files using ops console....53
verify changes....58
verify connection to operations console....51, 101
view, copy, print config....163
VoIP
define route pattern - dialed numbers....30
set up for IP phones....25
trunk for gateway, steps to create....26
use explained for comprehensive....25
VRU
add label....116
define default for comprehensive exercise....117
define for NAM and CICM....112
network VRU script....133
VXML server
add for comprehensive exercise....108
add version for reporting - in Ops Console....82
admin batch files, described....166
check running status is Up....84
configuring non-standalone version for reporting....77
log files....167
not reachable, troubleshooting....166
restart using Ops Console....84
restart windows service....166
troubleshooting tips....165
use as media server....147
VXML Server
configure to send reporting data....84
VXML server (standalone)
add to Operations Console....48
deploy voice application to server....72
remove for reporting exercise....82
We are currently experiencing heavy call volume....157
where to go from here, references....179
Windows services management
Getting Started with Cisco Unified Customer Voice Portal Release 8.0(0)
Index 200
use to restart servers....166
Your call cannot be completed as dialed, message....157