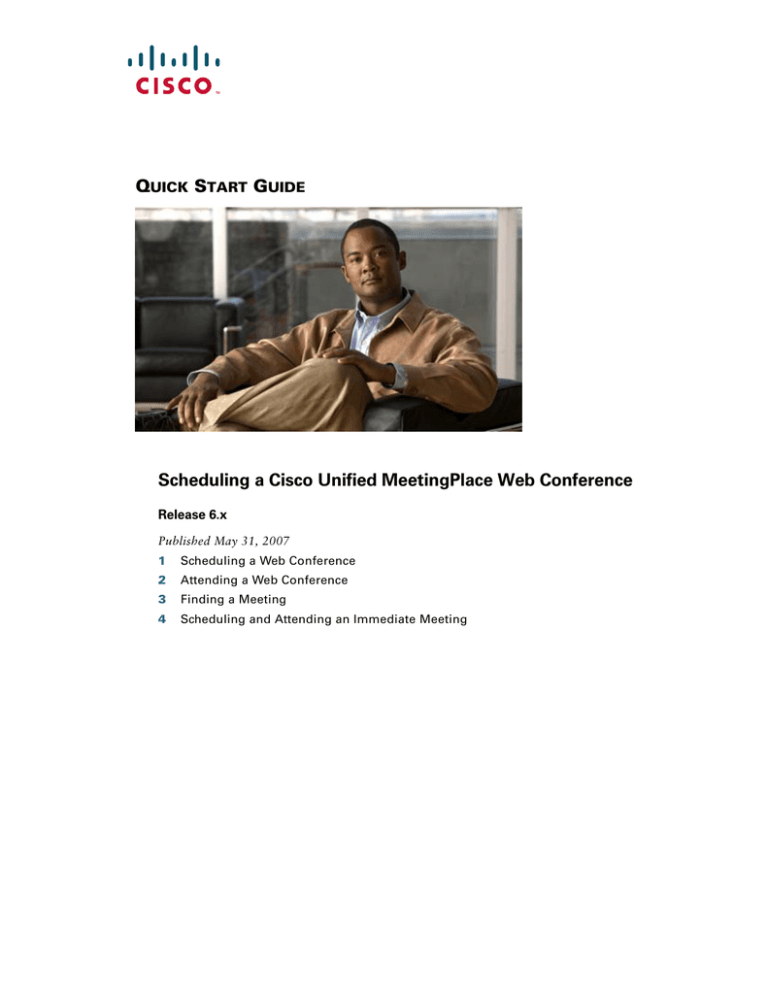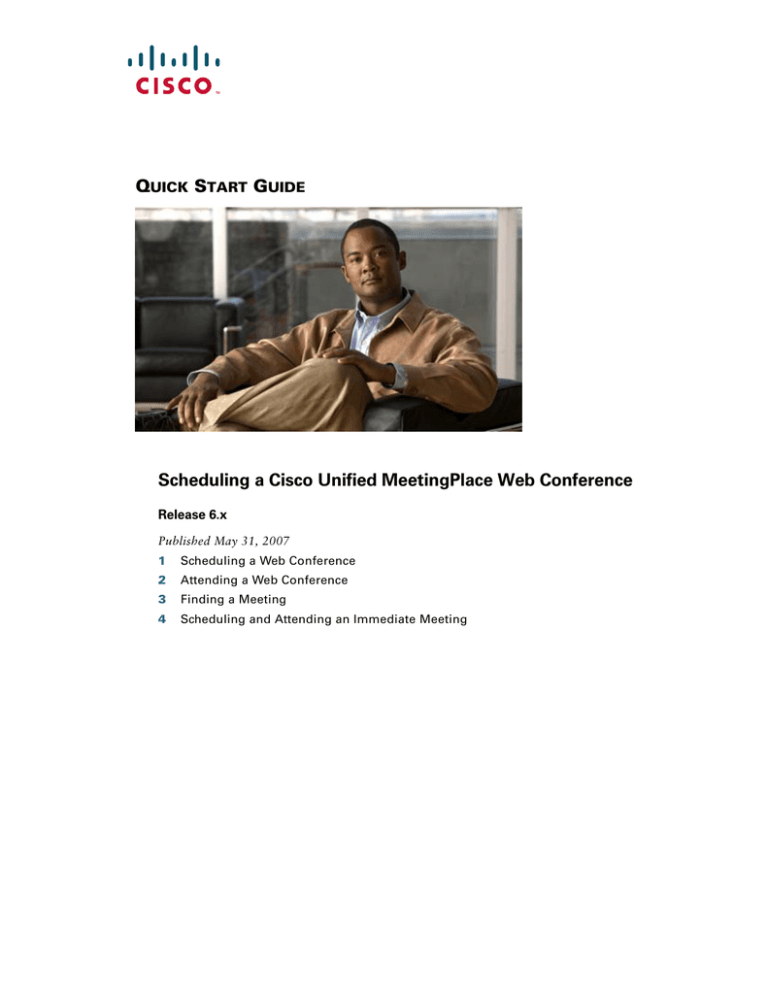
QUICK START GUIDE
Scheduling a Cisco Unified MeetingPlace Web Conference
Release 6.x
Published May 31, 2007
1
Scheduling a Web Conference
2
Attending a Web Conference
3
Finding a Meeting
4
Scheduling and Attending an Immediate Meeting
For additional information while scheduling your meetings, click Help from any Cisco Unified MeetingPlace web page to start
the Cisco Unified MeetingPlace Web Conferencing online Help.
1 Scheduling a Web Conference
Note
You must sign in by using your Cisco Unified MeetingPlace profile to schedule a meeting. If you have any questions,
contact the Help Desk at this number:
Step 1
Go to the Cisco Unified MeetingPlace Web Conferencing home page at this URL:
Step 2
Click Schedule Meeting.
Step 3
If prompted, enter your user ID and password. The New Meeting page appears.
Step 4
Fill in the meeting information, such as the date, time and length of the meeting. You can also enter a meeting ID and
subject.
Step 5
To invite other participants, enter part or all of the user name or e-mail address in the Add Invitee field. As you enter
characters in the name, Cisco Unified MeetingPlace suggests possible matches from the address book of users with Cisco
Unified MeetingPlace profiles. Click a profile from the suggested list to select it.
Note
If you do not select a profile from the address book, the user will be invited as a guest.
Step 6
After entering the name, click Add to add the user to the Invitees table.
Step 7
In the Invitees table, enter an e-mail address for the invitee if none has been entered, and change the invitee’s meeting
permissions from the default values if desired. Each user must have an e-mail address, and at least one user must have
Moderator permissions for the meeting. (Moderators can also change an attendee’s meeting permissions from the
meeting console while the meeting is in session.)
Step 8
(Optional) To add attachments and recordings, do the following substeps:
a. From the right pane of the New Meeting page, click Attachments/Recordings.
b. To add an attachment, click New Attachment.
c. Select the type of file that you want to attach: File Attachment or Meeting Comment
d. To locate a file from your computer, click Browse.
e. Click Add Attachment, then click OK. The attachment is added and can be downloaded during your meeting.
Depending on your profile configuration, the attachment may also be included in the meeting invitation.
Step 9
(Optional) To specify other meeting features, do the following substeps:
a. Click More Options in the right pane.
b. Modify the settings as necessary, then click Submit.
Step 10 To finish scheduling your meeting, click Schedule. A confirmation page appears to confirm that the meeting has been
successfully scheduled, and e-mail invitations are sent to the scheduler and invitees.
Commonly Used Features
• Entry/Departure Announcement—You can choose from Beep + name, Beep only, and Silent.
• Meeting Description—You can enter a description that appears in the meeting notification.
2
2 Attending a Web Conference
Step 1
Go to the Cisco Unified MeetingPlace Web Conferencing home page.
Step 2
Enter the meeting ID of the meeting that you want to join and click Attend Meeting.
Tip
If you do not know the meeting ID, click Attend Meeting without filling in the Meeting ID field. Cisco Unified
MeetingPlace Web Conferencing takes you to the Today’s Meetings page where you can search for your meeting.
Step 3
If prompted, enter your user ID and password or enter your name in the Guest field and click Attend Meeting. The
meeting console initializes.
Tip
The first time you attend a web conference, choose Yes when prompted about security warnings. To shorten future
logins, check the Always Trust Content from Cisco Systems check box.
3 Finding a Meeting
Step 1
From the Cisco Unified MeetingPlace Web Conferencing home page, click Find Meetings.
Step 2
If prompted, enter your user ID and password. The Today’s Meetings page appears with a list of today’s future meetings.
Step 3
To search for a meeting that was not scheduled for today, click Past or Future as appropriate.
Step 4
To limit your search results, enter the meeting ID or modify the date parameters and click Search again. An updated list
of meetings appears.
Step 5
To view meeting information for a particular meeting, click the meeting ID link.
4 Scheduling and Attending an Immediate Meeting
Cisco Unified MeetingPlace Web Conferencing schedules your immediate meeting based on your default scheduling parameters.
Your meeting time extends and expands for additional participants as long as ports are available.
Step 1
From the Cisco Unified MeetingPlace Web Conferencing home page, click Immediate Meeting. The meeting console
initializes.
Step 2
From the meeting console, click the Phone icon in the upper right corner, then click Connect Me to connect to your
audio or video endpoints.
3
Americas Headquarters
Cisco Systems, Inc.
170 West Tasman Drive
San Jose, CA 95134-1706
USA
www.cisco.com
Tel: 408 526-4000
800 553-NETS (6387)
Fax: 408 527-0883
Asia Pacific Headquarters
Cisco Systems, Inc.
168 Robinson Road
#28-01 Capital Tower
Singapore 068912
www.cisco.com
Tel: +65 6317 7777
Fax: +65 6317 7799
Europe Headquarters
Cisco Systems International BV
Haarlerbergpark
Haarlerbergweg 13-19
1101 CH Amsterdam
The Netherlands
www-europe.cisco.com
Tel: 31 0 800 020 0791
Fax: 31 0 20 357 1100
Cisco has more than 200 offices worldwide. Addresses, phone numbers, and fax numbers are listed on the
Cisco Website at www.cisco.com/go/offices.
CCVP, the Cisco logo, and the Cisco Square Bridge logo are trademarks of Cisco Systems, Inc.; Changing the Way We Work, Live, Play, and Learn is a service mark of Cisco Systems, Inc.; and Access Registrar,
Aironet, BPX, Catalyst, CCDA, CCDP, CCIE, CCIP, CCNA, CCNP, CCSP, Cisco, the Cisco Certified Internetwork Expert logo, Cisco IOS, Cisco Press, Cisco Systems, Cisco Systems Capital, the Cisco Systems logo,
Cisco Unity, Enterprise/Solver, EtherChannel, EtherFast, EtherSwitch, Fast Step, Follow Me Browsing, FormShare, GigaDrive, HomeLink, Internet Quotient, IOS, iPhone, IP/TV, iQ Expertise, the iQ logo, iQ Net
Readiness Scorecard, iQuick Study, LightStream, Linksys, MeetingPlace, MGX, Networking Academy, Network Registrar, Packet, PIX, ProConnect, ScriptShare, SMARTnet, StackWise, The Fastest Way to Increase
Your Internet Quotient, and TransPath are registered trademarks of Cisco Systems, Inc. and/or its affiliates in the United States and certain other countries.
All other trademarks mentioned in this document or Website are the property of their respective owners. The use of the word partner does not imply a partnership relationship between Cisco and any other company.
(0705R)
© 2007 Cisco Systems, Inc. All rights reserved.
Printed in the USA on recycled paper containing 10% postconsumer waste.
OL-13427-01
DOC-78xxxxx=