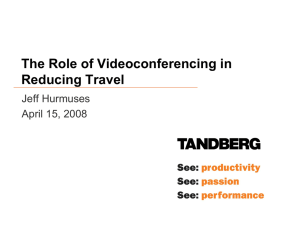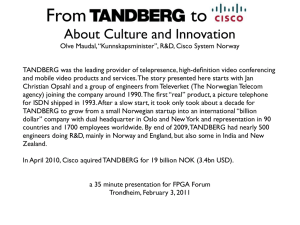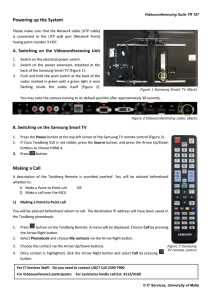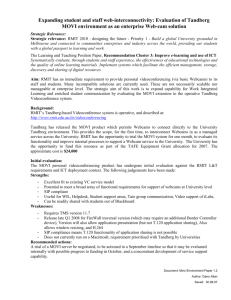TANDBERG EX90 User Guide 1
advertisement

What’s in this Guide? Introduction Connecting EX90 Using EX90 TANDBERG EX90 User Guide D 14724.02 TANDBERG EX90 User Guide (TC3.1) June 2010 1 The Settings Web interface What’s in this Guide? Thank you for choosing TANDBERG! Your TANDBERG EX90 has been designed to give you many years of safe, reliable operation. Our main objective with this User Guide is to address your goals and needs. Please let us know how well we succeeded! The web interface of the EX90 is treated in detail in the Administrator Guide, which is available for download separately. May we recommend that you visit the TANDBERG web site regularly for updated versions of this Administrator Guide. The guide can be found on http://www. tandberg.com/docs. Introduction Connecting EX90 Using EX90 Introduction........................................................................ 3 Intellectual Property Rights..........................................................................4 Trademark....................................................................................................................4 Disclaimer....................................................................................................................4 Copyright Notice...................................................................................................4 Safety Instructions...............................................................................................5 Water and Moisture.............................................................................................5 Cleaning........................................................................................................................5 Ventilation....................................................................................................................5 Lightning.......................................................................................................................5 Dust...................................................................................................................................5 Vibration........................................................................................................................5 Power Connection and Hazardous Voltage..................................5 Servicing.......................................................................................................................5 Accessories...............................................................................................................6 Communication Lines.......................................................................................6 Environmental Issues.........................................................................................6 Digital User Guides.............................................................................................6 European Environmental Directives.....................................................6 Waste Handling......................................................................................................6 Information for Recyclers...............................................................................6 Connecting the EX90........................................................ 8 Rear sockets access..........................................................................................9 The EX90 parts ......................................................................................................9 Connecting ...............................................................................................................9 Connecting for use as PC screen .........................................................9 Connecting a PC to the unit......................................................................10 Use as PC screen..............................................................................................10 Setting the screen resolution..................................................................10 Using an external monitor to show presentations.................10 Using the EX90................................................................ 11 Camera adjustments......................................................................................12 Use as document camera..........................................................................12 inTouch controller—initial view..............................................................13 Initial settings—before you begin.......................................................14 Calling someone by dialing......................................................................15 Calling someone using Recent calls.................................................16 Calling someone using My contacts................................................17 Calling someone using the Phone book.......................................18 Search the Phone book, then call........................................................19 D 14724.02 TANDBERG EX90 User Guide (TC3.1) June 2010 2 The Settings Web interface Phone book matters........................................................................................20 Adding someone to My contacts from call lists or the Phone book .....................................................................................20 Entering a new contact manually...................................................20 Editing in My contacts..............................................................................20 Calling more than one....................................................................................21 Call transfer.............................................................................................................22 Sharing presentations...................................................................................22 Receiving calls......................................................................................................23 Do not disturb........................................................................................................23 Far end camera control.................................................................................23 Receiving another call while already in a call............................23 The settings—using inTouch..........................................24 Setting the TANDBERG EX90 in standby.....................................25 Shutting down the TANDBERG EX90..............................................25 Reverting to factory default settings.................................................25 Changing background image on inTouch....................................25 Entering the Settings menus...................................................................26 Call settings............................................................................................................27 Date, time & location........................................................................................28 Ringtone & sound settings.........................................................................29 Display settings...................................................................................................30 Camera control & settings.........................................................................31 IP settings.................................................................................................................32 H.323 settings.......................................................................................................33 SIP settings.............................................................................................................34 System information..........................................................................................35 Call status.................................................................................................................36 The web interface............................................................37 Entering the web interface.........................................................................38 Upgrade software..............................................................................................39 Advanced configuration...............................................................................39 Upgrade software..............................................................................................39 Call..................................................................................................................................39 XML files.....................................................................................................................39 Log files.......................................................................................................................39 What’s in this Guide? Introduction Connecting EX90 Using EX90 CHAPTER 1 INTRODUCTION D 14724.02 TANDBERG EX90 User Guide (TC3.1) June 2010 3 The Settings Web interface What’s in this Guide? Introduction Connecting EX90 Using EX90 The Settings Web interface Intellectual Property Rights Copyright Notice This User Guide and the Products to which it pertains contain information that is proprietary to TANDBERG and its licensors. The product covered by this User Guide is protected under copyright, patent, and other intellectual property rights of various jurisdictions. This product is Copyright © 2010, TANDBERG All rights reserved. This product includes copyrighted software licensed from others. Information regarding the Products is found in the Administrator guide for this product, which is available for download separately. Further information can be found in the Administrator Guide for this product. A document describing the copyright notices and the terms and conditions of use can be found at: http://www.tandberg.com/docs. This User Guide may be reproduced in its entirety, including all copyright and intellectual property notices, in limited quantities in connection with the use of the Products. Except for the limited exception set forth in the previous sentence, no part of this User Guide may be reproduced, stored in a retrieval system, or transmitted, in any form, or by any means, electronically, mechanically, by photocopying, or otherwise, without the prior written permission of TANDBERG Requests for such permission should be addressed to tandberg@tandberg.com. IMPORTANT: USE OF THIS PRODUCT IS SUBJECT IN ALL CASES TO THE COPYRIGHT RIGHTS AND THE TERMS AND CONDITIONS OF USE REFERRED TO ABOVE. USE OF THIS PRODUCT CONSTITUTES AGREEMENT TO SUCH TERMS AND CONDITIONS. This unit makes use of photos provided by Fotolia. These photos are copyright © Fotolia. The following photographers have contributed: Anette Linnea Rasmussen Alex Bramwell Stephen Coburn Eric Gevaert Stephen Coburn Stocksnapper Yurok Aleksandrovich ordus Sven Taubert Bas Meelker Paylessimages Vilnis Trademark Trademarks used in this document are the property of their respective holders. COPYRIGHT © 2010, TANDBERG All rights reserved. TANDBERG Philip Pedersens vei 20 1366 Lysaker, Norway Tel: +47 67 125 125 Fax: +47 67 125 234 E-mail: tandberg@tandberg.com Disclaimer The specifications for the Products and the information in this document are subject to change at any time, without notice, by TANDBERG . Every effort has been made to supply complete and accurate information in this User Guide, however, TANDBERG assumes no responsibility or liability for any errors or inaccuracies that may appear in this document. D 14724.02 TANDBERG EX90 User Guide (TC3.1) June 2010 4 What’s in this Guide? Introduction Connecting EX90 Using EX90 The Settings Web interface Safety Instructions Vibration For your protection please read these safety instructions completely before you connect the equipment to the power source. Carefully observe all warnings, precautions and instructions both on the apparatus and in these operating instructions. Keep this manual for future reference. Do not operate the apparatus in areas with vibration or place it on an unstable surface. Power Connection and Hazardous Voltage Water and Moisture • • Do not operate the apparatus under or near water—for example near a bathtub, kitchen sink, or laundry tub, in a wet basement, near a swimming pool or in other areas with high humidity. • • • Never install jacks for communication cables in wet locations unless the jack is specifically designed for wet locations. • Do not touch the product with wet hands. • Cleaning • • • Unplug the apparatus from communication lines, line power-outlet or any power source before cleaning or polishing. Do not use liquid cleaners or aerosol cleaners. Use a lint-free cloth lightly moistened with water for cleaning the exterior of the apparatus. Servicing Ventilation Do not attempt to service the apparatus yourself as opening or removing covers may expose you to dangerous voltages or other hazards, and will void the warranty. Refer all servicing to qualified service personnel. Do not block any of the ventilation openings of the apparatus. Never cover the slots and openings with a cloth or other material. Never install the apparatus near heat sources such as radiators, heat registers, stoves, or other apparatus (including amplifiers) that produce heat. Unplug the apparatus from its power source and refer servicing to qualified personnel under the following conditions: • • • • • • • • • Do not place the product in direct sunlight or close to a surface directly heated by the sun. Lightning Never use this apparatus, or connect/disconnect communication cables or power cables during lightning storms. Dust Do not operate the apparatus in areas with high concentration of dust. D 14724.02 TANDBERG EX90 User Guide (TC3.1) June 2010 The product may have hazardous voltage inside. Never attempt to open this product, or any peripherals connected to the product, where this action requires a tool. This product should always be powered from an earthed power outlet. Never connect attached power supply cord to other products. In case any parts of the product has visual damage never attempt to connect main power, or any other power source, before consulting service personnel The plug connecting the power cord to the product/power supply serves as the main disconnect device for this equipment. The power cord must always be easily accessible. Route the power cord so as to avoid it being walked on or pinched by items placed upon or against it. Pay particular attention to the plugs, receptacles and the point where the cord exits from the apparatus. Do not tug the power cord. If the provided plug does not fit into your outlet, consult an electrician. Never install cables, or any peripherals, without first unplugging the device from its power source. 5 If the power cord or plug is damaged or frayed. If liquid has been spilled into the apparatus. If objects have fallen into the apparatus. If the apparatus has been exposed to rain or moisture If the apparatus has been subjected to excessive shock by being dropped. If the cabinet has been damaged. If the apparatus seems to be overheated. If the apparatus emits smoke or abnormal odor. If the apparatus fails to operate in accordance with the operating instructions. What’s in this Guide? Introduction Connecting EX90 Using EX90 The Settings Web interface Accessories (WEEE—Waste Electrical and Electronic Equipment) and 2002/95/EC (RoHS). Use only accessories specified by the manufacturer, or sold with the apparatus. The primary aim of the WEEE Directive and RoHS Directive is to reduce the impact of disposal of electrical and electronic equipment at end-of-life. The WEEE Directive aims to reduce the amount of waste electrical and electronic equipment sent for disposal to landfill or incineration by requiring producers to arrange for collection and recycling. Communication Lines The RoHS Directive bans the use of certain heavy metals and brominated flame retardants to reduce the environmental impact of WEEE which is in landfill or incinerated. TANDBERG has implemented necessary process changes to comply with the European WEEE Directive (2002/96/EC) and the European RoHS Directive (2002/95/EC). Do not use communication equipment to report a gas leak in the vicinity of the leak. Environmental Issues Thank you for buying a product which contributes to a reduction in pollution, and thereby helps save the environment. Our products reduce the need for travel and transport and thereby reduce pollution. Waste Handling Our products have either none or few consumable parts (chemicals, toner, gas, paper). In order to avoid the dissemination of hazardous substances in our environment and to diminish the pressure on natural resources, we encourage you to use the appropriate recycling systems in your area. Those systems will reuse or recycle most of the materials of your end of life equipment in a sound way. TANDBERG Environmental Policy Environmental stewardship is important to our culture. As a global company with strong corporate values, TANDBERG is committed to following international environmental legislation and designing technologies that help companies, individuals and communities creatively address environmental challenges. TANDBERG/TANDBERG video products products put on the market after August 2005 are marked with a crossed-out wheelie bin symbol that invites you to use those take-back systems. Our environmental objectives are to: • • • • Please contact your local supplier, the regional waste administration or visit our web page http://www.tandberg.com/recycling if you need more information on the collection and recycling system in your area. Develop products that reduce energy consumption, CO2 emissions, and traffic congestion. Provide products and services that improve quality of life for our customers. Produce products that can be recycled or disposed of safely at the end of product life. Comply with all relevant environmental legislation. Information for Recyclers As part of compliance with the European WEEE Directive, TANDBERG provides recycling information on request for all types of new equipment put on the market in Europe after 13 August 2005. Digital User Guides TANDBERG is pleased to announce that we have replaced the printed versions of our video systems user guides with digital versions available on the TANDBERG/ TANDBERG web site: http://www.tandberg.com/docs. The environmental benefits of this are significant. The user guides can still be printed locally, whenever needed. Please contact TANDBERG/TANDBERG and provide the following details for the product for which you would like to receive recycling information: • • • • • • European Environmental Directives As a manufacturer of electrical and electronic equipment TANDBERG is responsible for compliance with the requirements in the European Directives 2002/96/EC D 14724.02 TANDBERG EX90 User Guide (TC3.1) June 2010 6 Model number of TANDBERG product Your company’s name Contact name Address Telephone number E-mail Introduction Connecting EX90 Using EX90 537mm What’s in this Guide? 172mm D 14724.02 TANDBERG EX90 User Guide (TC3.1) June 2010 567mm 7 The Settings Web interface What’s in this Guide? Introduction Connecting EX90 Using EX90 CHAPTER 2 CONNECTING THE EX90 D 14724.02 TANDBERG EX90 User Guide (TC3.1) June 2010 8 The Settings Web interface What’s in this Guide? Introduction Connecting EX90 Using EX90 Connecting the TANDBERG EX90 The Settings Web interface Connecting Connect the cables as shown. Sockets are located behind the rear cover. If you have one LAN connection only—and need that for your PC—the TANDBERG EX90 has a built in Gigabit ethernet switch that enables you to connect your PC to the TANDBERG EX90 to access the LAN through the TANDBERG EX90. Rear sockets access Connect your PC here if you need to share a single LAN connection with the EX90. Connect your TANDBERG EX90 to the LAN. USB socket (for future use). Connect the inTouch controller. HDMI In (inner socket) and HDMI Out* (outer socket). Connect power here. Remove cover to get access to the connector sockets. The cover is vented in the lower left corner (external view) due to the rear mounted loudspeaker. When mounting the cover back on, make sure the vents are where the speaker is (as shown). Cover vents * HDMI out is used when connecting an extra monitor (typically for presentations)—see the next page for more. Sockets Pull out Connect headphones and external microphone here. Connecting for use as PC screen Your TANDBERG EX90 has an HD display, which also may serve as your PC screen. The EX90 parts Camera with built-in privacy shutter. Connect your PC to the sockets on the rear panel as shown below. The inTouch controller Connect your PC video to and PC audio to A resolution of 1920 × 1200 is recommended. For a list of other screen resolutions supported, see “Setting the screen resolution” on page 10. D 14724.02 TANDBERG EX90 User Guide (TC3.1) June 2010 9 What’s in this Guide? Introduction Connecting EX90 Using EX90 The Settings Web interface Calling another Connecting a PC (optional to the unit feature) Calling Setting another the screen (optional resolution feature) Your TANDBERG EX90 has an HD display, which also may serve as your PC screen. Connect your PC to the sockets on the rear panel as shown below. For optimal PC image quality, digital output (DVI) from the PC is recommended. If both DVI and HDMI are connected, a Source button appears in the setup menu on the inTouch to let you select which source to use as PC screen. A resolution of 1920 × 1200 is recommended. However, other resolutions may also be used as shown in the below tables. Connect your PC video to Digital input via DVI Analog input via DVI 1920 × 1200 (recommended) 1920 × 1080 1776 × 1000 (not full screen) 1680 × 1050 1600 × 1200 (not full screen) 1440 × 900 1400 × 1050 (not full screen) 1280 × 1024 (not full screen) 1280 × 960 (not full screen) 1280 × 800 1280 × 768 (not full screen) 1280 × 720 (not full screen) 1152 × 648 (not full screen) 1024 × 768 (not full screen) 960 × 600 (not full screen) 800 × 600 (not full screen) 1920 × 1200 (recommended) 1680 × 1050 1600 × 1200 (not full screen) 1440 × 900 1280 × 1024 (not full screen) 1024 × 768 (not full screen) 800 × 600 (not full screen) Screen resolution must be set via the web interface, using the Video Output HDMI [1] Resolution setting. For details on this, see the TANDBERG EX90 Administrator Guide, which is available separately for download. and PC audio to Use as PC screen Using an external monitor to show presentations Your TANDBERG EX90 has an HD display, which also may serve as your PC screen. Connect your PC to the sockets on the rear panel as shown above. You may connect an external monitor to your TANDBERG EX90 to have it work with two monitors at the same time. The second monitor can be configured to show presentations instead of having everything on a single screen. Your TANDBERG EX90 will serve as your PC screen outside calls. In a call tap View desktop to see the desktop. To enable the use of a second monitor the system must be configured for it. This is done via the web interface using the Video DefaultPresentationSource setting. Doing so is described in the TANDBERG EX90 Administrator Guide which is available separately for download . Your desktop is not exposed to the other side. D 14724.02 TANDBERG EX90 User Guide (TC3.1) June 2010 10 What’s in this Guide? Introduction Connecting EX90 Using EX90 CHAPTER 3 USING THE EX90 D 14724.02 TANDBERG EX90 User Guide (TC3.1) June 2010 11 The Settings Web interface What’s in this Guide? Introduction Connecting EX90 Using EX90 Camera adjustments Use as document camera Tilt the camera as shown to use it as a document camera. Image is automatically turned upside down, so that both parties will see the document correctly. The camera can be tilted mechanically in vertical direction. Turn the circumference to activate the privacy shutter. D 14724.02 TANDBERG EX90 User Guide (TC3.1) June 2010 The Settings 12 Web interface What’s in this Guide? Introduction Connecting EX90 Using EX90 The Settings Web interface inTouch controller—initial view Information bar Select between handset, headset and speaker Do not disturb Microphone mute (on/off) Volume System setup Any messages while you were away? Numeric keypad or alphanumeric keyboard Your personal phone book, generated and maintained by you Tap the touch pad to wake up the system, if needed. D 14724.02 TANDBERG EX90 User Guide (TC3.1) June 2010 13 Corporate phone book List of recent calls, placed, received and missed Selfview (what others see from your video system—the outgoing video) What’s in this Guide? Introduction Connecting EX90 Using EX90 The Settings Web interface Initial settings—before you begin Tilt the camera to obtain the best view. The best view wil be the view that positions your face as high up on the screen as possible without cutting off the top of your head. Tap Selfview to see what others will see of you. Tap Camera. D 14724.02 TANDBERG EX90 User Guide (TC3.1) June 2010 Use + and – to adjust the zoom. 14 If you need to adjust zoom, tap Setup. Collapse menu after use. What’s in this Guide? Introduction Connecting EX90 Using EX90 The Settings Web interface Calling someone by dialing alice.wonderland@company.com Tap Dial pad. Use the numeric keypad for numbers, or use the keyboard mode. Tap the green Call button to place the call. Terminate the call by tapping the red Terminate call. D 14724.02 TANDBERG EX90 User Guide (TC3.1) June 2010 15 Tap abc to change to keyboard and 123 to change back. If you need to key in digits or special characters, press and hold the key until the character appears. What’s in this Guide? Introduction Connecting EX90 Using EX90 The Settings Web interface Calling someone using Recent calls Tap Recent calls to display the list of recent calls. Recent calls is a list of placed, missed and received calls since the last time you cleared the list. Calls placed Scroll by dragging up or down anywhere in these lists. Calls received Calls missed Tap the entry to be called. This will cause the Call button to appear. Tap to display the context sensitive options list, if needed. D 14724.02 TANDBERG EX90 User Guide (TC3.1) June 2010 You may now either call the entry; add the entry to call more than one; edit the entry before calling; add the entry to My contacts or simply remove the entry. Or you may do nothing—just tap Recent calls again to hide the entire Recent calls list. 16 Place the call. Terminate the call as described in “Calling someone by dialing” on page 15. What’s in this Guide? Introduction Connecting EX90 Using EX90 The Settings Web interface Calling someone using My contacts Tap My contacts to display your personal phone book. Scroll by dragging up or down anywhere in the list. Call the entry now. Add to call1. Edit before calling. Edit the entry itself. Remove the entry. Contract list. Systems with the optional Add to call let you specify which two to call before you call them. When both have been added to the call list, they can be called in one go. 1) D 14724.02 TANDBERG EX90 User Guide (TC3.1) June 2010 17 Tap the entry to be called. This will cause the Call button to appear. Tap to display the context sensitive options list, if needed. What’s in this Guide? Introduction Connecting EX90 Using EX90 The Settings Calling someone using the Phone book Tap Phone book to display the corporate phone book. Phone books may have subfolders. Tap a subfolder to display its contents. Scroll by dragging up or down anywhere in these lists. Tap the entry you want to call. You may expand the list to get the same options as on the previous pages. Tap Call to place the call. D 14724.02 TANDBERG EX90 User Guide (TC3.1) June 2010 18 Web interface What’s in this Guide? Introduction Connecting EX90 Using EX90 The Settings Web interface Search the Phone book, then call Tap Phone book to display the corporate phone book. Tap in the search field to start searching for an entry. The keyboard will now appear. You may expand the list to get the same options as outlined on the previous pages. Tap Call to place the call. D 14724.02 TANDBERG EX90 User Guide (TC3.1) June 2010 19 Start keying in the entry. Matches will appear as you write. What’s in this Guide? Introduction Phone book matters Connecting EX90 Using EX90 The Settings Web interface Entering a new contact manually The contents of the phone book cannot be altered by the user. However, any entries in the phone book may be copied to My contacts and altered there, if needed. In addition the “number” of any call received or dialed (including entries in the list of recent calls) can be entered into My contacts. Once within My contacts, tap New contact to produce the New contact dialog. Fill in as required and tap Save contact to exit dialog, putting changes into effect. Adding someone to My contacts from call lists or the Phone book Editing in My contacts There is a multitude of ways to enter someone into My contacts. You may add entries from the Phone book; entries from the Recent calls list, as well as the “number” of anyone you call or receive calls from. To edit, including delete, any of the entries in My contacts, tap My contacts and tap the entry to be edited or deleted. Expand the menu, if required. To add someone, expand the call menu as shown and tap New contact. This will produce the Edit contact dialog box. Edit if required and tap Save to add the new contact to the My contacts list. D 14724.02 TANDBERG EX90 User Guide (TC3.1) June 2010 Tap Edit to produce the Edit dialog box and Delete to delete the entry. You will be alerted to confirm. 20 What’s in this Guide? Introduction Connecting EX90 Using EX90 The Settings Web interface Calling more another than (optional one (I) feature) You can be in a call with two others simultaneously, or one at a time. This is an optional feature that may, or may not, be present in your system. Tap Add to call another. You may want to (but do not have to) put the current call on hold first. Place the call. Alternatively, you may tap the Dial pad and use that to place the call as shown in “Calling someone by dialing” on page 15. You will now have both parties shown side-by-side on your main screen. (Optional feature) D 14724.02 TANDBERG EX90 User Guide (TC3.1) June 2010 You will now see the list of recent calls. Tap an entry here, or tap My contacts or Phone book and do your selection there. 21 To terminate one of the two calls, tap the participant to be disconnected. This will produce a small menu, with which you may terminate that part of the call. To terminate both calls, tap the red Terminate call directly. What’s in this Guide? Introduction Connecting EX90 Using EX90 The Settings Web interface Calling more than one (II) To put one of the participants on hold, tap that participant. A menu will appear next to that person allowing you to put him or her on hold. To put both on hold, tap Hold (next to the red Terminate call button), as outlined. Tap on the participant on hold to display options. (Optional feature) Sharing presentations Call transfer In a call, you may share your PC screen with the other side. Tap View desktop (as above) and then tap Start to activate. To deactivate, tap Stop. With one on hold, tap the one in call to display the menu. The menu will allow you to transfer this call to someone else. A indicates that you should use the Dialpad, the Phone book, or the Recent calls list to locate whom to transfer the call to. For other aspects of this feature, including how to use the EX90 as your PC screen—see the section “Use as PC screen” on page 10 (Optional feature) D 14724.02 TANDBERG EX90 User Guide (TC3.1) June 2010 22 Tap Swap to swap the two participants (switch between the two). If you expand the list you will be able to also choose between joining the two (bring the one on hold back in) or disconnecting the one on hold. What’s in this Guide? Introduction Calling another Receiving calls (optional feature) Connecting EX90 Using EX90 The Settings Web interface Receiving Calling another another (optional call while feature) already in a call If you already are in a call and someone else calls you will get the following options: • • • • Tap Accept to accept the incoming call or Reject to reject it. Do not disturb The Do not disturb feature can be activated to disable the incoming call alert signal. You may still receive and place calls. Tap to activate—the icon will then turn red and white. Tap again to deactivate. D 14724.02 TANDBERG EX90 User Guide (TC3.1) June 2010 Accept the incoming call and join it with the current call. Accept the incoming call and put the current call on hold. Accept the incoming call and disconnect the current call. Reject the incoming call and continue with the current call. (Optional feature) Far end camera control If the other end point permits it, you may even control that camera. This is known as Far end camera control. Tap Camera. 23 Pan and zoom the far end camera as needed. If the other camera cannot be controlled, nothing happens. Press Exit when finished. What’s in this Guide? Introduction Connecting EX90 Using EX90 The TANDBERG EX90 can be configured via the inTouch controller or via its web interface. For full access to all configurable parameters the web interface must be used—the inTouch controller provides access to a limited set of parameters only. CHAPTER 4 THE SETTINGS—USING INTOUCH D 14724.02 TANDBERG EX90 User Guide (TC3.1) June 2010 24 The Settings Web interface What’s in this Guide? Introduction Connecting EX90 Using EX90 The Settings Setting the TANDBERG EX90 in standby Reverting to factory default settings Outside a call, you may have the unit enter standby mode by touching the Power button on the main unit (the screen). The Standby dialog is displayed and the unit enters standby immediately. This does not work when you are in a call. To revert to the factory default settings, do as follows: Web interface 1. Disconnect the power cord. 2. Reconnect the power cord—a green light will illuminate shortly after. 3. Press the Power button as soon as the green light appears. Keep it depressed for 15 seconds or so, until the green light starts flashing. 4. Release the button and press twice within 2 seconds. All settings will now revert to factory default settings. Changing background image on inTouch Tap the touch pad to wake up the system from standby. The background image on the inTouch controller can be changed. Do as follows: 1. Draw a circle with your finger anywhere on the screen where there are no icons. Shutting down the TANDBERG EX90 2. The below image will then appear on the inTouch screen. Tap one of the small images to use it as background image. Outside a call, press the Power button until the Shutdown progress bar is filled completely. Release the button and the unit will go in shutdown in just a few seconds. To start the system again, press the Power button until the LED illuminates (green light). D 14724.02 TANDBERG EX90 User Guide (TC3.1) June 2010 25 What’s in this Guide? Introduction Connecting EX90 Using EX90 The Settings Entering the Settings menus Select the tab required by tapping on it. Tap Setup. Tap a field to enter the corresponding settings. Tap Settings to gain access to the Settings. If both DVI and HDMI are connected to external sources, a Source button will appear in addition, letting you select which source to display. D 14724.02 TANDBERG EX90 User Guide (TC3.1) June 2010 26 Web interface What’s in this Guide? Introduction Connecting EX90 Using EX90 Call settings The Call settings let you define whether your EX90 shall respond automatically to incoming calls or not. If you set it to Auto answer On, you may specify a delay from the moment an incoming call appears until the unit responds. The delay can be set to 0–50 seconds in one-second steps. You may also specify: • • • Maximum outgoing and incoming bandwidth. The two may have different settings. A preferred default call rate different from the one the unit comes with, if needed. The default call protocol, choose between SIP and H.323. Bandwidth and call rates can be set to 128, 384, 512, 768, 1152, 1920, 2560, 3072, 4000 or 6000 kbps. D 14724.02 TANDBERG EX90 User Guide (TC3.1) June 2010 27 The Settings Web interface What’s in this Guide? Introduction Connecting EX90 Using EX90 Date, time & location The Date, time & location settings let you specify: • • • • 24h or 12h time format. Your preferred date format. Your preferred time zone. Whether date and time shall be set automatically or manually. D 14724.02 TANDBERG EX90 User Guide (TC3.1) June 2010 28 The Settings Web interface What’s in this Guide? Introduction Connecting EX90 Using EX90 Ringtone & sound settings The Ringtone & sound settings let you specify: • • • Audible tones when tapping keys on or off. The ringtone volume. The type of ringtone. Tap a ringtone to hear what it sounds like. D 14724.02 TANDBERG EX90 User Guide (TC3.1) June 2010 29 The Settings Web interface What’s in this Guide? Introduction Connecting EX90 Using EX90 Display settings The Display settings let you adjust: • • • Preferred brightness by moving the Brightness slider. The color balance. There are four preset color settings (Cold, Neutral, Warm and your own (Custom)) available. When you select Custom, you may use the Red, Green and Blue sliders to specify your own setting. The DVI mode can be set to automatically detect the type of video signal received, or forced to analog or digital. The DVI mode is used when the unit is connected to a PC to serve as a PC monitor. D 14724.02 TANDBERG EX90 User Guide (TC3.1) June 2010 30 The Settings Web interface What’s in this Guide? Introduction Connecting EX90 Using EX90 Camera control & settings The Camera control & settings let you specify: • • • The Whitebalance setting. The Exposure setting. Whether Backlight compensation shall be activated or not. Backlight compensation is used to avoid that you appear darker than needed whenever there is much light behind you. D 14724.02 TANDBERG EX90 User Guide (TC3.1) June 2010 31 The Settings Web interface What’s in this Guide? Introduction Connecting EX90 Using EX90 IP settings The IP settings let you specify: • The use of DHCP or Static IP addresses. If you decide to use Static, make sure you tap Save before leaving the menu. D 14724.02 TANDBERG EX90 User Guide (TC3.1) June 2010 32 The Settings Web interface What’s in this Guide? Introduction Connecting EX90 Using EX90 The Settings H.323 settings The H.323 settings let you specify: • • • • • An H.323 alias. Your H.323 id. Gatekeeper discovery (Manual or Automatic). The Gatekeeper address must be specified by you if discovery has been set to manual. Authentication mode On or Off. If set to On, the EX90 will send Login name and password to the Gatekeeper for authentication. In addition there are: • Two fields to enter Login name and password. The alphanumeric keyboard will appear whenever needed. nora.dollhouse@supplier.com Be sure to: • Tap Save to put changes into effect. D 14724.02 TANDBERG EX90 User Guide (TC3.1) June 2010 33 Web interface What’s in this Guide? Introduction Connecting EX90 Using EX90 The Settings SIP settings The SIP settings let you specify: • • • • • • Your URI. The Default transport layer, this can be set to TCP, UDP, TLS or Auto. The proxy type can be set to Standard, Alcatel, Avaya, TANDBERG, Microsoft, Nortel, Experimental, Siemens. The experimental setting is for testing purposes. Outbound is not used in this version. Proxy discovery can automatic or manual. In the case of manual the proxy address must be specified by you. nora.dollhouse@supplier.com Login name and password is required by the VCS. Be sure to: • Tap Save to put settings into effect. D 14724.02 TANDBERG EX90 User Guide (TC3.1) June 2010 34 Web interface What’s in this Guide? Introduction Connecting EX90 Using EX90 System information The System information provides all the system information at a glance. Scroll down to also see status on video inputs (DVI and HDMI). D 14724.02 TANDBERG EX90 User Guide (TC3.1) June 2010 35 The Settings Web interface What’s in this Guide? Introduction Connecting EX90 Using EX90 Call status The Call status provides all the call status information at a glance. D 14724.02 TANDBERG EX90 User Guide (TC3.1) June 2010 36 The Settings Web interface What’s in this Guide? Introduction Connecting EX90 Using EX90 CHAPTER 5 THE WEB INTERFACE D 14724.02 TANDBERG EX90 User Guide (TC3.1) June 2010 37 The Settings Web interface What’s in this Guide? Introduction Connecting EX90 Using EX90 The Settings Web interface Entering the web interface Key in the IP address of your TANDBERG EX90 in your browser to access its web interface. System information page is accessed here. This is the “Home page” of your video system. Software upgrades of the system are done from here. The advanced configuration is accessed from here. Wallpaper for the system’s main screen (not the inTouch) is uploaded from here. Calls can be made from this interface as well. Certificates are uploaded from here. The settings of the video system are stored as XML. Click here to view the XML files. D 14724.02 TANDBERG EX90 User Guide (TC3.1) June 2010 Log files are available from here. 38 What’s in this Guide? Introduction Upgrade software Connecting EX90 Using EX90 Advanced configuration Web interface Log files Call When upgrading your software you will need a release key and an option key. Contact your local TANDBERG representative for details on software upgrades. The Settings Log files may be requested by the Support Dept. when support is needed. You may also call someone from the web interface. Upload certificates The Advanced configuration settings gives you a multitude of ways to set up and finetune your TANDBERG EX90. Upload SSL and Trusted CA certificates to the system. XML files The settings of the video system are stored as XML. View the different types of XML files from here. Upgrade software You may upload a wallpaper to your system’s main screen. Browse for an image with this dialog. Note that only png files are supported. A detailed explanation of all aspects of the web interface is given in the TANDBERG EX90 Administrator guide, which is available for download separately. < End of document> D 14724.02 TANDBERG EX90 User Guide (TC3.1) June 2010 39