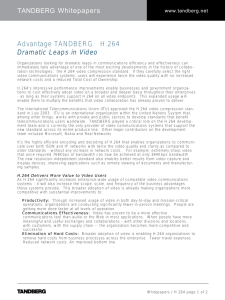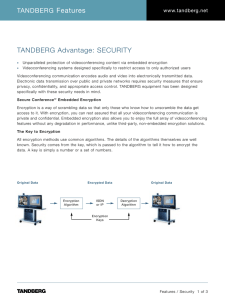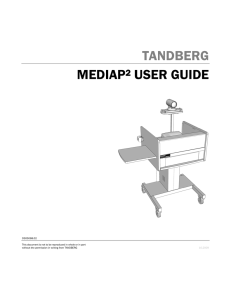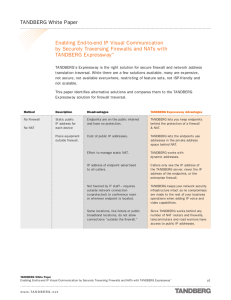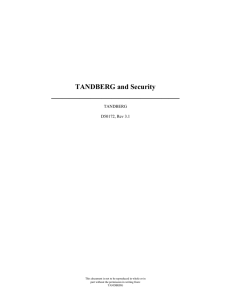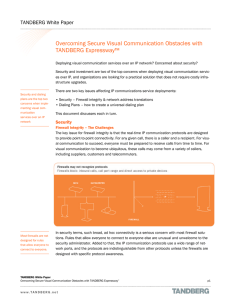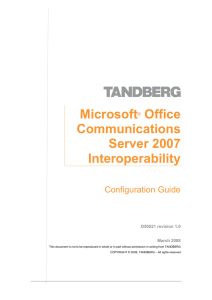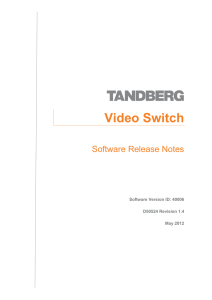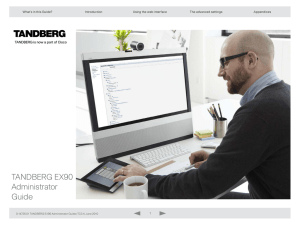Powering up the System
advertisement

Videoconferencing Suite TR 107 Powering up the System Please make sure that the Network cable (UTP cable) is connected to the UTP wall port (Network Point) having point number 3-H07. A. Switching on the Videoconferencing Unit 1. 2. 3. Switch on the electrical power switch. Switch on the power extension, attached at the back of the Samsung Smart TV (Figure 1). Push and hold the push switch at the back of the codec marked in green until a green light is seen flashing inside the codec itself (Figure 2). Figure 1 Samsung Smart TV (Back) You may note the camera moving to its default position after approximately 30 seconds. Figure 2 Videoconferencing codec (Back) B. Switching on the Samsung Smart TV 1. 2. 3. Press the Power button at the top left corner of the Samsung TV remote control (Figure 3). If Cisco Tandberg GUI is not visible, press the Source button, and press the Arrow Up/Down buttons to choose HDMI 4. Press button. Making a Call A description of the Tandberg Remote is provided overleaf. You will be advised beforehand whether to: 1) Make a Point-to-Point call OR 2) Make a call over the MCU 1) Making a Point-to-Point call You will be advised beforehand whom to call. The destination IP address will have been saved in the Tandberg phonebook. 1. 2. Press button on the Tandberg Remote. A menu will be displayed. Choose Call by pressing the Arrow Right button. Select Phonebook and choose My contacts via the Arrow Right button. 3. Choose the contact via the Arrow Up/Down buttons. 4. Once contact is highlighted, click the Arrow Right button and select Call by pressing button. Figure 3 Samsung TV remote control For IT Services Staff: Do you need to contact UGC? Call 2340 7900 For Videoconference participants: For assistance kindly call Ext: 4112/4160 © IT Services, University of Malta Videoconferencing Suite TR 107 2) Making a call over the MCU Repeat steps 1 to 2 steps above. 1. Choose MCU via the Arrow Up/Down buttons. 2. Click the Arrow Right button and select Call by pressing 3. Click . Use the Arrow Up/Down on the Tandberg Remote to choose the predefined conference. After you highlight the conference, click the Arrow Right button to gain access. You will now be prompted to enter a password. 4. . 5. Click button to enable writing. Input the password using the Tandberg Remote and press #. Ex.: 1234# If you press a number by mistake, press # and you will be prompted to re-enter the password. 6. Assisting the tutor Make sure that the microphone, attached beneath the monitor, is lit in green. Advise tutor to press the microphone button to mute the microphone. Microphone light turns red when switched to mute. If the tutor requests that s/he shares content from his/her laptop with conference participants: 1. Attach the DVI to VGA cable coiled at the back of the monitor to the laptop’s VGA port. 2. When system is up and running, press the button indicated on the left to make the presentation on the lecturer's laptop visible to conference participants. Switching off the equipment 1. Press the End Call button on the Tandberg Remote to end the call. 2. Press and hold the push switch marked in green at the back of the codec. 3. Allow for the system to power off (approx. 60 seconds) to Figure 4 Using the Tandberg Remote control Source: (Cisco Tandberg Administrator Guide) turn off all switches. For IT Services Staff: Do you need to contact UGC? Call 2340 7900 For Videoconference participants: For assistance kindly call Ext: 4112/4160 © IT Services, University of Malta