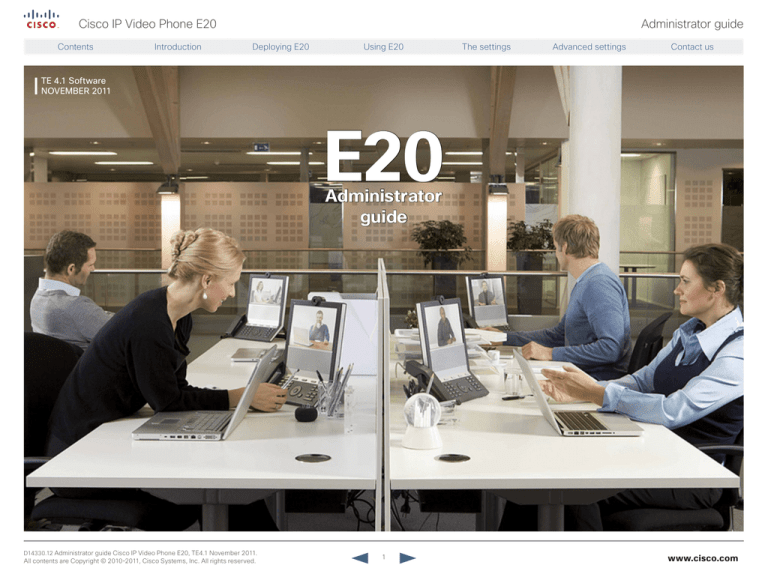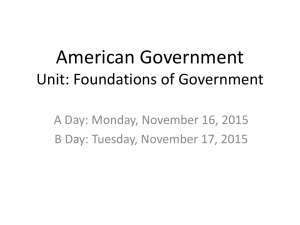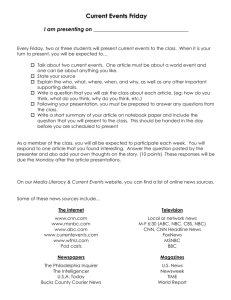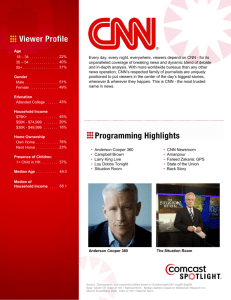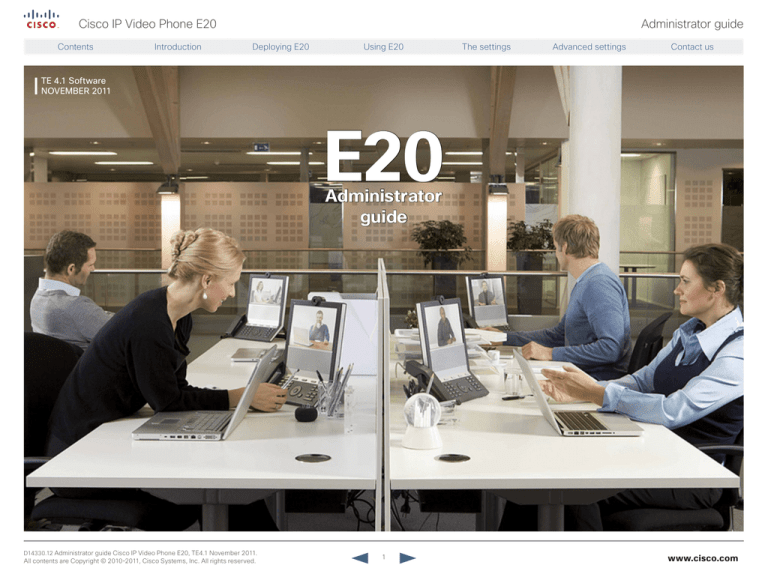
Cisco IP Video Phone E20
Contents
Introduction
Administrator guide
Deploying E20
Using E20
The settings
Advanced settings
Contact us
TE 4.1 Software
NOVEMBER 2011
E20
Administrator
guide
D14330.12 Administrator guide Cisco IP Video Phone E20, TE4.1 November 2011.
All contents are Copyright © 2010–2011, Cisco Systems, Inc. All rights reserved.
1
www.cisco.com
Cisco IP Video Phone E20
Contents
Contents
Introduction
Administrator guide
Deploying E20
What’s in this
guide?
The top menu bar and the entries in the
Table of Contents are all hyperlinks. Just click
on them to go to the topic.
We recommend that you visit the Cisco web
site regularly for updated versions of this
guide. Go to: http://www.cisco.com
Using E20
The settings
Introduction
Connecting the E20................................................ 4
Deploying E20
Deploying the E20................................................... 6
Automatic provisioning........................................ 6
Using the keypad to configure the E20................ 6
Setting up the E20 from a remote PC.................. 7
Auto provisioning................................................. 7
HTTP provisioning............................................... 8
Using E20
Connecting the E20 to the LAN............................ 10
The E20 keyboard................................................. 10
Adjusting the E20 camera..................................... 10
Navigation principles............................................. 11
Selfview................................................................ 11
Calling someone by dialing their number.............. 11
Operating the softbuttons..................................... 11
Answering an incoming call.................................. 12
Switching between handset, loudspeaker and
headset................................................................. 12
Calling someone using the Directory.................... 12
Adding entries to My contacts.............................. 13
Adding entries manually.................................... 13
Copying entries from the corporate directory.... 13
Removing an entry from the list of Favorites...... 14
Removing an entry from My contacts................ 14
Switching between two calls................................ 14
Blind transfer......................................................... 14
Consultative transfer............................................. 15
Video conferencing using MultiWay™................... 15
Adding the screensaver of your choice................. 16
Avoiding conflict with the standby function....... 16
Multiple lines......................................................... 16
Incoming calls with multiple lines....................... 17
Shared lines.......................................................... 18
Example............................................................. 18
The menu.............................................................. 20
The Settings...................................................... 20
All contents are Copyright © 2010–2011, Cisco Systems, Inc. All rights reserved.
Contact us
Advanced settings
The settings
D14330.12 Administrator guide Cisco IP Video Phone E20, TE4.1 November 2011.
Advanced settings
2
Description of the Advanced settings................... 24
IP settings............................................................. 24
System configuration............................................ 24
Audio................................................................. 24
Camera 1........................................................... 24
CapsetFilterDebug............................................. 24
Conference 1..................................................... 25
Experimental...................................................... 25
Menu................................................................. 25
Network 1.......................................................... 26
Network services.............................................. 27
Phonebook........................................................ 28
Provisioning....................................................... 28
RTP.................................................................... 28
SIP..................................................................... 28
Standby............................................................. 30
System Unit....................................................... 30
Time.................................................................. 30
Video................................................................. 30
Change password................................................. 30
Restart.................................................................. 30
Appendix
Understanding Cisco Discovery Protocol on the
former TANDBERG endpoints............................... 31
Introduction....................................................... 31
Benefits Provided by CDP................................. 31
Automatic VLAN discovery................................ 31
Automatic Quality of Service............................. 32
Power over Ethernet (POE) negotiation............. 32
Location Awareness.......................................... 32
Ethernet Speed / Duplex Mismatch Detection.... 32
Future Medianet Applications............................ 33
CDP Behavior in Release TE4.0......................... 33
Upgrades to TE4.0 from a Previous Release..... 33
What Happens Next.......................................... 34
A Note about DHCP Option 150........................ 34
Summary........................................................... 34
Mechanical dimensions......................................... 35
www.cisco.com
Cisco IP Video Phone E20
Contents
Introduction
Introduction
Administrator guide
Deploying E20
Using E20
The settings
Advanced settings
Contact us
Chapter 1
Introduction
D14330.12 Administrator guide Cisco IP Video Phone E20, TE4.1 November 2011.
All contents are Copyright © 2010–2011, Cisco Systems, Inc. All rights reserved.
3
www.cisco.com
Cisco IP Video Phone E20
Contents
Introduction
Introduction
Administrator guide
Deploying E20
Using E20
The settings
Advanced settings
Contact us
Connecting the E20
Connect the cables as shown. If you have one LAN connection only, and need
that for your PC, the E20 has a built in Gigabit ethernet switch that enables you to
connect your PC to the E20 to access the LAN through the E20.
Optional PC
connection
Power supply
D14330.12 Administrator guide Cisco IP Video Phone E20, TE4.1 November 2011.
All contents are Copyright © 2010–2011, Cisco Systems, Inc. All rights reserved.
4
Attach USB
stick with
images for
screen saver
Local area network (LAN)
Optional telephone style
headset connection
Handset
www.cisco.com
Cisco IP Video Phone E20
Contents
Introduction
Administrator guide
Deploying E20
Deploying
E20
Using E20
The settings
Advanced settings
Contact us
Chapter 2
Deploying E20
D14330.12 Administrator guide Cisco IP Video Phone E20, TE4.1 November 2011.
All contents are Copyright © 2010–2011, Cisco Systems, Inc. All rights reserved.
5
www.cisco.com
Cisco IP Video Phone E20
Contents
Introduction
Administrator guide
Deploying E20
Deploying
E20
Using E20
Deploying the E20
Advanced settings
Contact us
In case of failure to connect successfully, you may rectify the parameters and try again. If
you don’t have provisioning set up in your network you can choose Manual to configure
basic SIP settings manually. You can run the Startup wizard later using the menu.
There are four ways of deploying the E20:
•
•
•
•
The settings
The final step of the wizard will be to adjust the camera. Note that camera adjustment is
optional at this stage—you may choose to do this later.
By use of automatic provisioning.
By use of the keypad.
By logging into the unit from a remote PC.
By use of Provisioning.
Using the keypad to configure the E20
Automatic provisioning
1.Navigate from the Home menu to the Menu tab. Use the Down arrow key to
navigate down to Advanced settings. Press .
When you start the E20 the first time you will be prompted to choose the language to
be used in the menus and dialog boxes.
2.Navigate down to System configuration and press .
3.Navigate to SystemUnit > Name and press .
Once the language has been selected, the E20 will configure the correct language and
a provisioning assistant will pop up.
Select a name that is unique to avoid conflicts. We recommend that you use your
name or initials, eg. AliceWonderland. This name will be seen as you by the others.
The wizard will help you configure the E20 with the correct parameters. Observe that
Cisco has defined a set of DHCP options. The E20 will pick up these settings if they
have been set by your network administrator.
4.In most cases DHCP will be used for assignment, this is the default setting.
To set to static, go one step back and up to IP Settings > IP Assignment. Set to
Static. Enter the IP address, Subnet Mask and Gateway IP address.
The wizard supports different provisioning or configuration schemes. The Cisco VCS
(TMS 12.5) is the default scheme and is the recommended provisioning scheme for
the E20. The other schemes will only allow the E20 to be easily configured using a core
set of configuration parameters. The E20 supports VCS, Broadsoft, Cisco Callway,
Cisco UCM and HTTP. Callway is a subscription based service. Contact your Callway
representative for more on this. Depending on the infrastructure you will be prompted
to supply information like username and passwords.
5.To set provisional parameters go to Provisioning > External manager.
In most cases when you change settings in the Provisioning submenu, the E20 will
send a provisioning request to the external manager. More on this can be found in the
“Auto provisioning” on page 8.
6.In case you are not going to use an external manager, there are things that need to be
configured manually:
a.To be able to dial, you need to configure the SIP settings. In the
NetworkServices > SIP, set SIP Mode to Off before doing anything else.
b.Go to SIP > Profile1. Set Default Transport to Auto (which is the same as
default), Proxy1 Discovery to Manual, You must also enter the IP address of the
Proxy (Proxy is your PBX/VCS or OCS) and you must enter the URI of your E20. Set
the SIP Mode back to On.
c.If your SIP Server / PBX uses user authorization you need to supply a user-id and
password. This is done in SIP > Profile1 > Authentication 1.
d.You may want to use a TMS phonebook. If you have this and no entries are
displayed after configuring, you must make sure that your unit is registered in TMS
and that a phonebook is assigned to your system.
Your E20 comes with no default administrator password set! This means that
anyone with network access to the E20 can easily log onto the device with ssh.
Once you have completed the fields and selected the register button, the E20 will
contact the external manager and try to provision the device. You will be notified
whether the registration process succeeds or fails. Note that even if provisioning
or registration fails the system may keep trying in the background
D14330.12 Administrator guide Cisco IP Video Phone E20, TE4.1 November 2011.
All contents are Copyright © 2010–2011, Cisco Systems, Inc. All rights reserved.
We strongly recommend that you set up an administrator password by using the
menu in Settings > Advanced > Change password.
6
www.cisco.com
Cisco IP Video Phone E20
Contents
Administrator guide
Introduction
Deploying E20
Deploying
E20
Using E20
Setting up the E20 from a remote PC
The settings
Advanced settings
Contact us
If your SIP Server/PBX uses user authorization you need to supply a user-id and
password
Log onto the system using Telnet or a SSH client. When using SSH log in with
username “admin”.
xConfiguration SIP Profile 1 Authentication 1 LoginName: <your
user-name>
First you should choose a name for your unit. Use a name that is unique to avoid
conflicts. The recommendation would be to incorporate your name or initials, eg.
AliceWonderland.
xConfiguration SIP Profile 1 Authentication 1 Password: <password>
Note that in most most cases DHCP will be used for assignment:
You may want to use a corporate TMS phonebook. If you have this and no entries
are displayed after configuring, you must make sure that your unit is registered in
TMS and a phonebook is assigned to your system.
xConfiguration Network 1 Protocol: “IPv4”
xConfiguration Phonebook Server 1 ID: “default”
If not, you may want to set your IP network settings manually:
xConfiguration Phonebook Server 1 URL: “<URL to your phonebook
service>”
xConfiguration SystemUnit Name: “AliceWonderland”
xConfiguration Network 1 Assignment: “DHCP”
xConfiguration Phonebook Server 1 Type: “TMS”
xConfiguration Network 1 IPv4 Address: “<Your-IP-Address>”
xConfiguration
Address>”
Network
1
IPv4
Gateway:
Should the system fail to respond to incoming calls, make sure that:
“<Network-Gateway-IP-
• The system is connected to line voltage
• The LAN cable is properly connected—see Connecting the E20 for details.
xConfiguration Network 1 IPv4 Subnetmask: “<SubNet-mask>”
xConfiguration Network 1 DNS Domain Name: “<local domain names>”
xConfiguration Network 1 DNS Server 1 Address: “<DNS Server IP Address>”
Auto provisioning
There are situations where service providers prefer that users need not enter any
information at all. Instead, they want the E20 to retrieve all the information necessary
by itself—through pro-active behavior using HTTP or HTTPS.
For remote administration the following settings are recommended. This should
also make the system visible in TMS.
xConfiguration Provisioning Mode: Tms
When provisioning mode is set to Auto (default), we try the following:
xConfiguration Provisioning ExternalManager Address: “<hostname
of your tms server>”
1.HTTP provisioning towards http://tandbergprovisioning/getconfig
2.If PROVISIONINGSERVER and PROVISIONINGDOMAIN is set in /etc/dhcpinfo,
use VCS provisioning
xConfiguration Provisioning ExternalManager Protocol: Http
xConfiguration Provisioning ExternalManager Path: “tms/public/
external/management/systemmanagementservice.asmx”
3.If TMSSERVER is set in /etc/dhcpinfo, use TMS provisioning
4.For TE4.0 and newer: If TFTPSERVERADDRESS (option 150) is set in /etc/
dhcpinfo, use Cisco UCM provisioning.
To be able to dial, you need to configure the SIP settings.
xConfiguration NetworkServices SIP Mode: On
5.If TFTPSERVER (option 66) is set in /etc/dhcpinfo, try tftp
xConfiguration SIP Profile 1 DefaultTransport: Auto
6.HTTP provisioning towards http://globalprovisioning.tandberg.com/getconfig
(see examples right).
xConfiguration SIP Profile 1 Type: Auto
xConfiguration SIP Profile 1 Proxy 1 Discovery: Manual
If all of the above steps fail, the GUI will show the startup wizard.
xConfiguration SIP Profile 1 Proxy 1 Address: “<ip of your SIP
server>”
xConfiguration SIP Profile 1 URI: “<your SIP URI>”
D14330.12 Administrator guide Cisco IP Video Phone E20, TE4.1 November 2011.
All contents are Copyright © 2010–2011, Cisco Systems, Inc. All rights reserved.
7
www.cisco.com
Cisco IP Video Phone E20
Contents
Introduction
Administrator guide
Deploying E20
Deploying
E20
Using E20
With TE4.1.0 the E20 supports provisioning and basic call functionality with Cisco
Unified Communications Manager (CUCM) version 8.5 and above. The E20
also supports Cisco Discovery Protocol (CDP) for easy deployment in CUCM
environments. Voice VLAN and Data VLAN are VLAN tags used by Cisco switches.
When provisioning mode is set to CUCM in the Start Wizard, the E20 will try to use
Voice VLAN if available in your network. When in other provisioning modes the E20
will try to use Data VLAN. See also the appendix for more on this.
The settings
Advanced settings
Contact us
HTTP Provisioning examples
Redirect
<Provisioning>
<Redirect><URL>http://myProvisioningServer</URL><Method>GET</
Method></Redirect>
</Provisioning>
Software upgrade
<Provisioning>
<Software>
<URL>http://myProvisioningServer/download</URL>
<Version>TE4.0</Version>
<UpgradeIfLessThan>TE1.8</UpgradeIfLessThan>
<UpgradeIfGreaterThan>TE4.0</UpgradeIfGreaterThan>
</Software>
</Provisioning>
Server settings
<Provisioning>
<ServerSettings>
<Mode>VCS</Mode>
<Username>336835</Username>
<Password>222</Password>
<Domain>example.com</Domain>
<Address>MyExternalManager</Address>
<HTTPProtocol>HTTPS</HTTPProtocol>
<HTTPMethod>GET</HTTPMethod>
</ServerSettings>
</Provisioning>
Configuration
<Provisioning>
<Heartbeat>1</Heartbeat>
<Configuration>
<Audio item=”1”>
<SoundsAndAlerts item=”1”>
<RingTone item=”1”>Nordic</RingTone>
</SoundsAndAlerts>
</Audio>
</Configuration>
</Provisioning>
HTTP provisioning
The E20 will send an HTTP/HTTPS request containing E20 parameter information
that will uniquely identify the E20 using Get/Post. The E20 will provide its serial No.
and MAC address.
D14330.12 Administrator guide Cisco IP Video Phone E20, TE4.1 November 2011.
All contents are Copyright © 2010–2011, Cisco Systems, Inc. All rights reserved.
8
www.cisco.com
Cisco IP Video Phone E20
Contents
Introduction
Administrator guide
Deploying E20
Using
Using E20
E20
The settings
Advanced settings
Contact us
Chapter 3
Using E20
D14330.12 Administrator guide Cisco IP Video Phone E20, TE4.1 November 2011.
All contents are Copyright © 2010–2011, Cisco Systems, Inc. All rights reserved.
9
www.cisco.com
Cisco IP Video Phone E20
Contents
Introduction
Administrator guide
Deploying E20
Using
Using E20
E20
The settings
Advanced settings
Contact us
The E20 keyboard
Connecting the E20 to the LAN
Optional PC connection: If you have a single LAN wall outlet only, you may
connect your PC to the PC-socket of the E20.
Your PC and the E20 will then share the LAN connection.
Optional PC
connection
Power supply
Softkey control buttons
Navigation keys and OK key
Connect
Optional telephone
USB stick for style headset
screensaver connection
Local area
network (LAN)
Show and hide main menu
This part is similar to, and works in
the same way as, a telephone
Handset
Open the phone book
Adjusting the E20 camera
Focus
ring
Privacy shutter
open / close
Display selfview (what
others see from your
system)
Switch your microphone
on and off
Before you start making video calls,
make sure that your picture is displayed
properly.
Listen through
headset
1.Open the privacy shutter by turning the
front ring of the camera.
Listen to voice mail
For future applications
Switch your camera
on and off
Listen through built-in
speaker
Volume control
2.Display your own picture by pressing
key.
the
3.Adjust your picture vertically by using
key.
the up and down
4.Adjust sharpness by turning the focus
ring on the camera.
D14330.12 Administrator guide Cisco IP Video Phone E20, TE4.1 November 2011.
All contents are Copyright © 2010–2011, Cisco Systems, Inc. All rights reserved.
10
www.cisco.com
Cisco IP Video Phone E20
Contents
Administrator guide
Introduction
Deploying E20
Using
Using E20
E20
The settings
Advanced settings
Operating the softbuttons
Selfview
In the lower line of the display, context sensitive softbuttons will appear to give
you choices when operating the unit. Observe that these buttons are operated by
means of the upper row of keypad buttons as shown below.
• Outside a call, press the
Contact us
button to see what others see of you.
• Use this image to see whether you need to adjust the camera tilt (described
on the previous page), your distance to the phone and/or the lightning if
required.
The
softbuttons
are
operated
using these
buttons
• Press again to remove the selfview image. Any wallpaper chosen will now be
displayed.
• In a call, the selfview will appear as a picture-in–picture image.
Calling someone by dialing their number
Key in the number or URI directly and press
before and after dialing.
Alternatively, just press
Navigation principles
. You can lift off the handset both
to show the Home menu, if needed:
The following navigation principles apply:
button to show the Home menu whenever no menu is shown.
• Press the
Press again to remove the menu.
• Use the up and down
Green indicates that the
entry is online.
keys to navigate inside a menu.
• Open a submenu by pressing
or the right
Red indicates busy.
None indicates status
unknown.
button.
• Repeat, if needed, if there are more submenu levels.
• Inside a submenu, press left
• Inside a menu, use the
to Main menu.
Indicators work when
PresenceSubscribe is active
only—see page 27.
button to go one level back.
button to close all submenus and go directly back
norah dollhouse
hedda gabler
peer gynt
hjalmar ekdahl
hedwig ekdal
emma bovary
oscar w. ilde
harry p. otter
• When entering information in a text or number field, use the C button to delete
inputs to the left of the current cursor position.
Key in the number or URI to call and press
twice to start calling.
• To switch between numeric and alphanumeric setting use the # (abc/123)
softbutton.
While doing this you may need to switch to alphanumeric setting by means of the
# (abc/123) key. Activate Special Characters, if needed.
• The softbuttons along the bottom of the screen are controlled by the
corresponding buttons of the keypad.
The E20 will search for matches as you key in a number or URI. Matches found
will be presented according to categories; Recent calls, My contacts and
Phone book.
Below the Dial field is the list of those you have called frequently and your
D14330.12 Administrator guide Cisco IP Video Phone E20, TE4.1 November 2011.
All contents are Copyright © 2010–2011, Cisco Systems, Inc. All rights reserved.
11
www.cisco.com
Cisco IP Video Phone E20
Contents
Introduction
Administrator guide
Deploying E20
Using
Using E20
E20
The settings
Advanced settings
Contact us
Calling someone using the Directory
Favorites (see later for more on this). To call one of these entries use the
buttons to navigate down to the entry to call and press the button to place the
call.
1.Press
to show the Directory tab or use the
Directory tab.
If you need to browse through the call history to locate whom to call, navigate to
History and look there.
2.Use the
buttons to navigate to the
buttons to navigate to the folder required and press
to open it.
3.You may have to repeat this to open any subfolders.
Answering an incoming call
• Lift the handset to answer the incoming call. Put the handset back in its cradle
to terminate the call.
to answer an incoming call. The call will then use the
• Alternatively, press
built-in loudspeaker or your headset (if attached and selected).
• To reject an incoming call press
norah dollhouse
hedda gabler
peer gynt
.
hjalmar ekdahl
hedwig ekdal
emma bovary
Switching between handset, loudspeaker
and headset
4.Inside the folder, use the
buttons to locate whom to call and press
to
place the call. If you do not know where the entry resides, you may instead
search for an entry in the directory. To locate a specific entry, just type in the
first letter as with a mobile phone. There is no need to press .
• To switch from handset to loudspeaker without terminating an ongoing call,
press the
button before putting the handset back in its cradle.
• To switch from loudspeaker to handset, just lift the handset.
• To switch between loudspeaker and headset, press the corresponding button
).
( and
D14330.12 Administrator guide Cisco IP Video Phone E20, TE4.1 November 2011.
All contents are Copyright © 2010–2011, Cisco Systems, Inc. All rights reserved.
Note! The search will take place within the current folder and any subfolders
existing, but not within folders higher up than your current location.
12
www.cisco.com
Cisco IP Video Phone E20
Contents
Introduction
Administrator guide
Deploying E20
Using
Using E20
E20
Adding entries to My contacts
The settings
Advanced settings
Contact us
5.Navigate down to Save and press
to save the the new contact, or navigate
to Cancel and press
to leave the menu without saving the new contact.
Save will appear ghosted until there is something to save.
You may add new contacts to My Contacts. Entries in other folders, such as the
corporate directory must be made by your system administrator.
Copying entries from the corporate directory
Adding entries manually
You may also copy entries to My contacts from the corporate directory. Note
that once copied to My contacts, these entries will loose their connection to
the corporate directory. This means that any updates of the corporate directory
will not be reflected in My contacts. You will have to update the My contacts
manually.
It may happen that the list of My contacts grows large on your system. You may
therefore promote those entries you call the most to a shortlist to make them
easier to locate. This shortlist is called Favorites. The Favorites list is a subset of
My contacts—you cannot be someone’s favorite without being a member of that
person’s My contacts already.
Do as follows:
Do as follows:
1.Locate the entry in the corporate directory and press . This will produce the
following dialog box:
1.Navigate to the Directory tab.
2.Navigate to Add new contact and press .
Hedda Gabler (SIP)
hedda.gabler@company.cu.zk
2.Navigate down to Add to favorites to add this entry. The entry will become
member of My contacts, since it is now among the favorites.
If you want this entry to be just a common member of My contacts and not
among the favorites, you may remove the entry from the Favorite list (while
still retaining it in My contacts)—see the following page for details on this.
3.Press
again:
4.Enter Name and Number/URI of the new contact. If you want the entry to
also appear on the Favorites short list, make sure Favorite is set to Yes.
D14330.12 Administrator guide Cisco IP Video Phone E20, TE4.1 November 2011.
All contents are Copyright © 2010–2011, Cisco Systems, Inc. All rights reserved.
13
www.cisco.com
Cisco IP Video Phone E20
Contents
Introduction
Administrator guide
Deploying E20
Using
Using E20
E20
The settings
Advanced settings
Contact us
Switching between two calls
Removing an entry from the list of Favorites
You may remove an entry from the Favorites list without removing the entry from
My contacts.
When you are in a call you may put the other party on hold while you call
someone else. You will then be in call with two parties, but only one at a time.
Do as follows:
Do as follows:
1.In the Home menu navigate down to the entry to be removed and press .
The below dialog box will now be displayed.
1.While in a call, press the softkey Hold. The softbuttons will now change to
show you two options:
norah dollhouse
• Resume to go back the call you were in.
• New call to let you call someone else, while at the same time keeping the
first party on hold.
norah.dollhouse@somewhere.com
Online
2.By using the softbutton that will toggle between Hold and Resume you may
switch between talking to either party.
Blind transfer
2.Navigate down to Remove from favorites as shown and press . The entry
will now be removed form the Favorites list, but it will remain in the list of My
contacts.
When you are in a call, you may transfer the other party to someone else, to let
them communicate without your participation.
Do as follows:
Removing an entry from My contacts
1.While in a call, press the softbutton Transfer. The Softbutton menu will give
you two options, viz. to transfer the one on hold or This will bring up the
following menu:
You may remove entries from the My contacts list. These will then be removed
permanently.
Do as follows:
buttons to navigate to the Directory tab and then down to My
1.Use the
contacts. Press .
2.Locate the entry to be permanently deleted and press the C button. The
following dialog will appear:
norah dollhouse
peer gynt
hjalmar ekdahl
hedwig ekdal
emma bovary
oscar w. ilde
3.Select OK and press
to exit the menu putting changes into effect or
Cancel to exit menu undoing any changes.
D14330.12 Administrator guide Cisco IP Video Phone E20, TE4.1 November 2011.
All contents are Copyright © 2010–2011, Cisco Systems, Inc. All rights reserved.
2.You may now key in the number/URI to which the other party shall be
transferred. Alternatively, you may use the Favorites or Frequently called.
Or you may navigate to the Directory tab and place your call from there.
14
www.cisco.com
Cisco IP Video Phone E20
Contents
Introduction
Administrator guide
Deploying E20
Using
Using E20
E20
3.After the number/URI has been located, proceed as if you were placing a
call from the phone book in the usual way. The only difference is that the
other party will be connected to the one you just called and you will be
disconnected.
The settings
Advanced settings
Contact us
Each participant may leave the conference at all times by terminating the call
in the usual manner. This will disconnect the participant, but the rest of the
conference will go on.
If the one who initiated the conference terminates his or her call, the conference
may be brought to an end (all participants will be disconnected) or the
conference may go on without the initiator. This will depend on the actual setup
of the MultiWay server. Consult your System Administrator, if needed, to find out
more about this,
Consultative transfer
Case 2: Someone calls you while you are in a call. You will need to decide
whether the calling party shall be invited to join the current call or not.
You may also combine the two above options. Instead of just transferring the
other party to someone else without consulting the one to receive the call, you
may call this person first and then do the transfer.
1.Someone calls you while you are in a call. A dialog box giving you three
options will be shown. The options are:
Do as follows:
• Accept (put current call on hold)
• Accept (disconnect current call)
• Reject
1.While in a call, press the softkey Hold.
2.Press the softbutton New call and place a new call in the usual way.
2.Select Accept (put current call on hold).
3.Press Transfer. You will now be prompted to decide whether this new call
shall be transferred to the one you have on Hold or as a blind transfer to
someone else (the option Other).
3.When you are ready to create the conference, select Join Calls.
Case 2 options: If you do not want to set up a MultiWay conference, you have
the following choices in 2. above:
• If you want to accept the incoming call instead of the current call, select
Accept (disconnect current call).
Video conferencing using MultiWay™
• If you do not want to respond to the incoming call, select Reject.
The E20 supports MultiWay™ as a means to call more than one. Successful use
of MultiWay requires the presence of certain infrastructure products.
Note! The maximum number of participants in a MultiWay call is limited by the
capabilities of the infrastructure of your network only. The two cases described
on this page may be combined as much as you want.
Note! MultiWayConference of Profile1 (see “Profile 1–3” on page 28) must
have been set to the correct address of the MultiWay server to make this work.
This must be set for Profile 1 regardless of which Profile(s) that actually are in
use. The other Profiles need not be specified for MultiWay to make this work.
Note! You may not invite an ongoing conference to the Multiway. If one of your
participants is a conference or a multisite call the Join button will be disabled.
Case 1: Assume that you already are in a call and that you would like to expand
the call to include someone else.
Do as follows:
. This will produce the menus
1.Start calling someone else by pressing the
allowing you to place a call as described earlier.
2.Placing a new call will put the current call on Hold. When the new participant
replies, select Join Calls.
3.Repeat, if needed, to include more participants.
D14330.12 Administrator guide Cisco IP Video Phone E20, TE4.1 November 2011.
All contents are Copyright © 2010–2011, Cisco Systems, Inc. All rights reserved.
15
www.cisco.com
Cisco IP Video Phone E20
Contents
Introduction
Administrator guide
Deploying E20
Using
Using E20
E20
The settings
Advanced settings
Contact us
Adding the screensaver of your choice
Multiple lines
You may add the screensaver of your choice to the E20. You will need a USB
disk containing the picture(s) you want to use as screensaver. If the USB stick
contains multiple pictures, the contents will be shown as a gallery, one picture at
a time.
TE 4 supports multiple lines. This means that it supports registration of multiple
concurrent SIP profiles on the E20. Consequently, it is possible to be registered
with more than one Address-Of-Record at the same time. The user can be
reached through several SIP URIs at the same time and it is possible to call
using a specified SIP profile. One example would be the use of a work (SIP-)
profile for the home office and a private (SIP-)profile. Another example would
be a secretary using both a personal (SIP-)profile and the (SIP-)profile for his/
her manager.
A few things to observe:
• Once you have plugged in the USB disk, the E20 will produce a dialog
asking you whether the pictures on the USB disk should be displayed by the
USB picture frame. TE 4 will read xcif data and even rotate images when
necessary. The prompt will let you specify the time interval between the last
time you operated (used) the E20 and when the screensaver should start to
appear.
Limitations:
• In general, it is not possible to use different lines to different types of SIP
servers (for example Cisco VCS vs Broadsoft Broadworks).
• The USB disk must remain connected to the E20 to make this work.
• Multiple lines is not currently supported when registered to Cisco UCM as a
native device.
• The following file formats are supported: *.jpg, *.png, *.gif.
The E20 uses Exif information to scale the picture.
When dialing out from a system configured with multiple lines, you will need to
select a line before making the call. The line currently selected is shown above
the Search or dial field. Navigate to this field and press .
Avoiding conflict with the standby function
The available lines will then be shown as outlined below.
There is a standby function in the E20. When activated, the standby function
makes the screen go black after a time interval (delay) specified by you. This
setting will override the screensaver feature.
To continuously display the screensaver, the standby function must be disabled.
You may, however, combine the two. Consider the following:
Assume that you specify the screensaver to start after 10 minutes and that you
specify the standby to start after one hour. Five minutes after the last time you
used your E20 (or pushed any button), the screensaver will start and it will then
run for 55 minutes until the standby function starts.
Select your line and dial as usual.
D14330.12 Administrator guide Cisco IP Video Phone E20, TE4.1 November 2011.
All contents are Copyright © 2010–2011, Cisco Systems, Inc. All rights reserved.
16
www.cisco.com
Cisco IP Video Phone E20
Contents
Introduction
Administrator guide
Deploying E20
Using
Using E20
E20
Incoming calls with multiple lines
The settings
Advanced settings
Contact us
If the alert level has been set to Regular, another incoming call will appear as
outlined below. Use the
and the to make your choices.
In the Advanced settings you may define how the E20 will respond to an incoming call. This is called IncomingCallAlertLevel. This feature may come in handy
when the E20 is set up in shared lines enviroments. You may select between
Discreet, Regular and Silent. The setting may be set separately for Idle and
In-call situations. Note that access to Advanced settings may have been password protected by the system administrator.
When your unit has been configured with multiple lines you may, of course,
receive more than one call as well.
If you are in a call and another call comes in, the response will be in accordance
with the alert level setting. If this is set to Silent the only indication will be along
the bottom line of the screen as outlined below.
You may have put several incoming calls on hold. An example is shown below.
If set to Discreet, it will appear as outlined below.
Press Press
In both cases press the key corresponding to the center softbutton to open the
menu and then navigate down to the incoming call:
Press
to gain access to the options:
Navigate to the one to resume communication with and press . Press
to put your choice into effect.
again
to gain access to the options:
If your E20 is hooked up to Multiway, you may resume more than one call and
thereby initiate a video conference (some of the participants may be audio only,
but they may still participate in the conference).
Navigate to make your choice and press
to put your choice into effect.
D14330.12 Administrator guide Cisco IP Video Phone E20, TE4.1 November 2011.
All contents are Copyright © 2010–2011, Cisco Systems, Inc. All rights reserved.
17
www.cisco.com
Cisco IP Video Phone E20
Contents
Introduction
Administrator guide
Deploying E20
Using
Using E20
E20
The settings
Advanced settings
Contact us
Shared lines
Broadworks Specific Features
The Cisco Unified Communications Manager (CUCM) allows several devices to
share the same number. This enables remote resume and barge in.
TE 4 supports BroadWorks which is a software-based IP-PBX. You may provision
the E20 using the BroadWorks provisioning system. In addition to supporting the
BroadWorks provisioning scheme, TE 4 supports Shared Call Appearance, Clickto-dial, Push-to-talk. The former is a concept based on support for private and
shared lines. Private lines are regular SIP-profiles similar to the line concept in TE
2.0 and earlier versions.
The CUCM documentation provides the details on how to set up shared lines.
Assume that you share a number with someone else and that person has put a call
on hold. Remote resume means that you may resume this call from your E20.
You may also Barge in to an ongoing call (merge into the call) on a shared line,
as outlined below.
A shared line is a BroadWorks extension supported in TE 2.1 and higher. It means
that several users (E20s) can share a single line.
Whenever someone calls the shared line, all of the E20s configured with this
shared line will start to ring. Whoever answers first will take the call. However, it is
possible for other users of the shared line to barge-in and join the call.
Since Broadworks does not support video mixing in its current version, the joined
call will be audio only. As soon as one of the users disconnects from the call, the
video will be resumed.
It is also possible for one operator to put a shared line on hold and let another
operator resume the same shared call on another E20.
Click-to-dial is a concept where a web-based call-control manager can be used
to set up and tear down video calls between different devices. The most common
use case would be for a user to call another user from his/her own E20.
Push-to-talk is a concept similar to a walkie-talkie where the calling user will
press the call button to immediately be connected to the remote party.
D14330.12 Administrator guide Cisco IP Video Phone E20, TE4.1 November 2011.
All contents are Copyright © 2010–2011, Cisco Systems, Inc. All rights reserved.
18
www.cisco.com
Cisco IP Video Phone E20
Contents
Introduction
Administrator guide
Deploying E20
Using E20
The settings
settings
The
Advanced settings
Contact us
Chapter 4
The settings
D14330.12 Administrator guide Cisco IP Video Phone E20, TE4.1 November 2011.
All contents are Copyright © 2010–2011, Cisco Systems, Inc. All rights reserved.
19
www.cisco.com
Cisco IP Video Phone E20
Contents
Introduction
Administrator guide
Deploying E20
Using E20
The menu
Advanced settings
Contact us
The Settings
Applications
The Menu contains
•
•
•
•
•
•
•
•
•
•
•
•
•
•
•
The settings
settings
The
There are a few applications not related to video communication as such
included with your E20. Actual contents may be country-dependent.
Applications
My shortcuts
Wallpaper
Sounds and alerts
Standby and screensaver
Language setting
Camera control
Bluetooth headset settings
Call forward control
Call settings control
Date and time settings
System information
Startup wizard
Reboot
Advanced settings
My shortcuts
With My shortcuts you may redefine one or more of the softbuttons appearing along
the bottom line of the display. There are three sets of options to choose from:
• Speed dial lets you assign one of your phone book entries (including My
contacts) to a softbutton.
• Menu shortcuts can be used to save you from menu navigation by having a
menu item available at the push of a softkey. Choose between Applications,
Call settings, Move camera, Make a call, Phone book and System
information. The one you assign to a particular softbutton will you take you
to that menu when you push the corresponding button. What these menus
actually do will be explained later in this part of the guide.
• Actions can be Redial or USB media.
The Advanced settings may have been password protected by your system
adminstrator and are aimed at administrators rather than users.
to enter the options list.
To utilize this feature, navigate to a softbutton and press
If you have assigned one or more softbuttons and enter this menu again, you will see
that a Clear softbutton item has been added to the menu.
To access the Menu tab, do as follows:
Wallpaper
key to produce the set of tabs, if needed. Use the
1.Press the
navigate to Menu.
2.The items listed in the Menu tab have their own submenus. Use the
navigate up and down and press to display the contents of an item.
3.To go one or more steps back in the hierarchy, use the
the left, the required number of times.
4.To collapse all menus, press the
5.To put a change into effect, press
selected or changed.
Wallpaper is the image displayed by the system when in idle. This may be no
wallpaper, i.e. dark (as if unit has been turned off), the default setting, or your own
personal wallpaper. If you choose to go for the latter, you should present your
wallpaper to the unit by means of a memory stick connected to the USB socket of
the unit. Your E20 will examine the memory stick contents and let you choose what
to use. Selected contents will be copied to the E20. Just follow its instructions.
key to
key to
key to navigate to
The file formats supported are *.jpg, *.png, *.gif.
Sounds and alerts
key.
Ring tones allow you to select between the ring tones available. Use the
key to
navigate up and down as usual. You will hear the different ring tones as you move up
and down.
as soon as the required setting has been
D14330.12 Administrator guide Cisco IP Video Phone E20, TE4.1 November 2011.
All contents are Copyright © 2010–2011, Cisco Systems, Inc. All rights reserved.
Get custom ring tones from USB. If the ring tones offered as standard are not
enough, you may add your own ring tones by means of a memory stick connected
to the USB socket of the unit. Your E20 will examine the memory stick contents
and let you choose what to use. Just follow its instructions. File formats
supported are MPEG-4 AAC-LD and MPEG-4 AAC-LC, but not MP3.
20
www.cisco.com
Cisco IP Video Phone E20
Contents
Introduction
Administrator guide
Deploying E20
Using E20
The settings
settings
The
Advanced settings
Contact us
Ring volume lets you set the volume of the incoming call signal. You will hear the
level as you adjust.
Exposure and Whitebalance can be set manually or you can leave it up to the
E20 to set it for you.
Key tones let you determine whether you should hear a sound every time you
press a key or not. Set to On to activate.
Bluetooth™
You may connect a Bluetooth™ headset to the E20. To do that, you have to turn
the Bluetooth support in the E20 to On and set your Bluetooth device in pairing
mode.
Flash screen on incoming calls. Set to On to activate.
Standby and screensaver
There is a standby function in the E20. When activated the standby function
makes the screen go black after a time interval (delay) specified by you. This
setting will override the screensaver feature.
Call forward
Call forward lets you forward all calls to a defined receiver. Just key in the identity
and then activate the feature. When used with CUCM, the call forward information
will also be known by the CUCM server. Changing this on the server or in the E20 will
change the other setting accordingly. This implies that call forward will take place even
if the E20 is unpowered, whenever it is used with CUCM. When not used with CUCM,
the E20 must stay powered and connected for call forward to work.
You may add a screensaver of your choice to the E20. You will need a USB disk
containing the photos (illustrations) you want to use as screensaver. If the USB
stick contains multiple pictures, the contents will be shown as a gallery, one
picture at a time.
A few things to observe:
Call settings
• To continuously display the screensaver, the standby function must be
disabled.
Auto answer can be set to Off or On. When set to Off you must respond to an
incoming call to accept it, either by lifting the handset or by pressing the key. When
set to On, the call is automatically accepted.
• Once you have plugged in the USB disk, the E20 will produce a dialog asking you
whether the pictures on the USB disk should be displayed by the USB picture
frame. The unit will read xcif data and even rotate images when necessary. The
prompt will let you specify the time interval between the last time you operated (or
used) the E20 and when the screensaver should start to appear.
Default bitrate in calls can be set to 1152, 768, 512, 384, 256 or 128 kbps.
Maximum upstream bitrate: 1152, 768, 512, 384, 256 or 128 kbps.
Maximum downstream bitrate 1152, 768, 512, 384, 256 or 128 kbps.
The reason for allowing different upstream and downstream bitrate is to meet the
need to specify different settings in asymmetric internet connections—typically when
operating the E20 from home.
• The USB disk must remain connected to the E20 to make this work.
• The following file formats are supported: *.jpg, *.png, *.gif.
Language
Date and time
Choose between English, Norwegian, Swedish, German, French, Korean, Italian,
Dutch, Danish, Finnish, Portuguese, Japanese, Russian, Spanish, Spanish Latin,
Turkish, Chinese Traditional, Chinese Simplified.
Date and time can be set to either Manual or Automatic.
If set to Automatic the menu allows you to update Time zone, Date format and
Time format only. When set to Manual you may change Day, Month, Year, Time
upon 12/24 hrs, Date format and Time format.
Camera control
Camera control lets you move your own camera up and down, in addition to set the
exposure and whitebalance. Note that the camera will not move up and down physically,
but the image will.
In a call, a softbutton for camera control will appear (the button in the middle). Pressing
this will cause the unit to attempt to start moving the far end camera (Far End Camera
Controll—FECC). To move your own camera press the softbutton Near end camera
(the leftmost button). Your own camera can be moved in vertical direction only.
D14330.12 Administrator guide Cisco IP Video Phone E20, TE4.1 November 2011.
All contents are Copyright © 2010–2011, Cisco Systems, Inc. All rights reserved.
21
www.cisco.com
Cisco IP Video Phone E20
Contents
Introduction
Administrator guide
Deploying E20
Using E20
The settings
settings
The
Advanced settings
Contact us
System information
This is an information panel only, providing information such as
•
•
•
•
•
System name
Uptime
Network IP address
SIP address
SIP proxy address
•
•
•
•
SIP status
E20 software version
Hardware Module serial number
MAC address
When in a call more information is also provided, such as:
•
•
•
•
•
•
•
Remote URI
Call rate
Protocol
Video protocol
Video resolution
Video channel rate
Video Packet loss (in numbers and
in %)
Video Jitter
Audio protocol
Audio Channel rate
Audio Packet loss (in numbers and
in %)
• Audio jitter
• Encryption type
• Encryption status
•
•
•
•
This information has been split into two pages. Use softkeys to swap pages.
Startup wizard
The Startup wizard is dealt with in “Deploying the E20” on page 6.
Reboot
Selecting and pressing Reboot will cause the E20 to restart in an orderly
manner.
Advanced settings
The Advanced settings are described in detail in the next chapter.
D14330.12 Administrator guide Cisco IP Video Phone E20, TE4.1 November 2011.
All contents are Copyright © 2010–2011, Cisco Systems, Inc. All rights reserved.
22
www.cisco.com
Cisco IP Video Phone E20
Contents
Introduction
Administrator guide
Deploying E20
Using E20
The settings
Advanced settings
settings
Advanced
Contact us
Chapter 5
Advanced settings
D14330.12 Administrator guide Cisco IP Video Phone E20, TE4.1 November 2011.
All contents are Copyright © 2010–2011, Cisco Systems, Inc. All rights reserved.
23
www.cisco.com
Cisco IP Video Phone E20
Contents
Introduction
Administrator guide
Deploying E20
Using E20
Description of the Advanced settings
The settings found here let you specify ring tone, ring volume, whether key
tones should be audible or not and the volume of the handset, headset and the
speaker. The three latter may be set individually.
To access the Advanced settings, do as follows:
key to produce the menu. Use the
key to navigate to the
1.Press the
Menu tab and then down to Advanced settings and press .
Volume
Handset volume can be set to 0–100 in steps of 5.
Headset volume can be set to 0–100 in steps of 5.
Speaker volume can be set to 0–100 in steps of 5.
2.To navigate further down in the menu hierarchy, press the key. On this
level do not use the right arrow
key to navigate to the right, this will
take you to the next menu tab (new in this version). However, for lower levels
(further down in the menu hierarchy) using the right arrow
key to navigate
to the right to expand a menu item will work as usual.
5.To put a change into effect, press
selected or changed.
Contact us
Audio
We recommend that you visit the Cisco web site regularly for updated versions
of the manual. Go to: http://www.cisco.com/go/telepresence/docs.
4.To collapse all menus, press the
Advanced settings
settings
Advanced
All items in a menu item are collapsible whenever they have a sign to their left.
To collapse a menu press the left arrow
key to navigate to the left.
On the following pages you will find a list of the settings available to
administrators—known as the Advanced settings.
3.To go one or more steps back in the hierarchy, use the
the left, the required number of times.
The settings
All these may be set individually (independent of each other).
SoundsAndAlert
key to navigate to
Key tones let you determine whether you should hear a sound every time
you press a key or not. Set to On to activate.
key.
Ring tones allow you to select between the ring tones available. Use the
key to navigate up and down as usual. You will hear the different ring
tones as you move up and down.
as soon as the required setting has been
Ring volume lets you set the volume of the incoming call signal. You will
hear the level as you adjust.
IP settings
This menu lets you
Camera 1
• Set IP assignment to Static or DHCP
Brightness can be set to Auto or Manual which can be anywhere in the
range 1–20 in steps of 1.
When set to Static, you should also define:
Whitebalance can be set to Auto or Manual which can be anywhere in
the range 1–32 in steps of 2.
• IP address
• Subnet mask
• Gateway
CapsetFilterDebug
Can be set to solve interoperability issues when used with non-Cisco
devices. Contact your local Cisco representative.
System configuration
All items in this menu are expandable whenever they have a sign to their left.
To expand a menu item press the right arrow
key to navigate to the right.
D14330.12 Administrator guide Cisco IP Video Phone E20, TE4.1 November 2011.
All contents are Copyright © 2010–2011, Cisco Systems, Inc. All rights reserved.
24
www.cisco.com
Cisco IP Video Phone E20
Contents
Introduction
Administrator guide
Deploying E20
Using E20
Conference 1
The settings
Advanced settings
settings
Advanced
Contact us
FECC (Far End Camera Control)
Mode can be set to On or Off. Set to On this will enable you to control
the far end camera position and zoom (provided that the far end system
supports this and allows you to).
Autoanswer
Mode is set to On to enable automatic answer and to Off to require
manual response to an incoming call.
BFCP (Binary Floor Control Protocol)
Delay can be set anywhere in the range 0–50 seconds in steps of 2
seconds.
Mode can be set to On or Off. BFCP is a protocol to coordinate access
to shared resources in a conference.
MicUnmuteOnDisconnect
Max upstream rate
Set Mode to On to make sure microphone is not muted the next time a
call is received. Set to Off to disble this behavior.
This can be set in the range 64–1152 kbps.
Max downstream rate
Do not disturb
This can be set in the range 64–1152 kbps.
Do not disturb can be set to On to disable incoming calls. The calling
party will perceive your unit as being busy.
The downstream and upstream rates can be set independently of each
other to facilitate good transmission in asymmetric connections.
Encryption
TelephonyPrefixExp
Encryption can be set to Off (not recommended) or Best effort to let
the system determine the best solution.
This parameter is used to set up regular expressions to force the E20
to set up an audio call when calling a peer with a number or URI that
matches the regular expression given by this parameter.
Default Call
Rate can be set in the range 64–1152 kbps.
Experimental
Call forward
Video allows you to set PacketPacing to On or Off. Packet pacing is an
experimental mechanism to smooth out packet burstiness
Mode is set to On or Off. Set to On to forward all calls.
The URI specifies whom the call will be forwarded to.
Menu Enable Applications and configure an application server. Setting
Mode to On enables applications in the Menu. When the Address field is
empty the system will use a set of locally installed applications.
TTY
For more information contact your Cisco representative.
Mode can be set to On or Off. You may hook up a TTY (Text telephone)
to the E20. The TTY is a device allowing hearing- or speech impaired
people to communicate by typing and reading messages.
SystemUnit allows CrashReporting. When set to On you must specify
the URI to whom the crash report will be posted to.
A succesful communication requires a TTY at both ends.
To use a TTY, type the message to be sent on the TTY keyboard. As
you type the message is sent over the IP connection, just like your
voice would be transmitted if you were talking. You can read the other
person’s response on the text display of the TTY.
D14330.12 Administrator guide Cisco IP Video Phone E20, TE4.1 November 2011.
All contents are Copyright © 2010–2011, Cisco Systems, Inc. All rights reserved.
Menu
CustomSoftButtons
This configuration option includes all the configuration parameters used
by the speed dial mechanism. It is possible to configure all four speed
dial buttons from here.
25
www.cisco.com
Cisco IP Video Phone E20
Contents
Introduction
Administrator guide
Deploying E20
Using E20
Screensaver
Contact us
The USB disk must remain connected to the E20 to make this work.
The following file formats are supported: *.jpg, *.png, *.gif.
EncryptionIndicator: On/Off(Default)
When set to On this setting will make the encryption indicator visible
during call setup etc. It will slide in from the right.
PictureFrame
It the value is Off, you will never see the indicator. This is the default
behavior.
Available: Indicates whether the picture frame is enabled or not.
PictureDirectory: Contact your Cisco representative for information
on where the images reside.
ChangePictureInterval: Indicates how long each image will be
shown.
Network 1
FillScreenMode: Some images may not be wide enough to fill the
screen. This setting is used to enlargen the image so that it fills the
screen. Aspect ratio is maintained, but cropping will occur.
IPV4
OrderBy: Defines the sorting order if a gallery is to be shown.
Choose between none particular (typically sorted according to file
name), date and time of the file or random (shuffle).
IPv4 lets you specify Address, Subnet Mask, and Gateway.
IPV6
Mode: Set to On to activate this feature and to Off to deactivate.
IPV6 lets you specify Address, Gateway, Assignment and DHCP
options.
TimeOutValue: Defines time before the screensaver starts counted
from the last time the unit was operated (outside a call).
CurrentScreensaver: Set to Cisco to get the default Cisco setting
and Picture Frame to use your customized settings.
IPStack
The E20 may be configured for both IPV4 and IPV6, but you must select
which one of them to use.
URLScreenSaver 1–5: Alternatively you may obtain your
screensaver from a URL. There are 5 presets available for definition.
Each of them contain:
QoS
Available: Yes or No.
Quality of Service lets you specify Audio, Data, Signalling, and Video
with Diffserv (Differentiated Services) On or Off.
DisplayName: Helps you discriminate between them by name.
URL: The URL of where to get the image. The image can be a web
page, but it may take considerable time to download it.
DNS
Username: HTTP username to use when opening URL.
DNS allows you to specify name and the addresses of up to 5 servers.
EnableUpDownScrolling: True or False
ZoomFactor: Set to 1–1000% in 1% steps.
VLAN
A few things to observe:
VLAN Lets you configure Voice VLAN and Data VLAN. These settings are
normally detected automatically from the network. We do not recommend
to change these.
When using a USB disk: Once you have plugged in the USB disk, the E20
will produce a dialogue asking you whether the pictures on the USB disk
should be displayed by the USB picture frame. TE 4.0 will read Exif data
and even rotate images when necessary. The prompt will let you specify
All contents are Copyright © 2010–2011, Cisco Systems, Inc. All rights reserved.
Advanced settings
settings
Advanced
the time interval between the last time you operated (or used) the E20
and when the screensaver should start to appear.
You may add a screensaver of your choice to the E20. You will need
a USB disk containing the photos (illustrations) you want to use as
screensaver. If the USB stick contains multiple pictures, the contents will
be shown as a gallery, one picture at a time. Alternatively you can use
pictures fetched from a URL.
D14330.12 Administrator guide Cisco IP Video Phone E20, TE4.1 November 2011.
The settings
26
www.cisco.com
Cisco IP Video Phone E20
Contents
Introduction
Administrator guide
Deploying E20
Using E20
IEEE8021x
Assignment can be DHCP or Static
MTU sets the maximum transmission unit size in bytes.
Network services
Contact us
System contact: Enter the name of the Network Services SNMP
System Contact.
PresenceSubscribe
System location: Enter the name of the Network Services SNMP
System Location.
When turned Off the device will not send presence subcriptions and
presence information will not be shown in your home menu.
Host IP 1–3: Enter the IP address of the SNMP Manager. All traps will
then be sent to the host listed.
Telnet
The system’s SNMP Agent responds to requests from SNMP Managers
(a PC program etc.). SNMP Traps are generated by the SNMP Agent to
inform the SNMP Manager about important events. Can be used to send
event created messages to the SNMP agent about different events like:
system reboot, system dialing, system disconnecting, MCU call, packet
loss etc. Traps can be sent to multiple SNMP Trap Hosts.
Telnet is a network protocol used on the Internet or local area network
(LAN) connections.
Select On to enable the Telnet protocol and Off to disable. This is the
default factory setting.
HTTP / HTTPS / HTTP test certificate
SIP
Determines whether or not to use secure management.
Determines whether the system should be able to place and receive SIP calls.
HTTP: Set to HTTP to disable secure management. Requires HTTP to
be enabled in the Network Services HTTP Mode setting.
On: Set to On to enable the possibility to place and receive SIP calls.
This is the default setting.
HTTPS: Set to HTTPS to enable secure management. Requires HTTPS
to be enabled in the Network Services HTTPS Mode setting.
Off: Set to Off to disable the possibility to place and receive SIP calls.
HTTPS test certificate: Set to On or Off.
NTP (Network Time Protocol)
SNMP (Simple Network Management Protocol)
The Network Time Protocol (NTP) is used to synchronize the time of the system
with a reference time server. The time server will subsequently be queried
every 24th hour for time updates. The time will be displayed on the top of the
screen. The system will use the time to timestamp messages transmitted to
Gatekeepers or Border Controllers requiring H.235 authentication. The system
will use the time to timestamp messages transmitted to Gatekeepers or Border
Controllers that requires H.235 authentication. It is also used for timestamping
Placed Calls, Missed Calls and Received Calls.
Used in network management systems to monitor network-attached devices
(routers, servers, switches, projectors, etc) for conditions that warrant
administrative attention. SNMP exposes management data in the form of
variables on the managed systems, which describe the system configuration.
These variables can then be queried (set to ReadOnly) and sometimes set (set
to ReadWrite) by managing applications.
Mode: Set to Off when you want to disable the SNMP network service.
ReadOnly: Set to ReadOnly when you want to enable the SNMP
network service for queries only.
ReadWrite: Set to ReadWrite when you want to enable the SNMP
network service for both queries and commands.
All contents are Copyright © 2010–2011, Cisco Systems, Inc. All rights reserved.
Advanced settings
settings
Advanced
Community name: Enter the name of the Network Services SNMP
Community. SNMP Community names are used to authenticate SNMP
requests. SNMP requests must have a ‘password’ (case sensitive)
in order to receive a response from the SNMP Agent in the codec.
The default password is “public”. If you have the Cisco TelePresence
Management Suite (TMS) you must make sure the same SNMP
Community is configured there too. Note! The SNMP Community
password is case sensitive.
IEEE8021x Allows you to set up IEEE 802.1x authentication for the E20.
The 802.1x feature is by default turned off.
D14330.12 Administrator guide Cisco IP Video Phone E20, TE4.1 November 2011.
The settings
Auto: The system will use the NTP server, by which address is supplied
from the DHCP server in the network. If no DHCP server is used, or the
DHCP server does not provide the system with a NTP server address,
the system will use the static defined NTP server address specified by
the user.
27
www.cisco.com
Cisco IP Video Phone E20
Contents
Introduction
Administrator guide
Deploying E20
Using E20
The settings
SSH
Enables login via SSH.
Callway: To use with Callway contact your Cisco representative for
more information.
Phonebook
CUCM: The E20 will try to connect to a Cisco Unified Communications
Manager. This requires that CUCM are version 8.5 or above and that the
CUCM is aware of the E20.
Server 1
ID: Enter a name for the external phonebook. Addresses the specific
phonebook.
Auto: If set, the E20 will enter auto provisioning mode and look for both
HTTP bootstrapping servers, VCS servers etc. This is the default mode.
Type: Can be TMS (TANDBERG Management System) or VCS (Video
Communication Server)
URL: Enter the address (URL) to the external phonebook server.
Addresses the specific phonebook server.
Login name
This is the user name part of the credentials used to authenticate towards
the HTTP server when using HTTP provisioning.
Provisioning
Password
Provides the possibility of managing the E20 by using an external manager/
management system.
This is the password part of the credentials used to authenticate towards
the HTTP server when using HTTP provisioning.
External Manager
HttpMethod
Address: Enter the name for the provisioning server.
Post/Get This configuration parameter indicates whether the E20
should use HTTP GET or HTTP POST when contacting the HTTP server
during HTTP provisioning.
Protocol: http or https
Path: Enter the path within the external manager to access the
provisioning information (if http-based provisioning.)
Domain: Enter the domain of the provisioning server
RTP
Ports
Mode
Range: Start and Stop defines defines the range of RTP ports that
will be used for transmitting media. Changing these values requires a
reboot.
Off: The system will not try to register to any management system.
TMS: If set to TMS the system will try to register with a TMS server as
described in the address and path settings. TMS is short for TANDBERG
Management System. Please contact your TANDBERG representative
for more information.
SIP
VCS: If set to VCS the system will try to register with a VCS as described
in described in the address and path settings. VCS is short for Video
Communication Server. Please contact your Cisco representative for
more information.
All contents are Copyright © 2010–2011, Cisco Systems, Inc. All rights reserved.
Contact us
HTTP: If set, the E20 will try to download configuration from a web
server. The URL is the concatenation of the External Manager address
and the Path parameter. If the protocol is https, the E20 will use HTTPS
during the download. If the HttpMethod parameter is POST, the E20 will
do an HTTP post to the web server. Otherwise, it will do a HTTP Get to
the web server. LoginName and password will be used if the web server
requires username and password to download the configuration.
Manual: The system will always use the static defined NTP server
address specified by the user.
D14330.12 Administrator guide Cisco IP Video Phone E20, TE4.1 November 2011.
Advanced settings
settings
Advanced
Profile 1–3
The SIP URI or number is used to address the system. This is the URI
that is registered and used by the SIP services to route inbound calls to
28
www.cisco.com
Cisco IP Video Phone E20
Contents
Introduction
Administrator guide
Deploying E20
Using E20
the system. A Uniform Resource Identifier (URI) is a compact string of
characters used to identify or name a resource.
The settings
Advanced settings
settings
Advanced
Contact us
Nortel: Must be used when registering to a Nortel MCS 5100 or MCS
5200 PBX.
IncomingCallAlertLevel: Use this to select the level of alert when
someone calls. This feature may come in handy when the E20 is set up
in shared lines enviroments. Select between Discreet, Regular and
Silent. The setting may be set separately for Idle and In-call situations.
NonStandard DTMF. Compatibility mode for non-standard DTMF
handling.
Default transport: Select the transport protocol to be used over the
LAN.
CallScreening: Proxy side call management. For Incoming and
outgoing call screening (RFC-5359). Default is Off.
Broadsoft: Must be used when registering to a Broadsoft server.
UDP: The system will always use UDP as the default transport
method.
On: Enable call screening. The E20 will reply with “305 Use Proxy” for all
incoming SIP invites not from one of the proxies in the SIP Profile.
TCP: The system will always use TCP as the default transport
method.
Off: Turn off call screening.
TLS: The system will always use TLS as the default transport
method. For TLS connections a SIP CA-list can be uploaded using
the web interface. If no such CA-list is available on the system then
anonymous Diffie Hellman will be used.
Outbound: Off SIP edge proxy to use for signalling. This can be used to
make the device accesible from outside a firewall.
Mailbox: SIP URI of media mailbox (i.e. voicemail, videomail).
Auto: Uses TLS, if possible. If not, TCP will be tried and then UDP.
MultiWay conference: Address of the MultiWay™ conference server.
To utilize the MultiWay server the address of the server must be
specified in Profile 1. There is no need for further specification (Profile 1
is enough to make it work).
TLS verify: For TLS connections a CA-list can be uploaded from the
web interface.
On: Set to On to verify TLS connections. Only TLS connections to
servers, whom x.509 certificate is validated against the CA-list, will
be allowed.
Line: Select between Private and Shared. Private lines are regular
SIP-profiles similar to the line concept in TE 2.0 and earlier versions.
A shared line is a BroadWorks extension that is supported in TE 2.1 or
higher. It means that several users (E20s with TE 2.1 and higher) can
share a line. Whenever someone calls the shared line, all of the E20s
that configured with the shared line will start ring. Whoever answers first
will take the call. However, it is possible for other users of the shared line
to barge-in and join the call. Since Broadworks does not support video
mixing in the current version, the joined call will be audio only. Once one
of the users disconnects from the call, the video is resumed.
Off: Set to Off to allow TLS connections without verifying them. The
TLS connections are allowed to be set up without verifying the x.509
certificate received from the server against the local CA-list. This
should typically be selected if no SIP CA-list has been uploaded.
Type: Enables SIP extensions and special behaviour for a vendor or
provider.
Standard: Should be used when registering to standard SIP proxy
like OpenSer.
Alcatel: Must be used when registering to a Alcatel-Lucent OmniPCX
Enterprise R7 or later.
BusyLampField: Your Broadsoft BLF URI. When set up correctly this
will give you presence on your BLF enabled contacts. You can set speed
dials to match your BLF contacts.
Avaya: Must be used when registered to a Avaya Communication
Manager.
URI: Key in the URI of the E20 unit.
Cisco: Must be used when registering to a Cisco CallManager
version 5 or later.
DisplayName: The name that you send to others when you call them.
Microsoft: Must be used when registering to a Microsoft LCS or
OCS server.
D14330.12 Administrator guide Cisco IP Video Phone E20, TE4.1 November 2011.
All contents are Copyright © 2010–2011, Cisco Systems, Inc. All rights reserved.
29
www.cisco.com
Cisco IP Video Phone E20
Contents
Introduction
Administrator guide
Deploying E20
Using E20
The settings
Advanced settings
settings
Advanced
Contact us
Time
Proxy 1–4
Address: The Proxy Address is the manually configured address
for the outbound proxy. It is possible to use a fully qualified domain
name, or an IP address. The default port is 5060 for TCP and UDP
but another can be provided.
Allows you to set the time zone accordingly as well as time format (12h/24h)
and the date format in the usual manner.
Video
Discovery: When Manual is selected, the manually configured SIP
Proxy address will be used. When Auto is selected, the SIP Proxy
address is obtained using Dynamic Host Configuration Protocol (DHCP).
LCD: Lets you adjust the brightness of the screen.
OSD: (On Screen Display)
Authentication 1
InputMethod
Login name: This is the user name part of the credentials used to
authenticate towards the SIP proxy.
InputLanguage can be Latin or Cyrillic
Cyrillic can be set to On or Off. When set to On Cyrrilic becomes a part
of the loop when selecting abc/123.
Password: This is the password part of the credentials used to
authenticate towards the SIP proxy.
BuddyList can be set to be shown or not.
Selfview can be set to On or Off. Selfview is the unit’s outgoing video signal
(what the other side sees of you).
Standby
The Standby Control setting determines whether the system should go into
standby mode or not.
Wallpaper Specify file name. Wallpaper is the image displayed by the system
when in idle. This may be no wallpaper, i.e. dark (as if unit has been turned off),
the default setting or your own personal wallpaper. If you choose to go for the
latter, you should present your wallpaper to the unit by means of a memory
stick connected to the USB socket of the unit. Your E20 will examine the
memory stick contents and let you choose what to use. Selected contents will
be copied to the E20. Just follow its instructions.
Control On: The system will go into standby mode when the Standby
Delay has timed out. Requires the Standby Delay to be set to an
appropriate value.
Control Off: The system will not go into standby.
Delay: Defines how long (in minutes) the system will wait before it goes
into standby mode. Requires the Standby Control to be enabled. Range
1–480 minutes.
The file formats supported are *.jpg, *.png, *.gif.
HZsensor: To avoid a flickering image due to the line voltage frequency, you
may select between 50 and 60 Hz, or set it to auto to let the unit decide.
System Unit
Bluetooth™ can be set to On or Off.
Change password
Name: Enter a System Name to define a name of the system unit. The system
name will be displayed when the E20 is acting as an SNMP Agent and towards
a DHCP server. Use a readable name of the device, e.g. Joe’s E20
This allows you to set or change the administrator password on the device. This
is done by entering the password in the password field and pressing the Save
button. You may cancel the password change by pressing the Cancel button.
MenuLanguage: Specify the language to be used in the menus. Select
between English, Norwegian, Swedish, German, French, Korean, Italian,
Dutch, Danish, Finnish, Portuguese, Japanese, Russian, Spanish,
Spanish Latin, Turkish, Chinese Traditional, Chinese Simplified.
HearingImpairedMode: If this is set to On, the device will play a blinking,
orange video whenever there is an incoming call, Off is default
Restart
Use this to reboot the E20 in a controlled manner.
D14330.12 Administrator guide Cisco IP Video Phone E20, TE4.1 November 2011.
All contents are Copyright © 2010–2011, Cisco Systems, Inc. All rights reserved.
30
www.cisco.com
Cisco IP Video Phone E20
Contents
Introduction
Administrator guide
Deploying E20
Using E20
The settings
Advanced settings
settings
Advanced
Contact us
Appendix: Understanding Cisco Discovery Protocol on the former TANDBERG endpoints
Introduction
Cisco Discovery Protocol (CDP) is a proprietary layer-2
management protocol developed by Cisco in the early
1990s to provide enhanced automation of network discovery and management. It is broadly deployed on millions of
existing Cisco products and provides countless benefits
to network administrators for managing router and switch
interfaces. With the introduction of IP Telephony in the late
1990s and early 2000s, CDP was enhanced to provide
additional automation capabilities for IP-based telephones,
including automatic VLAN discovery, Power over Ethernet (POE) negotiation, Quality of Service (QoS) automation, location awareness (to automate the discovery of
the physical location of an IP telephone for management
Figure 1: Without VLANs
and emergency services purposes), Ethernet speed and
duplex mismatch detection, and more.
Note: The IETF, IEEE and TIA, in cooperation with Cisco
and numerous other networking vendors, have since
created the IEEE 802.1AB standard, known as Link-Layer
Discovery Protocol (LLDP), with extensions developed
for Media Endpoint Discovery (LLDP-MED) for voice and
video endpoints. LLDP-MED will eventually subsume CDP,
but this may take years to unfold due to the enormous
installed-base and widespread use of CDP.
Cisco acquired TANDBERG in April 2010. The TANDBERG
portfolio of video endpoints compliments Cisco’s existing
Telepresence and Unified Communications solutions. With
TANDBERG now a part of Cisco, one of the first
steps towards integrating the portfolios is to add
CDP support to the former TANDBERG products.
CDP support is introduced on the Cisco E20 IP
Video Phone in release TE4.0. Similar support is
planned for the Cisco Telepresence EX series,
Quick Set 20, C40/C60/C90 stand-alone integrator codecs, and the C-Series based Profile
Systems, in release TC4.2.
However, because there is already an installedbase of these endpoint models (prior to the Cisco
acquisition) that are not running CDP, introducing
CDP in a software release requires careful consideration of how the new automation functionality will affect that existing installed-base. Enabling
CDP by default could cause undesired behavior
for those existing deployments when they upgrade to a CDP-enabled release and the devices
suddenly begin using VLAN automation, so CDP
is being introduced in a phased approach.
This document briefly highlights the benefits of
CDP, and the behavior of the Cisco E20 in release
TE4.0. A similar approach will be taken when introducing CDP support in the TC4.2 software that
runs on the EX and C-Series products.
Benefits Provided by CDP
As mentioned in the introduction above, CDP provides
numerous automation benefits for network administrators deploying IP-based voice and video endpoints on their
networks. This section briefly highlights some of the most
pertinent benefits for IP-based voice/video endpoints like
the Cisco E20.
Automatic VLAN discovery
Virtual LANs (VLANs) allow a network administrator to introduce IP-based telephones and video terminals onto their
network without the need for re-addressing their existing
data subnets, or adding additional ethernet ports to their
switches. Leveraging the 802.1Q standard, a device such
as a Cisco E20 can tag its Ethernet frames with the VLAN
ID that its traffic belongs to, placing its traffic into the voice /
video VLAN (known as the auxiliary VLAN); while Ethernet
frames sent by a PC are not tagged, and therefore end up
in the data VLAN (known as the native VLAN). This allows
the E20 to be inserted in between an existing PC and the
Ethernet switch to which it is attached, allowing for a single
Ethernet port per user, thereby eliminating the need to add
additional ports in the wiring closet, and allowing the E20 to
be assigned to a different (new) IP subnet rather than consuming IP addresses in the existing PC VLAN. VLANs also
allow the network administrator to apply different security
and Quality of Service (QoS) policies on a per-VLAN basis.
Figures 1 and 2 illustrate these concepts.
Without CDP (or LLDP-MED), the user must manually configure each endpoint with the 802.1Q VLAN ID it should
use. CDP automates this task, allowing the Ethernet
switch to advertise to the endpoint the ID of the VLAN it
should belong to.
Figure 2: With VLANs
D14330.12 Administrator guide Cisco IP Video Phone E20, TE4.1 November 2011.
All contents are Copyright © 2010–2011, Cisco Systems, Inc. All rights reserved.
31
www.cisco.com
Cisco IP Video Phone E20
Contents
Administrator guide
Introduction
Deploying E20
Automatic Quality of Service
Quality of Service is essential for a well-performing
network, providing preferential service to latency, jitter or
loss sensitive applications like voice and video; deferential
service to misbehaving applications such as viruses and
other undesirable network traffic; and fair treatment to
routine, non-time sensitive traffic such as email or web
browsing. However, QoS can be complex to configure
and manage, and the administrator needs to be assured
that the traffic entering the network is marked with the
correct QoS values. For user-facing devices such as PCs,
IP-based telephones and video terminals, the administrator must establish a demarcation point where QoS mark-
Using E20
The settings
ings coming in from these devices are either not trusted—
and instead overwritten to an administratively configured
value—or trusted to set their own QoS values and the
Ethernet switch will honor those values. This demarcation
point, or trust boundary, ensures that if the user accidently,
or intentionally, tampers with the QoS values assigned to
these devices, those QoS values will be remarked by the
administrator as they ingress the network.
Advanced settings
settings
Advanced
Contact us
Wireless Access Points, surveillance cameras, and myriad
other devices.
Location Awareness
CDP provides a method of automatically extending this
trust boundary (at the administrators’ discretion) so that
the phone or video terminal can mark its packets with
the desired QoS values, and the switch will trust the
phones packets (because the administrator knows that
the specific model of phone in question can
be trusted to behave properly and cannot be
tampered with) and forwards those packFig. 3: Without
ets on into the network. This functionality is
CDP / AutoQoS
known as AutoQoS on the Cisco Catalyst line
of Ethernet switches. Figures 3 and 4 illustrate
the concept of AutoQoS. More information on
AutoQoS can be found at
With the introduction of IP-based telephones, a new level
of mobility was afforded in that an IP endpoints could be
plugged in anywhere in the network, obtain an IP address,
and start making calls, reducing the costs associated with
physically patching telephone cables when moving an
employee from one office to another. However, certain
management functions and emergency services rely on
knowing the precise location of a telephone. CDP allows for network management applications to identify the
physical location of a phone (by detecting what Ethernet
port that phone is attached to, and hence, where it physically is located). This information is then leveraged by applications such as Cisco Emergency Responder to direct
telephone calls made to emergency services personnel to
the correct dispatch office. There are many other real and
potential uses for location information.
http://www.cisco.com/en/US/docs/solutions/
Enterprise/WAN_and_MAN/QoS_SRND_40/
QoSCampus_40.html#wp1098057
Ethernet Speed / Duplex Mismatch Detection
Power over Ethernet (POE) negotiation
Fig. 4: With
CDP / AutoQoS
D14330.12 Administrator guide Cisco IP Video Phone E20, TE4.1 November 2011.
All contents are Copyright © 2010–2011, Cisco Systems, Inc. All rights reserved.
The 802.3af standard provides for Power over
Ethernet to devices such as IP-based telephones and video terminals. CDP provides
additional benefit by allowing the endpoint
to indicate to the Ethernet switch how much
power it requires—and for the switch to advertise to the endpoint how much power is
available—thereby allowing more granular level
of negotiation between the switch and the
endpoint, and allowing the Ethernet switch to
more closely track its available power budget.
Note that POE is not used by the Cisco E20,
but is mentioned here as informational benefit
to the reader since POE is widely used by
many other models of Cisco Unified IP Phones,
32
Ethernet devices use the 802.3 auto negotiation procedure to automatically negotiate their speed and duplex
settings. However, a very common problem is that one
side or the other is accidently configured for the wrong
settings, resulting in packet loss. For example, the network
administrator has configured all the Gigabit Ethernet ports
on the switch for auto negotiation, but the user accidently
sets the port on his or her PC, IP phone or video terminal
to a manually configured value, such as 100 Mbps / Full
duplex. This can result in a mismatch between the switch
and the endpoint, resulting in a large percentage of loss
on that interface. CDP does not automate the resolution of
such a condition, but it does detect it and cause an alarm
to be generated on the switch, notifying the administrator of the condition so that he or she may take steps to
resolve it.
www.cisco.com
Cisco IP Video Phone E20
Contents
Introduction
Administrator guide
Deploying E20
Future Medianet Applications
The above benefits of CDP have been available for years
from Cisco. Medianet is a new concept aimed at further extending and automating the interactions between
endpoints and the network in order to deliver additional
end-to-end optimization of multimedia traffic across an
intelligent internetwork. CDP is one protocol, among others, that will be leveraged by future generations of Cisco
IOS Software and Cisco Medianet-ready endpoints to deliver on this vision. Available Medianet applications at the
time this document was written include end-to-end tracing of the path a video session takes through a network
in order to pinpoint the source of packet loss, optimizing
the routing of video packets over alternate paths in order
to maximize the throughput of the network, enhanced
Session Admission Control in order to control the amount
of video sessions admitted onto the network, and more.
Futher information about Medianet can be found at
http://www.cisco.com/en/US/netsol/ns1094/index.html
More information about CDP and LLDP-MED can be found
at the following references
http://www.cisco.com/en/US/docs/ios/netmgmt/configuration/guide/nm_cdp_discover_ps6350_TSD_Products_
Configuration_Guide_Chapter.html
http://www.cisco.com/en/US/products/hw/switches/
ps663/products_tech_note09186a0080094713.
shtml#cdp
http://www.cisco.com/en/US/technologies/tk652/tk701/
technologies_white_paper0900aecd804cd46d.html
Using E20
The settings
If CUCM is selected by the user, then xConfiguration
Provisioning Mode is automatically set to CUCM, xConfiguration Network 1 VLAN Voice Mode and xConfiguration Network 1 VLAN Data Mode are automatically changed to Auto, and the phone begins utilizing CDP
to automatically discover its VLAN and begins tagging its
packets with the appropriate VLAN ID.
If the xConfiguration Provisioning Mode is set
to TMS, VCS, Callway, Broadsoft or Manual, then
xConfiguration Network 1 VLAN Voice Mode and
xConfiguration Network 1 VLAN Data Mode are left
in their default state of Off, and the phone will ignore any
CDP VLAN advertisements and not tag its packets with
any VLAN ID.
For TMS/VCS customers, this behavior preserves the
functionality they had in previous software releases of the
E20 so that the endpoint will continue to use untagged
packets and remain on the VLAN it is currently using. If
CDP is desired, then it may be manually enabled by setting the xConfiguration Network 1 VLAN Voice Mode
and xConfiguration Network 1 VLAN Data Mode
parameters to Auto.
For CUCM customers, this behavior does present an extra
step in the first-time bootup process, but once CUCM
mode has been chosen in the Startup Wizard, CDP will
automatically kick in and the phone will join the auxiliary
(voice/video) VLAN. If the customer desires the E20 to
not use CDP, then it may be manually disabled by setting
the xConfiguration Network 1 VLAN Voice Mode and
xConfiguration Network 1 VLAN Data Mode parameters to Off.
CDP Behavior in Release TE4.0
When the Cisco E20 running release TE4.0 is booted for
the first time, or after a factory reset has been done, the
following settings are applied by default:
Prior Releases
xConfiguration Network 1 VLAN Data Mode: Off
The E20 then displays the Provisioning Wizard screen to
prompt the user for what provisioning mode they would like
to use: VCS, Callway, CUCM, Broadsoft, HTTP, or Manual.
D14330.12 Administrator guide Cisco IP Video Phone E20, TE4.1 November 2011.
All contents are Copyright © 2010–2011, Cisco Systems, Inc. All rights reserved.
Contact us
For customers who do not have a CDP-capable Ethernet
switch, but desire to use 802.1Q VLANs, the xConfiguration Network 1 VLAN Voice Mode and xConfiguration Network 1 VLAN Data Mode parameters may
be set to Manual, and the associated xConfiguration
Network 1 VLAN Voice ID and xConfiguration Network 1 VLAN Data ID parameters may be set to their
appropriate values.
Once these parameters are set, the settings are saved
and are persistent through subsequent reboots. If a user
later wishes to change them, they may do so by rerunning the Startup Wizard, or by manually setting the
parameters individually.
Upgrades to TE4.0 from a Previous Release
For existing customers upgrading to release TE4.0 from
a previous release, the existing values for these parameters will be maintained, the Startup Wizard will not be
displayed, and no change in behavior will be seen by the
user. Note however that the values of the xConfiguration Network 1 VLAN Voice Mode and xConfiguration Network 1 VLAN Data Mode parameters have
changed. In previous releases, the valid values for these
parameters were Untagged or Tagged, with Untagged
behind the default. In release TE4.0, with the introduction
of CDP support, the valid values for those parameters are
now [Auto|Manual|Off]. During an upgrade, the previous
values are automatically mapped to the new equivalent
values.
Table 1 below illustrates the relationship between the old
and new values.
Release TE4.0.0
Comments
Auto
Auto mode is introduced in release TE4.0.0
Tagged
Manual
Manual is the same as Tagged in prior releases
Untagged
Off
Off is the same as Untagged in prior release
xConfiguration Provisioning Mode: Auto
xConfiguration Network 1 VLAN Voice Mode: Off
Advanced settings
settings
Advanced
Table 1: E20 Old and New VLAN Tagging Values
33
www.cisco.com
Cisco IP Video Phone E20
Contents
Introduction
Administrator guide
Deploying E20
What Happens Next
Once a provisioning mode has been chosen by the user
(or the xConfiguration Network 1 VLAN Voice
Mode and xConfiguration Network 1 VLAN Data
Mode parameters have been manually configured), and
the E20 has decided which VLAN it belongs on, the following sequence of events occur:
1.The E20 will broadcast a DHCP DISCOVER on the
VLAN to which it assigned. The DHCP server is
expected to provide all the ordinary parameters—IP
address, subnet mask, default router, domain name,
DNS server(s), NTP server(s). In addition, it may provide one or more vendor-specific options to point the
E20 to its provisioning server:
a.Option 42, containing specific vendor-encapsulatedoptions containing either of the following two methods:
i. PROVISIONINGSERVER and PROVISIONINGDOMAIN
ii.TMSSERVER
Using E20
The settings
IP address of the Unified Communications Manager
provisioning server, attempt to contact that server
using CUCM mode HTTP-based provisioning.
e.If DHCP option 66 was received, containing the IP
address of a TFTP server, attempt to contact that
server using TFTP.
f.Do a DNS lookup for provisioning.tandberg.com. If
successful, attempt to use HTTP to fetch the configuration from that server.
Note: The DHCP process is actually done in the background prior to the Startup Wizard being displayed. This
means that during the first-time bootup, or after a factory
reset has been done, the E20 will initially obtain a DHCP
lease in the native VLAN. If CUCM mode is then chosen,
and CDP indicates that a VLAN should be used, the E20
will release the address it received in the native VLAN,
restart its IP stack, and re-DHCP a new address in the
auxiliary VLAN. This may result in temporary usage of IP
addresses in the native VLAN during the first-time bootup.
b.Option 242, containing a 32-bit dotted-decimal
notation IP address of the Cisco Telepresence Management Suite (TMS).
c.Option 150, containing a 32-bit dotted-decimal
notation IP address of the Cisco Unified Communications Manager (UC Manager).
d.Option 66, containing a 32-bit dotted-decimal
notation IP address of a TFTP server.
Advanced settings
settings
Advanced
Contact us
A Note about DHCP Option 150
Some customers configure their DHCP server to process
DHCP requests based on attributes contained within the
request. For example, at Cisco, if a device requests DHCP
Option 150 in its DHCP DISCOVER, the DHCP server
will attempt to assign an address from a corresponding Auxiliary (Voice) VLAN. If the DHCP DISCOVER was
sourced from a data VLAN, the DHCP server will fail to
issue a DHCP OFFER for that device. This means that an
E20 on Cisco’s internal network, if set to use VCS (and
hence the xConfiguration Network 1 VLAN Voice
Mode and xConfiguration Network 1 VLAN Data
Mode parameters are set to Off), the E20 will not be
issued an IP address, because the Cisco DHCP server
will not OFFER an address to a device on the data VLAN
which has requested DHCP Option 150 in its DISCOVER.
The workaround for Cisco internal users who are using
the E20 in VCS mode is to manually set the xConfiguration Network 1 VLAN Voice Mode and xConfiguration Network 1 VLAN Data Mode parameters to
Auto. Other customers may have similar DHCP rules in
place, so the user should consult their DHCP administrator
to determine which VLAN they should set their E20 to use,
and set the xConfiguration Network 1 VLAN Voice
Mode and xConfiguration Network 1 VLAN Data
Mode parameters accordingly.
Summary
2.The E20 then proceeds to obtain its configuration in
the following sequence.
This document has briefly introduced the history and
benefits of the Cisco Discovery Protocol (CDP) and its
behavior on the Cisco E20 IP Video Phone release TE4.0.
CDP is a powerful mechanism for automating the application of VLANs and Quality of Service for voice/video
devices, and existing TANDBERG customers are strongly
encouraged to begin exploring its benefits and preparing
their networks so that they can begin leveraging VLANs,
AutoQoS and VLAN-based security policies for the
former-TANDBERG endpoints.
a.Do a DNS lookup for tandbergprovisioning.<your_
domain_name>. If successful, attempt to use HTTP
to fetch the configuration from that server.
b.If DHCP option 42 was received and contains the
PROVISIONINGSERVER and PROVISIONINGDOMAIN parameters, attempt to use VCS mode SIPbased provisioning.
c.If DHCP option 42 was received and contains the
TMSSERVER parameter, attempt to use TMS mode
HTTP-based provisioning.
d.If DHCP option 150 was received, containing the
D14330.12 Administrator guide Cisco IP Video Phone E20, TE4.1 November 2011.
All contents are Copyright © 2010–2011, Cisco Systems, Inc. All rights reserved.
34
www.cisco.com
Cisco IP Video Phone E20
Contents
Introduction
Administrator guide
Deploying E20
Using E20
The settings
settings
The
Advanced settings
Contact us
348
Mechanical dimensions
171
188
266
317
All dimensions are in mm.
1”= 25.4 mm
D14330.12 Administrator guide Cisco IP Video Phone E20, TE4.1 November 2011.
All contents are Copyright © 2010–2011, Cisco Systems, Inc. All rights reserved.
35
www.cisco.com
Cisco IP Video Phone E20
Contents
Introduction
Administrator guide
Deploying E20
Using E20
The settings
Advanced settings
Contact
Contact us
us
On our web site you will find an overview of the worldwide Cisco contacts.
Go to: http://www.cisco.com/web/siteassets/contacts/index.html
Corporate Headquarters
Ciso Systems, Inc.
170 West Tasman Dr.
San Jose, CA 95134 USA
Disclaimer
THE SPECIFICATIONS AND INFORMATION REGARDING THE PRODUCTS IN THIS MANUAL ARE SUBJECT TO CHANGE WITHOUT NOTICE. ALL STATEMENTS,
INFORMATION, AND RECOMMENDATIONS IN THIS MANUAL ARE BELIEVED TO BE ACCURATE BUT ARE PRESENTED WITHOUT WARRANTY OF ANY KIND, EXPRESS
OR IMPLIED. USERS MUST TAKE FULL RESPONSIBILITY FOR THEIR APPLICATION OF ANY PRODUCTS.
THE SOFTWARE LICENSE AND LIMITED WARRANTY FOR THE ACCOMPANYING PRODUCT ARE SET FORTH IN THE INFORMATION PACKET THAT SHIPPED WITH THE
PRODUCT AND ARE INCORPORATED HEREIN BY THIS REFERENCE. IF YOU ARE UNABLE TO LOCATE THE SOFTWARE LICENSE OR LIMITED WARRANTY, CONTACT
YOUR CISCO REPRESENTATIVE FOR A COPY.
The Cisco implementation of TCP header compression is an adaptation of a program developed by the University of California, Berkeley (UCB) as part of UCB’s public
domain version of the UNIX operating system. All rights reserved. Copyright © 1981, Regents of the University of California.
NOTWITHSTANDING ANY OTHER WARRANTY HEREIN, ALL DOCUMENT FILES AND SOFTWARE OF THESE SUPPLIERS ARE PROVIDED “AS IS” WITH ALL
FAULTS. CISCO AND THE ABOVE-NAMED SUPPLIERS DISCLAIM ALL WARRANTIES, EXPRESSED OR IMPLIED, INCLUDING, WITHOUT LIMITATION, THOSE OF
MERCHANTABILITY, FITNESS FOR A PARTICULAR PURPOSE AND NONINFRINGEMENT OR ARISING FROM A COURSE OF DEALING, USAGE, OR TRADE PRACTICE.
IN NO EVENT SHALL CISCO OR ITS SUPPLIERS BE LIABLE FOR ANY INDIRECT, SPECIAL, CONSEQUENTIAL, OR INCIDENTAL DAMAGES, INCLUDING, WITHOUT
LIMITATION, LOST PROFITS OR LOSS OR DAMAGE TO DATA ARISING OUT OF THE USE OR INABILITY TO USE THIS MANUAL, EVEN IF CISCO OR ITS SUPPLIERS
HAVE BEEN ADVISED OF THE POSSIBILITY OF SUCH DAMAGES.
Cisco and the Cisco Logo are trademarks of Cisco Systems, Inc. and/or its affiliates in the U.S. and other countries. A listing of Cisco’s trademarks can be found at www.
cisco.com/go/trademarks. Third party trademarks mentioned are the property of their respective owners. The use of the word partner does not imply a partnership
relationship between Cisco and any other company. (1005R)
Any Internet Protocol (IP) addresses and phone numbers used in this document are not intended to be actual addresses and phone numbers. Any examples, command
display output, network topology diagrams, and other figures included in the document are shown for illustrative purposes only. Any use of actual IP addresses or phone
numbers in illustrative content is unintentional and coincidental.
TANDBERG is now a part of Cisco. TANDBERG® is a registered trademark belonging to Tandberg ASA.
D14330.12 Administrator guide Cisco IP Video Phone E20, TE4.1 November 2011.
All contents are Copyright © 2010–2011, Cisco Systems, Inc. All rights reserved.
36
www.cisco.com