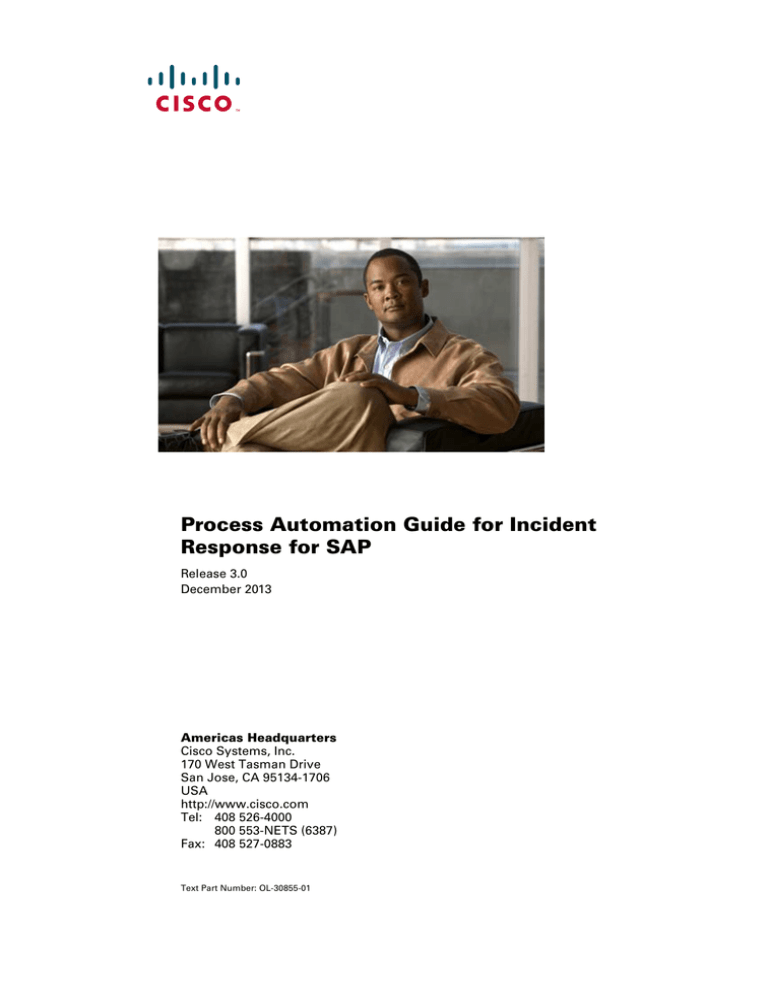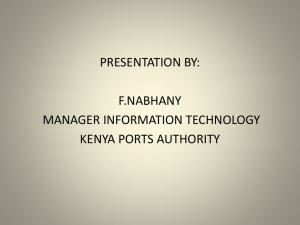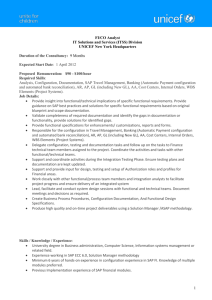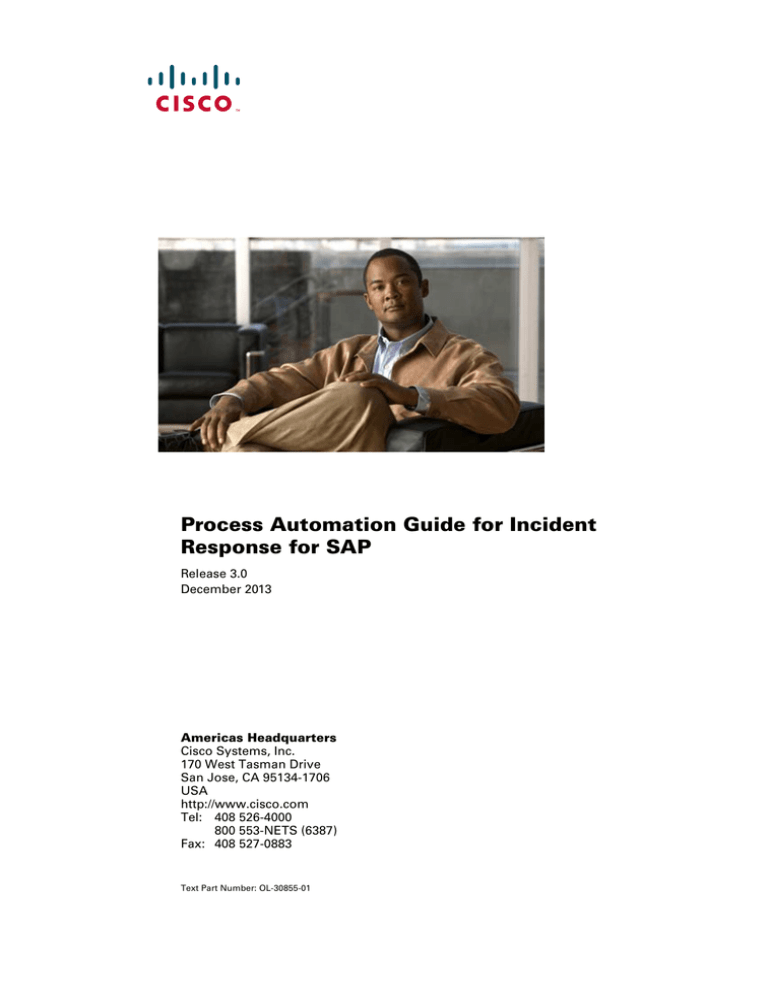
Process Automation Guide for Incident
Response for SAP
Release 3.0
December 2013
Americas Headquarters
Cisco Systems, Inc.
170 West Tasman Drive
San Jose, CA 95134-1706
USA
http://www.cisco.com
Tel: 408 526-4000
800 553-NETS (6387)
Fax: 408 527-0883
Text Part Number: OL-30855-01
THE SPECIFICATIONS AND INFORMATION REGARDING THE PRODUCTS IN THIS MANUAL ARE SUBJECT TO CHANGE WITHOUT NOTICE. ALL
STATEMENTS, INFORMATION, AND RECOMMENDATIONS IN THIS MANUAL ARE BELIEVED TO BE ACCURATE BUT ARE PRESENTED WITHOUT
WARRANTY OF ANY KIND, EXPRESS OR IMPLIED. USERS MUST TAKE FULL RESPONSIBILITY FOR THEIR APPLICATION OF ANY PRODUCTS.
THE SOFTWARE LICENSE AND LIMITED WARRANTY FOR THE ACCOMPANYING PRODUCT ARE SET FORTH IN THE INFORMATION PACKET THAT
SHIPPED WITH THE PRODUCT AND ARE INCORPORATED HEREIN BY THIS REFERENCE. IF YOU ARE UNABLE TO LOCATE THE SOFTWARE LICENSE
OR LIMITED WARRANTY, CONTACT YOUR CISCO REPRESENTATIVE FOR A COPY.
The Cisco implementation of TCP header compression is an adaptation of a program developed by the University of California, Berkeley (UCB) as part of UCB’s public
domain version of the UNIX operating system. All rights reserved. Copyright © 1981, Regents of the University of California.
NOTWITHSTANDING ANY OTHER WARRANTY HEREIN, ALL DOCUMENT FILES AND SOFTWARE OF THESE SUPPLIERS ARE PROVIDED “AS IS” WITH
ALL FAULTS. CISCO AND THE ABOVE-NAMED SUPPLIERS DISCLAIM ALL WARRANTIES, EXPRESSED OR IMPLIED, INCLUDING, WITHOUT
LIMITATION, THOSE OF MERCHANTABILITY, FITNESS FOR A PARTICULAR PURPOSE AND NONINFRINGEMENT OR ARISING FROM A COURSE OF
DEALING, USAGE, OR TRADE PRACTICE.
IN NO EVENT SHALL CISCO OR ITS SUPPLIERS BE LIABLE FOR ANY INDIRECT, SPECIAL, CONSEQUENTIAL, OR INCIDENTAL DAMAGES, INCLUDING,
WITHOUT LIMITATION, LOST PROFITS OR LOSS OR DAMAGE TO DATA ARISING OUT OF THE USE OR INABILITY TO USE THIS MANUAL, EVEN IF CISCO
OR ITS SUPPLIERS HAVE BEEN ADVISED OF THE POSSIBILITY OF SUCH DAMAGES.
Cisco and the Cisco logo are trademarks or registered trademarks of Cisco and/or its affiliates in the U.S. and other countries. To view a list of Cisco trademarks, go to this
URL: www.cisco.com/go/trademarks. Third-party trademarks mentioned are the property of their respective owners. The use of the word partner does not imply a partnership
relationship between Cisco and any other company. (1110R)
Any Internet Protocol (IP) addresses and phone numbers used in this document are not intended to be actual addresses and phone numbers. Any examples, command display
output, network topology diagrams, and other figures included in the document are shown for illustrative purposes only. Any use of actual IP addresses or phone numbers in
illustrative content is unintentional and coincidental.
Process Automation Guide for Incident Response for SAP
© 2013 Cisco Systems, Inc. All rights reserved.
CONTENTS
New and Changed Information
Latest Release
vii
vii
Previous Release
vii
ix
Preface
xi
Organization
xi
Conventions
xii
Product Documentation xiii
Documentation Formats xiii
Guides and Release Notes xiii
Online Help xiii
Open Source License Acknowledgements
xiv
Obtaining Documentation and Submitting a Service Request
CHAPTER
1
Importing Automation Packs
1-1
Accessing the Automation Pack Import Wizard 1-2
Opening the Import Wizard After Running Setup Wizard
Opening the Import Wizard from Console 1-2
Importing the Core Automation for SAP.tap
2
Understanding the Automation Pack Content
Accessing Automation Pack Properties
1-4
2-1
2-2
Viewing Automation Pack Content and Dependencies 2-3
Viewing Automation Pack Content 2-3
Incident Response for SAP Processes 2-4
Incident Response for SAP Target Properties 2-13
Incident Response for SAP Target Groups 2-15
Incident Response for SAP Knowledge Base Articles
Viewing Automation Pack Dependencies 2-16
Incident Response for SAP Reports
1-2
1-3
Importing the Incident Response for SAP.tap
CHAPTER
xiv
2-15
2-16
Process Automation Guide for Incident Response for SAP
OL-30855-01
iii
Contents
CHAPTER
3
Getting Started Using the Automation Pack
3-1
Creating Runtime Users 3-2
Creating an SAP User Account 3-2
Creating a Runtime User Account 3-3
Creating SAP System Targets
3-4
Using Task Rules for Assignments and Notifications 3-9
Accessing Task Rules View 3-9
Configuring Task Rules 3-10
SAP Default Assignment 3-10
Creating a New Task Rule 3-12
Managing Task Rule Definitions 3-19
Enabling a Task Rule 3-19
Disabling a Task Rule 3-19
Creating a Copy of a Task Rule 3-20
Sorting Task Rules 3-20
Deleting a Task Rule 3-20
Enabling Notification Based on Assignment Processes
3-21
Managing Target Properties 3-22
Accessing Target Properties 3-22
Configuring Target Properties 3-22
Managing Global Variables 3-24
Accessing Global Variables 3-24
Configuring Global Variables 3-24
SAP Alert Suppression Time Properties 3-24
Transaction Analyzer Report Location 3-26
CHAPTER
4
Managing Incident Response for SAP Processes
Accessing Incident Response for SAP Processes
Filtering Processes by Category 4-2
Managing SAP Processes 4-3
Enabling a Process 4-3
Disabling a Process 4-3
Modifying Process Instance Archival
Modifying a Process Schedule 4-4
Running Processes 4-6
Starting a Process 4-6
Viewing Running Process
Viewing Process Results
4-1
4-2
4-4
4-7
4-7
Process Automation Guide for Incident Response for SAP
iv
OL-30855-01
Contents
Accessing Process View
Viewing Activity Results
Viewing Incidents 4-8
Viewing Automation Summary
APPENDIX
A
4-7
4-8
4-9
Installing SAP Monitoring Management Pack In SCOM
Prerequisites
A-1
A-1
Configuring the SCOM Environment A-2
Configuring Security Settings A-2
Creating A Run As Account A-2
Distributing Run As Account A-4
Importing Management Pack A-4
Creating a Profile for Process OrchestratorProcess Database Run As Account
Enabling SAP Alerts on Windows Event Log Process
APPENDIX
B
Installing the SPI for HP OpenView for Windows
Prerequisites
A-6
B-1
B-1
Installing Cisco Process Orchestrator HP OpenView SPI
Configuring HP OpenView B-3
Configuring Services B-3
Deploying Cisco Process Orchestrator Policies
C
Installing the SPI for HP OpenView for Unix
Prerequisites
B-2
B-3
Enabling SAP Alerts on Windows Event Log Process
APPENDIX
A-6
B-4
C-1
C-1
Transferring Extracted Files to HPOV Unix Management Server
C-2
Configuring HP OpenView Unix Management Server C-3
Adding a Node for the HP OpenView Windows Agent C-3
Deploying and Configuring the HPOV Windows Agent C-4
Assigning and Deploying Templates C-5
Verifying Agent Configuration C-6
Viewing Alerts C-7
APPENDIX
A
Understanding the Core Automation for SAP Content
A-1
Automation Pack Content A-1
Core Automation for SAP Task Rules A-1
Core Automation for SAP Global Variables A-2
Core Automation for SAP Processes A-2
Process Automation Guide for Incident Response for SAP
OL-30855-01
v
Contents
Core Automation for SAP Target Groups A-3
Core Automation for SAP Categories A-4
Automation Pack Dependencies
A-4
INDEX
Process Automation Guide for Incident Response for SAP
vi
OL-30855-01
New and Changed Information
New and changed information for the most recent releases of the Cisco Process Orchestrator Process
Automation Guide for Incident Response for SAP is as follows:
•
Latest Release
•
Previous Release
Latest Release
Table 1
December 2013— Process Automation Guide for Incident Response for SAP 3.0
Changes
Feature
Location
Renamed document and revised Text Part Number Front cover, footers
(-01 to -02)
Updated Trademark and Copyright date
Inside cover page
Renamed the Product Name
All Chapters
Previous Release
Table 2
April 2012— Cisco Process Orchestrator Process Automation Guide for Incident
Response for SAP 2.3 Changes
Feature
Location
Renamed document and revised Text Part Number Front cover, footers
(-01 to -02)
Updated Trademark and Copyright date
Inside cover page
Revised automation pack name
All
Reorganized automation pack content
Chapter 2, “Understanding the Automation Pack
Content”
Added new process—“VM Container Tasks”
Process Automation Guide for Incident Response for SAP
OL-30855-01
vii
New and Changed Information
Table 2
April 2012— Cisco Process Orchestrator Process Automation Guide for Incident
Response for SAP 2.3 Changes
Feature
Location
New feature for supporting duplicate SAP system
IDs
Chapter 3, “Getting Started Using the
Automation Pack”
Modified appendix for HP OpenView for Windows Appendix B, “Installing the SPI for HP
OpenView for Windows”
Added new appendix for HP OpenView for Unix
Appendix C, “Installing the SPI for HP
OpenView for Unix”
Process Automation Guide for Incident Response for SAP
viii
OL-30855-01
New and Changed Information
Process Automation Guide for Incident Response for SAP
OL-30855-01
ix
New and Changed Information
Process Automation Guide for Incident Response for SAP
x
OL-30855-01
Preface
The SAP automation pack files are a collection of Cisco Process Orchestrator processes (workflows)
authored by subject matter experts that work out-of-the-box to automate best practices for a particular
technology. The automation pack files also include configuration objects that are used in the processes,
such as variables, categories, target groups and knowledge base articles.
The SAP automation pack for Automation Pack for Incident Response for SAP contains the content used
to automate best practices for identifying and analyzing availability and performance problems within
your SAP environment. Cisco Process Orchestrator provides event correlation and root cause analysis
capabilities, and intelligently manages the flood of incoming incidents by analyzing them in the context
of the other incidents, events and metrics. When critical problems are detected, you are notified with a
thorough description of the problem and recommendations for resolving it using language appropriate
for both administrators and operators.
This guide is intended to provide information on importing and using the Incident Response for SAP
automation pack in Cisco Process Orchestrator.
Organization
This guide includes the following sections:
Chapter 1
Importing Automation Packs
Provides instructions for installing the automation
packs during or after the initial installation of
Cisco Process Orchestrator.
Chapter 2
Understanding the Automation
Pack Content
Provides information on the content included in
the automation pack.
Chapter 3
Getting Started Using the
Automation Pack
Provides information on configuring the objects in
Process Orchestrator that are referenced by the
content in the automation pack—runtime users,
targets, task rules, target properties, and global
variables.
Chapter 4
Managing Incident Response for
SAP Processes
Provides information on using and managing the
SAP processes.
Process Automation Guide for Incident Response for SAP
OL-30855-01
xi
Preface
Appendix A
Installing SAP Monitoring
Management Pack In SCOM
Provides instructions for setting up your SCOM
environment, and installing and configuring the
management pack.
Appendix B
Installing the SPI for HP
OpenView for Windows
Provides instructions for installing the Process
Orchestrator modules for HP OpenView for
Windows, configuring HPOV services and
deploying the policies.
Appendix C
Installing the SPI for HP
OpenView for Unix
Provides instructions for installing the Process
Orchestrator modules for HP OpenView for Unix,
configuring HPOV services and deploying the
policies.
Appendix D
Understanding the Core
Automation for SAP Content
Provides information on the content included in
the Core Automation for SAP automation pack.
Conventions
This guide uses the following conventions:
Convention
Indication
bold font
Commands and keywords and user-entered text appear in bold font.
italic font
Document titles, new or emphasized terms, and arguments for which you supply
values are in italic font.
[ ]
Elements in square brackets are optional.
{x | y | z }
Required alternative keywords are grouped in braces and separated by
vertical bars.
[x|y|z]
Optional alternative keywords are grouped in brackets and separated by
vertical bars.
string
A nonquoted set of characters. Do not use quotation marks around the string or
the string will include the quotation marks.
courier
font
Terminal sessions and information the system displays appear in courier font.
< >
Nonprinting characters such as passwords are in angle brackets.
[ ]
Default responses to system prompts are in square brackets.
!, #
An exclamation point (!) or a pound sign (#) at the beginning of a line of code
indicates a comment line.
Note
Means reader take note.
Tip
Means the following information will help you solve a problem.
Process Automation Guide for Incident Response for SAP
xii
OL-30855-01
Preface
Caution
Timesaver
Warning
Means reader be careful. In this situation, you might perform an action that could result in equipment
damage or loss of data.
Means the described action saves time. You can save time by performing the action described in
the paragraph.
Means reader be warned. In this situation, you might perform an action that could result in
bodily injury.
Product Documentation
Documentation Formats
Documentation is provided in the following electronic formats:
•
Adobe® Acrobat® PDF files
•
Online help
You must have Adobe® Reader® installed to read the PDF files. Adobe Reader installation programs for
common operating systems are available for free download from the Adobe Web site at www.adobe.com.
Guides and Release Notes
You can download the Cisco Process Orchestrator product documentation from Cisco.com. Release
Notes can be found on Cisco.com and the product CD.
Online Help
Online help is available and can be accessed using the following methods:
•
Click the Help button on any dialog in the application to open the help topic in a pane to the right
of the dialog.
•
In the Cisco Process Orchestrator console:
– Click the Help Pane
tool on the toolbar to open the help topic in a pane to the right of the
console results pane.
– Click Help on the menu bar.
Process Automation Guide for Incident Response for SAP
OL-30855-01
xiii
Preface
Open Source License Acknowledgements
Licenses and notices for open source software used in Cisco Process Orchestrator can be found in the
Open Source License Acknowledgements found on Cisco.com. If you have any questions about the open
source contained in this product, please email external-opensource-requests@cisco.com.
Obtaining Documentation and Submitting a Service Request
For information on obtaining documentation, submitting a service request, and gathering additional
information, see the monthly What’s New in Cisco Product Documentation, which also lists all new and
revised Cisco technical documentation, at:
http://www.cisco.com/en/US/docs/general/whatsnew/whatsnew.html
Subscribe to the What’s New in Cisco Product Documentation as a RSS feed and set content to be delivered
directly to your desktop using a reader application. The RSS feeds are a free service and Cisco currently
supports RSS Version 2.0.
Process Automation Guide for Incident Response for SAP
xiv
OL-30855-01
CH A P T E R
1
Importing Automation Packs
The Cisco Process Orchestrator Installation Guide provides instructions for installing Cisco Process
Orchestrator and the core components. During the initial installation of Process Orchestrator, you can
choose to import the automation packs, or import them later from within the Console.
The Automation Pack for Incident Response for SAP has a dependency on the Intelligent Automation
for SAP Automation Pack for Core Automation for SAP. Therefore, this automation pack much be
imported before the Incident Response for SAP automation pack.
This chapter guides you through importing the automation packs. It includes the following sections:
Note
•
Accessing the Automation Pack Import Wizard, page 1-2
•
Importing the Core Automation for SAP.tap, page 1-3
•
Importing the Incident Response for SAP.tap, page 1-4
It is recommended that you review the system requirements and prerequisites before importing
automation packs. See the Intelligent Automation Guide for SAP 3.0Installation Guide.
Process Automation Guide for Incident Response for SAP
OL-30855-01
1-1
Chapter 1
Importing Automation Packs
Accessing the Automation Pack Import Wizard
Accessing the Automation Pack Import Wizard
You use the Automation Pack Import Wizard to import the automation packs (tap files). You can open
the wizard immediately after installing Process Orchestrator or from within the Console.
Opening the Import Wizard After Running Setup Wizard
Step 1
After running the Setup wizard to install the product, ensure that the Launch automation pack import
wizard now check box is checked before closing the wizard.
The Select Automation Packs dialog box displays the available automation packs. All automation packs
are checked by default.
Step 2
Ensure that the following check boxes are checked and then click OK to launch the Automation Pack
Import Wizard:
•
Core Automation for SAP
•
Incident Response for SAP
Note
See the Cisco Process Orchestrator Installation Guide for instructions on importing and
configuring the Core components for the product.
Proceed to Importing the Core Automation for SAP.tap, page 1-3.
Opening the Import Wizard from Console
You can open the Automation Pack Import Wizard from within the Console after installing product.
When importing automation packs from within the Console, you must re-open the Automation Pack
Import Wizard for each automation pack that you are importing.
Because the Incident Response for SAP automation pack has a dependency on the Core Automation for
SAP automation pack, you must first import this automation pack.
Step 1
In the Administration workspace on the Console, click Automation Packs in the navigation pane.
Step 2
Use one of the following methods to open the Automation Pack Import Wizard:
Step 3
•
In the navigation pane, right-click Automation Packs and choose Import.
•
On the Menu bar, choose Actions > Import.
On the Windows Open dialog box, select the Core Automation for SAP.tap file and click Open to
launch the Automation Pack Import Wizard.
Proceed to Importing the Core Automation for SAP.tap.
Process Automation Guide for Incident Response for SAP
1-2
OL-30855-01
Chapter 1
Importing Automation Packs
Importing the Core Automation for SAP.tap
Importing the Core Automation for SAP.tap
You must first import the Core Automation for SAP automation pack (Core Automation for SAP.tap). If
you opened the Automation Pack Import Wizard from the Setup Completed panel, the wizard will guide
you through importing each automation pack.
Step 1
On the Automation Pack Import Wizard Welcome panel, click Next.
Note
If you do not want to display the Welcome panel the next time the wizard is opened, check the
Do not show this page next time check box.
Step 2
On the General Information panel, review the information about the automation pack.
Step 3
If you want to disable all the processes that are imported with the automation pack, check the Disable
all imported processes check box.
Note
Step 4
If you disable all the imported processes, you will need to manually enable the processes in the
Console before they can execute.
Click Next to continue.
Use the Default Incidents Assignee Setup panel to specify the default person who should be assigned
SAP-related incidents.
Step 5
Click the Browse
button to specify the user.
Step 6
On the Select User or Group dialog box, click Location and choose the location from which the user
will be selected.
Step 7
In the text box, enter the user name and click Check Names.
If the name is found, the box will be populated with the appropriate email address.
Step 8
Click OK to close the Select User or Group dialog box.
Step 9
On the Default Incidents Assignee Setup panel, click Next.
The Review Prerequisites panel displays the prerequisites for the automation pack being imported. The
green check mark indicates that the prerequisite was found on the computer.
The red X indicates that the prerequisite was not found on the computer. When this occurs, the import
process is stopped and cannot continue until all prerequisites have been met.
If all prerequisites are passed, the wizard automatically continues to the next panel.
Note
Step 10
If you opened the Automation Pack Import Wizard from the Setup Completed panel, the wizard
displays the General Information panel for the next automation pack.
After the objects have been imported, review the information on the Completing the Automation Pack
Import Wizard panel to verify that it is correct and then click Close to close the wizard.
Process Automation Guide for Incident Response for SAP
OL-30855-01
1-3
Chapter 1
Importing Automation Packs
Importing the Incident Response for SAP.tap
Importing the Incident Response for SAP.tap
If you are importing the automation packs from within the Console, you must re-open the Automation
Pack Import Wizard to import the Incident Response for SAP automation pack.
Step 1
Use one of the following methods to open the Import Automation Pack Wizard:
•
In the navigation pane, right-click Automation Packs and choose Import.
•
On the Menu bar, choose Actions > Import.
Step 2
On the Windows Open dialog box, select the Incident Response for SAP.tap file and click Open to
launch the Automation Pack Import Wizard.
Step 3
On the Welcome panel, click Next.
Step 4
On the General Information panel, review the information about the automation pack.
Step 5
If you want to disable all the processes that are imported with the automation pack, check the Disable
all imported processes check box.
Note
Step 6
If you disable all the imported processes, you will need to manually enable the processes in the
Console before they can execute.
Click Next to continue.
Process Automation Guide for Incident Response for SAP
1-4
OL-30855-01
Chapter 1
Importing Automation Packs
Importing the Incident Response for SAP.tap
Use the Data Extraction panel to specify the destination for the extracted data and the data to be
extracted. The Incident Response for SAP automation pack provides the following data that can be
extracted and the check boxes are checked by default:
•
Business Objects Reports—Extracts the report files to be imported into BusinessObjects after the
automation pack has been imported.
•
Microsoft SCOM Management Packs—Extracts management packs for integration with the
Microsoft System Center Operations Manager 2007 framework.
•
SPI for HP OpenView Unix—Extracts the SPI for integration with the HP OpenView Unix
framework.
•
SPI for HP OpenView Windows—Extracts the SPI for integration with the HP OpenView Windows
framework.
•
SQL Server Reporting Services Reports—Extracts the report files to be imported into SQL Server
Reporting Services after the automation pack has been imported.
Step 7
On the Data Extraction panel, accept the default location or click Browse to specify a new destination.
Step 8
In the Select data to extract area, verify that the check boxes are checked for the data that you want to
extract. If you do not want to extract specific data, uncheck the check box.
Step 9
Click Next.
If all prerequisites are passed, the wizard automatically continues to the next panel.
Step 10
After the objects have been imported, review the information on the Completing the Automation Pack
Import Wizard panel to verify that it is correct and then click Close to close the wizard.
Note
After you have completed importing the automation pack, you can import the Incident Response for SAP
reports from the Console. For instructions on importing reports, see the Cisco Process Orchestrator
Installation Guide.
Process Automation Guide for Incident Response for SAP
OL-30855-01
1-5
Chapter 1
Importing Automation Packs
Importing the Incident Response for SAP.tap
Process Automation Guide for Incident Response for SAP
1-6
OL-30855-01
CH A P T E R
2
Understanding the Automation Pack Content
The Incident Response for SAP automation pack includes the content used to automate best practices for
identifying and analyzing availability and performance problems within your SAP environment. Cisco
Process Orchestrator provides event correlation and root cause analysis capabilities, and intelligently
manages the flood of incoming incidents by analyzing them in the context of the other incidents, events
and metrics. When critical problems are detected, you are notified with a thorough description of the
problem and recommendations for resolving it using language appropriate for both administrators and
operators.
This chapter provides information about the content included in the Incident Response for SAP
automation pack. It contains the following sections:
Note
•
Accessing Automation Pack Properties, page 2-2
•
Viewing Automation Pack Content and Dependencies, page 2-3
•
Incident Response for SAP Reports, page 2-16
See Appendix A, “Understanding the Core Automation for SAP Content” for information on the content
included in the Core Automation for SAP automation pack.
Process Automation Guide for Incident Response for SAP
OL-30855-01
2-1
Chapter 2
Understanding the Automation Pack Content
Accessing Automation Pack Properties
Accessing Automation Pack Properties
Users can access the automation pack properties from the Administration—Automation Packs view in
the console. The automation pack properties dialog box displays general information about the
automation pack, version number, publish date, list of content (objects), the dependencies of the
automation pack, and the history of changes made to the automation pack.
Step 1
On the Administration workspace, click Automation Packs in the navigation pane to display the
installed automation packs in the Automation Packs pane.
Information about the automation packs display in the following columns:
Column
Description
Company Name
Name of the company that released the automation
pack.
Publish Date
Date the automation pack was created or exported to a
file.
Version
Version number of the automation pack.
Display Name
Name of the automation pack.
ID
Identification number of the automation pack.
Import Date
Date the automation pack was imported into the
product.
Licensed
Indicates whether the automation is a licensed product
in Process Orchestrator.
Description
Text description of the automation pack.
Step 2
Select the automation pack in the Automation Packs pane, right-click and choose Properties.
Step 3
On the Properties dialog box, click the appropriate tab to view the automation pack properties:
Step 4
Tab
Description
General
Displays general information about the automation pack.
Objects
Display a list of the content included in the automation
pack.
Dependencies
Display a list of automation packs and adapters referenced
by the objects in the automation pack.
History
Displays when the automation pack was created or
modified, and audit log entries that are relevant to the
automation pack.
When you have completed viewing the automation pack properties, click Close to close the dialog box.
Process Automation Guide for Incident Response for SAP
2-2
OL-30855-01
Chapter 2
Understanding the Automation Pack Content
Viewing Automation Pack Content and Dependencies
Viewing Automation Pack Content and Dependencies
Use the automation pack Properties dialog box to view the content (objects) included in the automation
packs and the dependencies associated with the automation pack.
Viewing Automation Pack Content
Use the Objects tab to view a list of the content provided by the automation pack.
Step 1
On the Administration—Automation Packs view, select Incident Response for SAP, right-click and
choose Properties.
Step 2
On the Incident Response for SAP Properties dialog box, click the Objects tab.
Step 3
On the Objects tab, review the information about the content included in the Incident Response for SAP
automation pack.
Columns
Description
Display Name
Name of the object (processes, global variables,
knowledge base).
Type
Object type.
Action Required
Action required to successfully import or export the
objects.
Description
Text description of the object.
Version
Object version.
Process Automation Guide for Incident Response for SAP
OL-30855-01
2-3
Chapter 2
Understanding the Automation Pack Content
Viewing Automation Pack Content and Dependencies
Incident Response for SAP Processes
The following table contains the processes that are imported by the Incident Response for SAP
automation pack.
Process Name
Description
ABAP ShortDumps Last 1 hour – DB2
Detects the number of shortdumps occuring in the last one
hour.
ABAP ShortDumps Last 1 hour – DB2
Mainframe
Detects the number of shortdumps occuring in the last one
hour.
ABAP ShortDumps Last 1 hour – Oracle Detects the number of shortdumps occuring in the last one
hour.
ABAP ShortDumps Last 1 hour – SQL
Server
Detects the number of shortdumps occuring in the last one
hour.
ABAP Terminations (ShortDumps)
Detects when an ABAP program terminates abnormally.
Active Work Processes
Collects number of active work processes.
Aging Exclusive Transaction Lock
(Oracle)
Detects and analyzes the cause of exclusive database locks.
This process examines the system work processes to
identify the process holding the lock.
Applications System Log Messages
Detects all messages in the SAP system log that generate
alerts relevant to applications.
Background Processing Errors
Scans the job log for defined error messages to determine
why a job aborted. The process will only analyze jobs
defined in the global variable “Background Jobs Aborted –
List of Jobs”. The process is triggered by a CCMS alert
when a job aborts.
Background Processing Server Metrics
Collects background processing performance metrics of
each application server.
Background Processing System Metrics
Collects performance metrics of the system-wide
background processing system.
Background System Log Messages
Detects all messages in the SAP system log that generate
alerts relevant to background processing.
Bad DB Indexes
Detects LiveCache defective database indexes.
BasisSystem System Log Messages
Detects all messages in the SAP system log that generate
alerts relevant to the basis subsystem.
BatchInput System Log Messages
Detects all messages in the SAP system log that generate
alerts relevant to the batch input (BDC) subsystem.
Blocked Queues
Detects and analyzes qRFC blocked CCMS alerts. This
process creates an incident only if another CCMS queue
blocked incident did not happen in the last 15 minutes.
Blocked Integration Server qRFC Queues Analyzes the status of the XI integration server qRFC
queues.
Buffer Hit Rate: "CUA"
Examines the status of SAP application server buffers for
user interface elements. This process analyzes the buffer
hit rate percentage to accurately identify buffer utilization.
Process Automation Guide for Incident Response for SAP
2-4
OL-30855-01
Chapter 2
Understanding the Automation Pack Content
Viewing Automation Pack Content and Dependencies
Process Name
Description
Buffer Hit Rate: "FieldDescription"
Examines the status of SAP application server buffers for
field descriptions. This process analyzes the buffer hit rate
percentage to accurately identify buffer utilization.
Buffer Hit Rate: "GenericKey"
Examines the status of SAP application server buffers for
buffered database tables. This process analyzes the buffer
hit rate percentage to accurately identify buffer utilization.
Buffer Hit Rate: "InitialRecords"
Examines the status of SAP application server buffers for
initial record layouts. This process analyzes the buffer hit
rate percentage to accurately identify buffer utilization.
Buffer Hit Rate: "Program"
Examines the status of SAP application server buffers for
compiled ABAP programs (PXA). This process analyzes
the buffer hit rate percentage to accurately identify buffer
utilization.
Buffer Hit Rate: "Screen"
Examines the status of SAP application server buffers for
ABAP screen pages. This process analyzes the buffer hit
rate percentage to accurately identify buffer utilization.
Buffer Hit Rate: "ShortNameTAB"
Examines the status of SAP application server buffers for
shortname tables. This process analyzes the buffer hit rate
percentage to accurately identify buffer utilization.
Buffer Hit Rate: "SingleRecord"
Examines the status of SAP application server buffers for
cached database table records. This process analyzes the
buffer hit rate percentage to accurately identify buffer
utilization.
Buffer Hit Rate: "TableDefinition"
Examines the status of SAP application server buffers for
SAP database table definitions. This process analyzes the
buffer hit rate percentage to accurately identify buffer
utilization.
Buffer Pool Hit Ratio (DB2)
Detects low chace hit ratio, library cache hit rate.
Buffers Metrics
Collects buffers metrics.
CA Wily Alert Notifications
Monitors Computer Associates Wily alerts that are sent to
a mailbox.
Canceled Update Record
Detects when the system has too many cancelled updates.
CCMS Availability Monitoring:
Instances
Utilizes Availability Monitoring via the CCMSPING agent
to detect whether remote instances are available for work
from the Alert Monitor of your Central Monitoring System
(CEN).
CCMS Availability Monitoring: Systems Utilizes Availability Monitoring via the CCMSPING agent
to detect whether remote systems are available for work
from the Alert Monitor of your Central Monitoring System
(CEN).
CCMS System Log Messages
Detects all messages in the SAP system log that generate
alerts relevant to the CCMS subsystem.
Process Automation Guide for Incident Response for SAP
OL-30855-01
2-5
Chapter 2
Understanding the Automation Pack Content
Viewing Automation Pack Content and Dependencies
Process Name
Description
Commit Charge (Windows)
Analyzes the cause of low available virtual memory on
Windows operating systems. This process examines the
commit charge, page in rate, running work processes, other
environmental conditions analyzed by Process
Orchestrator to accurately identify the cause of the high
commit charge utilization.
Commit Charge Metrics
Collects performance metrics from the Windows memory
management.
Communication System Log Messages
Detects all messages in the SAP system log that generate
alerts relevant to the communications subsystem.
Concurrent Users Metrics
Collects statistics for number of users logged on to the
system.
CPU Load Average
Measures and analyzes general efficiency of the SAP work
processes. This process examines work processes, CPU
utilization, and other performance conditions analyzed by
Process Orchestrator to accurately identify the cause of
high number of processes waiting to be processed by the
CPU.
CPU Utilization
Measures and analyzes CPU utilization averaged across all
CPUs. This process examines work processes, user load,
paging and other performance samples analyzed by
Process Orchestrator to accurately identify the cause of
consistently high CPU utilization.
CPU Utilization Performance Metrics
Collects CPU utilization metrics.
Customer Syslog Messages
Detects messages in the SAP system log (custom) that
match parameter Syslog – Customer.
Daily Average Workload: Background
Collects previous day number of steps, response time, CPU
time, wait time, load time and database request time.
Daily Average Workload: BufferSync
Collects previous day number of steps, response time, CPU
time, wait time, load time and database request time.
Daily Average Workload: Dialog
Collects previous day number of steps, response time, CPU
time, wait time, load time and database request time.
Daily Average Workload: RFC
Collects previous day number of steps, response time, CPU
time, wait time, load time and database request time.
Daily Average Workload: Spool
Collects previous day number of steps, response time, CPU
time, wait time, load time and database request time.
Daily Average Workload: Total
Collects previous day number of steps, response time, CPU
time, wait time, load time and database request time.
Daily Average Workload: Update
Collects previous day number of steps, response time, CPU
time, wait time, load time and database request time.
Daily Average Workload: Update2
Collects previous day number of steps, response time, CPU
time, wait time, load time and database request time.
Database Backup (MSSQL)
Detects when the backup has not executed successfully for
more than the specified number of days.
Database Backup (DB2 MF)
Detects when the backup has not executed successfully.
Process Automation Guide for Incident Response for SAP
2-6
OL-30855-01
Chapter 2
Understanding the Automation Pack Content
Viewing Automation Pack Content and Dependencies
Process Name
Description
Database Backup (DB2)
Detects when the backup has not executed successfully for
more than the specified number of days.
Database Backup (Oracle)
Detects when the backup has not executed successfully for
more than the specified number of days.
Database Buffer Metrics – Oracle
Collects database buffer metrics.
Database Buffer Metrics – MSSQL
Collects database buffer metrics.
Database Consistency (DB2)
Detects and analyzes differences between the SAP data
dictionary and the physical database.
Database Consistency (Informix)
Detects and analyzes differences between the SAP data
dictionary and the physical database.
Database Consistency (MSSQL)
Detects and analyzes differences between the SAP data
dictionary and the physical database.
Database Consistency (Oracle)
Detects and analyzes differences between the SAP data
dictionary and the physical database.
Database Consistency (SAP DB)
Detects and analyzes differences between the SAP data
dictionary and the physical database.
Database Consistency: Missing Items
(DB2)
Detects and analyzes differences between the SAP data
dictionary and the physical database. This process
examines detects items in the SAP data dictionary that are
missing from the database.
Database Consistency: Missing items
(Oracle)
Detects and analyzes differences between the SAP data
dictionary and the physical database. This process
examines detects items in the SAP data dictionary that are
missing from the database.
Database CPU Metrics – MSSQL
Collects database CPU metrics.
Database Deadlock Detected (DB2 MF)
Detects deadlocks reported by the database.
Database Disk Free Space (MSSQL)
Detects when the disk drive used by database files or
TempDB are running out of space.
Database Disk Metrics – MSSQL
Collects database disk metrics.
Database Disk Metrics – Oracle
Collects database disk metrics.
Database File Systems Monitor (DB2)
Detects when disk space of storage paths or disk space of
the file system where the log directory is located are
nearing their capacity and must be extended in order to
prevent service disruption.
Database Request Time
Detects and analyzes the cause of long database request
time. This process examines current database workload,
database CPU utilization, and other database metrics
analyzed by Process Orchestrator to accurately identify the
cause of performance degradation.
Database Size Metrics – MSSQL
Collects database size metrics.
Database System Log Messages
Detects all messages in the SAP system log that generate
alerts relevant to applications.
Dialog Performance Metrics
Collects performance information related to online user
response time.
Process Automation Guide for Incident Response for SAP
OL-30855-01
2-7
Chapter 2
Understanding the Automation Pack Content
Viewing Automation Pack Content and Dependencies
Process Name
Description
Dialog Response Time
Detects and analyzes the cause of slow dialog response
time.
Dialog WorkProcesses Utilization
Detects when the number of server dialog processes is
reaching a threshold defined on parameter "Dialog
WorkProcesses Utilization".
Enqueue Frequency
Detects and analyzes the frequency enqueue operations
(logical data locks) per minute that are coming from
another instance to the central instance. This process
examines the enqueue to identify the source of enqueue
overload.
Enqueue Queue Length
Detects when the number of enqueue requests is
approaching the capacity of the enqueue server. This
process examines the percentage length of the wait queue
for the enqueue service to accurately identify enqueue
capacity problems.
Error Message (Oracle)
Examines the Oracle alert log and detects Oracle error
messages.
File System
Monitors file system resources such as percentage used and
free space.
Free Active Alert Slots in Shared
Memory
Detects CCMS alerts for the number of free active alert
slots in shared memory.
Gateway Reader
Examines the gateway process and detects when the
maximum possible number of clients for the gateway nears
capacity.
Gateway Reader Metrics
Collects Gateway Reader metrics.
Generic SAP Telnet Command
Used to execute SAP telnet commands on J2EE servers.
GRMG – Availability Monitoring
Used to execute SAP telnet commands on J2EE servers.
GRMG – Availability Scenario
Monitoring
Detects URL availability alerts generated by GRMG
(Generic Request Message Generator).
Monitoring
Detects URL availability alerts generated by GRMG
(Generic Request Message Generator).
ICM Queue
Examines the internet communication manager wait queue
and detects when the number of requests waiting for ICM
worker threads nears capacity.
IDoc Inbound Error Backlog (ALE)
Detects inbound IDoc application posting failure backlogs.
This process inspects the inbound IDoc queue for backlogs
of inbound IDocs in error state.
IDoc Inbound Processing (ALE)
Examines the inbound IDoc queue and detects when the
number of inbound IDocs in a each processing status
exceeds threshold.
IDoc Outbound Error Backlog (ALE)
Detects outbound IDoc error backlogs. This process
inspects the outbound IDoc queue for backlogs of
outbound IDocs in error state.
Process Automation Guide for Incident Response for SAP
2-8
OL-30855-01
Chapter 2
Understanding the Automation Pack Content
Viewing Automation Pack Content and Dependencies
Process Name
Description
IDoc Outbound Processing (ALE)
Examines the outbound IDoc queue and detects when the
number of outbound IDocs in a each processing status
exceeds threshold.
Installed Components (report)
Lists the installed components, releases and patch levels.
The process will create an alert per components and it is
used in reports.
J2EE Application and System Threads
Manager Metrics – 7.10 and Higher
Collects Application Thread Pool performance metrics.
J2EE Application and System Threads
Manager Metrics – Pre 7.1x
Collects Application Thread Pool performance metrics.
J2EE Cluster Management Metrics
Collects Cluster Management performance metrics.
J2EE Connections Manipulator Metrics
Collects Connections Manipulator performance metrics.
J2EE Memory Service Metrics – 7.10 and Collects Memory Service performance metrics.
Higher
J2EE Memory Service Metrics – Pre 7.1x Collects Memory Service performance metrics.
J2EE System Threads Manager Metrics – Collects System Thread Pool performance metrics.
7.10 and Higher
J2EE System Threads Manager Metrics – Collects System Thread Pool performance metrics.
Pre 7.1x
Lan Collisions Metrics
Collects network performance metrics – Collisions.
Lan Packets In Metrics
Collects network performance metrics – Inbound Packets.
Lan Packets Out Metrics
Collects network performance metrics – Outbound
Packets.
LCA – Data Cache Hit Rate Metrics
Collects "Live Cache – Data Cache Hit Rate" metrics.
LCA – Data Cache Usage Metrics
Collects "LiveCache – Data Cache Used" metrics.
LCA – Heap Usage Metrics
Collects "LiveCache – Heap Usage" metrics.
LCA – Used Data Space Metrics
Collects "LiveCache – Used Data Space" metrics.
LCA – Used Log Space Metrics
Collects "LiveCache – Used Log Space" metrics.
LCA Data Space
Detects LCA data area storage shortages that could
potentially cause LiveCache to hang.
LCA Log Space
Detects LCA log space storage shortages that could
potentially cause LiveCache to hang.
LiveCache Error
Examines the livecache alert monitor and detects
LiveCache errors.
LiveCache State
Detects operational state changes in LiveCache that put
production operation at risk.
Memory Metrics
Collects memory management metrics.
Memory Service – Used Memory
Examines memory used by the J2EE engine and detects
when the current allocation for the virtual machine is
nearing total utilization.
Miscellaneous System Log Messages
Detects all messages in the SAP system log that generate
alerts not classified to subsystem category.
Process Automation Guide for Incident Response for SAP
OL-30855-01
2-9
Chapter 2
Understanding the Automation Pack Content
Viewing Automation Pack Content and Dependencies
Process Name
Description
Monitor Cluster Status
Monitors the status of the J2EE cluster nodes.
Monitor Generic J2EE File
Monitors the status of the J2EE cluster nodes.
Monitor J2EE Dispatcher Logs
Monitors patterns on J2EE dispatcher logs specified on
Process Orchestrator global variables.
Monitor J2EE Server Logs
Monitors patterns on J2EE server logs specified on Process
Orchestrator global variables.
Number of work Processes
Samples the number of work processes of each type on
each server.
Object Roll and Paging Metrics
Collects object roll and paging area metrics.
OMS Data Cache HitRate
Detects and analyzes the data cache rate object
management store. This process examines the data cache
hit rate and data cache usage to identify the reason for the
low cache hit rate.
OMS Heap Usage
Detects when object managment system heap memory
utilization is nearing allocated memory capacity.
Open Change Pointers (ALE)
Detects and identifies backlogs in change pointer
processing. This process inspects the change pointer tables
(BDCP and BDCPS) for open change pointers and counts
the number of unprocessed change pointers per message
type. Open change pointers indicate master data
documents needing to be analyzed and converted into
IDocs to be sent to other systems.
Operational Instance Status
Detects instance status availability. This process examines
the system log entries to identify the cause of the
availability problems.
OS Collector Status
Examines the status of the SAP operating system collector.
Out of Memory Exception
Monitors and detects memory exceptions thrown when the
object management system heap size reaches memory
capacity.
Package and Catalog Cache HitRatio
(DB2)
Detects low chace hit ratio, library cache hit rate.
Page In
Detects and analyzes excessive operating system paging.
This process examines the average number of page-ins per
second, memory utilization, work processes, and other
environmental conditions analyzed by Process
Orchestrator to accurately identify the cause of the high
paging rate.
Page Out
Detects and analyzes excessive operating system paging.
This process examines the average number of page-outs
per second, memory utilization, work processes, and other
environmental conditions analyzed by Process
Orchestrator to accurately identify the cause of the high
paging rate.
Paging Metrics
Collects OS paging statistics.
Process Automation Guide for Incident Response for SAP
2-10
OL-30855-01
Chapter 2
Understanding the Automation Pack Content
Viewing Automation Pack Content and Dependencies
Process Name
Description
PI Business Process Engine Status
Monitors the overall status of the PI business process
engine component.
PI Server Component Availability
Pings internal exchange infrastructure server components
for availability and detects if any core server components
are unavailable.
Runstats (DB2 MF)
Detects when runstats is need.
SAP License Check
Checks for an expiring installed license.
Security Audit Log Messages
Detects all messages in the SAP system log that generate
alerts relevant to security audit exceptions. This process is
disabled by default because it can generate a large volume
of incidents. It depends on system configuration (SM20).
Note
There is no rule in the monitoring framework to
collect events generated by this process.
Security System Log Messages
Detects all messages in the SAP system log that generate
alerts relevant to the security subsystem.
Server Availability
Raises an incident when a server is unavailable.
Server Availability (for report)
Monitors SAP application servers availability. It monitors
ABAP stack availability.
Slow SQL Statements (MSSQL)
Analyzes SQL execution and fetch times to detect poorly
executing SQL statements.
Spool Device Message
Detects and analyzes the cause of spool device errors.
Spool Device Metrics
Collects spool devices metrics.
Spool File Number
Detects when the spool file number range interval is near
range limits.
Spool High Volume Group Pages Metrics Collects Spool High Volume Group Pages metrics.
Spool High Volume Group Requests
Metrics
Collects Spool High Volume Group Requests metrics.
Spool Service Metrics
Collects system wide spool service metrics.
Spool Service Status
Detects and analyzes the cause of the spool status. This
process examines the spool wait time, system log, and
other error conditions analyzed by Process Orchestrator to
accurately identify the cause of the spool service error.
Spool Service Wait Time
Detects and analyzes high spool wait time.
Spool System Log Messages
Detects all messages in the SAP system log that generate
alerts relevant to the spool subsystem.
Spool Wait Time Metrics
Collects average wait time of the spool service metrics.
SQL Error Message (MSSQL)
Examines the SQL Server logs and detects level 17 or
higher errors.
Swap Space (Unix)
Detects and analyzes low available swap space on Unix
operating systems. This process examines the swap free
space and memory paging rates to accurately identify the
cause of low swap space.
Swap Space (Unix) Metrics
Collects swap space metrics.
Process Automation Guide for Incident Response for SAP
OL-30855-01
2-11
Chapter 2
Understanding the Automation Pack Content
Viewing Automation Pack Content and Dependencies
Process Name
Description
System Log Message Frequency
Detects an increase in the rate of messages written to the
system log.
System Wide Background Processing
Detects and analyzes the cause of backlogs or bottlenecks
in system-wide background processing. This process
examines the background processing queue, work
processes configuration, and other system resources
analyzed by Process Orchestrator to accurately identify the
cause of the backlogs or bottlenecks.
Table or Index Reorganization (DB2 MF) Detects when table space on index reorganization is
needed.
Tablespace Monitor – 46C (Oracle)
Detects when the Oracle tablespace size is approaching its
capacity and must be increased to prevent service
disruption.
Tablespace Monitor (Oracle)
Detects when the Oracle tablespace size is approaching its
capacity and must be increased to prevent service
disruption.
TransportSystem System Log Messages
Detects all messages in the SAP system log that generate
alerts relevant to the change and transport subsystem.
tRFC Errors (Communication)
Detects and analyzes the cause of transactional RFC
connection failures. This process examines the RFC error
log and tests RFC destination connectivity to identify the
cause of the RFC connection error.
tRFC Errors (Execution)
Detects and analyzes the cause of transactional RFC
program failures. This process examines the RFC error log
to identify the cause of the RFC connection error.
tRFC Queue (Remote Calls Waiting)
Examines the tRFC queue size and reports when a backlog
of tRFC calls waiting to be sent occurs.
Update Performance Metrics
Collects update process metrics.
Update Process Errors
Detects and analyzes the cause of errors in the update work
processes. This process examines the update process for
work process, database, program, and other error
conditions analyzed by Process Orchestrator to accurately
identify the cause of the update error.
Update Process Performance
Monitors the performance characteristics of the update
processes. This process examines the update work
processes and update queue length to detect and identify
the cause of update backlogs.
Update Service Status
Detects the shutdown of the update service. This process
examines the update queue, system log, and update work
processes to accurately identify the cause of the service
shutdown.
VM Container Status
Monitors the status of VM containers.
Process Automation Guide for Incident Response for SAP
2-12
OL-30855-01
Chapter 2
Understanding the Automation Pack Content
Viewing Automation Pack Content and Dependencies
Incident Response for SAP Target Properties
The following table contains the target properties that are imported by the Incident Response for SAP
automation pack. The target properties that do not have a value defined must be configured by the user
prior to using them in processes.
Note
For information on configuring target properties, see Managing Target Properties, page 3-22.
Target Properties
Description
Average Dialog Response Time
Threshold for the average dialog response time per
server. This variable is used by processes that are
started by dialog response time CCMS alerts. If the
variable value is less than the CCMS threshold, an
incident will be created.
Value
Defined?
Yes
Enter the threshold value (milliseconds).
Background Jobs Aborted – List of Specify background jobs to monitor. Incidents will be Yes
Jobs
raised only when aborted jobs are in the list.
Wildcards are accepted (for example, if you want to
match all jobs that begin with JOB01, enter JOB01*).
Note
CPU Queue Length
Job name is case sensitive.
Threshold for SAP application server CPU queue
length.
Yes
Enter the threshold value.
Dialog WorkProcesses Utilization
Maximum percentage of dialog work processes
utilization per server.
Yes
Dialog WorkProcesses Utilization
– Servers to Ignore
List of servers to ignore when monitoring dialog work No
process utilization. Enter the full server name (for
example, sapr3e02_R3E_00).
File System to Ignore
File System to ignore when CCMS raises an alert for
File System Utilization that has exceeded the
threshold.
No
Wildcards are accepted (for example, if you want to
match all file systems starting with "e:" enter e:*).
J2EE Memory Used
Threshold for percentage of used memory in the
server.
Yes
J2EE Telnet Dispatcher Log
Monitoring
J2EE dispatcher logs to be monitored via SAP telnet.
Yes
Enter the list of logs to monitor (log), the pattern to
match via grep command (pattern), the number of logs
of each type that are created in the application server
and a comma delimited list of wildcards to filter out
matches (exclude).
Process Orchestrator monitors logs at
usr/…/cluster/<dispatcher>/log/system.
Process Automation Guide for Incident Response for SAP
OL-30855-01
2-13
Chapter 2
Understanding the Automation Pack Content
Viewing Automation Pack Content and Dependencies
Target Properties
Description
Value
Defined?
J2EE Telnet File Monitoring
J2EE files to be monitored via SAP telnet.
No
Enter the full path for the files to be monitored (file),
the pattern to match via grep command (pattern) and a
list of widcards to filter out matches (exclude).
J2EE Telnet Server Log
Monitoring
J2EE server logs to be monitored via SAP telnet.
Yes
Enter the list of logs to monitor (log), the pattern to
match via grep command (pattern), the number of logs
of each type that are created in the application server
and a comma delimited list of wildcards to filter out
matches (exclude).
Process Orchestrator monitors logs at
usr/…/cluster/<server>/log/system.
Number of ABAP Shortdumps
Threshold for the number of ABAP short dumps per
hour.
Yes
Page-In per sec
Threshold for the "Page-In per sec" alert. This variable Yes
is used by processes that are started by Page-In CCMS
alerts. If the variable value is less than the CCMS
threshold, an incident will be generated.
Enter the threshold value.
Page-Out per sec
Threshold for the "Page-Out per sec" alert. This
variable is used by processes that are started by
Page-Out CCMS alerts. If the variable value is less
than the CCMS threshold, an incident will be
generated.
Yes
Enter the threshold value.
System Log – Application
Enter the system log number and the incident name.
No
System Log – Background Input
Enter the system log number and the incident name.
No
System Log – Background
Processing
Enter the system log number and the incident name.
Yes
System Log – Basis
Enter the system log number and the incident name.
Yes
System Log – CCMS
Enter the system log number and the incident name.
No
System Log – Communication
Enter the system log number and the incident name.
Yes
System Log – Customer
Monitors custom message IDs created in the SAP
No
system log (customer). When there is a match, it
creates an incident that is appended to the description
in the Alert field.
System Log – Database
Enter the system log number and the incident name.
Yes
System Log – Miscellaneous
Enter the system log number and the incident name.
No
System Log – Security
Enter the system log number and the incident name.
Yes
System Log – Spool
Enter the system log number and the incident name.
Yes
Process Automation Guide for Incident Response for SAP
2-14
OL-30855-01
Chapter 2
Understanding the Automation Pack Content
Viewing Automation Pack Content and Dependencies
Target Properties
Description
Value
Defined?
System Log – Transport
Enter the system log number and the incident name.
No
Update Queue Time
Threshold for the update queue time per server. This Yes
variable is used by processes that are started by dialog
response time CCMS alert. If the variable value is less
than the CCMS threshold, an incident will be
generated.
Enter the threshold value.
Incident Response for SAP Target Groups
The following target group is imported by the Incident Response for SAP automation pack.
Target Group Name
Description
CA Wily Email Accounts
Includes the email targets that will be monitored by CA
Wily alerts.
Incident Response for SAP Knowledge Base Articles
The knowledge base articles provide information to help understand the results of an activity or process,
including a summary of what has occurred, the possible cause of the results, and suggested actions to
take to resolve issues. The Incident Response for SAP automation pack contains the Knowledge Base
articles that are included in the SAP activities.
To view the knowledge base articles for Incident Response for SAP, use the Administration—Knowledge
Base Articles view. See the Process Orchestrator User Guide for additional information on knowledge
base articles.
Process Automation Guide for Incident Response for SAP
OL-30855-01
2-15
Chapter 2
Understanding the Automation Pack Content
Incident Response for SAP Reports
Viewing Automation Pack Dependencies
Use the Dependencies tab to view the automation packs and adapters referenced by the objects in the
automation pack. These object must be installed prior to importing the Incident Response for SAP
automation pack.
Step 1
On the Administration—Automation Packs view, select Incident Response for SAP, right-click and
choose Properties.
Step 2
On the Incident Response for SAP Properties dialog box, click the Dependencies tab.
Step 3
Review the list of automation packs and adapters referenced by the Incident Response for SAP
automation pack:
Object Type
Automation Packs
Adapters
Step 4
Dependency
•
Core Automation for SAP
•
Core
•
Core Functions Adapter
•
SAP ABAP Adapter
•
SAP Java Adapter
•
Oracle Database Adapter
•
IBM DB2 Database Adapter
•
Microsoft SQL Server Database Adapter
•
Microsoft Windows Adapter
•
Web Service Adapter
Click Close to close the dialog box.
Incident Response for SAP Reports
This section provides information on the reports that ship with the Incident Response for SAP
automation pack. You can access the reports in Microsoft SQL Server Reporting Services or SAP
BusinessObjects.
Note
See the Process Orchestrator User Guide for information about importing the reports.
Report Name
Description
ABAP Shortdumps per User
Displays the number of ABAP short dumps by User
during a specified time period.
ABAP Shortdumps per Reason
Displays the number of ABAP short dumps by Error
Code during a specified time period.
Process Automation Guide for Incident Response for SAP
2-16
OL-30855-01
Chapter 2
Understanding the Automation Pack Content
Incident Response for SAP Reports
Report Name
Description
Administrator Checklist
Displays the Administrator Checklist incidents on a
specified SAP system.
Application Server Availability
Displays the percentage of availability for all monitored
SAP application servers. Click the link to view details
about the server down time.
Availability Incidents
Displays the server unavailable incidents on a specified
SAP system.
Background Analysis
Displays background utilization information for the
specified SAP system.
CPU Utilization
Displays CPU utilization, CPU idle, and CPU queue on
a specified SAP system.
Dialog Analysis
Displays dialog response time and resource utilization.
Dialog Response Time
Displays average response time of dialog service,
front-end wait time, average dispatcher wait time per
dialog step, average load and generation time for GUI
objects, average time for processing logical database
requests, and average time in network (excluding
roundtrips).
Dialog Response Time Incidents
Displays dialog response time incidents on a specified
SAP system.
Dialog WP Utilization
Displays the dialog work processes utilization on a
specified system.
Installed Components
Displays the installed components on a specified SAP
system.
Jobs Aborted (All)
Displays a list of aborted jobs on a specified SAP
system.
Performance Analysis
Displays a history of any performance counter that has
been collected by Cisco Process Orchestrator.
Portal Response Time
Displays the iView response time on a specified SAP
system.
Portal Response Time Incidents
Displays iView response time incidents on a specified
SAP system.
SAP Background Jobs Aborted (All)
Displays a list of all aborted jobs on a specified SAP
system.
SAP Background Jobs Aborted Incidents
Displays a list of aborted jobs on a specified SAP system
that raised Process Orchestrator incidents.
SAP Incidents
Displays a history of all Process Orchestrator incidents
that have occurred within a specified time period on a
specified system for the specified incident level. You
can click the link in the Time column to display detailed
information about an incident.
SAP System Log Incidents
Displays events logged in the SAP system log that raised
Process Orchestrator incidents.
SAP System Log Incidents and Events
Displays all events logged in the SAP system log.
Process Automation Guide for Incident Response for SAP
OL-30855-01
2-17
Chapter 2
Understanding the Automation Pack Content
Incident Response for SAP Reports
Report Name
Description
SAP System Overview
Displays a real-time portal for the specified SAP system
where you can view the incidents that have occurred
within a specified date. Click the link in the Time
column to view detailed information about the incident.
Shortdumps per Reason
Displays the number of ABAP short dumps by Error
Code during a specified time period.
Shortdumps per User
Displays the number of ABAP short dumps by User
during a specified time period.
System Properties
Displays the system properties on a specified SAP
system.
Users Logins
Displays the number of users logged in per SAP system
and per server.
Workload Analysis
Displays overview of workload per system based on
task.
Process Automation Guide for Incident Response for SAP
2-18
OL-30855-01
CH A P T E R
3
Getting Started Using the Automation Pack
Before you begin using the content that ships with the automation pack, you must create the objects in
Process Orchestrator that are referenced in the processes. These objects include targets, runtime users,
task rules for assignments and notifications, and target properties.
This chapter provides basic information on defining the objects. It includes the following sections:
•
Creating Runtime Users, page 3-2
•
Creating SAP System Targets, page 3-4
•
Using Task Rules for Assignments and Notifications, page 3-9
•
Managing Target Properties, page 3-22
•
Managing Global Variables, page 3-24
For additional information about the objects discussed in this chapter, refer to the following
documentation:
Document
Description
Cisco Process Orchestrator User Guide
General information about Core product features.
Cisco Process Orchestrator Online Help
Information about the objects specific to SAP ABAP
Adapter (runtime user, target, and activities).
Cisco Process Orchestrator Online Help
Information about the objects specific to the SAP Java
Adapter (target and activities).
Intelligent Automation for SAP 3.0
Installation Guide
Information about configuring and managing the objects in
Cisco Process Orchestrator specific to SAP.
Process Automation Guide for Incident Response for SAP
OL-30855-01
3-1
Chapter 3
Getting Started Using the Automation Pack
Creating Runtime Users
Creating Runtime Users
The runtime user account is used to connect to the targets on which the processes will execute. The type
of runtime user account that is required depends on the type of target that is created. The following
runtime users are required for the Incident Response for SAP processes:
Runtime User
Description
SAP User
Specifies the credentials required to access the SAP
System target.
Runtime User
Specifies the credentials required to access the
following SAP-related targets:
•
SAP Database
•
SAP Java Application Server
Creating an SAP User Account
You use the SAP User runtime user account to connect to the SAP System target.
Step 1
In the Definitions workspace, right-click Runtime Users and choose New > SAP User to open the New
SAP User Properties dialog box.
Step 2
On the General tab, specify the following information:
Note
The Required Value
icon displayed on a tab or page indicates that the field is required and
is either missing a value or contains an invalid value.
Field
Description
Display name
Name for the user account.
User name
User name assigned to the SAP user account that
connects to the SAP system or ABAP application
server.
Password
Password assigned to the SAP user account that
connects to the SAP system or ABAP application
server.
Client
SAP client number assigned to the user account.
Description
A description of the user account.
Note
The Used By tab displays objects used by the runtime user and will remain blank until used by
an object.
The History tab displays the history of actions taken against the runtime user and will remain
blank until after the initial creation.
Process Automation Guide for Incident Response for SAP
3-2
OL-30855-01
Chapter 3
Getting Started Using the Automation Pack
Creating Runtime Users
Step 3
Click OK to close the dialog box.
Creating a Runtime User Account
You use the Runtime User account to connect to the SAP Database and SAP Java Application server
targets.
Step 1
In the Definitions workspace, right-click Runtime Users and choose New > Runtime User to open the
New Runtime User Properties dialog box.
Step 2
On the General tab, specify the following information:
Note
The Required Value
icon displayed on a tab or page indicates that the field is required and
is either missing a value or contains an invalid value.
Field
Description
Display name
Name for the user account. This field can populated with
the information specified in the Domain and User name
text fields, or you can enter a different name to display for
the user account.
User name
User name assigned to the user account that connects to the
SAP target.
Password
Check the check box and enter the password assigned to the
user account.
Note
Description
Note
No password verification is done for the simple
(generic) runtime user.
A description of the user account.
The Used By tab displays objects used by the runtime user and will remain blank until used by
an object.
The History tab displays the history of actions taken against the runtime user and will remain
blank until after the initial creation.
Step 3
Note
Click OK to close the dialog box.
For additional information on creating and managing runtime users, see the Process Orchestrator User
Guide.
Process Automation Guide for Incident Response for SAP
OL-30855-01
3-3
Chapter 3
Getting Started Using the Automation Pack
Creating SAP System Targets
Creating SAP System Targets
Before you can create or run processes, you must create the targets on which the processes will run. This
section guides you through creating SAP System targets using the New SAP System Wizard.
You can create a target for an SAP system that uses an ABAP connection to the application server, an
ABAP and Java connection to the application server, or a Java connection to application server. You can
also configure to the SAP database that is associated with the SAP system.
Note
Before you can configure an SAP ABAP system target, the dll files for SAP .NET 3.0 Connector for
.NET 4.0 on x64 version 3.0.6.4 or higher must be copied to the Process Orchestrator server. See the
Cisco Process Orchestrator Online Help for instructions on installing these files.
Before you can configure an SAP Java application server target, the SAP Java libraries required by the
SAP Java Adapter must be installed on the Process Orchestrator server. See the Cisco Process
Orchestrator Online Help for instructions on installing these files.
Perform the following steps to create SAP System targets:
Step 1
In the Definitions view, right-click Targets and choose New > SAP System from the submenus to open
the New SAP System Wizard Welcome panel.
Step 2
Click Next.
Note
The Required Value
icon displayed on a tab or page indicates that the field is required and
is either missing a value or contains an invalid value.
Note
You can only create one target for each SAP ABAP system. However, for multi-tenant
environments, you can create targets for different SAP ABAP systems with the same system ID
(SID).
When using the same SID for different SAP ABAP systems, you must enter the organization for
each SAP ABAP system so Process Orchestrator can differentiate the alerts and incidents for
each system.
Process Automation Guide for Incident Response for SAP
3-4
OL-30855-01
Chapter 3
Getting Started Using the Automation Pack
Creating SAP System Targets
Step 3
On the System Setup panel, specify the following information:
Field
Description
Display name
Enter a name for the SAP system. This is the name that will
be displayed in the Targets pane.
System Components
ABAP application servers
Check this check box if the SAP system uses an ABAP
connection to the application servers. To monitor an
ABAP+Java stack, this check box must be checked.
Java application servers
Check this check box if the SAP system uses a Java
connection to the application servers. To monitor an
ABAP+Java stack, this check box must be checked.
SAP database
Check this check box if you want to configure the SAP
database that is associated with the SAP system.
Monitor as production system
The check box is checked by default. Certain processes
will run only on production systems. If you want to
monitor the system as a non-production system
(development or sandbox), uncheck the check box.
Organization
Enter the group or organization within the company that
owns the target.
Note
If you are configuring multiple SAP systems with
the same SID, you must specify the organization
for each SAP system target.
Step 4
Click Next.
Step 5
On the ABAP Connection panel, specify the connection information for connecting to the SAP ABAP
application server.
Note
The system information entered on this panel must be unique.
Process Automation Guide for Incident Response for SAP
OL-30855-01
3-5
Chapter 3
Getting Started Using the Automation Pack
Creating SAP System Targets
Field
Description
Connect using:
Application server
Choose this option to connect to the SAP system using
the SAP application server connection information.
Server name
Name of the SAP application server.
System number
SAP system number.
Logon group
Choose this option to establish a connection using a
logon group, which contains a group of SAP system
instances. When a user logs on to a logon group, the
mesage server directs the users to the server of this
group that currently has the lightest load.
System ID
SAP system ID (SID).
Message server
Determines which server a user logs on to and handles
the communication between the application servers.
For example, transport of update requests and lock
requests.
Group name
Name of the Logon Group to be accessed. The name
entered in this field is case-sensitive.
Router string (optional)
Enter the router string for accessing the SAP systems
via SAPRouter. If you do not specify a router string,
Process Orchestrator accesses the SAP system directly.
The router string must be formatted as:
/H/host01/H/host02/H/
where host01 and host02 are the SAP systems that you
want to access through the SAPRouter.
Default runtime user
Step 6
Choose the user account that contains the credentials to
connect to the target from the drop-down list.
•
To view the properties for the selected runtime
user, click the Properties
icon.
•
To create a new SAP User, click New > SAP User.
See Creating an SAP User Account, page 3-2 for
instructions.
Click Next.
Process Automation Guide for Incident Response for SAP
3-6
OL-30855-01
Chapter 3
Getting Started Using the Automation Pack
Creating SAP System Targets
Step 7
On the Server Availability panel, specify the ABAP application servers that you want to monitor for
availability and the ability to log in a user:
Field
Description
Servers available for monitoring
All detected servers are selected by default. Verify that the
check box next to each server that you want to monitor is
checked.
Add
If a server is offline during configuration, it will not be
displayed in the list of available servers. To manually add
the server, click Add and enter the name of the server.
Remove
If you want to remove a server from the list, select the
server and click Remove.
Select All
If the check boxes have been unchecked and you want all
servers to be monitored, click Select All.
Deselect All
If all the check boxes are checked and you want to uncheck
all of them, click Deselect All.
Step 8
Click Next.
Step 9
If you selected to monitor the SAP database, specify the information for the type of database that is being
configured. The fields that display depend on the database type.
Field
Description
Server
Enter the name of the SAP application server where the
database resides.
Hostname or data source
Name of the host server or data source for the Oracle or
Generic database.
SID
System ID for the server where the Oracle database
resides.
Database name
Enter the name of the SAP database that is associated with
the SAP system.
Database owner
Enter the name of the user that owns the rights to the
database.
Database source
Enter the Data source to connect to the database.
Port Number
Enter the Port number used to connect to the database.
Default timeout for activities (seconds)
Enter the number of seconds before the activity times out.
The default timeout period is 120 seconds.
Default runtime user
Choose the user account that contains the credentials to
connect to the database from the drop-down list.
Connection string
•
To view the properties for the selected runtime user,
click the Properties
tool.
•
To create a new runtime user, click New > Runtime
User.
If the database has a custom connection string label
appended to the name, check the check box and modify the
string in the text field.
Process Automation Guide for Incident Response for SAP
OL-30855-01
3-7
Chapter 3
Getting Started Using the Automation Pack
Creating SAP System Targets
Step 10
Click Next.
Step 11
On the Java Connection panel, click New to add the Java application server.
If the SAP Java application server is already configured, it displays in the list box. Click Next
to proceed.
Note
Step 12
On the SAP Java Application Server Connection panel, specify the information for connecting to the
SAP Java application server:
Field
Description
Display name
Name of the server that will be displayed in the Targets
pane.
Application server
IP address or name of the SAP Java application server.
JMX Connection
JMX port
JMX port number used to connect to the Java
application server.
Use credentials of the following runtime From the drop-down list, choose the default runtime
user
user that contains the credentials to connect to the
target.
Click New to define a new runtime user.
Note
The runtime user must be a J2EE Admin
account.
Monitor as Portal
Check the check box to run processes designed for
portals on this Java server.
Central Instance
Check the check box to run processes designed for
central instances on this Java server.
Telnet Connection
Enable Telnet connection
Check the check box if you want to specify the Telnet
connection information to connect to the Java
application server.
Telnet port
Telnet port number used to connect to the Java
application server
Use credentials of the following runtime From the drop-down list, choose the default runtime
user
user that contains the credentials to connect to the
target.
Step 13
Click Finish.
Step 14
After adding the Java application server, click Next on the Java Connection panel.
Step 15
On the Completing the New SAP System Wizard panel, verify that the information is correct and click
Finish to complete the procedure.
Process Automation Guide for Incident Response for SAP
3-8
OL-30855-01
Chapter 3
Getting Started Using the Automation Pack
Using Task Rules for Assignments and Notifications
Using Task Rules for Assignments and Notifications
Task rules are used to manage task assignments and notifications for tasks, such as incidents and alerts,
that are generated from processes. When you import the Core Automation for SAP automation pack, you
are prompted to specify the default user or group who should be assigned SAP incidents. By default, this
person will receive all assignments unless task rules are created to specify alternate users or groups for
specific tasks.
This section guides your through configuring the task rule that ships with the Core Automation for SAP
automation pack and provides instructions for creating and managing task rules.
Note
If you do not want to create task rules for email notifications, you can use the default notification based
on assignment processes that ship with the Core automation pack. These processes are disabled by
default and must be enabled if you want notifications to be sent (see Enabling Notification Based on
Assignment Processes, page 3-21).
Accessing Task Rules View
The task rule that ships with the Core Automation for SAP automation pack can be accessed from the
Definitions—Task Rules view.
Step 1
On the Console, select the Definitions workspace and click Task Rules in the navigation pane. By
default, all the rules display in the Task Rules pane.
Step 2
Click the Filter by link and choose Automation Pack > [Automation Pack Name] to filter for only the
task rules that ship with the specific automation pack.
Process Automation Guide for Incident Response for SAP
OL-30855-01
3-9
Chapter 3
Getting Started Using the Automation Pack
Using Task Rules for Assignments and Notifications
The following information about the task rules displays by default:
Column
Description
Display Name
The name assigned to the task rule.
Enabled
Indicates whether the task rule is enabled (True) or
disabled (False). A disabled task rule is unavailable for
execution.
Type
Type of task.
Owner
User name of the person or group who assigned the task
rule.
Last Modified Time
The date and time the task rule was last modified.
Last Modified By
The object or user name that last modified the task rule.
Id
Unique ID of the task rule.
Description
Brief description of the task rule.
Type Description
Brief overview of the task rule type.
Created Time
Time at which the task rule was created.
Created Date
Date the task rule was created.
Automation Pack
Name of the automation pack associated with the task
rule.
Configuring Task Rules
Use the Task Rules view to configure the task rule that ships with the Core Automation for SAP
automation pack.
SAP Default Assignment
The Core Automation for SAP automation pack ships with the Default SAP Assignment task rule, which
is used to specify the default user or group who will be assigned all SAP-related incidents unless
otherwise specified in task rules. This task rule can be configured during the import process on the
Default Incidents Assignee Setup panel ( on page 1-3) or from the Task Rules view in the Console.
Step 1
In the Definitions workspace, click Task Rules in the navigation pane to display the task rules in the
results pane.
Step 2
Click the Filter by link and choose Automation Pack, and then choose Core Automation for SAP from
the drop-down list to display the task rules that ship with the automation pack.
Step 3
Right-click the SAP Default Assignment task rule and choose Properties to open the SAP Default
Assignment Properties dialog box.
Step 4
Click the Assign tab to specify the user or group that should receive assignments for incidents and alerts
generated by the processes.
Step 5
On the Assign tab, click Add to open the Select Assignee to Add dialog box.
Step 6
On the Select Assignee to Add dialog box, specify the assignees using one of the following methods:
Process Automation Guide for Incident Response for SAP
3-10
OL-30855-01
Chapter 3
Getting Started Using the Automation Pack
Using Task Rules for Assignments and Notifications
•
Click the Reference
tool to select the appropriate variable reference containing the assignee or
list of assignees from the Insert Variable Reference dialog box.
•
Click the Browse
assignees.
tool to launch the Select User or Group dialog box to add user to the list of
Step 7
Click OK to add the assignee to the task rule.
Step 8
When you have completed adding assignees to the task rule, click OK to close the dialog box.
Process Automation Guide for Incident Response for SAP
OL-30855-01
3-11
Chapter 3
Getting Started Using the Automation Pack
Using Task Rules for Assignments and Notifications
Creating a New Task Rule
Use the Task Rules view to create a new task rule. The procedure is the same for all types of task rules
with the exception of the task-specific tab (Assign, Notify, Update) for the type of task rule you are
creating.
Note
Only users with administrative rights can create task rules in Process Orchestrator.
You can create the following types of task rules:
Step 1
Task Rules
Description
Assign Task Rule
Assigns users to a task.
Notify Task Rule
Notifies users that a task has been created.
Update Task Rule
Specifies the properties to be updated in a task..
In the Definitions workspace, right-click Task Rules and choose New > [Task Rule Type] to open the
New Rule Properties dialog box.
Process Automation Guide for Incident Response for SAP
3-12
OL-30855-01
Chapter 3
Getting Started Using the Automation Pack
Using Task Rules for Assignments and Notifications
Step 2
On the General tab, enter the following information:
Field
Description
Display Name
Name of the task.
Type
Display only. Shows the type of object.
Trigger
Display only. Type of trigger associated with the task rule.
Owner
User name of the owner of the task rule. This is typically
the person who created the task rule.
Click the Browse
tool to launch the Select User or
Group dialog box to change the owner.
Description
A brief description of the task rule.
Enabled
The check box is checked by default to indicate that the
task rule is available for execution.
Uncheck the check box to disable the task rule. If the
check box is unchecked, the task rule is disabled and will
be unavailable for execution.
Step 3
Click the Task Types tab to specify the types of tasks to be executed by the rule.
Process Automation Guide for Incident Response for SAP
OL-30855-01
3-13
Chapter 3
Getting Started Using the Automation Pack
Using Task Rules for Assignments and Notifications
Step 4
Step 5
Check the check box for the type of task that will execute the rule.
Task Type
Description
Alert
Alerts reflect potential problems that a user may want
to investigate and possibly diagnose the problem.
Approval Request
Specifies the message and choices for the assignee who
is approving the task.
Guided Operation
Details the steps a user takes to complete an assigned
task.
Incident
Task requires an operator to take action in order to
resolve an issue.
Input Request
Task requires input from an individual or group.
Review
Task assigns a document for review.
Click the Conditions tab to specify the conditions of when the task rule action is to be taken based on
an evaluation of the defined conditions.
Note
Step 6
The Required Value
icon displayed on a tab or page indicates that the field is required and
is either missing a value or contains an invalid value.
On the Conditions tab, define the conditions that must be met for the rule to execute.
Process Automation Guide for Incident Response for SAP
3-14
OL-30855-01
Chapter 3
Getting Started Using the Automation Pack
Using Task Rules for Assignments and Notifications
Defining a Basic Condition:
a.
On the Basic page, click New to add a new property for the condition that must be met.
b.
In the Property text field, click the Reference
tool to choose a defined variable or reference an
object on the Insert Variable Reference dialog box.
c.
Choose the condition expression from the drop-down list.
d.
Enter the condition description in the text box or click the Reference
tool to choose a defined
variable or reference an object on the Insert Variable Reference dialog box.
e.
Click New to define additional properties, if necessary.
Process Automation Guide for Incident Response for SAP
OL-30855-01
3-15
Chapter 3
Getting Started Using the Automation Pack
Using Task Rules for Assignments and Notifications
Defining an Advanced Condition:
a.
Click the Advanced tab to define a specific type of condition (Compound, Prior Process Instance,
Time, or Variable).
b.
Click the link to modify the option for the condition equation.
Option
Description
AND condition (all conditions must be met) Click this option if an action is to be taken only when
all conditions in the list are true.
OR condition (one condition must be met)
c.
Click New and choose the type of condition from the drop-down list.
d.
Specify the relevant information for the type of condition selected.
Note
e.
Step 7
Click this option if an action is to be taken when one
condition in the list is true.
Click the Reference
tool to choose a defined variable or reference an object on the Insert
Variable Reference dialog box.
Click New to define additional properties, if necessary.
Click the task rule specific tab (Assign, Notify, or Update) and specify the relevant information for the
specific type of rule.
Process Automation Guide for Incident Response for SAP
3-16
OL-30855-01
Chapter 3
Getting Started Using the Automation Pack
Using Task Rules for Assignments and Notifications
Assign Task Rule
If you are creating an Assign Task Rule, the Assign tab displays on the New Rule Properties dialog box.
On the Assign tab, specify the assignees for task rule.
Field
Description
Add
Click this button to launch the Select Assignee to Add
dialog box to specify the assignees.
On the Select Assignee to Add dialog box, use one of the
following methods to specify the assignee:
•
Click the Reference
tool to select the appropriate
variable reference containing the assignee or list of
assignees from the Insert Variable Reference dialog
box.
•
Click the Browse
tool to launch the Select User or
Group dialog box and add user to the list of assignees.
Edit
Select the appropriate assignee in the list and click this
button to view or modify the assignee of the task rule.
Remove
Select the appropriate assignee and click this button to
remove the assignee from the list.
Remove All
Click this button to remove all specified assignees from the
list.
Process Automation Guide for Incident Response for SAP
OL-30855-01
3-17
Chapter 3
Getting Started Using the Automation Pack
Using Task Rules for Assignments and Notifications
Notify Task Rule
If you are creating a Notify Task Rule, the Notify tab displays on the New Rule Properties dialog box.
On the Notify tab, specify the recipients of the notification that the task rule has executed. You can add
individual recipients or include a notification recipient list.
Field
Description
Add notification recipients
Displays list of users to be notified by the task rule.
•
Add—Click this button to launch the Select
Notification Recipient to Add dialog box to specify
the recipients.
On the dialog box, enter the email address for the
recipient or click the Reference
tool to select
the appropriate variable reference containing the
recipient or list of recipients from the Insert
Variable Reference dialog box and then click OK.
Add notification recipient list
•
Edit—Select the appropriate recipient in the list
and click this button to view or modify the recipient
of the task rule.
•
Remove—Select the appropriate recipient in the list
and click this button to remove the recipient from
the list.
•
Remove All—Click this button to remove all
specified recipients from the list.
Click the Reference
tool to select the appropriate
variable reference containing list of recipients from the
Insert Variable Reference dialog box.
Update Task Rule
If you are creating an Update Task Rule, the Update tab displays on the New Rule Properties dialog box.
On the Update tab, specify the properties to be updated after the task rule has executed.
Field
Description
Add
Click this button to add a new property to the Properties to
update area.
Remove
Click this button to remove the last property added to the
Properties to update area.
Property
From the Property drop-down list, choose the item to
update within the task. The properties displayed depend on
the selected item.
List action
Choose the appropriate item from the drop-down list to
determine which action to take with the selected property:
Value
•
Add Item—Adds item to task.
•
Remove item—Removes item from task.
•
Clear—Removes property value from task.
Enter new value for the property.
Process Automation Guide for Incident Response for SAP
3-18
OL-30855-01
Chapter 3
Getting Started Using the Automation Pack
Using Task Rules for Assignments and Notifications
Step 8
Click OK to save the task rule definition and close the dialog box.
Managing Task Rule Definitions
This section provides instructions on modifying task rules in the Definitions—Task Rule view. Only
users with administrative rights can modify task rules in Process Orchestrator.
Note
For additional information on managing task rules, see the Process Orchestrator User Guide.
Enabling a Task Rule
A task rule is enabled by default. If a task rule is manually disabled, the task rule must be enabled before
it is available for execution.
On the Definitions—Task Rules view, select the task rule and then use one of the following methods to
enable it:
•
On the Results pane, right-click and choose Enable.
-or-
•
On the Details pane, select Click here to enable.
The Enabled column on the Results pane changes to True. If necessary, click the Refresh
update the view.
tool to
Disabling a Task Rule
Disabling a task rule prevents the item from being available for execution. The disabled task rule is not
removed from the list of task rules on the Definitions—Task Rules Results pane.
On the Definitions—Task Rule view, select the task rule and then use one of the following methods to
disable it:
•
On the Results pane, right-click and choose Disable.
-or-
•
On the Details pane, select Click here to disable.
The Enabled column on the results pane changes to False. If necessary, click the Refresh
update the view.
tool to
Process Automation Guide for Incident Response for SAP
OL-30855-01
3-19
Chapter 3
Getting Started Using the Automation Pack
Using Task Rules for Assignments and Notifications
Creating a Copy of a Task Rule
The copy option is used when the user wants to leverage an existing task rule to define a new task rule
using existing properties.
Step 1
On the Definitions—Task Rules view, select the appropriate task rule, right-click and choose Copy.
Step 2
On the Results pane, right-click and choose Paste.
A copy of the defined task rule is pasted onto the Results pane.
Step 3
To rename the copied task rule or other properties, right-click and choose Properties.
Step 4
Modify the task rule name, as appropriate, and click OK to close the dialog box.
Sorting Task Rules
The task rules are executed according to the order they are listed on the Definitions—Task Rules view.
You should sort the task rules based on the order in which you want them to execute.
Note
All task rules will execute even if there is more than one task rule assigned for the same condition. For
example, if you have two assignment rules for the same incident, both rules will be executed in the order
listed in the Task Rules view.
On the Definitions—Task Rules view, select the task rule and use one of the following methods to move
it to the desired position in the list:
•
Drag and drop the task rule into the appropriate position in the list.
•
On the Actions toolbar, click Move Up or Move Down.
•
Click the Actions menu and choose Move Up or Move Down.
•
Right-click and choose Move Up or Move Down.
The list of task rules are sorted according to the selected action.
Deleting a Task Rule
Use the Definitions—Task Rules view to delete task rules that are no longer used.
Step 1
On the Definitions—Task Rules view, select the task rule, right-click and choose Delete.
Step 2
On the Confirm Delete dialog box, click Yes to confirm the deletion.
Process Automation Guide for Incident Response for SAP
3-20
OL-30855-01
Chapter 3
Getting Started Using the Automation Pack
Using Task Rules for Assignments and Notifications
Enabling Notification Based on Assignment Processes
If you want to have emails sent to whoever is assigned to a task but do not want to create notification
task rules, you can enable the processes that ship with the Core automation pack that send emails based
on assignment.
When these processes are enabled, the user or user group who was assigned to tasks will receive the
email notification.
Step 1
In the Definitions workspace, click Processes.
Step 2
Click the Filter by link and choose Automation Pack > Core to filter for the processes that ship with
the Core automation pack.
Step 3
Right-click the appropriate Notification Based on Assignment process and choose Enable.
The following processes are for notification based on assignment:
Process Name
Description
Default Alert Notification Based on
Assignment
Sends email when an alert gets assigned.
Default Approval Request Notification
Based on Assignment
Sends email when an approval request gets assigned.
Default Change Request Notification Based
on Assignment
Sends email when an change requests gets assigned.
Default Guided Operation Request
Notification Based on Assignment
Sends email when a guide operation request gets
assigned.
Default Incident Notification Based on
Assignment
Sends email when an incident gets assigned.
Default Input Request Notification Based on Sends email when an input request gets assigned.
Assignment
Default Review Request Notification Based
on Assignment
Send email when a review request gets assigned.
Process Automation Guide for Incident Response for SAP
OL-30855-01
3-21
Chapter 3
Getting Started Using the Automation Pack
Managing Target Properties
Managing Target Properties
The Incident Response for SAP processes use target properties to override certain variable properties
assigned to targets. For example, target properties can be used to specify a different target when certain
conditions occur.
This section provides information on configuring target properties.
Accessing Target Properties
The target properties that ship with the Incident Response for SAP automation pack can be accessed
from the Definitions—Target Properties view.
Step 1
On the Console, select the Definitions workspace and click Target Properties in the navigation pane.
By default, all the properties display in the Target Properties pane.
The following information about the target properties displays by default:
Step 2
Column
Description
Display Name
Name of the target property.
Description
Text description of the target property.
Value
Value assigned to the target property.
Data Type
Type of value being used for the target property (Boolean,
Encrypted String, Identity, Numeric, String, Table).
Automation Pack
Name of the automation pack that provides the target
property.
Customizable
Indicates the customization setting for the target property
in the automation pack.
Target Types
Indicates the targets associated with the target property.
Last Modified Time
Date and time the variable was last modified.
Last Modified By
Name of the user who last modified the target property.
Id
Unique ID of the target property.
Owner
User name of the owner of the target property. This is
typically the person who created the target property.
Created Time
Date and time the target property was created.
Created By
User name of the person who created the target property.
Click the Filter by link and choose Automation Pack > Incident Response for SAP to filter for only
the target properties that ship with the specific automation pack.
Configuring Target Properties
You use the Target Properties Properties dialog box to view or modify the target property. You access
the properties from the Definitions—Target Properties view.
Process Automation Guide for Incident Response for SAP
3-22
OL-30855-01
Chapter 3
Getting Started Using the Automation Pack
Managing Target Properties
The following section provides information on configuring target properties that ship with the Incident
Response for SAP automation pack.
Step 1
On the Target Properties pane, right-click [Target Property] and choose Properties.
Step 2
On the General tab, review the information in the Description field to determine the values that need to
be specified for the target property.
Step 3
Click the Value tab to view or modify the default value for all targets.
Note
The tab in the second position will depend on the variable type. See the Process Orchestrator
User Guide for instructions on configuring the different types of target properties.
Step 4
Click in the cell to specify the default value or change the default value for all SAP targets.
Step 5
Click the Target Values tab to specify the targets that should be used to override the default value.
Step 6
Click New to add a new target override.
Step 7
On the Target Property Value dialog box, click Add to choose the target (SAP system) to be used for the
override value. This is the SAP system that will be monitored for a value other than the default value.
Step 8
Select the SAP system and click OK.
Step 9
On the Target Property Value dialog box, enter the information in the Value area to be used for the
specified target and then click OK.
The target override displays on the Target Values tab.
Step 10
Click OK to close the dialog box and save your changes.
Note
The Target Types tab is only available if you have explicit rights to the object. See the Process
Orchestrator User Guide for information on using this property page.
Process Automation Guide for Incident Response for SAP
OL-30855-01
3-23
Chapter 3
Getting Started Using the Automation Pack
Managing Global Variables
Managing Global Variables
The processes use global variables for information that is used on a regular basis to avoid having to
specify the same information in several processes or activities. Some of the variables that ship with the
automation packs are configured with default values but can be modified to meet the requirements for
your specific environment. Other variables do not have default values defined and must be defined by
the user before it can be used in the processes.
The Core Automation for SAP automation pack ships with the global variables that must be configured
before they can be used in the processes.
Accessing Global Variables
The global variables that ship with the Core Automation for SAP automation pack can be accessed from
the Definitions—Global Variables view.
Step 1
On the Console, select the Definitions workspace and click Global Variables in the navigation pane. By
default, all the variables display in the Global Variables pane.
Step 2
Click the Filter by link and choose Automation Pack > Core Automation for SAP to filter for only
the global variables that ship with the specific automation pack.
The following information about the variables displays by default:
Column
Description
Display Name
Name of the global variable.
Description
Brief overview of the global variable.
Value
Value of the variable.
Data Type
Type of value being used for the variable (Boolean,
Encrypted String, Identity, Numeric, String, Table).
Automation Pack
Name of the automation pack that provides the object.
Last Modified Time
Time the global variable was last modified.
Last Modified By
Name of the user who last modified the global variable.
Configuring Global Variables
SAP Alert Suppression Time Properties
The SAP Alert Suppression Time global variable contains the length of time (in seconds) that SAP alerts
will be suppressed when duplicated. After this time, a new alert and incident will be created.
Step 1
In the Definitions view, click Global Variables in the navigation pane to display the variables in the
Global Variables pane.
Process Automation Guide for Incident Response for SAP
3-24
OL-30855-01
Chapter 3
Getting Started Using the Automation Pack
Managing Global Variables
Step 2
Click the Filter by link and choose Automation Pack > Core Automation for SAP to filter for only
the global variables that ship with the Core Automation for SAP automation pack.
Step 3
In the Global Variables pane, right-click the SAP Alert Suppression Time global variable and choose
Properties.
Step 4
In the Value text field, enter the number of seconds to suppress duplicate alerts and click OK.
Process Automation Guide for Incident Response for SAP
OL-30855-01
3-25
Chapter 3
Getting Started Using the Automation Pack
Managing Global Variables
Transaction Analyzer Report Location
If you have Cisco Transaction Analyzer installed, you use the Transaction Analyzer Report Location
global variable to specify the URL for accessing the Transaction Analyzer reports folder.
Step 1
In the Definitions view, click Global Variables in the navigation pane to display the variables in the
Global Variables pane.
Step 2
Click the Filter by link and choose Automation Pack > Core Automation for SAP to filter for only
the global variables that ship with the Core Automation for SAP automation pack.
Step 3
In the Global Variables pane, right-click the Transaction Analyzer Report Location global variable
and choose Properties.
Step 4
In the Value text field, enter the URL to access the Transaction Analyzer reports folder in the following
format:
http://<RSServerName>/ReportServer?/Transaction Analyzer - <TADatabaseServerName>
For example:
http://RSServer01/ReportServer?/Transaction Analyzer - TADBServer
Step 5
Click OK to close the dialog box.
Process Automation Guide for Incident Response for SAP
3-26
OL-30855-01
CH A P T E R
4
Managing Incident Response for SAP Processes
This chapter provides information on using the product, specific to the Incident Response for SAP
automation pack. It includes information on accessing the Incident Response for SAP processes and
filtering for specific processes, managing the SAP processes, starting a process, and viewing a running
process, its results, and the automation summary generated by the process.
It includes the following sections:
Note
•
Accessing Incident Response for SAP Processes, page 4-2
•
Managing SAP Processes, page 4-3
•
Running Processes, page 4-6
•
Viewing Process Results, page 4-7
•
Viewing Automation Summary, page 4-9
Before you can run the Incident Response for SAP processes, you must configure the objects that are
referenced by the processes and activities. See Chapter 3, “Getting Started Using the Automation Pack”
for information on configuring the SAP-related objects in Process Orchestrator.
Process Automation Guide for Incident Response for SAP
OL-30855-01
4-1
Chapter 4
Managing Incident Response for SAP Processes
Accessing Incident Response for SAP Processes
Accessing Incident Response for SAP Processes
The processes that ship with the product can be accessed from the Definitions—Processes view.
Step 1
On the Console, select the Definitions workspace and click Processes in the navigation pane. By default,
all the processes display in the Processes pane.
If you have multiple automation packs installed, you can filter the processes to display the processes
specific to the automation pack.
Step 2
In the upper portion of the Processes pane, click the Filter by link and choose Automation Pack.
Step 3
In the drop-down list, choose Incident Response for SAP.
The processes display in the Processes pane.
Filtering Processes by Category
You can also filter the processes by category to find a specific process.
Step 1
In the upper portion of the Processes pane, click the Filter by link and choose Category.
Step 2
In the drop-down list, choose the category.
Step 3
Scroll to the process.
Process Automation Guide for Incident Response for SAP
4-2
OL-30855-01
Chapter 4
Managing Incident Response for SAP Processes
Managing SAP Processes
Managing SAP Processes
This section provides information on managing the SAP processes, including:
•
Enabling and disabling processes
•
Enabling and disabling the process archival feature
•
Modifying a process schedule
•
Creating an automation pack for new processes
Enabling a Process
Some of the processes that ship with the automation packs are disabled by default to reduce the load on
the server. These processes must be enabled before they can execute.
Perform the following steps to enable a process.
Step 1
In the Processes view, navigate to the process that you want to enable (disabled processes appear
dimmed).
Step 2
Use one of the following methods to enable the process:
•
Right-click the process and choose Enable from the submenu.
•
In the Process Editor, click the General tab and then checke the Enabled check box. Click the Save
tool to save your changes to the process and close the Process Editor.
Disabling a Process
Disabling a process prevents the process from executing. You may want to disable some processes to
reduce the load on your server or while you are modifying the process definition.
Perform the following steps to disable a process.
Step 1
In the Processes view, navigate to the process that you want to disable.
Step 2
Use one of the following methods to disable the process:
•
Right-click the process and choose Disable from the submenu.
•
In the Process Editor, click the General tab and then uncheck the Enabled check box. Click the
Save
tool to save your changes to the process and close the Process Editor.
Process Automation Guide for Incident Response for SAP
OL-30855-01
4-3
Chapter 4
Managing Incident Response for SAP Processes
Managing SAP Processes
Modifying Process Instance Archival
Cisco Process Orchestrator provides an option in the process definition that allows you choose whether
or not to archive process and activity execution in the Process Orchestrator Process database. Disabling
the archive option helps improve performance and minimize the size of the database. It is also useful
when debugging the execution of processes.
The automation packs shipped by Cisco normally have the archival functionality disabled by default for
the Incident Response for SAP processes. If you want to view the execution of a process and its activities,
or view the process instances after a process has completed, you must enable the archival functionality
in the process definition.
Perform the following steps to enable or disable the archival feature.
Step 1
In the Processes view, navigate to the process you want to flag for archival.
Step 2
Right-click the process and choose Edit from the submenu.
Step 3
On the process Properties dialog box, click the Options tab.
Step 4
On the Options tab, click one of the following radio buttons to indicate how you want to archive the
process instance.
Field
Description
Never archive any instances
Click this radio button to indicate that the process should
not be stored upon completion.
Only archive failed instances
Click this radio button to indicate that only failed instances
should be archived.
Archive all completed instances
Click this radio button to indicate that the process should
be stored upon completion.
Archive based on condition
Click this radio button to indicate that the process should
be stored based on the condition (True/False) selected.
Click the Browse
tool to launch the Archive Condition
dialog box and select the condition.
Modifying a Process Schedule
Many of the processes that ship with the automation packs are triggered by a schedule. You can modify
when the process will be executed by disabling the existing schedule and then creating a new schedule
for the process. You use the process Properties dialog box to modify the process schedule.
Perform the following steps to assign a new schedule to a process.
Step 1
In the Processes view, navigate to the process for which you want to modify.
Step 2
Right-click the process and choose Edit from the submenu.
Step 3
On the process Properties dialog box, click the Triggers tab.
Step 4
On the Triggers tab, right-click the current Schedule and choose Disable from the submenu.
Process Automation Guide for Incident Response for SAP
4-4
OL-30855-01
Chapter 4
Managing Incident Response for SAP Processes
Managing SAP Processes
Step 5
Click New > Schedule to open the Schedule Properties dialog box to create a new schedule for this
process.
Step 6
On the Schedule Properties dialog box, specify the criteria for the new schedule and click OK.
Note
For information on creating schedules, see “Managing Triggers” in the Process Orchestrator
User Guide.
The newly created schedule displays on the Triggers tab and is enabled.
Step 7
Click the Save
tool to save your changes to the process and close the process Editor.
Process Automation Guide for Incident Response for SAP
OL-30855-01
4-5
Chapter 4
Managing Incident Response for SAP Processes
Running Processes
Running Processes
The processes that ship with the product will run based on the trigger that was defined in the process
definition. For processes that are triggered by a schedule, you can also manually start a process at any
time (adhoc). This section guides you through starting a process and viewing its progress as it runs.
Note
You can only view a running process and the process instances for processes that have the Archive all
completed instances option enabled. See Modifying Process Instance Archival, page 4-4 for information
on enabling the archival feature on a specific process.
Starting a Process
Step 1
In the Processes view, right-click the process and choose Start Process from the submenu.
The Confirm Start Process dialog box displays.
This process is defined to run on systems in the All SAP ABAP target group. In this example, we will
override the default target and choose a specific system on which to run the process.
Step 2
On the Confirm Start Process dialog box, check the Override target (All SAP ABAP) check box to
expand the fields on the dialog box.
Step 3
Click the Target radio button and then click the Browse
Step 4
Select the target in the list and then click OK.
Step 5
On the Confirm Start Process dialog box, click OK to start the process.
tool to open the Select Target dialog box.
The Start Process Results dialog box displays. Proceed to Viewing Running Process, page 4-7.
Process Automation Guide for Incident Response for SAP
4-6
OL-30855-01
Chapter 4
Managing Incident Response for SAP Processes
Viewing Process Results
Viewing Running Process
After starting the process, you can use the Process Viewer to view the process as it runs through each
activity.
Note
Step 1
You can only view a running process and the process instances for processes that have the Archive all
completed instances option enabled. See Modifying Process Instance Archival, page 4-4 for information
on enabling the archival feature on a specific process.
On the Start Process Results dialog box, right-click the process and choose Observe.
The Process Viewer displays the process workflow.
Step 2
View the process as it proceeds through the workflow.
The activities within the process workflow will change to green as they complete (succeed). If an activity
fails, an incident is created.
Step 3
When the process completes, close the Process Viewer and proceed to Viewing Process Results,
page 4-7.
Viewing Process Results
After a process completes, you can view the results in the Operations workspace. This section guides
you through viewing the results from running the process.
Note
You can only view a running process and the process instances for processes that have the Archive all
completed instances option enabled. See Modifying Process Instance Archival, page 4-4 for information
on enabling the archival feature on a specific process.
Accessing Process View
Step 1
On the Operations workspace, expand expand Process Views in the navigation pane and click View
Adhoc (since the process was manually executed).
Step 2
Using the Filter by link, choose Automation Pack and then choose Incident Response for SAP from
the drop-down list.
Step 3
Scroll to the process and select it.
Step 4
In the View Results pane, expand the process to view each activity in the process workflow.
Step 5
Review the status of the process and each activity within the process to verify that it has succeeded.
Process Automation Guide for Incident Response for SAP
OL-30855-01
4-7
Chapter 4
Managing Incident Response for SAP Processes
Viewing Process Results
Viewing Activity Results
You can view the results of a specific activity within the process using the Activity Instance Properties
dialog box.
Step 1
In the View Results pane, scroll to an activity.
Step 2
Right-click [process activity] and choose Properties.
Step 3
Click the appropriate tab to view the results. The tab that displays depends on the activity.
Step 4
When you have completed reviewing the results, click Close to close the dialog box.
Viewing Incidents
When a process detects an issue that requires action, an incident is generated. If you have configured the
product to send notifications to a specific person in your organization, that person will receive an email
notification whenever an incident is generated. You can also view these incidents in the Task Views on
the Operations workspace.
Step 1
On the Operations workspace, expand Task Views in the navigation pane and click View Incidents.
Step 2
In the View Incidents pane, choose View all tasks from the Task Assignee drop-down list to display all
the incidents in the View Results pane.
Step 3
To view a specific incident, right-click the incident and choose Open.
The Incident Report displays in your web browser.
Process Automation Guide for Incident Response for SAP
4-8
OL-30855-01
Chapter 4
Managing Incident Response for SAP Processes
Viewing Automation Summary
Viewing Automation Summary
When incidents are generated, Process Orchestrator delivers an online Automation Summary that details
the analysis that was performed to identify a situation that may require action. It also shows relevant
diagnostic and state information captured while performing the situation analysis, and provides a
recommended resolution for the situation.
You can access the Automation Summary from the Tasks View on the Operations workspace.
Step 1
On the Operations workspace, expand Task Views in the navigation pane and click View Incidents.
Step 2
In the View Incidents pane, click the View all tasks radio button to display the incidents in the View
Results pane.
Step 3
Right-click Administrator Checklist and choose View Automation Summary.
The Automation Summary displays in your web browser.
Process Automation Guide for Incident Response for SAP
OL-30855-01
4-9
Chapter 4
Managing Incident Response for SAP Processes
Viewing Automation Summary
Process Automation Guide for Incident Response for SAP
4-10
OL-30855-01
CH A P T E R
A
Installing SAP Monitoring Management Pack In
SCOM
Cisco Process Orchestrator can be installed on the Microsoft System Center Operations Manager 2007
(SCOM) management framework if you are using this framework to monitor all incidents from a central
location in your environment.
This appendix guides you through configuring your SCOM environment and importing the SAP
Monitoring management pack. It includes the following sections:
•
Prerequisites, page A-1
•
Configuring the SCOM Environment, page A-2
•
Importing Management Pack, page A-4
•
Enabling SAP Alerts on Windows Event Log Process, page A-6
Prerequisites
The following prerequisites should be met to successfully run Intelligent Automation for SAP
automation packs with the SCOM management framework:
Prerequisite
Description
Software Requirements
Microsoft System Center Operations A SCOM agent should be installed on the Process
Manager 2007 SP1 or R2
Orchestrator server prior to importing the management
packs.
Windows Powershell v1.0 or later
Must be installed on the Process Orchestrator server
SCOM Server Requirements
Security settings
The SCOM agent on the Process Orchestrator server must
be configured to allow the agent to act as a proxy.
Run As Account
A Run As Account should be created for the server where
the Process Orchestrator Process database resides and then
distributed to the Process Orchestrator server.
Process Automation Guide for Incident Response for SAP
OL-30855-01
A-1
Chapter A
Installing SAP Monitoring Management Pack In SCOM
Configuring the SCOM Environment
Note
The procedures in this chapter are for System Center Operations Manager 2007 R2. If you have an earlier
version (OM 2007 SP1) installed, the procedures and screenshots will be slightly different.
Configuring the SCOM Environment
It is recommended that you perform some setup tasks prior to importing the management packs. This
section guides you through configuring the security settings to allow the agent to act as a proxy, creating
a Run As Account for the Process Orchestrator Process database, and associating the Run As Account
with a Run As Profile in the SCOM Administration view.
Configuring Security Settings
When Cisco Process Orchestrator is installed on a SCOM agent, the agent security settings need to be
configured to allow the agent to act as a proxy so that the SAP class instances can be discovered.
Step 1
In the Operations Console Administration view, navigate to Device Management and click the Agent
Managed node.
Step 2
In the results pane pane, right-click the management server and choose Properties.
Step 3
On the Agent Managed Server Properties dialog box, click the Security tab.
Step 4
Under Server Proxy, check the check box to allow this server to act as a proxy.
Step 5
Click OK to close the dialog box.
Step 6
Restart the agent HealthService to implement the changes.
Creating A Run As Account
It is recommended that you create a Run As Account for the server where the Process Orchestrator
Process database resides prior to installing the management pack. The account must have Read
permissions on the Process Orchestrator Process database.
Step 1
In the Administration view, navigate to the Run As Configuration node.
Step 2
Right-click Accounts and choose Create Run As Account.
The Create Run As Account wizard Introduction panel displays.
Step 3
Click Next to display the General Properties panel.
Use this panel to specify the Run As Account type, name for the account and an optional description for
the account.
Process Automation Guide for Incident Response for SAP
A-2
OL-30855-01
Chapter A
Installing SAP Monitoring Management Pack In SCOM
Configuring the SCOM Environment
Step 4
Specify the information in the following fields:
Field
Description
Run As Account type
Indicates the type of authentication that the account
provides. Choose Windows from the drop-down list.
Display name
Enter a name for the account.
Description
Optional. Enter a text description of the account.
Step 5
Click Next to display the Credentials panel.
Step 6
Use the Credentials panel to specify attributes of the account that you are creating:
Field
Description
User name
Enter the name of the domain or local user account.
Password
Enter the password for the user account.
Confirm password
Re-enter the user account password to confirm it.
Domain
Choose the domain of the user account from the drop-down
list.
Step 7
Click Next to display the Distribution Security panel.
Step 8
Click the More secure radio button and then click Create.
Step 9
On the Completion panel, click Close to exit the wizard.
Process Automation Guide for Incident Response for SAP
OL-30855-01
A-3
Chapter A
Installing SAP Monitoring Management Pack In SCOM
Importing Management Pack
Distributing Run As Account
You must now distribute the Run As Account to the Process Orchestrator server.
Step 1
In the Administration view, expand the Run As Configuration node and click Accounts.
Step 2
In the Accounts pane, right-click Cisco Process OrchestratorProcess Database Access Account and
choose Properties.
Step 3
On the Run As Account Properties dialog box, click the Distribution tab.
Step 4
Click Add to add the computer where the Cisco Process Orchestrator Process database resides.
Step 5
Enter the appropriate search options and then click Search to find the computer where the Cisco Process
Orchestrator service is installed.
Step 6
In the Available items pane, select the computer that you want to add to the Selected objects list and then
click OK.
The computer displays on the Distribution tab of the Run As Account Properties dialog box.
Step 7
Click OK to complete the procedure.
Importing Management Pack
You are now ready to import the management pack for SAP monitoring.
Step 1
In the Administration view, right-click Management Packs and choose Import Management Packs.
The Import Management Packs wizard opens.
Step 2
On the Select Management Packs panel, click Add and choose Add from disk.
Step 3
On the Select Management Packs to import dialog box, navigate to the folder where the managment
packs were extracted during the Automation Pack Import process. By default, the files are stored in the
following directory:
C:\Documents and Settings\User\My Documents\Cisco\Cisco Process Orchestrator\Management Packs
Process Automation Guide for Incident Response for SAP
A-4
OL-30855-01
Chapter A
Installing SAP Monitoring Management Pack In SCOM
Importing Management Pack
Step 4
Select the following management pack files and click Open:
•
Cisco.TEO.Library.mp
•
Cisco.TEO.Monitoring.SAP.mp
Note
The wizard will inform you if additional management packs are required to complete the import.
Locate these management packs on your SCOM installation media or SCOM install directory
(%ProgramFiles%\System Center Operations Manager 2007).
Step 5
On the Import Management Packs panel, click Install.
Step 6
Once the management packs are imported and the Status column displays Imported, click Close to exit
the wizard.
You must now configure the profile for the Process Orchestrator Process Database Access Account.
Proceed to Creating a Profile for Process OrchestratorProcess Database Run As Account, page A-6.
Process Automation Guide for Incident Response for SAP
OL-30855-01
A-5
Chapter A
Installing SAP Monitoring Management Pack In SCOM
Enabling SAP Alerts on Windows Event Log Process
Creating a Profile for Process OrchestratorProcess Database Run As Account
After the management packs are imported, you must associate the Run As Profile with the Run As
Account created earlier for the Process Orchestrator Process database.
Step 1
In the Administration view, expand the Run As Configuration node and click Profiles.
Step 2
In the Profiles pane, right-click the profile for the Process Orchestrator Process Database (Cisco Process
Orchestrator Process Database Access Account) and choose Properties.
The Run As Profile wizard opens. You use this wizard to assign a Run As Account that has the necessary
privileges for the Run As Profile.
Step 3
On the Introduction panel, click Next.
Step 4
On the General Properties panel, click Next.
The Run As Accounts panel displays. Use this panel to add the Process Orchestrator Process Database
Run As Account to this Run As Profile.
Step 5
Click Add to open the Add a Run As Account dialog box.
Step 6
On the Add a Run As Account dialog box, choose Cisco Process Orchestrator Process Database
Access Account from the drop-down list.
Step 7
Click the All targeted objects radio button and then click OK.
Step 8
On the Run As Accounts panel, click Save.
Step 9
On the Completion panel, click the Cisco Process Orchestrator Process Database Access Account
link in the More-secure Run As accounts pane to update the distribution of the credentials. When
distribution has been verified, the warning symbol changes to a green checkmark.
Step 10
Click Close to exit the wizard and complete the procedure.
Enabling SAP Alerts on Windows Event Log Process
The SAP Alerts on Windows Event Log process is disabled by default in Process Orchestrator. To receive
alerts in SCOM, you must enable this process in Process Orchestrator.
Step 1
On the Console Definitions workspace, click Processes in the navigation pane.
Step 2
Click the Filter by link and choose Automation Pack > Core Automation for SAP to display the
processes.
Step 3
Right-click the Publish SAP Alerts on Windows Event Log process and choose Enable.
Process Automation Guide for Incident Response for SAP
A-6
OL-30855-01
A P P E N D I X
B
Installing the SPI for HP OpenView for Windows
Cisco Process Orchestrator can be integrated with HP Openview (HPOV) for Windows if you are using
this framework to monitor all alerts from a central location in your environment.
This appendix guides you through installing the Process Orchestrator modules for HPOV, configuring
the HPOV services and deploying the policies. It includes the following sections:
•
Prerequisites, page B-1
•
Installing Cisco Process Orchestrator HP OpenView SPI, page B-2
•
Configuring HP OpenView, page B-3
•
Enabling SAP Alerts on Windows Event Log Process, page B-4
Prerequisites
The following prerequisites should be met to successfully run automation packs with the HPOV
management framework:
Prerequisite
Description
HP OpenView Operations for Windows® To integrate with HP Open View, you must have the HP
Version 7.x or later
OpenView agent installed and configured prior to installing
Cisco Process Orchestrator.
For information on installing HP OpenView, refer to the
documentation that shipped with the product or visit the
HP web site at www.hp.com. It should be installed on the
Process Orchestrator server prior to importing the
management packs.
Process Automation Guide for Incident Response for SAP
OL-30855-01
B-1
Appendix B
Installing the SPI for HP OpenView for Windows
Installing Cisco Process Orchestrator HP OpenView SPI
Installing Cisco Process Orchestrator HP OpenView SPI
Note
The procedures in this chapter are for HP OpenView v7.2. If you have an earlier version installed, the
procedures and screenshots may be different.
If you are using HP OpenView to monitor alerts in your environment, you must install the SPI for
Incident Response for SAP on the HP OpenView management framework using the SPI for Incident
Response Setup wizard.
Step 1
On the Cisco Process Orchestrator installation CD, navigate to the ManagementFramework > HPOV
folder and double-click TEASAPSPI.msi to open the SPI for Incident Response for SAP Setup wizard.
Step 2
On the Welcome panel, click Next.
Step 3
On the End-User License Agreement panel, click the I accept the terms in the License Agreement
radio button and then click Next.
•
Typical—Installs the most common program features (recommended for most users).
•
Custom—Allows you to choose which program features will be installed and where they will be
installed (recommended for advanced users.
•
Complete—All program features will be installed (requires the most disk space).
Note
The following steps are for a Typical setup.
Step 4
On the Ready to Install panel, click Install to begin the installation.
Step 5
On the Completing panel, click Finish.
Process Automation Guide for Incident Response for SAP
B-2
OL-30855-01
Appendix B
Installing the SPI for HP OpenView for Windows
Configuring HP OpenView
Configuring HP OpenView
You must now configure the services and deploy the policies in HP OpenView.
Configuring Services
You must configure the Services in the HP OpenView Operations Console with your system information.
This enables you to view incidents for individual systems instead of a combined view of all incidents.
Step 1
Open the HP OpenView Operations Console and navigate to the Services > Applications container.
Step 2
Right-click Cisco Process Orchestrator for SAP and choose Configure > Services from the submenus.
Step 3
On the Configure Services dialog box, expand the Applications > Cisco Process Orchestrator for SAP
> SAP Systems containers.
Step 4
Click the Alerts container and then click Add Component.
Step 5
From the Service Type drop-down list, choose Application Services.
Step 6
In the Display Name text field, enter the name of the system.
Step 7
In the ServiceID text field, enter Cisco Process OrchestratorSAPAlerts<space>SAP system name
(for example, enter Cisco Process OrchestratorSAPAlerts R47) and then click OK.
The newly added component displays on the Configure Services dialog box under Alerts.
Step 8
Click Apply.
Step 9
On the Configure Services dialog box, click Reports.
Step 10
Click Add Component.
Step 11
On the New Component Service dialog box, choose Application Services from the Service Type
drop-down list.
Step 12
In the Display Name text field, enter the name of the system.
Step 13
In the ServiceID text field, enter Cisco Process OrchestratorSAPReports<space>SAP system name
(for example, enter Cisco Process OrchestratorSAPReports R47) and then click OK.
The newly added component displays on the Configure Services dialog box under Reports.
Step 14
Click Apply.
Step 15
Click OK to to close the dialog box and complete the procedure.
Deploying Cisco Process Orchestrator Policies
You must now deploy the Process Orchestrator policies on the node where Cisco Process Orchestrator
is installed.
Step 1
In the HP OpenView Operator Console, navigate to the Policy management node and click Policy
groups.
Step 2
In the details pane, right-click SPI for Cisco Process Orchestrator Incident Response for SAP and
choose All Tasks > Deploy on.
Process Automation Guide for Incident Response for SAP
OL-30855-01
B-3
Appendix B
Installing the SPI for HP OpenView for Windows
Enabling SAP Alerts on Windows Event Log Process
The Deploy policies on dialog box displays.
Step 3
Check the checkbox for the HPOV agent that is installed on the Process Orchestrator server.
Step 4
Under Deployment Options, check the deploy policy only if version is newer check box and click OK
to complete the procedure.
Enabling SAP Alerts on Windows Event Log Process
The SAP Alerts on Windows Event Log process is disabled by default in Process Orchestrator. To receive
alerts in HPOV, you must enable this process in Process Orchestrator.
Step 1
On the Process Orchestrator Console Definition workspace, click Processes in the navigation pane.
Step 2
Using the Filter by link, choose Automation Pack > Core SAP Automation to display the processes.
Step 3
Right-click the Publish SAP Alerts on Windows Event Log process and choose Enable.
Process Automation Guide for Incident Response for SAP
B-4
OL-30855-01
CH A P T E R
C
Installing the SPI for HP OpenView for Unix
Cisco Process Orchestrator can be integrated with HP Openview (HPOV) for Unix if you are using this
framework to monitor SAP alerts from a central location in your environment. To use this feature, you
must install the Cisco Process Orchestrator SPI for HP OpenView Unix on the Unix Management Server.
This appendix guides you through installing the Cisco Process Orchestrator SPI for HPOV for Unix,
configuring the HPOV services and deploying the policies. It includes the following sections:
•
Prerequisites, page C-1
•
Transferring Extracted Files to HPOV Unix Management Server, page C-2
•
Configuring HP OpenView Unix Management Server, page C-3
Prerequisites
The following prerequisites should be met to successfully run automation packs with the HP OpenView
Operations for Unix management framework:
Note
•
HP OpenView Operations for Unix Version 7.x or later
•
OV agents must be 8.35.020
•
It is recommended (not required) that the HP OpenView Windows agent is installed and configured
on the Process Orchestrator server prior to installing Cisco Process Orchestrator.
For information on installing HP OpenView, refer to the documentation that shipped with the product or
visit the HP web site at www.hp.com. A should be installed on the Process Orchestrator server prior to
importing the management packs.
Process Automation Guide for Incident Response for SAP
OL-30855-01
C-1
Chapter C
Installing the SPI for HP OpenView for Unix
Transferring Extracted Files to HPOV Unix Management Server
Transferring Extracted Files to HPOV Unix Management Server
During the installation of the automation packs that contain the SPI for HP OpenView Unix, the files
necessary for integration are extracted to the Process Orchestrator server. You must transfer these files
to the HP OpenView Unix Management Server and upload the configuration data to the HP OpenView
database.
Step 1
On the Process Orchestrator server, navigate to the folder where the SPI for HP OpenView Unix file was
extracted during the installation process. The default location for the extracted file is:
C:\User\Documents\Cisco\Cisco Process Orchestrator\Cisco\Extracted Files\SPI for HP
OpenView Unix
Step 2
Transfer the Cisco Process OrchestratorSPIforSAP.tar.gz file from the Process Orchestrator server to
a temporary directory on the OV-Unix Management Server (for example: /tmp/hpov).
Step 3
On the OV-Unix Management Server, navigate to the directory (/tmp/hpov), and unzip and extract the
Cisco Process Orchestrator SPI files on the Unix server:
gunzip Cisco Process OrchestratorSPIforSAP.tar.gz
tar xvf Cisco Process OrchestratorSPIforSAP.tar
The SPI for HPOV Unix files are saved to the temporary directory (for example, /tmp/hpov/SPI).
Step 4
Log in to HP OpenView as root and upload the configuration data to HP OpenView using the following
command:
/opt/OV/bin/OpC/opccfgupld -index Cisco Process OrchestratorSPIforSAP.idx \
/tmp/hpov/SPI/Cisco Process OrchestratorSPIforSAP
The necessary templates, node groups, message groups, and user profiles are deployed to the
HP OpenView database.
Process Automation Guide for Incident Response for SAP
C-2
OL-30855-01
Chapter C
Installing the SPI for HP OpenView for Unix
Configuring HP OpenView Unix Management Server
Configuring HP OpenView Unix Management Server
The HP OpenView Windows Agent must be installed and configured on the Process Orchestrator server
(64-bit Windows platform) prior to deploying the SPI. You then must add a node for the agent on the HP
OpenView Unix Management Server.
Adding a Node for the HP OpenView Windows Agent
You must add a node for the HP OpenView Windows Agent on the HP OpenView Unix Management
Server.
Note
If the node is also already configured, proceed to Deploying and Configuring the HPOV Windows Agent,
page C-4.
Step 1
On the HP Openview Unix Management Server, log in to the OpenView Operations GUI as an
administrator.
Step 2
Click the OVO Node Bank icon to open the OVO Node Bank.
Step 3
On the OVO Node Bank dialog box, click Actions > Add Node to open the Add Node dialog box.
Process Automation Guide for Incident Response for SAP
OL-30855-01
C-3
Chapter C
Installing the SPI for HP OpenView for Unix
Configuring HP OpenView Unix Management Server
Step 4
Step 5
Enter the information in the following text fields:
•
Label—Name for the node that displays in the OVO Node Bank.
•
Hostname—Name of the server where the node resides.
•
IP Address—IP address for the host server. You can click in this field to auto-populate with the IP
address of the specified Hostname.
From the list of IP Network options, select IP Network/Intel x64(HTTPS)/MS Windows.
Note
Step 6
You must select IP Network/Intel x64(HTTPS)/MS Windows as the IP network option.
Click OK to complete the procedure for adding the node.
Deploying and Configuring the HPOV Windows Agent
After the node has been added for the HPOV Windows Agent, you can deploy and configure the agent
on the HP OpenView Unix Management server.
Step 1
On the OVO Node Bank dialog box, click Actions > Agents > Install/Update SW & Config.
Step 2
In the Components area, select Agent Software and then click OK to install the agent.
Step 3
When the agent has completed installing, you are prompted to perform the following manual step to
complete the installation on the node:
a.
On the HPOV Windows Agent server, click Start > Run.
b.
In the Open text field, enter cmd to open the command window, and then enter the following
commands:
cd \TEMP <press Enter>
cscript opc_inst.vbs <press Enter>
c.
Press Enter to confirm the completion of this manual step.
Step 4
On the OVO Node Bank dialog box, click Actions > Node > OVO Certificate Requests.
Step 5
Select the new node in the list box and click Grant.
If the hostname of the node that is sending the certificate request and the node defined in the Node Bank
do not match exactly, it may be necessary to force a match. Perform the following steps to force a match:
a.
Select the node in the list and click Map to Selected Node.
b.
Click Grant.
Step 6
Open the OVO Node Bank and OVO Node Group Bank dialog boxes.
Step 7
From the OVO Node Bank dialog box, click the node and drag it onto the OS-WIN group in the OVO
Node Group Bank dialog box.
Step 8
Close the OVO Node Group Bank dialog box.
Process Automation Guide for Incident Response for SAP
C-4
OL-30855-01
Chapter C
Installing the SPI for HP OpenView for Unix
Configuring HP OpenView Unix Management Server
Assigning and Deploying Templates
You must now assign and deploy the templates for the SPI for HP OpenView.
Step 1
On the OVO Node Bank dialog box, click Actions > Agents > Assign Templates to open the Define
Configuration dialog box.
Step 2
On the Define Configuration dialog box, verify that the Cisco Process Orchestrator HPOV SPI group
displays in the Node/Group list box and has been assigned to the SPI for Cisco Process Orchestrator SAP
Alerts template group.
If the node/group does not display in the list box, you must add the configuration by performing the
following steps:
a.
On the Define Configuration dialog box, click Add to open the Add Configuration dialog box.
b.
In the Nodes/Groups list box, select the node and click Open Template Window.
c.
In the Templates list box, select SPI for Cisco Process Orchestrator SAP Alerts and then click
Get Template Selections.
d.
Click OK.
The Cisco Process Orchestrator SPI for SAP group should now be assigned to the SPI for Cisco
Process Orchestrator SAP Alerts template group on the Define Configuration dialog box.
e.
Click OK to close the Define Configuration dialog box.
Step 3
On the OVO Node Bank dialog box, click Actions > Agents > Install/Update SW & Config.
Step 4
In the Components area, select Templates and then select the node in the Target Nodes list box.
Step 5
Click OK to push the policies to the agent.
Process Automation Guide for Incident Response for SAP
OL-30855-01
C-5
Chapter C
Installing the SPI for HP OpenView for Unix
Configuring HP OpenView Unix Management Server
Verifying Agent Configuration
You can verify that the agent is configured properly by performing the following procedure.
Step 1
On the HPOV Windows Agent server, click Start > Run.
Step 2
In the Open text field, enter cmd to open the command window, and then enter the following command:
opcagt -status <Enter>
Step 3
Verify that the OVO Logfile Encapsulator agent is running and that the Message Agent is not buffering.
Step 4
At the command prompt, type the following command to verify that the policies are running:
ovpolicy -list <Enter>
Step 5
Verify that the Core SAP Automation and Incident Response for SAP policies are enabled.
Step 6
Exit the command window to complete the procedure.
Process Automation Guide for Incident Response for SAP
C-6
OL-30855-01
Chapter C
Installing the SPI for HP OpenView for Unix
Configuring HP OpenView Unix Management Server
Viewing Alerts
You can view the alerts from Process Orchestrator on the HP OpenView Unix Message Browser.
On the OVO Node Bank dialog box, click Window > Message Browser.
Process Automation Guide for Incident Response for SAP
OL-30855-01
C-7
Chapter C
Installing the SPI for HP OpenView for Unix
Configuring HP OpenView Unix Management Server
Process Automation Guide for Incident Response for SAP
C-8
OL-30855-01
A P P E N D I X
A
Understanding the Core Automation for SAP
Content
The Cisco Process Orchestrator Automation Pack for Core Automation for SAP contains content that is
used in the other SAP-related automation packs.
This appendix contains the content included in the Core Automation for SAP automation pack. It
contains the following sections:
•
Automation Pack Content, page A-1
•
Automation Pack Dependencies, page A-4
Automation Pack Content
Use the automation pack Properties dialog box to view the content (objects) included in the automation
pack. For instructions on accessing the automation pack properties, see Accessing Automation Pack
Properties, page 2-2.
Core Automation for SAP Task Rules
The following table contains the task rule that is imported by the Core Automation for SAP automation
pack.
Task Rule
Description
SAP Default Assignment
Default user or group who will be assigned all SAP-related
incidents.
For information on configuring Task Rules, see Using Task Rules for Assignments and Notifications,
page 3-9.
Process Automation Guide for Incident Response for SAP
OL-30855-01
A-1
Appendix A
Understanding the Core Automation for SAP Content
Automation Pack Content
Core Automation for SAP Global Variables
The following table contains the global variables that are imported by the Core Automation for SAP
automation pack.
Global Variable Name
Description
SAP Alert Suppression Time
Used to specify the time SAP alerts will be suppressed
when duplicated. After this time, a new alert and
incident will be created. Enter the time in seconds.
Transaction Analyzer Report Location
If you have Cisco Transaction Analyzer installed, you
use this URL to access Transaction Analyzer reports
folder.
For instructions on configuring global variables, see Managing Target Properties, page 3-22.
Core Automation for SAP Processes
The Core Automation for SAP automation pack contains support processes that may be triggered by
alerts and incidents from processes in the other SAP automation packs. You must enable the processes
that will be used in your environment before the other processes can be successfully executed.
For instructions on enabling processes, see Chapter 4, “Managing Incident Response for SAP
Processes.”
The following table contains the processes that are imported by the Core Automation for SAP
automation pack.
Process Name
Description
Disable SAP System Monitoring
Allows users to disable the SAP system in Process
Orchestrator. This process can be used as an example to
create custom processes to disable/enable SAP system
monitoring during scheduled downtime.
Enable SAP System Monitoring
Allows users to enable the SAP system in Process
Orchestrator. This process can be used as an example to
create custom processes to disable/enable SAP system
monitoring during scheduled downtime.
Example – Transaction Analyzer Link
Example process for linking to Transaction Analyzer.
Publish SAP Alerts on Windows Event Log
Alerts created by processes in the Automation for SAP
BW and BWA automation pack will create events in the
Windows event log in the Process Orchestrator server.
This is necessary for integration with management
frameworks such as Microsoft SCOM 2007 and HP
OpenView for Windows.
Note
Reset SAP System Alerts and Incidents
This process must be enabled if you have
integrated Process Orchestrator with SCOM
2007 or HP OpenView.
Closes all the alerts and incidents for the selected SAP
system in Process Orchestrator.
Process Automation Guide for Incident Response for SAP
A-2
OL-30855-01
Appendix A
Understanding the Core Automation for SAP Content
Automation Pack Content
Process Name
Description
SAP Adapter Connection Issue
Monitors the health of Process Orchestrator connection
to SAP systems.
SAP Process Execution Error
Raises an incident when there are errors in activities
executed in SAP processes.
Core Automation for SAP Target Groups
The Core Automation for SAP automation pack provides the target groups that are used by the SAP
processes. Most of the target groups are automatically populated with members when the targets are
configured. For those that are not automatically populated, you must manually add the members. For
information on adding members to target groups, see the Process Orchestrator User Guide.
The following table contains the target groups that are imported by the Core Automation for SAP
automation pack.
Target Group Name
Description
Automatically
Populated with
Members
All Cisco UCS Managers
(SAP)
All UCS Managers.
Yes
All SAP ABAP
All SAP systems configured with component ABAP. Yes
All SAP ABAP 46C
All SAP systems configured with component ABAP
and version 46C.
Yes
All SAP ABAP non 46C
All SAP systems configured with component ABAP
and not version 46C.
Yes
All SAP BI Warehouse
All SAP BI Warehouse targets.
Yes
All SAP Java
All SAP systems configured with component Java.
Yes
All SAP Systems
All SAP systems.
Yes
All SAP Systems – DB2
Mainframe
All SAP systems configured with database DB2
Mainframe.
Yes
All SAP Systems – DB2 UDB All SAP systems configured with database DB2
UDB.
Yes
All SAP Systems – Oracle
All SAP systems configured with database Oracle.
Yes
All SAP Systems – SQL
Server Database
All SAP systems configured with database SQL
Server.
Yes
All Unix Servers (SAP)
All Unix servers.
Yes
All Windows Computers
(SAP)
All Windows server.
Yes
Location Availability
Monitors
Windows computers that have Availability Monitor No
Utility installed. Availability Monitor is used to
monitor location availability. Contact Cisco Systems
support to download the utility.
Process Automation Guide for Incident Response for SAP
OL-30855-01
A-3
Appendix A
Understanding the Core Automation for SAP Content
Automation Pack Dependencies
Core Automation for SAP Categories
The Core Automation for SAP automation pack ships with categories that are used by the SAP processes.
The following categories are imported by the Core Automation for SAP automation pack.
•
SAP
•
SAP Database SAP DB
•
SAP APO
•
SAP Infrastructure ABAP
•
SAP Application Layer
•
SAP Infrastructure J2EE
•
SAP Availability
•
SAP Operating System
•
SAP Background Processing
•
SAP Performance Metrics
•
SAP BW
•
SAP PI
•
SAP Communication
•
SAP Spool System
•
SAP Configuration
•
SAP System Errors
•
SAP Database DB2
•
SAP Update
•
SAP Database DB2 Mainframe
•
SAP Examples
•
SAP Database Informix
•
SAP Operations
•
SAP Database MS SQL Server
•
SAP Self Monitoring
•
SAP Database Oracle
Automation Pack Dependencies
Use the Dependencies tab on the automation pack Properties dialog box to view the automation packs
and adapters referenced by the objects in the automation pack. These objects must be installed prior to
importing the Core Automation for SAP automation pack.
For instructions on accessing the automation pack properties, see Accessing Automation Pack
Properties, page 2-2.
Object Type
Dependency
Automation Packs
•
Core
Adapters
•
Core Functions Adapter
•
Microsoft Windows Adapter
Process Automation Guide for Incident Response for SAP
A-4
OL-30855-01
INDEX
A
ABAP application server
3-5
3-5
about
installing Cisco Process Orchestrator on SCOM
A-1
policies, deploying in HP OpenView
B-3
Assign Task Rule
3-12, 3-17
Notify Task Rule
3-18
runtime user
accessing
3-2
Update Task Rule
global variables
3-24
target properties
3-22
SAP ABAP system, specifying
3-9
SAP User
assignments and notifications
Assign Task Rule, creating
automation pack content
3-18
credentials
approver for SAP incidents, specifying
3-5
3-2, 3-3
1-3
3-9
3-12, 3-17
A-1
D
default
Automation Pack Import Wizard
launching
B-2
creating
ABAP system connection information
task rules
modules, importing in HP OpenView
recipient for SAP incidents, specifying
1-2
runtime user, specifying
deleting task rules
1-3
3-6
3-20
deploy
C
CPO policies in HP OpenView
categories
disabling task rule
Core SAP Automation
A-4
B-3
3-19
distributing Run As account in SCOM
A-4
configuring
HP OpenView
B-2
HP OpenView Services
security settings, SCOM
configuring task rules
E
B-3
A-2
email notifications
3-10
enabling
connection information
SAP ABAP system, specifying
connection string
copying task rules
notification based on assignment processes
3-5
CPO
task rule
3-21
3-19
3-7
3-20
Core Automation for SAP automation pack
importing
3-9
1-1, 1-3
F
filtering
global variables
3-24
Process Automation Guide for Incident Response for SAP
OL-30855-01
IN-1
Index
monitoring
G
SAP ABAP application server
global variables
accessing
3-24
server availability
3-7
3-24
Core SAP Automation
filtering
3-5
A-2
N
3-24
New SAP System Wizard
3-4
Notify Task Rule, creating
H
3-18
HP OpenView
configuring
O
B-2
operations console
B-3
services, configuring
specifying service
objects, viewing
2-3
B-3
B-3
P
policies, deploy in HP OpenView
I
policy management node
importing
B-3
B-3
processes
Core Automation for SAP automation pack
Core SAP Automation automation pack
CPO modules in HP OpenView
SAP management pack in SCOM
1-1, 1-3
Core SAP Automation
1-2
B-2
notification based on assignment
3-21
properties
A-4
Incident Response for SAP reports, location
A-2
automation packs
2-3
1-5
R
J
reports
Java monitoring
3-8
specifying location
1-5
Run As account, creating in SCOM
A-2
runtime user
M
creating
3-2
management framework
HP OpenView, configuring
B-2
S
management server
properties, SCOM
A-2
managing
SAP database
3-7
SAP incidents and approvals
global variables
3-24
target properties
3-22
task rules
3-19
specifying default
1-3
SAP User
credentials, specifying
3-2, 3-3
Process Automation Guide for Incident Response for SAP
IN-2
OL-30855-01
Index
SCOM
enabling
creating profile for ProcessOrchestratorProcess
database A-6
creating Run As account
managing
sorting
A-4
importing management packs
3-19
3-20
task types
prerequisites for management pack
security settings, configuring
3-13
3-13
A-4
installing Cisco Process Orchestrator
setup tasks
General properties
A-2
distributing Run As account
3-19
A-1
A-1, B-1, C-1
A-2
U
Update Task Rule, creating
3-18
A-2
server availability
specifying servers
V
3-7
server proxy, configuring in SCOM
services, HP Openview
sorting task rules
A-2
viewing
B-3
automation pack content
3-20
automation pack properties
specifying
3-7
Incident Response for SAP reports location
Core SAP Automation processes
1-5
A-2
A-2
Core SAP Automation target groups
A-3
3-8
SAP incidents approver
1-3
SAP incidents recipient
1-3
SAP User credentials
A-4
Core SAP Automation global variables
3-6
Java application server
2-3
Core SAP Automation categories
availability monitoring
default runtime user
A-1
3-2, 3-3
T
target groups
Core SAP Automation
A-3
target properties
accessing
3-22
managing
3-22
task rules
3-9
accessing
assign
3-9
3-12
conditions
3-14
configuring
3-10
copying
3-20
deleting
3-20
disabling
3-19
Process Automation Guide for Incident Response for SAP
OL-30855-01
IN-3
Index
Process Automation Guide for Incident Response for SAP
IN-4
OL-30855-01