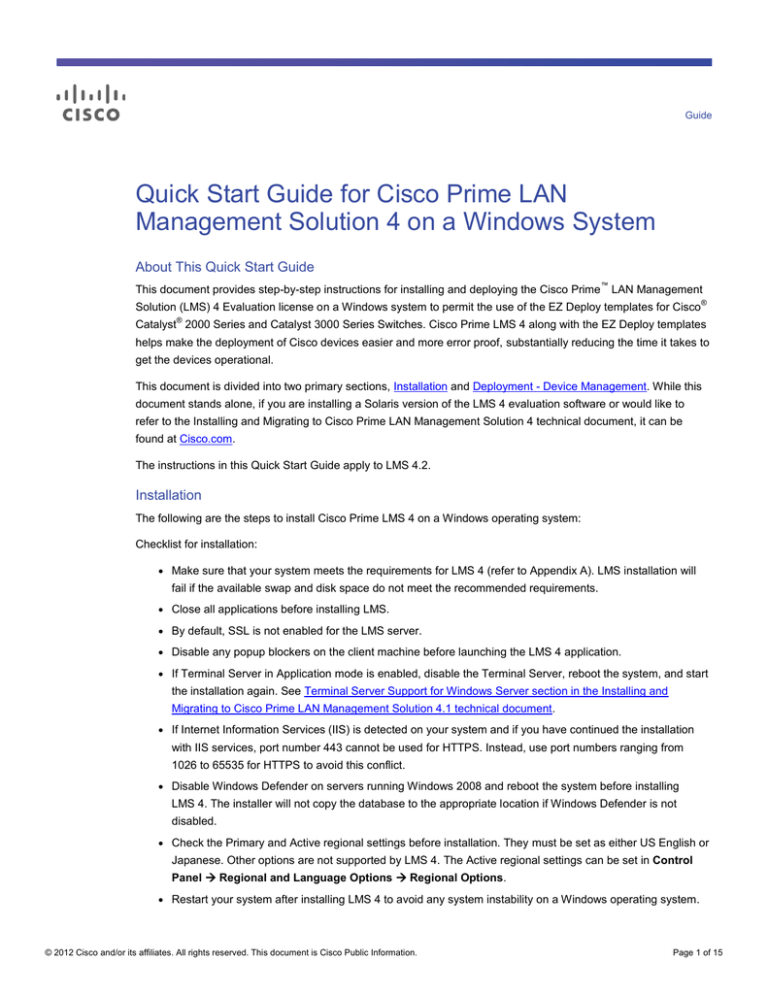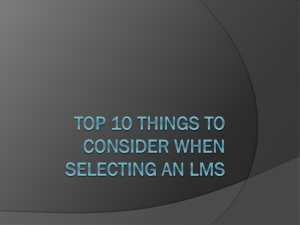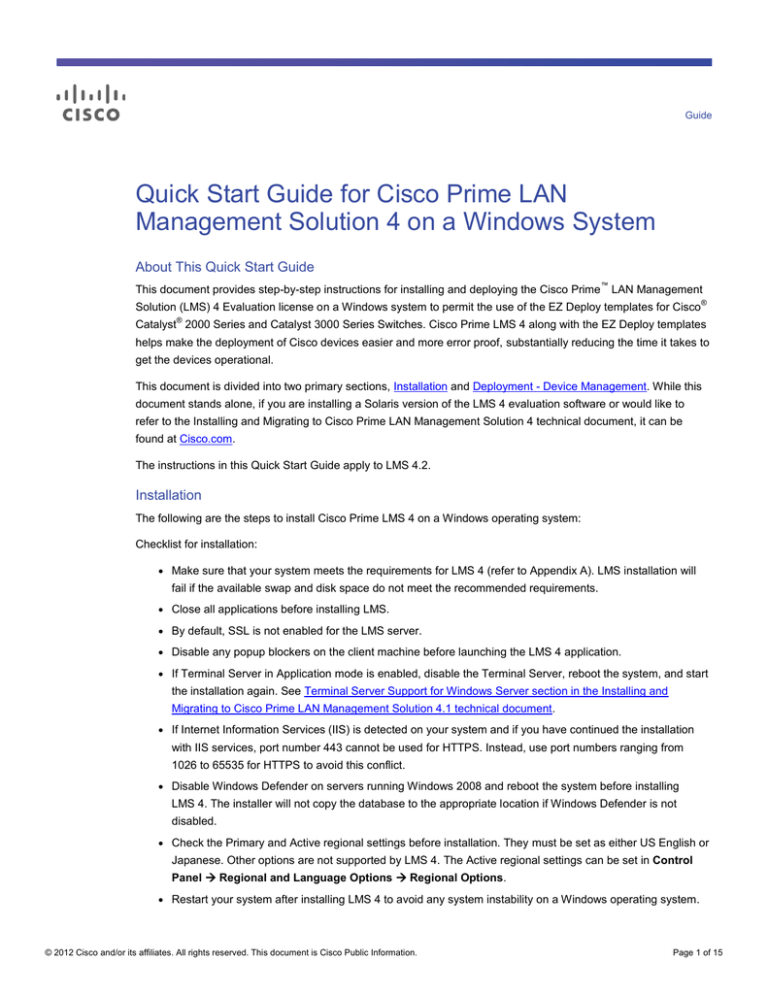
Guide
Quick Start Guide for Cisco Prime LAN
Management Solution 4 on a Windows System
About This Quick Start Guide
™
This document provides step-by-step instructions for installing and deploying the Cisco Prime LAN Management
Solution (LMS) 4 Evaluation license on a Windows system to permit the use of the EZ Deploy templates for Cisco
®
®
Catalyst 2000 Series and Catalyst 3000 Series Switches. Cisco Prime LMS 4 along with the EZ Deploy templates
helps make the deployment of Cisco devices easier and more error proof, substantially reducing the time it takes to
get the devices operational.
This document is divided into two primary sections, Installation and Deployment - Device Management. While this
document stands alone, if you are installing a Solaris version of the LMS 4 evaluation software or would like to
refer to the Installing and Migrating to Cisco Prime LAN Management Solution 4 technical document, it can be
found at Cisco.com.
The instructions in this Quick Start Guide apply to LMS 4.2.
Installation
The following are the steps to install Cisco Prime LMS 4 on a Windows operating system:
Checklist for installation:
●
Make sure that your system meets the requirements for LMS 4 (refer to Appendix A). LMS installation will
fail if the available swap and disk space do not meet the recommended requirements.
●
Close all applications before installing LMS.
●
By default, SSL is not enabled for the LMS server.
●
Disable any popup blockers on the client machine before launching the LMS 4 application.
●
If Terminal Server in Application mode is enabled, disable the Terminal Server, reboot the system, and start
the installation again. See Terminal Server Support for Windows Server section in the Installing and
Migrating to Cisco Prime LAN Management Solution 4.1 technical document.
●
If Internet Information Services (IIS) is detected on your system and if you have continued the installation
with IIS services, port number 443 cannot be used for HTTPS. Instead, use port numbers ranging from
1026 to 65535 for HTTPS to avoid this conflict.
●
Disable Windows Defender on servers running Windows 2008 and reboot the system before installing
LMS 4. The installer will not copy the database to the appropriate location if Windows Defender is not
disabled.
●
Check the Primary and Active regional settings before installation. They must be set as either US English or
Japanese. Other options are not supported by LMS 4. The Active regional settings can be set in Control
Panel Regional and Language Options Regional Options.
●
Restart your system after installing LMS 4 to avoid any system instability on a Windows operating system.
© 2012 Cisco and/or its affiliates. All rights reserved. This document is Cisco Public Information.
Page 1 of 15
Installation can be performed using a product DVD, network share, or single-file executable downloaded from
Cisco.com.
Step 1. Download software from http://www.cisco.com/go/nmsevals to the system running LMS 4. Click
Setup.exe. The Prerequisites for LMS screen appears as shown in Figure 1. Once the prerequisites are
satisfied, select the All prerequisites satisfied check box and click OK.
Figure 1.
LMS Installation Prerequisites Warning
Step 2. A welcome screen, the LMS Setup window, pops up as shown in Figure 2. Perform the following steps
required for LMS 4 setup prior to clicking the Install button to continue:
Figure 2.
LMS Installation Setup Screen
© 2012 Cisco and/or its affiliates. All rights reserved. This document is Cisco Public Information.
Page 2 of 15
a: Click the View button to see the license agreement. The popup window displays the license
agreement as shown in Figure 3. Carefully review the license agreement, click OK, then select the
check box for I accept the terms of the license agreement as shown in Figure 2.
Figure 3.
License Agreement
b: Choose the destination directory where you want the Cisco Prime installation package to go, as shown
in Figure 2.
●
By default the installation directories for LMS 4 are:
◦ Windows (32-bit): C:\Program Files\CSCOpx
◦ Windows (64-bit): C:\Program Files (x86)\CSCOpx
c: In the Provide License information section in Figure 2, select the license type. The default selection is
Evaluation.
●
If you have not purchased the product yet and you select Evaluation, which is valid for 90 days, then
continue with the installation.
●
If you have purchased a permanent license from Cisco, then select Permanent. Click browse to
choose the destination folder of the license file located on the Cisco Prime LMS installation server.
Make sure that the license file is copied onto the installation server prior to the selection.
d: Click the View button in the View System Requirements section in Figure 2, and make sure that your
system meets the required specifications as shown in Figure 4. If you would like to change these
settings on Windows:
© 2012 Cisco and/or its affiliates. All rights reserved. This document is Cisco Public Information.
Page 3 of 15
Figure 4.
System Requirements
●
Change the swap space: Go to Server Manager Change System Properties Advanced
Performance Settings Advanced Virtual Memory Change Custom Size. Change
the size to 8192 and click Set. Click OK. Changing this value requires that you reboot the server for
the changes to be effective.
●
Increase the disk space: Go to Server Manager Storage Disk. Right-click C: Extend
Volume.
e: Enter the admin and system identity password for creating a default local user, casuser, with privileges
to run LMS processes. Enter a password, which should be at least five characters long, in the blank
space provided at the bottom of the screen as seen of Figure 5.
© 2012 Cisco and/or its affiliates. All rights reserved. This document is Cisco Public Information.
Page 4 of 15
Figure 5.
Enter Login Password
Step 3. Click Install to begin the installation. Do not change any settings once you start the installation. Do NOT
abort the installation after clicking Install.
The next few windows, which take you through the various installation processes, include the Initializing
window (Figure 6), the Copying window (Figure 7), and the Configuring window (Figure 8). These three
processes may take anywhere between 40 and 50 minutes. An Information window (Figure 9) appears
upon completion of the three processes.
Figure 6.
Initializing Window
© 2012 Cisco and/or its affiliates. All rights reserved. This document is Cisco Public Information.
Page 5 of 15
Figure 7.
Copying Window
Figure 8.
Configuring Window
© 2012 Cisco and/or its affiliates. All rights reserved. This document is Cisco Public Information.
Page 6 of 15
Figure 9.
Information Window
Step 4. Note the contents of the Information window (Figure 9). The steps in the window are required for
downloading the latest device packages, latest updates, and information on migration, and so on.
Click Next and an Installation Completed window appears (Figure 10).
Figure 10.
Installation Completed Window
a: Click the View button in the View Errors and Warnings section and make sure that there are no
installation errors. No errors or warnings is indicated by a check mark symbol as shown in Figure 10.
b: Click the View button in the View Installation Information section to review installation information
(Figure 11).
© 2012 Cisco and/or its affiliates. All rights reserved. This document is Cisco Public Information.
Page 7 of 15
Figure 11.
Installation Information Window
c: Click the View button in the View Password Details section (Figure 12) to view the system identity
password and the administration password. The password will be displayed in encrypted form. Click
Yes to view the password as shown in Figure 13.
Figure 12.
Installation Information Window
© 2012 Cisco and/or its affiliates. All rights reserved. This document is Cisco Public Information.
Page 8 of 15
Figure 13.
Installation Information Window
d: Click Reboot (Figure 10) to restart the server, and the LMS installation is complete. The next step is
verification of the LMS 4 installation.
Step 5. Log in using the username and password (provided during the installation) to the LMS portal with an
Internet Explorer (IE) or Firefox web browser (Figure 14). The URL of the server will be
http://servername:1741, where servername is the name of the LMS server.
TIP:
●
Make sure to include the server name (host name) in Domain Name System (DNS) for the portal to
work with the host name. Otherwise, use the IP address to log in to the LMS portal.
●
The LMS portal can be accessed from the LMS server or any client PC (with supported web
browsers) that is reachable from the LMS server.
●
Make sure that JavaScript is enabled. To enable JavaScript on
◦ IE: Open IE Tools Internet Option Security Custom level Scripting of Java
applets Enable.
◦ Firefox: Open Firefox Tools Option Content and check the Enable Java Script check
box.
© 2012 Cisco and/or its affiliates. All rights reserved. This document is Cisco Public Information.
Page 9 of 15
Figure 14.
LMS Login Window
This completes the LMS 4 installation. The next step is to configure LMS for device management.
Deployment - Device Management
Step 1. For LMS to manage the device, configure a management IP address (for example 10.1.1.1).
Step 2. Connect to this device and configure the Simple Network Management Protocol (SNMP) community
strings:
●
snmp-server community <name of the string> RO
●
snmp-server community <name of the string> RW
Example:
●
snmp-server community private RO
●
snmp-server community public RW
Step 3. If you wish to use command-line interface (CLI)-based configuration (that is, Telnet or Secure Shell [SSH]
Protocol), configure either a vty password or authentication, authorization, and accounting (AAA) on the
device.
The next step is to manually add this device (10.1.1.1).
© 2012 Cisco and/or its affiliates. All rights reserved. This document is Cisco Public Information.
Page 10 of 15
Step 4. Log in to Cisco Prime LMS. Click Inventory Add/Import/Manage Devices. See Figure 15.
Figure 15.
Add/Import Device
Step 5. Click Add. See Figure 16.
Figure 16.
Device Selection
© 2012 Cisco and/or its affiliates. All rights reserved. This document is Cisco Public Information.
Page 11 of 15
Step 6. Enter the display name, host name, and the IP address of the device you want to add to LMS and click
Next. See Figure 17.
Figure 17.
Device Properties
Step 7. Enter the credentials and Click Next. See Figure 18.
Figure 18.
Device Standard Credentials
© 2012 Cisco and/or its affiliates. All rights reserved. This document is Cisco Public Information.
Page 12 of 15
Step 8. Enter the SNMP read-only and read/write credentials that you configured on your Cisco device and click
Finish. See Figure 19.
Figure 19.
Device SNMP Credentials
Step 9. A popup window appears displaying the successful addition of this device into LMS (Figure 20).
Figure 20.
Window Confirming That the Device Has Been Added to LMS
This completes the addition of the device into Cisco LMS. In a few minutes, LMS will complete the inventory
collection of this device, and the device will be ready for template deployment.
Refer to the EZ Deploy template quick start guide for deploying the templates.
© 2012 Cisco and/or its affiliates. All rights reserved. This document is Cisco Public Information.
Page 13 of 15
Appendix A
LMS 4.x Server Hardware and Software Requirements for Windows Systems
Recommended Hardware
Microsoft Windows
CPU and memory
1 Dual core CPU with 4 GB RAM and 8 GB swap space, 60 GB free disk space, 32- or 64-bit OS, or
2 Single core CPUs with 4 GB RAM and 8 GB swap space, 60 GB free disk space, 32- or 64-bit OS
Processor support
Intel processors
● Intel Xeon processor
● Intel Core Duo processor T2600 - T2300
● Quad Core Intel Xeon
● Intel Itanium Processor (32-bit OS only, 1.7 GHz or higher CPU)
● Intel-VT processors (VMware-optimized hardware)
● Quad-Core Intel Xeon processor 5400 series
● Quad-Core Intel Xeon processor 5300 series
● Quad-Core Intel Xeon processor 7300 series
● Intel Xeon processor 5500 series
● Intel Xeon processor 5600 series
AMD processors
● AMD Opteron Processor
● AMD Athlon 64 FX Processor
● AMD Athlon 64 X2 AMD - V
Note: Minimum processor speed must be 2.33 GHz or higher
Platform supported
Windows 2008 Standard or Enterprise Edition Release 1 with Service Pack 1 and Service Pack 2 (32 and 64 bit)
Windows Server 2008 R2 Standard or Enterprise Edition (64 bit only)
LMS 4.x Client Hardware and Software Requirements for Windows Systems
Description
Specification
Disk space
60 GB and above
Memory
2 GB
Hardware and software
● IBM PC-compatible system with CPU at least 2.4 GHz or higher running one of the following operating
systems:
◦
◦
◦
◦
◦
Browser
Windows 2003 Standard and Enterprise Editions with Service Pack 2 (32 and 64 bit)
Windows 2003 Standard R2 and Enterprise R2 Editions with Service Pack 2 (32 and 64 bit)
Windows XP with Service Pack 3
Windows 2008 Standard and Enterprise with Service Pack 1 and Service Pack 2 (32 and 64 bit)
Windows 7 (32 and 64 bit)
● Internet Explorer 8.x Standard Mode (Press F12 and select Standard Mode)
Note: LMS 4.0 supports only the IE 8.x Quirks mode and not the IE 8 Standard Mode
● Firefox 4.0x, 5.0x, and 9.0
Note: Only 32-bit IE and Firefox browsers are supported.
Java Plug-in
● Java Plug-in version 1.6.0_19 or later update versions only
© 2012 Cisco and/or its affiliates. All rights reserved. This document is Cisco Public Information.
Page 14 of 15
Printed in USA
© 2012 Cisco and/or its affiliates. All rights reserved. This document is Cisco Public Information.
C07-678978-02
02/12
Page 15 of 15