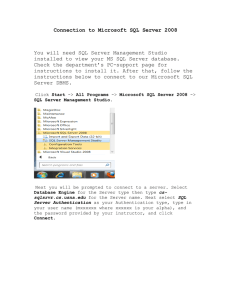Installation, Upgrades, Service Packs, and Database Migration
advertisement

Installation, Upgrades, Service
Packs, and Database Migration
This chapter provides an overview of how to install SQL Server 2000, upgrade from earlier versions of SQL
Server, install service packs, apply security patches, and move databases between SQL Server
implementations.
If you haven't already purchased the hardware, operating system, and SQL Server software, now may be a
good time for you to assess your business and application needs.
When planning your SQL Server implementation, you should consider the following:
Do you understand the strategic implications of your SQL Server implementation? Specifically, which
individuals or groups in your organization will be using this database server? How will they be using
it? How visible is it to those within your organization, or to your customers? Do you foresee rapid
growth? Without understanding these questions, you risk implementing SQL Server in a non-scalable
manner (under powered hardware, under staffed support, incorrect editions and licensing).
Understand the tactical details of your implementation. Make sure you know who the key support
employees are. This includes networking support, Windows NT/2000 administrators, application
developers, and project managers. Of course, in a small organization, your position may comprise all
these roles.
Understand how SQL Server will be integrated with other applications. For example, will SQL Server
be a back-end to your software packages? The core of your transaction-processing environment? The
repository for your data warehouse?
Understand Microsoft licensing options before you make the purchase. See the section Selecting the
Correct Edition and Licensing Option later in the chapter. Also read Microsoft's licensing FAQ, which
includes important information on both licensing and pricing, at
http://www.microsoft.com/sql/howtobuy/faq.asp.
What kind of availability does your SQL Server implementation require? Must the application be
available 365 days a year, 24 hours a day? For high-availability solutions, investigate failover
clustering (see Chapter 10), replication of data (see Chapter 8), or 'warm' standbys (see Chapter 12).
Chapter 1
What about the recoverability of your data in the event of a disaster? How much data loss can your
organization tolerate? Make sure you have a data recovery plan before you move your SQL Server
implementation into production. After your plan is formulated, test it thoroughly. See Chapter 6 for
more on formulating your recovery strategy.
Document your SQL Server implementation's requirements. Write down what decisions you have
made, and how you came to them. Some day, you may be asked to account for your decisions
regarding the hardware, licensing, and operating system.
Common Installation Problems
It is tempting for SQL Server professionals to move quickly through the installation and configuration
process. Without careful planning, however, you could end up having to correct several easily avoided
problems in your production environment. Some common problems include:
Incorrect file placement
Incorrect server setting
Incorrect File Placement
2
Placing data and log files on an array that is not fault-tolerant (cannot be recovered). RAID
(Redundant Arrays of Independent Disks), described later, not only assists with I/O activity, but also
provides fault-tolerance. Physical disks can fail, and you should assume that it is a matter of when,
rather than if, this will happen. Failures on drives not configured with RAID can render the database
irrecoverable (except from backup).
For small-scale, lower-budget operations, placing data and log files on the same partition. If you do
not plan on buying hardware RAID, consider optimizing I/O performance by distributing data across
multiple partitions defined on the server. Do this by using files and filegroups to distribute activity
across partitions (discussed in Chapter 3).
Putting data and log files on a partition that will not scale. Let's say you have a 20GB database; your
business requires two full database backups held on the server; you estimate your array will be 60GB.
You fail to plan for heavy transaction processing and realize that your transaction log backups take up
an additional 2GB a day.
Not using the correct RAID type for the data or log files. Different RAID types include:
RAID Level
Description
RAID level 0
RAID level 0 is geared towards performance by striping storage blocks in a
regular sequence to all of an array's disks. The result is high I/O
performance at low cost. RAID 0 has no data redundancy, regeneration, or
rebuilding capabilities.
RAID level 1
RAID level 1 is mirroring. Mirrored arrays have two or more disks. Each
disk holds an exact image of the opposite disk's user data. RAID 1 can use
parallel access to both disks, resulting in excellent read performance. Write
operations suffer, as these operations are doubled (one update per
mirrored disk – that is, two writes per update).
RAID level 5
RAID level 5 stripes data across multiple disks and also uses parity to allow
for data recovery if one disk fails. Space available in a RAID 5 array is equal
to total drive space, less one entire drive (for parity). The parity and
striping incurs a high I/O cost when write operations are performed. Read
operations perform well on this RAID type due to the striping.
Installation, Upgrades, Service Packs, and Database Migration
RAID Level
Description
RAID level 10 (1+0,
0+1)
RAID level 10 uses a RAID 0 striped array, and adds mirroring (RAID 1).
This combination produces superior I/O performance (due to striping)
along with fault-tolerance (mirroring).
Placing data and log files, or binaries, on the installation or boot partition (typically the C: drive).
Incorrect Server Settings
You set the server to the default collation (see Chapter 2 for an overview of collations). You realize
that this collation is different from your remote sites, making data exchange much more complicated.
Before looking at pre-installation best practices, let's examine requirements.
Hardware and Operating System
Requirements for SQL Server 2000
The following are the minimum hardware requirements for running SQL Server 2000. Don't confuse the
minimum with the recommended configuration:
Processor
Intel Pentium 166Mhz or compatible minimum
Memory
Personal Edition on Windows XP, Desktop Engine on Windows XP 128MB
Enterprise Edition, Standard Edition, Desktop Engine on Windows 2000, Developer
Edition, Personal Edition on Windows 2000 64MB
Personal Edition, Desktop Engine on non-Windows 2000 OS 32MB
Disk space
SQL Server database components:
95 to 270MB, 250MB for typical installation
Desktop Engine only:
44MB
Analysis Services:
130MB typical install, 50MB minimum
English Query:
80MB
Accessories
A VGA or higher resolution monitor with 800x600 or better if you want to use SQL
Server graphical tools (and you do!)
A mouse
A CD-ROM drive
3
Chapter 1
Operating system requirements are less flexible and, thus, less complicated. Although Windows NT Server 4.0
is allowed, it is advisable to use Windows 2000 Server edition at the very least. Microsoft improved the Plug
and Play support, reduced OS functions that require reboots, improved application performance, and
included DBA-friendly utilities, such as Terminal Services and Windows Scripting Host. Also remember that if
you plan on installing SQL Server Enterprise Edition, some features that it offers are only available in
Windows 2000 Advanced Server and Data Center Server:
SQL Server Editions
Supported on the Following Operating Systems
SQL Server Standard Edition
Windows NT Server 4.0 with Service Pack 5
SQL Server Enterprise Edition
Microsoft Windows NT Server Enterprise Edition
Windows 2000 Server
Windows 2000 Advanced Server
Windows 2000 Data Center Server
SQL Server 2000 Trial Software
Windows NT Server 4.0 with Service Pack 5
SQL Server Developer Edition
Microsoft Windows NT Server Enterprise Edition
Windows 2000 Server
Windows 2000 Advanced Server
Windows 2000 Data Center Server
Windows XP Professional
Windows XP Home Edition
Windows 2000 Professional
Windows NT Workstation 4.0 with Service Pack 5 or later
Personal Edition
Microsoft Windows ME
Desktop Engine
Windows 98 (with a network card)
Client Tools Only
Windows 98 Second Edition
Connectivity Only
Windows NT Workstation 4.0 with Service Pack 5 or later
Windows NT Server 4.0 with Service Pack 5 or later
Microsoft Windows NT Server Enterprise Edition
Windows 2000 Professional
Windows XP Professional
Windows XP Home Edition
Windows 2000 Server
Windows 2000 Advanced Server
Windows 2000 Data Center Server
Other requirements worth noting are:
4
Microsoft Internet Explorer 5.0 (minimal install) unless installing as connectivity-only, in which case
Microsoft Internet Explorer 4.01 with Service Pack 2.
Installation, Upgrades, Service Packs, and Database Migration
Network software is required if using Banyan Vines or AppleTalk ADSP.
Clients supported are Windows NT Workstation, Windows 2000 Professional, Windows XP
Professional, Windows XP Home Edition, Windows 95, and Windows 98. Apple Macintosh, OS/2, and
Unix are supported but have no graphical tools and require that you install third-party ODBC client
connectivity software.
Pre-Installation Best Practices
The following recommendations should be considered before installing SQL Server 2000.
Hardware Configuration Recommendations
As stated earlier, prior to purchasing the server or servers, you should have an idea of what your database
server needs are. Software applications that need SQL Server back-end support usually document their
hardware sizing requirements. If the database schema or hardware requirements have not yet been defined,
however, you must make estimates. When estimating needs, ask these questions:
How much database storage is needed? How much storage will be needed a year (or two years)
from now?
How many backups will you plan on keeping on the server? Estimate that your full backups will be of
similar size to your database data (note that the size is estimated by the actual data storage, not the
file allocation size). Estimate the transaction log sizing according to the amount of activity you expect
your transaction log to contain. So, if your transaction log contains 100MB of completed transactions,
expect a similar size for the transaction log backup. The same goes for differential backups, except
that the size is determined by the number of changes to data since the last full database backup. For
more information on backups, see Chapter 6.
Are these reporting or transaction processing databases, OLTP or OLAP? OLTP stands for Online
Transaction Processing, and is commonly used to describe a database environment used for
transaction processing (for example, a database used to place orders for a product). OLAP stands for
Online Analytical Processing, which is used to describe database environments and applications used
for analyzing stored data in a database. If you expect heavy transaction processing activity (OLTP),
make sure to factor in transaction log growth and transaction log backups. For OLAP environments,
the database may have more indexes (used to facilitate reporting), but will require smaller transaction
logs, as very little transaction logging will be performed.
How many users will be connecting? 100? 1000? User connections take up memory and CPU cycles.
Will this be a dedicated SQL Server box or will other applications be installed on this server? It is
highly recommended that you implement dedicated SQL Server boxes.
Knowing the answers to these questions will help you determine how much money needs to be invested in CPU,
physical disks and controllers, memory, tape backups, off-site storage facilities, and your network card(s).
CPU Recommendations
SQL Server 2000 uses multiple CPUs. Standard and Enterprise Editions can take advantage of
parallelism when generating query plans. Enterprise Edition can run parallel DBCC and CREATE INDEX
operations. Each user connection consumes a thread (unit of work), which takes up CPU and memory
resources.
Standard Edition supports 4 processors on Microsoft Windows 2000 Data Center, Windows 2000
Advanced Server, Windows 2000 Server, and Windows NT 4.0 Server. On Windows NT 4.0 Server
Enterprise Edition, 8 processors are supported.
5
Chapter 1
Enterprise Edition supports 32 processors on Microsoft Windows 2000 Data Center, 8 processors on
Windows 2000 Advanced Server and Microsoft Windows NT 4.0 Server Enterprise Edition, and 4
processors on Windows 2000 Server and Windows NT 4.0 Server.
The higher the L2 (Level 2) cache the better. L2 cache memory is memory external to the processor
chip; it lowers wait time during CPU reads from and writes to memory.
Choose the fastest processor(s) available. If you do not have the funds for a multi-processor system,
buy a system that allows future processor additions.
Memory (RAM) Recommendations
SQL Server loves memory. If your application database is memory-intensive, invest in RAM. Each lock
in SQL Server takes up 64 bytes plus 32 bytes per owner. Locks are used within SQL Server to restrict
access to a resource in a multiuser (or multiconnection) database. (For more information on locks and
locking, see Chapter 5).
Open databases also consume memory, taking up 3924 bytes, plus 1640 bytes per file, and 336 bytes
per filegroup. An open database object takes up 256 bytes plus 1724 bytes per index opened on the
object. Each user connection takes up 12KB plus three times the network packet size (the default
network packet size is 4KB).
Enterprise Edition supports 64GB of memory on Windows 2000 Data Center, 8GB on Windows 2000
Advanced Server, 4GB on Windows 2000 Server, 3GB on Windows NT 4.0 Server Enterprise Edition,
and 2GB on Windows NT 4.0 Server.
Standard Edition supports 2GB on Windows 2000 Data Center, Windows 2000 Advanced Server,
Windows 2000 Server, Windows NT 4.0 Server Enterprise Edition, and Windows NT 4.0 Server.
Physical Disk and Disk Array Recommendations
Plan your database file placement strategy before purchasing your system. Determine what you can
afford, and prioritize in the following order: memory, CPU, physical disks.
Get the fastest disk drives you can afford (look at RPM – Rotations Per Minute).
Get the best I/O controller you can afford.
Use hardware-based RAID only. Avoid software-based RAID. If you cannot afford RAID technologies,
try to purchase multiple small or mid-size drives, rather than a few large drives. You can then stripe
your database files across multiple drives, distributing I/O over multiple partitions.
Avoid using RAID 0, as it is not fault-tolerant.
File Placement Strategy
The following tables describe file placement strategies. The first table describes a Tier 1, or best-case,
configuration, which also happens to be the most expensive (no surprise). The second table describes a Tier 2
file placement strategy; this will most likely cover the average database server implementation (and budget).
Although the cost is greater, RAID is strongly recommended, because disk drives fail, and RAID solutions can
help keep your database up and running. A single disk drive partition means a single point of failure.
6
Installation, Upgrades, Service Packs, and Database Migration
Tier 1 File Placement Strategy
File Type
RAID Type
Binary SQL Server files
RAID 1 – mirroring provides fault tolerance for your
executable files.
tempdb system database
RAID 10 – on its own array, as SQL Server uses tempdb as a
work area for serving specific types of user requests (queries).
Database data files (*.mdf and *.ndf) files
RAID 10 – databases with heavy write activity will benefit
most.
Transaction log files (*.ldf)
RAID 10 – if possible, choose one array per transaction log.
These files are written to sequentially and ideally should not
be mixed on the same array as other transaction logs or
database files (forcing non-sequential activity).
Backups (full, transaction log, differential)
RAID 1 – good fault tolerance for your backup files.
Tier 2 File Placement Strategy
File Type
RAID Type
Binary SQL Server files
RAID 1 – mirroring provides fault tolerance for your
executable files.
tempdb system database
RAID 1 – write performance is better than RAID 5. tempdb
should be on its own array.
Database data files (*.mdf and *.ndf) files
RAID 5 – good for reads and fault tolerance, not so good for
heavy transaction processing environments (every update
generates two reads and two writes for parity).
Transaction log files (*.ldf)
RAID 1 – mirroring provides fault tolerance for your
executable files. Should be one transaction log file per array
(but this is cost-prohibitive if you have many databases).
Backups (full, transaction log, differential)
RAID 1 – mirroring provides fault tolerance for your
executable files.
You should measure the recommendations for disk arrays against your actual needs. If you have just two or
three small databases, placing both your data and log files on a RAID 5 array may suit you just fine. The
previous recommendations are based on database servers that need to run at top performance with heavy
activity.
Backup Storage Recommendations
Plan on purchasing enough disk space for at least one day's worth of database backups (or more depending
on your requirements). However, do not depend solely on performing backups to the local server. Backups
should be archived to tape (via a tape drive), over the network to an off-site server, or burned to CD (a slow
option, but an option nonetheless). Off-site data storage is critical to recovery in the event of a disaster at
your site. You can purchase archiving and media storage services, where tape backups will be taken
periodically off-site. If you cannot afford such solutions, at the very least purchase a fireproof safe to store
your removable backup media (tapes and CDs).
7
Chapter 1
Network Card Recommendations
Choose a 100Mb network card for local disk arrays.
Two cards are better than one. Dual connections provide higher availability and performance.
Fiber Channel network cards are required for Storage Area Network (SAN) connectivity.
SAN and NAS Systems
Storage Area Network (SAN) and Network Attached Storage (NAS) technology is being adopted rapidly in
the IT database world. SANs allow data transfer from your server to an external data storage array. The Fiber
Channel network card is the key to this high-speed transfer. SAN technology is supported by SQL Server
Enterprise and Developer editions. The advantage of SANs is their ability to scale storage for large databases.
Caching controllers of some SAN products introduce sophisticated caching algorithms, improving I/O
performance over regular local RAID arrays. SANs, in conjunction with purchased software packages, can
improve availability of the databases on the server with high-speed snapshot backup and restore operations.
Network Attached Storage (NAS) allows a server to attach to a storage area via a regular network card. In
general, NAS performance is not as good as SAN performance and, as a result, Microsoft does not recommend
using NAS for databases.
Selecting the Correct Edition and Licensing Option
It is common for administrators to buy editions of SQL Server that under-utilize the purchased server
hardware. Expectations are often dashed when functionality is not included with the purchased edition. The
following table reviews the features supported by each edition (note that support for SQL Server CE, used for
data storage on Windows CE devices, is not discussed here, and is beyond the scope of this book):
Feature
Failover clustering (up to four nodes)
Log shipping
Parallel DBCC and parallel
CREATE INDEX
Enhanced read-ahead and scan
8
Description
Supported Editions
Failover clustering provides high
availability for your SQL Server
instances. See Chapter 10 for
more details.
Enterprise Edition
Log shipping is the process of
copying and loading transaction log
backups to a 'warm' standby server.
See Chapter 12 for more details.
Enterprise Edition
DBCC (database consistency
checker) and CREATE INDEX
commands can now take
advantage of multiple CPUs on
the SQL Server instance, thus
increasing the efficiency of the
operation. For information on
DBCC commands, see Chapter 6.
For more information on index
creation, see Chapter 14.
Enterprise Edition
Dynamically adjust the amount of
memory allocated for read-ahead
and scan activities (both
operations grab data blocks for
use in read operations).
Enterprise Edition
Developer Edition
Enterprise Evaluation Edition
Developer Edition
Enterprise Evaluation Edition
Developer Edition
Enterprise Evaluation Edition
Developer Edition
Enterprise Evaluation Edition
Installation, Upgrades, Service Packs, and Database Migration
Feature
Indexed views
Federated database server
System Area Network (SAN) support
Description
Supported Editions
Indexed views are views that have
a clustered index (see Chapter 14
for a description of indexes) and,
potentially, multiple
non-clustered indexes. Indexed
views are persistent; the view
data is physically stored and
updated in the database. This
translates to potentially faster
query performance.
Enterprise Edition
Federated database server refers
to a union of views, defined
across a set of SQL Server
instances. The data is partitioned
across tables spread over multiple
servers, and joined in a view
(essentially looking like one
table). These are also called
distributed partitioned views.
This scaling-out of data can result
in performance improvements.
See Chapter 14 for more
information.
Enterprise Edition
SANs allow data transfer from
your server to an external data
storage array.
Enterprise Edition
Developer Edition
Enterprise Evaluation Edition
Developer Edition
Enterprise Evaluation Edition
Developer Edition
Enterprise Evaluation Edition
Graphical DBA and developer
utilities, wizards
The graphical (non-command
line) tools include Enterprise
Manager, Query Analyzer, SQL
Profiler, Server Manager, Client
Network Utility, Server Network
Utility, Books Online, and DTS
Wizard and Designer.
All editions except Desktop
Engine
Full-text search
Full-text search is a service that
allows high-performance
querying of text columns within a
table. For more information on
full-text search, see Chapter 13.
Enterprise Edition
Standard Edition
Personal Edition (but not on
Windows 98)
Developer Edition
Enterprise Evaluation Edition
Transactional replication
Replication allows the
distribution of data to other
databases on the same server, or
remote SQL Server instances.
Transactional replication is one of
three types of replication
reviewed in detail in Chapter 8.
All editions; however, Personal
Edition and Desktop Engine
support the subscriber mode
only (no transactional
publications allowed).
9
Chapter 1
For Analysis Services features supported by the editions of SQL Server 2000, see Microsoft's web site,
http://msdn.microsoft.com/library/default.asp?url=/library/en-us/architec/8_ar_ts_1cdv.asp.
You have two licensing choices – per processor or per seat. Per processor allows you to install one instance of
SQL Server; an instance is a copy of SQL Server to be run on your server. You must purchase a per processor
license for each processor on the server that you intend SQL Server to use (four CPUs = four per processor
licenses). For SQL Server Enterprise Edition, you are allowed to install multiple instances (covered under the
per processor licenses you purchase). No other licenses are needed for SQL Server under this licensing type.
This licensing is required if you have anonymous users connecting to your server (Internet users).
Per seat requires a Client Access License (CAL) for each device accessing your SQL Server 2000 instance.
The following table helps clarify this murky subject:
Use Per Seat if…
Use Per Processor if…
You and your users are inside the firewall
You have Internet or anonymous users
You have a small number of users
The cost of CALs is more expensive than the cost of per
processor (many users)
In either case, price out the cost of CALs against per processor, as costs sometimes are negotiated and can
vary.
Pre-Installation Checklist
Before beginning the installation process, make sure the following items are completed or prepared:
10
Your operating system has the latest service packs and security patches installed.
Your disk arrays are partitioned and ready to use.
Your network card is up and running and able to connect to a domain controller.
Your ODBC drivers and OLE providers for running heterogeneous DBMS queries or data extractions
(Sybase, Teradata, DB2, Oracle) are installed. These drivers usually require a reboot, so finish this
now to minimize downtime once SQL Server is installed. Also, make sure such driver product
functions do not interact badly with SQL Server (test in your development/test environment).
If you plan on having SQL Server communicate with other machines on the network, you will need a
domain account for your SQL Server service account. Have this account ready and make sure it has
administrative privileges on the server.
Make sure your server meets the hardware and operating system requirements mentioned above.
Decide your server default collation beforehand. See Chapter 2 for more information.
Decide your file placement plan now.
When you log on to the server for installation purposes, use an account with local administrative
permissions.
Shut down all services and applications that use ODBC drivers or file resources, as they may cause the
installation to fail. Also, shut down Windows 2000 Event Viewer and registry viewers.
Decide ahead of time if you will be using mixed or Windows authentication security mode. Windows
authentication mode allows NT users and groups only, and is much more secure. Mixed allows NT
users and groups as well as SQL logins.
Installation, Upgrades, Service Packs, and Database Migration
1.1 How to… Install SQL Server 2000
Log on to the server with an account with local administrative permissions.
Insert your SQL Server 2000 CD, or map a drive on the operating system to a CD shared on the
network. If making your CD drive a share, make sure you grant appropriate permissions to your
domain login (read access). You can also copy the contents of your installation CD to a network drive,
map a drive to the network path containing the files, and begin setup from this drive.
If the main splash screen doesn't automatically start up in a few seconds, double-click autorun.exe
in the root directory of the CD. Make sure the splash screen shows the edition you intend to install; for
example Standard, Enterprise, or Developer.
Select SQL Server 2000 Components.
Select Install Database Server.
Select Next at the Welcome screen.
Select Next for a local computer installation. We'll deal with remote installations later in this chapter
and virtual servers in Chapter 10.
Select Create a new instance of SQL Server, or install Client Tools. With SQL Server 2000, you can
install multiple instances of SQL Server on the same server. For more information, see SQL Server
Instances later in the chapter. Select the Next button.
Enter the administrator and company names. Select Next.
Read the Software License Agreement. If you agree, select Next.
Enter the CD-Key. Select Next.
Select Server and Client Tools. Select Next.
The Instance Name dialog box selects either the default instance or a named instance for installation.
A default instance is a copy of SQL Server that adopts the same name as the server name. For example,
if your server name is ServerA, the default instance will also be named ServerA. The default
instance is the only instance that can use the default TCP/IP port 1433 (more on this later on in the
chapter). A named instance is a copy of SQL Server that adopts a different name from the default and
other named instances. This name is formed from the computer name and instance name (the instance
name being designated at installation time). Named instances are described in more detail further on
in the chapter.
The checkbox will not be available if you have already installed a default instance. Leave Default
selected if installing a default instance. Un-check and type in an instance name if installing a new
named instance. SQL Server can support multiple named instances on one server, but whether or not
you should take advantage of this feature is addressed further on in the chapter.
Select the setup type – Typical, Minimum, or Custom. In this example, we are using Custom, which
allows us to select settings for collation, network libraries, and subcomponents. Change your Program
Files setting to point to a partition other than the C: drive; ideally, this should be a RAID 1 partition
(mirrored set). You should also change your Data Files location to your planned partition, which
designates where your system databases will be located. Please note that you can change the location
of your tempdb database after installation. Select Next when finished.
Select the components you wish to install. If you have no space restrictions, include them all; but
install Books Online no matter what. This is an extremely valuable resource, which you will find
useful more often than you may expect. Select Next.
11
Chapter 1
Configure services for SQL Server. Either designate the same accounts for SQL Server service and SQL
Agent service, or select Customize to configure them differently. Remember that if you want SQL
Server to communicate with other servers on the network, these service accounts should be configured
with a domain user account. Also remember that you can change the service account for the SQL
Server Service and SQL Agent Service after installation (if you do not have domain connectivity at the
time, or the account isn't created yet). Select Next when finished.
Next select the authentication mode. The mode you select determines how your users connect to your
new SQL Server installation.
When Windows Authentication Mode is selected, only Windows NT groups and users may access the
SQL Server instance. This mode implies a high level of security, as SQL Server access also presumes
Windows NT local machine or domain authority.
Mixed Mode, however, allows both Windows authentication and SQL Server authentication. SQL
Server authentication requires a user to specify a login defined for the SQL Server instance, along with
a password (always define passwords!). Unlike Windows authentication mode, a SQL Server login can
be stolen, shared, or used by multiple users (thus you do not know who is actually accessing the data).
Nonetheless, many applications still use mixed mode. If using mixed mode, select a password for the
sysadmin (sa) account.
In Collation Settings, select your collation within either the Collation designator, or the SQL
Collations section. SQL Collations use compatible names from previous SQL Server versions. The
Collation designator uses a drop-down box to select Windows Locale. This should not be changed
unless your installation is required to match the collation settings of another SQL Server 2000
implementation (one with a different Windows locale). When using Collation designator, you can also
designate the sorting style, which is determined by the checkboxes described next:
a.
Binary
When selected, sorts and comparisons of data in the database are based on bit patterns defined
for each character. This is the fastest sort order, but requires that the case-sensitive and
accent-sensitive be used.
b.
Case-sensitive
This option specifies that SQL Server will distinguish between uppercase and lowercase
characters, having lowercase characters precede uppercase. This option requires meticulous
Transact-SQL coding, as any stored procedures or object references must always use the
correct case.
c.
Accent-sensitive
Forces SQL Server to distinguish between accented and unaccented characters.
d.
Kana-sensitive
When enabled, SQL Server will distinguish two types of Japanese kana characters, hiragana
and katakana.
e.
Width-sensitive
When enabled, SQL Server differentiates between a single-byte character, and the same
character stored as a double-byte character.
For in-depth coverage of collations, see Chapter 2. Do not make your decision lightly if you
perform frequent server-to-server migrations, exchange data with international applications,
or recover to other servers. This setting determines the sort order for Unicode datatypes, sort
order for non-Unicode datatypes, and the code page used to store non-Unicode data. Select
Next when finished.
12
Installation, Upgrades, Service Packs, and Database Migration
Select which Network Libraries are to be installed with your SQL Server instance. Network libraries
are used to communicate with SQL Server, necessitating that the libraries exist on both SQL Server
and the client. The TCP/IP and Named Pipes protocols are both included by default. The TCP/IP
default port setting for SQL Server is 1433. Do not change this default port value. You will see the
value 0 when installing a named instance of SQL Server; this means that the port will be dynamically
chosen during the installation. This will be discussed further in How to…1.10.
The Named Pipes protocol should be kept in your installation, unless you have a good reason for
removing it. The Named Pipes and TCP/IP protocols have roughly equivalent performance over fast
LAN networks; however, Named Pipes under-performs over slower networks (WANS) in comparison
to TCP/IP.
Add additional protocols only as needed (NWLink, AppleTalk, Banyan Vines, Multi-Protocol). Note
that the Multi-Protocol doesn't support connections to a named SQL Server instance.
In the Start Copying Files screen, select Next.
Select your Licensing Mode. For per seat, enter the number of device client access licenses you
purchased for this instance. Press the Continue button. For Per Processor, select the number of
processor licenses you have purchased.
Once the installation is complete, press Finish at the final screen. It is recommended you reboot after
completion, although you may not be prompted to do so.
Later on in this chapter we will discuss troubleshooting a failed installation.
1.2 How to… Install Analysis Services
Microsoft SQL Server 2000 Analysis Services allows you to create OLAP (Online Analytical Processing) cubes,
and perform data mining and queries against them. The hardware and software required for installation of
Analysis Services is as follows:
Intel compatible, Pentium 133 MHz or higher, Pentium PRO, Pentium II or III.
32MB minimum of RAM – but with Analysis Services you want as much memory as possible.
50-90 MB hard disk space minimum, 130MB for all components, 12MB disk space for the client only.
Windows 2000 Server (not to be installed on a domain controller), or Windows NT Server 4.0 with
SP5 or later. Client components may be installed on Windows 2000 Professional, Windows NT
Workstation 4.0 with SP5, Windows 98, Windows 95 DCOM95, and Windows 95 OSR2 +DCOM95.
Clients must have the TCP/IP network protocol.
Microsoft Internet Explorer version 5.0 or later is required to view product documentation. For
Windows NT 4.0, make sure that NT 4.0 SP5 (Service Pack 5) is installed prior to installing Internet
Explorer 5.0.
To install Analysis Services follow these steps:
Log on to the server with an account with local administrative permissions.
Insert your SQL Server 2000 CD or map a drive on the operating system to a CD shared on the
network.
If the main splash screen doesn't automatically start up in a few seconds, double-click autorun.exe
in the root directory of the CD.
Select SQL Server 2000 Components.
Select Install Analysis Services.
13
Chapter 1
Select Next.
Read the license agreement and, if you agree, select Yes.
Select the components you wish to install. Change the C: directory to your selected binary directory.
Select Next. (As with SQL Server installation, choose a different partition from your Windows OS
partition; do not put all your eggs in one basket.). Placing the executables on a mirrored RAID 1 array
is recommended.
Select Program folder name default or change it to your preference. Some administrators prefer
smaller folder names, particularly if they script the directory paths.
The installation process begins, starting with an installation of Microsoft Data Access Components
(MDAC). The installer then begins installing the binaries.
When the process is complete, press the Finish button.
If you are prompted to reboot your server, do so.
1.3 How to… Install English Query
English Query allows you to pose questions in English instead of Transact-SQL to return result sets from
relational databases or OLAP cubes.
Installation requirements are as follows:
Windows 95, 98, NT 4.0 (SP6 or later), or Windows 2000
40MB of disk space
Internet Explorer version 5.0 or later
Because English Query is installed within Microsoft Visual Studio version 6.0, this product is not considered
to be eligible for the Windows 2000 logo. This means that this product does not meet the feature and quality
goals defined by Microsoft as criteria for such certification. It is hoped that a future version will be compliant
with the next release of SQL Server.
Prior to installing English Query, make sure to check out the Installation Requirements and Considerations
topic in SQL Server Books Online.
To install a standard installation of English Query:
14
Log on to the server with an account with local administrative permissions.
Insert your SQL Server 2000 CD or map a drive on the operating system to a CD shared on the network.
If the main splash screen doesn't automatically start up in a few seconds, double-click autorun.exe
in the root directory of the CD.
Select SQL Server 2000 Components.
Select Install English Query. A prompt will show that Microsoft Data Access Components are being
installed.
Select Continue.
Read the license agreement, and, if satisfied, select I Agree.
Select either Complete or Run-time Only components. Run-time only components install just the
necessary run-time DLLs (dynamic link libraries), which contain the programmatic components and
capabilities of the English Query application.
Installation, Upgrades, Service Packs, and Database Migration
Select Change folder if you wish to change the default file location.
File installation and configuration begins.
Once complete, select OK.
1.4 How to… Perform an Unattended
Installation
Unattended installations allow you to perform a SQL Server installation with all install screen options
automatically selected. This can reduce user error when performing multiple installations or when walking
an inexperienced administrator through the install process. For large companies, this process is very helpful
for installing just the client tools or connectivity only.
You cannot use this process to perform a failover clustering or modification of installed optional components.
The first step in allowing an unattended installation to take place is to record a simulated setup. Recording an
unattended setup generates a setup.iss file. The process is as follows:
Insert your SQL Server 2000 CD or map a drive on the operating system to a CD shared on the
network.
If the main splash screen doesn't automatically start up in a few seconds, double-click autorun.exe
in the root directory of the CD. Make sure the splash screen shows the Edition you intend to install, for
example Standard, Enterprise, or Developer.
Select SQL Server 2000 Components.
Select Install Database Server.
Select Next at the Welcome screen.
Select Next for a local computer installation.
Select Advanced options, then Next.
Select Record Unattended .ISS file. Select Next.
Go through each of the regular setting screens as you would during a regular SQL Server installation.
Once you have finished, look under your %windir% (Windows system directory) location for the
setup.iss file. This file can then be used to perform an unattended installation.
You can now run an unattended installation from the command prompt on the server on which you wish to
install SQL Server. Copy the setup.iss to the server prior to performing these steps.
In the root of the SQL Server installation CD directory you will find sample .bat files, which are used to
begin the installation. You can copy these and use them for your own installations. You can also run the same
commands via a command prompt, but it is recommended that you use a .bat file if you plan multiple
unattended installations (save yourself some time).
Both the .bat file and command prompt methods run the setupsql.exe executable, which is located in the
\x86\setup directory from your installation CD. setupsql.exe takes the following parameters:
-s
Directs the setup to occur in 'silent' mode, with no user interface.
-f1
Designates the location of the setup.iss file.
15
Chapter 1
-SMS
Returns control at the command line back after the setup has completed. This is used with the
start/wait commands within a .bat file.
The example files included in the root directory of the installation CD are:
sqlins.bat
Standard unattended installation
sqlins.iss
Standard unattended installation settings file
sqlcli.bat
Client-only unattended installation
sqlcli.iss
Client-only unattended installation settings file
sqlcst.bat
Custom unattended installation
sqlcst.iss
Custom unattended installation settings file
The following displays the sqlins.iss file; key values commonly changed are highlighted in bold. Make
sure, however, to check out the SQL Server Books Online document, Creating a Setup File Manually, for a
review of the meaning of each key in the iss file:
[InstallShield Silent]
Version=v5.00.000
File=Response File
…
[SdRegisterUser-0]
szName=MSEmployee
Result=1
…
[DlgInstanceName-0]
InstanceName=MSSQLSERVER
Result=1
…
[SetupTypeSQL-0]
szDir=%PROGRAMFILES%\Microsoft SQL Server
Result=301
szDataDir=%PROGRAMFILES%\Microsoft SQL Server
…
[DlgCollation-0]
collation_name=' '
Result=1
…
16
Installation, Upgrades, Service Packs, and Database Migration
The following table reviews iss keys that are commonly configured:
Section
Key
Description
[SdRegisterUser-0]
szName
Name of the user performing the install
[CDKEYDialog-0]
svCDKey
CD Key
[DlgInstanceName-0]
InstanceName
MSSQLSERVER when the default instance; otherwise, a
unique name for a named instance
[SetupTypeSQL-0]
szDir
Directory where SQL Server program files are installed
[SetupTypeSQL-0]
szDataDir
Directory where data files are installed
[DlgSQLSecurity-0]
LoginMode
The type of security mode: 1 for Windows
authentication and 2 for SQL authentication (mixed)
[DlgSQLSecurity-0]
szPwd
sa password, when mixed mode is chosen
[DlgCollation-0]
collation_name
Name of collation (if blank, the system default is used)
To perform an unattended installation using the setup.iss file and command prompt (no .bat file),
perform these steps:
Go to Start | Run and type cmd
Select OK
Go to the x86\setup directory, where setupsql.exe is, for example, D:\>cd x86\setup
For an unattended installation with no user interface, type in the following (assuming your CD is on
the D: drive and setup.iss in the C:\winnt directory):
D:\x86\setup>setupsql.exe –f1 "c:\winnt\setup.iss" –s
1.5 How to… Perform a Remote Installation
With remote installation, you can install SQL Server on a remote server from your local workstation or server.
To do this, you must use an account that has administrative permissions for the remote server. The remote
server must meet the same hardware and operating system requirements as a regular installation of SQL
Server 2000.
The installation is the same as a regular install, with the following exceptions:
In the Computer Name screen, select Remote Computer and type in the server name.
In the Remote Installation Setup screen, enter the user account that is to be used to install SQL
Server, the target path to where the program files should be installed, and the source setup file
locations (using UNC naming conventions).
1.6 How to… Install Only the Client Utilities
Often you will want to install just the client utilities to make SQL Server utilities available for developers or
DBAs. This includes tools such as Enterprise Manager, Query Analyzer, Profiler, Books Online, and the Client
Network Utility. To install only the client utilities:
17
Chapter 1
Follow steps 1 through 12 of the regular SQL Server installation process (How to… 1.1)
On reaching the Installation Definition screen, select Client Tools Only, then Next
Select the client components you want and uncheck those that you don't, then select Next to begin the
installation
1.7 How to… Install Only Client Connectivity
Client connectivity components include Microsoft Data Access Components (MDAC), DB-Library, ODBC, and
OLE DB. If you require only connectivity capabilities:
Follow steps 1 through 12 of the regular SQL Server installation process (How to… 1.1)
At the Installation Definition screen, select Connectivity Only
Select Next again in the Start Copying Files dialog box
1.8 How to… Uninstall SQL Server
You can uninstall SQL Server in three different ways; the first two are the easier methods.
Method 1: Control Panel
First make sure that the SQL Server service is not running. Do this by going to Start | Programs |
Microsoft SQL Server | Service Manager. If the service is running (green arrow), select the Stop
button (red square) to stop the SQL Server service. You should also close any registry edit tools or NT
event viewer tools that are currently open on your desktop. If you have other applications that you
know are dependent on SQL Server, close these as well.
Select Start | Settings | Control Panel.
Select Add/Remove Programs.
Click the instance of SQL Server 2000 you wish to uninstall, and click the Remove button.
Method 2: Installation CD
18
First make sure that the SQL Server service, registry edit tools, NT event viewer, and any other open
applications that use SQL Server components are not running.
Log in to the server with an account with local administrative permissions.
Insert your SQL Server 2000 CD or map a drive on the operating system to a CD shared on the
network.
If the main splash screen doesn't automatically start up in a few seconds, double-click autorun.exe
in the root directory of the CD. Make sure the splash screen shows the edition you intend to install, for
example Standard, Enterprise, or Developer.
Select SQL Server 2000 Components.
Select Install Database Server.
Select Next at the Welcome screen.
Select Upgrade, remove, or add components to an existing instance of SQL Server. Select Next.
Select the instance of SQL Server or default you wish to remove.
Select Uninstall your existing installation. Select Next.
Installation, Upgrades, Service Packs, and Database Migration
In the Uninstalling dialog box, select Next.
In the Setup Complete dialog box, select Finish.
Method 3: Manual Uninstall
Sometimes, SQL Server will not uninstall properly. The causes vary, but some reasons are:
Original files are missing or corrupted.
A previous installation was interrupted.
Older components were added to the server in error.
The full details and latest documents on performing a manual uninstall can be found on Microsoft's
web site, http://www.msdn.microsoft.com/default.asp. Check this site for support articles, also called
Knowledge Base articles. The article specific to manual uninstalls, Knowledge Base article Q290991, is
titled HOW TO: Manually Remove SQL Server 2000 Default, Named or Virtual Instance.
It is strongly suggested that you follow Microsoft's version of the procedure, as registry edits are involved and
can lead to major problems if you do not modify or remove the correct registry keys. Do not use methods
listed on message boards or non-Microsoft sites.
1.9 How to… Troubleshoot a Failed
Installation
You can install SQL Server 300 times and not encounter a single failed installation. SQL Server 2000's
installation process is significantly more robust (including failover clustering installation) than previous
versions. Nonetheless, problems do occur. Here are the basic areas to check when you begin troubleshooting
a failed installation:
Write down any errors you see. Get the exact wording. You can troubleshoot most problems quickly if
you have this information. Typing this into the search engine on http://support.microsoft.com/ usually
turns up a Knowledge Base article. If you cannot find a match there, try non-Microsoft search engines,
such as http://www.google.com/. Microsoft SQL Server newsgroups (microsoft.public.sqlserver.setup)
sometimes turn up valuable information too. A complete newsgroup archive is available for search at
http://groups.google.com/.
For detailed errors that occur during installation, view the sqlstp.log and setup.log files located
in the \WinNT directory. Also check out the Errorlog file located under your <install path>\Log
directory or, for a named instance, <install path>\log directory.
Verify that your hardware and operating system supports SQL Server 2000.
Do you have any applications installed on the server that use connectivity components? If so, you
should cross-reference your application with any problems regarding installation failure. Better yet,
make your server a dedicated database server. Introducing application programming complexities and
interrelationships on your server can cause major headaches for the SQL Server professional. Keeping
SQL Server on its own server can improve performance, not to mention the security benefits of
keeping access limited to the database server.
19
Chapter 1
SQL Server Instances: Overview and Best
Practice
Microsoft introduced multiple instance functionality in SQL Server 2000. Essentially, you are able to install
multiple copies (instances) of SQL Server on one machine. Each named instance operates as an entity, with its
own potential collation, server settings, database, sa password, and so on. You can have up to 16 SQL Server
instances on one machine.
Only one instance is the default instance, meaning its behavior and name is the same as previous versions of SQL
Server. For example, if the server were named FIREWORKS, then the default instance name would also be
FIREWORKS.
Named instances, on the other hand, require a second name. So if you created a named instance with the
name SQL2 on the FIREWORKS server, the full name would be FIREWORKS\SQL2. Instance names are limited
to 32 Unicode characters. This is the name to which you would connect via Enterprise Manager, OSQL, Query
Analyzer, SQL Profiler, or any other SQL Server 2000 connectivity tools.
Since you may only have one instance per server port, the default port 1433 is no longer available and a new port is
determined upon instance installation. To verify the port used for your SQL Server instance, follow these steps:
During installation of a named instance, you'll notice the port is set to 0, which allows it to find an
unused port dynamically.
After installation, you can find out which port was taken for use by the instance, via the Server
Network Utility (see this chapter's section Determine the Port Number for a Named Instance).
Instances also have different directory structures and different service names from the default instance.
Based on the FIREWORKS\SQL2 example above, your SQL Server service name would be configured as
MSSQL$SQL2 and the SQL Server Agent service configured as SQLAGENT$SQL2. Registry keys also have
named instance key names. Named instance file directories have their own executables, data, log, and backup
directories. For example:
f:\Program Files\Microsoft SQL Server\MSSQL$SQL2
SQL Server 2000 Performance Considerations when
Using Named Instances
Set maximum memory limits for each SQL Server instance running on your server, otherwise the
instances will compete for memory as user activity increases. If you have the Address Windowing
Extensions (AWE) enabled option set, you must set a maximum as this option uses fixed memory
(non-paged memory that cannot be swapped out).
Each named instance has its own overhead, consuming not only memory but also CPU cycles, adding
I/O activity, and network bandwidth. You also increase your outage exposure if issues occur at the
server level. If a RAID array loses disks, a network card goes bad, or a power outage occurs, you have
multiple instances affected instead of just one (the same applies to reboot).
There are differing opinions in the SQL Server world regarding multiple instances on a production server.
Multiple instances are undoubtedly an excellent choice for a development environment and even a QA or
staging environment. If you have large, under-utilized servers, multiple instances can provide you with a
better cost/benefit. You should test whether or not this makes sense for your environment before using this
functionality in a mission-critical environment. From a recovery standpoint, using multiple production SQL
Server instances on a single box increases your risk by creating a single point of failure (your server
hardware). Mission-critical SQL Server instances may be better off spread across multiple servers.
20
Installation, Upgrades, Service Packs, and Database Migration
SQL Server 2000 Named Instance Connectivity Issues
ISQL cannot connect to a named instance because it uses DB-Library. Use the osql.exe utility instead
(the workaround is to add an alias in the Client Network Utility and use that name with ISQL, instead
of the instance name).
MDAC versions prior to 2.6 cannot connect directly to a SQL Server named instance. If your client
connectivity must stay at version 2.5, you can use the Client Network Utility to create an alias to the
instance.
See Microsoft's Knowledge Base article Q313225, HOWTO: Connect to a SQL Server 2000 Named
Instance with JDBC if you are programming connectivity with Java.
If you connect to a named instance from the server itself, you will notice that there is only one set of
tools. The same Enterprise Manager, Query Analyzer, and SQL Profiler are used for both the default
and all named instances. Applying a service pack to one instance on your server actually updates
MDAC and your tools for the entire machine.
There are two other points regarding SQL Server named instances:
You cannot rename a named instance. If you need to rename an instance, install a new instance, copy
all the databases over, then uninstall the old instance.
However many instances you install, there will be only one MS Search service.
1.10 How to… Install a Named Instance of
SQL Server
There is substantial overlap between a regular installation of SQL Server and that of a named instance. There
are two differences in the installation of a named instance:
At the Instance Name dialog box, after clearing the Default check box (it will be grayed out if a
default instance is already installed), type in the instance name.
The other difference is in the Network Libraries dialog box. The TCP/IP Sockets port number is 0
instead of 1433, meaning that a port will be chosen automatically. You can decide this port for
yourself. Be sure, however, that it is not reserved by other applications. If you have external Internet
connections, make sure this port can be accessed through the firewall.
The remaining options are exactly the same as a default instance installation.
1.11 How to… Register Your Named Instance
in SQL Server Enterprise Manager
To register your new SQL Server named instance, right-click Server Group and select New SQL
Server Registration.
Select From now on, I want to perform this task without using a wizard to bypass the wizard in the
future (and go straight to the Server Registration dialog box).
In the Registered SQL Server Properties dialog box, put in your server name followed by \ and the
named instance. Select the Server Group under which you wish to register it, and decide whether to
use SQL or Windows authentication. Press OK when finished.
21
Chapter 1
1.12 How to… Determine the Port Number
for a Named Instance
To determine the port number of your named instance (Java developers love to know this), follow these
steps:
In SQL Server Enterprise Manager, expand your SQL Server Group and right-click the SQL Server
registration for the named instance. Select Properties.
In the SQL Server Properties dialog box, select Network Configuration.
In the SQL Server Network Utility dialog box, select TCP/IP in the Enabled Protocols window. Select
the Properties button.
You will see the named instance port in the Port text box.
Keep in mind that you can find the same information on the server itself by accessing the Server Network
Utility from Start | Programs | Microsoft SQL Server | Server Network Utility.
Microsoft Data Access Components (MDAC)
Defined
Microsoft Data Access Components (MDAC) installs connectivity components for ActiveX Data Objects
(ADO), Remote Data Service (RDS), OLE DB (open standard data interface, the next generation beyond
ODBC), default SQL Server client Net-Libraries, and ODBC.
MDAC version 2.6 is the version installed with SQL Server 2000 and is necessary to connect to named
instances of SQL Server. SQL Server Service Pack 3 installs MDAC version 2.7 Service Pack 1. This latest
version does not have feature modifications, but does include fixes and security enhancements. MDAC is
installed in the following ways:
During Server and Client Tools full server installation
During Connectivity Only installation
During Client Tools Only installation
By running the MDAC redist file, mdac_typ.exe, which is included in the SQL Server 2000
installation CD, in the \MSEQ\x86\odbc folder
Downloading from the Microsoft web site (http://microsoft.com/data)
Installed as part of SQL Server 2000 Service Pack 3
As part of Microsoft products, such as Microsoft Office, Microsoft Back Office and Microsoft Visual
Studio
1.13 How to… Troubleshoot MDAC
Installation
With so many methods for installing MDAC, it is common for incorrect versions to be installed on your client
or server. Microsoft has created a utility called Component Checker, which helps you determine which MDAC
version is installed. You can also diagnose MDAC problems, and reconfigure as necessary.
22
Installation, Upgrades, Service Packs, and Database Migration
For more information, see Microsoft's Knowledge Base article Q307255, INFO: Component Checker: Diagnose
Problems and Reconfigure MDAC Installations.
You may also encounter problems with the MDAC installation itself. Microsoft has an excellent article on
troubleshooting failed installations, Knowledge Base article Q232060 HOWTO: MDAC Setup Troubleshooting
Guide.
Ensuring Client Connectivity to Your Server
Clients can connect to SQL Server using OLE DB, ODBC, or DB-Library. Having MDAC version 2.5 will be
sufficient for connecting to default instances of SQL Server. For named instances, MDAC 2.6 is required.
Client connectivity requires that a matching pair of SQL Server Net-Libraries exists, one library on the client
and the other on the server. Net-Library allows SQL Server to utilize various network protocols. Network
requests from the client and server are sent to a Net-Library and translated to the protocol in use.
Correct network protocols (such as TCP/IP) are needed for the SQL Server Net-Library to work properly.
These are not included with the SQL Server setup but, rather, are included in the client and server operating
system installations.
If you have problems connecting, consider the following:
Rule out the obvious. Is the client connected to the network? Is the server properly connected to the
network (check the cable)? Is the network card faulty or configured incorrectly?
Do you have the correct version of MDAC installed?
Do you have the necessary protocols installed? For example, if the server is set to use TCP/IP, do you
have this protocol on your client?
Are you connecting over the Internet or through a firewall? If so, there may be special considerations
that you need to discuss with the network administrator.
Do you have proper access to the server?
Are you able to connect through the SQL Server tools such as Query Analyzer and Enterprise Manager,
but not the application? Find out what methods the application is using to connect to SQL Server.
Use the tools makepipe, readpipe, and odbcping to assist in troubleshooting connectivity issues. All three
command-line utilities can be found on the SQL Server 2000 installation CD, under x:\x86\Binn. Copy
them to the SQL Server install directory on the SQL Server instance you are testing, under x:\Program
Files\Microsoft SQL Server\80\Tools\Binn. You should also copy these to the client workstations
from which you will be testing connectivity.
makepipe and readpipe work in conjunction to test connectivity to a SQL Server instance. To use, follow
these steps:
From the server you wish to connect to, open a command prompt. Change the directory to the location
of the makepipe utility. Type makepipe and press ENTER (for other options, see the SQL Server Books
Online topic, makepipe Utility):
23
Chapter 1
From the workstation from which you are testing connectivity, open a command prompt. Change the
directory to the location of readpipe. Type in readpipe, and /S with the name of the server you
wish to connect to, for example:
C:\Program Files\Microsoft SQL Server\80\Tools\Binn>readpipe /SDOPEY
If the connection is successful, readpipe will connect to makepipe, and will close makepipe
down.
The odbcping utility is used to check if ODBC is properly installed on the workstation or server, by
connecting to a SQL Server instance using the ODBC SQL Server driver.
To use odbcping, open a command prompt for the server or workstation on which you are testing ODBC
driver connectivity. Navigate to the location of your odbcping utility.
odbcping takes the following parameters:
Parameter
Description
/?
Displays odbcping syntax
-S
SQL Server instance name you are attempting to connect to
-D
Data source name (DSN) you wish to use for connecting (if not connecting
directly to a SQL Server instance)
-U
Login ID for connecting
-P
Password used for connecting
The following example shows an odbcping connection to the server named DOPEY:
24
Installation, Upgrades, Service Packs, and Database Migration
If the connection was successful, your SQL Server instance version information will be returned:
Upgrading to SQL Server 2000 from SQL
Server 6.5 and 7.0
The best resource for instructions on upgrading to SQL Server 2000 is found on
http://www.msdn.microsoft.com/default.asp, in Knowledge Base article Q322620 INF: How to Upgrade SQL
Server 6.5 and 7.0 to SQL Server 2000. This 52-page document reviews the upgrade hardware and software
requirements, preparation steps, upgrade step-by-step procedure, replication considerations, details for
upgrading to a failover cluster, and backward compatibility considerations.
You should also review Knowledge Base article Q261334 INF: Frequently Asked Questions – SQL Server 2000 –
Upgrade. This gives good information on estimated upgrade run-time based on database size, and also covers
a few common errors you may get during the upgrade.
You should also be aware that a number of upgrade errors were fixed in the SQL Server 2000 service packs.
Cross-reference any upgrade errors you encounter with the fix lists located in the service pack
documentation.
Database Compatibility Settings
Database compatibility level impacts how Transact-SQL and queries behave in your database. In SQL Server
2000 you can set the level to:
80 – SQL Server 2000
70 – SQL Server 7.0
65 – SQL Server 6.5
60 – SQL Server 6.0
This does not mean you can restore a SQL Server 2000 database with a setting of 70 on to a SQL Server 7.0
server. The compatibility level impacts only the behavior of the SQL Server version. This helps recently
upgraded databases avoid errors involving outdated syntax or rules.
To set database compatibility level:
In Enterprise Manager, expand SQL Server Group, and the SQL Server node for the database you
wish to view.
Expand the Databases folder.
25
Chapter 1
Right-click the database you wish to view and select Properties.
In the Options tab, view the Compatibility section. To change this, select from the drop-down menu.
Select OK when finished.
You are allowed to revert to earlier compatibility levels, assuming that you have not added higher version
functionality to your database (such as user-defined functions or indexed views).
Also, you can set this option with the sp_dbcmtlevel stored procedure. For example, to change the
Northwind compatibility level to 80 (SQL Server 2000), you would run the following syntax in Query
Analyzer:
sp_dbcmptlevel 'Northwind', 80
Also check out the Books Online reference on sp_dbcmptlevel for tables describing the exact differences
between each compatibility level.
Service Packs and Security Patches
Service packs and security patches are provided by Microsoft to fix bugs in SQL Server. New service packs and
security patches are available from time to time, and can be downloaded from Microsoft's SQL Server site,
http://www.microsoft.com/sql
Preparation for the Service Pack or Security Patch
Testing is imperative before considering an upgrade to the latest service pack or security patch. SQL Server
implementations can differ drastically. You should not only test SQL Server functionality, but also the
functionality of the application referencing your database.
This presumes that you have a test environment set up for your databases. Having a test environment is
critical for important databases in your organization. If you do not have a test environment, you have no safe
way of implementing major changes, such as service pack or security patch upgrades.
In preparation for your service pack or security patch installation, remember the following:
26
Read the documentation. It may be over 30 pages long, but important information is included from
beginning to end.
Test the installation in your test environment. Do thorough regression testing, not only of SQL Server's
functionality, but also of the application's functionality. Can the application connect to the database
after the upgrade? Can it still print a report, run a query and return the right results, and submit a new
order? This can be quite a bit of work, but it is absolutely necessary.
Service packs usually update all technologies included with SQL Server, not just the core engine. If
you are using Analysis Services, English Query, or applications that use MDAC on the server, test each
of these elements as well as the installation.
Security patches often fix a specific security flaw. Microsoft will include a recommendation as to who
should install the patch, and a rating indicating how critical it is.
Some SQL Server DBAs wait a few months after the release of a service pack or security patch; the
reason for this is that any problems with the patch itself will be made public by the time they get
around to applying it. In the past, service packs have added undocumented bugs or problems. Security
patches, however, should be tested and installed on your production servers as soon as possible, to
protect your mission-critical data from attacks.
Installation, Upgrades, Service Packs, and Database Migration
1.14 How to… Find the Latest SQL Server
Service Packs and Security Patches
To keep up with the latest service pack and security patches, check out the Downloads section for Microsoft's
SQL Server site, http://www.microsoft.com/sql/. The latest service packs and security patches are listed here.
For more immediate notification of new security patches, register your e-mail address with Microsoft's HotFix
& Security Bulletin Service
(http://www.microsoft.com/technet/treeview/default.asp?url=/technet/security/current.asp/).
1.15 How to… Install a Service Pack
At the time of publication, most service pack install procedures have had similar, if not uniform, instructions.
Remember to use the instructions included with the particular service pack that you are installing. Use the
following instructions, based on Service Pack 3 for Microsoft SQL Server, as a framework:
Go to Microsoft's SQL Server site, and their associated downloads section. You can usually order the
CD or download the executables from the site (Microsoft recommends the CD, as there have been
problems in the past with the downloaded version of the service packs). A CD will be useful if you do
not have Internet connectivity directly from the server. When downloading the executables, you must
specify a language. Microsoft broke down SQL Server 2000 Service Pack 3 into three downloads:
database components (SQL2KSP3.exe), Analysis Services components (SQL2KASP3.exe), and SQL
Server 2000 Desktop Engine MSDE (SQL2KdeskSP3.exe).
Assuming that you wish to implement a service pack upgrade to database components, and that you
downloaded the files from the Microsoft site, double-click SQL2kSP3.exe and select an extraction folder.
Select Finish to extract. You will see a progress bar.
When complete, navigate to the install directory and read sp3readme.htm if you have not done so
already.
Service Pack 3's installation will fail if you have security policies set to Do not allow installation for the
Windows XP local security policy Devices: Unsigned driver installation behavior, or for the Windows
2000 local security policy Unsigned non-driver installation behavior. These policy settings must be
changed instead to Silently Succeed prior to installing SP3.
Prior to beginning the installation, back up all your databases. The service pack only makes changes to
your master, msdb, and model databases (and databases involved in replication). It is a good idea,
however, to have everything backed up within the same timeframe. Also, copy your backup files to
tape or onto another server on the network. Having multiple recovery options is always a good idea in
case something happens to the server itself. A disaster recovery plan is vital to your organization, and
performing a service pack installation may test parts of your plan.
Make sure that you have tested the service pack on a test server, and that you have carried out
regression testing for the applications connecting to the test server.
Back up your Analysis Services databases (if you have them).
Verify that the autogrow option has been set for your system databases. Also, verify that you have at
least 500KB of free space available for them to use.
Stop the SQL Server service, the SQL Server Agent service, and Microsoft Distributed Transaction
Coordinator (MS DTC).
Other tools you may be using that should also be disabled are Microsoft Search, Microsoft Component
Services, MSMQ (Microsoft Message Queuing), Microsoft COM Transaction Integrator, and
MSSQLServerOLAPService services.
27
Chapter 1
Close all applications, including Control Panel.
To install the regular database component upgrade run the setup.bat file in the CD-ROM base
directory or directory from your extracted folder. If you are installing the service pack over the
network, it is advisable to copy the install directory to your local machine, as installation may be
speedier this way. If you must install over the network, make sure you use a mapped letter drive and
not just a UNC path to the setup.bat file.
At the Welcome screen select Next.
Read the license agreement and, if you agree, select Yes.
Select the instance you wish to upgrade. Uncheck Default and select a named instance if you are not
upgrading the default instance.
Next select your connection method to SQL Server. This account must have sysadmin permissions.
The Backward Compatibility Checklist dialog box presents you with the following three options, two
of them required:
Enable cross-database ownership chaining for all databases. Cross-database ownership
chaining occurs when a source database object depends on objects in other databases. When
the source database object and the target objects in the target databases are owned by the
same login account, and cross-database ownership chaining is enabled, SQL Server will not
check permissions on the target objects. This has various security implications, which is why
Microsoft does not recommend enabling this option in most circumstances. You can enable this
option later if you need, using the Server Properties dialog box in Enterprise Manager, on the
Security tab.
Upgrade Microsoft Search and apply SQL Server 2000 SP3. This is a required checkbox,
warning you that the Microsoft Search service will be upgraded.
I have created a master server account on the master server will be seen for those SQL
Server Instances configured as a master multiserver administration server. For such SQL
Server Instances, you must complete several steps detailed in the sp3readme.htm file prior to
applying SP3. This is because there are features introduced in SP3 that are not compatible with
instances not running SP3.
Select the Continue button.
The Error reporting dialog box allows you to enable automatic error reporting for your SQL Server
instance, when a fatal error occurs. The data is sent to Microsoft over a secure connection, or to a
Corporate Error Reporting server. If you do not select this option during the service pack installation,
you can enable it later the in the Server Properties dialog box in Enterprise Manager, on the General
tab. Select OK.
Select Next for the Start Copying Files dialog box. Click Next to begin copying.
You will see the file installations run, followed by the scripts. Once finished, you will be told to back
up your system databases. Select Finish at the dialog box.
Start up the SQL Server service and test your application functionality. Back up your system
databases.
Keep in mind that SQL Server service packs should be reinstalled whenever new SQL Server components are
added. If you have any read-only databases or filegroups as part of a replication topology that is no longer
read-only, you should reapply the service pack. Reapplying the service pack involves the same steps as an
initial installation.
28
Installation, Upgrades, Service Packs, and Database Migration
View the sp3readme.htm file for detailed information on:
Installing the service pack for Analysis Services
Installing the service pack for MSDE (Microsoft Desktop Engine)
Installing the service pack in unattended mode
Installing the service pack on a failover cluster
Installing the service pack on replicated servers. SQL Server 2000 Service Pack 3 should be deployed
on the distributor (if separate from the publisher) first, then the publisher followed by the subscriber.
Changes to master/target server configurations, and the ordering of installation for master and target
servers.
1.16 How to… Uninstall a SQL Server Service
Pack
Unfortunately there is no elegant way of removing a SQL Server service pack once it has been applied. This
is why you must back up your system and user databases prior to the upgrade. Follow these instructions to
uninstall a SQL Server service pack (referencing Service Pack 3).
If you have databases involved in replication, all of these must have publishing disabled. To disable
publishing:
Expand Server Group and registration in Enterprise Manager, and right-click the Replication folder.
Select Disable Publishing.
Select Next at the Disabling Publishing and Distribution Wizard screen.
Select Yes, disable publishing on 'servername'. Select Next. If successful, you should see a dialog box
with the following message:
SQL Server Enterprise Manager successfully disabled 'servername' as a Publisher and Distributor.
Click OK.
The next step is to detach all user databases. Detaching databases can be done using Enterprise Manager or
Transact-SQL. In this example we will use Enterprise Manager:
Expand Server Group, registration, and the Databases folder.
Right-click the database you wish to detach and select All Tasks | Detach Database…
Select OK in the Detach Database dialog box.
When finished, you should see a dialog box with the following message:
Detaching database has completed successfully
Repeat this process with each user database.
The next steps are as follows:
Uninstall your SQL Server Instance (see How to… 1.8).
Reinstall SQL Server 2000 (see How to…1.1), placing system databases and executables in the same
directories in which they were originally installed.
29
Chapter 1
Restore the master, msdb, and model databases from the pre-service pack backups you performed
prior to the upgrade. See Chapter 6 for different database recovery techniques and scenarios. We will
review restoring the master database from a backup called preSP3_master.bak. To restore the
master database:
a.
Stop the SQL Server service.
b.
Start up SQL Server in Single User mode.
c.
For a default instance, run the following in a command prompt at the directory where the
sqlservr.exe executable exists:
C:\Program Files\MMSQL\Binn>sqlservr –c –m
d.
If you are starting a named instance, run the following:
sqlservr.exe –c –m –s {instancename}
where instancename is the name of your server's named instance.
e.
Once you press ENTER at the sqlservr execution, you will see startup messages like the
following:
Leave this command window open.
30
Installation, Upgrades, Service Packs, and Database Migration
Restoring the master Database
In this example, we will restore the master database from the preSP3_master.bak device:
Open Query Analyzer. Beware – if your Object Browser pane opens with Query Analyzer, this will
attempt to consume an additional connection! Your query window should be the first to grab a free
window, so simply close the Object Browser in Query Analyzer by selecting the menu Tools | Object
Browser | Show/hide.
Type the following in Query Analyzer:
USE master
GO
RESTORE DATABASE master
FROM DISK = 'e:\mssql\mssql\backup\presp3_master.bak'
Execute the query by selecting F5. After a few seconds you should get the message:
The master database has been successfully restored. Shutting down SQL Server. SQL Server is
terminating this process.
Close down your command prompt window and start up SQL Server as normal.
Restoring the msdb and model Databases
Open Query Analyzer and type the following:
USE master
GO
RESTORE DATABASE msdb
FROM DISK = 'e:\mssql\mssql\backup\presp3_msdb.bak'
GO
RESTORE DATABASE model
FROM DISK = 'e:mssql\mssql\backup\presp3_model.bak'
Select F5 to execute. You should see something like the following:
Reattaching the User Databases
Lastly, open up Enterprise Manager and reattach the user databases (this can be done via Transact-SQL too):
Expand Server Group and registration, and right-click the Databases folder.
Select All Tasks | Attach Database…
Select the .mdf file of the database you wish to attach. The remaining settings will auto-fill.
31
Chapter 1
Select OK. You should see a dialog box with the message:
Attaching database has completed successfully.
Repeat for each user database.
After restoring your user databases, do a full backup of all system and user databases.
1.17 How to… Install a Security Patch
This section covers the installation of a security patch for SQL Server. Security patch installation procedures
will change frequently over time, so please make sure to download the latest version, and follow the latest
instructions. Security patches are often cumulative, so you only need to install the latest one. The exceptions
are patches for add-on technologies for SQL Server, such as SQLXML, which may then require a separate
patch for the SQLXML utilities.
As with service packs, you should test the installation of security patches very carefully on a test server. Do
not roll out into a production server until you have done full regression testing.
The following example describes the installation of the MS02-020 security patch. This patch helps protect
SQL Server from a buffer overrun attack (a flaw that exploits an unchecked buffer in a program and allows
code injection). Code injections occur when Transact-SQL (or another programming language) is used to
execute under the security context of a SQL Server process, via a procedure or call not intended to be
executed by the application developer (in this case Microsoft). This means that an insecure (vulnerable)
procedure, for example, could be used to do harm to the database or the server itself.
To install the security patch:
Download the .exe file from the Microsoft site. In this case, we are installing a security update
requiring Service Pack 2 (reference Knowledge Base article Q316333).
Double-click the downloaded .exe file to extract the security update patch.
Read the readme.txt file.
Make sure Microsoft SQL Server 2000 Service Pack 2 is installed. If it is not, the files you replace will
be incompatible with the system databases (master, msdb), which may cause various SQL Server
functionality problems.
Shut down the SQL Server and SQL Server Agent services.
Make backup copies of the following files located in the <sql server install path>\binn folder:
a.
sqlservr.exe
b.
odsole70.dll
c.
xpqueue.dll
d.
xprepl.dll
e.
xpweb70.dll
f.
xplog70.dll
g.
xpstar.dll
Also make backups of the following file in the <sql server install path>\binn\exe folder:
h.
32
sqlservr.pdb
Installation, Upgrades, Service Packs, and Database Migration
Copy the sqlservr.exe, odsole70.dll, xpqueue.dll, xprepl.dll, xpweb70.dll, xplog70.dll,
and xpstar.dll files from the patch self-extracting directory into the <sql server install path>\binn
directory. This will copy over the existing files, so make sure the original files are backed up!
Copy the sqlservr.pdb file from the patch self-extracting directory into the <sql server
install path>\binn\exe folder. This too will copy over the existing files, so make sure the
original files are backed up.
Start the SQL Server and SQL Server Agent services.
Open Query Analyzer while logged in with sysadmin permissions.
Open the file qfe356326.sql from the extracted patch directory and press F5 to execute.
Open the file qfe356938.sql from the extracted patch directory and press F5 to execute.
Do regression testing for your default or SQL Server named instance, to make sure that your
application(s) do not have any side effects from the patch upgrade.
1.18 How to… Roll Back a Security Patch
This section will review specifically how to roll back the MS02-020 security patch that we installed in the
previous section. You may decide you need to uninstall (roll back) this patch if you encounter unexpected
problems (such as application functionality breaking). To uninstall the MS02-020 security patch:
Stop the SQL Server and SQL Server Agent service accounts.
Copy over the files mentioned in the last section with the original files you backed up prior to the
patch overlay.
Connect to Query Analyzer with sysadmin permissions and execute the uninstall.sql script from
the patch directory.
Post-Installation Best Practices
After installing SQL Server, and before your database server goes into production, you should take the
opportunity to perform a security, hardware, operating system, and SQL Server setting audit. Now is your
chance to gather information about your server and fix problems before users start connecting.
Security
If you are using mixed mode security, make sure your sa password is set. A blank sa password
is, unfortunately, quite common. Many virus attacks utilize this vulnerability (see Chapter 7
for how to change a password).
Have you applied all the necessary operating system security patches? SQL Server security
rollups and service packs? Avoid production outages by installing these now.
Check Windows 2000 user and group accounts. Check their privileges. When SQL Server is
installed, the BUILTIN\Administrators group is, by default, granted SQL Server sysadmin
permissions. Review those users and groups with administrator membership on the server.
Ensure that everyone who has sysadmin permissions should have sysadmin permissions.
Check Window 2000 folder shares defined on your server. On the server, go to Start | Settings
| Control Panel | Administrative Tools | Computer Management. Expand the Shared Folders
node, and select Shares. The right-hand pane will display all shares defined on the server.
Those with the $ sign are called administrative shares, and are only open to administrators on
the server. Other shares should be explored to verify the configured permissions and
individuals or groups with access to the share. Double-click the share you wish to explore, and
check out the Security and Share Permissions tabs:
33
Chapter 1
Shares containing the entire SQL Server program file directory, open to 'Full Control' by all
users, are more common than you would suspect. Look for permissions that seem
inappropriate, or excessive.
SQL Server Settings
34
Is the proper collation set? We'll discuss collation considerations, including changing the
server default collation and database collation, later in this chapter.
Are the program files (binaries) and system database file locations where you want them to
be? See File Placement Strategy earlier in this chapter for best practices.
Do you have more than 3GB of memory, and are you running SQL Server Enterprise Edition? If
so, there are steps you must take to utilize this extra memory. For information on what steps to
take, see the SQL Server Books Online topic Managing AWE Memory. Also, if you are sharing
your database server with other applications (not recommended!), you may decide to
configure memory limits (see the Configure Server Options section later in Chapter 2).
Set your default database file locations in the SQL Server Properties | Database Settings tab.
You are able to set the default location for your log and data files when creating a new
database in Enterprise Manager. It is good practice to keep your data and log files in consistent
locations. To do this follow these steps:
a.
In Enterprise Manager, expand the server you wish to configure.
b.
Right-click the server and select Properties.
c.
Go to the Database Settings tab.
d.
Configure the new default location for the data and log directory values:
Installation, Upgrades, Service Packs, and Database Migration
e.
Verify that the SQL Server and SQL Server Agent are both set to autostart in the SQL Server
Properties | General tab. If your server will be referenced as a linked server by another SQL
Server instance, or if your SQL Server instance will be participating in distributed transactions,
make sure MSDTC is also set to autostart.
How about your SQL Server log? Do you see any warnings or unusual errors?
Establish your backup and recovery plan before rolling out your new server (see Chapter 6).
Not only should you establish your backup and recovery plan, but also you should test it
several times.
Operating System and Hardware
Check the Application and System event logs – do you see anything strange? Any driver errors? If you
check Computer Management's Device Manager, do you see any red Xs?
Make sure that Windows 2000 is configured to maximize throughput for network applications
(reserves minimal memory for file caching, leaving the rest for SQL Server). To do this, follow
these steps:
a.
Go to Start | Settings | Network and Dial-up connections.
b.
Right-click Local Area Connection and select Properties.
c.
Select File and Printer Sharing for Microsoft Networks.
d.
Click Properties. Select Maximize data throughput for network applications, and select OK.
35
Chapter 1
36
Your virus scanning software should not check the database files on your SQL Server instance
(*.mdf, *.ldf, and *.ndf files). Some virus-scanning software can create intense I/O
activity or, worse, open your database files while SQL Server is starting up, forcing a database
into 'suspect' status (meaning a file necessary to operate a database is missing or unavailable).
If the database option AUTOCLOSE is enabled (which is not recommended), you could also run
into trouble if the virus scan software were to grab the file during a scan and SQL Server
attempted to open the database at the same time.
Although SQL Server does not make heavy use of the paging file when your memory available
is sufficient, place the Pagefile.sys file on a drive without SQL Server files if possible.
The sizing of the paging file should also be considered. The general rule-of-thumb for paging file
size is 1.5 times the size of physical memory available on the server. See Microsoft's topic,
Configuring Virtual Memory, at http://msdn.microsoft.com/library/default.asp?url=/library/
en-us/optimsql/odp_tun_1a_2rqx.asp, for more details.
Double-check that Windows 2000 is set to optimize performance for background services, and
not applications. SQL Server services are, by definition, background services. Make sure that
foreground applications do not take priority. To configure, right-click and select properties for
My Computer on the server desktop. In System Properties, select the Advanced tab. Press the
Performance Options… button. Select Optimize performance for: Background services:
Enable System Monitor's Logical Disk object counters. System Monitor allows you to track
details about your server environment (details such as CPU utilization, memory, and other
hardware and software measurements). The Logical Disk object counters measure information
about disk activity for logical drives (such as drives C:, E:, and F:). The Physical Disk object
counters are enabled on Windows 2000 by default, and measure disk activity at the physical
level (for example DISK 0 could be a disk that is separated into three logical drives, but
Physical Disk counters measure activity for just DISK 0). Logical Disk counters are turned off
by default in Windows 2000. To enable the Logical Disk object counter, open a command
prompt. At the command prompt, type diskperf –yv. Counters will be set on reboot.
Check your hardware documentation to make sure your write caching controller has a battery
backup (most new systems do). If it does not, disable the write caching function (if possible).
UPS (uninterruptible power supply) systems are not good substitutes for battery backups.
If you plan on using DTS or linked servers with other relational database management systems,
avoid having to reboot an actively used database server by installing the necessary drivers now.
Sybase and DB2 Connect drivers usually require a reboot. Other vendors, like Teradata, may not.
As with any application installation, test the driver interactions with SQL Server before rolling
this out to a production environment. I've encountered problems installing Sybase Open Client
drivers on a SQL Server failover cluster. An MDAC (see the Microsoft Data Access Components
section earlier in this chapter) .dll file was overwritten, and MDAC had to be reinstalled.
Installation, Upgrades, Service Packs, and Database Migration
Plan on using tape backup or network backup utilities. Make sure the utilities work and are installed
properly. Enterprise backup software and drivers often require reboots, so save yourself and your
end-users from unnecessary downtime. Make sure you also know how to use your tape backup
software. Practice backing up files to tape (or the network), and then restoring back to disk.
Disable unnecessary services. Make sure you first know what the service does before you
disable it. Microsoft provides a glossary of services, on the following web page:
http://www.microsoft.com/windows2000/techinfo/howitworks/management/w2kservices.asp.
Verify that your network cards are configured to use the current network bandwidth available.
For example, go to Start | Network and Dial-up Connections. Double-click the LAN connection
you wish to configure. Select Properties. In the Properties dialog box, select the Configure
button. On the Advanced tab, verify the property settings, such as Link Speed & Duplex.
Check that the value for each property is appropriate for the card, and the network backbone.
Database Migration Techniques
Now that your server is upgraded with the latest service packs and patched up with the latest security fixes,
this next section covers migration techniques for bringing databases on to your SQL Server instance.
1.19 How to… Move Logins
Before moving or copying databases from other SQL Server instances, you should first move over the logins
that have associated users in the databases. SQL Server holds logins in the syslogins table (actually this is
really a view that references the sysxlogins table) in the master database.
To move logins and passwords from SQL Server 7.0 to SQL Server 2000, see Knowledge Base article Q246133
INF: How to Transfer Logins and Passwords Between SQL Servers. There are three different options for
transferring logins between SQL Server servers, as detailed below.
Option 1: Transact-SQL Script
The first option is available if you have kept a Transact-SQL script of all login additions to your SQL Server
7.0 server. For example, the following script adds users (with passwords), along with Windows-authenticated
domain users:
-- Script of SQL Authentication and
-- Windows Authentication users
sp_addlogin @loginame
= N'JaneDoe',
@passwd
= '123#$',
@defdb
= N'pubs',
@deflanguage = N'English'
sp_addlogin @loginame
= N'JackSmith',
@passwd
= 'MeowMix1',
@defdb
= N'pubs',
@deflanguage = N'English'
GO
sp_grantlogin @loginame = N'JOEDOMAIN\joey'
GO
sp_grantlogin @loginame = N'JOEDOMAIN\marcy'
GO
37
Chapter 1
Most DBAs will not have a complete script of login additions, so we shall move on to options 2 and 3.
Option 2: DTS Package Transfer Logins Task
You can transfer logins and passwords using the new SQL Server 2000 Data Transformation Services DTS
Package Transfer Logins Task. In this example, we will transfer all logins associated with users in the
Northwind database:
38
In Enterprise Manager, expand Server Group and the registration from which you wish to transfer
logins. This assumes you are using the SQL Server 2000 Enterprise Manager. Expand the Data
Transformation Services folder and right-click Local Packages. Select New Package.
In DTS Designer, select Task | Transfer Logins Task…:
Select the source server from which you wish to transfer logins:
Installation, Upgrades, Service Packs, and Database Migration
Go to the Destination tab and type in the server to which you wish to transfer the logins and
passwords:
Select the logins for the selected databases; otherwise, all logins will be transferred. Check Northwind
and select OK:
From the Package menu, select Execute:
39
Chapter 1
After running, you should see a dialog box indicating success. Select OK.
Some Details to Note About Using This Method
Using this DTS method transfers passwords but not the original SID. You still must fix orphaned
login\database associations.
This method works for both SQL Server 7.0 to 2000, and SQL Server 2000 to 2000 login transfers.
sysadmin permissions are required to use this method.
Option 3: Scripting Out Logins and Passwords
This method scripts out all logins and passwords on a SQL Server 7.0 or SQL Server 2000 box while retaining
the SID (security identifier ), assuming the same domain. Reference the Knowledge Base article Q246133
INF: How to Transfer Logins and Passwords Between SQL Servers for the code for the procedures, and follow
these general steps:
Compile the sp_hexadecimal and sp_help_revlogin stored procedures from the Q246133 article
in the source server's master database using Query Analyzer.
In Query Analyzer run the following to generate a script of all logins and associated passwords (if a
SQL login) on the source server:
EXEC master..sp_help_revlogin
Review the output of the procedure to make sure it looks correct. You can then take this output and
run it in Query Analyzer on the destination server to generate logins. Remove those logins you do not
wish to transfer from the script.
Some details to note about using this method:
Run this procedure using sysadmin permissions.
Default database info is not transferred in this script.
If the source is case-insensitive and the destination is case-sensitive, this procedure will not work
unless the original password contains no alphabetic characters or all alphabetic characters in the
original password are uppercase characters. If both sides have the same case-sensitivity this is not a
problem.
The script will not overlay existing logins.
The script will not overlay logins with different names but the same SID.
What about SQL Server 6.5 logins, you ask? One method is to:
BCP OUT the syslogins table on SQL Server 6.5
BCP IN the syslogins table into SQL Server 2000, and into a new table name
Do an import into the master.dbo.syslogins table on SQL Server 2000 from the imported table of
logins you wish to use
It isn't recommended that you do this as many things can go wrong. You could import a duplicate SID,
attempt to bring in another sa, or the encrypted fields may not transfer as expected. Pounding data directly
into system databases, particularly one as important as syslogins, is not a good idea.
Your best bet is to script out the logins and reset the passwords.
40
Installation, Upgrades, Service Packs, and Database Migration
1.20 How to… Fix Orphaned Logins
Each user database holds a sysusers table containing one row for each Windows user, group, SQL user, or
SQL role with access to the database. The master database contains the syslogins table that holds all
logins for the SQL Server instance.
Both sysusers and syslogins contain the SID column. This unique identifier is what defines the
relationship between the two tables. This allows you to change a login name without losing all the database
access permissions, as the SID remains the same.
When you migrate a database to a new server, the sysusers table's SID relationship is broken. For example,
on the original source server you have the following settings:
Source Server
Login name – 'TestUser', SID 0003948
Database user name – 'Test User', SID 0003948
Let's say you migrate the database to a new server. This server also has a login named TestUser. The
settings are as follows:
Destination Server
Login name – 'TestUser', SID 1044444
Database user name – 'TestUser', SID 0003948
Although syslogins and sysusers both have a row with the name TestUser, SQL Server does not
recognize these as the same user. This is because the SID is not the same.
To fix this relationship you can run the sp_change_users_login. This procedure can fix the above scenario
by re-associating relationships between the syslogins and sysusers table. First run this procedure to get a
listing of users that will be altered:
EXEC sp_change_users_login 'Report'
Next, for those users needing to be fixed, run the procedure as follows for each login:
USE databasename
GO
EXEC sp_change_users_login 'Update_One', 'TestUser', 'TestUser'
The above procedure tells SQL Server to re-associate the user with the login. This login must already exist.
For more detailed information on this subject, see Knowledge Base article Q240872 INF: How to Resolve
Permission Issues When a Database is Moved Between SQL Servers, article Q168001 PRB: User Logon and / or
Permission Errors After Restoring Dump, and Q298897 SAMPLE: Mapsids.exe Helps Map SIDs Between User and
Master Databases When Database Is Moved.
41
Chapter 1
1.21 How to… Restore Another SQL Server's
Database from Backup to SQL Server 2000
One method of migrating databases from server to server is to back up the source database and restore it on
the destination server. This method works for 7.0 to 2000 and 2000 to 2000 transfers. You cannot restore
SQL Server 6.5 databases into SQL Server 2000.
There are different methods you can use to back up and restore databases. See Chapter 6 for more details. In
the following example, we will use Query Analyzer to back up a database on the source and restore the
database on the destination:
Open Query Analyzer for the source server and run the following command in the master database:
BACKUP DATABASE SofaOrders
TO DISK = 'E:\MSSQL\backups\sofaorders_migrate.bak'
Replace SofaOrders with your own database name to migrate, and the disk device with the name
of your backup directory on the source server.
Move the *.bak file to the destination server.
Make sure you have the logins migrated over first (see the previous section on login migration).
Open Query Analyzer for the destination server and run the following command in the master database:
RESTORE FILELISTONLY
FROM DISK = 'E:\MSSQL\backup\sofaorders_migrate.bak'
The directory is the location to which you copied the *.bak file. FILELISTONLY returns a result
set with a list of database and log files contained in the *.bak file.
Once you know the logical database and log file names, you can execute a RESTORE operation, as in
the following example:
RESTORE DATABASE SofaOrders
FROM DISK = 'E:\MSSQL\backups\sofaorders_migrate.bak'
WITH MOVE 'SofaOrders_Data' TO 'E:\MSSQL\Data\SofaOrders_Data.mdf',
MOVE 'SofaOrders_Log' TO 'E:\MSSQL\Data\SofaOrders_log.ldf'
GO
See Chapter 6 for more syntax details and a review of the RESTORE command.
Once the restore is complete, re-link any orphaned users in the database by using
sp_change_users_login (see previous section).
Detaching and Reattaching Databases
You can move databases by using the detach and reattach methods. This presumes that you wish to bring the
database offline in the source server and copy it to the destination server. There are two methods for doing
this, through Enterprise Manager and through Transact-SQL in Query Analyzer.
Since we showed you the Enterprise Manager method of detaching databases in How to… 1.16, in this
example we will use Transact-SQL:
42
Installation, Upgrades, Service Packs, and Database Migration
Open up Query Analyzer on your source server.
You must have exclusive access to the database that is to be detached. If this is a SQL Server 7.0
server, run sp_who to see who is currently using the database. Ask users to log out, or run KILL for
each SPID in sp_who that is referencing the database. Use this with caution if you do not want
transactions to be cancelled. Plan for the downtime properly.
If you are transferring this server from SQL Server 2000, you have the option of setting the database to
SINGLE_USER by running the following command:
ALTER DATABASE SofaOrders SET SINGLE_USER
WITH ROLLBACK IMMEDIATE
This sets the database to SINGLE_USER mode and kills all connections immediately. You also have
the option of ROLLBACK integer (which designates seconds to allow transactions to finish running),
where integer is the number of seconds.
Once the database users have been removed, run the following command to detach the database,
where SofaOrders is the name of your database:
sp_detach_db 'SofaOrders', 'true'
The second parameter is true or false depending on whether you want to skip an UPDATE
STATISTICS prior to detaching the database. This is useful when you plan on re-attaching the
database in READ ONLY mode. Designating true makes the detach operation skip UPDATE
STATISTICS.
Copy the *.ldf and *.mdf files of the database you detached to the destination server.
Open up Query Analyzer on the destination server.
From the master database, run the following command, where @dbname is your database name and
the @filename1 and @filename2 are the locations of your *.mdf and *.ldf files:
EXEC sp_attach_db @dbname = N'SofaOrders',
@filename1 = N'c:\Program Files\MSSQL\Data\SofaOrders_Data.mdf',
@filename2 = N'c:\Program Files\MSSQL\Data\SofaOrders_Log.ldf'
As with all migrations from server to server, take care of any orphaned users you have in your
destination database.
DTS Wizard
DTS Wizard allows you to import and export schemas and data from selected source and destination
databases. The following example will go through the screen options:
To load DTS Wizard, go to Start | Programs | Microsoft SQL Server | Import and Export Data.
Select Next at the DTS Import/Export Wizard dialog box.
Select the data source for your source data. You can reference another SQL Server data source, such as
ODBC data source, Sybase, or Teradata.
Your data source choices depend on what drivers are installed on the client machine where you
are running DTS Wizard. This is the same for all DTS utilities. If you create a package and
schedule it on the server, make sure that the server has the same drivers and data sources set up
as the client on which you created the package.
43
Chapter 1
44
In this example, we will select Microsoft OLE DB Provider for SQL Server, the local server (we are
running DTS Wizard on the server itself), using Windows authentication. The database we want to
transfer is SofaOrders. Select Next when finished.
Next we select the destination settings, choosing the server, the connection method, and the
destination database. In this case, we will transfer the database and call it SofaOrders2. Under the
Database dropdown select <new>:
Installation, Upgrades, Service Packs, and Database Migration
We can create a new destination in the Create Database window. Select the new name and file sizes:
Select OK when finished and then select Next at the Destination dialog box.
Select the method for copying objects. If your data source is not SQL Server 7.0 or greater, you must
select either of the first two options. Otherwise, if you have a SQL Server implementation, you can
select any of the three options. Copy objects and data between SQL Server databases is the option
that offers the most control. Select Next:
45
Chapter 1
You have several options on the next screen:
The following table shows options and descriptions:
Option
Description
Create destination objects
Creates schema to be transferred to destination.
Drop destination objects first
Drops the destination objects if the same object names exist.
Caution: make sure this is something you want to do.
Include all dependent objects
Dependent objects, for example, are tables supporting a view
Include all extended
properties
New to SQL Server 2000, extended properties are user-supplied definitions
associated with database objects.
Copy data
Copies data from source to destination.
Replace existing data
Overwrites existing data on the destination.
Append data
Adds data and does not overwrite existing data on destination.
Use Collation
Allows the copying of data between different collations.
Copy all objects
Transfers all schema objects. If unchecked, you must press the Select
Objects button and select which objects to transfer. Do not forget to press
the Check button for objects you wish to transfer. People often forget this,
and nothing gets transferred.
Use default options
If unchecked, you can select your own settings by pressing the Options button.
By default, SQL Server logins are not transferred, and scripts are not
generated in Unicode. Warning: if you select Transfer SQL Logins, the
wizard transfers all logins on the datasource, without any regard to which
database you want to transfer. This is not very helpful if you have hundreds
of logins that should not be moved.
46
Installation, Upgrades, Service Packs, and Database Migration
Option
Description
Script directory
Specifies the directory, local to your client or server where you run the DTS
Wizard, where script and log files are created. The SQL and data files for
each object are written to this directory.
For the Script directory option, make sure the client or server from which you are running this has
enough space. This also highlights a benefit of running DTS Wizard from the source or destination
server instead of a remote client, as one less hub is involved in sending the data.
When done setting options, select Next.
The Save, schedule, and replicate package dialog box contains a When section and a Save section.
The When options are as follows:
Option
Description
Run immediately
Executes the DTS package immediately.
Use replication to publish destination data
When selected, the Create Publication Wizard is
launched after the DTS Import/Export Wizard is
completed.
Schedule DTS Packages for later execution
Creates a SQL Server agent job, used to execute the
package at a scheduled time. See Chapter 4, for
more information on jobs.
The Save settings are as follows:
Option
Save DTS Package
Description
Options for saving the package to the msdb database, Meta Data Services,
as a COM file, or as a Microsoft Visual Basic file. See Chapter 11 for more
information on these settings.
In this example, we will select Run immediately. Select Next:
47
Chapter 1
Select Finish, and the package will begin executing:
When the process is complete, select OK.
We will review other examples of using DTS Wizard to import data from Access, Excel, and SQL Server 6.5
later in the chapter.
Enterprise Manager SQL Scripting
If you just want to transfer the schema from an existing SQL Server 7.0 or 2000 database, you can use the
SQL scripting functionality. SQL Server 6.5 also has a scripting utility.
To work with SQL scripting in SQL Server 7.0:
48
Open Enterprise Manager and expand Server Group, registration, and the Databases folder.
Right-click the database you wish to script in Transact-SQL and select All Tasks | Generate SQL
Scripts.
On the General tab, select which tables, views, stored procedures, defaults, rules, and user-defined
data types you wish to script. Move selected objects to the right-hand pane, Objects to be scripted.
Go to the Formatting tab and confirm the scripting options. You can select whether to generate the
CREATE <object> command, DROP <object> command, script out dependent database objects, and
include descriptive headers in the script file.
Go to the Options tab and select the options you would like included in the script. Decide whether to
script out users and roles, SQL logins, object-level permissions, indexes, full-text indexes, triggers, and
constraints. Select file format from MS-DOS text, Windows Text, and Unicode text. Be aware that the
Unicode format may have some unintended effects on Visual Source Safe. When Unicode files are
stored in VSS, they are treated as binary files; because of this, VSS will not be able to identify
differences between versions of a file. This invalidates one of the most important uses of VSS; so think
carefully about saving files in Unicode format for this purpose.
Installation, Upgrades, Service Packs, and Database Migration
Lastly, decide if you would like to generate one file, or one file per object. Select OK when you have
finished selecting options.
The Save As dialog box appears. Select the directory in which you wish to save the script file or files.
SQL Server will now generate the script and you should get a dialog box indicating that scripting was
completed successfully.
The scripting functionality is almost exactly the same for SQL Server 2000, except for the following:
The General tab in Generate SQL Scripts includes a new option, All user-defined functions, since
user-defined functions are new to SQL Server 2000.
The Formatting tab allows the inclusion of extended properties (new to SQL Server 2000) and gives
the option to script only 7.0-compatible features.
To script in SQL Server 6.5, follow these steps:
Expand Server Group, registration, and Databases folder.
Click the database you wish to script.
Go to Object | Generate SQL Scripts.
Select the objects that you wish to script in the Generate SQL Scripts dialog box. In Scripting options,
decide on CREATE and DROP options, inclusion of indexes, triggers, constraints (Keys/DRI), and
whether to use quoted identifiers. Decide on security options and whether there should be a single file
or multiple files per object.
Select Script when ready.
Select your file(s) location when the Save As dialog appears.
You will receive a dialog box on completion, indicating success.
Scripting out your databases is often good practice, whether or not you plan on migrating the schema to a
new server. It is a good backup in the event that you have to recreate your database from scratch.
You can also script out the schema as a separate task, and then use other tools to bring over the data itself
(such as BCP and BULK INSERT).
Copy Database Wizard
You can use the Copy Database Wizard to copy or move databases between SQL Server 7.0 and SQL Server
2000, and between SQL Server 2000 instances. Keep in mind that you cannot move or copy system databases
or databases involved with replication. If any of the databases are in single-user mode, Copy Database Wizard
will fail. For more information on Copy Database Wizard bugs, see Knowledge Base article Q299452, BUG:
Copy Database Wizard Exits Without Error if any of the Source Databases are in Single User Mode. Other points
to keep in mind are:
Copy Database Wizard does not work if identical database names exist on the source and destination.
You must be logged in with sysadmin privileges on both servers.
Databases are moved sequentially and not simultaneously, even if you select multiple databases in one
operation.
49
Chapter 1
To use Copy Database Wizard to migrate databases from 7.0 to 2000, follow these steps:
From a SQL Server 2000 Enterprise Manager console, expand Server Group and registration for the
SQL Server 7.0 databases you wish to migrate.
Go to Tools | Wizards.
Expand the Management node.
Select Copy Database Wizard from the Select Wizard dialog box. Select OK.
Select Next at the Copy Database Wizard dialog box.
Select the source server and connection method. Select Next.
Select the destination server and connection method. Select Next.
Select the database you wish to Copy or Move to the new server. You will see in the Destination
column if it is possible to migrate the selected databases.
Select Next.
You will see Database File Location statuses letting you know if files are ready to be moved or copied.
If you see a red x, there are databases on the destination with the same name, or there is insufficient
free disk space.
If you want to modify the file settings or destinations on the destination server, click the Modify button
to implement changes. Select OK when you have finished the changes.
Select Next.
At the Select Related Objects dialog box, select login options associated with the databases, shared
stored procedures in the master database, jobs from msdb, and user-defined error messages. If you
select any of the User-selected options you will get another dialog box allowing you to select defined
logins, master database stored procedures, selected jobs, and selected error messages.
In the Schedule the DTS Package dialog, you can choose to run immediately, run at a scheduled
date, or schedule the DTS package to run later. Select Next when finished.
At the Completing the Copy Wizard dialog, select Finish.
You will get a progress screen for each step.
Make sure that no user connections are being made to the database while the copy is in progress,
otherwise the database extraction will fail.
1.22 How to… Use BCP
For those who think that real DBAs don't use GUIs, SQL Server offers the BCP (Bulk Copy Program) utility.
Once you have scripted out your schema and migrated it to the destination database, BCP is a great choice for
extracting and loading data.
The full syntax and switches are detailed in Books Online. The following example will detail how to export the
data from the pubs.dbo.jobs table and import into the SofaOrders.dbo.jobs table. This presumes you
have extracted the required table schema to the SofaOrders database already, using SQL scripting.
You can run BCP in a command prompt or using xp_cmdshell in Query Analyzer. In the following examples,
we will use a command prompt to run BCP.
To export the data out of a specific table follow these steps:
50
Open a command prompt.
Navigate to your <sql server installation path>\binn directory.
To BCP OUT the pubs.dbo.jobs table, implement the following syntax:
Installation, Upgrades, Service Packs, and Database Migration
BCP "pubs.dbo.jobs" OUT C:\jobs.txt –T –SDOPEY\DOPEY –c
Press Enter to run. You should see feedback regarding the number of rows copied.
Here is a table describing the elements of this statement:
Switch
Description
bcp
Command executable
'pubs.dbo.jobs'
Name of table from which to export data
out
Specifies direction of data (data exported out)
c:\jobs.txt
Output text file
-T
Uses trusted connection to connect to database
-SJOEDEV
-S specifies the server name, which in this example is JOEDEV
-c
Specifies that data is exported as char, with no prefixes, \t tab
character for the field separator and \n for the row terminator
Now that we have the jobs.txt data file, we can import this data into the SofaOrders.dbo.jobs table.
To use BCP to import in data, follow these steps:
In a command prompt, type:
BCP "SofaOrders.dbo.jobs" IN C:\jobs.txt –T –SDOPEY\DOPEY –c
Select Enter.
You should receive feedback on the number of rows copied. Check the table in SQL Server to verify
that the rows were copied in.
When using BCP IN, the table reference becomes the destination and the data file becomes the source.
Creating a Format File for BCP
The previous example shows a very simple BCP OUT and IN procedure; usually a production BCP OUT or IN
will be more complicated. Enter the BCP format file. The format file gives default information used in either
a BCP IN or OUT operation, designating how data is stored and what columns each data column belongs to.
SQL Server includes a method for generating a format file automatically, saving you time compared with
having to generate this file column by column. To generate a BCP format file, follow these steps:
First, make sure you have a data file to import in to the table for which we wish to generate a format
file. If you have run the previous BCP OUT example, you can use the C:\jobs.txt file and
pubs.dbo.jobs table to generate a format file.
In Enterprise Manager, expand SQL Server Group and registration. Expand the Data Transformation
Services folder.
Right-click Local Packages and select New Package.
In DTS Designer, click the Connection menu and select Microsoft OLE DB Provider for SQL Server.
In the Connection Properties window, type in the server name, login method, and database you wish
to access. Select OK when finished:
51
Chapter 1
52
In DTS Designer, select the Task menu and select Bulk Insert Task.
We are interested in using this task to generate a format file. Under Destination table, select the table
for which you wish to create a format file. Select Use Format File in the lower section.
Click the button for the Source data file and select the c:\jobs.txt data file. Under the Use format
file, type in a format file name, such as c:\jobs_fmt.txt:
Installation, Upgrades, Service Packs, and Database Migration
Click the Generate button. Verify that the proper data and format files are selected. By the end of this
exercise, the format file will be populated. Select Next:
Select the Text File Properties defaults. Select Next:
53
Chapter 1
Select the Tab delimiter type and press the Finish button:
Press OK at the Bulk Insert task and open up the c:\jobs_fmt.txt file. You will see it has been
populated according to your choices:
This file can now be reused for future BCP IN and OUT procedures for the jobs table.
1.23 How to… Use BULK INSERT
BULK INSERT is like BCP, in that you can use it to copy a data file into a database table (though you cannot
use it to export data from SQL Server to a text file). BULK INSERT performs very well as it executes within the
SQL Server process, whereas BCP and DTS execute within their own processes. If you are aiming to import
data using the fastest method, you should test using BULK INSERT, DTS, and BCP to decide which works best.
We will be going over an example of how to import table data using BULK INSERT. As with the previous examples,
we will attempt to import data from the c:\jobs.txt data file into the SofaOrders.dbo.jobs table:
54
Installation, Upgrades, Service Packs, and Database Migration
In Query Analyzer, connect to the server and select the database containing the table into which you
wish to import data. In this example we are importing data into the SofaOrders.dbo.jobs table.
In the Query Analyzer query window, type the following:
USE SofaOrders
BULK INSERT SofaOrders.dbo.jobs
FROM 'c:\jobs.txt'
WITH
( FORMATFILE = 'c:\jobs_fmt.txt' )
Notice that we are using the BCP data file from the original BCP OUT example, and the format file
generated in the previous example.
Press F5 to execute. You should get a prompt showing the number of rows inserted.
Database Migration – Bringing It All
Together
Now that we have reviewed the data migration technologies, we will tie together these technologies into best
practices for specific tasks.
1.24 How to… Migrate Databases from SQL
Server 6.5 to SQL Server 2000
There are two options when moving databases from 6.5 to 2000.
Option 1: Using the Upgrade Wizard
If you decide to upgrade your SQL Server 6.5 instance, one option is the SQL Server Upgrade Wizard. As a
prerequisite to upgrading any SQL Server 6.5 server, make sure to read the Knowledge Base article Q322620
INF: How to Upgrade SQL Server 6.5 and 7.0 to SQL Server 2000, as substantial planning is required.
You have the choice of installing SQL Server 2000 either on the same server as your SQL Server 6.5 instance,
or on a different server. If using the same server, only one version of SQL Server can be running at any one
time (assuming you installed a default instance of SQL Server 2000).
If using a new server, you have the opportunity of upgrading to the latest and greatest OS and hardware. This
allows you to keep your old SQL Server 6.5 server running until you are sure that the SQL Server 2000
version is ready for production. Make sure that the SQL Server 2000 service and SQL Server agent service
accounts use a domain account with administrator permissions for the SQL Server 6.5 server, as these
permissions will be required during the upgrade process.
You have two data transfer options when using the Upgrade Wizard, named pipe and tape. Named pipe transfers
will generally run faster but require more space above and beyond that used by the SQL Server 6.5 databases
(which can be a problem if you are upgrading on a single server). The tape option involves backing up all SQL
Server 6.5 databases to tape. You can then choose to delete version 6.5 devices, freeing up space for the new
SQL Server 2000 data files. Beware – the wizard deletes all 6.5 databases, not just those upgraded.
55
Chapter 1
It is extremely important to read the Microsoft Knowledge Base article before initiating the SQL
Server Upgrade Wizard. There are several important differences between 6.5 and 2000 that
demand careful thought and planning.
To initiate the SQL Server Upgrade Wizard from the server with the SQL Server 2000 instance (which can be
the 6.5 server or a different server), go to Start | Programs | Microsoft SQL Server – Switch | SQL Server
Upgrade Wizard. This opens the SQL Server Upgrade Wizard dialog boxes, which take you step by step
through the upgrade process.
Option 2: Scripting Out the Objects and Transferring the
Data
If you decide you do not want to use the Upgrade Wizard, the alternative is to script out all your database
objects (see How to… 1.21). Remember that passwords will not be retained, and some of your objects may
not be compatible in SQL Server 2000.
Your options for transferring data out are BCP OUT, and DTS.
Your options for transferring data in are BCP IN, DTS, and BULK INSERT.
If you have many tables, DTS is certainly your best option. Follow this example to transfer data from your
SQL Server 6.5 database to SQL Server 2000:
56
Script out all the objects in the database(s) you wish to transfer on SQL Server 6.5.
Create a system or user DSN for the SQL Server 6.5 server. This DSN should be on the box from which
you will be running DTS. To create a DSN:
a.
Select Start | Settings | Control Panel.
b.
Select Administrative Tools | Data Sources (ODBC).
c.
Go to the System DSN tab and select the Add button.
d.
Select SQL Server for the driver type, and click Finish.
e.
Enter the name of the data source and the name of the server. Select Next.
f.
Decide your connection properties. Select a login with enough permissions to read rows from
the database (for transfer). Select Next.
g.
Select the default database you wish to migrate, and select Next.
h.
Take the defaults in this next screen and select Finish.
i.
Test the connection and make sure you get this feedback:
Installation, Upgrades, Service Packs, and Database Migration
j.
Select OK, and then OK again to exit the Data Sources Dialog box.
Open Enterprise Manager. Expand Server Group and registration for your destination database.
Expand the Database folder and select the database to which you wish to import the data.
Right-click this database and select All Tasks | Import Data.
Select Next at the DTS Wizard dialog box.
In the Choose a Data Source dialog box, select Other (ODBC Data Source) from the dropdown list.
Enter a user name with proper permissions to read from the database. Select the database to migrate
data from. Select Next.
57
Chapter 1
58
Type in the destination server, and select the connection method and database to which the data is to
be imported. Select Next:
Select Copy table(s) and view(s) from the source database. Select Next:
Select each table or view from which you wish to transfer. Unlike SQL Server 7.0/2000 transfers to
SQL Server 2000, there are no advanced options for bringing over schemas for your tables. In addition
to this, your tables will be overlaid by the process of migrating data, so you should recreate from your
original scripted database any triggers, constraints, indexes, and the like, that may have been dropped
during the transfer. Select Next:
Installation, Upgrades, Service Packs, and Database Migration
Select Run Immediately, then Next:
Select Finish to start the transfer.
You should see a dialog box upon completion indicating success, and green check marks by each table
transferred:
59
Chapter 1
Apply the remaining scripts you generated from SQL Server 6.5 to your SQL Server 2000 database. Be
careful not to drop the tables you transferred over; rather just apply the remaining objects, including
the objects dependent on those data tables. Test your logins and users to make sure they have the
proper permissions to the database and objects.
1.25 How to… Migrate Data from Microsoft
Access
DTS makes it easy to extract from several OLE DB and ODBC data sources. Microsoft Access is no exception.
To import data from Microsoft Access, follow these steps:
60
In Enterprise Manager, expand Server Group and registration for the destination server.
Expand the Databases folder and right-click the database into which you are importing data.
Select All Tasks | Import Data.
Select Next at the DTS Import/Export Wizard screen.
For Data Source, select Microsoft Access. For file name, select the *.mdb source database. Before
selecting Next, make sure no one else is using this database. Select Next:
Installation, Upgrades, Service Packs, and Database Migration
Select your destination server, login, and database. Select Next:
61
Chapter 1
Select copy tables and views from the source database. Select Next:
Select the tables you wish to import, and the associated destination tables. If you press the Transform
button, you have more advanced options for mapping data types, and columns:
You can also choose whether to append the rows to the table, to delete the table rows in the
destination table, or to create a new table altogether:
62
Installation, Upgrades, Service Packs, and Database Migration
You can also create Visual Basic transformation scripts in the Transformations tab if you need to do
data cleansing prior to importing the rows. This means you can use the VBScript programming
language (PerlScript or JScript if you prefer), to modify the data as it is transferred from the source to
the destination:
63
Chapter 1
After verifying (or modifying) the VB Script transformation code, select Next.
Select Run Immediately, then Next.
Select Finish to begin the transfer.
Once the transfer has finished you should be told whether the transfer was a success. You will also see
green check marks by each successful table transfer.
1.26 How to… Migrate Data from Microsoft
Excel
To import data from a Microsoft Excel file, follow these steps:
64
In Enterprise Manager, expand Server Group and registration for the destination server.
Expand the Databases folder and right-click the database into which you are importing data.
Select All Tasks | Import Data.
Select Next at the DTS Import/Export Wizard screen.
Select Microsoft Excel 97-2000 for the Data Source, and the location of the File name you wish to
import. Select Next:
Select the destination server, connection login, and database. Select Next.
Select copy tables and views from the source database. Select Next.
Each sheet in a spreadsheet is treated like a table. Select the sheets you wish to import. For the
destination table name, you can overwrite Sheet1 with a more user-friendly entity name:
Installation, Upgrades, Service Packs, and Database Migration
As with Microsoft Access, you can use the Transform button to modify the behavior of the import (do
column mapping, apply extraction transformations in Visual Basic, and so on). Select Next when you
have finished.
Select Run immediately.
Select Finish.
Execute a query in Query Analyzer to verify if the data imported properly. For example:
SELECT *
FROM dbo.USPresidents
You may encounter a problem when importing data from Excel for columns exceeding 255 characters in
length. Microsoft Knowledge Base Article Q28157, PRB: Transfer of Data from Jet 4.0LEDB Source Fails with
Buffer Overflow Error, examines this issue and workaround in more detail.
65