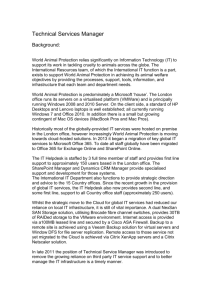VDI—Cisco UCS with VMware Hypervisors and Citrix XenDesktop Deployment Guide
advertisement

VDI—Cisco UCS with VMware Hypervisors and Citrix XenDesktop Deployment Guide February 2013 Series Preface Who Should Read This Guide How to Read Commands This Cisco® Smart Business Architecture (SBA) guide is for people who fill a variety of roles: Many Cisco SBA guides provide specific details about how to configure Cisco network devices that run Cisco IOS, Cisco NX-OS, or other operating systems that you configure at a command-line interface (CLI). This section describes the conventions used to specify commands that you must enter. • Systems engineers who need standard procedures for implementing solutions • Project managers who create statements of work for Cisco SBA implementations Commands to enter at a CLI appear as follows: • Sales partners who sell new technology or who create implementation documentation Commands that specify a value for a variable appear as follows: • Trainers who need material for classroom instruction or on-the-job training Commands with variables that you must define appear as follows: configure terminal ntp server 10.10.48.17 class-map [highest class name] In general, you can also use Cisco SBA guides to improve consistency among engineers and deployments, as well as to improve scoping and costing of deployment jobs. Commands shown in an interactive example, such as a script or when the command prompt is included, appear as follows: Release Series Long commands that line wrap are underlined. Enter them as one command: Cisco strives to update and enhance SBA guides on a regular basis. As we develop a series of SBA guides, we test them together, as a complete system. To ensure the mutual compatibility of designs in Cisco SBA guides, you should use guides that belong to the same series. The Release Notes for a series provides a summary of additions and changes made in the series. All Cisco SBA guides include the series name on the cover and at the bottom left of each page. We name the series for the month and year that we release them, as follows: month year Series For example, the series of guides that we released in February 2013 is the “February Series”. Router# enable wrr-queue random-detect max-threshold 1 100 100 100 100 100 100 100 100 Noteworthy parts of system output or device configuration files appear highlighted, as follows: interface Vlan64 ip address 10.5.204.5 255.255.255.0 Comments and Questions If you would like to comment on a guide or ask questions, please use the SBA feedback form. If you would like to be notified when new comments are posted, an RSS feed is available from the SBA customer and partner pages. You can find the most recent series of SBA guides at the following sites: Customer access: http://www.cisco.com/go/sba Partner access: http://www.cisco.com/go/sbachannel February 2013 Series Preface Table of Contents What’s In This SBA Guide. . . . . . . . . . . . . . . . . . . . . . . . . . . . . . . . . . . . . . . . . . . . . . . . . . 1 Cisco SBA Solutions. . . . . . . . . . . . . . . . . . . . . . . . . . . . . . . . . . . . . . . . . . . . . . . . . . . . . 1 Route to Success. . . . . . . . . . . . . . . . . . . . . . . . . . . . . . . . . . . . . . . . . . . . . . . . . . . . . . . . 1 About This Guide . . . . . . . . . . . . . . . . . . . . . . . . . . . . . . . . . . . . . . . . . . . . . . . . . . . . . . . . 1 Appendix A: Product List . . . . . . . . . . . . . . . . . . . . . . . . . . . . . . . . . . . . . . . . . . . . . . . . . 98 Appendix B: Data Center Network Infrastructure Configuration . . . . . . . . . 101 Cisco Nexus 5596UPa. . . . . . . . . . . . . . . . . . . . . . . . . . . . . . . . . . . . . . . . . . . . . . . . 101 Cisco Nexus 5596UPb. . . . . . . . . . . . . . . . . . . . . . . . . . . . . . . . . . . . . . . . . . . . . . . . 102 Introduction. . . . . . . . . . . . . . . . . . . . . . . . . . . . . . . . . . . . . . . . . . . . . . . . . . . . . . . . . . . . . . . . 2 Cisco ASA 5585—Primary. . . . . . . . . . . . . . . . . . . . . . . . . . . . . . . . . . . . . . . . . . . . 102 Related Reading. . . . . . . . . . . . . . . . . . . . . . . . . . . . . . . . . . . . . . . . . . . . . . . . . . . . . . . . . 2 Cisco ASA 5585—Secondary . . . . . . . . . . . . . . . . . . . . . . . . . . . . . . . . . . . . . . . . 103 Business Overview. . . . . . . . . . . . . . . . . . . . . . . . . . . . . . . . . . . . . . . . . . . . . . . . . . . . . . . 3 Technology Overview. . . . . . . . . . . . . . . . . . . . . . . . . . . . . . . . . . . . . . . . . . . . . . . . . . . . 3 Deployment Details. . . . . . . . . . . . . . . . . . . . . . . . . . . . . . . . . . . . . . . . . . . . . . . . . . . . . . . . 9 Preparing the Data Center for Citrix Installation. . . . . . . . . . . . . . . . . . . . . . . . . . 9 Installing and Configuring Citrix XenDesktop . . . . . . . . . . . . . . . . . . . . . . . . . . 13 Deploying Citrix Provisioning Services (PVS) . . . . . . . . . . . . . . . . . . . . . . . . . . 24 Installing and Configuring Citrix XenApp. . . . . . . . . . . . . . . . . . . . . . . . . . . . . . . 66 Installing and Testing Citrix Receiver Access . . . . . . . . . . . . . . . . . . . . . . . . . . 89 February 2013 Series Table of Contents What’s In This SBA Guide Cisco SBA Solutions About This Guide Cisco SBA helps you design and quickly deploy a full-service business network. A Cisco SBA deployment is prescriptive, out-of-the-box, scalable, and flexible. This deployment guide contains one or more deployment chapters, which each include the following sections: Cisco SBA incorporates LAN, WAN, wireless, security, data center, application optimization, and unified communication technologies—tested together as a complete system. This component-level approach simplifies system integration of multiple technologies, allowing you to select solutions that solve your organization’s problems—without worrying about the technical complexity. Cisco SBA Solutions are designs for specific problems found within the most common technology trends. Often, Cisco SBA addresses more than one use case per solution because customers adopt new trends differently and deploy new technology based upon their needs. Route to Success To ensure your success when implementing the designs in this guide, you should first read any guides that this guide depends upon—shown to the left of this guide on the route below. As you read this guide, specific prerequisites are cited where they are applicable. • Business Overview—Describes the business use case for the design. Business decision makers may find this section especially useful. • Technology Overview—Describes the technical design for the business use case, including an introduction to the Cisco products that make up the design. Technical decision makers can use this section to understand how the design works. • Deployment Details—Provides step-by-step instructions for deploying and configuring the design. Systems engineers can use this section to get the design up and running quickly and reliably. You can find the most recent series of Cisco SBA guides at the following sites: Customer access: http://www.cisco.com/go/sba Partner access: http://www.cisco.com/go/sbachannel You Are Here Prerequisite Guides SOLUTIONS Data Center Design Overview Data Center Deployment Guide • Unified Computing System Deployment Guide • Virtualization with Cisco UCS, Nexus 1000V, and VMware Deployment Guide February 2013 Series VDI—Cisco UCS with VMware Hypervisors and Citrix XenDesktop Deployment Guide What’s In This SBA Guide 1 Introduction Desktop virtualization separates a personal desktop environment, including the operating system, desktop applications, and personal files and settings, from the physical device on which the desktop environment runs. In a virtual desktop infrastructure (VDI) deployment, the operating system typically runs in a virtual machine on a server hosted in a data center, known as a hosted virtual desktop. A hosted shared desktop is a complementary virtualization technology that allows you to deliver a session-based virtual desktop from a single server operating system to multiple end-point devices. This technology is also known as Remote Desktop Session Host (RDSH) or Terminal Services. Virtualization software delivers an appropriate set of work resources and enables users access to their workspaces from any device. The VDI—Cisco UCS with VMware Hypervisors and Citrix XenDesktop Deployment Guide describes how to use Citrix XenDesktop, Citrix XenApp, VMware ESXi, and Cisco Unified Computing System in order to deploy and scale desktop virtualization for the enterprise. This guide builds upon the Cisco Unified Computing System (UCS) B-Series and C-Series server deployments detailed in the Cisco SBA—Data Center Unified Computing System Deployment Guide, in which you configure Cisco UCS, VMware ESXi, and storage area networking (SAN). Additionally, this guide builds upon the data center foundation from the Cisco SBA—Data Center Deployment Guide. Related Reading The VDI—Cisco UCS with VMware Hypervisors and Citrix XenDesktop Deployment Guide depends on the foundation and customization from the guides previously mentioned. Organizations wishing to further customize or scale their deployments by using additional servers, blade servers, Cisco UCS Manager, RAID-based shared storage, a different hypervisor, or networking components may benefit from referring to other guides in the Cisco Smart Business Architecture (SBA) series. The following guides may be required for your particular deployment: • The Cisco SBA—Data Center Unified Computing System Deployment Guide provides the processes and procedures necessary to deploy a Cisco Unified Computing System using both the Cisco B-Series blade server system and Cisco C-Series rack-mount servers, to a point where they are ready to deploy an operating system or hypervisor software. February 2013 Series • The Cisco SBA—Data Center Virtualization with Cisco UCS, Nexus 1000V, and VMware Deployment Guide describes how to deploy a VMware hypervisor on the Cisco Unified Computing System, including both the Cisco B-Series blade servers and Cisco C-Series rack-mount servers. It also describes how to install and deploy a Cisco Nexus 1000V Series switch as a full-featured virtual switch for the VMware servers. • The Cisco SBA—Data Center Design Overview provides an overview of the data center architecture. This guide discusses how the Cisco SBA data center architecture is built in layers—the foundation of Ethernet and storage networks and computing resources; the data center services of security, application resilience, and virtual switching; and the user-services and applications layer. • The Cisco SBA—Data Center Deployment Guide focuses on the processes and procedures necessary to deploy your data center foundation, Ethernet, and storage transport. The data center foundation supports the flexibility and scalability of the Cisco Unified Computing System and provides details for the integration of the server and the network for Cisco and non-Cisco servers. The foundation design includes data center security services such as firewall and intrusion prevention systems, and it includes application resiliency services such as advanced server load-balancing techniques. This guide also discusses the considerations and options for data center power and cooling. The supplemental Data Center Configuration Files Guide provides snapshots of the actual platform configurations used in the design. • The supplemental NetApp Storage Deployment Guide provides a concise yet detailed process of deploying a NetApp storage array in your data center in order to complete the design. • The supplemental Application Optimization Deployment Guide shows how to boost network performance for sites connected over a WAN, and it describes how to use Cisco Wide Area Application Services (Cisco WAAS) in order to view the accelerated performance. Citrix performance is enhanced with Cisco WAAS. Introduction 2 There are also a number of related Cisco SBA Bring Your Own Device (BYOD) guides, which are helpful for deploying the client connectivity to the network in order to provide VDI access. They include the following: • Cisco SBA Solutions—BYOD—Design Overview • Cisco SBA Solutions—BYOD—Virtual Desktop Access Deployment Guide initiatives. When the data does not leave the confines of the data center, controls and tracking for security and data retention are easier to implement and audit. Though protecting transaction, customer, and business information is beneficial to all organizations, the increased control of data is particularly important for healthcare and financial organizations. • Cisco SBA Solutions—BYOD—Advanced Guest Wireless Access Deployment Guide Technology Overview • Cisco SBA Solutions—BYOD—Identity and Authentication Deployment Guide Virtual Desktop Infrastructure • Cisco SBA Solutions—BYOD—Internal Corporate Access Deployment Guide VDI delivers a desktop and workspace virtualization solution that can dramatically improve business operations and data security while increasing end-user productivity, mobility, and flexibility. The premise of VDI is to decouple the location of the execution of the application from where the client resides, allowing new client compute paradigms. These tools help organizations rapidly respond to events such as mergers and acquisitions, the opening of new branch offices, and maintaining continuity across business interruptions. By keeping the work data centrally located and preventing it from leaving the organization’s facilities via a device with storage, such as a laptop, the organization retains data in the data center, where it can be protected. • Cisco SBA Solutions—BYOD—Remote Mobile Access Deployment Guide Business Overview Smaller organizations face many of the same IT challenges as larger organizations when trying to accommodate increasing demand for new IT capabilities and services. They often place even greater emphasis on cost savings and on protecting business-critical systems and data because they have smaller IT staffs and budgets, and they need to leverage IT assets to their fullest extent. Organizations require cost-effective solutions that can better utilize their existing server, storage, and network resources. To improve availability and ensure business continuity, organizations need efficient ways to maintain production systems while minimizing downtime. Virtualization technology simplifies IT so that organizations can more effectively use their storage, network, and computing resources to control costs and respond faster to the ever-changing landscape. The virtual approach to IT management creates virtual services out of the physical IT infrastructure, enabling administrators to allocate these resources efficiently. With virtualization, hardware management is decoupled from software management, and hardware equipment can be treated as a single pool of processing, storage, and networking resources that can be reallocated as needed to various software applications. In a virtual infrastructure environment, users access desktop and application resources as if they were dedicated to them—while administrators gain the ability to efficiently manage and optimize resources in order to serve the constantly changing needs of the organization. An organization also achieves a strategic benefit when centralizing the compute and storage resources by extending the virtualization concept to desktops and applications. Because the devices used for accessing the data can be configured to view important data without actually downloading it, a virtualized desktop environment can support regulatory compliance February 2013 Series Managing the virtual machines on the physical servers and the connected networks requires a design that integrates all of these systems so that they work together without creating an operational burden on the IT staff who must maintain them. Using proven and tested designs minimizes the time needed to deploy these new solutions and reduces the time required to deploy new applications. In a VDI deployment, a user’s desktop operating system and applications run in a virtual machine on a server hosted in a data center or server room. A VDI client views and operates the user’s virtual desktop. VDI clients can be in the same building as the server, on the same network, or across the Internet. The organization can deploy VDI client software on desktops, laptops, or dedicated appliances. When organizations permit a Bring Your Own Device (BYOD) environment, users can access virtual desktops via personal laptops, tablets, and even smartphones. For knowledge workers, who require frequent updates and changes to permissions, you can use a dedicated hosted VDI deployment that allows for individual customization and control of the desktop. For task workers, who have a consistent and well-defined set of applications not requiring persistent daily customizations, you can deploy pooled VDI desktops. For these users, such as those in call centers, retail sales, and order entry departments, a standard desktop is always displayed on login, and no Introduction 3 desktop changes persist, offering a fresh desktop upon the next login. Using a pooled VDI deployment that removes desktop personalization allows for more scalability, better efficiency, and cost savings over hosting multiple customized, personal environments with a dedicated VDI deployment. In the data center, this deployment uses Cisco UCS servers to host the virtual desktops and other data center services required to complete the virtualization solution, such as Microsoft Active Directory servers, certificate authorities, and Cisco Identity Solution Engine (ISE). Deploying the initial VDI solution with Cisco UCS B-Series blade servers ensures that, as an organization grows, the VDI deployment can grow by using the advantages of unified computing and can integrate into the tested Cisco SBA data center architecture. Cisco Adaptive Security Appliance (ASA) firewalls are used in the data center in order to implement security policies between the virtual desktop VLANs and the application servers in the server VLANs, which contain confidential information belonging to the organization or its customers. A separate set of Cisco ASA firewalls in the Internet edge isolate and protect the organization from Internet-originated attacks. The firewalls also provide the remote-access VPN termination point, allowing users to access the virtualization solution from remote locations. February 2013 Series Introduction 4 Figure 1 - Cisco SBA data center design with VDI Certificate Authority Cisco UCS C-Series Servers Third-party Rack Servers Cisco UCS Blade Servers, Chassis, and Fabric Interconnects Hosted Virtual Desktops Active Directory Nexus 2200 Series Fabric Extenders On-Demand Applications Cisco ISE Nexus 5500 Layer 2/3 Ethernet and SAN Fabric LAN Core Cisco ASA Firewalls with IPS Ethernet Fibre Channel Fibre Channel over Ethernet UCS Fabric Interconnect Link UCS I/O and FEX Uplinks Data Center February 2013 Series SAN A FCoE and iSCSI Storage Array SAN B Expanded Cisco MDS 9100 Storage Fabric Fibre Channel Storage Array Fibre Channel Storage Array 1094 Cisco ACE Server Load Balancing Introduction 5 Hosted Shared Virtualization for On-Demand Applications Cisco Unified Computing System Hardware Instead of offering client OS-based desktop instances made available when deploying a VDI environment, an organization may only require session virtualization or delivery of a single application or subset of applications to endpoints. A Windows Server can host multiple instances of an application and can present an entire server-based desktop to multiple users, which is called a hosted shared deployment model. This model uses Remote Desktop Session Host capabilities, also known as Terminal Services. For additional flexibility and scalability, you can virtualize the Windows Server operating system that is providing the services, allowing users to access applications, and different versions of the same application, across multiple virtual servers using the same compute resources. The primary computing platforms deployed in the Cisco SBA reference architecture are Cisco UCS B-Series blade servers and Cisco UCS C-Series rack-mount servers. The Cisco UCS Manager graphical interface provides ease of use that is consistent with the goals of Cisco SBA. When deployed in conjunction with the SBA data center network foundation, the environment provides the flexibility to support concurrent use of the Cisco UCS B-Series blade servers, Cisco UCS C-Series rack-mount servers, and third-party servers, including 1- and 10-Gigabit Ethernet and storage network connectivity. Many common applications, such as email, web browsers, instant messaging, and social networking, have already been developed and customized to offer the best user experience for the unique end-device used, making it unnecessary and unnatural to use those applications from a complete virtual desktop presented to the same device. This becomes apparent when you try to manipulate a full virtual desktop from a tablet or smartphone, where likely most of the virtual desktop capabilities are unused. In these contexts, manipulating the full virtual desktop can become a burden to productivity, as opposed to the convenience of direct access to the required applications. However, it may be cost prohibitive or impractical for some applications to have custom versions created for each endpoint used, making hosted shared on-demand applications a better choice for an organization. Security policies may also dictate that data remains centralized, and a virtualized on-demand application approach provides access; for example, devices at remote offices can access a custom application for medical or financial records. Additionally, removing the requirement to virtualize and present entire desktops results in benefits to scale and performance, because processor cycles on the data center computing systems can be dedicated solely to running the applications on a per-session basis. The Cisco SBA—Data Center Unified Computing System Deployment Guide is used to setup the Cisco UCS B-Series blade server’s compute infrastructure for the deployment in this guide. The Cisco UCS B-Series blade servers offer a dense and scalable deployment option managed by Cisco UCS Manager. For data centers with the Cisco UCS B-Series blade servers already installed, you can simply add blade servers as required for the virtualization deployment. For smaller environments or proof-of-concept deployments, you may choose to use Cisco UCS C-Series servers, either integrated into a UCS Manager environment or individually managed. For smaller deployments, Cisco UCS C-Series servers containing multiple drive bays, providing flexible on-server RAID storage features, are a cost-effective option that eliminates the need for SAN-attached storage. Citrix XenDesktop Citrix is a cloud-computing provider that enables mobile workstyles, with technology solutions that equip organizations for optimizing the use of their existing IT assets and resources, as well as protecting the systems, data, and applications that run the business. As virtualization adoption increases, the benefits are making this compelling virtualization technology a mainstream mandate. Citrix XenDesktop enables a desktop virtualization environment by letting you deliver on-demand virtual desktops and applications to a variety of device types. Because the XenDesktop installation is agnostic to the chosen hypervisor, it fits well into the Cisco SBA data center, building on the virtualization, Cisco UCS, storage, and data center guidance available for the architecture. In a Citrix XenDesktop deployment, you virtualize Windows desktops directly on a hypervisor and install the Citrix XenDesktop management components as applications in a Windows Server 2008 R2 operating system. For the Cisco SBA installation, the Windows Server OS is virtualized on the hypervisor, instead of running natively on the server hardware, which increases efficiency by allowing multiple VMs to share the hardware. February 2013 Series Introduction 6 The Citrix XenDesktop download includes a number of server subcomponents: • Web Interface—Used to provide users access to their virtual desktops • Desktop Delivery Controller—Operated by a web interface and responsible for distributing desktops, managing user access, and optimizing connections in the XenDesktop environment • License Server—Operated by a web-based License Administration Console and used to validate Citrix licenses for the installation • Desktop Studio—A Microsoft Management Console snap-in used to manage sites created with XenDesktop • Desktop Director—An application used to provide a detailed overview and monitoring of hosted desktops created with Citrix XenDesktop and Citrix XenApp sessions, for support teams to monitor, maintain, and troubleshoot the system Citrix XenApp Citrix XenApp software is used to deliver Microsoft Windows on-demand applications, which are centralized and managed in the data center. You can deploy Citrix XenApp software on its own or along with Citrix XenDesktop, and it is available as a component bundled with some Citrix XenDesktop editions. To deliver the Microsoft Windows applications, Citrix XenApp integrates tightly with Windows Server—in this guide, Citrix XenApp 5.6 is coupled with Microsoft Windows Server 2008 R2 Standard with Service Pack 1. Citrix XenApp can be configured in many ways, optimizing different aspects of virtualization. XenApp delivers user access to applications that are hosted in the virtualized Windows Server environment, referred to as a hosted shared deployment model or Remote Desktop Session Host. In this deployment, XenApp is not used in other available roles, such as streaming delivery of applications to hosted virtual desktops. Citrix Provisioning Services Data Store Database Citrix Provisioning Services (PVS) is a component added to the Citrix XenDesktop deployment in order to enhance scalability and performance by using an additional virtualization technique. Instead of each hosted virtual desktop maintaining its own disk image on a one-to-one basis, Citrix Provisioning Services allows a many-to-one relationship of virtual machines to a single virtual disk (vDisk). As the number of virtual machines increases, allowing all to boot from a single, read-only vDisk is operationally efficient from an image-maintenance standpoint, and it can also enhance performance of the system. Citrix XenDesktop, Citrix Provisioning Services, and Citrix XenApp all require database instances in order to store operational information. Many organizations already have a Structured Query Language (SQL) database available, with appropriate redundancy, support staff, and maintenance procedures in place. If your organization has already deployed a database server, you do not require an entirely new database server for the Citrix server applications, as you can use new database instances on the existing database server. After Citrix Provisioning Services is installed, you designate a master target device and take a snapshot image of the OS and application. This creates a vDisk that other target devices use as their boot device. Thus, the VMware hypervisor itself does not offer a virtualized disk, but rather the virtualized desktop machines are network-booted from the read-only vDisk. Citrix Provisioning Services also updates machine information that needs to be unique among machines, such as system names, which isn’t possible directly from a shared read-only disk image. Additionally, because virtual desktops can’t write to the vDisk, a unique write cache is assigned to each virtual machine, allowing each VM the required functionality to update its associated disk storage. February 2013 Series Many database server versions are supported, and deployments vary among organizations. An appropriate production database is assumed to be available, so the integration with the production database is left to the organization. For simplicity and to demonstrate a database installation that is also useful for pre-production, proof-of-concept deployments, this guide uses the default Microsoft SQL Server 2008 R2 Express Edition, which is included as part of the Citrix XenDesktop installation. In production, these databases are database instances in an organization’s chosen enterprise database scheme. Introduction 7 Hypervisor XenApp XenApp 2008R2 VM XenApp 2008R2 VM 2008R2 Desktop Win 7 VM VM DB Desktop Desktop Win 7 VM Win 7 PVS2 2008R2 VM VM DDCHA 2008R2 VM License 2008R2 VM DB PVS 2008R2 Virtual Machine 2008R2 DDC Operating System VM Application VM Database DB Figure 2 - Citrix XenDesktop, PVS, virtual desktop, and XenApp server layout VMware vSphere VMware vSphere VMware vSphere VMware vSphere Host 1 Host 2 Host 3/5/... Host 4/6/... The basis for transporting content to the endpoint is Citrix Independent Computing Architecture (ICA) protocol. Citrix Receiver employs Citrix HDX (High Definition User Experience) technology enhancements when using the ICA transport, for improved multimedia and quality of service (QoS). The Cisco Wide Area Application Services (WAAS) appliances that are part of the Cisco SBA architecture provide acceleration techniques that optimize ICA transport bandwidth usage. 1095 UCS B-Series Blade Server Citrix Receiver Citrix Receiver helps provide Citrix XenDesktop and Citrix XenApp users with secure connections to their virtual desktops from any end-point device type with a high-definition user experience. Although the desktops and applications run on remote servers, the user experience is equivalent to that of a local Windows desktop or application. From the user’s perspective, logging on to a virtual desktop is the same as logging on to a local desktop, and a virtualized application behaves the same as a locally installed application. Citrix has incorporated Citrix FlexCast delivery technology into Citrix Receiver, allowing the delivery endpoint to access hosted virtual desktops and on-demand applications used in this guide, along with other virtualization options available from Citrix. The Citrix Receiver client runs on many types of devices, such as PCs, tablets, and smartphones. In this guide, you test Citrix Receiver access in order to validate solution functionality by using a Microsoft Windows 7 endpoint. This guide also provides Apple iOS and Android installation examples. February 2013 Series Introduction 8 Deployment Details Process Preparing the Data Center for Citrix Installation 1. Prepare servers for Citrix installation 2. Connect servers to data center VDI VLAN 3. Configure the data center firewall Procedure 1 Prepare servers for Citrix installation Before Citrix software can be installed, a base data center infrastructure must be in place, including networking, server hardware, virtualization software, and storage access. This procedure serves as an outline for those preparations. For specific guidance, see the Cisco SBA guides referenced in this procedure. Step 1: Procure and assign server hardware to the VDI installation. The number of servers required is specific to the goals of the deployment. The installation in this guide uses six servers: • Virtual infrastructure components on one server • Virtual desktops on a separate server • Applications hosted on a third server • Replication of all three servers for high-availability purposes Optionally, you can add more servers as dictated by the required scale. All servers for this installation are Cisco UCS B-Series blade servers. Step 2: Verify supporting servers for Dynamic Host Configuration Protocol (DHCP) and Microsoft Active Directory are available for use by this installation. February 2013 Series Step 3: If you have an existing SQL database that is used for development or production, verify that it is available to be used by this installation and inform database administrators that three database instances will need to be created and managed in conjunction with the VDI installation. This installation uses the default SQL Express database as a means to show a common implementation, for proof-of-concept purposes. Step 4: In Cisco UCS Manager, deploy assigned server hardware into the UCS system. For detailed steps, see the Cisco SBA—Data Center Unified Computing System Deployment Guide. Step 5: In VMware vCenter, enable the VMware vSphere Hypervisor environment on the servers. For detailed steps, see the Cisco SBA— Data Center Virtualization with Cisco UCS, Nexus 1000V, and VMware Deployment Guide. Step 6: In VMware vCenter, configure server Cisco virtual interface card (VIC) connectivity. For detailed steps, see the Cisco SBA—Data Center Virtualization with Cisco UCS, Nexus 1000V, and VMware Deployment Guide. If your deployment uses a Cisco Nexus 1000V distributed virtual switch, use the same guide in order to attach the server hardware to the distributed virtual switch, allowing the server access to the VDI VLAN 157. Step 7: Allocate storage disk space and associate the storage with the server hardware assigned for the VDI deployment. For more details about using NetApp filers to supply network storage, see the Cisco SBA—Data Center NetApp Storage Deployment Guide. This installation uses a large allocation disk space on FCoE-attached, block-based NetApp storage, shared among all Cisco UCS B-Series blade servers. If your organization’s data policies permit doing so, you can substitute direct attached storage integrated directly on the Cisco UCS servers, instead of using network-based storage. The direct attached storage can be used for local caching disk functionality or even for the complete Citrix software installation. This can be a cost-effective alternative to using highly available network storage. Deployment Details 9 Procedure 2 Connect servers to data center VDI VLAN The Cisco UCS B-Series server includes multiple Ethernet connections. The two Cisco VIC adapters are associated for use together as dual active connections to the Cisco SBA data center, allowing resiliency and load sharing between links. Because the servers are hosting client virtual desktop machines, much of the server behavior can be characterized as being similar to the activity of many desktops, and thus server connectivity is placed in the VDI desktop VLAN created in the data center. Traffic to and from the server network interfaces is tagged with the VDI desktop data center VLAN 157. This procedure includes instructions for creating VLAN 157, installing a route to the new VLAN and adding it to the route table, creating port-channel connections to the firewall, and adding firewall policies to the virtual desktops in order to allow them to access necessary business functions. For simplicity, a single VDI VLAN is used in this deployment. As deployments scale, you can add VLANs, to segment traffic as required for bandwidth and policies of an organization. The Cisco UCS server VICs are connected through the UCS infrastructure, which is connected to dual Cisco Nexus 5500 Series core switches. The following information is used in this procedure to configure the data center core Cisco Nexus 5500 Series switches: • VDI VLAN—157 • VDI VLAN name—VDI_Desktop • Virtual port-channel to DC firewall-A—port-channel 53 • Virtual port-channel to DC firewall-B—port-channel 54 You must assign the port-channel interface configuration on both data center core Cisco Nexus 5500 Series switches. Failure to configure the port-channel with matching VLAN assignments on both Nexus 5500 Series switches puts the port-channel interface into an inconsistent state. Step 1: Log in to the Cisco Nexus 5500 Series data center core switch-A, and then create VLAN 157. vlan 157 name VDI_Desktop exit February 2013 Series Step 2: Add VLAN 157 as an allowed VLAN on the virtual port-channel trunks to the data center firewall. interface port-channel 53-54 switchport trunk allowed vlan add 157 exit Step 3: Configure a static route pointing to the trusted subnets behind the Cisco ASA firewall. ip route 10.4.57.0/24 Vlan 153 10.4.53.126 Step 4: Redistribute the trusted subnet into the existing Enhanced Interior Gateway Routing Protocol (EIGRP) routing process. This design uses route maps to control which static routes are redistributed, requiring an additional match clause to be added to the existing route map configuration. route-map static-to-eigrp permit 30 match ip address 10.4.57.0/24 ! router eigrp 100 redistribute static route-map static-to-eigrp Step 5: Log in to the Cisco Nexus 5500 Series data center core switchB, and then apply the corresponding configurations as just applied on switch-A. vlan 157 name VDI_Desktop exit ! interface port-channel 53-54 switchport trunk allowed vlan add 157 exit ! ip route 10.4.57.0/24 Vlan 153 10.4.53.126 ! route-map static-to-eigrp permit 30 match ip address 10.4.57.0/24 ! router eigrp 100 redistribute static route-map static-to-eigrp Deployment Details 10 Procedure 3 Configure the data center firewall Step 3: Select Configuration, click Firewall, and then click Access Rules. The running firewall access rules are displayed. Network traffic entering and exiting the VDI VLAN in the data center transits the data center Cisco ASA firewall. The base firewall configuration is created as part of the Cisco SBA—Data Center Deployment Guide, and this procedure builds upon that configuration. The following information is used in this procedure to configure the data center Cisco ASA firewall: • Production port-channel interface—port-channel 10.157 • Interface name—DC-VDI_Desktop • Firewall security level—75 • IP address—10.4.57.1/24 • Standby IP address—10.4.57.2 Step 1: Connect to the data center Cisco ASA firewall, and use the CLI to add VLAN 157 to production port-channel 10. interface Port-channel10.157 description DC VDI_Desktop VLAN vlan 157 nameif DC-VDI_Desktop security-level 75 ip address 10.4.57.1 255.255.255.0 standby 10.4.57.2 no shutdown Step 2: In a web browser, launch Cisco Adaptive Security Device Manager (ASDM). This is the Cisco ASA management GUI that allows you to configure firewall policies. Next, you create firewall policies. The values used in this procedure are examples, and your organization may have different firewall policy requirements. https://[Cisco ASDM IP address]/ February 2013 Series Deployment Details 11 Step 4: Using the Access Rules configuration panel, add an access rule to enable a policy permitting VDI desktop traffic originating from the source DC-VDI_Desktop-network/24 object to access any network, and then click OK. February 2013 Series Step 5: Add an access rule to enable a policy allowing workstations to manage Citrix XenDesktop, PVS, and XenApp instances in the VDI VLAN destination DC-VDI_Desktop-network/24 object, and then click OK. Deployment Details 12 Step 6: Add an access rule to enable a policy allowing Citrix Receiver clients to access virtual desktops in the VDI VLAN destination DC-VDI_ Desktop-network/24 object, and then click OK. Process Installing and Configuring Citrix XenDesktop 1. Install XenDesktop 2. Install Citrix License Server VM 3. Configure the site 4. Prepare SQL database for remote access 5. Join additional XenDesktop VM into site Citrix XenDesktop contains multiple components that you install on the server hardware designated for VDI infrastructure. The components include: • XenDesktop Controller—also known as the Desktop Delivery Controller (DDC) • Web Access—to broker connections for the virtual desktops • Desktop Studio—to configure and manage your XenDesktop deployment • Desktop Director—to monitor and maintain hosted virtual desktops • License Server—to maintain Citrix licenses for this installation. This component is required if an available Citrix License Server does not already exist in the organization. Step 7: At the display showing the inserted firewall access rules, click Apply. This enables the new rules. The installation of these components is included as part of the Citrix XenDesktop ISO installation image. The ISO also contains the Virtual Desktop Agent, which you do not install on Windows Server but do install into the operating system on the virtual desktops that are created for the users. Procedure 1 The firewall now permits access inbound and outbound to the VDI VLAN. February 2013 Series Install XenDesktop In this procedure, you create a primary VM and secondary VM that both operate Citrix XenDesktop, for high-availability purposes. Each installation of the Citrix XenDesktop software is installed into a Microsoft Windows Server 2008 R2 operating system. The details of a Windows Server installation vary by IT organization, and specific Windows installation details are not included in this guide. Deployment Details 13 For each Windows Server instance, ensure that: Reader Tip • Network connectivity is configured and available • Windows OS license is activated For more information about installing Windows Server 2008 R2, see the following: http://technet.microsoft.com/en-us/library/dd379511.aspx You install Microsoft Windows Server 2008 R2 virtual machine instances (including VMware Tools) on the Cisco UCS hardware designated for infrastructure services. The following information is used. Table 1 - Citrix XenDesktop configuration values for Cisco UCS server 1 Component Parameter Cisco SBA value H1: Cisco UCS server 1 Name in VMware vCenter chas3-s1 IP address 10.4.63.112 Subnet mask 255.255.255.0 Default gateway 10.4.63.1 Name in VMware vCenter H1-DDC Destination storage VDI shared-storage on NetApp Hard disk 1 Virtual disk with default 40 GB drive (C:/ drive) Network adapter 1 VMXNET 3 attached to VDI_Servers VLAN DNS name DDC IP address 10.4.57.4 Subnet mask 255.255.255.0 Default gateway 10.4.57.1 DDC virtual machine • Windows Server patches are applied • Microsoft Active Directory domain is joined (prerequisite for siteconfiguration step) The following Windows Server prerequisites for the Citrix XenDesktop installation do not need to be installed at this time because the installation software detects that they are not installed and then automatically launches their installation: • Microsoft .NET Framework 3.5 Service Pack 1 • Microsoft Internet Information Services (IIS) • Microsoft Visual J# 2.0 SE • Microsoft SQL Server 2008 R2 Express Step 1: On Cisco UCS server 1, install a Microsoft Windows Server 2008 R2 virtual machine instance and VMware Tools, configure network connectivity by using the values in Table 1, and then join the Active Directory domain. When joining the domain, you will be prompted to reload the VM. This is the virtual machine instance that runs the primary DDC installation. Step 2: After the reload for Active Directory changes is complete, return to the console and then log in to the Active Directory domain as a user with administrative privileges (Example: cisco.local\administrator). DNS and Active Directory server 10.4.48.10 DNS and Active Directory domain February 2013 Series cisco.local Deployment Details 14 Step 3: If the Active Directory domain requires setup of a certificate for the Simple Certificate Enrollment Protocol (SCEP) service, a message is displayed. Click the taskbar icon, and then complete the certificate enrollment. Use names that match the DNS names for the VM installation instance. Step 4: In VMware vCenter, mount the Citrix XenDesktop ISO image to the created Windows Server virtual machine, and then allow the AutoPlay service to launch the Citrix AutoSelect.exe XenDesktop installer. The first XenDesktop installation wizard is displayed. Step 5: Click Install XenDesktop. Step 6: On the licensing page, accept the Citrix XenDesktop Licensing Agreement, and then click Next. February 2013 Series Deployment Details 15 Step 7: On the Select Components to Install page, clear License Server. If this installation is for an additional server for high availability or you have an alternative SQL database that you are using for the installation, clear Install SQL Server Express, and then click Next. Step 8: If Windows Firewall is enabled, the Firewall Configuration page is displayed. Verify that Enable these ports is selected, and then click Next. If this is the first Citrix XenDesktop installation (not an additional high-availability one) and you are not using an existing SQL database, verify Install SQL Server Express is selected, and then click Next. Step 9: On the Summary page, click Install. The installation begins. The Installing page appears and shows progress as the installation continues. The Microsoft SQL Express 2008 R2 prerequisite varies, depending on installation. February 2013 Series Deployment Details 16 Once complete, Installation Successful is displayed. Step 12: Launch Windows Update, apply any updates found, and then repeat the check for updates until no updates remain. Because the installation adds Windows components, those components should be updated with the latest patches, usually requiring at least one reboot of the virtual machine (VM). On the server, in a web browser, navigate to the following URL: http://localhost The Citrix XenDesktop logon screen displays in the web browser. This confirms the Citrix XenDesktop installation. Because this installation includes Desktop Studio and was launched on a server that is joined to Active Directory, the option to configure Citrix XenDesktop is displayed. Step 10: On the Installation Successful page, verify Configure XenDesktop after closing is selected, and then click Close. The Citrix XenDesktop installation wizard completes, and the Citrix Desktop Studio snap-in to the Microsoft Management Console is launched. Step 11: Close the Citrix Desktop Studio window. You complete this configuration in a later procedure. February 2013 Series Deployment Details 17 Step 13: On Cisco UCS server 2, which serves as the high-availability Citrix XenDesktop server, repeat this procedure and use the information in the following table. Procedure 2 Install Citrix License Server VM Component Parameter Cisco SBA value In this procedure, you create a new virtual machine on the primary Cisco UCS server. This virtual machine runs Citrix License Server, which is operated by a web-based License Administration Console and used to validate Citrix licenses. H2: Cisco UCS server 2 Name in VMware vCenter chas3-s2 The following information is used for the installation of Citrix License Server. IP address 10.4.63.113 Subnet mask 255.255.255.0 Default gateway 10.4.63.1 Component Parameter Cisco SBA value Name in VMware vCenter H2-DDCHA Name in VMware vCenter chas3-s1 Destination storage VDI shared-storage on NetApp H1: Cisco UCS server 1 IP address 10.4.63.112 Hard disk 1 Virtual disk with default 40 GB drive (C:/ drive) Subnet mask 255.255.255.0 Default gateway 10.4.63.1 Network adapter 1 VMXNET 3 attached to VDI_Servers VLAN DNS name DDCHA IP address 10.4.57.5 Subnet mask 255.255.255.0 Default gateway 10.4.57.1 DNS and Active Directory server 10.4.48.10 DNS and Active Directory domain cisco.local Table 2 - DDCHA configuration values for Cisco UCS server 2 DDC highavailability virtual machine Table 3 - LicenseServer configuration values for Cisco UCS server 1 LicenseServer Name in VMware vCenter virtual machine Destination storage H1-LicenseServer VDI shared-storage on NetApp Hard disk 1 Virtual disk with default 40 GB drive (C:/ drive) Network adapter 1 VMXNET 3 attached to VDI_Servers VLAN DNS name LicenseServer IP address 10.4.57.6 Subnet mask 255.255.255.0 Default gateway 10.4.57.1 DNS and Active Directory server 10.4.48.10 DNS and Active Directory domain cisco.local Step 1: On Cisco UCS server 1, install an additional Microsoft Windows Server 2008 R2 virtual machine instance for Citrix License Server, configure network connectivity, and then join the Active Directory domain. When joining the domain, you will be prompted to reload the VM. February 2013 Series Deployment Details 18 Step 2: After the reload for Active Directory changes is complete, return to the console, and then log in to the Active Directory domain as a user with administrative privileges (Example: cisco.local\administrator). Step 5: Complete the XenDesktop installation wizard, and note the following: Step 3: If the Active Directory domain requires setup of a certificate for the SCEP service, a message is displayed. Click the taskbar icon, and then complete the certificate enrollment. • On the licensing page, accept the Citrix XenDesktop Licensing Agreement, and then click Next. • Click Install XenDesktop. • On the Select Components to Install page, clear all the check boxes except License Server, and then click Next. Step 4: In VMware vCenter, mount the Citrix XenDesktop ISO image to the created Windows Server virtual machine for the H1-LicenseServer VM, and then allow the AutoPlay service to launch the XenDesktop installer. The first XenDesktop installation wizard is displayed. February 2013 Series Deployment Details 19 • If Windows Firewall is enabled, then the Firewall Configuration page is displayed. Verify that Enable these ports is selected, and then click Next. Step 2: Click Start > All Programs > Citrix, and then click Desktop Studio. Citrix Desktop Studio launches. • Complete the wizard, and then click Close. Step 3: Click Desktop deployment. The Desktop Deployment wizard launches. Step 4: On the Site page, name the site SBA, select Use default database, and then click Next. The Citrix License Server software is now installed. Because the installation adds Windows components, those components should be updated with the latest patches. Step 6: Check for Windows updates, and apply any found. Procedure 3 Configure the site In this procedure, you use Citrix Desktop Studio in order to configure the desktop deployment site. Step 1: Log in to the console of the H1-DDC VM (Example: DDC.cisco.local) as an administrative user in the Active Directory domain (Example: cisco. local\administrator). February 2013 Series Deployment Details 20 Step 5: On the “A database could not be found on the database server” message, click OK. Automated configuration of the database starts. The manual option is the optimal way to configure when solely using Citrix PVS for machine creation, as the alternative requires more options in order to configure Machine Creation Services (MCS) before proceeding. Step 6: On the Licensing page, in the License Server box, enter LicenseServer.cisco.local, and then click Connect. Ensure Use XenDesktop 30-day free trial is selected, and then click Next. Tech Tip Step 7: On the connection page, enter the following values, and then click Next: • Host type—VMware virtualization • Address—http://vCenter.cisco.local/sdk • Username—administrator • Password—[password] • Connection name—DCvCenter • Virtual machines—Manually create virtual machines February 2013 Series For Citrix Desktop Studio Secure Sockets Layer (SSL) communication to VMware vCenter to be successful using HTTPS, an appropriate certificate trust relationship must be created. If vCenter is not using a trusted root certificate authority (CA), but instead uses a self-signed certificate, you can point a web browser to vCenter, such as https://vCenter.cisco.local, and accept the untrusted certificate. Then view the certificate and manually install it into the certificate physical stores, under Trusted People > Local Computer. Deployment Details 21 Step 8: On the Summary page, click Finish. Step 2: In the tree, navigate to SQL Server Network Configuration > Protocols for SQLEXPRESS. Step 3: Double-click Named Pipes. Step 4: On the Named Pipes Properties dialog box, next to Enabled, select Yes, and then click Apply. Step 5: On the message about the changes made, click OK, and then click OK to close the dialog box. Step 6: In the tree, navigate to SQL Server Network Configuration > Protocols for SQLEXPRESS. Desktop Studio completes the installation and displays the newly created site. Step 7: Double-click TCP/IP. Step 8: On the TCP/IP Properties dialog box, on the Protocol tab, next to Enabled, select Yes, next to Listen All, choose No, click Apply. The base Citrix XenDesktop software installation is complete. Procedure 4 Prepare SQL database for remote access Step 1: Log in to the H1-DDC virtual machine console (Example: DDC.cisco. local), and then navigate to Start > All Programs > Microsoft SQL Server 2008 R2 > Configuration Tools > SQL Server Configuration Manager. SQL Server Configuration Manager opens. February 2013 Series Step 9: On the message about the changes made, click OK. Step 10: Click the IP Addresses tab, locate the adapter with the active IP address, clear the TCP Dynamic Port box, in the TCP Port box, enter 1433, and then click OK. Deployment Details 22 Step 11: On the message about the changes made, click OK, and then click OK to close the dialog box. Step 12: In the tree, navigate to SQL Server Services, in the pane on the right side right-click SQL Server, and then click Restart. The SQL server restarts. Step 13: In the tree, click SQL Server Services, right-click SQL Server Browser, and then choose Properties. Procedure 5 Join additional XenDesktop VM into site Step 1: Log in to the console of the H2-DDCHA VM as an administrative user in the domain (Example: cisco.local\administrator). Step 2: Click Start > All Programs > Citrix, and then click Desktop Studio. Citrix Desktop Studio is launched. Step 14: On the SQL Server Browser Properties dialog box, click the Service tab, next to Start Mode, choose Automatic, and then click OK. Step 15: Right-click SQL Server Browser, and then choose Start. Step 16: On the H1-DDC VM console, using the Windows Control Panel, disable Windows Firewall. Once connectivity is demonstrated, you can enable and customize the firewall for your environment. February 2013 Series Step 3: Click Join existing deployment. The Desktop Deployment wizard launches. Step 4: On the Select XenDesktop Site dialog box, enter DDC.cisco.local, and then click OK. Deployment Details 23 Step 5: On the “Would you like XenDesktop to update the database automatically” message, click Yes. Citrix XenDesktop begins to update the database. Process Deploying Citrix Provisioning Services (PVS) 1. Install Citrix Provisioning Services VM 2. Configure Provisioning Services 3. Create a master Windows 7 desktop 4. Install Virtual Desktop Agent (VDA) 5. Install Citrix PVS Target Device Software If the wizard returns any errors, the database may not be remotely accessible. If the wizard asks for credentials, then the database may have been installed while not logged into the domain, or the current user may not be logged into the domain with credentials that can access the database. If these scenarios occur, you must correct them and restart the configuration procedure. Citrix Desktop Studio completes the installation and displays the newly created site, showing the same view as available from the H1-DDC VM. 6. Remove any ghost network interfaces 7. Create and acquire master target vDisk 8. Install additional Citrix PVS VM 9. Configure additional Citrix PVS VM 10.Create streamed VM collection 11.Create catalog in Citrix Desktop Studio 12.Test connectivity to virtual desktops Citrix XenDesktop has a built-in virtual desktop provisioning service called Machine Creation Services (MCS). To improve scalability, Citrix Provisioning Services (PVS) is used as an alternative to MCS. PVS achieves greater scalability by using the SAN for delivery of a common virtual disk (vDisk) to multiple users, whereas MCS does not require SAN but requires more RAM I/O operations as the performance trade-off. In this process, you install a primary Citrix PVS VM and one or more additional PVS VMs for high availability and increased scalability. After installation, you configure the PVS instances. The base Citrix XenDesktop software installation for the high availability server is complete. February 2013 Series Deployment Details 24 Procedure 1 Install Citrix Provisioning Services VM Each installation of the Citrix Provisioning Services (PVS) software is installed into a Microsoft Windows Server 2008 R2 operating system. The details of a Windows Server installation vary by IT organization, and specific Windows installation details are not included here. Reader Tip For each Windows Server instance, ensure that: • Network connectivity is configured and available • Windows OS license is activated • Windows Server patches are applied • Microsoft Active Directory domain is joined The following Windows Server prerequisite for the Citrix Provisioning Services installation needs to be installed, before Citrix PVS installation: • Microsoft .NET Framework 3.5 Service Pack 1 For more information about installing Windows Server 2008 R2, see the following: http://technet.microsoft.com/en-us/library/dd379511.aspx You install Microsoft Windows Server 2008 R2 virtual machine instances (including VMware Tools) on the Cisco UCS hardware designated for infrastructure services. The following information is used: Step 1: On Cisco UCS server 1, install a Microsoft Windows Server 2008 R2 virtual machine instance and VMware Tools, configure network connectivity by using the values in Table 4, activate Windows, and then join the Active Directory domain. When joining the domain, you will be prompted to reload the VM. This is the primary virtual machine instance that runs Citrix PVS. Step 2: After the reload for Active Directory changes is complete, log into the Active Directory cisco.local domain, with an account that has local administrator privileges. Table 4 - Citrix PVS configuration values for Cisco UCS server 1 Component Parameter Cisco SBA value H1: Cisco UCS server 1 Name in VMware vCenter chas3-s1 PVS virtual machine Name in VMware vCenter H1-PVS Destination storage VDI shared-storage on NetApp Hard disk 1 Virtual disk with default 40 GB drive (C:\ drive) Hard disk 2 Virtual disk with default 40 GB drive (E:\ drive) DNS name PVS IP address 10.4.57.7 Subnet mask 255.255.255.0 Default gateway 10.4.57.1 DNS and Active Directory server 10.4.48.10 DNS and Active Directory domain cisco.local February 2013 Series Caution Installing Citrix PVS while not logged in as a user in a domain can cause setup issues. Deployment Details 25 Step 3: If the Active Directory domain requires setup of a certificate for the SCEP service, a message is displayed. Click on the taskbar icon, and then complete the certificate enrollment. Step 4: Click Start, in the search box, enter server manager, and then click Server Manager. Step 5: In Server Manager, click Features > Add Features, select .NET Framework 3.5.1 Features, and then at the prompt, click Add Required Role Services. Step 6: In the wizard, use the default values, and then on the last page, click Install. When prompted, confirm the installation. Step 7: When the installation is complete, close the installation wizard. If you plan to integrate with an existing production SQL database, skip to Step 26. As previously described, for this deployment you use a local SQL Express database. The installation for Citrix PVS is available from the Citrix XenDesktop ISO image. Step 8: In VMware vCenter, connect the Citrix XenDesktop installation ISO (not the PVS ISO) to the H1-PVS VM. Step 9: From the VM console, cancel the installation by the AutoPlay service, navigate to the D:\Support\SQLExpress2008R2\x64 folder on the ISO image, and then double-click the setup icon. The SQL Server 2008 R2 Setup wizard is displayed. February 2013 Series Deployment Details 26 Step 10: Complete the SQL Server 2008 R2 Setup wizard. Note the following: • On the License Terms page, accept the license terms, and then click Next. • On the Feature Selection page, select all features, and then click Next. • On the Server Configuration page, for both services, in the Startup Type list, choose Automatic, and then for the SQL Server Database Engine service, in the Account Name box, enter cisco.local\administrator. • On the Instance Configuration page, verify Named instance is selected, keep the remaining SQL Express defaults, and then click Next. • Complete the wizard by accepting the default values. February 2013 Series Deployment Details 27 Step 11: Click Start > All Programs > Microsoft SQL Server 2008 R2 > Configuration Tools > SQL Server Configuration Manager. SQL Server Configuration Manager launches. Step 12: In the tree, navigate to SQL Server Network Configuration > Protocols for SQLEXPRESS. Step 13: Double-click Named Pipes. Step 14: On the Named Pipes Properties dialog box, next to Enabled, select Yes, and then click Apply. Step 15: On the message about the changes made, click OK, and then click OK to close the dialog box. Step 16: In the tree, navigate to SQL Server Network Configuration > Protocols for SQLEXPRESS. Step 19: On the message about the changes made, click OK. Step 20: Click the IP Addresses tab, locate the adapter with the active IP address, clear the TCP Dynamic Port box, in the TCP Port box, enter 1433, and then click OK. Step 21: On the message about the changes made, click OK, and then click OK to close the dialog box. Step 22: In the tree, navigate to SQL Server Services, in the pane on the right side right-click SQL Server, and then click Restart. The SQL server restarts. Step 23: In the tree, click SQL Server Services, right-click SQL Server Browser, and then choose Properties. Step 24: On the SQL Server Browser Properties dialog box, click the Service tab, next to Start Mode, choose Automatic, and then click OK. Step 17: Double-click TCP/IP. Step 18: On the TCP/IP Properties dialog box, on the Protocol tab, next to Enabled, select Yes, next to Listen All, choose No, click Apply. Step 25: Right-click SQL Server Browser, and then choose Start. Step 26: Launch Windows Update, apply any updates found, and then repeat the check for updates until no updates remain. Because the installation adds Windows components, those components should be updated with the latest patches, usually requiring at least one reboot of the VM. February 2013 Series Deployment Details 28 Step 27: In VMware vCenter, mount the Citrix PVS ISO image to the created H1-PVS virtual machine, and then allow the AutoPlay service to launch the installation. The Provisioning Services installation wizard is displayed. Step 28: Select Console Installation, and then on the InstallShield Wizard dialog box, click Install. Step 29: Complete the next three installation wizards for the Host PowerShell, Broker, and Configuration Snap-Ins, and note the following for each: • Select I accept the terms of the License Agreement. • Click Install. • When the module installation is complete, click Next. Step 30: At the prompt for Customer Information, in the User Name box, enter Administrator, and in the Organization box, enter SBA, and then click Next. Step 31: Use all of the defaults in order to finish the installation of Provisioning Services Console. February 2013 Series Deployment Details 29 Step 32: In the Provisioning Services installation wizard, select Server Installation, and then click Install Server. Step 3: On the DHCP Services page, select The service that runs on another computer, and then click Next. Step 33: Accept all the default settings and prompts, accept the licensing agreement, in the User Name box, enter Administrator, and in the Organization box, enter SBA, and then complete the Provisioning Services server installation. Step 4: On the PXE Services page, select The service that runs on this computer, select Provisioning Services PXE service, and then click Next. The Provisioning Services Configuration Wizard automatically launches. Step 5: On the Farm Configuration page, select Create farm, and then click Next. Step 6: On the Database Server page, in the Server name box, enter PVS, in the Instance name box, enter SQLEXPRESS, and then click Next. Procedure 2 Configure Provisioning Services Step 1: Open the console of the H1-PVS VM (Example: PVS.cisco.local). The Provisioning Services Configuration Wizard should be open. If the Provisioning Services Configuration Wizard has been closed, restart it by selecting Start > All Programs > Citrix, Provisioning Services > Provisioning Services Configuration Wizard. Step 2: On the introduction page, click Next. February 2013 Series Deployment Details 30 Step 7: On the New Farm page, in the Site name box, enter SBA, in the Farm Administrator group list, enter an Active Directory account with administration privileges (Example: cisco.local/Builtin/Administrators), and then click Next. Step 9: On the License Server page, in the License Server Name box, enter LicenseServer.cisco.local, select Validate license server version and communication, and then click Next. Step 8: On the New Store page, keep the default store name, use the Browse button to define and select a store that uses the second non-OS drive (Example: E:\Store), and then click Next. February 2013 Series Deployment Details 31 Step 10: On the User account page, select Specified user account (Required when using a Windows Share), enter the administrator username, domain, and password, select Configure the database for the account, and then click Next. Step 12: On the Network Communications page, accept the default settings, and then click Next. Step 13: On the TFTP Option and Bootstrap Location page, select Use the Provisioning Services TFTP Service, and then click Next. Tech Tip The account used in this step needs to have Active Directory creation privileges, or Citrix PVS is unable to create accounts to be associated with provisioned VMs, causing future procedures to fail. Step 11: On the Active Directory Computer Account Password page, keep the default values, and then click Next. February 2013 Series Deployment Details 32 Step 14: On the Stream Servers Boot List page, click Add, update with 10.4.57.8, confirm the update, and then click Next. The Finish page is displayed. Step 16: In the Control Panel, open Windows Firewall, and then disable it for configuration and testing. Tech Tip Your deployment has specific firewall requirements for communications, which depends on features enabled. For more information, see the communications information at the Citrix website: https://support.citrix.com/servlet/KbServlet/download/ 2389-102-654859/CitrixPorts_by_Port_1103.pdf Step 17: Return to the Provisioning Services Configuration Wizard, and if the Windows Firewall warning is still displayed, click OK. Step 18: On the Finish page, click Finish. A configuration status dialog box is displayed while the configuration wizard completes configuration tasks. Step 19: When the configuration is complete, click Done. Step 15: If you have Windows Firewall enabled, a “Windows Firewall is on” message appears. Do not select OK. If you do not have Windows Firewall enabled and the message does not appear, skip to Step 17. February 2013 Series Deployment Details 33 Step 20: Click Start, and then open the Provisioning Services Console. The newly created farm is displayed. Step 21: In the tree, right-click on the Provisioning Services Console icon, and then choose Connect to Farm. Step 22: On the Connect to Farm dialog box, in the Name box, enter PVS. cisco.local, keep the other default settings, select Auto-login on application start or reconnect, and then click Connect. Procedure 3 Create a master Windows 7 desktop Before you deploy and use Citrix PVS, a master Windows 7 desktop virtual machine is created on a host hypervisor in VMware vCenter, to be used as the source to create a vDisk and additional virtual desktops. A Microsoft Windows 7 64-bit installation ISO must be available for mapping in the VMware vCenter management console in order to use the following steps successfully. February 2013 Series Deployment Details 34 Step 1: Connect to VMware vCenter, and create a new Windows 7 64-bit master virtual machine by using the parameters in the following table. Table 5 - Master Windows 7 configuration values for Cisco UCS server 3 Component Parameter Cisco SBA value H3: Cisco UCS server 3 Name in VMware vCenter chas3-s3 IP address 10.4.63.113 Subnet mask 255.255.255.0 Default gateway 10.4.63.1 Master Windows 7 Name in VMware vCenter 64-bit VM Destination storage Step 2: In VMware vCenter, in the H3-DesktopMaster virtual machine console, click Edit Settings, configure CD/DVD Drive 1 to be associated with the Windows 7 64-bit installation ISO image, select Connect at power on, and then click Close. Step 3: Power on the virtual machine. The Install Windows wizard starts, and you can observe it in the VMware vCenter console window for the VM. H3-DesktopMaster VDI shared-storage on NetApp Hard disk 1 Virtual disk with default 40 GB drive (C:/ drive) Network adapter 1 VMXNET 3 attached to VDI_Servers VLAN IP and DNS configuration DHCP assigned DNS and Active Directory domain cisco.local It is important to configure the NIC with the VMXNET 3 option, as shown below, because the E1000 is unsupported with Citrix PVS on VMware vSphere 5. Step 4: Complete the installation wizard. Step-by-step details for the Windows installation are not covered, leaving installation options open for customization by the administrator. After completing the new installation, the Windows desktop on the new guest VM is displayed. Step 5: In VMware vCenter, right-click H3-DesktopMaster VM, choose Guest, and then click Install/Upgrade VMware Tools. The installation ISO image launches on the VM. February 2013 Series Deployment Details 35 Step 6: Start the setup, take all defaults, run the installation program to completion, and allow rebooting of the server. VMware Tools are now installed, and the VM can now be fully managed from VMware vCenter. Because VMware Tools applied the VXMNET 3 driver, the VM is now able to boot with a DHCP address, and you can update and configure it in order to join the Microsoft Active Directory domain. Step 7: In the VM console, click Start, and in the search box, enter Windows Update, and then when Windows Update appears, press Enter. Step 8: Apply all Windows updates available. Step 9: If a reboot is required, reboot, and then check again for any Windows updates that are available. Repeat as needed until all important updates are applied. Caution Not applying the latest Windows patches may keep the VM from fully booting, and missing patches may cause other unexpected behavior. Step 10: In the VM console, click Start, and in the search box, enter domain, and then when Join a domain appears, press Enter. The System Properties window is displayed. Step 11: In the Computer Description box, enter VirtualDesk, and then click Change. Step 12: Select Domain, enter cisco.local, and then click More. Step 15: On the message, click OK. The VM is now joined to the cisco.local domain. Step 16: Follow the instructions for applying the domain change and restarting the VM. Step 17: Once the machine reboot is complete, in the H3-DesktopMaster VM console, log in, click Start, right-click Computer, choose Properties, click Change product key, and then enter your Windows group activation key. The Activate Windows window is displayed. Step 18: Complete the information in order to activate Windows. You need to apply a Microsoft Volume Activation key to the VM, because duplicate keys exist on all replicated virtual machines. Step 19: Install and configure any additional applications your organization desires to be available on the virtual desktop machines. Step 20: It is not required that you manually configure Windows Firewall settings because they are addressed by the Citrix PVS installation. Procedure 4 Install Virtual Desktop Agent (VDA) Citrix XenDesktop must be able to communicate with each VM that it controls, and the Virtual Desktop Agent tools must be a part of the Citrix PVS vDisk in order to enable the management functionality. You install the tools before the machine image is captured. Step 1: In VMware vCenter, mount the Citrix XenDesktop ISO image to the H3-DesktopMaster VM, and then within the VM console, allow the AutoPlay service to launch the XenDesktop installer. The XenDesktop installation wizard opens. Step 13: In the Primary DNS Suffix box, enter cisco.local, click OK, and then click OK again. Windows Security prompts for credentials for computer name or domain changes. Step 14: For the cisco.local domain, in the User name box, enter administrator, enter the password, and then click OK. After the VM supplies the correct credentials and communicates with the Active Directory server, the “Welcome to the cisco.local domain” message is displayed. February 2013 Series Deployment Details 36 Step 2: Click Install Virtual Desktop Agent. February 2013 Series Step 3: Click Advanced Install, accept the license agreement, and then click Next. Deployment Details 37 Step 4: On the Select the Virtual Desktop Agent you would like to install page, keep the default selection of Virtual Desktop Agent, and then click Next. February 2013 Series Step 5: On the Select Components to Install page, clear Citrix Receiver, and then click Next. If your deployment uses streamed applications to virtual desktops, the Citrix Receiver is used on the VM, and you can add the functionality when it is needed. Deployment Details 38 Step 6: On the Personal vDisk Configuration page, select No, don’t enable personal vDisk right now, and then click Next. Step 8: On the “All the controller addresses have been resolved” message, click OK, and then on the Controller Location page, click Next. Step 7: On the Controller Location page, select Manually enter controller location(s), enter the DNS names of the two Citrix XenDesktop servers, separated by a space (Example: DDC.cisco.local DDCHA.cisco.local), and then click Check. February 2013 Series Deployment Details 39 Step 9: On the Virtual Desktop Configuration page, click Next. February 2013 Series Step 10: On the Summary page, click Install. Deployment Details 40 Step 11: When the installation completes, click Close. H3-DesktopMaster restarts. Step 2: If the Active Directory domain requires setup of a certificate for the SCEP service, a message is displayed. Click the taskbar icon, and then complete the certificate enrollment. Step 3: In VMware vCenter, connect the Citrix PVS ISO image to the H3-DesktopMaster virtual machine on Cisco UCS server 3, and then allow the AutoPlay service to launch the installation. The Provisioning Services installation wizard opens. Procedure 5 Install Citrix PVS Target Device Software This deployment demonstrates streaming and access on a single network interface. For additional performance and scale, dual NICs can be created, allowing for segmentation of vDisk streaming on a non-routed VLAN, separate from the VLAN used for standard work communication with the VM. Step 1: In VMware vCenter, using a domain account with administrator privileges (Example: cisco.local\administrator), log in to the console of H3-DesktopMaster VM. February 2013 Series Deployment Details 41 Step 4: Click Target Device Installation, and then on the new window that is displayed, click Target Device Installation. The installation launches, and then a message appears. Step 8: Click Target Device Installation, and then on the new window that is displayed, click Target Device Installation. With the Microsoft VMXNET 3 fix applied, the Installation Wizard for Citrix Provisioning Services Target Device automatically launches. Step 5: Acquire the appropriate update from Microsoft (Example: 433809_ intl_x64_zip.exe), and then apply the update, which may require temporarily enabling the Windows Update service. After applying, the VM restarts in order to finish applying the patch. Step 6: In VMware vCenter, using a domain account with administrator privileges (Example: cisco.local\administrator), log in to the console of the H3-DesktopMaster VM. Step 7: In VMware vCenter, reconnect the Citrix PVS ISO image to the H3-DesktopMaster on Cisco UCS server 3, and then allow the AutoPlay service to launch the installation. The Provisioning Services installation wizard is displayed. February 2013 Series Deployment Details 42 Step 9: Complete the wizard as follows: The Provisioning Services Imaging Wizard launches. • On the Welcome page, click Next. • On the License Agreement page, accept the license. • On the Customer Information page, click Next. • On the Ready to Install the Program page, click Install. • On the Installation Wizard Completed page, click Finish. Do not continue with the Provisioning Services Imaging Wizard until you have completed Procedure 6. Procedure 6 Remove any ghost network interfaces Depending on version of the Citrix PVS Target Device Software, the Provisioning Services Imaging Wizard may bind the vDisk created in the next procedure to a “ghost” network interface, if one exists. If this happens, you will not be able to successfully complete the vDisk creation. This procedure checks for any ghost drivers first, and it removes them if they exist in order to ensure successful vDisk creation. Step 1: While logged into the H3-DesktopMaster VM with administrator credentials, click the Windows Start button, in the search box, enter advanced system, and then when the View advanced system properties option appears, press Enter. Step 2: On the System Properties dialog box, on the Advanced tab, click Environment Variables. February 2013 Series Deployment Details 43 Step 3: On the Environment Variables dialog box, under User Variables, click New. Step 7: From the View menu, choose Show hidden devices, then in the navigation tree, expand Network adapters. Step 4: In the Variable name box, enter devmgr_show_nonpresent_ devices, and in the Variable value box, enter 1, and then click OK. Step 8: If any Ethernet adapter appears grayed out, signifying that it is not present, right-click the adapter, choose Uninstall, and then complete the device removal. Repeat for all Ethernet interface hardware that is not present. Once no ghost Ethernet network interfaces exist, continue to the next procedure. Procedure 7 Create and acquire master target vDisk The H3-DesktopMaster VM is now enabled in order to begin the first stage of vDisk creation. Step 1: If the Provisioning Services Imaging Wizard is not open, navigate to Start > All Programs > Citrix > Imaging Wizard. Step 2: On the Welcome page, click Next. Information for connecting to the farm is requested. Step 5: On the Environment Variables dialog box, click OK, and then on the System Properties dialog box, click OK. Step 6: Click the Windows Start button, in the search, enter Device Manager, and then when Device Manager appears, press Enter. February 2013 Series Deployment Details 44 Step 3: On the Connect to Farm page, in the Server box, enter PVS, select Use my Windows credentials, and then click Next. Step 5: On the New vDisk page, in the vDisk name box, enter Win7x64, keep the default value in the Store list, and in the VHD type list, choose Fixed, and then click Next. Step 4: On the Select New or Existing vDisk page, select Create new vDisk, and then click Next. Step 6: On the Microsoft Volume Licensing page, select Multiple Activation Key (MAK), and then click Next. February 2013 Series Deployment Details 45 Step 7: On the Configure Image Volumes page, in the Free Space box, enter approximately 8192 MB, keep the other values, and then click Next. February 2013 Series Step 8: On the Add Target Device page, in the Target device name box, enter MasterImageVM, leave the other default values, and then click Next. Deployment Details 46 Step 9: On the Summary of Farm Changes page, click Optimize for Provisioning Services, and then on the Provisioning Services Device Optimization Tool dialog box, click OK. When the image creation is complete, a reboot request message appears. Do not make a selection yet. Before you continue, be aware that during the reboot process, it is necessary to reconfigure the VM BIOS to boot from the network by using PXE boot services. To change the BIOS, you use VMware vCenter in order to force booting into the BIOS configuration utility. Step 11: In VMware vCenter, right-click the H3-DesktopMaster VM, and then choose Edit Settings. The wizard optimizes the Windows setup and then returns to the Summary of Farm Changes page. Step 12: On the H3-DesktopMaster - Virtual Machine Properties dialog box, on the Hardware tab, for CD/DVD drive 1, clear Connected. Step 10: Click Finish. The Creating vDisk dialog box displays the status of the configuration. February 2013 Series Deployment Details 47 Step 13: Click the Options tab, under the Advanced category, select Boot Options, and in the Force BIOS Setup pane, select The next time the virtual machine boots, force entry into the BIOS setup screen, and then click OK. Step 15: Navigate to the Boot tab, move Network boot from VMware VMXNET3 to the top of the list, and then press F10. Step 14: Return to the H3-DesktopMaster VM console, and then on the “Reboot now” message, click Yes. The VM reboots and enters the PhoenixBIOS Setup Utility. February 2013 Series Deployment Details 48 Step 16: Press Enter. This confirms and saves the changes. The virtual machine reboots from the network, with access to the vDisk for creating the initial vDisk image. Step 17: After booting of the H3-DesktopMaster VM is complete, log in using domain administrator credentials. Because the virtual machine is network-booted, connectivity to the H1-PVS VM for vDisk creation is available, and the XenConvert utility automatically launches upon login, initiating the second stage of vDisk creation. Tech Tip If the virtual desktops are on a different broadcast domain from the Citrix PVS servers that are running the BNPXE.exe PXE boot service, then a network boot is possible by updating the DHCP server servicing the VDI VLAN with the following two options: Option 66, Boot Server Host Name = 10.4.57.7 Option 67, Bootfile Name = ARDBP32.BIN These options allow the booting VM in the DHCP scope to find a boot server beyond the local subnet. You can also use a DNS host name and then configure DNS round-robin with multiple IP addresses for additional resiliency. There are other alternatives, but none are required if the virtual desktops share the broadcast domain with the Citrix PVS servers, any of which can service the boot requests with resilient service. February 2013 Series The conversion of the OS and all files on the VM C: drive into a Citrix PVS vDisk takes place. This process takes many minutes to complete. Step 18: When complete, click Finish. The XenConvert utility closes. Deployment Details 49 Step 19: In the taskbar, click the Virtual Disk icon. Validate H3-DesktopMaster has an active vDisk. Step 23: Select the newly created virtual machine that appears (Example: MasterImageVM), right-click the virtual machine, and then choose Properties. Step 24: On the Target Device Properties dialog box, in the Boot from list, choose vDisk, and then click OK. The PVS service on the H1-PVS VM directs the H3-DesktopMaster VM to boot from the vDisk instead of the C:\ drive on the H3-DesktopMaster VM. This configuration is used as an initial test of functionality. Step 25: In VMware vCenter, power on the H3-DesktopMaster VM. From the VM console, observe that the VM completes a network boot and the OS now loads from the vDisk assigned by the H1-PVS VM to the H3-DesktopMaster VM by its MAC address. Step 20: Start a proper shutdown of the H3-DesktopMaster VM. The shutdown releases the lock that is engaged on the vDisk while the VM is running. Step 26: Return to the H1-PVS VM, and within the Provisioning Services Console navigate to Farm > Sites > SBA > Device Collections > Collection. Step 21: Return to the console of the H1-PVS VM, open the Provisioning Services Console, navigate to Farm > Sites > SBA > Device Collection > Collection. Step 22: From the Action menu, choose Refresh. February 2013 Series Deployment Details 50 Step 27: From the Action menu, choose Refresh. The Provisioning Services Console shows the MasterImageVM VM within Collection as in use. The vDisk Properties dialog box appears. To be able to use the vDisk across multiple Windows VMs, you must change the image mode to Standard Image mode and change the write cache. Step 30: In the Access mode list, choose Standard Image (multi-device, read-only access), and in the Cache type list, choose Cache on device hard drive, leave the other default settings, and then click OK. The vDisk generated for the master image is now available in the collection, but it is in private mode by default, which means that it cannot be shared with additional VMs. Step 28: Start a proper shutdown of the H3-DesktopMaster VM. The shutdown releases the lock that is engaged on the vDisk while the VM is running, which gives you permission to change the mode. Step 29: Once the shutdown is complete, in the Provisioning Services Console, navigate to Farm > Stores > Store, select the Win7x64 vDisk, right-click it, and then choose Properties. The mode of the vDisk is now changed. February 2013 Series Deployment Details 51 Additional Citrix PVS servers use the existing SQL database, making it unnecessary to install those components. Tech Tip The storage device hard drive selected for the write cache is used for information that is cleared upon VM reboot. Because this is volatile information, an organization’s policies may allow for cost savings by moving this cache off of the highly resilient SAN storage and onto storage that is locally attached to the server blade on the Cisco UCS system. Available solid state drives with high I/O performance are well suited for use as a volatile write cache. Step 31: In VMware vCenter, right-click the H3-DesktopMaster VM, choose Template > Convert to Template. A template is created from the selected VM, and you can use this template in order to create additional VMs. Procedure 8 Install additional Citrix PVS VM Step 1: On Cisco UCS server 2, install a Microsoft Windows Server 2008 R2 virtual machine instance and VMware Tools, configure network connectivity by using the values in Table 6, activate Windows, and then join the Active Directory domain. When joining the domain, you will be prompted to reload the VM. This is the virtual machine instance that runs the high-availability Citrix PVS installation. Step 2: After the reload for Active Directory changes is complete, log in to the cisco.local domain, with an account that has local administrator privileges. Caution Installing Citrix PVS while not logged in as a domain administrator can cause setup issues resulting from incorrect domain permissions. Table 6 - Citrix PVS configuration values for Cisco UCS server 2 Component Parameter Cisco SBA value H2: Cisco UCS server 2 Name in VMware vCenter chas3-s2 PVS highavailability virtual machine Name in VMware vCenter H2-PVS2 Destination storage VDI shared-storage on NetApp Hard disk 1 Virtual disk with default 40 GB drive (C:\ drive) Hard disk 2 Virtual disk with default 40 GB drive (E:\ drive) DNS name PVS2 IP address 10.4.57.8 Subnet mask 255.255.255.0 Default gateway 10.4.57.1 DNS and Active Directory server 10.4.48.10 DNS and Active Directory domain cisco.local February 2013 Series Step 3: If the Active Directory domain requires setup of a certificate for the SCEP service, a message is displayed. Click on the taskbar icon, and then complete the certificate enrollment. Step 4: Click Start, in the search box, enter server manager, and then click Server Manager. Step 5: In Server Manager, click Features > Add Features, select .NET Framework 3.5.1 Features, and then at the prompt, click Add Required Role Services. Step 6: In the wizard, use the default values, and then on the last page, click Install. When prompted, confirm the installation. Deployment Details 52 Step 7: When the installation is complete, close the installation wizard. Step 8: Launch Windows Update, apply any updates found, and then repeat the check for updates until no updates remain. Because the installation adds Windows components, those components should be updated with the latest patches, usually requiring at least one reboot of the VM. Step 9: In VMware vCenter, mount the Citrix PVS ISO image to the created Windows Server virtual machine, and then allow the AutoPlay service to launch the installation. The Provisioning Services installation wizard is displayed. Step 10: Select Console Installation, and then click Install. Step 11: Complete the next three installation wizards for the Host PowerShell, Broker, and Configuration Snap-Ins, and note the following for each: • Select I accept the terms of the License Agreement. • Click Install. Procedure 9 Configure additional Citrix PVS VM Step 1: Open the console of the H2-PVS2 VM (Example: PVS2.cisco.local). The Provisioning Services Configuration Wizard should be open. If the Provisioning Services Configuration Wizard has been closed, restart it by selecting Start > All Programs > Citrix, Provisioning Services > Provisioning Services Configuration Wizard. Step 2: On the introduction page, click Next. Step 3: On the DHCP Services page, select The service that runs on another computer, and then click Next. Step 4: On the PXE Services page, select The service that runs on this computer, select Provisioning Services PXE service, and then click Next. Step 5: On the Farm Configuration page, select Join existing farm, and then click Next. • When the module installation is complete, click Next. Step 12: At the prompt for Customer Information, in the User Name box, enter Administrator, and in the Organization box, enter SBA, and then click Next. Step 13: Use all of the defaults in order to finish the installation of Provisioning Services Console. Step 14: In the Provisioning Services installation wizard, select Server Installation, and then click Install Server. Step 15: Accept all the default settings and prompts, accept the licensing agreement, in the User Name box, enter Administrator, and in the Organization box, enter SBA, and then complete the Provisioning Services server installation. The Provisioning Services Configuration Wizard is automatically launched. February 2013 Series Deployment Details 53 Step 6: On the Database Server page, in the Server name box, enter the Active Directory name of the H1-PVS VM (Example: PVS), in the Instance name box, enter SQLEXPRESS, and then click Next. Step 8: On the Site page, ensure the value in the Site Name list is SBA, and then click Next. Step 9: On the Store page, ensure the value in the Store Name list is Store, and click Next. Step 7: On the Existing Farm page, in the Farm name list, choose the farm on the H1-PVS VM (Example: ProvisioningServices:Farm), and then click Next. February 2013 Series Deployment Details 54 Step 10: On the User account page, select Specified user account (Required when using a Windows Share), in the User name box, enter administrator, in the Domain box, enter cisco.local, and in the Password and Confirm password boxes, enter the administrator password. Select Configure the database for the account, and then click Next. Step 13: On the Stream Servers Boot List page, click Add, enter the IP address of the H1-PVS VM (Example: 10.4.57.7), confirm the update, and then click Next. Step 14: On the Finish page, click Finish. The configuration is confirmed, and the status is displayed as the Citrix PVS services start. Step 11: On the next two pages, accept the defaults, and then click Next. Step 12: On the TFTP Option and Bootstrap Location page, select Use the Provisioning Services TFTP Service, and then click Next. February 2013 Series Deployment Details 55 Step 15: When the configuration is complete, click Done. Configuration of the H2-PVS2 VM with the configuration wizard is complete. Step 18: On the Connect to Farm dialog box, in the Name box, enter PVS. cisco.local, keep the other default settings, select Auto-login on application start or reconnect, and then click Connect. Step 16: Click Start, and then open the Provisioning Services Console. Step 17: In the tree, right-click Provisioning Services Console, and then choose Connect to Farm. February 2013 Series Deployment Details 56 The created farm is displayed. To allow the H2-PVS2 VM to serve the same Standard Image mode vDisk as that is on the H1-PVS VM, you must copy the E:\Store directory to the H2-PVS2 VM. Step 19: From your management machine, share the H1-PVS E:\ drive and the H2-PVS2 E:\ drive, and copy all files with names ending in .vhd, .avhd, and .pvp within the Store directory from the H1-PVS VM to the H2-PVS2 VM. Do not copy any files with names ending in .lok. After the file copy is complete, you can validate the replication status. February 2013 Series Step 20: In the provisioning services console, navigate to Farm > Store > Stores, in the right pane right-click the Win7x64 vDisk, and then select Replication Status. Hovering the mouse pointer over the circles will reveal the current status for vDisk replication. Procedure 10 Create streamed VM collection The Streamed VM Setup Wizard automates the creation of VMs managed by Citrix XenDesktop, integrating vDisk streaming from Provisioning Services and creating Microsoft Active Directory accounts for the VMs. The required number of VMs is automatically cloned in VMware vCenter by using the template previously created, and the VMs are made available in the catalog. In order for any Provisioning Services VM to update Active Directory, it must have permissions on the Active Directory server to do so. Deployment Details 57 Step 1: On the H1-PVS VM, in the Provisioning Services Console, navigate to Farm > Sites > SBA, right-click SBA, and then choose Streamed VM Setup Wizard. Step 3: On the Hypervisor connection page, select VMWare vSphere/ESX, in the Hypervisor box, enter vCenter.cisco.local, enter the administrator credentials, and then click Next. Step 2: In the Streamed Virtual Machine Setup wizard, on the Welcome page, click Next. A Connection status dialog box displays. It may take a few minutes before the connection is complete. February 2013 Series Deployment Details 58 Step 4: On the Hypervisor cluster page, select the Cisco UCS server 3 hypervisor host (Example: chas3-s3.cisco.local), and then click Next. Step 6: On the Collection and vDisk page, in the Collection list, choose Collection, in the Standard-mode vDisk list, choose Store\Win7x64, and then click Next. Step 7: On the Virtual machines page, in the Number of virtual machines to create box, enter 5, leave the remaining defaults, and then click Next. The template information is read from VMware vCenter. Step 5: On the template listing, select the VM template created in the previous procedure (Example: H3-DesktopMaster), and then click Next. February 2013 Series Deployment Details 59 Step 8: On the Active Directory accounts and location page, in the Domain list, choose cisco.local, in the tree, select CitrixXen, in the Account naming scheme box, enter VirtualDesk###, and then click Next. Step 9: On the Summary page, click Finish. Progress of virtual machine creation is indicated by the wizard. You can also observe the virtual machine creation in VMware vCenter. Step 10: When the “Setup complete” message is displayed, click Done. February 2013 Series Deployment Details 60 Step 11: Return to the Provisioning Services Console, navigate to Farm > Sites > SBA > Device Collections > Collection, and then from the Action menu, choose Refresh. The created VMs are displayed. Step 14: In the tree, select Collection, right-click the MasterImageVM device, and then choose Move. Step 12: Right-click Device Collections, and then choose Create Device Collection. Step 15: In the Destination list, choose Master Collection, and then click Move. Step 13: On the dialog box, enter Master Collection as the name of the new collection, and then click OK. February 2013 Series The master VM is moved to the new collection, leaving only the VMs that were provisioned by Citrix PVS in the original collection. Deployment Details 61 Procedure 11 Create catalog in Citrix Desktop Studio Step 1: In VMware vCenter, open the console to the H1-DDC VM (Example: DDC.cisco.local), within the Citrix Desktop Studio plugin application, select Machines, and then from the Actions menu, choose Create Catalog. The Create Catalog wizard is launched. Step 3: Once the service connects and displays the information for the H1-PVS VM, on the Device Collection page, expand SBA, select Collection, and then click Next. Step 2: On the Machine Type page, enter the following values, and then click Next: • Machine Type—Streamed • Provisioning Services address—10.4.57.7 (do not use the DNS name) • Device collection domain—cisco.local • Target device type—Virtual February 2013 Series Deployment Details 62 Step 4: On the Administrators page, keep the default administrator setup, and then click Next. Step 6: In the tree, select Assignments, right-click it, and then choose Create Desktop Group. Step 5: On the Summary page, in the Catalog name box, enter Windows 7 x64 Task Worker, and then click Finish. Step 7: In the Create Desktop Group wizard, on the Catalog page, in the Select machines for Assignment list, choose Windows 7 x64 Task Worker, in the Add machines box, enter 5, and then click Next. The new catalog is created and displayed in Citrix Desktop Studio. February 2013 Series Deployment Details 63 Step 8: On the Users page, click Add, select and include Active Directory users you wish to include for access to the machines, and then click Next. Step 9: On the Delegation page, keep the default administrator selection, and then click Next. Step 10: On the Summary page, in the Display name box, enter My Desktop, in the Desktop Group name box, enter Task Workers, and then click Finish. The assignment is created. Citrix XenDesktop powers up VMs as required in order to meet its idle pool requirement. Once a VM has been fully booted and its Virtual Desktop Agent software communicates with a XenDesktop server, the VM shows as Active in Citrix Desktop Studio. February 2013 Series Deployment Details 64 Procedure 12 Test connectivity to virtual desktops Step 3: In the web browser, select My Desktop. Citrix Desktop Viewer launches. Citrix Web Interface delivers virtual desktops to clients, and it is installed as part of the Citrix XenDesktop installation procedure. The clients access Citrix Web Interface directly and through the use of Citrix Receiver clients. Step 1: In a web browser, connect to the URL for the Web Interface that resides on an active Citrix XenDesktop server: http://DDC.cisco.local/ Note that the name or IP address in the URL is specific to one server for testing, and if you are using a load balancer, you can replace the IP address with a DNS name or virtual IP address that references all servers. Step 2: On the Log on page, in the User name box, enter vdi-user-1, enter the password, and in the Domain box, enter cisco.local, and then click Log On. The virtual desktop can now be used. February 2013 Series Deployment Details 65 Table 7 - Citrix XenApp configuration values for Cisco UCS server 4 Process Installing and Configuring Citrix XenApp Component Parameter Cisco SBA value H4: Cisco UCS server 4 Name in VMware vCenter chas3-s4 IP address 10.4.63.114 Subnet mask 255.255.255.0 Default gateway 10.4.63.1 Name in VMware vCenter H4-XA1 Destination storage VDI shared-storage on NetApp Hard disk 1 Virtual disk with default 40 GB drive (C:/ drive) Network adapter 1 VMXNET 3 attached to VDI_Servers VLAN DNS name XA1 IP address 10.4.57.21 Subnet mask 255.255.255.0 Default gateway 10.4.57.1 DNS and Active Directory server 10.4.48.10 DNS and Active Directory domain cisco.local 1. Install first Citrix XenApp VM 2. Install additional Citrix XenApp VM 3. Configure the Citrix XenApp farm 4. Publish a virtual application 5. Configure and test application delivery You use Citrix License Server and SQL database during the installation of Citrix XenApp. Each installation of the XenApp software is installed into a Microsoft Windows Server 2008 R2 operating system. The details of a Windows Server installation vary by IT organization, and specific Windows installation details are not included in this guide. Reader Tip For more information about installing Windows Server 2008 R2, see the following: http://technet.microsoft.com/en-us/library/dd379511.aspx XenApp virtual machine For each Windows Server instance, ensure that: • Network connectivity is configured and available • Windows OS license is activated • Windows Server patches are applied Procedure 1 Install first Citrix XenApp VM You install Microsoft Windows Server 2008 R2 virtual machine instances (including VMware Tools) on the Cisco UCS hardware designated for infrastructure services. The following information is used. • Microsoft Active Directory domain is joined (prerequisite for siteconfiguration step) The following Windows Server prerequisite for the Citrix XenApp installation does not need to be installed at this time, because the installation software detects that it is not installed and then automatically launches the installation: • Microsoft .NET Framework 3.5 Service Pack 1 February 2013 Series Deployment Details 66 Step 1: On Cisco UCS server 4, install a Microsoft Windows Server 2008 R2 virtual machine instance and VMware Tools, configure network connectivity by using the values above, activate Windows, and then join the Active Directory domain and apply Windows Update patches. When joining the domain and applying the patches, you will be prompted to reload the VM. This virtual machine is the H4-XA1 instance. Step 2: After reloading for updates and Active Directory changes is complete, return to the H4-XA1 console, and then log in to the Active Directory domain as a user with administrative privileges (Example: cisco.local\ administrator). Step 3: If the Active Directory domain requires setup of a certificate for the SCEP service, a message is displayed. Click on the taskbar icon, and then complete the certificate enrollment. Step 4: In VMware vCenter, mount the Citrix XenApp ISO image to the H4-XA1 virtual machine, and then allow the AutoPlay service to launch the Citrix AutoSelect.exe XenApp installer. The first XenApp installation screen is displayed. February 2013 Series Deployment Details 67 Step 5: Click Install XenApp Server, and then on the “.Net 3.5 SP1 is not installed on this system” message, click OK. Step 6: When the Citrix XenApp Server Role Manager dialog box appears, click Add server roles. The .Net installation begins, and then the Citrix XenApp installation launches. Step 7: In the Citrix XenApp Server Roles wizard, select a Citrix XenApp edition to use for the installation. This procedure uses the Platinum Edition. Step 8: Accept the license agreement, and then click Next. February 2013 Series Deployment Details 68 Step 9: On the Choose XenApp roles page, select XenApp, and then click Next. Step 10: On the Choose role subcomponents page, leave the default selections, and then click Next. Step 11: On the Review Prerequisites page, review the prerequisites, and then click Next. February 2013 Series Deployment Details 69 Step 12: On the Ready to install page, click Install. Step 14: Log in to the H4-XA1 VM with the same administrator credentials that you used during installation. After rebooting and logging in with administrator credentials, a Microsoft Remote Desktop Services licensing message appears. You address this message at a later time. Caution Log in using the full domain and username that you used during the installation, replacing any alternative domain and username that may be displayed. If you use credentials that are different than the installation credentials, the continuation of the installation does not launch automatically, and future installation screens are blank. The installation begins. Step 13: Continue to follow the instructions to complete the wizard installation activity, and select Reboot whenever prompted. Step 15: Once the Citrix XenApp Server Role Manager dialog box automatically launches, click Resume Install, and then on the pop-up window, click Install. The additional server roles and services being to install. February 2013 Series Deployment Details 70 Step 16: Follow the wizard installation instructions, including any required reboots, until the Successfully updated XenApp server roles page appears, and then click Finish. Step 19: On the “Connection to license server LicenseServer.cisco.local successful” message, click Close, and then on the Enter License Server Information page, click Next. Step 20: On the “No product licenses found on license server” message, click Continue. You install licenses at a later time. You are returned to the Citrix XenApp Server Role Manager. Step 17: Click Specify Licensing. Step 18: In the Licensing Configuration wizard, on the Enter License Server Information page, in the License server name box, enter LicenseServer. cisco.local, and then click Test Connection. February 2013 Series Deployment Details 71 Step 21: On the Select Licensing Model page, select Select the model now, select XenDesktop concurrent system, and then click Apply. Step 23: On the Citrix XenApp Server Role Manager dialog box, under XenApp, click Configure. Step 24: In the Citrix XenApp Server Configuration wizard, on the Choose a task to perform page, select Create a new server farm. Reader Tip Alternative licensing schemes may be better suited for some deployments. For more information, see the licensing information at the Citrix eDocs website: http://support.citrix.com/proddocs/topic/infocenter/ic-how-to-use.html Step 22: If licenses are not yet installed on your Citrix License Server, on the “No product licenses found on the license server or the selected model” message, click Continue. February 2013 Series Deployment Details 72 Step 25: On the Enter basic information about the new server farm page, in the New XenApp Server farm name box, enter XA-Farm, and in the First Citrix administrator account box, enter cisco.local\administrator, and then click Next. Step 27: On the Enter database credentials and test database connection page, click Enter Credentials, update the administrator password, and then click Next. Step 26: On the Choose a database for the new server farm page, select New database, and then click Next. Step 28: On the Configure shadowing page, select Allow shadowing of user sessions on this server, and then click Next. February 2013 Series Deployment Details 73 Step 29: On the Specify advanced server settings page, do not specify any advanced server settings, and then click Next. Step 30: On the Ready to configure page, review the settings, and then click Apply. The Citrix XenApp Server Configuration wizard applies the additional settings. Step 31: When the server configuration is completed successfully, click Finish. February 2013 Series Deployment Details 74 Step 32: On the Citrix XenApp Server Role Manager dialog box, click Reboot, and then click Yes. Procedure 2 Install additional Citrix XenApp VM Additional Citrix XenApp servers are installed on virtual instances of Microsoft Windows Server 2008 R2. The virtual instances installed on the same hardware and hypervisor can scale better than a single large VM. For added resiliency, one or more of the additional Citrix XenApp VMs are installed on another host server. You install Microsoft Windows Server 2008 R2 virtual machine instances (including VMware Tools) on the Cisco UCS hardware designated for infrastructure services. The following information is used. Step 33: After the reboot is complete, log in with administrator credentials and use the full domain format (Example: cisco.local\administrator). Table 8 - High availability Citrix XenApp configuration values for Cisco UCS server 6 Component Caution Log in using the full domain and username that you used during the installation, replacing any alternative domain and username that may be displayed. If you use credentials that are different than the installation credentials, the continuation of the installation does not launch automatically, and future installation screens are blank. Parameter Cisco SBA value H6: Cisco UCS Name in VMware vCenter server 6 IP address chas3-s6 10.4.63.116 Subnet mask 255.255.255.0 Default gateway 10.4.63.1 HA XenApp Name in VMware vCenter virtual machine Destination storage H6-XA4 VDI shared-storage on NetApp Hard disk 1 Virtual disk with default 40 GB drive (C:/ drive) Step 34: If a license error displays, click OK. Network adapter 1 VMXNET 3 attached to VDI_Servers VLAN Step 35: Before continuing, launch Windows Update, apply all updates, and reboot. At minimum, patches to .NET Framework are required. Repeat until all patches are applied. DNS name XA4 IP address 10.4.57.24 Subnet mask 255.255.255.0 Default gateway 10.4.57.1 The Citrix XenApp Server Role Manager dialog box automatically launches again, showing that XenApp is configured. DNS and Active Directory server 10.4.48.10 DNS and Active Directory domain February 2013 Series cisco.local Deployment Details 75 For each Windows Server instance, ensure that: • Network connectivity is configured and available • Windows OS license is activated • Windows Server patches are applied • Microsoft Active Directory domain is joined (prerequisite for site configuration step) The following Windows Server prerequisite for the Citrix XenApp installation does not need to be installed at this time, because the installation software detects that it is not installed and then automatically launches the installation: • Microsoft .NET Framework 3.5 Service Pack 1 Step 1: On Cisco UCS server 6, install a Microsoft Windows Server 2008 R2 virtual machine instance and VMware Tools, configure network connectivity by using the values above, activate Windows, join the Active Directory domain and apply Windows Update patches. When joining the domain and applying the patches, you will be prompted to reload the VM. This virtual machine is the H6-XA4 instance. Step 2: After reloading for updates and Active Directory changes is complete, return to the H6-XA4 VM console, and then log in to the Active Directory domain as a user with administrative privileges (Example: cisco. local\administrator). Step 3: If the Active Directory domain requires setup of a certificate for the SCEP service, a message is displayed. Click on the taskbar icon, and then complete the certificate enrollment. Step 4: In VMware vCenter, mount the Citrix XenApp ISO image to the H6-XA4 virtual machine, and then allow the AutoPlay service to launch the Citrix AutoSelect.exe XenApp installer. The first XenApp installation page is displayed. February 2013 Series Deployment Details 76 Step 5: Click Install XenApp Server, and then on the “.Net 3.5 SP1 is not installed on this system” message, click OK. Step 6: When the Citrix XenApp Server Role Manager dialog box appears, click Add server roles. The .Net installation begins, and then the Citrix XenApp installation launches. Step 7: In the Citrix XenApp Server Roles wizard, select a Citrix XenApp edition to use for the installation. This procedure uses the Platinum Edition. Step 8: Accept the license agreement, and then click Next. February 2013 Series Deployment Details 77 Step 9: On the Choose XenApp roles page, select XenApp, and then click Next. Step 10: On the Choose role subcomponents page, leave the default selections, and then click Next. Step 11: On the Review Prerequisites page, review the prerequisites, and then click Next. February 2013 Series Deployment Details 78 Step 12: On the Ready to install page, click Install. Step 14: Log in to the H6-XA4 VM with the same administrator credentials that you used during installation. After rebooting and logging in with administrator credentials, a Microsoft Remote Desktop Services licensing message appears. You address this message at a later time. Caution Log in using the full domain and username that you used during the installation, replacing any alternative domain and username that may be displayed. If you use credentials that are different than the installation credentials, the continuation of the installation does not launch automatically, and future installation screens are blank. The installation begins. Step 13: Continue to follow the instructions to complete the wizard installation activity, and select Reboot whenever prompted. Step 15: Once the Citrix XenApp Server Role Manager dialog box automatically launches, click Resume Install, and then on the pop-up window, click Install. The additional server roles and services begin to install. February 2013 Series Deployment Details 79 Step 16: Follow the wizard installation instructions, including any required reboots, until the Successfully updated XenApp server roles page appears, and then click Finish. Step 19: On the “Connection to license server LicenseServer.cisco.local successful” message, click Close, and then on the Enter License Server Information page, click Next. Step 20: On the “No product licenses found on license server” message, click Continue. You are returned to the Citrix XenApp Server Role Manager. Step 17: Click Specify Licensing. Step 18: In the Licensing Configuration wizard, on the Enter License Server Information page, in the License server name box, enter LicenseServer. cisco.local, and then click Test Connection. February 2013 Series Deployment Details 80 Step 21: On the Select Licensing Model page, select Select the model now, select XenDesktop concurrent system, and then click Apply. Step 22: If licenses are not yet installed on your Citrix License Server, on the “No product licenses found on the license server or the selected model” message, click Continue. Step 23: On the Citrix XenApp Server Role Manager dialog box, under XenApp, click Configure. Reader Tip Alternative licensing schemes may be better suited for some deployments. For more information, see the licensing information at the Citrix eDocs website: http://support.citrix.com/proddocs/topic/infocenter/ic-how-to-use.html February 2013 Series Step 24: In the Citrix XenApp Server Configuration wizard, on the Choose a task to perform page, select Add this server to an existing server farm. Deployment Details 81 Step 25: On the Choose a database for the existing server farm page, select Existing Microsoft SQL Server Express database, and then click Next. Step 27: On the Enter database credentials and test database connection page, click Enter Credentials, enter the administrator username and password (Example: cisco.local\administrator), click Next, and then on the wizard page, click Test Connection. Step 26: On the Configure the connection to the existing server farm page, in the Database server name box, enter XA1.cisco.local, and then click Next. Step 28: On the “Test completed successfully” message, click OK, and then on the Enter database credentials and test database connection page, click Next. February 2013 Series Deployment Details 82 Step 29: On the Configure shadowing page, select Allow shadowing of user sessions on this server, and then click Next. Step 31: On the Ready to configure page, review the settings, and then click Apply. Step 30: On the Specify advanced server settings page, do not specify any advanced server settings, and then click Next. The Citrix XenApp Server Configuration wizard applies the additional settings. Step 32: When the server configuration is completed successfully, click Finish. February 2013 Series Deployment Details 83 Step 33: On the Citrix XenApp Server Role Manager dialog box, click Reboot, and then click Yes. Step 37: If you choose to deploy additional Citrix XenApp servers, repeat this procedure to create and add all remaining XenApp servers to the XA-Farm farm. Procedure 3 Configure the Citrix XenApp farm Step 1: From the console of the H4-XA1 VM (Example: XA1.cisco.local), navigate to Start > Administrative Tools > Citrix > Management Consoles, and then choose Citrix AppCenter. The Citrix AppCenter management console appears. Step 34: After the reboot is complete, log in with administrator credentials and use the full domain format (Example: cisco.local\administrator). Caution Log in using the full domain and username that you used during the installation, replacing any alternative domain and username that may be displayed. If you use credentials that are different than the installation credentials, the continuation of the installation does not launch automatically, and future installation screens are blank. Step 35: If a license error displays, click OK. Step 36: Before continuing, launch Windows Update, apply all updates, and reboot. At minimum, patches to .NET Framework are required. Repeat until all patches are applied. Step 2: In the Configure and run discovery wizard, on the Welcome page, click Next. Step 3: On the Select Products or Components page, clear Single Sign-On, and then click Next. Step 4: On the Select Servers page, click Add Local Computer. The Citrix XenApp Server Role Manager dialog box automatically launches again, showing that XenApp is configured on the additional server. February 2013 Series Deployment Details 84 Step 5: Click Add, enter the DNS name of an additional XenApp server that you want to manage (Example: XA4), and then click OK. Repeat adding additional servers as configured in your environment. Procedure 4 Publish a virtual application The following steps show how to publish Windows Notepad as a virtual application, and you can apply this procedure to any available application. Step 1: In the tree, expand XA-Farm, right-click Applications, and then choose Publish application. The Publish Application wizard launches. Step 2: On the Welcome page, click Next. Step 3: On the Name page, in the Display name box, enter Notepad, in the Application description box, enter Windows Notepad, and then click Next. Step 6: On the Select Servers page, click Next. Step 7: On the Preview Discovery page, click Next. Step 8: On the Discovery Progress page, click Finish. You have completed the Configure and run discovery wizard, and Citrix AppCenter appears. Step 4: On the Type page, keep the default selections of Application, Accessed from a server, and Installed application, and then click Next. February 2013 Series Deployment Details 85 Step 5: On the Location page, for Command line, click Browse, navigate to notepad.exe and select it, and in the Working directory box, enter C:\ Windows, and then click Next. Step 8: On the Shortcut presentation page, keep the default selections, and then click Next. Step 9: On the Publish immediately page, keep the default selections, and then click Finish. The published application appears in Citrix AppCenter. Step 6: On the Select Servers page, in the Look in list, choose XA-Farm, click the Servers folder, and click Add All to select all the created servers, including XA1 and XA4, and then click Next. You have selected the servers on which you want to virtualize the notepad. exe application. Step 7: On the Users page, select Allow only configured users, click Add, and then in the Select Users or Groups dialog box, select the appropriate Active Directory users or groups for which you want to enable access, and then click Next. This example adds users CISCO\vdi-user-1 through CISCO\vdi-user-5. Procedure 5 Configure and test application delivery The Citrix Web Interface functionality installed with Citrix XenDesktop is also used to access the applications published by Citrix XenApp, presenting a unified view of virtual desktops and virtual applications. Citrix Web Interface was automatically configured with the XenDesktop farm for virtual desktop delivery, and the XenApp farm is now added for delivery. Step 1: From the console of the H1-DDC VM (Example: DDC.cisco.local), log in using the credentials for cisco.local\administrator, and then open Citrix Desktop Studio. February 2013 Series Deployment Details 86 Step 2: In Citrix Desktop Studio, in the tree, navigate to Access > Citrix Web Interface, and then click XenApp Web Sites. Step 4: In the Add Farm dialog box, in the Farm name box, enter XA-Farm, click Add, enter the XA1.cisco.local and XA4.cisco.local servers, and then click OK. Step 3: On the right, in the Actions pane, select Server Farms, and then click Add. February 2013 Series Deployment Details 87 In Citrix Desktop Studio, in the Internal Site pane, the XA-Farm XenApp farm is now listed with the Farm1 Citrix XenDesktop farm. Step 5: In Citrix Desktop Studio, in the tree, navigate to Access > Citrix Web Interface, and then click XenApp Services Sites. Step 6: On the right, in the Actions pane, select Server Farms, and then click Add. Step 7: On the Add Farm dialog box, in the Farm name box, enter XA-Farm, and then click Add. Step 8: On the Add Server dialog box, in the Server name box, enter XA1. cisco.local, and then click OK. Step 9: For each additional XenApp server configured, click Add, enter the Server name (Example: XA4.cisco.local), and then click OK. Step 10: Once you have completed adding servers, on the Add Server dialog box, click OK. The additional application farm and servers are displayed. Step 11: On the Manage Server Farms dialog box, click OK. The applications published by Citrix XenApp are now available to be accessed in Citrix Receiver, along with the published desktops from Citrix XenDesktop. Step 12: In a web browser, open a connection to the H1-DDC VM (Example: DDC.cisco.local). February 2013 Series Deployment Details 88 Step 13: In the User name and Password boxes, enter the user credentials for a user that has access to the virtual application that you wish to test (Example: vdi-user-1) and in the Domain box, enter cisco.local, and then click Log On. Process Installing and Testing Citrix Receiver Access 1. Enable SSL on the web servers 2. Configure Citrix Receiver 3. Observe optimized WAN for Citrix Receiver The Citrix XenDesktop deployment uses the Internet Information Services (IIS) web server role installed in Windows Server 2008 R2. For some Citrix Receiver applications, an SSL connection is required, so you must enable this connectivity on the web server. Procedure 1 The newly added Notepad application is displayed along with available desktops, and you can launch any application or desktop from this interface and also from installed Citrix Receiver clients. February 2013 Series Enable SSL on the web servers Step 1: In VMware vCenter, log in to the console of the VM running the Microsoft IIS web server with administrator privileges (Example: DDC.cisco. local), and then launch the Internet Information Services (IIS) Manager tool. Deployment Details 89 Step 2: In the tree, navigate to DDC, at the bottom of the screen, click Features View, and then in the DDC Home pane, double-click Server Certificates. Step 8: Repeat all previous steps in this procedure on the web servers built for the deployment. This enables the same functionality, for high availability. Procedure 2 Configure Citrix Receiver Citrix Receiver is the application used to access virtual environments. Android clients are available from Google Play, and iOS clients for the iPad are available at the Apple App Store. Windows clients are available from the Citrix website, here: http://www.citrix.com This guide uses the Windows version of Citrix Receiver on a test laptop in this procedure. Step 1: On the Windows test laptop, download the appropriate Citrix Receiver for the remote client, and then install the Citrix Receiver application. Step 2: Launch Citrix Receiver. Step 3: If this is the first time Citrix Receiver is launched, in the Enter your work email or server address box, enter the server address to which you wish to connect (Example: https://DDC.cisco.local), and then click Next. Step 3: In the Actions pane, double-click Create Certificate Request, fill out the server information, save the request file, and then use it as a request to your CA. If you are using a local Microsoft CA for proof-of-concept purposes, the URL for the request is in the format http://ca.cisco.local/certsrv. Step 4: In the IIS Manager Server Certificates Actions pane, select Complete Certificate Request. This uses the signed certificate returned by the CA and imports it into the web server. Step 5: In IIS Manager, in the tree, navigate to DDC > Sites > Default Web Site, and then in the Actions pane, click Bindings. Step 6: Click Add, in the Type list, select https, and in the SSL certificate list, select the new certificate, click OK to accept the changes, and then click Close. Step 7: In the Actions pane, click Restart. The web server can now be accessed by using HTTPS with SSL. February 2013 Series Deployment Details 90 Step 4: In the Domain\User box, enter a domain or user account (Example: cisco.local\vdi-user-2), enter the password, and then click Log On. Step 5: Click the plus sign. Step 6: Click All Applications, and then click the My Desktop virtual desktop and Notepad virtual application. The virtual desktop and virtual application icons are added to the selection screen. February 2013 Series Deployment Details 91 Step 7: Click the Notepad icon. The virtual application launches. February 2013 Series Step 8: On the Citrix Receiver window, click the My Desktop icon. The virtual desktop launches. Deployment Details 92 Example: Installation screens with an iOS device February 2013 Series Deployment Details 93 February 2013 Series Deployment Details 94 Example: Installation screens with an Android device February 2013 Series Deployment Details 95 Example: Installation screens with Cisco Virtualization Exprience Client (VXC) 2212 device Procedure 3 Observe optimized WAN for Citrix Receiver For Citrix Receiver clients at WAN-attached remote sites, the user experience for the virtualized sessions is improved when using Cisco WAAS appliances in order to accelerate communication and reduce traffic over the WAN. The default WAAS policy accelerates Citrix ICA protocols. In the Cisco SBA architecture, this behavior is observed by using the WAAS Central Manager. Step 1: In a web browser, open the Cisco WAAS Central Manager URL (example: https://10.4.48.100:8443), and then log in. If compression of Citrix ICA traffic is in the top 10 compressed application protocols, it appears on the home dashboard. February 2013 Series Deployment Details 96 Step 2: Navigate to Devices, and select the Cisco WAAS appliance servicing a site with an active Citrix Receiver. A graphical view showing the Citrix accelerated traffic is displayed. February 2013 Series Deployment Details 97 Appendix A: Product List Data Center Virtualization Functional Area Product Description Part Numbers Software Hypervisor VMware vSphere ESXi 5.0U1 Operating System Windows Server 2008 R2 Windows Server 2008 R2, SP1 Standard Workspace Virtualization Citrix XenDesktop XenDesktop 5.6 Platinum Citrix Provisioning Services Provisioning Services 6.1 Citrix Provisioning Services Target Device Software Provisioning Services TDS Citrix XenApp XenApp 6.5 Computing Resources Functional Area Product Description Part Numbers Software UCS Fabric Interconnect Cisco UCS up to 48-port Fabric Interconnect UCS-FI-6248UP Cisco UCS up to 96-port Fabric Interconnect UCS-FI-6296UP 2.1(1a) Cisco UCS Release Cisco UCS Blade Server Chassis N20-C6508 Cisco UCS 8-port 10GbE Fabric Extender UCS-IOM2208XP Cisco UCS 4-port 10GbE Fabric Extender UCS-IOM2204XP Cisco UCS B200 M3 Blade Server UCSB-B200-M3 Cisco UCS B200 M2 Blade Server N20-B6625-1 Cisco UCS B250 M2 Blade Server N20-B6625-2 Cisco UCS 1280 Virtual Interface Card UCS-VIC-M82-8P Cisco UCS M81KR Virtual Interface Card N20-AC0002 UCS B-Series Blade Servers February 2013 Series 2.1(1a) Cisco UCS Release Appendix A: Product List 98 Data Center Core Functional Area Product Description Part Numbers Software Core Switch Cisco Nexus 5596 up to 96-port 10GbE, FCoE, and Fibre Channel SFP+ N5K-C5596UP-FA Cisco Nexus 5596 Layer 3 Switching Module N55-M160L30V2 NX-OS 5.2(1)N1(1b) Layer 3 License Cisco Nexus 5548 up to 48-port 10GbE, FCoE, and Fibre Channel SFP+ N5K-C5548UP-FA Cisco Nexus 5548 Layer 3 Switching Module N55-D160L3 Cisco Nexus 2000 Series 48 Ethernet 100/1000BASE-T (enhanced) Fabric Extender N2K-C2248TP-E Cisco Nexus 2000 Series 48 Ethernet 100/1000BASE-T Fabric Extender N2K-C2248TP-1GE Cisco Nexus 2000 Series 32 1/10 GbE SFP+, FCoE capable Fabric Extender N2K-C2232PP-10GE Ethernet Extension — Data Center Services Functional Area Product Description Part Numbers Software Firewall Cisco ASA 5585-X Security Plus IPS Edition SSP-40 and IPS SSP-40 bundle ASA5585-S40P40-K9 Cisco ASA 5585-X Security Plus IPS Edition SSP-40 and IPS SSP-40 bundle ASA5585-S40P40-K9 ASA 9.0(1) IPS 7.1(6) E4 Cisco ASA 5585-X Security Plus IPS Edition SSP-20 and IPS SSP-20 bundle ASA5585-S20P20X-K9 Cisco ASA 5585-X Security Plus IPS Edition SSP-20 and IPS SSP-20 bundle ASA5585-S20P20X-K9 Cisco ASA 5585-X Security Plus IPS Edition SSP-10 and IPS SSP-10 bundle ASA5585-S10P10XK9 Cisco ASA 5585-X Security Plus IPS Edition SSP-10 and IPS SSP-10 bundle ASA5585-S10P10XK9 WAAS Central Manager Functional Area Product Description Part Numbers Software Central Manager Appliance Cisco Wide Area Virtualization Engine 694 WAVE-694-K9 5.0.1 Cisco Wide Area Virtualization Engine 594 WAVE-594-K9 Cisco Wide Area Virtualization Engine 294 WAVE-294-K9 Virtual WAAS Central Manager WAAS-CM-VIRT-K9 License to manage up to 2000 WAAS Nodes LIC-VCM-2000N License to manage up to 100 WAAS Nodes LIC-VCM-100N Central Manager Virtual Appliance February 2013 Series 5.0.1 Appendix A: Product List 99 WAAS Aggregation Functional Area Product Description Part Numbers Software WAVE Aggregation Appliance Cisco Wide Area Virtualization Engine 8541 WAVE-8541-K9 5.0.1 Cisco Wide Area Virtualization Engine 7571 WAVE-7571-K9 Cisco Wide Area Virtualization Engine 7541 WAVE-7541-K9 Cisco Wide Area Virtualization Engine 694 WAVE-694-K9 Cisco Wide Area Virtualization Engine 594 WAVE-594-K9 Functional Area Product Description Part Numbers Software Remote Site WAVE Appliance Cisco Wide Area Virtualization Engine 694 WAVE-694-K9 5.0.1 Cisco Wide Area Virtualization Engine 594 WAVE-594-K9 Cisco Wide Area Virtualization Engine 294 WAVE-294-K9 Cisco SRE 910 with 4-8 GB RAM, 2x 500 GB 7,200 rpm HDD, RAID 0/1, dual-core CPU configured with ISR G2 SM-SRE-910-K9 WAAS software container for SRE SM 900 SM9-WAAS WAAS Enterprise License for SRE Large deployment WAAS-ENT-SM-L WAAS Enterprise License for SRE Medium deployment WAAS-ENT-SM-M WAAS Enterprise License for SRE Small deployment WAAS-ENT-SM-S Cisco SRE 710 with 4 GB RAM, 500 GB 7,200 rpm HDD, single-core CPU configured with Cisco ISR G2 SM-SRE-710-K9 WAAS software container for SRE SM 700 SM7-WAAS WAAS Enterprise License for SRE Medium deployment WAAS-ENT-SM-M WAAS Enterprise License for SRE Small deployment WAAS-ENT-SM-S 1941 WAAS Express only Bundle C1941-WAASX-SEC/K9 Data Paper PAK for Cisco 1900 series SL-19-DATA-K9 WAAS Remote Site Remote-Site WAVE SRE Remote-Site WAAS Express February 2013 Series 5.0.1 15.1(4)M5 securityk9 license datak9 license Appendix A: Product List 100 Appendix B: Data Center Network Infrastructure Configuration Cisco Nexus 5596UPa The Cisco Nexus 5500UP switches operate as a pair to provide a resilient data center core for both Ethernet and Fibre Channel network transport. This switch is also the Fibre Channel SAN-A switch. The Cisco SBA—Data Center Deployment Guide along with the Data Center Configuration Files Guide provide the base network configuration guidance and platform configurations used for this deployment. Portions of the configuration that deviate from the base configuration are shown here. interface port-channel54 switchport mode trunk switchport trunk allowed vlan 153-155,157 speed 10000 service-policy type qos input DC-FCOE+1P4Q_INTERFACE-DSCP-QOS vpc 54 vlan 157 name VDI_Desktop router eigrp 100 router-id 10.4.56.254 redistribute static route-map static-to-eigrp route-map static-to-eigrp permit 30 match ip address 10.4.57.0/24 ip route 10.4.57.0/24 Vlan153 10.4.53.126 vsan database vsan 4 name “General-Storage” device-alias database device-alias name Netapp-e1a-fcoe pwwn 50:0a:09:81:8d:90:dc:42 device-alias commit interface port-channel53 switchport mode trunk switchport trunk allowed vlan 153-155,157 speed 10000 service-policy type qos input DC-FCOE+1P4Q_INTERFACE-DSCP-QOS vpc 53 zone name VDI-Servers-SHARED-Storage-fc0_netapp-e1a vsan 4 member pwwn 20:ff:00:25:b5:0a:00:5f memb zoneset activate name SAN_4 vsan 4 er pwwn 50:0a:09:81:8d:90:dc:42 ! [Netapp-e1a-fcoe] member pwwn 20:ff:00:25:b5:0a:00:2f member pwwn 20:ff:00:25:b5:0a:00:3f member pwwn 20:ff:00:25:b5:0a:00:0f member pwwn 20:ff:00:25:b5:0a:00:1f member pwwn 20:ff:00:25:b5:0a:00:6e zoneset name SAN_4 vsan 4 member VDI-Servers-SHARED-Storage-fc0_netapp-e1a zoneset activate name SAN_4 vsan 4 February 2013 Series Appendix B: Data Center Network Infrastructure Configuration 101 Cisco Nexus 5596UPb The Cisco Nexus 5500UP switches operate as a pair to provide a resilient data center core for both Ethernet and Fibre Channel network transport. This switch is also the Fibre Channel SAN-B switch. The Cisco SBA—Data Center Deployment Guide along with the Data Center Configuration Files Guide provide the base network configuration guidance and platform configurations used for this deployment. Portions of the configuration that deviate from the base configuration are shown here. redistribute static route-map static-to-eigrp ip route 10.4.57.0/24 Vlan153 10.4.53.126 route-map static-to-eigrp permit 30 match ip address 10.4.57.0/24 zone name VDI-Servers-SHARED-Storage-fc1_netapp-e1b vsan 5 member pwwn 20:ff:00:25:b5:0b:00:5f member pwwn 50:0a:09:82:8d:90:dc:42 ! [Netapp-e1b-fcoe] member pwwn 20:ff:00:25:b5:0b:00:2f member pwwn 20:ff:00:25:b5:0b:00:3f member pwwn 20:ff:00:25:b5:0b:00:0f member pwwn 20:ff:00:25:b5:0b:00:1f member pwwn 20:ff:00:25:b5:0b:00:6e vsan database vsan 5 name “General-Storage” zoneset name SAN_5 vsan 5 member VDI-Servers-SHARED-Storage-fc1_netapp-e1b device-alias database device-alias name Netapp-e1b-fcoe pwwn 50:0a:09:82:8d:90:dc:42 device-alias commit zoneset activate name SAN_5 vsan 5 interface port-channel53 switchport mode trunk switchport trunk allowed vlan 153-155,157 speed 10000 service-policy type qos input DC-FCOE+1P4Q_INTERFACE-DSCP-QOS vpc 53 The Cisco ASA 5585 firewalls for the Cisco SBA data center are provisioned in pairs for resiliency. This is the primary firewall configuration. The Cisco SBA—Data Center Deployment Guide along with the Data Center Configuration Files Guide provide the base network configuration guidance and platform configurations used for this deployment. The portion of the configuration that deviates from the base configuration is shown here. vlan 157 name VDI_Desktop interface port-channel54 switchport mode trunk switchport trunk allowed vlan 153-155,157 speed 10000 service-policy type qos input DC-FCOE+1P4Q_INTERFACE-DSCP-QOS vpc 54 Cisco ASA 5585—Primary interface Port-channel10.157 description DC VDI_Desktop VLAN vlan 157 nameif DC-VDI_Desktop security-level 75 ip address 10.4.57.1 255.255.255.0 standby 10.4.57.2 router eigrp 100 router-id 10.4.56.253 February 2013 Series Appendix B: Data Center Network Infrastructure Configuration 102 Cisco ASA 5585—Secondary The Cisco ASA 5585 Adaptive Security Appliances for the Cisco SBA data center are provisioned in pairs for resiliency. Although this is the secondary Cisco ASA 5585, the configuration is the same as the primary Cisco ASA 5585, with the exception of a few lines in the base configuration. The Cisco SBA—Data Center Deployment Guide along with the Data Center Configuration Files Guide provide the base network configuration guidance and platform configurations used for this deployment. The portion of the configuration that deviates from the base configuration is shown here. interface Port-channel10.157 description DC VDI_Desktop VLAN vlan 157 nameif DC-VDI_Desktop security-level 75 ip address 10.4.57.1 255.255.255.0 standby 10.4.57.2 February 2013 Series Appendix B: Data Center Network Infrastructure Configuration 103 Feedback Please use the feedback form to send comments and suggestions about this guide. SMART BUSINESS ARCHITECTURE Americas Headquarters Cisco Systems, Inc. San Jose, CA Asia Pacific Headquarters Cisco Systems (USA) Pte. Ltd. Singapore Europe Headquarters Cisco Systems International BV Amsterdam, The Netherlands Cisco has more than 200 offices worldwide. Addresses, phone numbers, and fax numbers are listed on the Cisco Website at www.cisco.com/go/offices. ALL DESIGNS, SPECIFICATIONS, STATEMENTS, INFORMATION, AND RECOMMENDATIONS (COLLECTIVELY, “DESIGNS”) IN THIS MANUAL ARE PRESENTED “AS IS,” WITH ALL FAULTS. CISCO AND ITS SUPPLiERS DISCLAIM ALL WARRANTIES, INCLUDING, WITHOUT LIMITATION, THE WARRANTY OF MERCHANTABILITY, FITNESS FOR A PARTICULAR PURPOSE AND NONINFRINGEMENT OR ARISING FROM A COURSE OF DEALING, USAGE, OR TRADE PRACTICE. IN NO EVENT SHALL CISCO OR ITS SUPPLIERS BE LIABLE FOR ANY INDIRECT, SPECIAL, CONSEQUENTIAL, OR INCIDENTAL DAMAGES, INCLUDING, WITHOUT LIMITATION, LOST PROFITS OR LOSS OR DAMAGE TO DATA ARISING OUT OF THE USE OR INABILITY TO USE THE DESIGNS, EVEN IF CISCO OR ITS SUPPLIERS HAVE BEEN ADVISED OF THE POSSIBILITY OF SUCH DAMAGES. THE DESIGNS ARE SUBJECT TO CHANGE WITHOUT NOTICE. USERS ARE SOLELY RESPONSIBLE FOR THEIR APPLICATION OF THE DESIGNS. THE DESIGNS DO NOT CONSTITUTE THE TECHNICAL OR OTHER PROFESSIONAL ADVICE OF CISCO, ITS SUPPLIERS OR PARTNERS. USERS SHOULD CONSULT THEIR OWN TECHNICAL ADVISORS BEFORE IMPLEMENTING THE DESIGNS. RESULTS MAY VARY DEPENDING ON FACTORS NOT TESTED BY CISCO. Any Internet Protocol (IP) addresses used in this document are not intended to be actual addresses. Any examples, command display output, and figures included in the document are shown for illustrative purposes only. Any use of actual IP addresses in illustrative content is unintentional and coincidental. © 2013 Cisco Systems, Inc. All rights reserved. Cisco and the Cisco logo are trademarks or registered trademarks of Cisco and/or its affiliates in the U.S. and other countries. To view a list of Cisco trademarks, go to this URL: www.cisco.com/go/trademarks. Third-party trademarks mentioned are the property of their respective owners. The use of the word partner does not imply a partnership relationship between Cisco and any other company. (1110R) B-0000322-1 4/13