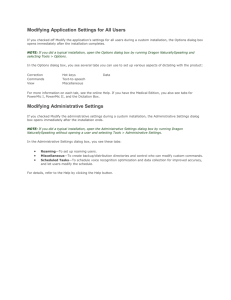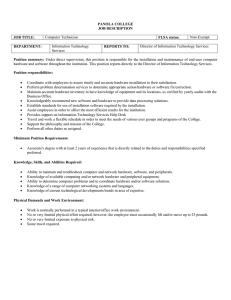FlexPod Validated with Microsoft Private ... Track 2.0
advertisement

FlexPod Validated with Microsoft Private Cloud Fast
Track 2.0
Deployment Guide for FlexPod with Microsoft Windows Server 2008 R2
and Microsoft System Center 2012
Last Updated: August 7, 2012
Building Architectures to Solve Business Problems
About the Authors
Mike Mankovsky, Cisco Systems
Mike Mankovsky is a Cisco Unified Computing System architect, focusing on Microsoft solutions with extensive
experience in Hyper-V, storage systems, and Microsoft Exchange Server. He has expert product knowledge in
Microsoft Windows storage technologies and data protection technologies.
Glenn Sizemore, NetApp
Glenn Sizemore is a Technical Marketing Engineer in the Microsoft Solutions Group at NetApp, where he specializes
in Cloud and Automation. Since joining NetApp, Glenn has delivered a variety of Microsoft based solutions ranging
from general best practice guidance to co-authoring the NetApp Hyper-V Cloud Fast Track with Cisco reference
architecture.
Alex Jauch, NetApp
Alex is an IT Architect with over 20 years of professional experience. Alex joined NetApp in January of 2010 as a
Technical Architect within the Microsoft engineering team. He is currently responsible for the NetApp integration with
System Center and Hyper-V based Private Cloud. Prior to NetApp, Alex worked for several Fortune 500 companies in
a variety of Program Management, Consulting, and Architecture roles. This included 12 years at Microsoft where he
was a Principal Consulting in MCS and Technical Director at the Microsoft Technology Center in Silicon Valley. Alex
holds a BS in Information and Computer Science from the University of California at Irvine.
Mark Beaupre, NetApp
Mark is an experienced technology professional with over 15 years of experience who has architected and
implemented solutions based on Microsoft technologies. Currently, Mark is a Microsoft Reference Architect working
within the Microsoft engineering team at NetApp. Prior to his current role, Mark spent seven years in NetApp
Professional Services as a Professional Services Consultant architecting and implementing Microsoft Exchange, SQL
and SharePoint solutions on NetApp storage. Mark has a BS in Computer Information Systems from Arizona State
University and a BS in Systems Engineering from the University of Arizona
Adam Fazio, Microsoft
Adam Fazio is an Architect in the US Public Sector Services organization with a passion for evolving customers' IT
infrastructure from a cost-center to a key strategic asset. With focus on the broad Core Infrastructure Optimization
model, specialties include: Private Cloud, Datacenter, Virtualization, Management and Operations, Storage,
Networking, Security, Directory Services, People & Process. In his 13 years in IT, Adam has successfully led strategic
projects for Government, Education Sector, and Fortune 100 organizations. Adam is a lead architect for Microsoft's
Datacenter Services Solution and the Microsoft Private Cloud Fast Track program. Adam is a course instructor,
published writer and regular conference speaker on Microsoft Private Cloud, virtualization and infrastructure
solutions.
Joel Yorker, Microsoft
Joel Yoker is an Architect in the Americas Office of the Chief Technical Officer (OCTO) organization focusing on
Private Cloud, Datacenter, Virtualization, Management & Operations, Storage, Networking, Security, Directory
Services, Auditing and Compliance. In his 13 years at Microsoft, Joel has successfully led strategic projects for
Government, Education Sector, and Fortune 100 organizations. Joel is a lead architect for Microsoft's Datacenter
Services Solution and the Microsoft Private Cloud Fast Track program and serves as course instructor, published
writer and regular conference speaker on Microsoft Private Cloud, virtualization and infrastructure solutions.
David Ziembicki, Microsoft
David Ziembicki is a Senior Architect in Microsoft’s Americas Office of the Chief Technical Officer organization
focusing on cloud computing, virtualization, and datacenter architecture. David is a lead architect for Microsoft's
Datacenter Services Solution and the Microsoft Private Cloud Fast Track program as well as a published writer and
regular conference speaker on cloud computing and virtualization.
Jeff Baker, Microsoft
Jeff Baker is an Architect in the Center of Excellence for Private Cloud at Microsoft Corporation. Jeff has worked with
datacenter focused virtualization, management and operations technologies for almost a decade of his 13 plus years
in IT. Jeff has IT experience in a broad range of industries including Government, Education, Healthcare, Energy and
Fortune 100 companies. Jeff has worked extensively with Microsoft's Datacenter Services Solution and the Microsoft
Private Cloud Fast Track programs. Jeff is a regular conference speaker on Microsoft Private Cloud, virtualization and
infrastructure solutions.
Introduction to Microsoft Private Cloud Fast Track
As the name details, the Fast Track architecture is a highly modular or “pod” like. When fully assembled
this pod represents all the required components to successfully implement a Microsoft Private Cloud.
While each customer‟s Fast Track might vary in its exact configuration, when a Fast Track is built, it can
easily be scaled as requirements and demand change. This includes vertical scaling (adding additional
resources within a Fast Track unit) as well as horizontal scaling (adding additional Fast Track scaling
units).
Specifically, Fast Track is a defined set of hardware and software that serves as an integrated building
®
®
block for all virtualization solutions. Microsoft Private Cloud Fast Track includes NetApp storage, Cisco
networking, the Cisco Unified Computing System™ (Cisco UCS), and Microsoft software in a single
package.
The default compute and network hardware includes two Cisco UCS 6248UP fabric interconnects, and
one chassis of Cisco UCS blades with two fabric extenders per chassis, 4 B200 blades servers and ,two
®
Cisco Nexus 5548UP switches. Storage is provided by a NetApp FAS3240A (HA-configuration) with
accompanying disk shelves. All systems and fabric links feature redundancy, providing for end-to-end
high availability. For server virtualization, the deployment includes Hyper-V, System Center 2012,
OnCommand Plug-in for Microsoft, and Cisco Power Tools. While this is the default base design, each of
the components can be scaled flexibly to support the specific business requirements in question. For
example, more (or different) blades and chassis could be deployed to increase compute capacity,
additional disk shelves could be deployed to improve I/O capacity and throughput, or special hardware or
software features could be added to introduce new features (such as NetApp Flash Cache for dedupeaware caching or Hyper-V virtual machines).
Reference Architecture
FlexPod architecture is highly modular, or pod-like. Although each customer‟s FlexPod unit might vary in
its exact configuration, after a FlexPod unit is built, it can easily be scaled as requirements and demands
change. This includes both scaling up (adding additional resources within a FlexPod unit) and scaling out
(adding additional FlexPod units).
Specifically, FlexPod is a defined set of hardware and software that serves as an integrated foundation
®
for all virtualization solutions. FlexPod validated with Microsoft Private Cloud includes NetApp FAS3200
®
™
series storage, Cisco Nexus 5500 Series network switches, the Cisco Unified Computing Systems
™
(Cisco UCS ) platforms, and Microsoft virtualization software in a single package. The computing and
storage can fit in one data center rack with networking residing in a separate rack or deployed according
to a customer‟s data center design. Due to port density, the networking components can accommodate
multiple configurations of this kind.
Figure 1 Architecture overview (graphic provided by Cisco).
The reference configuration shown in Figure 1 includes:
Two Cisco Nexus 5548 switches
Two Cisco UCS 6248 fabric interconnects
One chassis of Cisco UCS blades with two fabric extenders per chassis
One FAS3240A (HA pair)
Storage is provided by a NetApp FAS3240A (HA configuration within a single chassis) with
accompanying disk shelves. All systems and fabric links feature redundancy and provide end-to-end high
availability. For server virtualization, the deployment includes Hyper-V. Although this is the base design,
each of the components can be scaled flexibly to support specific business requirements. For example,
more (or different) blades and chassis could be deployed to increase compute capacity, additional disk
shelves could be deployed to improve I/O capacity and throughput, or special hardware or software
features could be added to introduce new features.
Note:
This is a sample bill of materials (BoM) only. This solution is certified for the hardware series (that
is, FAS3200 series) rather than for a specific model. FlexPod and Fast Track programs allow
customers to choose from within a model family to make sure that each FlexPod for Microsoft
Private Cloud solution meets the customers‟ requirements.
The remainder of this document guides you through the low-level steps for deploying the base
architecture, as shown in Figure 1. This includes everything from physical cabling, to compute and
storage configuration, to configuring virtualization with Hyper-V.
The FlexPod with Microsoft Private Cloud Fast Track 2.0 Architecture is documented at the following link:
(FlexPod with Microsoft Private Cloud - Architecture Overview)
LAN and SAN Network Deployment
Nexus 5548UP Deployment Procedure: Part 1
The following section provides a detailed procedure for configuring the Cisco Nexus 5548 switches for
use in a FlexPod environment. Follow these steps precisely because failure to do so could result in an
improper configuration.
Note:
The configuration steps detailed in this section provides guidance for configuring the Nexus
5548UP running release 5.0(3)N2(2a).
This configuration also leverages the native VLAN on the trunk ports to discard untagged
packets, by setting the native VLAN on the Port Channel, but not including this VLAN in the
allowed VLANs on the Port Channel.
Initial Cisco Nexus 5548UP Switch Configuration
These steps provide details for the initial Cisco Nexus 5548 Switch setup.
Cisco Nexus 5548 A
On initial boot and connection to the serial or console port of the switch, the NX-OS setup should
automatically start.
1. Enter yes to enforce secure password standards.
2. Enter the password for the admin user.
3. Enter the password a second time to commit the password.
4. Enter yes to enter the basic configuration dialog.
5. Create another login account (yes/no) [n]: Enter.
6. Configure read-only SNMP community string (yes/no) [n]: Enter.
7. Configure read-write SNMP community string (yes/no) [n]: Enter.
8. Enter the switch name: <Nexus A Switch name> Enter.
9. Continue with out-of-band (mgmt0) management configuration? (yes/no) [y]: Enter.
10. Mgmt0 IPv4 address: <Nexus A mgmt0 IP> Enter.
11. Mgmt0 IPv4 netmask: <Nexus A mgmt0 netmask> Enter.
12. Configure the default gateway? (yes/no) [y]: Enter.
13. IPv4 address of the default gateway: <Nexus A mgmt0 gateway> Enter.
14. Enable the telnet service? (yes/no) [n]: Enter.
15. Enable the ssh service? (yes/no) [y]: Enter.
16. Type of ssh key you would like to generate (dsa/rsa):rsa.
17. Number of key bits <768–2048> :1024 Enter.
18. Configure the ntp server? (yes/no) [y]: Enter.
19. NTP server IPv4 address: <NTP Server IP> Enter.
20. Enter basic FC configurations (yes/no) [n]: Enter.
21. Would you like to edit the configuration? (yes/no) [n]: Enter.
Be sure to review the configuration summary before enabling it.
22. Use this configuration and save it? (yes/no) [y]: Enter.
23. Configuration may be continued from the console or by using SSH. To use SSH, connect to the
mgmt0 address of Nexus A.
24. Log in as user admin with the password previously entered.
Cisco Nexus 5548 B
On initial boot and connection to the serial or console port of the switch, the NX-OS setup should
automatically start.
1. Enter yes to enforce secure password standards.
2. Enter the password for the admin user.
3. Enter the password a second time to commit the password.
4. Enter yes to enter the basic configuration dialog.
5. Create another login account (yes/no) [n]: Enter.
6. Configure read-only SNMP community string (yes/no) [n]: Enter.
7. Configure read-write SNMP community string (yes/no) [n]: Enter.
8. Enter the switch name: <Nexus B Switch name> Enter.
9. Continue with out-of-band (mgmt0) management configuration? (yes/no) [y]: Enter.
10. Mgmt0 IPv4 address: <Nexus B mgmt0 IP> Enter.
11. Mgmt0 IPv4 netmask: <Nexus B mgmt0 netmask> Enter.
12. Configure the default gateway? (yes/no) [y]: Enter.
13. IPv4 address of the default gateway: <Nexus B mgmt0 gateway> Enter.
14. Enable the telnet service? (yes/no) [n]: Enter.
15. Enable the ssh service? (yes/no) [y]: Enter.
16. Type of ssh key you would like to generate (dsa/rsa):rsa.
17. Number of key bits <768–2048> :1024 Enter.
18. Configure the ntp server? (yes/no) [y]: Enter.
19. NTP server IPv4 address: <NTP Server IP> Enter.
20. Enter basic FC configurations (yes/no) [n]: Enter.
21. Would you like to edit the configuration? (yes/no) [n]: Enter.
Be sure to review the configuration summary before enabling it.
22. Use this configuration and save it? (yes/no) [y]: Enter.
23. Configuration may be continued from the console or by using SSH. To use SSH, connect to the
mgmt0 address of Nexus A.
24. Log in as user admin with the password previously entered.
Enable Appropriate Cisco Nexus Features
These steps provide details for enabling the appropriate Cisco Nexus features.
Nexus A and Nexus B
1. Type config t to enter the global configuration mode.
2. Type feature lacp.
3. Type feature fcoe.
4. Type feature npiv.
5. Type feature vpc.
6. Type feature fport-channel-trunk.
Set Global Configurations
These steps provide details for setting global configurations.
Nexus A and Nexus B
1. From the global configuration mode, type spanning-tree port type network default to
make sure that, by default, the ports are considered as network ports in regards to spanning-tree.
2. Type spanning-tree port type edge bpduguard default to enable bpduguard on all edge
ports by default.
3. Type spanning-tree port type edge bpdufilter default to enable bpdufilter on all edge
ports by default.
4. Type ip access-list classify_Silver.
5. Type 10 permit ip <iSCSI-A net address> any .where the variable is the network address
of the iSCSI-A VLAN in CIDR notation (i.e. 192.168.102.0/24).
6. Type 20 permit ip any <iSCSI-A net address>.
7. Type 30 permit ip <iSCSI-B net address> any.
8. Type 40 permit ip any <iSCSI-B net address>.
9. Type exit.
10. Type class-map type qos match-all class-gold.
11. Type match cos 4.
12. Type exit.
13. Type class-map type qos match-all class-silver.
14. Type match cos 2.
15. Type match access-group name classify_Silver.
16. Type exit.
17. Type class-map type queuing class-gold.
18. Type match qos-group 3.
19. Type exit.
20. Type class-map type queuing class-silver.
21. Type match qos-group 4.
22. Type exit.
23. Type policy-map type qos system_qos_policy.
24. Type class class-gold.
25. Type set qos-group 3.
26. Type class class-silver.
27. Type set qos-group 4.
28. Type class class-fcoe.
29. Type set qos-group 1.
30. Type exit.
31. Type exit.
32. Type policy-map type queuing system_q_in_policy.
33. Type class
34. Type class Type queuing class-fcoe.
35. Type bandwidth percent 20.
36. Type class type queuing class-gold.
37. Type bandwidth percent 33.
38. Type class type queuing class-silver.
39. Type bandwidth percent 29.
40. Type class type queuing class-default.
41. Type bandwidth percent 18.
42. Type exit.
43. Type exit.
44. Type policy-map type queuing system_q_out_policy.
45. Type class type queuing class-fcoe.
46. Type bandwidth percent 20.
47. Type class type queuing class-gold.
48. Type bandwidth percent 33.
49. Type class type queuing class-silver.
50. Type bandwidth percent 29.
51. Type class type queuing class-default.
52. Type bandwidth percent 18.
53. Type exit.
54. Type exit.
55. Type class-map type network-qos class-gold.
56. Type match qos-group 3.
57. Type exit.
58. Type class-map type network-qos class-silver.
59. Type match qos-group 4.
60. Type exit.
61. Type policy-map type network-qos system_nq_policy.
62. Type class type network-qos class-gold.
63. Type set cos 4.
64. Type mtu 9000.
65. Type class type network-qos class-fcoe.
66. Type pause no-drop.
67. Type mtu 2158.
68. Type class type network-qos class-silver.
69. Type set cos 2.
70. Type mtu 9000.
71. Type class type network-qos class-default.
72. Type mtu 9000.
73. Type exit.
74. Type system qos.
75. Type service-policy type qos input system_qos_policy.
76. Type service-policy type queuing input system_q_in_policy.
77. Type service-policy type queuing output system_q_out_policy.
78. Type service-policy type network-qos system_nq_policy.
79. Type exit.
80. Type copy run start.
Configure FC Ports
These steps provide details for configuring the necessary FC ports on the Nexus devices.
Nexus A and Nexus B
1. Type slot 1.
2. Type port 29-32 type fc.
Note: If you are using FCoE between the Nexus 5548 and storage, change this to: Type port 31-32
type fc.
3. Type copy run start.
4. Type reload.
The Nexus switch will reboot. This will take several minutes.
Create Necessary VLANs
These steps provide details for creating the necessary VLANs.
Nexus A and Nexus B
Following switch reload, Log in as user admin with the password previously entered.
1. Type config-t.
2. Type vlan <VM-MGMT VLAN ID>.
3. Type name VM-MGMT-VLAN.
4. Type exit.
5. Type vlan <Native VLAN ID>.
6. Type name Native-VLAN.
7. Type exit.
8. Type vlan <CSV VLAN ID>.
9. Type name CSV-VLAN.
10. Type exit.
11. Type vlan <iSCSI A VLAN ID>.
12. Type name iSCSI-A-VLAN.
13. Type exit.
14. Type vlan <iSCSI B VLAN ID>.
15. Type name iSCSI-B-VLAN.
16. Type exit.
17. Type vlan <Live Migration VLAN ID>.
18. Type name Live-Migration-VLAN.
19. Type exit.
20. Type vlan <App-Cluster VLAN ID>.
21. Type name App-Cluster-Comm-VLAN.
22. Type exit.
23. Type vlan <VM Data VLAN ID>.
24. Type name VM-Data-VLAN.
25. Type exit.
Add Individual Port Descriptions for Troubleshooting
These steps provide details for adding individual port descriptions for troubleshooting activity and
verification.
Cisco Nexus 5548 A
1. From the global configuration mode, type interface Eth1/1.
2. Type description <Controller A:e2a>.
3. Type exit.
4. Type interface Eth1/2.
5. Type description <Controller B:e2a>.
6. Type exit.
7. Type interface Eth1/5.
8. Type description <Nexus B:Eth1/5>.
9. Type exit.
10. Type interface Eth1/6.
11. Type description <Nexus B:Eth1/6>.
12. Type exit.
13. Type interface Eth1/3.
14. Type description <UCSM A:Eth1/19>.
15. Type exit.
16. Type interface Eth1/4.
17. Type description <UCSM B:Eth1/19>.
18. Type exit.
Cisco Nexus 5548 B
1. From the global configuration mode, type interface Eth1/1.
2. Type description <Controller A:e2b>.
3. Type exit.
4. Type interface Eth1/2.
5. Type description <Controller B:e2b>.
6. Type exit.
7. Type interface Eth1/5.
8. Type description <Nexus A:Eth1/5>.
9. Type exit.
10. Type interface Eth1/6.
11. Type description <Nexus A:Eth1/6>.
12. Type exit.
13. Type interface Eth1/3.
14. Type description <UCSM A:Eth1/20>.
15. Type exit.
16. Type interface Eth1/4.
17. Type description <UCSM B:Eth1/20>.
18. Type exit.
Create Necessary Port Channels
These steps provide details for creating the necessary Port Channels between devices.
Cisco Nexus 5548 A
1. From the global configuration mode, type interface Po10.
2. Type description vPC peer-link.
3. Type exit.
4. Type interface Eth1/5-6.
5. Type channel-group 10 mode active.
6. Type no shutdown.
7. Type exit.
8. Type interface Po11.
9. Type description <Controller A>.
10. Type exit.
11. Type interface Eth1/1.
12. Type channel-group 11 mode active.
13. Type no shutdown.
14. Type exit.
15. Type interface Po12.
16. Type description <Controller B>.
17. Type exit.
18. Type interface Eth1/2.
19. Type channel-group 12 mode active.
20. Type no shutdown.
21. Type exit.
22. Type interface Po13.
23. Type description <UCSM A>.
24. Type exit.
25. Type interface Eth1/3.
26. Type channel-group 13 mode active.
27. Type no shutdown.
28. Type exit.
29. Type interface Po14.
30. Type description <UCSM B>.
31. Type exit.
32. Type interface Eth1/4.
33. Type channel-group 14 mode active.
34. Type no shutdown.
35. Type exit.
36. Type copy run start.
Cisco Nexus 5548 B
1. From the global configuration mode, type interface Po10.
2. Type description vPC peer-link.
3. Type exit.
4. Type interface Eth1/5-6.
5. Type channel-group 10 mode active.
6. Type no shutdown.
7. Type exit.
8. Type interface Po11.
9. Type description <Controller A>.
10. Type exit.
11. Type interface Eth1/1.
12. Type channel-group 11 mode active.
13. Type no shutdown.
14. Type exit.
15. Type interface Po12.
16. Type description <Controller B>.
17. Type exit.
18. Type interface Eth1/2.
19. Type channel-group 12 mode active.
20. Type no shutdown.
21. Type exit.
22. Type interface Po13.
23. Type description <UCSM A>.
24. Type exit.
25. Type interface Eth1/3.
26. Type channel-group 13 mode active.
27. Type no shutdown.
28. Type exit.
29. Type interface Po14.
30. Type description <UCSM B>.
31. Type exit.
32. Type interface Eth1/4.
33. Type channel-group 14 mode active.
34. Type no shutdown.
35. Type exit.
36. Type copy run start.
Add Port Channel Configurations
These steps provide details for adding Port Channel configurations.
Cisco Nexus 5548 A
1. From the global configuration mode, type interface Po10.
2. Type switchport mode trunk.
3. Type switchport trunk native vlan <Native VLAN ID>.
4. Type switchport trunk allowed vlan <MGMT VLAN ID, CSV VLAN ID, iSCSI A VLAN
ID, iSCSI B VLAN ID, Live Migration VLAN ID, VM Cluster Comm VLAN ID, VM
Data VLAN ID>.
5. Type spanning-tree port type network.
6. Type no shutdown.
7. Type exit.
8. Type interface Po11.
9. Type switchport mode trunk.
10. Type switchport trunk native vlan <MGMT VLAN ID>.
11. Type switchport trunk allowed vlan <MGMT VLAN ID, iSCSI A VLAN ID, iSCSI B
VLAN ID>.
12. Type spanning-tree port type edge trunk.
13. Type no shut.
14. Type exit.
15. Type interface Po12.
16. Type switchport mode trunk.
17. Type switchport trunk native vlan <MGMT VLAN ID>.
18. Type switchport trunk allowed vlan <MGMT VLAN ID, iSCSI A VLAN ID, iSCSI B
VLAN ID >.
19. Type spanning-tree port type edge trunk.
20. Type no shut.
21. Type exit.
22. Type interface Po13.
23. Type switchport mode trunk.
24. Type switchport trunk native vlan <Native VLAN ID>.
25. Type switchport trunk allowed vlan <MGMT VLAN ID, CSV VLAN ID, iSCSI A VLAN
ID, iSCSI B VLAN ID, Live Migration VLAN ID, VM Cluster Comm VLAN ID, VM
Data VLAN ID>.
26. Type spanning-tree port type edge trunk.
27. Type no shut.
28. Type exit.
29. Type interface Po14.
30. Type switchport mode trunk.
31. Type switchport trunk native vlan <Native VLAN ID>.
32. Type switchport trunk allowed vlan <<MGMT VLAN ID, CSV VLAN ID, iSCSI A
VLAN ID, iSCSI B VLAN ID, Live Migration VLAN ID, VM Cluster Comm VLAN ID,
VM Data VLAN ID>.
33. Type spanning-tree port type edge trunk.
34. Type no shut.
35. Type exit.
36. Type copy run start.
Cisco Nexus 5548 B
1. From the global configuration mode, type interface Po10.
2. Type switchport mode trunk.
3. Type switchport trunk native vlan <Native VLAN ID>.
4. Type switchport trunk allowed vlan <MGMT VLAN ID, CSV VLAN ID, iSCSI A,
iSCSI B VLAN ID, VLAN ID, Live Migration VLAN ID, VM Cluster Comm VLAN ID,
VM Data VLAN ID>.
5. Type spanning-tree port type network.
6. Type no shutdown.
7. Type exit.
8. Type interface Po11.
9. Type switchport mode trunk.
10. Type switchport trunk native vlan <MGMT VLAN ID>.
11. Type switchport trunk allowed vlan <MGMT VLAN ID, iSCSI A VLAN ID, iSCSI B
VLAN ID>.
12. Type spanning-tree port type edge trunk.
13. Type no shut.
14. Type exit.
15. Type interface Po12.
16. Type switchport mode trunk.
17. Type switchport trunk native vlan <MGMT VLAN ID>.
18. Type switchport trunk allowed vlan <MGMT VLAN ID, iSCSI A VLAN ID, iSCSI B
VLAN ID>.
19. Type spanning-tree port type edge trunk.
20. Type no shut.
21. Type exit.
22. Type interface Po13.
23. Type switchport mode trunk.
24. Type switchport trunk native vlan <Native VLAN ID>.
25. Type switchport trunk allowed vlan <MGMT VLAN ID, CSV VLAN ID, iSCSI A VLAN
ID, iSCSI B VLAN ID, Live Migration VLAN ID, VM Cluster Comm VLAN ID, VM
Data VLAN ID>.
26. Type spanning-tree port type edge trunk.
27. Type no shut.
28. Type exit.
29. Type interface Po14.
30. Type switchport mode trunk.
31. Type switchport trunk native vlan <Native VLAN ID>.
32. Type switchport trunk allowed vlan <<MGMT VLAN ID, CSV VLAN ID, iSCSI A
VLAN ID, iSCSI B VLAN ID, Live Migration VLAN ID, VM Cluster Comm VLAN ID,
VM Data VLAN ID>.
33. Type spanning-tree port type edge trunk.
34. Type no shut.
35. Type exit.
36. Type copy run start.
Configure Virtual Port Channels
These steps provide details for configuring virtual Port Channels (vPCs).
Cisco Nexus 5548 A
1. From the global configuration mode, type vpc domain <Nexus vPC domain ID>.
2. Type role priority 10.
3. Type peer-keepalive destination <Nexus B mgmt0 IP> source <Nexus A mgmt0
IP>.
4. Type exit.
5. Type interface Po10.
6. Type vpc peer-link.
7. Type exit.
8. Type interface Po11.
9. Type vpc 11.
10. Type exit.
11. Type interface Po12.
12. Type vpc 12.
13. Type exit.
14. Type interface Po13.
15. Type vpc 13.
16. Type exit.
17. Type interface Po14.
18. Type vpc 14.
19. Type exit.
20. Type copy run start.
Cisco Nexus 5548 B
1. From the global configuration mode, type vpc domain <Nexus vPC domain ID>.
2. Type role priority 20.
3. Type peer-keepalive destination <Nexus A mgmt0 IP> source <Nexus B mgmt0
IP>.
4. Type exit.
5. Type interface Po10.
6. Type vpc peer-link.
7. Type exit.
8. Type interface Po11.
9. Type vpc 11.
10. Type exit.
11. Type interface Po12.
12. Type vpc 12.
13. Type exit
14. Type interface Po13.
15. Type vpc 13.
16. Type exit.
17. Type interface Po14.
18. Type vpc 14.
19. Type exit.
20. Type copy run start
Link into Existing Network Infrastructure
Depending on the available network infrastructure, several methods and features can be used to uplink
the FlexPod environment. If an existing Cisco Nexus environment is present, NetApp recommends using
vPCs to uplink the Cisco Nexus 5548 switches included in the FlexPod environment into the
infrastructure. The previously described procedures can be used to create an uplink vPC to the existing
environment.
Save the Configuration
Nexus A and Nexus B
Type copy run start.
Cisco Unified Computing System Deployment Procedure
The following section provides a detailed procedure for configuring the Cisco Unified Computing System
for use in a FlexPod environment. These steps should be followed precisely because a failure to do so
could result in an improper configuration.
Perform Initial Setup of the Cisco UCS 6248 Fabric Interconnects
These steps provide details for initial setup of the Cisco UCS 6248 fabric Interconnects.
Cisco UCS 6248 A
1. Connect to the console port on the first Cisco UCS 6248 fabric interconnect.
2. At the prompt to enter the configuration method, enter console to continue.
3. If asked to either do a new setup or restore from backup, enter setup to continue.
4. Enter y to continue to set up a new fabric interconnect.
5. Enter y to enforce strong passwords.
6. Enter the password for the admin user.
7. Enter the same password again to confirm the password for the admin user.
8. When asked if this fabric interconnect is part of a cluster, answer y to continue.
9. Enter A for the switch fabric.
10. Enter the cluster name for the system name.
11. Enter the Mgmt0 IPv4 address.
12. Enter the Mgmt0 IPv4 netmask.
13. Enter the IPv4 address of the default gateway.
14. Enter the cluster IPv4 address.
15. To configure DNS, answer y.
16. Enter the DNS IPv4 address.
17. Answer y to set up the default domain name.
18. Enter the default domain name.
19. Review the settings that were printed to the console, and if they are correct, answer yes to save the
configuration.
20. Wait for the login prompt to make sure the configuration has been saved.
Cisco UCS 6248 B
1. Connect to the console port on the second Cisco UCS 6248 fabric interconnect.
2. When prompted to enter the configuration method, enter console to continue.
3. The installer detects the presence of the partner fabric interconnect and adds this fabric interconnect
to the cluster. Enter y to continue the installation.
4. Enter the admin password for the first fabric interconnect.
5. Enter the Mgmt0 IPv4 address.
6. Answer yes to save the configuration.
7. Wait for the login prompt to confirm that the configuration has been saved.
Log into Cisco UCS Manager
These steps provide details for logging into the Cisco UCS environment.
1. Open a Web browser and navigate to the Cisco UCS 6248 fabric interconnect cluster address.
2. Select the Launch link to download the Cisco UCS Manager software.
3. If prompted to accept security certificates, accept as necessary.
4. When prompted, enter admin for the username and enter the administrative password and click
Login to log in to the Cisco UCS Manager software.
Add a Block of IP Addresses for KVM Access
These steps provide details for creating a block of KVM ip addresses for server access in the Cisco UCS
environment.
Cisco UCS Manager
1. Select the Admin tab at the top of the left window.
2. Select All > Communication Management.
3. Right-click Management IP Pool.
4.
Select Create Block of IP Addresses.
5. Enter the starting IP address of the block and number of IPs needed as well as the subnet and
gateway information.
6. Click OK to create the IP block.
7. Click OK in the message box.
Synchronize Cisco UCS to NTP
These steps provide details for synchronizing the Cisco UCS environment to the NTP server.
Cisco UCS Manager
1. Select the Admin tab at the top of the left window.
2. Select All > Timezone Management.
3. Right-click Timezone Management.
4. In the right pane, select the appropriate timezone in the Timezone drop-down menu.
5. Click Save Changes and then OK.
6. Click Add NTP Server.
7. Input the NTP server IP and click OK.
Configure Unified Ports
These steps provide details for modifying an unconfigured Ethernet port into a FC uplink port ports in the
Cisco UCS environment.
Note:
Modification of the unified ports leads to a reboot of the fabric interconnect in question. This
reboot can take up to 10 minutes.
Cisco UCS Manager
1. Navigate to the Equipment tab in the left pane.
2. Select Fabric Interconnect A.
3. In the right pane, click the General tab.
4. Select Configure Unified Ports.
5. Select Yes to launch the wizard.
6. Use the slider tool and move one position to the left to configure the last two ports (31 and 32) as FC
uplink ports.
7. Ports 31 and 32 now have the “B” indicator indicating their reconfiguration as FC uplink ports.
8. Click Finish.
9. Click OK.
10. The Cisco UCS Manger GUI will close as the primary fabric interconnect reboots.
11. Upon successful reboot, open a Web browser and navigate to the Cisco UCS 6248 fabric
interconnect cluster address.
12. When prompted, enter admin for the username and enter the administrative password and click
Login to log in to the Cisco UCS Manager software.
13. Navigate to the Equipment tab in the left pane.
14. Select Fabric Interconnect B.
15. In the right pane, click the General tab.
16. Select Configure Unified Ports.
17. Select Yes to launch the wizard.
18. Use the slider tool and move one position to the left to configure the last two ports (31 and 32) as FC
uplink ports.
19. Ports 31 and 32 now have the “B” indicator indicating their reconfiguration as FC uplink ports.
20. Click Finish.
21. Click OK.
Edit the Chassis Discovery Policy
These steps provide details for modifying the chassis discovery policy as the base architecture includes
two uplinks from each fabric extender installed in the Cisco UCS chassis.
Cisco UCS Manager
1. Navigate to the Equipment tab in the left pane.
2. In the right pane, click the Policies tab.
3. Under Global Policies, change the Chassis Discovery Policy to 2-link.
4. Click Save Changes in the bottom right corner.
Enable Server and Uplink Ports
These steps provide details for enabling Fibre Channel, server and uplinks ports.
Cisco UCS Manager
1. Select the Equipment tab on the top left of the window.
2. Select Equipment > Fabric Interconnects > Fabric Interconnect A (primary) >
Fixed Module.
3. Expand the Unconfigured Ethernet Ports section.
4. Select the number of ports that are connected to the Cisco UCS chassis (2 per chassis), right-click
them, and select Configure as Server Port.
5. A prompt displays asking if this is what you want to do. Click Yes, then OK to continue.
6. Select ports 19 and 20 that are connected to the Cisco Nexus 5548 switches, right-click them, and
select Configure as Uplink Port.
7. A prompt displays asking if this is what you want to do. Click Yes, then OK to continue.
8. Select Equipment > Fabric Interconnects > Fabric Interconnect B
(subordinate) > Fixed Module.
9. Expand the Unconfigured Ethernet Ports section.
10. Select ports the number of ports that are connected to the Cisco UCS chassis (2 per chassis), rightclick them, and select Configure as Server Port.
11. A prompt displays asking if this is what you want to do. Click Yes, then OK to continue.
12. Select ports 19 and 20 that are connected to the Cisco Nexus 5548 switches, right-click them, and
select Configure as Uplink Port.
13. A prompt displays asking if this is what you want to do. Click Yes, then OK to continue.
Acknowledge the Cisco UCS Chassis
The connected chassis needs to be acknowledged before it can be managed by Cisco UCS Manager.
Cisco UCS Manager
1. Select Chassis 1 in the left pane.
2. Click Acknowledge Chassis.
Cisco UCS Manager acknowledges the chassis and the blades servers in it.
Create Uplink Port Channels to the Cisco Nexus 5548 Switches
These steps provide details for configuring the necessary Port Channels out of the Cisco UCS
environment.
Cisco UCS Manager
1. Select the LAN tab on the left of the window.
Note:
Two Port Channels are created, one from fabric A to both Cisco Nexus 5548 switches and one
from fabric B to both Cisco Nexus 5548 switches.
2. Under LAN Cloud, expand the Fabric A tree.
3. Right-click Port Channels.
4. Select Create Port Channel.
5. Enter 13 as the unique ID of the Port Channel.
6. Enter vPC-13-N5548 as the name of the Port Channel.
7. Click Next.
8. Select the port with slot ID: 1 and port: 19 and also the port with slot ID: 1 and port 20 to be added
to the Port Channel.
9. Click >> to add the ports to the Port Channel.
10. Click Finish to create the Port Channel.
11. Select the check box for Show navigator for Port-Channel 13 (Fabric A)
12. Click OK to continue.
13. Under Actions, select Enable Port Channel.
14. In the pop-up box, click Yes, then OK to enable.
15. Wait until the overall status of the Port Channel is up.
16. Click OK to close the Navigator.
17. Under LAN Cloud, expand the Fabric B tree.
18. Right-click Port Channels.
19. Select Create Port Channel.
20. Enter 14 as the unique ID of the Port Channel.
21. Enter vPC-14-N5548 as the name of the Port Channel.
22. Click Next.
23. Select the port with slot ID: 1 and port: 19 and also the port with slot ID: 1 and port 20 to be added
to the Port Channel.
24. Click >> to add the ports to the Port Channel.
25. Click Finish to create the Port Channel.
26. Select Check box for Show navigator for Port-Channel 14 (Fabric B).
27. Click OK to continue.
28. Under Actions, select Enable Port Channel.
29. In the pop-up box, click Yes, then OK to enable.
30. Wait until the overall status of the Port Channel is up
31. Click OK to close the Navigator.
Create an Organization
These steps provide details for configuring an organization in the Cisco UCS environment. Organizations
are used as a means to organize and restrict access to various groups within the IT organization, thereby
enabling multi-tenancy of the compute resources. This document does not assume the use of
Organizations, however the necessary steps are included below.
Cisco UCS Manager
1. From the New… menu at the top of the window, select Create Organization.
2. Enter a name for the organization.
3. Enter a description for the organization (optional).
4. Click OK.
5. In the message box that displays, click OK.
Create a MAC Address Pool
These steps provide details for configuring the necessary MAC address pool for the Cisco UCS
environment.
Cisco UCS Manager
1. Select the LAN tab on the left of the window.
2. Select Pools > root.
Note:
One MAC address pool is created.
3. Right-click MAC Pools under the root organization.
4. Select Create MAC Pool to create the MAC address pool.
5. Enter MAC_Pool for the name of the MAC pool.
6. (Optional) Enter a description of the MAC pool.
7. Click Next.
8. Click Add.
9. Specify a starting MAC address.
10. Specify a size of the MAC address pool sufficient to support the available blade resources.
11. Click OK.
12. Click Finish.
13. In the message box that displays, click OK.
Create WWNN Pools
These steps provide details for configuring the necessary WWNN pools for the Cisco UCS environment.
Cisco UCS Manager
1. Select the SAN tab at the top left of the window.
2. Select Pools > root.
3. Right-click WWNN Pools
4. Select Create WWNN Pool.
5. Enter WWNN_Pool as the name of the WWNN pool.
6. (Optional) Add a description for the WWNN pool.
7. Click Next to continue.
8. Click Add to add a block of WWNN‟s.
The default is fine, modify if necessary.
9. Specify a size of the WWNN block sufficient to support the available blade resources.
10. Click OK to proceed.
11. Click Finish to proceed.
12. Click OK to finish.
Create WWPN Pools
These steps provide details for configuring the necessary WWPN pools for the Cisco UCS environment.
Cisco UCS Manager
1. Select the SAN tab at the top left of the window.
2. Select Pools > root.
3. Two WWPN pools are created, one for fabric A and one for fabric B.
4. Right-click WWPN Pools
5. Select Create WWPN Pool.
13. Enter WWPN_Pool_A as the name for the WWPN pool for fabric A.
14. (Optional). Give the WWPN pool a description.
15. Click Next.
16. Click Add to add a block of WWPNs.
17. Enter the starting WWPN in the block for fabric A.
18. Specify a size of the WWPN block sufficient to support the available blade resources.
19. Click OK.
20. Click Finish to create the WWPN pool.
21. Click OK.
22. Right-click WWPN Pools
23. Select Create WWPN Pool.
24. Enter WWPN_Pool_B as the name for the WWPN pool for fabric B.
25. (Optional) Give the WWPN pool a description.
26. Click Next.
27. Click Add to add a block of WWPNs.
28. Enter the starting WWPN in the block for fabric B.
29. Specify a size of the WWPN block sufficient to support the available blade resources.
30. Click OK.
31. Click Finish.
32. Click OK to finish.
Create UUID Suffix Pools
These steps provide details for configuring the necessary UUID suffix pools for the Cisco UCS
environment.
Cisco UCS Manager
1. Select the Servers tab on the top left of the window.
2. Select Pools > root.
3. Right-click UUID Suffix Pools
4. Select Create UUID Suffix Pool.
5. Name the UUID suffix pool UUID_Pool.
6. (Optional) Give the UUID suffix pool a description.
7. Leave the prefix at the derived option.
8. Click Next to continue.
9. Click Add to add a block of UUID‟s
10. The From field is fine at the default setting.
11. Specify a size of the UUID block sufficient to support the available blade resources.
12. Click OK.
13. Click Finish to proceed.
14. Click OK to finish.
Create Server Pools
These steps provide details for configuring the necessary UUID suffix pools for the Cisco UCS
environment.
Cisco UCS Manager
1. Select the Servers tab at the top left of the window.
2. Select Pools > root.
3. Right-click Server Pools.
4. Select Create Server Pool.
5. Name the server pool Infra_Pool.
6. (Optional) Give the server pool a description.
7. Click Next to continue to add servers.
8. Select two B200 servers to be added to the Infra_Pool server pool. Click >> to add them to the pool.
9. Click Finish.
10. Select OK to finish.
Create VLANs
These steps provide details for configuring the necessary VLANs for the Cisco UCS environment.
Cisco UCS Manager
1. Select the LAN tab on the left of the window.
Note:
Eight VLANs are created.
2. Select LAN Cloud.
3. Right-click VLANs.
4. Select Create VLANs.
5. Enter MGMT-VLAN as the name of the VLAN to be used for management traffic.
6. Keep the Common/Global option selected for the scope of the VLAN.
7. Enter the VLAN ID for the management VLAN. Keep the sharing type as none.
8. Click OK.
9. Right-click VLANs.
10. Select Create VLANs.
11. Enter CSV-VLAN as the name of the VLAN to be used for the CSV VLAN.
12. Keep the Common/Global option selected for the scope of the VLAN.
13. Enter the VLAN ID for the CSV VLAN.
14. Click OK.
15. Right-click VLANs.
16. Select Create VLANs.
17. Enter iSCSI-VLAN-A as the name of the VLAN to be used for the first iSCSI VLAN.
18. Keep the Common/Global option selected for the scope of the VLAN.
19. Enter the VLAN ID for the first iSCSI VLAN .
20. Click OK.
21. Right-click VLANs.
22. Select Create VLANs.
23. Enter iSCSI-VLAN-B as the name of the VLAN to be used for the second iSCSI VLAN.
24. Keep the Common/Global option selected for the scope of the VLAN.
25. Enter the VLAN ID for the second iSCSI VLAN.
26. Click OK.
27. Right-click VLANs.
28. Select Create VLANs.
29. Enter Live Migration-VLAN as the name of the VLAN to be used for the live migration VLAN.
30. Keep the Common/Global option selected for the scope of the VLAN.
31. Enter the VLAN ID for the live migration VLAN.
32. Click OK, then OK.
33. Right-click VLANs.
34. Select Create VLANs.
35. Enter App-Cluster-Comm-VLAN as the name of the VLAN to be used for the VM CLuster VLAN.
36. Keep the Common/Global option selected for the scope of the VLAN.
37. Enter the VLAN ID for the VM Cluster VLAN.
38. Click OK.
39. Right-click VLANs.
40. Select Create VLANs.
41. Enter VM-Data-VLAN as the name of the VLAN to be used for the VM data VLAN.
42. Keep the Common/Global option selected for the scope of the VLAN.
43. Enter the VLAN ID for the VM data VLAN.
44. Click OK.
45. Right-click VLANs.
46. Select Create VLANs.
47. Enter Native-VLAN as the name of the VLAN to be used for the Native VLAN.
48. Keep the Common/Global option selected for the scope of the VLAN.
49. Enter the VLAN ID for the Native VLAN.
50. Click OK.
51. In the list of VLANs in the left pane, right-click the newly created Native-VLAN and select Set as
Native VLAN.
52. Click Yes and OK.
Create VSANs and SAN Port Channels
These steps provide details for configuring the necessary VSANs and SAN Port Channels for the Cisco
UCS environment. By default, VSAN 1 is used created and can be used. Alternate VSANs can be created
as necessary.
Cisco UCS Manager
1. Select the SAN tab at the top left of the window.
2. Expand the SAN Cloud tree.
3. Right-click VSANs
4. Select Create VSAN.
5. Enter VSAN_A as the VSAN name for fabric A.
6. Keep the Disabled option selected for the Default Zoning
7. Select Fabric A.
8. Enter the VSAN ID for fabric A.
9. Enter the FCoE VLAN ID for fabric A.
10. Click OK and then OK to create the VSAN.
11. Right-click VSANs.
12. Select Create VSAN.
13. Enter VSAN_B as the VSAN name for fabric B.
14. Keep the Disabled option selected for the Default Zoning
15. Select Fabric B.
16. Enter the VSAN ID for fabric B.
17. Enter the FCoE VLAN ID for fabric B.
18. Click OK and then OK to create the VSAN.
19. Under SAN Cloud, expand the Fabric A tree.
20. Right-click FC Port Channels
21. Select Create Port Channel.
22. Click Yes and then enter 1 for the Port Channel ID and SPo1 for the Port Channel name.
23. Click Next.
24. Select ports 31 and 32 and click >> to add the ports to the Port Channel.
25. Click Finish.
26. Select the Check box for Show navigator for FC Port-Channel 1 (Fabric A)
27. Click OK to complete creating the Port Channel.
28. In the VSAN pull-down under Properties select the vsan VSAN_A for fabric A.
29. Click Apply, then click OK.
30. Under Actions, click Enable Port Channel.
31. Click Yes and then OK to enable the Port Channel. This action also enables the two FC ports in the
Port Channel.
32. Click OK to Close the Navigator.
Note: The FC Port Channel may take a few seconds to come up. The operational speed will be
displayed when the link speed is negotiated. This may take approximately 30 seconds.
Note: If the Overall State results in an error condition and does not clear after 30 seconds the FC
uplink ports on the Nexus 5548UP will need to shut down and brought back up in order to establish
the link.
33. Under SAN Cloud, expand the Fabric B tree.
34. Right-click FC Port Channels
35. Select Create Port Channel.
36. Click Yes, and then enter 2 for the Port Channel ID and SPo2 for the Port Channel name.
37. Click Next.
38. Select ports 31 and 32 and click >> to add the ports to the Port Channel.
39. Click Finish.
40. Select Check box for Show navigator for FC Port-Channel 1 (Fabric B)
41. Click OK to complete creating the Port Channel.
42. In the VSAN pull-down under Properties select VSAN_B for fabric B.
43. Click Apply, then click OK.
44. Under Actions, click Enable Port Channel.
45. Click Yes, then OK to enable the Port Channel. This action also enables the two FC ports in the Port
Channel.
46. Click OK to Close the Navigator.
Note: The FC Port Channel may take a few seconds to come up. The operational speed will be
displayed when the link speed is negotiated. This may take approximately 30 seconds.
Note: If the Overall State results in an error condition and does not clear after 30 seconds the FC
uplink ports on the Nexus 5548UP will need to shut down and brought back up in order to establish
the link.
Create a FC Adapter Policy for NetApp Storage Arrays
These steps provide details for a FC adapter policy for NetApp storage arrays.
1. Select to the SAN tab at the top of the left window.
2. Go to SAN > Policies > root.
3. Right-click Fibre Channel Adapter Policies and click Create New Fibre Channel Adapter
Policy.
4. Use Windows-NetApp as the name of the Fibre Channel Adapter Policy.
5. The default values are appropriate for most configurable items. Expand the Options dropdown. and
set the Link Down Timeout (MS) option to 5000.
6. Click OK to complete creating the FC adapter policy.
7. Click OK.
Create a Firmware Management Package
These steps provide details for a firmware management policy for n the Cisco UCS environment.
Cisco UCS Manager
1. Select the Servers tab at the top left of the window.
2. Select Policies > root.
3. Right Click Management Firmware Packages
4. Select create Management Firmware Package.
5. Enter VM-Host-Infra as the management firmware package name.
6. Select the appropriate packages and versions of the Server Management Firmware For servers that
you have.
7. Click OK to complete creating the management firmware package.
8. Click OK.
Create Firmware Package Policy
These steps provide details for creating a firmware management policy for a given server configuration in
the Cisco UCS environment. Firmware management policies allow the administrator to select the
corresponding packages for a given server configuration. These often include adapter, BIOS, board
controller, FC adapters, HBA option ROM, and storage controller properties.
Cisco UCS Manager
1. Select the Servers tab at the top left of the window.
2. Select Policies > root.
3. Right Click Host Firmware Packages.
4. Select Create Host Firmware Package.
5. Enter the name of the host firmware package for the corresponding server configuration.
6. Navigate the tabs of the Create Host Firmware Package Navigator and select the appropriate
packages and versions for the server configuration.
7. Click OK to complete creating the host firmware package.
8. Click OK.
Set Jumbo Frames and Enable Quality of Service in Cisco UCS Fabric
These steps provide details for setting Jumbo frames and enabling the quality of server in the Cisco UCS
Fabric.
Cisco UCS Manager
1. Select the LAN tab at the top left of the window.
2. Go to LAN Cloud > QoS System Class.
3. In the right pane, click the General tab
4. On the Gold and Silver Priority, and Best Efforts row, type 9000 in the MTU boxes.
5. Click Save Changes in the bottom right corner.
6. Click OK to continue.
7. Select the LAN tab on the left of the window.
8. Go to LAN > Policies > Root >.
9. Right-click QoS Policies.
10. Select Create QoS Policy.
11. Enter LiveMigration as the QoS Policy name.
12. Change the Priority to Gold. Leave Burst(Bytes) set to 10240. Leave Rate(Kbps) set to
line-rate. Leave Host Control set to None.
13. Click OK in the bottom right corner.
14. Right-click QoS Policies.
15. Select Create QoS Policy.
16. Enter CSV as the QoS Policy name.
17. Change the Priority to Gold. Leave Burst(Bytes) set to 10240. Leave Rate(Kbps) set to
line-rate. Leave Host Control set to None.
18. Click OK in the bottom right corner.
19. Right-click QoS Policies.
20. Select Create QoS Policy.
21. Enter iSCSI as the QoS Policy name.
22. Change the Priority to Silver. Leave Burst(Bytes) set to 10240. Leave Rate(Kbps) set
to line-rate. Leave Host Control set to None.
23. Click OK in the bottom right corner.
Create a Power Control Policy
These steps provide details for creating a Power Control Policy for the Cisco UCS environment.
Cisco UCS Manager
1. Select the Servers tab at the top left of the window.
2. Go to Policies > root.
3. Right-click Power Controller Policies.
4. Select Create Power Control Policy.
5. Enter No-Power-Cap as the power control policy name.
6. Change the Power Capping to No Cap.
7. Click OK to complete creating the host firmware package.
8. Click OK.
Create a Local Disk Configuration Policy
These steps provide details for creating a local disk configuration for the Cisco UCS environment, which
is necessary if the servers in question do not have a local disk.
Note:
This policy should not be used on blades that contain local disks.
Cisco UCS Manager
1. Select the Servers tab on the left of the window.
2. Go to Policies > root.
3. Right-click Local Disk Config Policies.
4. Select Create Local Disk Configuration Policy.
5. Enter SAN Boot as the local disk configuration policy name.
6. Change the Mode to No Local Storage. Uncheck the Protect Configuration box.
7. Click OK to complete creating the host firmware package.
8. Click OK.
Create a Server Pool Qualification Policy
These steps provide details for creating a server pool qualification policy for the Cisco UCS environment.
Cisco UCS Manager
1. Select the Servers tab on the left of the window.
2. Go to Policies > root.
3. Right-click Server Pool Qualification Policies.
4. Select Create Server Pool Policy Qualification.
5. Select Server Model Qualifications.
6. Enter B200 M2 as the Model(RegEx).
7. Click OK to complete creating the host firmware package.
8. Click OK.
Create a Server BIOS Policy
These steps provide details for creating a server BIOS policy for the Cisco UCS environment.
Cisco UCS Manager
1. Select the Servers tab on the left of the window.
2. Go to Policies > root.
3. Right-click BIOS Policies.
4. Select Create BIOS Policy.
5. Enter VM-Host-Infra as the BIOS policy name.
6. Change the Quiet Boot property to Disabled.
7. Click Finish to complete creating the BIOS policy.
8. Click OK.
Create vNIC/HBA Placement Policy for Virtual Machine Infrastructure Hosts
Cisco UCS Manager
1. Right-click vNIC/HBA Placement policy and select create.
2. Enter the name VM-Host-Infra.
3. Click 1 and select Assign Only.
4. Click OK.
Create a vNIC Template
These steps provide details for creating multiple vNIC templates for the Cisco UCS environment.
Cisco UCS Manager
1. Select the LAN tab on the left of the window.
2. Go to Policies > root.
3. Right-click vNIC Templates.
4. Select Create vNIC Template.
5. Enter CSV as the vNIC template name.
6. Leave Fabric A checked. Check the Enable Failover box. Under target, unselect the VM
box. Select Updating Template as the Template Type. Under VLANs, select CSV VLAN
and set as Native VLAN. Under MTU, enter 9000. Under MAC Pool:, select
default. Under QOS Policy: select CSV.
7. Click OK to complete creating the vNIC template.
8. Click OK.
9. Select the LAN tab on the left of the window.
10. Go to Policies > root.
11. Right-click vNIC Templates.
12. Select Create vNIC Template.
13. Enter LiveMigration as the vNIC template name.
14. Check Fabric B. Check the Enable Failover box. Under target, unselect the VM box. Select
Updating Template as the Template Type. Under VLANs, select Live-Migration-VLAN
and set as Native VLAN. Under MTU, enter 9000. Under MAC Pool:, select Default.
Under QoS Policy, select Live-Migration.
15. Click OK to complete creating the vNIC template.
16. Click OK.
17. Select the LAN tab on the left of the window.
18. Go to Policies > root.
19. Right-click vNIC Templates.
20. Select Create vNIC Template.
21. Enter VM-MGMT as the vNIC template name.
22. Check Fabric A. Check the Enable Failover box. Under target, unselect the VM box. Select
Updating Template as the Template Type. Under VLANs, select MGMT-VLAN. Set as
Native VLAN. Under MAC Pool:, select MAC_Pool.
23. Click OK to complete creating the vNIC template.
24. Click OK.
25. Select the LAN tab on the left of the window.
26. Go to Policies > root.
27. Right-click vNIC Templates.
28. Select Create vNIC Template.
29. Enter App-Cluster-Comm as the vNIC template name.
30. Check Fabric B. Check the Enable Failover box. Under target, unselect the VM box. Select
Updating Template as the Template Type. Under VLANs, select App-Cluster-Comm. Do
not set a Native VLAN. Under MTU, enter 1500. Under MAC Pool, select default.
31. Click OK to complete creating the vNIC template.
32. Click OK.
33. Select the LAN tab on the left of the window.
34. Go to Policies > root.
35. Right-click vNIC Templates.
36. Select Create vNIC Template.
37. Enter VM-Data as the vNIC template name.
38. Check Fabric A. Check the Enable Failover box. Under target, unselect the VM box. Select
Updating Template as the Template Type. Under VLANs, select VM. Do not set a
Native VLAN. Under MAC Pool, select Default.
39. Click OK to complete creating the vNIC template.
40. Click OK.
41. Select the LAN tab on the left of the window.
42. Go to Policies > root.
43. Right-click vNIC Templates.
44. Select Create vNIC Template.
45. Enter iSCSI-A as the vNIC template name.
46. Check Fabric A. Uncheck the Enable Failover box. Under target, unselect the VM box.
Select Updating Template as the Template Type. Under VLANs, select iSCSI-VLAN-A.
Do not set a Native VLAN. Under MTU, enter 9000. Under MAC Pool, select MAC_Pool.
Under QoS Policy, select iSCSI.
47. Click OK to complete creating the vNIC template.
48. Click OK.
49. Select the LAN tab on the left of the window.
50. Go to Policies > root.
51. Right-click vNIC Templates.
52. Select Create vNIC Template.
53. Enter iSCSI-B as the vNIC template name.
54. Check Fabric B. Uncheck the Enable Failover box. Under target, unselect the VM box.
Select Updating Template as the Template Type. Under VLANs, select iSCSI-VLAN-B. Do
not set a Native VLAN. Under MTU, enter 9000. Under MAC Pool, select MAC_Pool.
Under QoS Policy, select iSCSI.
55. Click OK to complete creating the vNIC template.
56. Click OK.
Create vHBA Templates for Fabric A and B
These steps provide details for creating multiple vHBA templates for the Cisco UCS environment.
Cisco UCS Manager
1. Select the VSAN tab on the left of the window.
2. Go to Policies > root.
3. Right-click vHBA Templates.
4. Select Create vNIC Template.
5. Enter VHBA-Template-A as the vHBA template name.
6. Select Fabric A. Under Select VSAN,select VSAN_A. Under WWN Pool, select
WWPN_Pool.
7. Click OK to complete creating the vHBA template.
8. Click OK.
9. Select the VSAN tab on the left of the window.
10. Go to Policies > root.
11. Right-click vHBA Templates.
12. Select Create vHBA Template.
13. Enter VHBA-Template-B as the vHBA template name.
14. Select Fabric B. Under Select VSAN,select VSAN_B. Under WWN Pool, select
WWPN_Pool.
15. Click OK to complete creating the vHBA template.
16. Click OK.
Create Boot Policies
These steps provide details for creating boot policies for the Cisco UCS environment. These directions
apply to an environment in which each storage controller 0c port is connected to fabric A and each
storage controller 0d port is connected to fabric B. In these steps, 2 boot policies will be configured. The
first policy will configure the primary target to be controller A port 0c and the second boot policy primary
target will be controller B port 0d.
Note:
If you are using FCoE between the Nexus 5548 and the NetApp Storage systems substitute port
2a for port 0c and port 2b for port 0d in this procedure.
Cisco UCS Manager
1. Select the Servers tab at the top left of the window.
2. Go to Policies > root.
3. Right-click Boot Policies.
4. Select Create Boot Policy.
5. Name the boot policy Boot-Fabric-A.
6. (Optional) Give the boot policy a description.
7. Leave Reboot on Boot Order Change and Enforce vNIC/vHBA Name unchecked.
8. Expand the Local Devices drop-down menu and select Add CD-ROM.
9. Expand the vHBAs drop-down menu and select Add SAN Boot.
10. Enter Fabric-A in the vHBA field in the Add SAN Boot window that displays.
11. Make sure that Primary is selected as the type.
12. Click OK to add the SAN boot initiator.
13. Under the vHBA drop-down menu, select Add SAN Boot Target. Keep the value for Boot Target
LUN as 0.
14. Enter the WWPN for the primary FC adapter interface 0c of controller A. To obtain this information,
log in to controller A and run the fcp show adapters command.
15. Be sure to use the FC portname for 0c and not the FC node name.
16. Keep the type as Primary.
17. Click OK to add the SAN boot target.
18. Under the vHBA drop-down menu, select Add SAN Boot Target. Keep the value for Boot Target
LUN as 0.
19. Enter the WWPN for the primary FC adapter interface 0c of controller B. To obtain this information,
log in to the controller B and run the fcp show adapters command.
20. Be sure to use the FC portname for port 0c and not the FC node name.
21. Click OK to add the SAN boot target.
22. Select Add SAN Boot under the vHBA drop-down menu.
23. Enter Fabric-B in the vHBA field in the Add SAN Boot window that displays.
24. The type should automatically be set to Secondary and it should be grayed out. This is fine.
25. Click OK to add the SAN boot target.
26. Select Add SAN Boot Target under the vHBA drop-down menu.
27. The Add SAN Boot Target window displays. Keep the value for Boot Target LUN as 0.
28. Enter the WWPN for the primary FC adapter interface 0d of the controller B. To obtain this
information, log in to controller B and run the fcp show adapters command.
29. Be sure to use the FC portname for port 0d and not the FC node name.
30. Keep the type as Primary.
31. Click OK to add the SAN boot target.
32. Under the vHBA drop-down menu, select Add SAN Boot Target. Keep the value for Boot Target
LUN as 0.
33. Enter the WWPN for the primary FC adapter interface 0d of controller A. To obtain this information,
log in to controller A and run the fcp show adapters command.
34. Be sure to use the FC portname for port 0d and not the FC node name.
35. Click OK to add the SAN boot target.
Creating Boot Policy for Fabric B
1. Right-click Boot Policies again.
2. Select Create Boot Policy.
3. Name the boot policy Boot-Fabric-B.
4. (Optional) Give the boot policy a description.
5. Leave Reboot on Boot Order Change and Enforce vNIC/vHBA Name unchecked.
6. Expand the Local Devices drop-down menu and select Add CD-ROM.
7. Click the vHBA drop-down menu and select Add SAN Boot.
8. Enter Fabric-B in the vHBA field in the Add SAN Boot window that displays.
9. Make sure that Primary is selected as the type.
10. Click OK to add the SAN boot target.
11. Under the vHBA drop-down menu, select Add SAN Boot Target. Keep the value for Boot Target
LUN as 0.
12. Enter the WWPN for the primary FC adapter interface 0d of controller B. To obtain this information,
log in to controller B and run the fcp show adapters command.
13. Be sure to use the FC portname for port 0d and not the FC node name.
14. Keep the type as Primary.
15. Click OK to add the SAN boot target.
16. Under the vHBA drop-down menu, select Add SAN Boot Target. Keep the value for Boot Target LUN
as 0.
17. Enter the WWPN for the primary FC adapter interface 0d of controller A. To obtain this information,
log in to controller A and run the fcp show adapters command.
18. Be sure to use the FC portname for port 0d and not the FC node name.
19. Click OK to add the SAN boot target.
20. Select Add SAN Boot under the vHBA drop-down menu.
21. Enter Fabric-A in the vHBA field in the Add SAN Boot window that displays.
22. The type should automatically be set to Secondary and it should be grayed out. This is fine.
23. Click OK to add the SAN boot target.
24. Select Add SAN Boot Target under the vHBA drop-down menu.
25. The Add SAN Boot Target window displays. Keep the value for Boot Target LUN as 0.
26. Enter the WWPN for the primary FC adapter interface 0c of controller A. To obtain this information,
log in to controller A and run the fcp show adapters command.
27. Be sure to use the FC portname for port 0c and not the FC node name.
28. Keep the type as Primary.
29. Click OK to add the SAN boot target.
30. Under the vHBA drop-down menu, select Add SAN Boot Target. Keep the value for Boot Target
LUN as 0.
31. Enter the WWPN for the primary FC adapter interface 0c of controller B. To obtain this information,
log in to controller B and run the fcp show adapters command.
32. Be sure to use the FC portname for port 0c and not the FC node name.
33. Click OK to add the SAN boot target.
34. Click OK to create the boot policy in the Create Boot Policy pop-up window.
Create Service Profile Templates
This section details the creation of two service profile templates: one for fabric A and one for fabric B.
Cisco UCS Manager
1. Select the Servers tab at the top left of the window.
2. Go to Service Profile Templates > root.
3. Right-click root.
4. Select Create Service Profile Template.
5. The Create Service Profile Template window displays.
a. These steps detail configuration info for the Identify the Service Profile Template
Section.
b. Name the service profile template VM-Host-Infra-Fabric-A. This service profile template is
configured to boot from controller A port 0c.
c.
Select Updating Template.
d. In the UUID section, select UUID_Pool as the UUID pool.
e. Click Next to continue to the next section.
6. Storage section
a. Select Default for the Local Storage field.
b. Select the appropriate local storage policy if the server in question does not have local disk.
c.
Select SAN-Boot for the local disk configuration policy.
d. Select the Expert option for the How would you like to configure SAN connectivity field.
e. In the WWNN Assignment field, select WWNN_Pool.
f.
Click the Add button at the bottom of the window to add vHBAs to the template.
g. The Create vHBA window displays. Name the vHBA Fabric-A.
h. Check the box for Use SAN Connectivity Template.
i.
Select Fabric-A in the vHBA Template field.
j.
Select Windows-NetApp in the Adapter Policy field.
k.
Click OK to add the vHBA to the template.
7. Click the Add button at the bottom of the window to add vHBAs to the template.
8. The Create vHBA window displays. Name the vHBA Fabric-B.
9. Check the box for Use SAN Connectivity Template.
10. Select Fabric-B in the vHBA Template field.
11. Select Windows-NetApp in the Adapter Policy field.
12. Click OK to add the vHBA to the
template.
13. Verify – Review the table to make sure that both of the vHBAs were
created.
14. Click Next to continue to the next section.
15. Networking Section
a. Leave the Dynamic vNIC Connection Policy field at the default.
b. Select Expert for the How would you like to configure LAN connectivity?
option.
c.
Click Add to add a vNIC to the template.
d. The Create vNIC window displays. Name the vNIC CSV.
e. Check the Use LAN Connectivity Template checkbox.
f.
Select CSV for the vNIC Template field.
g. Select Windows in the Adapter Policy field.
h. Click OK to add the vNIC to the
template.
i.
Click Add to add a vNIC to the template.
j.
The Create vNIC window displays. Name the vNIC LiveMigration.
k.
Check the Use LAN Connectivity Template checkbox.
l.
Select LiveMigration for the vNIC Template field.
m. Select Windows in the Adapter Policy field.
n. Click OK to add the vNIC to the
template.
o. Click Add to add a vNIC to the template.
p. The Create vNIC window displays. Name the vNIC VM-MGMT.
q. Check the Use LAN Connectivity Template checkbox.
r.
Select VM-MGMT for the vNIC Template field.
s.
Select Windows in the Adapter Policy field.
t.
Click OK to add the vNIC to the
template.
u. Click Add to add a vNIC to the template.
v.
The Create vNIC window displays. Name the vNIC AppApp-Cluster-Comm.
w. Check the Use LAN Connectivity Template checkbox.
x.
Select AppApp-Cluster-Comm for the vNIC Template field.
y.
Select Windows in the Adapter Policy field.
z.
Click OK to add the vNIC to the template.
aa. Click Add to add a vNIC to the template.
bb. The Create vNIC window displays. Name the vNIC VM-Data.
cc. Check the Use LAN Connectivity Template checkbox.
dd. Select VM-Data for the vNIC Template field.
ee. Select Windows in the Adapter Policy field.
ff. Click OK to add the vNIC to the
template.
gg. Click Add to add a vNIC to the template.
hh. The Create vNIC window displays. Name the vNIC iSCSI-Fabric-A.
ii.
Check the Use LAN Connectivity Template checkbox.
jj.
Select iSCSI-Fabric-A for the vNIC Template field.
kk. Select Windows in the Adapter Policy field.
ll.
Click OK to add the vNIC to the
template.
16. Click Add to add a vNIC to the template.
17. The Create vNIC window displays. Name the vNIC iSCSI-Fabric-B.
18. Check the Use LAN Connectivity Template checkbox.
19. Select iSCSI-Fabric-B for the vNIC Template field.
20. Select Windows in the Adapter Policy field.
21. Click OK to add the vNIC to the
template.
22. Verify: Review the table to make sure that all of the vNICs were
created.
23. Click Next to continue to the next section.
24. vNIC/vHBA Placement Section
25. Select the VM-Host-Infra Placement Policy in the Select Placement
field.
26. Select vCon1 assign the vNICs in the following order:
a. VM-Data
b. App-Cluster-Comm
c.
LiveMigration
d. CSV
e. VM-Mgmt
f.
iSCSI-Fabric-A
g. iSCSI-FabricB
27. Click the vHBA tab and add the vHBAs in the following order:
a. Fabric-A
b. Fabric-B
28. Verify: Review the table to make sure that all of the vHBAs and vNICs were created. The order of the
vNICs and vHBAs is not
important.
29. Click Next to continue to the next section.
30. Server Boot Order Section
a. Select Boot Fabric-A in the Boot Policy field.
b. Verify: Review the table to make sure that all of the boot devices were created and identified.
Verify that the boot devices are in the correct boot sequence.
c.
Click Next to continue to the next
section.
31. Maintenance Policy Section
a. Keep the default of no policy used by default.
b. Click Next to continue to the next section.
32. Server Assignment Section
a. Select Default in the Pool Assignment field.
b. Select VM-Host-Infra for the Server Pool Qualification field.
c.
Select Up for the power state.
d. Select VM-Host-Infra in the Host Firmware field.
e. Select VM-Host-Infra in the Management Firmware field.
f.
Click Next to continue to the next
section.
33. Operational Policies Section
a. Select VM-Host-Infra in the BIOS Policy field.
b. Expand Power Control Policy Configuration.
c.
Select No-Power-Cap in the Power Control Policy field.
d. Click Finish to create the Service Profile template.
e. Click OK in the pop-up window to
proceed.
34. Select the Servers tab at the top left of the window.
35. Go to Service Profile Templates > root.
36. Select the previously created VM-Host-Infra-Fabric-A template
37. Click Create a Clone.
38. Enter VM-Host-Infra-Fabric-B in the Clone Name field and click OK.
39. Select the newly created service profile template and select the Boot Order tab.
40. Click Modify Boot Policy.
41. Select Boot-Fabric-B Boot Policy and click OK.
42. Select the Network tab and click Modify vNIC/HBA Placement Policy.
43. Move vHBA Fabric-B ahead of vHBA Fabric-A in the placement order and click OK.
Create Service Profiles
These steps provide details for creating a service profile from a template.
Cisco UCS Manager
1. Select the Servers tab at the top left of the window.
2. Select Service Profile Templates VM-Host-Infra-Fabric-A
3. Right-click and select Create Service Profile From Template.
4. Enter VM-Host-Infra-0 for the service profile prefix.
5. Enter 1 for the number of service profiles to create.
6. Click OK to create the service profile.
7. Click OK in the message box.
8. Select Service Profile Templates VM-Host-Infra-Fabric-B
9. Right-click and select Create Service Profile From Template.
10. Enter VM-Host-Infra-0 for the service profile prefix.
11. Enter 1 for the number of service profiles to create.
12. Click OK to create the service profile.
13. Click OK in the message box.
14. Verify that Service Profiles VM-Host-Infra-01 and VM-Host-Infra-02 are created. The service
profiles will automatically be associated with the servers in their assigned server pools.
15. Repeat steps x through 130 to create Service Profiles VM-Host-Infra-03 and VM-Host-Infra04. The odd numbered service profiles are created from service profile
template VM-Host-Infra-Fabric-A and the even numbered service profiles are
created from service profile template VM-Host-Infra-Fabric-B
Add More Server Blades to the FlexPod Unit
Add server pools, service profile templates, and service profiles in the respective organizations to add
more servers to the FlexPod unit. All other pools and policies are at the root level and can be shared
among the organizations.
Gather Necessary Information
After the Cisco UCS service profiles have been created (in the previous steps), the infrastructure blades
in the environment each have a unique configuration. To proceed with the FlexPod deployment, specific
information must be gathered from each Cisco UCS blade and from the NetApp controllers. Insert the
required information in the tables below.
NetApp Controller
FC Port
0c
Controller A
0d
Controller B
0c
FC Portname
0d
Note:
On each NetApp controller use show fcp adapters to gather the information above. If using
FCoE between storage and the Cisco Nexus 5548s, substitute 2a for 0c and 2b for 0d.
Cisco UCS Service Profile
Name
Fabric-A WWPN
Fabric-B WWPN
VM-Host-Infra-01
VM-Host-Infra-02
VM-Host-Infra-03
VM-Host-Infra-04
Note:
To gather the information in the table above, launch the Cisco UCS Manager GUI, and in the left
pane select the Servers tab. From there, expand Servers > Service Profiles > root
> . Click each service profile and then click the Storage tab on the right. While doing so, record
the WWPN information in the right display window for both vHBA_A and vHBA_B for each service
profile in the table above.
Cisco Nexus 5548 Deployment Procedure: Part 2
These steps provide details for completing the configuration of the Nexus infrastructure for the FlexPod
environment.
Create VSANs, Assign FC Ports, Turn on FC Ports
These steps provide details for configuring VSANs, assigning FC ports and enabling FC ports.
Note:
This procedure sets up Fibre Channel connections between the Cisco Nexus 5548s and the
NetApp storage systems. If you want to use FCoE connections between the Cisco Nexus 5548s
and the NetApp storage systems using the NetApp Unified Target Adapter (UTA) use the
Alternate Cisco Nexus 5548 Deployment Procedure: Part 2.
Cisco Nexus 5548 A
1. From the global configuration mode, type interface san-port-channel 1.
2. Type channel mode active.
3. Type exit.
4. Type vsan database.
5. Type vsan <VSAN A ID> name Fabric_A.
6. Type vsan <VSAN A ID> interface fc1/29-32.
7. Type vsan <VSAN A ID> interface san-port-channel 1.
8. Type exit.
9. Type interface fc1/31-32.
10. Type channel-group 1 force.
11. Type no shutdown.
12. Type exit.
13. Type interface fc1/29-30.
14. Type no shutdown.
15. Type exit.
16. Type show int san-port-channel 1 to confirm connectivity.
17. Type interface fc1/29.
18. Type switchport description <Controller A:0c>.
19. Type exit.
20. Type interface fc1/30.
21. Type switchport description <Controller B:0c>.
22. Type exit.
23. Type interface fc1/31.
24. Type switchport description <UCSM A:fc1/31>.
25. Type exit.
26. Type interface fc1/32.
27. Type switchport description <UCSM A:fc1/32>.
28. Type exit.
Cisco Nexus 5548 B
1. From the global configuration mode, type interface san-port-channel 2.
2. Type channel mode active.
3. Type exit.
4. Type vsan database.
5. Type vsan <VSAN B ID> name Fabric_B.
6. Type vsan <VSAN B ID> interface fc1/29-32.
7. Type vsan <VSAN B ID> interface san-port-channel 2.
8. Type exit.
9. Type interface fc1/31-32.
10. Type channel-group 2 force.
11. Type no shutdown.
12. Type exit.
13. Type interface fc1/29-30.
14. Type no shutdown.
15. Type exit.
16. Type show int san-port-channel 2 to confirm connectivity.
17. Type interface fc1/29.
18. Type switchport description <Controller A:0d>.
19. Type exit.
20. Type interface fc1/30.
21. Type switchport description <Controller B:0d>.
22. Type exit.
23. Type interface fc1/31.
24. Type switchport description <UCSM B:fc1/31>.
25. Type exit.
26. Type interface fc1/32.
27. Type switchport description <UCSM B:fc1/32>.
28. Type exit.
Create Device Aliases and Create Zones
These steps provide details for configuring device aliases and zones for the primary boot path.
Instructions are given for all target ports, however, the redundant path is enabled following operating
system installation.
Cisco Nexus 5548 A
1. From the global configuration mode, type device-alias database.
2. Type device-alias name VM-Host-Infra-01_A pwwn <Fabric-A WWPN>.
3. Type device-alias name VM-Host-Infra-02_A pwwn <Fabric-A WWPN>.
4. Type device-alias name controller_A_0c pwwn <Controller A 0c WWPN>.
5. Type device-alias name controller_B_0c pwwn <Controller B 0c WWPN>.
Get this information from the table in section Gather Necessary Information.
6. After all of the necessary device-alias are created, type exit.
7. Type device-alias commit.
8. Create the zone for each service profile.
a. Type zone name VM-Host-Infra-01_A vsan <Fabric A VSAN ID>.
b. Type member device-alias VM-Host-Infra-01_A.
c.
Type member device-alias controller_A_0c.
d. Type exit.
9. After the zone for the primary path of the first Cisco UCS service profiles has been created, create a
zoneset to organize and manage them.
10. Create the zoneset and add the necessary members.
a. Type zoneset name flexpod vsan <Fabric A VSAN ID>.
b. Type member VM-Host-Infra-01_A.
c.
Type exit.
11. Activate the zoneset.
a. Type zoneset activate name flexpod vsan < Fabric A VSAN ID>.
b. Type exit.
12. Type copy run start.
Cisco Nexus 5548 B
1. From the global configuration mode, type device-alias database.
2. Type device-alias name VM-Host-Infra-01_B pwwn <Fabric-B WWPN>.
3. Type device-alias name VM-Host-Infra-02_B _B pwwn <Fabric-B WWPN>.
4. Type device-alias name controller_A_0d pwwn <Controller A 0d WWPN>.
5. Type device-alias name controller_B_0d pwwn <Controller B 0d WWPN>.
Get this information from the tables in the section Gather Necessary Information.
6. After all of the necessary device-alias are created, type exit.
7. Type device-alias commit.
8. Create the zones for each service profile.
a. Type zone name VM-Host-Infra-02_B vsan <Fabric B VSAN ID>.
b. Type member device-alias VM-Host-Infra-02_B _B.
c.
Type member device-alias controller_B_0d.
d. Type exit.
9. After all of the zones for the Cisco UCS service profiles have been created, create a zoneset to
organize and manage them.
10. Create the zoneset and add the necessary members.
a. Type zoneset name flexpod vsan <Fabric B VSAN ID>.
b. Type member VM-Host-Infra-02_B.
c.
Type exit.
11. Activate the zoneset.
a. Type zoneset activate name flexpod vsan <Fabric B VSAN ID>.
b. Type exit.
12. Type copy run start.
Storage
NetApp FAS3240
The following section provides a detailed procedure for configuring the NetApp FAS3240A for use in a
FlexPod Validated with Microsoft Private Cloud environment. These steps should be followed precisely.
Failure to do so could result in an improper configuration.
Note:
The configuration steps detailed in this section provides guidance for configuring the FAS3240A
running Data ONTAP 8.1
Assign Controller Disk Ownership
These steps provide details for assigning disk ownership and disk initialization and verification.
Controller A
1. During controller boot, when prompted for Boot Menu, press CTRL-C.
2. At the menu prompt, select option 5 for Maintenance mode boot.
3. Type Yes if prompted with Continue to boot?
4. Type disk show. No disks should be assigned to the controller.
5. Refer to the Local System ID: value for the following disk assignment.
6. Half the total number of disks in the environment are assigned to this controller and half to the other
controller. Divide the number of disks in half and use the result in the following command for the <# of
disks>.
7. Assign disk to controller.
disk assign –n <# of disks>
8. Type halt to reboot the controller.
9. If the controller stops at a LOADER–A> prompt, type autoboot to start Data ONTAP.
10. During controller boot, when prompted, press CTRL-C.
11. At the menu prompt, select option 4 for clean configuration and initialize all disks.
12. The installer asks if you want to zero the disks and install a new file system. Answer y.
13. A warning is displayed that this will erase all of the data on the disks. Answer y that you are sure this
is what you want to do.
Note:
The initialization and creation of the root volume can take 75 minutes or more to complete,
depending on the number of disks attached. When initialization is complete, the storage system
reboots.
Controller B
1. During controller boot, when prompted for Boot Menu, press CTRL-C.
2. At the menu prompt, select option 5 for Maintenance mode boot.
3. Type Yes if prompted with Continue to boot?
4. Type disk show. No disks should be assigned to the controller.
5. Refer to the Local System ID: value for the following disk assignment.
6. Half the total number of disks in the environment are assigned to this controller and half to the other
controller. Divide the number of disks in half and use the result in the following command for the <# of
disks>.
7. Assign disk to controller.
disk assign –n <# of disks>
8. Type halt to reboot the controller.
9. If the controller stops at a LOADER–A> prompt, type autoboot to start Data ONTAP.
10. During controller boot, when prompted, press CTRL-C.
11. At the menu prompt, select option 4 for clean configuration and initialize all disks.
12. The installer asks if you want to zero the disks and install a new file system. Answer y.
13. A warning is displayed that this will erase all of the data on the disks. Answer y that you are sure this
is what you want to do.
Note:
The initialization and creation of the root volume can take 75 minutes or more to complete,
depending on the number of disks attached. Once initialization is complete, the storage system
reboots.
The Setup Process
Configuration Worksheet
Before running the setup script, complete the configuration worksheet from the product manual.
How to Access the Configuration Work Sheet Configuration Guide
Comments
Configuration http://now.netapp.com/NOW/knowledge/docs/ontap/rel80/pdfs/ontap/setup.pdf Requires
Worksheet
access to
now.netapp.com
Initial system setup is via the supplied serial cable to a PC with a serial port. When the system first boots,
it will automatically run the setup program shown below. You can use this setup program to set up the
initial networks and security settings before attaching the FAS series controllers to a production network.
The setup script collects information to populate configuration files and to configure the installed
functionality of your system. Connect to the controller‟s serial ports and start the setup process as shown
below.
Controller A
1. After the disk initialization and the creation of the root volume, Data ONTAP setup begins.
2. Enter the hostname of the storage system.
Please enter the new hostname []:
<<var_fas3240_a_hostname>>
3. Answer n for enabling ipv6.
Do you want to enable IPv6? [n]: n
4. Answer y for setting up interface groups.
Do you want to configure interface groups? [y]: y
5. Enter 1 for the number of interface groups to configure.
Number of interface groups to configure? [1] 1
6. Name the interface vif0.
Name of interface group #1 []: vif0
7. Enter l to specify the interface as LACP.
Is vif0 a single [s], multi [m] or a lacp [l] interface group? [] l
8. Enter i to specify IP load balancing
Is vif0 to use IP-based [i], MAC-based [m], Round-robin based [r] or Port based [p] load
balancing? [] i
9. Enter 2 for the number of links for vif0.
Number of links for vif0? [] 2
10. Enter e2a for the name of the first link.
Name of link #1 for vif0 [e0a]: e2a
11. Enter e2b for the name of the second link.
Name of link #1 for vif0 [e0a]: e2a
12. Enter the controller in-band management address when prompted for an IP address for vif0.
Please enter the IP address for Network Interface vif0 []:<<var_fas3240_a_vif0_ip>>
13. Enter the netmask for the controller in-band management address.
Please enter the netmask for Network interface e0M []:<<var_fas3240_a_vif0_netmask>>
14. Enter y for interface group vif0 taking over a partner interface.
Should interface vif0 take over a parnet IP address during failover? [n]: y
15. Enter vif0 for the name of the interface to be taken over.
Please enter the IP address of or interface name to be taken over by vif0 []: vif0
Press Enter to accept the blank IP address for e0a.
Please enter the IP address for Network Interface e0a [] [Enter]
16. Enter n for interface e0a taking over a partner interface.
Should interface e0a take over a partner IP address during failover? [n]: [Enter]
17. Press Enter to accept the blank IP address for e0b.
Please enter the IP address for Network Interface e0b [] [Enter]
18. Enter n for interface e0b taking over a partner interface.
Should interface e0b take over a partner IP address during failover? [n]: [Enter]
19. Enter the IP address of the out-of-band management interface, e0M.
Please enter the IP address for Network Interface e0M []:<<var_fas3240_a_mgmt0_ip>>
20. Enter the subnet mask for e0M.
Please enter the netmask for Network interface e0M []:<<var_fas3240_a_mgmt0_netmask>>
21. Enter y for interface e0M taking over a partner IP address during failover.
Should interface e0M take over a parnet IP address during failover? [n]: y
22. Enter e0M for the name of the interface to be taken over.
Please enter the IP address of or interface name to be taken over by e0M []: e0m
Press Enter to accept the default flow control of full.
Please enter flow control for EOM [full]: [Enter]
23. Answer n to continuing setup through the Web interface.
Would you like to continue setup through the Web interface? [n]: n
24. Enter the IP address for the default gateway for the storage system.
Please enter the name or IP address of the Default Gateway []:<<var_fas3240_a_gateway>>
25. Enter the IP address for the administration host, or hit enters to allow all hosts.
Please enter the name of the administraton host: [Enter]
26. Enter the local timezone (for example, PST, MST, CST, or EST).
Please enter timezone []:<<var_fas3240_timezone>>
27. Enter the location for the storage system.
Where is the Filer Located ? [] [Enter]
28. Enter the language for multi-protocol files.
What language will be used for multi-protocol files (Type ? for list)?: <<var_fas3240_language>>
29. Answer y to enable DNS resolution.
Do you want to run DNS resolver? [n]: y
30. Enter the DNS domain name.
Please enter DNS domain name []:<<var_fas3240_dnsdomain>>
31. Enter the IP address for the first nameserver.
Please enter the IP address for first nameserver []:<<var_fas3240_dns1>>
32. Answer y to enter an alternate nameserver server.
Do you want another nameserver? [y]: y
33. Enter the IP address for the alternate nameserver.
Please enter the IP address for alternate nameserver []:<<var_fas3240_dns2>>
34. Answer n to finish entering DNS servers, or answer y to add up to two more DNS servers.
Do you want another nameserver? [n]: n
35. Answer n for running the NIS client.
Do you want to run NIS client? [n]: n
36. Press Enter to acknowledge the AutoSupport message.
37. Answer y to configuring the SP LAN interface.
The Service Processor (SP) provides remote management capabilities
including console redirection, logging and power control.
It also extends autosupport by sending
additional system event alerts. Your autosupport settings are used
for sending these alerts via email over the SP LAN interface.
Would you like to configure the SP LAN interface [y]: y
38. Answer n to setting up DHCP on the SP LAN interface.
Would you like to enable DHCP on the SP LAN interface [y]: n
39. Enter the IP address for the SP LAN interface.
Please enter the IP address for the SP: <<var_fas3240_a_sp_ip>>
40. Enter the subnet mask for the SP LAN interface.
Please enter the netmask for the SP []:<<var_fas3240_a_sp_netmask>>
41. Enter the IP address for the default gateway for the SP LAN interface.
Please enter the IP address for the SP gateway: <<var_fas3240_a_sp_gateway>>
42. Enter the fully qualified domain name for the mail host to receive SP messages and AutoSupport.
The mail host is required by your system to send SP
alerts and local autosupport email.
Please enter the name or IP address of the mail host [mailhost]: <<var_fas3240_mailhost>>
43. Enter the new administrative (root) password.
44. Enter the new administrative (root) password again to confirm.
45. After these steps are completed, the controller should display a password prompt. Enter the
administrative password to login as root.
Controller B
1. After the disk initialization and the creation of the root volume, Data ONTAP setup begins.
2. Enter the hostname of the storage system.
Please enter the new hostname []:
<<var_fas3240_b_hostname>>
3. Answer n for enabling ipv6.
Do you want to enable IPv6? [n]: n
4. Answer y for setting up interface groups.
Do you want to configure interface groups? [y]: y
5. Enter 1 for the number of interface groups to configure.
Number of interface groups to configure? [1] 1
6. Name the interface vif0.
Name of interface group #1 []: vif0
7. Enter l to specify the interface as LACP.
Is vif0 a single [s], multi [m] or a lacp [l] interface group? [] l
8. Enter i to specify IP load balancing
Is vif0 to use IP-based [i], MAC-based [m], Round-robin based [r] or Port based [p] load
balancing? [] i
9. Enter 2 for the number of links for vif0.
Number of links for vif0? [] 2
10. Enter e2a for the name of the first link.
Name of link #1 for vif0 [e0a]: e2a
11. Enter e2b for the name of the second link.
Name of link #1 for vif0 [e0a]: e2a
12. Enter the controller in-band management address when prompted for an IP address for vif0.
Please enter the IP address for Network Interface vif0 []:<<var_fas3240_b_vif0_ip>>
13. Enter the netmask for the controller in-band management address.
Please enter the netmask for Network interface e0M []:<<var_fas3240_b_vif0_netmask>>
14. Enter y for interface group vif0 taking over a partner interface.
Should interface vif0 take over a parnet IP address during failover? [n]: y
15. Enter vif0 for the name of the interface to be taken over.
Please enter the IP address of or interface name to be taken over by vif0 []: vif0
Press Enter to accept the blank IP address for e0a.
Please enter the IP address for Network Interface e0a [] [Enter]
16. Enter n for interface e0a taking over a partner interface.
Should interface e0a take over a partner IP address during failover? [n]: [Enter]
Press Enter to accept the blank IP address for e0b.
Please enter the IP address for Network Interface e0b [] [Enter]
17. Enter n for interface e0b taking over a partner interface.
Should interface e0b take over a partner IP address during failover? [n]: [Enter]
18. Enter the IP address of the out-of-band management interface, e0M.
Please enter the IP address for Network Interface e0M []:<<var_fas3240_b_mgmt0_ip>>
19. Enter the subnet mask for e0M.
Please enter the netmask for Network interface e0M []:<<var_fas3240_b_mgmt0_netmask>>
20. Enter y for interface e0M taking over a partner IP address during failover.
Should interface e0M take over a parnet IP address during failover? [n]: y
21. Enter e0M for the name of the interface to be taken over.
Please enter the IP address of or interface name to be taken over by e0M []: e0m
22. Press Enter to accept the default flow control of full.
Please enter flow control for EOM [full]: [Enter]
23. Answer n to continuing setup through the Web interface.
Would you like to continue setup through the Web interface? [n]: n
24. Enter the IP address for the default gateway for the storage system.
Please enter the name or IP address of the Default Gateway []:<<var_fas3240_b_gateway>>
25. Enter the IP address for the administration host, or hit enters to allow all hosts.
Please enter the name of the administraton host: [Enter]
26. Enter the local timezone (for example, PST, MST, CST, or EST).
Please enter timezone []:<<var_fas3240_timezone>>
27. Enter the location for the storage system.
Where is the Filer Located ? [] [Enter]
28. Enter the language for multi-protocol files.
What language will be used for multi-protocol files (Type ? for list)?: <<var_fas3240_language>>
29. Answer y to enable DNS resolution.
Do you want to run DNS resolver? [n]: y
30. Enter the DNS domain name.
Please enter DNS domain name []:<<var_fas3240_dnsdomain>>
31. Enter the IP address for the first nameserver.
Please enter the IP address for first nameserver []:<<var_fas3240_dns1>>
32. Answer y to enter an alternate nameserver server.
Do you want another nameserver? [y]: y
33. Enter the IP address for the alternate nameserver.
Please enter the IP address for alternate nameserver []:<<var_fas3240_dns2>>
34. Answer n to finish entering DNS servers, or answer y to add up to two more DNS servers.
Do you want another nameserver? [n]: n
35. Answer n for running the NIS client.
Do you want to run NIS client? [n]: n
36. Press Enter to acknowledge the AutoSupport message.
37. Answer y to configuring the SP LAN interface.
The Service Processor (SP) provides remote management capabilities
including console redirection, logging and power control.
It also extends autosupport by sending
additional system event alerts. Your autosupport settings are used
for sending these alerts via email over the SP LAN interface.
Would you like to configure the SP LAN interface [y]: y
38. Answer n to setting up DHCP on the SP LAN interface.
Would you like to enable DHCP on the SP LAN interface [y]: n
39. Enter the IP address for the SP LAN interface.
Please enter the IP address for the SP: <<var_fas3240_b_sp_ip>>
40. Enter the subnet mask for the SP LAN interface.
Please enter the netmask for the SP []:<<var_fas3240_b_sp_netmask>>
41. Enter the IP address for the default gateway for the SP LAN interface.
Please enter the IP address for the SP gateway: <<var_fas3240_b_sp_netmask>>
42. Enter the fully qualified domain name for the mail host to receive SP messages and AutoSupport.
The mail host is required by your system to send SP
alerts and local autosupport email.
Please enter the name or IP address of the mail host [mailhost]: <<var_fas3240_mailhost>>
43. Enter the new administrative (root) password.
44. Enter the new administrative (root) password again to confirm.
45. After these steps are completed, the controller should display a password prompt. Enter the
administrative password to login as root.
Install Data ONTAP to Onboard Flash Storage
These steps provide details for installing Data ONTAP to the onboard flash storage.
Controller A and Controller B
Install the Data ONTAP image to the onboard flash device by using the software install and
indicating the http or https Web address of the NetApp Data ONTAP 8.1 flash image.
Software install http://server/81_q_image.tgz
1. After this is complete, type download and press Enter to download the software to the flash device.
download
Harden Storage System Logins and Security
These steps provide details for hardening the storage system logins and security.
Controller A and Controller B
1. Disable all protocol access to the storage system.
secureadmin disable all
2. Use the following one-time command to generate host keys.
secureadmin setup -q ssh 768 512 1024
3. Use the following options to configure and enable SSH.
options ssh.idle.timeout 600
4. Issue the following is a one-time command to generate the certificates used by the Web services for
the API.
secureadmin setup -q ssl t US Wa Bellevue NetApp Eng FAS3210FT.example.com user@example.com
5. Use the following options configure and enable SSL and HTTPS for API access.
Options httpd.access none
The following steps provide details for adding VLAN interfaces on the storage controllers.
Controller A
1. Create iSCSI-A Vlan Interface.
vlan add vif0-<<var_iscsi_a_vlanid>>
2. Configure iSCSI-A Vlan Interface.
ifconfig
vif0-<<var_iscsi_a_vlanid>>
<<var_fas3240_a_iscsi_a_ip>>
netmask
<<var_fas3240_a_iscsi_a_netmask>> mtusize <<var_iscsi_a_mtu>> partner vif0-<<var_iscsi_a_vlanid>>
3. Make new interface persistent by saving to the /etc/rc file.
wrfile –a /etc/hosts <<var_fas3240_a_iscsi_a_ip>>
<<var_fas3240_a_hostname>><<var_iscsi_a_vlanid>>
wrfile –a /etc/rc vlan add vif0-<<var_iscsi_a_vlanid>>
wrfile –a /etc/rc ifconfig vif0-<<var_iscsi_a_vlanid>> `hostname`-<<var_iscsi_a_vlanid>> netmask
<<var_fas3240_a_iscsi_a_netmask>> mtusize <<var_iscsi_a_mtu>> partner vif0-<<var_iscsi_a_vlanid>>
4. Create iSCSI-B VLAN Interface.
vlan add vif0-<<var_iscsi_b_vlanid>>
5. Configure iSCSI-B VLAN Interface.
ifconfig
vif0-<<var_iscsi_b_vlanid>>
<<var_fas3240_a_iscsi_b_ip>>
netmask
<<var_fas3240_a_iscsi_b_netmask>> mtusize <<var_iscsi_b_mtu>> partner vif0-<<var_iscsi_b_vlanid>>
6. Make new interface persistent by saving to the /etc/rc file.
wrfile –a /etc/hosts <<var_fas3240_a_iscsi_a_ip>>
<<var_fas3240_a_hostname>><<var_iscsi_b_vlanid>>
wrfile –a /etc/rc vlan add vif0-<<var_iscsi_b_vlanid>>
wrfile –a /etc/rc ifconfig vif0-<<var_iscsi_b_vlanid>> `hostname`-<<var_iscsi_b_vlanid>> netmask
<<var_fas3240_a_iscsi_b_netmask>> mtusize <<var_iscsi_b_mtu>> partner vif0-<<var_iscsi_b_vlanid>>
Controller B
1. Create iSCSI-A Vlan Interface.
vlan add vif0-<<var_iscsi_a_vlanid>>
2. Configure iSCSI-A Vlan Interface.
ifconfig
vif0-<<var_iscsi_a_vlanid>>
<<var_fas3240_b_iscsi_a_ip>>
netmask
<<var_fas3240_b_iscsi_a_netmask>> mtusize <<var_iscsi_a_mtu>> partner vif0-<<var_iscsi_a_vlanid>>
3. Make new interface persistent by saving to the /etc/rc file.
wrfile –a /etc/hosts <<var_fas3240_b_iscsi_a_ip>>
<<var_fas3240_b_hostname>><<var_iscsi_a_vlanid>>
wrfile –a /etc/rc vlan add vif0-<<var_iscsi_a_vlanid>>
wrfile –a /etc/rc ifconfig vif0-<<var_iscsi_a_vlanid>> `hostname`-<<var_iscsi_a_vlanid>> netmask
<<var_fas3240_b_iscsi_a_netmask>> mtusize <<var_iscsi_a_mtu>> partner vif0-<<var_iscsi_a_vlanid>>
4. Create iSCSI-B VLAN Interface.
vlan add vif0-<<var_iscsi_b_vlanid>>
5. Configure iSCSI-B VLAN Interface.
ifconfig
vif0-<<var_iscsi_b_vlanid>>
<<var_fas3240_b_iscsi_b_ip>>
netmask
<<var_fas3240_b_iscsi_b_netmask>> mtusize <<var_iscsi_b_mtu>> partner vif0-<<var_iscsi_b_vlanid>>
6. Make new interface persistent by saving to the /etc/rc file.
wrfile –a /etc/hosts <<var_fas3240_b_iscsi_b_ip>>
<<var_fas3240_b_hostname>><<var_iscsi_b_vlanid>>
wrfile –a /etc/rc vlan add vif0-<<var_iscsi_b_vlanid>>
wrfile –a /etc/rc ifconfig vif0-<<var_iscsi_b_vlanid>> `hostname`-<<var_iscsi_b_vlanid>> netmask
<<var_fas3240_b_iscsi_b_netmask>> mtusize <<var_iscsi_b_mtu>> partner vif0-<<var_iscsi_b_vlanid>>
Install Required Licenses
These steps provide details about storage licenses that are used in this reference architecture for feature
enablement.
Recommended licenses include:
near_store: To enable the NearStore® personality on a controller
a_sis: To enable advanced single instance storage availability
cluster (cf): To configure storage controllers into an HA pair
MultiStore: To enable secure tenant storage delegation.
CIFS: To enable the CIFS protocol
FCP: To enable the FCP protocol
iSCSI: To enable the iSCSI protocol
flash_cache: To enable usage of the Flash Cache module
flex_clone: To enable the provisioning of NetApp FlexClone® volumes
snapdrive_windows: To enable storage-based usage of NetApp SnapDrive® for Windows
snapmanager_hyperv: To enable the use of NetApp SnapManager® for Microsoft Hyper-V
Note:
If deduplication is required, license NearStore before licensing a_sis.
Controller A and Controller B
1. Add licenses to the storage system.
license add <necessary licenses>
2. Reboot the storage controller.
reboot
Configure SNMP
Controller A and Controller B
1. Create SNMP Requests Role and Assign SNMP Login Privileges
useradmin role add snmplogin -a login-snmp
2. Create SNMP Management Group and Assign SNMP Request Role
useradmin group add snmp -r snmplogin
3. Create SNMP User and Assign to SNMP Management Group
useradmin user add snmp -g snmp
Note:
After the user is created, the system prompts for a password. Enter the SNMP password when
prompted.
4. Set Up SNMP v1 Communities on Storage Controllers
snmp community delete all.
snmp community add ro <<var_fas3240_snmp>>
5. Set up SNMP.
snmp
contact
snmp location "<<var_Customer_defined_location>>"
snmp init 1
options snmp.enable on
"<<var_Customer_defined_SNMPContact>>"
Enable Flash Cache
This step provides details for enabling the NetApp Flash Cache module, if installed.
Controller A and Controller B
Enter the following command to enable Flash Cache on each controller:
options flexscale.enable on.
FCP and iSCSI Service
Controller A and Controller B
1. Start the iSCSI service and the FCP service.
fcp start
iscsi start
2. Define the Fibre Channel Interfaces on the FAS controller to act as Target Devices instead of Initiator
Devices.
fcadmin config -d 0c
fcadmin
fcadmin
fcadmin config -d 0d
config
-t
config
target
–e
0c
0c
fcadmin
fcadmin config –e 0d
config
-t
target
0d
3. Record the WWPN for interfaces 0c and 0d by running:
fcp portname show
4. Reboot controller for change to take effect.
reboot
Set Up Storage System NTP Time Synchronization and CDP Enablement
These steps provide details for setting up storage system NTP time synchronization and the enablement
of Cisco Discovery Protocol (CDP).
Controller A and Controller B
1. Set the current date time on the controller.
date CCyyMMddhhmm
Note:
CCyy is the four-digit year, MM is the two-digit month, dd is the two-digit day of the month, hh is
the two-digit hour, and mm is the two-digit minute.
2. Configure NTP to sync with windows.
options timed.proto ntp
options timed.servers <<var_fas3240_dnsdomain>>
options timed.enable on
3. Enable CDP.
options cdpd.enable on
Enable Active-Active Controller Configuration Between Two Storage Systems
This step provides details for enabling active-active controller configuration between the two storage
systems.
Controller A
1. Enable active-active controller configuration.
Cf enable
Joining a Windows Domain
The following commands should be used to allow the NetApp controllers to join the existing Domain.
Controller A and Controller B
1. Add the controller to the domain by running cifs setup.
CIFS setup
Do you want to make the sysmte visible via WINS? [N] n
Choose (2) NTFS-only filer [2] 2
Enter the password for the root user []: <<var_root_password>>
Reenter the password: <<var_root_password>>
Would you like the change this name? [n]: Enter
Choose (1) Active Directory Domain Authentication : 1 Enter
Configure the DNS Resolver Service ?[y]: y
What is the filers DSN Domain name? []: <<var_fas3240_dnsdomain>>
What the IPv4 Addresses of your Authoritative DNS servers? []: <<var_ip_DNSserver>>
What is the name of the Active Directory Domain Controller? : <<var_fas3240_dnsdomain>>
Would you like to configure time services? [y]: [Enter]
Enter the time server host []:<<var_fas3240_dnsdomain>>
Enter the ame of the windows user [administrator@<<var_fas3240_dnsdomain>>] [Enter]
Password for <<var_domainAccountUsed>>: <<password>>
Choose (1) Create the filers machine account in the “computers” container: 1
Do you want to configure a <<var_ntap_hostname>>/administrator account [Y]: [Enter]
Password for the <<var_ntap_hostname>>/Administrator <<var_password>> [Enter]
Would you like to specify a user or group that can administer CIFS [n]: [Enter]
Create Data Aggregate aggr1
This step provides details for creating the data aggregate.
Note:
In most cases, the following command finishes quickly, but depending on the state of each disk, it
might be necessary to zero some or all of the disks in order to add them to the aggregate. This
might take up to 60 minutes to complete.
Controller A and Controller B
aggr create <<var_aggr01>> -r 22 -B 64 44
Note:
Above command assumes base configuration with x4 DS2246 disk shelves. If installing a larger
environment adjust accordingly.
Add Infrastructure Volumes
Controller A
1. Create a FlexVol® volume in Aggr1 to host the UCS boot LUNs, and Cluster Quorum.
vol
create
ucs_boot
vol create hyperv_quorum -s none aggr1 10g
-s
none
aggr1
1t
2. Configure volume dedupe.
sis
sis
sis
sis
sis
sis
config -s auto /vol/ucs_boot
config
on /vol/ucs_boot
on /vol/hypervft_quorum
start
start -s /vol/hypervft_quorum
-s
auto
-s
/vol/hypervft_quorum
/vol/ucs_boot
3. Create a Qtree to house the goldmaster boot LUN, and Cluster Quorum.
qtree
create
qtree create /vol/hypervft_quorum/cluster1
/vol/ucs_boot/goldmaster
4. Create the goldmaster initiator group, create the goldmaster LUN and map that LUN to the iGroup.
igroup create -f -t windows goldmaster
lun create -s 120g -t windows_2008 -o noreserve /vol/ucs_boot/goldmaster/goldmaster.lun
lun map /vol/ucs_boot/goldmaster/goldmaster.lun goldmaster 0
Controller A
1. Create a 500GB FlexVol volume in Aggr1 to host the management infrastructure virtual machines.
vol create fabric_mgmt_csv -s none aggr1 5t
2. Configure dedupe.
sis
config
sis on /vol/mgmt_infra_csv
sis start -s /vol/mgmt_infra_csv
-s
auto
/vol/mgmt_infra_csv
3. Create a Qtree to house the management infrastructure CSV LUN.
qtree create /vol/mgmt_infra_csv/csv01
Create Gold Master Boot LUN
The process to create a Gold Master Boot LUN is comprised of the following high-level steps:
Create Gold Master
Boot LUN
Create Service
Profile and
configure zoning
for Gold Master
Boot LUN
Create LUN for
Gold Master Boot
LUN
Map the LUN and
associate LUN
Clone with a UCS
Service Profile
Boot the Server
and begin
Windows OS
Installation
Copy Gold Master
Boot LUN to
second controller
Disassociate
Service Profile and
Unmap Gold
Master Boot LUN
SysPrep the Server
Operating System
and Shutdown
Server
Configure the
Server OS, and
Install Hotfixes
Overview
Instead of using Windows Deployment Services to automate the provisioning of Hyper-V hosts, the
deployment process of the Hyper-V hosts takes advantage of the built-in LUN cloning capabilities of the
NetApp storage.
This section provides high-level walkthrough on how to create the Gold Master Boot LUN for use into the
Fast Track Fabric Management (FM). The following assumptions are made prior to deployment:
NetApp PowerShell Toolkit 1.7 or higher installed on an administrative host
Access to Windows 2008R2 installation ISO image
Access to Cisco UCS FCoE driver installation ISO image
Access to Cisco UCS Ethernet driver installation ISO image
Creation of Gold Master Boot LUN Workflow
1. Perform the following steps to configure the NetApp storage needed for the Gold Master Boot LUN:
Perform the following PowerShell commands with an account that has local administrator rights on the
NetApp Controller A storage controller.
Start a Windows PowerShell session on the administrative host and import the Data ONTAP PowerShell
Toolkit module.
import-module dataontap
Connect to the NetApp controller:
connect-nacontroller <<var_ntap_A_hostname>> -credential root
Create the NetApp flexible volume that will store the Gold Master Boot LUN.
new-navol ucsboot aggr1 500g
Set the NetApp flexible volume options that will store the Gold Master Boot LUN.
set-navoloption ucs_boot create_ucode on
set-navoloption ucs_boot convert_ucode on
set-navoloption fractional_reserve 0
set-nasnapshotschedule ucs_boot –Weeks 0 –Days 0 –Hours 0 –Minutes 0
set-nasnapshotreserve ucs_boot 0
new-naqtree /vol/ucs_boot/goldmaster
Create the NetApp LUN for the Gold Master Boot LUN.
new-nalun /vol/ucs_boot/goldmaster/goldmaster.lun 130g –type windows_2008 -unreserved
Perform the following PowerShell commands with an account that has local administrator rights on the
NetApp Controller B storage controller.
Start a Windows PowerShell session on the administrative host and import the Data ONTAP PowerShell
Toolkit module.
import-module dataontap
Connect to the NetApp controller:
connect-nacontroller <<var_ntap_B_hostname>> -credential root
Create the NetApp flexible volume that will store the Gold Master Boot LUN.
new-navol ucsboot aggr1 500g
Set the NetApp flexible volume options that will store the Gold Master Boot LUN.
set-navoloption ucs_boot create_ucode on
set-navoloption ucs_boot convert_ucode on
set-navoloption fractional_reserve 0
set-nasnapshotschedule ucs_boot –Weeks 0 –Days 0 –Hours 0 –Minutes 0
set-nasnapshotreserve ucs_boot 0
We will not create another Gold Master Boot LUN on NetApp Controller B. When the Gold Master Boot
LUN is created on Controller A, the Gold Master Boot LUN will be copied via ndmp to Controller B.
1. Open the UCS Manager and select the Servers tab at the top left of the window.
2. Select and expand the Service Profile Templates > root object.
3. Right-click <<Service_Template_Fabric_A>> and select the action “Create Service Profiles From
Template”.
4. Enter goldmaster_<<Hyper-V_A_hostname>> for the service profile suffix.
5. Enter 1 for the number of service profiles to create.
6. Select <<Hyper_A_Template>> for the Service Profile Template field. It should be under
Organizations > root.
7. Click OK to create the service profile, and OK again to acknowledge the creation.
8. Select the newly created service profile, and select the Boot Order tab at the top right.
9. Click the Modify Boot Policy link at the top right.
10. Select the initial_<<Hyper-V_A_hostname>> boot policy, and click OK > OK to acknowledge the
action.
11. From the left hand management pane expand initial_<<Hyper-V_A_hostname>> > vHBAs.
12. Select vHBA vHBA_A and write down the WWPN.
13. Log in to the <<var_ntap_A_hostname>> controller with PowerShell.
14. Add the WWPN to the goldmaster igroup.
Perform the following PowerShell commands with an account that has local administrator rights on the NetApp
Controller A storage controller.
Start a Windows PowerShell session on the administrative host and import the Data ONTAP PowerShell
Toolkit module.
import-module dataontap
Connect to the NetApp controller:
connect-nacontroller <<var_ntap_A_hostname>> -credential root
Create the NetApp igroup for the Gold Master Boot LUN.
new-naigroup goldmaster fcp windows
set-naigroup goldmaster alua true
Add the WWPN from the <<vHBA_A>> vHBA in the goldmaster_<<Hyper-V_A_hostame>> service profile to
the Gold Master Boot LUN igroup.
add-naigroupinitiator goldmaster <vHBA_A WWPN>
Map the igroup to the Gold Master Boot LUN.
add-nalunmap /vol/ucs_boot/goldmaster/goldmaster.lun goldmaster
15. While connected to the <<var_ntap_A_hostname>> issue the following command to retrieve the
WWPN for the 0c interface.
get-nafcpadapter 0c
16. Create the device alias for goldmaster_<<var_ntap_a_Hostname>> _A using the WWPN recorded
above. Create the zone for the goldmaster_<<var_ntap_A_hostname>> service profile.
Using an ssh client, log into the Cisco Nexus 5548 A - <<var_nexus_A_hostname>> with administrative rights
on the switch.
configure terminal
device-alias database
device-alias name goldmaster_<<Hyper-V_A_hostname>>_A pwwn <vHBA_A WWPN>
device-alias name goldmaster_<<var_ntap_A_hostname>>_A pwwn <HBA_0c WWPN>
exit
device-alias commit
zone name goldmaster_<<Hyper-V_A_hostname>>_A vsan 1
member device-alias goldmaster_<<Hyper-V_A_hostname>>_A
member device-alias goldmaster_<<var_ntap_A_hostname>>_A
exit
17. After the device aliases and the goldmaster zone for the goldmaster_<<Hyper-V_A_hostname>>
service profile have been created, create a zoneset to organize and manage them.
18. Create the zoneset and add the necessary members.
zoneset name Hyper-V_FastTrack vsan 1
member goldmaster_<<Hyper-V_A_hostname>>_A
exit
19. Activate the zoneset.
zoneset activate name Hyper-V_FastTrack vsan 1
zoneset distribute full vsan 1
exit
copy run start
20. Back in UCSM, right-click goldmaster_<<Hyper-V_A_hostname>> and select Boot Server.
21. Right-click goldmaster_<<Hyper-V_A_hostname>> and select KVM Console.
22. When the KVM console opens, select Tools > Launch Virtual Media.
23.
24.
25.
26.
27.
28.
29.
30.
31.
32.
33.
34.
35.
36.
37.
38.
39.
40.
41.
42.
43.
44.
45.
46.
47.
48.
49.
50.
51.
52.
53.
54.
55.
56.
57.
58.
59.
60.
61.
When the Virtual Media Session manager opens, click Add Image.
Browse to the Windows® Server 2008 R2 ISO and click Open.
Select the Mapped checkbox next to the Windows ISO.
Boot the server from the ISO and start Windows setup. Do not close the virtual media manager or it
will disconnect the ISO image. The “Boot Server” button is on the Server KVM Screen. Click OK to
proceed, and then OK again to acknowledge.
If needed, modify Language, Time/currency format, and Keyboard settings. Click Next > Install Now.
Select Windows Server 2008 R2 Datacenter (Full Installation) and click Next.
Click I accept the license terms and click Next.
Select Custom (advanced) installation.
In the Virtual Media Session manager clear the Mapped checkbox for the Windows ISO and select
yes when it asks you to confirm the action.
Click Add Image.
Browse to the Cisco fNIC driver ISO, click Open.
Select the Mapped checkbox next to the Cisco fNIC Driver ISO. Again, do not close the virtual media
manager as it will disconnect the ISO image.
Back in the KVM Console, click the Load Driver option, and click OK.
The Cisco VIC FCoE Storport Miniport driver should auto detect, Click Next.
You should see a LUN listed in the drive selection screen.
In the Virtual Media Session manager clear the Mapped checkbox for the Cisco Driver ISO that you
recently added (fNIC driver) and choose yes to acknowledge.
Select the Mapped checkbox for the Windows ISO in the virtual media session manager.
Back in the KVM console click refresh to update the cdrom drive status.
Select the new LUN, and click the Windows cannot be installed to this disk link.
Click OK to online the LUN.
Select the LUN and click Next.
When Windows is finished installing, enter a new Administrator Password.
In the Virtual Media Session manager, clear the Mapped checkbox for the Windows ISO.
Click Add Image.
Browse to the Cisco eNIC driver ISO and click Open.
Select the Mapped checkbox for the Cisco eNIC driver ISO.
Back in the KVM console open Server Manager, and select Diagnostics > Device Manager.
Right-click one of the Ethernet Controller and select Update Driver Software.
Click Browse my computer for driver software.
Click Browse, and select the CDROM drive, click OK.
Click Next > Close.
Now that Windows has an instance of the Ethernet controller right-click the computer name at the top
of device manager, and select Scan for Hardware Changes. This will load the correct driver on any
remaining Ethernet controllers.
Close Device Manager.
Click Start > Run > ncpa.cpl. This action will open the Network Connections Control Panel.
One at a time, right-click each eNIC and select Status.
Click details, and note the Physical Address.
Back in the Cisco USC Manager, open the Servers tab, and select Service Profile > root > <hyper-v
Hostname>_ vNICs.
Identify the vNIC with the MAC Address noted in step 61.
Back in Windows rename the LAN adapter to reflect the network it is associated with.
62. Set the appropriate IP settings for that adapter.
63. Repeat for each eNIC in Windows.
64. Click the Start menu > Administrator Tools. Select the iSCSI initiator and choose Yes to start the
iSCSI initiator service. When the service has started you can close the iSCSI initiator tool.
65. Select the iSCSI interface, and clear both File and Print Sharing for Microsoft® Networks and Client
for Microsoft Networks.
66. Add the following features via Windows PowerShell, .Net Framework 3.5.1(exclude WCF Activation),
Failover Clustering, and Multipath I/O. This process does not require a reboot.
import-module servermanager
add-windowsfeature net-framework-core,multipath-io,failover-clustering
Verify that the features have been added.
get-windowsfeature
This command will generate a list of features installed on the server.
67. Configure MS MPIO to claim NetApp LUNs. This command will automatically reboot the server.
From the Windows PowerShell session on the Hyper-V Server, run the following command.
mpclaim –r –i –d “NETAPP LUN”
68. After the server has restarted, log in and review that the Microsoft DSM (MPIO) has claimed
(supports) NetApp LUNs.
From the Windows PowerShell session on the Hyper-V Server, run the following command.
mpclaim –h
69. Create the Gold Master Boot LUN with sysprep. This command will shut down the server.
From the Windows PowerShell session on the Hyper-V host, run the following command.
c:\windows\system32\sysprep\sysprep.exe /generalize /shutdown /oobe
70. When the server is off, open the Cisco USC Manager. Select and expand the Service Profile
Templates > root object.
71. Right-click goldmaster_<<Hyper-V_A_hostname>> and select Disassociate Service Profile.
72. Log in to the <<var_ntap_A_hostname>> controller with PowerShell.
73. Unmap the goldmaster igroup from the Gold Master Boot LUN.
remove-nalunmap /vol/ucs/goldmaster/goldmaster.lun goldmaster
74. Copy the Gold Master Boot LUN from <<var_ntap_A_hostname>> to <<var_ntap_B_hostname>>
invoke-nassh ndmpcopy –sa root:password –da root:password
<<var_ntap_A_hostname>>:/vol/ucs_boot/goldmaster/goldmaster.lun
<<var_ntap_B_hostname>>:/vol/ucs_boot
After copying the LUN to the <<var_ntap_B_hostname>> storage controller, the lun has to be brought online
and moved into a qtree.
connect-nacontroller <<var_ntap_B_hostname>> -credentials root
set-nalun /vol/ucs_boot/goldmaster.lun –Online
new-naqtree /vol/ucs_boot/goldmaster
rename-nalun /vol/ucs_boot/goldmaster.lun /vol/ucs_boot/goldmaster/goldmaster.lun
75. Remove the device aliases and the zones created for the Gold Master.
Using an ssh client, log into the Cisco Nexus 5548 A - <<var_nexus_A_hostname>> with administrative rights
on the switch.
configure terminal
zoneset name Hyper-V_FastTrack vsan 1
no member goldmaster_<<Hyper-V_A_hostname>>_A
exit
no zone name goldmaster_<<Hyper-V_A_hostname>>_A vsan 1
device-alias database
no device-alias name goldmaster_<<Hyper-V_A_hostname>>_A pwwn <vHBA_A WWPN>
no device-alias name goldmaster_<<var_ntap_A_hostname>>_A pwwn <HBA_0c WWPN>
exit
device-alias commit
76. After all of the goldmaster device aliases and the goldmaster zone for the
goldmaster_<<var_ntap_A_hostname>> service profile have been deleted, aactivate and distribute
the zoneset.
zoneset activate name Hyper-V_FastTrack vsan 1
zoneset distribute full vsan 1
exit
copy run start
Deploy Hyper-V Hosts from Gold Master
The deployment of Hyper-V hosts from a Gold Master process is comprised of the following high-level
steps:
Deploy Hyper-V Hosts
from Gold Master
Create Service
Profile and
configure zoning
for Hyper-V host
Create LUN Clone
from snapshot of
Gold Master LUN
Map the LUN
Clone and
associate LUN
Clone with a UCS
Service Profile
Boot the Server
into the Out of
Box Experience
Repeat process for
every Hyper-V
host to be
provisioned
Configure the
Server, Install
Hotfixes, and
NetApp Host
Software
Overview
Instead of using Windows Deployment Services to automate the provisioning of Hyper-V hosts, the
deployment process of the Hyper-V hosts takes advantage of the built-in LUN cloning capabilities of the
NetApp storage.
This section provides high-level walkthrough on how to deploy Hyper-V hosts for use into the Fast Track
Fabric Management (FM). The following assumptions are made prior to deployment:
Fully configured Cisco UCS Service Profile Templates
A Gold Master Boot LUN running Windows Server 2008 R2 (x64) has been created
Pre-requisites
The following environment prerequisites must be met before proceeding.
Cisco UCS Service Profile Templates
Open the Cisco UCS Manager application, expand the Service Profile Templates object and then verify
that the Cisco UCS Service Profile Templates have been created:
Cisco UCS Service Profile Template
Purpose
Service Template <<Service Template Fabric A>>
Template for service profile to boot from
Controller A
Service Template <<Service Template Fabric B>>
Template for service profile to boot from
Controller B
Gold Master boot LUN
The Gold Master boot LUN will be used to create the boot LUNs for the Hyper-V hosts. Prior to
deployment you need to ensure that the Gold Master boot LUN exists on each controller.
Perform the following steps using the NetApp PowerShell Toolkit connected to NetApp Controller A
storage controller with an account which has local Administrator rights on the storage controller.
Using the NetApp PowerShell Toolkit, connect to the storage controller and issue the following command:
get-nalun /vol/ucs_boot/goldmaster/goldmaster.lun
The output of the command will display the Gold Master boot LUN. If the message „LUN not found‟ is
returned. Verify the path of the Gold Master boot LUN.
Perform the following steps using the NetApp PowerShell Toolkit connected to NetApp Controller B
storage controller with an account which has local Administrator rights on the storage controller.
Using the NetApp PowerShell Toolkit, connect to the storage controller and issue the following command:
get-nalun /vol/ucs_boot/goldmaster/goldmaster.lun
The output of the command will display the Gold Master boot LUN. If the message „LUN not found‟ is
returned. Verify the path of the Gold Master boot LUN.
Deployment of Hyper-V Host Workflow
1.
2.
3.
4.
5.
Open the Cisco USC Manager, select and expand the Service Profile Templates > root object.
Right-click root and select Create Service Profiles from Template.
Enter <<Hyper-V Hostname>> for the service profile suffix.
Enter 1 for the number of service profiles to create.
Select <<Service Template Fabric A>> for the Service Profile Template field. It should be under
Organizations > root object.
6. Click OK to create the service profile, and OK again to acknowledge. This service profile will SAN
boot from the <<var_ntap_A_hostname>> NetApp storage controller.
7. You will now see the service profile populate under the Service Profile Template > root object. Under
that server name, expand the vHBAs and record the WWPN for each of the adapters.
8. Retrieve the WWPN for the 0c and 0d FCP target interfaces on the <<var_ntap_A_hostname>> and
<<var_ntap_B_hostname>> NetApp storage controllers. Record the WWPN for each of the adapters.
Using the NetApp PowerShell Toolkit, connect to the <<var_ntap_A_hostname>> NetApp storage controller.
connect-nacontroller <<var_ntap_A_hostname>> -credential root
get-nafcpadapter 0c
get-nafcpadapter 0d
connect-nacontroller <<var_ntap_B_hostname>> -credential root
get-nafcpadapter 0c
get-nafcpadapter 0d
9. Connect to Cisco Nexus 5548 A - <<var_nexus_A_hostname>> and create the device aliases and
zoning for the <<Hyper-V hostname>> service profile. The zoning will be single initiator zoning.
Using an ssh client, log into the Cisco Nexus 5548 A - <<var_nexus_A_hostname>> with administrative rights
on the switch.
configure terminal
device-alias database
device-alias name <Service Profile>_<<var_ntap_A_hostname>>A pwwn <vHBA_A WWPN>
device-alias name <<var_ntap_A_hostname>>_A pwwn <var_ntap_A_hostname 0c WWPN>
device-alias name <<var_ntap_B_hostname>>_A pwwn <var_ntap_B_hostname 0c WWPN>
exit
device-alias commit
zone name <Service Profile>_<<Hyper-V_hostname>>_A vsan 1
member device-alias <Service Profile>_A
member device-alias <<var_ntap_A_hostname>>_A
member device-alias <<var_ntap_B_hostname>>_B
exit
zoneset name Hyper-V_FastTrack vsan 1
member <Service Profile>_<<var_ntap_A_hostname>>_A
exit
10. Activate and distribute the zoneset.
zoneset activate name Fast Track vsan 1
zoneset distribute vsan 1
exit
copy run start
11. Connect to Cisco Nexus 5548 B - <<var_nexus_B_hostname>> and create the device aliases and
zoning for the <<Hyper-V hostname>> service profile. The zoning will be single initiator zoning.
Using an ssh client, log into the Cisco Nexus 5548 B - <<var_nexus_B_hostname>> with administrative rights
on the switch.
configure terminal
device-alias database
device-alias name <Service Profile>_<<var_ntap_A_hostname>>_B pwwn <vHBA_B WWPN>
device-alias name <<var_ntap_A_hostname>>_B pwwn <var_ntap_A_hostname 0d WWPN>
device-alias name <<var_ntap_B_hostname>>_B pwwn <var_ntap_B_hostname 0d WWPN>
exit
device-alias commit
zone name <Service Profile>_<<Hyper-V_A_hostname>>_A vsan 1
member device-alias <Service Profile>_A
member device-alias <<var_ntap_A_hostname>>_B
member device-alias <<var_ntap_B_hostname>>_B
exit
zoneset name Hyper-V_FastTrack vsan 1
member <Service Profile>_<<Hyper-V_hostname>>_B
exit
12. Activate and distribute the zoneset.
zoneset activate name Fast Track vsan 1
zoneset distribute vsan 1
exit
copy run start
13. Select <Hyper-V Hostname> >vHBAs. You‟ll need these WWPNs in a minute.
14. Log in to <<var_ntap_A_hostname>>.
15. Create a Qtree to house the Hyper-V host boot LUN.
new-naqtree /vol/ucs_boot/<Hyper-V Hostname>
16. Create and configure an initiator group to map the host to the storage.
new-naigroup <Hyper-V Hostname> fcp hyper_v
set-naigroup <Hyper-V Hostname> alua true
add-naigroupinitiator <Hyper-V Hostname> <vHBA_A WWPN>
add-naigroupinitiator <Hyper-V Hostname> <vHBA_B WWPN>
17. Create a Snapshot® copy for the LUN clone.
new-nasnapshot ucs_boot clone_base
18. Clone the boot LUN form the goldmaster boot LUN.
new-nalunclone /vol/ucs_boot/<Hyper-V Hostname>/<Hyper-V Hostname>.lun
/vol/ucs_boot/goldmaster/goldmaster.lun –unreserved clone_base
19. Split the clone into a full LUN. Due to ASIS this should take seconds to complete.
start-nalunclonesplit /vol/ucs_boot/<Hyper-V Hostname>/<Hyper-V Hostname>.lun
20. Monitor the status of the split using the following command.
get-nalunclonesplit /vol/ucs_boot/<Hyper-V Hostname>/<Hyper-V Hostname>.lun
21. Change the GUID of the LUN using the following command.
set-nalunsignature /vol/ucs_boot/<Hyper-V Hostname>/<Hyper-V Hostname>.lun -generaterandom
22. When the split if finished, remove the Snapshot copy from the LUN clone.
remove-nasnapshot ucs_boot clone_base
23. Map the boot LUN to the new iGroup.
add-nalunmap /vol/ucs_boot/<Hyper-V Hostname>/<Hyper-V Hostname>.lun <Hyper-V Hostname> -ID 0
24. Back in the Cisco USC Manager, right-click <Hyper-V Hostname>, and select Associate with Server
Pool.
25. From the Pool Assignment box, select the Infra_Pool and click OK, and OK again to acknowledge.
26. Right-click the <Hyper-V hostname> and select KVM Console.
27. Click Boot Server, the service profile will then pull a server from the Infra_Pool, and configure the
hardware per the service profile.
28. Back in the Cisco USC Manager, right-click <Hyper-V Hostname>, and select KVM Console.
29. Click Boot Server, the service profile will then pull a server from the Infra_Pool, and configure the
hardware per the service profile.
30. When the server has fully booted Windows will enter the out of box experience. Select the Language,
Time/currency format, and Keyboard settings. Click Next.
31. Enter the product key and click Next.
32. Click I accept the license terms and click Start.
33. When Windows is finished setup. Enter a new Administrator Password.
34. From the Initial Configuration Tasks pane select Configure Networking.
35. One at a time, right-click each eNIC and select Status.
36. Click details, and note the Physical Address.
37. Back in the Cisco USC Manager, open the Servers tab, and select Service Profile > root > <<hyper-v
Hostname>>_ vNICs. Record the MAC Address of the vNIC.
38. From the Windows Network Connections Control Panel, rename the LAN adapter to reflect the
network it is associated with.
39. Set the appropriate IP settings for that adapter.
40. Repeat for each eNIC in Windows.
41. Configure the Binding Order on the network adapters.
a. Click start > run, then type ncpa.cpl and press return.
b. Press the ALT key to display the advanced Menu Bar.
c. Click Advanced and then Advanced Settings.
d. Select the adapter and use the arrows to move it up or down in binding order.
42. The recommended binding order is:
e. VM-Data
f. App-Cluster-Comm
g. LiveMigration
h. CSV
i. VM-Mgmt
j. iSCSI-Fabric-A
k. iSCSI-Fabric-B
43. Clear the File and Print Sharing for the iSCSI networks checkbox.
44. Open the TCP/IP Properties for each of the Private Networks (CSV, LiveMigration, iSCSIA, iSCSIB
and App-Cluster-Comm. Click on the Advanced button and then select the DNS tab. Clear the
“Register this connection‟s addresses in DNS” checkbox. Click OK twice and then click Close.
45. Open Server Manager, Click Roles > Add Roles. Add the Hyper-V role.
46. Add the Hyper-V role via Windows PowerShell. This process requires a reboot.
import-module servermanager
add-windowsfeature hyper-v -restart
47. Install the following Microsoft Windows Hotfixes and reboot after installation of all patches:
KB2494016
KB2517329
KB2520235
KB2522766
KB2528357
48.
49.
50.
51.
KB2531907
KB2552040
KB2639032
After the server has completed the boot process, log into the server with Administrative rights and set
the page file size to an amount appropriate for your environment. To set the page file size, open the
Control Panel > System > Advanced System Settings > Advanced > Performance Settings Button >
Advanced > Change. Changing the page file size will require a reboot.
Install the NetApp Host Utilities Kit 6.0, selecting the MPIO option. Disregard the informational
message that no FC settings needed update. Choose to manually restart later.
Install the NetApp MPIO DSM version 3.5. Enter the MPIO license found in your license package.
Use the SYSTEM account to run the NetApp DSM service. Install the Hyper-V Guest Utilities.
Disregard the message about the FC configuration tool not finding HBAs. Reboot the server.
Open the Hyper-v Manager and click Virtual Network Manager. Create Virtual Network Switches with
the following properties:
Virtual Network Name
Connection Type
Interface Name
Share Network with
Management Host
VM-Data
External
VM-Data
No
App-Cluster-Comm
External
App-Cluster-Comm
No
iSCSI-Fabric-A
External
iSCSI-Fabric-A
No
iSCSI-Fabric-B
External
iSCSI-Fabric-B
No
Note: You will need to open the Network Connections Control Panel to view the underlying Device
Name for each interface.
52. Repeat for each Hyper-V node to be provisioned.
Create Window Failover Cluster and Clustered Virtual Machines
Prepare Nodes for Clustering
The deployment of Hyper-V hosts from a Gold Master process is comprised of the following high-level
steps:
Prepare Nodes for
Clustering
Add node to
Active Directory
Install SnapDrive
on node
Configure
Windows Firewall
on node for
SnapDrive
communication
Enable psremoting
on node
Repeat process for
every Hyper-V
node
Overview
This section provides high-level walkthrough on how to prepare the Hyper-V hosts to participate in a
Windows Failover Cluster that will be used in the Fast Track Fabric Management (FM). The following
assumptions are made prior to deployment:
Administrative access to the Hyper-V cluster nodes
SnapDrive Service Account created
Permission to add computers to Active Directory
Storage controllers are members of Active Directory
Prerequisites
The following environment prerequisites must be met before proceeding.
Service Account
Verify that the following service account has been created:
UserName
Purpose
Permissions
<DOMAIN>\<snapdriveAccountName>
SnapDrive Service
Account
This account will have
local administrator
rights and Log on As a
Service rights on each
Hyper-V node.
This account will also
be a member of the
local Administrators
group on the NetApp
storage controllers (and
vFilers, if applicable)
Hyper-V Node Preparation Workflow
1. Join the Hyper-V node to your active directory domain (reboot required).
2. Add the SnapDrive service account to the local administrators group on each Hyper-V node.
3. Add the SnapDrive service account to the local administrators group on each NetApp Storage
controller (or vFiler as applicable).
4. Install NetApp SnapDrive 6.4. When prompted for the account to use as the service account, use the
SnapDrive account in the above step. The account will be granted the Log on as a Service right on
the local server. When prompted for the License type, select Per Storage System. When prompted for
the Transport Protocol Default setting, select HTTPS and choose the SnapDrive service account,
<domainname>\<snapdriveAccountName>.
5. Create an inbound Windows firewall rule via Server Manager > Configuration > Windows Firewall >
Inbound Rules, for %programfiles%\NetApp\SnapDrive\SWSvc.exe. Creating an inbound rule
automatically creates the outbound rule as well. Alternatively, you can turn off the Windows Firewall.
Deploy a Windows Firewall configuration appropriate for your environment.
6. Open the System Control Panel and click on Remote Settings. Set the appropriate Remote Desktop
policy appropriate for your environment.
7. Open the PowerShell console via a right-click and run as administrator and execute Enablepsremoting –force to enable remote management.
8. Repeat the above steps on additional nodes that will become members of a Hyper-V cluster.
Hyper-V Node Preparation Workflow
Overview
This section provides high-level walkthrough on how to create the Hyper-V cluster that will be used in the
Fast Track Fabric Management (FM). The following assumptions are made prior to deployment:
Administrative access to the Hyper-V cluster nodes
Permission to add computers to Active Directory
Hyper-V Node Preparation Workflow
Overview
This section provides high-level walkthrough on how to create the Hyper-V cluster that will be used in the
Fast Track Fabric Management (FM). The following assumptions are made prior to deployment:
Administrative access to the Hyper-V cluster nodes
Permission to add computers to Active Directory
Hyper-V Cluster Formation Workflow
1. Log in to the servers using a Domain account with permissions to add a domain machine account.
Open Server Manager and browse to Features > Failover Cluster Manager.
2. Validate cluster.
3. Select “Run all tests” when performing cluster validation.
4. Validation will complete successfully with warnings. The warning exists because there is not yet any
shared disk resources.
5. When validation successfully completes, create the cluster naming it <FastTrack_Cluster>FastTrack.
Creation of the Quorum LUN and Adding Quorum to the Hyper-v Cluster
The creation of the Quorum LUN and adding Quorum to the Hyper-V Cluster process is comprised of the
following high-level steps:
Creation of the
Quorum LUN and
Adding Quorum to
Hyper-V Cluster
Create NetApp
Flexible Volume to
store quorum LUN
Create NetApp
igroups to map
Quorum LUN to
Hyper-V Cluster
nodes
Create the
Quorum LUN and
connect to HyperV Cluster nodes
Configure the
Quorum type for
the Hyper-V
Cluster
Overview
This section provides high-level walkthrough on how to deploy the quorum LUN for the Hyper-V Cluster
for use into the Fast Track Fabric Management (FM). The following assumptions are made prior to
deployment:
NetApp PowerShell Toolkit 1.7 or higher installed on Hyper-V cluster nodes
NetApp SnapDrive 6.4 or higher installed on Hyper-V cluster nodes
Creation of Quorum LUN and adding Quorum to Hyper-V Cluster Workflow
1. Connect to NetApp Controller A using administrative rights on the controller.
Start a Windows PowerShell session on the Hyper-V cluster node, <<Hyper-V Hostname A>>, with
administrative rights on the cluster node. Import the PowerShell Toolkit module and the Windows Failover
Cluster PowerShell modules
import-module dataontap
import-module failoverclusters
Connect to the NetApp controller with credentials that have administrative rights on the controller.
connect-nacontroller <<var_ntap_B_hostname>> -credential root
2. Create a flexible volume and qtree to store the Quorum LUN.
new-navol vm_host_infra_cluster_quorum aggr1 5g
set-navoloption vm_host_infra_cluster_quorum fractional_reserve 0
set-navoloption vm_host_infra_cluster_quorum create_ucode on
set-navoloption vm_host_infra_cluster_quorum convert_ucode on
set-nasnapshotreserve vm_host_infra_cluster_quorum 0
set-nasnapshotschedule vm_host_infra_cluster_quorum –Weeks 0 –Days 0 –Hours 0 –Minutes 0
new-naqtree /vol/vm_host_infra_cluster_quorum/quorum
3. Create the Quorum LUN as a shared LUN and connect to the Hyper-V cluster nodes with Snapdrive.
Use the same NetApp igroups that map the Hyper-V Boot LUN to the storage.
Determine which cluster node owns the cluster group “Available Storage”.
import-module failoverclusters
get-clustergroup “Available Storage”
If the “Available Storage” cluster group is not on <<Hyper-V Hostname A>>, move the cluster group to
<<Hyper-V Hostname A>>.
move-clustergroup “Available Storage” –node <<Hyper-V Hostname A>>
Verify the location of the “Available Storage” cluster group is on <<Hyper-V Hostname A>>.
get-clustergroup “Available Storage”
Create the new Quorum LUN as a 5GB shared LUN with SnapDrive to the Hyper-V cluster and assign Q: as
the mountpoint. The below command assumes that you have two nodes in your Hyper-V cluster. If you have
more than two nodes, modify the following command to include the additional Hyper-V nodes.
sdcli disk create –d q –p <<var_ntap_A_hostname>>:/vol/ vm_host_infra_cluster_quorum/quorum/
vm_host_infra_cluster_quorum.lun –dtype shared –z 5120 –rs y –IG <<Hyper-V Hostname A>> <<Hyper-V
Hostname A>> <<Hyper-V Hostname B>> <<Hyper-V Hostname B>> –e “Available Storage”
Confirm the new disk has been created. Note the name of the Cluster Disk Resource name of the shared LUN
that was created.
get-clustergroup “Available Storage” | get-clusterresource | fl
The name of the new Cluster Disk Resource will be Q:\.
4. Configure the Quorum Type for the Hyper-V cluster. The device name for your environment may be
different.
set-clusterquorum nodeanddiskmajority “Cluster Disk 7”
5. Confirm the Quorum disk has been assigned to the Cluster Group and that the Cluster Quorum type
is set to Node and Disk Majority.
get-clustergroup “Cluster Group” | get-clusterresource | fl
get-clusterquorum
6. Move the Cluster Group cluster group from <<Hyper V HostName A>> and back. If your cluster has
more than two nodes, move the Cluster Group cluster group between all of the nodes.
move-clustergroup “Cluster Group” –node <<Hyper V HostName B>>
move-clustergroup “Cluster Group” –node <<Hyper V HostName A>>
Create Gold Master CSV LUN and Gold Master VHD
The process to create a Gold Master CSV LUN and Gold Master Virtual Machine is comprised of the
following high-level steps:
Create Gold Master
CSV LUN and Gold
Master VM
Create Gold
Master CSV LUN
with SnapDrive
Use SCVMM to
create a new
Virtual Machine
Copy the Gold
Master CSV LUN
to second
controller
Remove the CSV
and disconnect
the Gold Master
CSV LUN with
SnapDrive
SysPrep the Server
Operating System
and Shutdown
Virtual Machine
Boot the Virtual
Machine and
begin Windows OS
Installation
Configure the
Server OS, Install
Hotfixes, and
NetApp Host
Software
Overview
Instead of using Windows Deployment Services to automate the provisioning of Hyper-V Clustered
Shared Volumes and Hyper-V virtual machines, the deployment process of the Hyper-V Clustered Shared
Volumes and Virtual Machines takes advantage of the built-in cloning capabilities of the NetApp storage.
This section provides high-level walkthrough on how to create the Gold Master CSV LUN and Gold
Master Virtual Machine for use into the Fast Track Fabric Management (FM). The following assumptions
are made prior to deployment:
NetApp PowerShell Toolkit 1.7 or higher installed on Hyper-V cluster nodes
PowerShell Management Library for Hyper-V
http://pshyperv.codeplex.com/releases/view/62842
installed
on
Hyper-V
cluster
nodes
Access to Windows 2008R2 installation ISO image
Creation of Gold Master CSV LUN Workflow
1. Perform the following steps to configure the NetApp storage needed for the Gold Master CSV LUN:
Perform the following PowerShell commands with an account that has local administrator rights on the
NetApp Controller B storage controller.
Start a Windows PowerShell session on the <<Hyper-V Hostname A>> node and import the Data ONTAP
PowerShell Toolkit module.
import-module dataontap
Connect to the NetApp controller:
connect-nacontroller <<var_ntap_B_hostname>> -credential root
Create the NetApp flexible volume that will store the Gold Master CSV LUN.
new-navol CSV_B aggr1 600g
Set the NetApp flexible volume options that will store the Gold Master CSV LUN.
set-navoloption CSV_B create_ucode on
set-navoloption CSV_B convert_ucode on
set-navoloption CSV_B fractional_reserve 0
set-nasnapshotschedule CSV_B –Weeks 0 –Days 0 –Hours 0 –Minutes 0
set-nasnapshotreserve CSV_B 0
new-naqtree /vol/CSV_B/goldmaster
2. Create the Gold Master CSV LUN with SnapDrive. Use the NetApp igroups created previously for
each Hyper-V cluster node.
Determine which cluster node owns the cluster group “Available Storage”.
import-module failoverclusters
get-clustergroup “Available Storage”
If the “Available Storage” cluster group is not on <<Hyper-V Hostname A>>, move the cluster group to
<<Hyper-V Hostname A>>.
move-clustergroup “Available Storage” –node <<Hyper-V Hostname A>>
Verify the location of the “Available Storage” cluster group is on <<Hyper-V Hostname A>>.
get-clustergroup “Available Storage”
Create a 500GB shared LUN with SnapDrive on <<Hyper-V Hostname A>> with no mountpoint. The following
example assumes two Hyper-V cluster nodes. Modify the following command to include additional Hyper-V
cluster nodes.
sdcli disk create –p <<var_ntap_B_hostname>>:/vol/CSV_B/goldmaster/goldmaster_csv.lun –dtype shared –z
512000 –rs n –IG <<Hyper-V Hostname A>> <<Hyper-V Hostname A>> <<Hyper-V Hostname B>> <<HyperV Hostname B>> –e “Available Storage”
Confirm the new disk has been created. Note the name of the Cluster Disk Resource name of the shared LUN
that was created.
get-clustergroup “Available Storage” | get-clusterresource | fl
The name of the new Cluster Disk Resource will be in a GUID format.
Rename the Cluster Disk Resource.
$resource = “<<Name of the shared LUN that was created>>”
Get-ClusterResource $resource | %{ $_.Name = "CSV_GoldMaster" }
Create new clustered shared volume using the Cluster Disk Resource name of the shared LUN that was just
created.
add-clustersharedvolume “CSV_GoldMaster”
Confirm that the new cluster shared volume has been created.
get-clustersharedvolume
Creation of Gold Master Virtual Machine Workflow
1. Perform the following steps to configure the NetApp storage needed for the Gold Master CSV LUN:
Perform the following PowerShell commands with an account that has local administrator rights on the HyperV cluster.
Start a Windows PowerShell session on <<Hyper-V Hostname A>> cluster node and import the Data ONTAP
PowerShell Toolkit module, the Windows Failover Clustering module, and the PowerShell Management
Library for Hyper-V.
import-module dataontap
import-module failoverclusters
import-module hyperv
Run the following commands to create the Gold Master Virtual Machine on the Gold Master CSV LUN.
$VMName = <<Insert VM Name Here>>
New-VM -Name $VMName -Path C:\ClusterStorage\Volume1
New-NaVirtualDisk -FullName C:\ClusterStorage\Volume1\TempGoldMaster.vhd -Size 100gb
Add-VMNIC -VM $VMName -VirtualSwitch <<Name of Management Network>>
Add-VMNIC –VM $VMName –VirtualSwitch <<Name of Data Network>>
Add-VMDisk -VM $VMName -Path C:\ClusterStorage\Volume1\TempGoldMaster.vhd
Add-VMDrive –VM $VMName –ControllerID 1 –lun 1 -DVD
Add-ClusterVirtualMachineRole -Name <<Insert VM Name Here>> -VirtualMachine $VMName
2. Open Hyper-V Manager on <<Hyper-V Hostname A>>
3. Select the GoldMaster Virtual Machine and then right click and select Properties.
4. On the VM-Data, Network Bus Adapter, check the “Enable virtual LAN identification” and set the
VLAN ID number for the VM-Data network. Click Apply to save changes.
5. On the Memory Object, configure the desired memory configuration for the Gold Master Virtual
Machine. Click Apply to save changes.
6. On the Processor Object, configure the desired processor configuration for the Gold Master Virtual
Machine. Click Apply to save changes.
7. On the DVD Drive, select “Image File” in the Media section and then specify the path to the
Windows® Server 2008 R2 ISO. Click Apply to save changes.
8. Make any additional changes to the Gold Master Virtual Machine configuration. Click Apply to save
changes.
9. On the BIOS Object, ensure that “Boot from CD” is configured. Click OK.
10. Use the Hyper-V Manager to connect to the Gold Master Virtual Machine.
11. Start the Gold Master Virtual Machine.
12. If needed, modify Language, Time/currency format, and Keyboard settings. Click Next > Install Now.
13. Select Windows Server 2008 R2 Enterprise Edition (Full Installation) and click Next.
14. Click I accept the license terms and click Next.
15. Select Custom (advanced) installation.
16. When Windows is finished installing, enter a new Administrator Password.
17. In the Virtual Media Session manager, clear the Mapped checkbox for the Windows ISO.
18. Add the .NET 3.51 Framework Core (add-windowsfeature net-framework-core) and install the
following hotfixes for NetApp SnapDrive support: KB977096, KB2494016, KB2520235, and
KB2531907. Install any other hotfixes as required.
19. When the Gold Master Virtual Machine configuration is complete, start the sysprep process.
20. Click Start > Run > C:\Windows\System32\Sysprep\sysprep.exe /generalize /shutdown /oobe.
21. After the Gold Master Virtual Machine has completed shutdown, we will use the NetApp PowerShell
Toolkit command, copy-nahostfile, to create the final copy of the Gold Master Virtual Machine in a
Thin-Fixed VHD format.
copy-nahostfile C:\ClusterStorage\Volume1\tempgoldmaster.vhd C:\ClusterStorage\Volume1\sysprep.vhd
After the file has been copied, remove the GoldMaster virtual machine.
Remove-VM –VM “GoldMaster”
Remove the Gold Master Cluster Shared Volume and the Gold Master cluster group.
remove-clustershared volume “CSV_GoldMaster”
remove-clustergroup “GoldMaster” –RemoveResources
22. After the Gold Master Virtual Machine has been removed. Use SnapDrive to disconnect the Gold
Master CSV LUN from the Hyper-V cluster.
sdcli disk disconnect –p <<var_ntap_B_hostname>>:/vol/CSV_B/goldmaster/goldmaster_csv.lun
23. Log in to the secondary NetApp controller <<var_ntap_A_hostname>> with PowerShell and create
the volume that will store the copy of the Gold Master CSV LUN.
import-dataontap
connect-nacontroller <<var_ntap_A_hostname>> -credential root
new-navol CSV_A aggr1 600g
Set the NetApp flexible volume options that will store the Gold Master CSV LUN.
set-navoloption CSV_A create_ucode on
set-navoloption CSV_A convert_ucode on
set-navoloption CSV_A fractional_reserve 0
set-nasnapshotschedule CSV_A –Weeks 0 –Days 0 –Hours 0 –Minutes 0
set-nasnapshotreserve CSV_A 0
new-naqtree /vol/CSV_A/goldmaster
24. Now copy the Gold Master CSV LUN to the NetApp controller <<var_ntap_A_hostname>> using the
ndmpcopy command.
invoke-nassh ndmpcopy –sa root:password –da root:password
<<var_ntap_B_hostname>>:/vol/CSV_B/goldmaster/goldmaster_csv.lun
<<var_ntap_A_hostname>>:/vol/CSV_A/goldmaster
Deploy Cluster Shared Volume from Gold Master
The deployment of a Cluster Shared Volume from a Gold Master process is comprised of the following
high-level steps:
Deploy Cluster Shared
Volume from Gold
Master
Create LUN Clone
from snapshot of
Gold Master LUN
Connect the
Cluster Shared
Volume LUN to
the Hyper-V
Cluster
Repeat process for
every Cluster
Shared Volume to
be provisioned
Create the
Clustered Shared
Volume
Overview
The deployment process of Cluster Shared Volumes takes advantage of the built-in LUN cloning
capabilities of the NetApp storage.
This section provides high-level walkthrough on how to deploy Hyper-V Cluster Shared Volumes from a
Gold Master CSV LUN for use into the Fast Track Fabric Management (FM). The following assumptions
are made prior to deployment:
A Gold Master CSV LUN has been created
NetApp PowerShell Toolkit 1.7 or higher installed on Hyper-V cluster nodes
NetApp SnapDrive 6.4 or higher installed o Hyper-V cluster nodes
Prerequisites
The following environment prerequisites must be met before proceeding.
Gold Master Cluster Shared Volume LUN
The Gold Master CSV LUN will be used to create new Cluster Shared Volumes for the Hyper-V cluster.
Prior to deployment you need to ensure that the Gold Master CSV LUN exists on a controller.
Perform the following PowerShell commands with an account that has local administrator rights on the NetApp
Controller A storage controller.
Start a Windows PowerShell session on the administrative host and import the Data ONTAP PowerShell
Toolkit module.
import-module dataontap
View the status of the Gold Master CSV LUN.
get-nalun /vol/CSV_B/goldmaster/goldmaster_csv.lun
The output of the command will display the Gold Master CSV LUN. If the message „No such LUN exists‟ is
returned. Verify the path of the Gold Master CSV LUN and resubmit the command with the proper path
Deployment of Cluster Shared Volume
1. While connected to the NetApp storage controller with PowerShell, create a Snapshot® copy for the
LUN clone.
new-nasnapshot CSV_B clone_base
2. Clone the Cluster Shared Volume LUN from the Gold Master CSV LUN snapshot.
new-nalunclone /vol/CSV_B/prod_csv.lun /vol/CSV_B/goldmaster/goldmaster_csv.lun -unreserved
3. Split the clone into a full LUN. Due to ASIS this should take seconds to complete.
start-nalunclonesplit /vol/CSV_B/goldmaster/prod_csv.lun
4. Monitor the status of the split using the following command.
get-nalunclonesplit /vol/CSV_B/goldmaster/prod_csv.lun
5. When the split if finished, remove the Snapshot copy from the LUN clone.
remove-nasnapshot CSV_B clone_base
6. Create a qtree and place cloned LUN into qtree.
new-naqtree /vol/CSV_B/prod/prod_csv.lun
rename-nalun /vol/CSV_B/goldmaster/prod_csv.lun /vol/CSV_B/prod/prod_csv.lun
7. Change disk signature of the LUN.
set-nalunsignature /vol/CSV_B/prod/prod_csv.lun -generaterandom
8. Connect the Cluster Shared Volume LUN as a shared LUN to the Hyper-V cluster with Snapdrive.
Determine which cluster node owns the cluster group “Available Storage”.
import-module failoverclusters
get-clustergroup “Available Storage”
If the “Available Storage” cluster group is not on <<Hyper-V Hostname A>>, move the cluster group to
<<Hyper-V Hostname A>>.
move-clustergroup “Available Storage” –node <<Hyper-V Hostname A>>
Verify the location of the “Available Storage” cluster group is on <<Hyper-V Hostname A>>.
get-clustergroup “Available Storage”
Connect to the new CSV LUN as a shared LUN with SnapDrive to the Hyper-V cluster with no mountpoint.
Modify the following command to include additional Hyper-V nodes.
sdcli disk connect –p <<var_ntap_B_hostname>>:/vol/CSV_B/prod/prod_csv.lun –dtype shared –rs n –IG
<<Hyper-V Hostname A>> <<Hyper-V Hostname A>> <<Hyper-V Hostname B>> <<Hyper-V Hostname>> –e
“Available Storage”
Confirm the new disk has been created. Note the name of the Cluster Disk Resource name of the shared LUN
that was created.
get-clustergroup “Available Storage” | get-clusterresource | fl
The name of the new Cluster Disk Resource will be in a GUID format.
Rename the Cluster Disk Resource.
$resource = “<<Name of the shared LUN that was created>>”
Get-ClusterResource $resource | %{ $_.Name = "CSV_Prod" }
Create new clustered shared volume using the Cluster Disk Resource name of the shared LUN that was just
created.
add-clustersharedvolume “CSV_Prod”
Confirm that the new cluster shared volume has been created and is available.
get-clustersharedvolume
9. Repeat for each Cluster Shared Volume to be provisioned.
Deploy Virtual Machine from Gold Master Virtual Machine
The deployment of a Virtual Machine from Gold Master Virtual Machine process is comprised of the
following high-level steps:
Deploy Virtual Machine
from Gold Master
Virtual Machine
Create Virtual
Machine from
copy of Gold
Master VM
Modify the Virtual
Machine Settings
Create Clustered
Application or
Service for VM
Repeat process for
every Virtual
Machine to be
provisioned
Start and
Configure Virtual
Machine
Overview
The deployment process of a Virtual Machine takes advantage of the built-in cloning capabilities of the
NetApp storage.
This section provides high-level walkthrough on how to deploy Hyper-V Virtual Machines from a Gold
Master Virtual Machine image for use into the Fast Track Fabric Management (FM). The following
assumptions are made prior to deployment:
A Gold Master Virtual Machine image has been created and stored on Cluster Shared Volume
NetApp PowerShell Toolkit 1.7 or higher installed on Hyper-V cluster nodes
Deploy the Virtual Machine
1. Start a PowerShell session on Hyper-V cluster node <<Hyper-V hostname A>> with administrative
rights on the Hyper-V node.
import-module dataotap
import-module failoverclusters
import-module hyperv
2. Create a virtual machine file from a clone of the Gold Master Virtual Machine file.
copy-nahostfile C:\ClusterStorage\CSV\goldmaster.vhd C:\ClusterStorage\CSV\prod.vhd
3. After the virtual machine file has been created, open the Hyper-V Manager. Right click on the HyperV server <<Hyper-V hostname A>>, select New > Virtual Machine. Provide the name of the virtual
machine and set the location of the virtual machine to be the Cluster Shared Volume. Click Next.
4. Assign the memory for the virtual machine. Click Next.
5. In the Configure Networking dialog, leave the default setting of Not Connected. The network settings
for the virtual machine will be set later. Click Next.
6. Select “Use an existing virtual hard disk” and set the path to the virtual disk file that was created from
the Gold Master virtual machine file. Click Next.
7. Click Finish to complete the wizard.
8. In Hyper-V Manager, right click on the virtual machine that was created and select Settings.
Configure the number of logical processors and resource control settings for the logical processors.
9. Add four network adapters to the virtual machine. Configure the virtual adapters with the following
network settings:
Network
VLAN ID
VM-Data
804
iSCSI-Fabric-A
802
iSCSI-Fabric-B
807
App-Cluster-Comm
806
10. After configuring the virtual machine settings, open Window Failover Cluster Management to make
the virtual machine highly available via Windows Failover Clustering.
11. Select the cluster name, right click and select the “Configure a Service or Application” action.
12. Click Next to start the High Availability Wizard.
13. Select Virtual Machine from the list of services and applications. Click Next.
14. Select the virtual machine that you created to add it to the cluster. Click Next.
15. If the virtual machine was added successfully, click Finish. If the virtual machine was not added
successfully, review the cluster log for troubleshooting assistance.
16. Click on the Cluster Group that was created when the Virtual Machine was added to the cluster. In
the center pane of the console, select the virtual machine and then right click on the virtual machines
and select “Properties”.
17. Click on the “Network for live migration” tab. Clear all Checkboxes except LiveMigration. Click Ok.
18. Start the virtual machine from the Windows Failover Cluster management tool. Connect to the virtual
machine.
19. The virtual machine will go into mini-setup. Set the keyboard and language settings. Set the license
key on the virtual machine. Accept the EULA.
20. After logging into the virtual machine, assign IP addresses to the virtual machine network interfaces.
21. Change the virtual machine name and add the virtual machine to the Active Directory. This change
will require a reboot of the virtual machine.
22. After reboot, install hotfixes and any roles or features required for your environment.
23. Repeat for each Virtual Machine to be provisioned.
SQL Server 2008 R2 Cluster Installation
The SQL Server 2008 R2 installation process includes the following high-level steps:
SQL Server 2008 R2
Installation
Perform
Prerequisites
Install the SQL
Named Instances
on Node 1 of the
Guest Cluster
Add SQL Node2
for each named
instance
Instantiate the
Guest Cluster
Install the .NET
Framework 3.5.1
Feature
Cluster MSTDC
Overview
There is a decision point in the SQL Server architecture that must occur prior to deployment. There are
multiple valid SQL Server deployment scenarios, as follows.
Architecture
Physical servers
Virtual machines
Storage:
Fibre Channel (not feasible for virtual machines in guest failover cluster)
iSCSI
SAS (not feasible for virtual machines in guest failover cluster)
From the choices described above, the standard Fast Track architecture recommends a minimum twonode virtualized SQL Server guest cluster scaled accordingly for your deployment. The subsequent
sections of this document contain guidance for deploying a two-node cluster.
This section provides high-level walkthrough on how to install SQL Server 2008 R2 SP1 with Cumulative
1
Update 4 (CU4) (version 10.50.2796.0) into the Fast Track fabric management. The following
assumptions are made prior to installation:
Two to four base virtual machines running Windows Server 2008 R2 (x64) have been provisioned
for SQL Server
20 iSCSI LUNs have been assigned to the virtual machine guests
One LUN – quorum (1 GB)
One LUN – Microsoft Distribution Transaction Coordinator service (MSDTC) (1 GB)
Two LUNs for each fabric management component database (18 LUNs for all components)
As discussed in the Fast Track architecture guide, virtual machines running SQL Server will be deployed
as a guest failover cluster to contain all the databases for each System Center product in discrete
instances by product and function. In cases that require SQL Server Reporting Services, SQL Server
Reporting Services will be installed on the hosting System Center component server (for example, the
Operations Manager reporting server). However, this installation will be “Files Only” and the SQL Server
Reporting Services configuration will configure remote Reporting Services databases hosted on the
component instance on the SQL Server cluster. All instances are required to be configured with Windows
Authentication. The table below outlines the options required for each instance.
Table 1 Database Instances and Requirements
Fabric
management
component
Virtual Machine
Manager
Operations
Manager
Instance
name
(suggested)
SCVMMDB
SCOMDB
Components
Collation2
Storage
requirements
Database
Engine
SQL_Latin1_General_CP1_CI_AS
2 LUNs
Database
Engine,
SQL_Latin1_General_CP1_CI_AS
2 LUNs
SQL_Latin1_General_CP1_CI_AS
2 LUNs
SQL_Latin1_General_CP1_CI_AS
2 LUNs
Full-Text
Search
Operations
Manager
Data
Warehouse
SCOMDW
Service
Manager
SCSMDB
Database
Engine,
Full-Text
Search
Database
Engine,
Full-Text
1
The SQL Server 2008 R2 builds that were released after SQL Server 2008 R2 was released http://support.microsoft.com/kb/981356.
2
The default SQL Server collation settings are not supported for multi-lingual installations of the Service
Manager component. Only use the default SQL Server collation if multiple languages are not required.
Note that the same collation must be used for all Service Manager databases (Management, Data
Warehouse, and Reporting Services).
Fabric
management
component
Instance
name
Components
Collation2
Storage
requirements
SQL_Latin1_General_CP1_CI_AS
2 LUNs
(suggested)
Search
Service
Manager
Data
Warehouse
SCSMDW
Database
Engine,
Full-Text
Search
SCSMAS
Analysis
Services
SQL_Latin1_General_CP1_CI_AS
2 LUNs
SCSPFarm
Database
Engine
SQL_Latin1_General_CP1_CI_AS
2 LUNs
Orchestrator
SCODB
Database
Engine
SQL_Latin1_General_CP1_CI_AS
2 LUNs
App Controller
SCACDB
Database
Engine
SQL_Latin1_General_CP1_CI_AS
2 LUNs
Windows
Server
Update
Services
(optional)
SCWSUSDB
Database
Engine
SQL_Latin1_General_CP1_CI_AS
2 LUNs
Appendix C outlines the required SQL Server instances and associated recommended node placements.
Prerequisites
The following environment prerequisites must be met before proceeding.
Accounts
Verify that the following accounts have been created:
User Name
Purpose
Permissions
<DOMAIN>\FT-SQL-SVC
SQL Server Service
Account
This account will need full admin
permissions on all target SQL
Server systems and will serve
as the service account for all
instances. This account must
also be added to the FT-SQLAdmins group and a sysadmin
in all instances.
Groups
Verify that the following security groups have been created:
Security Group Name
Group Scope
Members
<DOMAIN>\FT-SQL-Admins
Universal
All SQL Server Administrators for
the fabric management Solution.
Create the SQL Server 2008 R2 Slipstreamed Source
For Fast Track, the SQL Server installation will use SQL Server 2008 R2. In order to perform the
installation, a slipstreamed version of the SQL Server 2008 R2 with SP1 and CU4 must be created. To
support this operation, a script has been created to automate this process. Creating slipstreamed builds
of SQL Server with this script (SLIPSQL.PS1) is a non-destructive action and does not modify the source
3
files. To create a slipstreamed build using this automation, follow the provided steps.
When completed, perform the following steps:
Perform the following steps on the First Fabric Management Host computer.
On a local drive with sufficient space create a
4
directory called “SQL.”
Within the \SQL folder, create the following
subfolders:
\SQL2008R2CU
\SQL2008R2RTM
\SQL2008R2SP
Copy the original SQL Server 2008 R2 source
media to \SQL\SQL2008R2RTM created in the
previous step.
3
The actions in the script are adapted from http://blogs.msdn.com/b/petersad/archive/2011/07/13/how-toslipstream-sql-server-2008-r2-and-a-sql-server-2008-r2-service-pack-1-sp1.aspx.
4
The final slipstreamed source is ~6.5GB in size.
Copy the three Service Pack files to the folder
named \SQL\SQL2008R2SP created in the
previous step.
SQLServer2008R2SP1-KB2528583-IA64-ENU.exe
Note: SQL Server 2008 R2 Service Pack 1 can
also be downloaded from
http://www.microsoft.com/download/en/details.as
px?id=26727. The three architectures of Service
Pack 1 should be included. The required
package names are listed in the next pane.
SQLServer2008R2SP1-KB2528583-x86-ENU.exe
Copy the three SQL Server 2008 R2 SP1
Cumulative Update 4 (CU4) files to the folder
named \SQL\SQL2008R2CU created in the
previous step.
Expand zip to SQLServer2008R2-KB2633146-IA64.exe
Note: SQL 2008 R2 Service Pack 1 CU4 can
also be downloaded from
http://support.microsoft.com/kb/2633146. The
three architectures of CU4 should be included.
The required package names are listed in the
next pane.
Run Microsoft Windows PowerShell® command
line interface as an Administrator.
SQLServer2008R2SP1-KB2528583-x64-ENU.exe
Expand zip to SQLServer2008R2-KB2633146-x64.exe
Expand zip to SQLServer2008R2-KB2633146-x86.exe
Copy the text for SLIPSQL.PS1 from Appendix
B and save it in a file named SLIPSQL.PS1 in
the SQL directory.
Run the script SLIPSQL.PS1 in PowerShell.
Note: before this script can be run the execution
policy in PowerShell must be set to Bypass or
Unrestricted. This can be performed with the
following command:
Get-ExecutionPolicy
Note: capture the policy state for later use
Set-ExecutionPolicy –ExecutionPolicy Bypass
When the script is complete, the execution policy
can be returned to its previous state by running
the Set-ExecutionPolicy command and
specifying the prior state.
The SQL Server Slipstream Script will launch. At
each prompt, provide the location of the following
folders:
SQL
RTM
Source
Path
–
(<drive>\SQL\SQL2008R2RTM).
SQL Service Pack Source Path –
(<drive>\SQL\SQL2008R2SP).
SQL Cumulative Update Source Path –
(<drive>\SQL\SQL2008R2CU).
Note: folder paths must NOT contain spaces.
When prompted, provide a path for the new
slipstreamed build to be created. Note that this
folder must not exist prior to running this script.
Note: if a folder exists with this name, the script
will return an error and exit gracefully.
A confirmation page will be presented. Verify
that the correct locations are specified. If not,
type “N” to re-enter the values. If they are
correct, type “Y” and press Enter.
The script will begin to create the slipstreamed
build. The initial phase requires the duplication of
the source RTM media to the new location. This
can take several minutes and the script may not
appear to be performing any actions. Please be
patient during this process and do not perform
any action that may otherwise interrupt the
process.
After a few minutes the Service Pack files will be
extracted one by one. This process may require
interaction depending on the source of the
downloaded Service Pack and security settings
of the operating system.
Note: if security warnings are displayed due to
the platform security configuration, please click
Run.
When complete, each architecture will be
integrated with the source build to update the
media to include SP1.
Cumulative Update files will be extracted one by
one. This process may require interaction
depending on the source of the downloaded
Cumulative Update files and security settings of
the operating system.
Note: if a security warning is displayed due to
the platform security configuration, please click
Run.
When complete, each architecture will be
integrated with the source build to update the
media to include SP1 CU4.
When completed, the folder specified for the
destination build will be created containing the
newly slipstreamed SQL Server build.
Verify that each architecture folder (\x86, \x64
and \ia64) has a DefaultSetup.ini with the edited
PCUSOURCE and CUSOURCE. These values
can also be supplied in a command line
installation.
In order to verify if SQL Server 2008 R2 SP1
CU4 was properly slipstreamed, right-click the
setup.exe file and select the Details tab. The
File version property should read 10.50.2796.0
to reflect the updated, slipstreamed version.
When completed, copy the folder to an
accessible share for installation into the virtual
machine.
Establish the SQL Server Guest Cluster
Assuming storage with iSCSI interface is available and the customer is implementing a SQL Server guest
cluster, the following steps can be followed to create the SQL Server guest cluster.
The first step in installing SQL Server is to create the guest cluster. To do this, access to iSCSI LUNs is
required to allow each guest virtual machine in the cluster to access shared storage. Prior to completing
the following steps, the storage should be provisioned and presented to the nodes, but not yet made
online, initialized, and formatted. As stated previously, the required storage for the Fast Track Solution is
as follows:
One LUN – quorum (1 GB).
One LUN – MSDTC (1 GB).
Two LUNs for each fabric management component instance (20 LUNs for all products).
During the provisioning process, four virtual machines were built to the specifications outlined in the Fast
Track Reference Architecture Guide to support SQL Server operations for fabric management. When
created, the iSCSI targets must be configured within each virtual machine to make them accessible by
each candidate cluster node.
Perform the following steps on both Fabric Management SQL Server virtual machines.
Logon to the First node in the SQL Cluster, with
a user with Local Admin rights.
Ensure the following accounts and/or groups are
members of the Local Administrators group on
the first and second SQL Nodes.
Fast Track SQL Server service account
Fast Track SQL Server Admins group
Virtual
Machine
Manager
Computer
accounts
Fast Track Service Manager OLAP account
Fast Track Service Manager SSRS account
Fast Track Service Manager workflow
account
Fast Track Service Manager service account
Fast Track Operations Manager action
Fast Track Virtual Machine Manager service
account
SnapDrive service account
To attach the guest cluster to the iSCSI LUNs,
the iSCSI Initiator must be configured on each
SQL Server virtual machine.
Note: third-party Storage Area Network (SAN)
connectivity software can be used in place of the
in-box iSCSI Initiator. If a third-party solution is
used, the in-box iSCSI Initiator steps can be
skipped.
From the Start Menu, navigate to the
Administrator Tools folder and click the iSCSI
Initiator shortcut. When the iSCSI Initiator
Properties dialog appears, click the Targets tab.
In the Target text box, supply the IP address or
fully qualified domain name (FQDN) of the iSCSI
target and click the Quick Connect button to
establish connectivity with the desired iSCSI
target.
The Quick Connect dialog will provide a list of
discovered targets. When the Progress report
section shows Login Succeeded, click Done to
close the dialog.
Windows Features
Open Server Manager and select Features.
Click the Add Features link launching the Add
Features wizard.
Expand .NET Framework 3.5.1 Features.
Select the .NET Framework 3.5.1 Feature. Leave
the WCP Activation check box unselected.
Select the Failover Clustering feature.
Click Next > Install.
NetApp Windows Host Utilities Kit
1. Download and NetApp Windows Host
Utilities Kit from the NOW.netapp.com
Site.
2. Launch the Installer, click next, Accept
the EULA, and click Next.
3. Select Yes, Install support for Multipath
I/O, and click Next.
4. Click Next > Finish.
Ignore the HBA error. There is no HBA support
in Hyper-V.
If you receive an error stating that you do not
have correct versions of MPIO.SYS and/or
STORPORT.SYS, this is because your system is
not fully patched.
Install the requested HotFixes and repeat this
step.
NetApp DSM MPIO
Download and NetApp DSM MPIO package from
the NOW site.
Launch the Installer.
Click Next then click OK to acknowledge the
ALUA requirement.
Accept the EULA and click Next.
Enter the DSM License Key and click Next.
Leave the system account selected and click
Next.
Click Next > Next > Install and when complete
restart the system.
Ignore the HBA error. There is no HBA support
for Hyper-V.
NetApp SnapDrive
1. Download and NetApp SnapDrive.
2. Launch the Installer, click Next,
Accept the EULA, and click Next.
3. Select the Storage based Licensing
method and click Next.
4. Enter your User Name, and
Organization information, and click
Next.
5. Enter the Account information for the
<SnapDrive > account created
earlier.
6. Click Next and the select the “Enable
Transport Protocol Settings Option.
7. Select HTTPS.
8. Enter the UserName:
<domain>\<snapdrive> and enter the
service account password.
9. Click Next > Next > Next > Install >
Finish.
Set Firewall exceptions:
Open Windows Firewall with Advanced
Security, by clicking Start > Administrative
Tools > Windows Firewall with Advanced
Security.
SnapDrive
1. Highlight Inbound Rules and click
New Rule.
2. Select Program and click Next.
3. Enter the program path for the
SnapDrive Service i.e.
%ProgramFiles%\NetApp\SnapDrive
\SWSvc.exe.
4. Click Next, then select the Allow the
Connection options and click Next >
Next.
5. Enter the rule Name <SnapDrive>,
Description, and click Finish.
SQL Server
1. Click New Rule.
2. Select Port and click Next.
3. Select TCP and enter the Specific
local port 1433. Click Next.
4. Select Allow the connection, and
click Next > Next.
5. Give a rule Name <SQL Server>,
and Description, and click Finish.
6. Repeat a-g for the Data warehouse
SQL Server instance using a port of
your specification (e.g, 1444).
SQL Server Discovery
1. Click New Rule.
2. Select Port and click Next.
3. Select TCP and enter the Specific
local port 445. Click Next.
4. Select Allow the connection, and
click Next, then click Next again.
5. Give a rule Name <SQL Server
Discovery>, and Description, and
click Finish.
Organizations should configure the interfaces according to their specific deployment characteristics. If
there is a separate physical network(s) used for iSCSI and/or inter-cluster private communications (aka
heartbeat), you should reconnect the virtual NICs appropriately.
When complete, the storage should be brought online one at a time, initialized and formatted using
SnapDrive.
Important Note: The installation of a SQL Cluster creates computer accounts in Active Directory for each
instance in the cluster called cluster name objects (CNO). By default these objects are created in the
default Computers container (e.g. cn=Computers) of the target Active Directory domain. The account
used to perform the installation of the SQL Cluster requires the rights in Active Directory to create the
associated CNOs for each product SQL instance. This occurs as a standard part of the SQL installation
process. There are several approaches to mitigate this including using a higher privileged account for
installation, delegation of rights in Active Directory for the account used for installation, or pre-creation of
the computer accounts in the target Active Directory domain. Further discussion of this aspect of
Windows Server Failover Cluster installation (and mitigation strategies) can be found in the Windows
5
Server 2008 R2 Failover Cluster Step-by-Step Guide .
To assist with the actual creation of the cluster, the following steps and automation have been provided:
Perform the following steps on the First Fabric Management SQL Node virtual machine with an account
which has both local Administrator rights and permissions in Active Directory to create the SQL cluster name
objects.
Validate cluster feasibility:
1. Open Server Manager and browse to
Features > Failover Cluster Manager.
2. Select Validate a Configuration, then
click Next.
3. Add both nodes one at a time into the
Enter Name text field, and click Next.
4. Select Run only tests I select and click
Next.
5. Scroll down to the storage section and
clear all the storage related checks
checkboxes.
a. *Note these will be run after we
attach our iSCSI storage.
6. Click Next > Next.
7. Review the report and resolve any
issues found by the validation wizard
before continuing.
5
Failover Cluster Step-by-Step Guide: Configuring Accounts in Active Directory http://technet.microsoft.com/en-us/library/cc731002(WS.10).aspx
Navigate to %TEMP% and review the Failover
Cluster Validation Report for errors and
warnings. Perform any required remediation and
re-perform the cluster tests above as required.
Note that you may ignore the storage warnings.
We will provision storage for the cluster when we
create the cluster.
Create majority node cluster:
1. In the Failover Cluster Manager, select
Create a Cluster.
2. In the welcome screen, click Next.
3. Add both nodes one at a time into the Enter
Name text field, and click Next.
4. Select Yes to run all validation tests, and
click Next, then Next again.
5. Select Run all test and click Next, then Next
again.
6. Click Finish, at this time you may safely
ignore any warnings or errors related to
clustered disks.
7. Enter the Cluster Name, Cluster IP, and click
Next.
8. Review the configuration, and click Next >
Finish.
Create quorum:
1.
Log in to the cluster host server and
open SnapDrive.
2.
Select Disks and click Create Disk.
3.
In the Welcome screen, click Next.
4.
Enter the IP/FQDN for the vFiler0
Controller and click Add.
5.
When enumeration has completed,
select the target volume where you intend to
add the LUN.
6.
Add a LUN Name, LUN Description
and click Next.
7.
Select Shared (Microsoft Cluster
Services only) and click Next.
8.
Verify both nodes are shown for your
cluster and click Next.
9.
Select Assign a Drive Letter and pick a
drive letter.
10.
Set the LUN Size to the size
designated earlier, click next then next again.
11.
Highlight each node in the Cluster and
select the iSCSI initiators to map the new
LUN to.
12.
Click Next, then Select Automatic and
click Next.
13.
Make sure that Select a cluster group
by this node is selected.
14.
Select the Cluster Group name, and
click Next and then click Finish.
15.
Repeat for SQL Server Data, and SQL
Server Log LUNs.
In cluster manager, confirm that the disk was
recognized. Rename it to Quorum by right
clicking on the storage object and selecting
“Properties”.
Change the Cluster quorum settings, by
selecting the cluster object in the tree view to the
left, right clicking and selecting “More Actions.”
Select “Node and Disk Majority” and then select
the new LUN as your Quorum disk.
Continue to create LUNs in SnapDrive and
assign them to the cluster as with the Quorum
disk. There should be one 1 GB LUN for
MSDTC and 2 LUNs for each Fabric Component
database (18 LUNs total).
Verify all cluster networks are assigned properly.
Take care to document which cluster network
name is assigned to the public and private
(heartbeat) network interfaces.
Document all disk assignments in the cluster.
Create a mapping table of available storage (by
name) to drive letters. This information will be
used during the SQL installation.
Clustering MSDTC on Node 1
Prior to performing the installation of SQL, the MSDTC service must be clustered. Please note that prior
to installation, the first node of the SQL Server cluster must have ownership of the LUNs. The following
steps and automation are provided to assist with the clustering of this service.
Perform the following steps on the first fabric management SQL Server Node virtual machine with an
account that has both local Administrator rights and permissions in Active Directory to create the SQL Server
CNOs.
To cluster the MSDTC service, from an elevated
Powershell prompt, run the following commands:
Import-Module FailoverClusters
Add-ClusterServerRole -Name
<DTCClusterGroupName> -Storage
<DTCClusterDisk> -StaticAddress
<DTCClusterIPAddress>
Get-ClusterGroup <DTCClusterGroupName> |
Add-ClusterResource -Name
<DTCClusterResName> -ResourceType
"Distributed Transaction Coordinator"
Add-ClusterResourceDependency
<DTCClusterResName>
<DTCClusterGroupName>
Add-ClusterResourceDependency
<DTCClusterResName> <DTCClusterDisk>
Start-ClusterGroup <DTCClusterGroupName>
( gwmi -Namespace root/MSCluster -Class
MSCluster_ResourceGroup | ?{ $_.Name -eq
<DTCClusterGroupName>}
).SetGroupType(103)
Move-ClusterGroup <DTCClusterGroupName> Node <Node1>
You may need to move the MSDTC LUN into the
“Available Storage” group depending on how you
created the LUN. You can do this with the MoveClusterResource cmdlet.
Within the Failover Clustering MMC, verify that
the MSDTC service has been properly created
and clustered. It is important to verify that the
icon for MSDTC is not that of a generic service to
promote proper operation.
When the clustering of the MSDTC service is completed and verified, the installation of SQL in a cluster
configuration can proceed.
Installation
Installing the SQL Server Named Instances on the Guest Cluster (Node 1)
Prior to performing installation of the SQL Server cluster, the information gathered in previous steps must
be compiled to provide a point of reference for the steps required during setup. The following example is
provided.
Component
Virtual
App
Orchest
Operations
Operations
Service
Service
Service
Microsoft
Machine
Controller
rator
Manager
Manager Data
Manager
Manager
Manager
SharePoint®
Warehouse
management
analysis
Data
services
server
server
Warehous
Farm
Manager
e server
SQL Server
SCVMM
Instance Name
DB
SQL Server
Instance Failover
SCACDB
SCODB
SCOMDB
SCOMDW
SCSMDB
SCSMAS
SCSMDW
SCSPFarm
SQLSCV
SQL
SQLSC
SQLSCOMD
SQLSCOMDW
SQLSCSMDB
SQLSCS
SQLSCS
SQLSCSPFa
MMDB
SCACDB
ODB
B
MAS
MDW
rm
SQL Server
Cluster
Cluster
Cluster
Cluster Disk
Cluster
Cluster
Cluster Disk
Instance DATA
Disk 2
Disk 4
Disk 6
8
Disk 14
Disk 16
18
SQL Server
Cluster
Cluster
Cluster
Cluster Disk
Cluster
Cluster
Cluster Disk
Instance LOG
Disk 3
Disk 5
Disk 7
9
Disk 15
Disk 17
19
Cluster Network
Name
Cluster Disk 10
Cluster Disk 12
Cluster Disk
Resource
Cluster Disk
Resource
Cluster Disk 11
Cluster Disk 13
Component
Virtual
App
Orchest
Operations
Operations
Service
Service
Service
Microsoft
Machine
Controller
rator
Manager
Manager Data
Manager
Manager
Manager
SharePoint®
Warehouse
management
analysis
Data
services
server
server
Warehous
Farm
Manager
e server
SQL Server
E:
G:
I:
K:
M:
O:
Q:
S:
U:
E:
G:
I:
K:
M:
O:
Q:
S:
U:
F:
H:
J:
L:
N:
P:
R:
T:
V:
F:
H:
J:
L:
N:
P:
R:
T:
V:
Cluster Service
SQL
SQL
SQL
SQL Server
SQL Server
SQL Server
SQL
SQL
SQL Server
Name
Server
Server
Server
(SCOMDB)
(SCOMDW)
(SCSMDB)
Server
Server
(SCSPFarm)
(SCVMM
(SCACDB)
(SCODB
(SCSMA
(SCSMD
)
S)
W)
Instance Install
Drive
SQL Server
Instance DATA
Drive
SQL Server
Instance LOG Drive
SQL Server
Instance TEMPDB
Drive
DB)
Clustered SQL
10.1.1.22
10.1.1.23
Server Instance IP
10.1.1.2
10.1.1.25
10.1.1.26
10.1.1.27
10.1.1.28
10.1.1.29
10.1.1.30
255.255.255.0
255.255.255.0
255.255.
255.255.2
255.255.255.
255.0
55.0
0
4
Address
Host Cluster Public
255.255.
255.255.2
255.255.
255.255.255
Network Interface
255.0
55.0
255.0
.0
Cluster
Cluster
Cluster
Cluster
Cluster Network
Cluster
Cluster
Cluster
Cluster
Network 2
Network
Network 2
2
Network 2
Network
Network 2
Network 2
Subnet Mask
Host Cluster Public
Network Interface
Name
Network
2
2
2
The template provided in Appendix A of this document should assist with capturing this information for the
installation process. When gathered, the following steps are provided to perform installation. Note that at
this point during the installation, the first node of the SQL Server cluster must have ownership of the
LUNs.
Perform the following steps on the first fabric management SQL Serve Node virtual machine with an
account which has both local Administrator rights and permissions in Active Directory to create the SQL
CNOs.
As outlined before, Fast Track requires separate
instances for each System Center product. The
instances associated with these products are:
SCACDB (App Controller database instance).
SCODB (Orchestrator database instance).
SCOMDB (Operations Manager database instance).
SCOMDW (Operations Manager Data Warehouse
instance).
SCSMAS (Service Manager SQL Analysis Services
instance).
SCSMDB (Service Manager database instance).
SCSMDW (Service Manager Data Warehouse
instance).
SCSPFarm (Service Manager self-service portal
Microsoft SharePoint® Foundation 2010 services
instance).
SCVMMDB (Virtual Machine Manager database
instance and optional WSUS database instance).
For multi-instance failover clusters, installation
for SQL Server 2008 R2 must be performed
when for each instance. As such, these steps
must be performed for each instance
sequentially.
From the SQL Server 2008 R2 slipstreamed
installation media source right-click setup.exe
and select Run as administrator from the
context menu to begin setup.
The SQL Server Installation Center will appear.
From the SQL Server Installation Center click the
New SQL Server failover cluster installation link.
The SQL Server 2008 R2 Setup wizard will
appear. In the Setup Support Rules dialog,
verify that each rule shows a Passed status. If
any rule requires attention, remediate the issue
and re-run the validation check. Click OK to
continue.
In the Product Key dialog, select the Enter the
product key option and enter the associated
product key in the provided text box. Click Next
to continue.
Note: if you do not have a product key, select the
Specify a free edition option and select
Evaluation from the drop-down menu for a 180day evaluation period.
In the License Terms dialog, select the I accept
the license terms check box. Select or clear
the Send feature usage data to Microsoft
check box based on your organization‟s policies
and click Next to continue.
In the Setup Support Files dialog, click install
and allow the support files to install.
In the Setup Support Rules dialog, verify that
each rule shows a Passed status. If any rule
requires attention, remediate the issue and rerun the validation check. Click Next to continue.
In the Feature Selection dialog, features for the
various instances will be selected. Note that not
all features are supported for failover cluster
installations, so the features for Fast Track are
limited to the features as listed below. SQL
Server with failover clusters requires the
selection of the SQL Server Replication check
box and Full-Text Search check box with every
instance. The following additional selections are
required for each instance:
SCACDB
Database Engine Services
SCODB
Database Engine Services
SCOMDB
Database Engine Services
SCOMDW
Database Engine Services
SCSMAS
Analysis Services
SCSMDB
Database Engine Services
SCSMDW
Database Engine Services
SCSPFarm
Database Engine Services
SCVMMDB
Database Engine Services
Select the Management Tools – Basic check
box and Management Tools – Complete check
box for at least one instance installation pass.
When all selections are made, click Next to
continue.
Database Engine Services (all instances except
SCSMAS):
Analysis Services (SCSMAS instance only):
In the Instance Configuration dialog, make the
following selections (refer to the worksheet
created earlier):
SQL Server Network Name – specify the
cluster network name of the failover cluster
instance being installed.
Select the Named instance option. In the
provided text box, specify the instance name
being installed.
Instance ID – specify the instance name
being installed. Verify that it matches the
Named instance value.
Instance root directory – accept the default
location of %ProgramFiles%\Microsoft SQL
Server.
Click Next to continue.
In the Disk Space Requirements dialog, verify
that you have sufficient disk space and click Next
to continue.
In the Cluster Resource Group dialog, in the
SQL Server cluster resource group name
drop-down menu, accept the default value of
SQL Server (<InstanceName>). Click Next to
continue.
In the Cluster Disk Selection dialog, refer to the
worksheet created earlier to make the proper
disk selections. Two cluster disks will be selected
to support separation of databases and logs for
each database instance. Make the selections by
selecting the appropriate Cluster Disk check
boxes and click Next to continue.
In the Cluster Network Configuration dialog,
refer to the worksheet created earlier to assign
the correct IP for each instance. Clear the DHCP
check box if you are using static addressing and
enter in the TCP and/or IP address in the
Address field text box. When complete, click
Next to continue.
In the Cluster Security Policy dialog, select the
Use service SIDs (recommended) option and
click Next to continue.
In the Server Configuration dialog, select the
Service Accounts tab. Specify the Fast Track
SQL Server Service Account and associated
password for the SQL Server Agent and SQL
Server Database Engine services.
Note: the Fast Track SQL Server Service
Account will also be used for the SQL Server
Analysis Services service for the instances
where these feature are selected.
In the same Server Configuration dialog, select
the Collation tab. Accept the default collation in
the Database Engine field (unless multiple
language support is required in SCSM) and click
Next to continue.
In the Database Engine Configuration dialog,
select the Account Provisioning tab. In the
Authentication Mode section, select the Windows
authentication mode option. In the Specify SQL
Server administrators section, click the Add
Current User button to add the current
installation user. Click the Add… button to select
the previously created Fast Track SQL Server
Admins group from the object picker.
In the same Database Engine Configuration
dialog, select the Data Directories tab. The
proper drive letter or mount point associated with
the Cluster Disk resource for SQL Server data
should be specified. If not, verify that the proper
Cluster Disk resource check boxes were selected
earlier and enter the proper drive letter in the
Data root directory text box. To redirect log files
by default to the second Cluster Disk resource,
change the drive letter in the User databaselog
directory and Temp DB log directory text
boxes. It is also recommended to change the
Backup Directory to a separate drive such as the
log drive. Do not change the folder structure
unless your organization has specific standards
for this. When complete, click Next to continue.
In the Analysis Services Configuration dialog,
select the Account Provisioning tab. In the
Specify which users have administrative
permissions for Analysis Services section, click
the Add Current User button to add the current
installation user. Click the Add… button to select
the following groups:
Service Manager instance:
Fast Track SQL Server Admins group.
Fast Track SM Admins group.
Fast Track SM OLAP account.
Click Next to continue.
In the Error Reporting dialog, select or clear the
Send Windows and SQL Server Error Reports to
Microsoft or your corporate report server check
box based on your organization‟s policies and
click Next to continue.
In the Cluster Installation Rules dialog, verify
that each rule shows a Passed status. If any rule
requires attention, remediate the issue and rerun the validation check. Click Next to continue.
In the Ready to Install dialog, verify all of the
settings that were entered during the setup
process and click Install to begin the installation
of the SQL Server instance.
In the Installation Progress dialog, the
installation progress will be displayed.
When complete the Complete dialog will appear.
Click Close to complete the installation of this
SQL database instance.
Repeat these steps for each associated SQL
Server instance required for Fast Track
installation (four instances total).
Verify the installation by inspecting the instances
in Failover Cluster Manager and in SQL Server®
2008 Management Studio (SSMS) prior to
moving to the next step of installation.
Configure Microsoft Windows Firewall for SQL:
By default, named SQL Server instances will use
a unique dynamic port for each instance. If you
wish to leave the Windows Firewall enabled, you
must set each SQL Server instance to a static
port and open the corresponding port in the
Windows Firewall. In addition to each instance
port, you will need to open the standard SQL
Server ports of 1433 and 1434 for SQL Server to
function.
Note: the process for setting SQL Server named
instances to use static ports is documented at
http://support.microsoft.com/kb/823938.
Installing the SQL Server Named Instances on the Guest Cluster (Node 2)
When the creation of all required SQL Server instances on Node 1 is complete, a second node (Node 2)
can be added to each instance of the cluster. Follow the steps below to begin the installation of the
second node of the cluster.
Perform the following steps on the Second fabric management SQL Server Node virtual machine.
From the SQL Server 2008 R2 slipstreamed
installation media source right-click setup.exe
and select Run as administrator from the
context menu to begin setup.
The SQL Server Installation Center will appear.
From the SQL Server Installation Center click
the Add node to a SQL Server failover cluster
link.
The SQL Server 2008 R2 Setup wizard will
appear. In the Setup Support Rules dialog,
verify that each rule shows a Passed status. If
any rule requires attention, remediate the issue
and re-run the validation check. Click OK to
continue.
In the Product Key dialog, select the Enter the
product key option and enter the associated
product key in the provided text box. Click Next
to continue.
Note: if you do not have a product key, select the
Specify a free edition option and select
Evaluation from the drop-down menu for a 180day evaluation period.
In the License Terms dialog, select the I accept
the license terms checkbox. Select or deselect
the Send feature usage data to Microsoft
based on your organization‟s policies and click
Next to continue.
In the Setup Support Files dialog, click Install
and allow the support files to install.
In the Setup Support Rules dialog, verify that
each rule shows a Passed status. If any rule
requires attention, remediate the issue and rerun the validation check. Click Next to continue.
In the Cluster Node Configuration dialog,
select the desired instance name from the SQL
Server instance name drop-down menu. Each
instance will be listed along with the nodes
currently assigned to each instance. Click Next
to continue.
In the Service Accounts dialog, specify the Fast
Track SQL Server Service Account and
associated password for the SQL Server Agent
and SQL Server Database Engine services.
When complete, click Next to continue.
Note: for the SCSMAS instance only, an
additional password must be supplied for the
SQL Server Analysis Services service account.
In the Error Reporting dialog, select or clear the
Send Windows and SQL Server Error Reports to
Microsoft or your corporate report server check
box based on your organization‟s policies and
click Next to continue.
In the Add Node Rules dialog, verify that each
rule shows a Passed status. If any rule requires
attention, remediate the issue and re-run the
validation check. Click Next to continue.
In the Ready to Add Node dialog, verify all of
the settings that were entered during the setup
process and click Install to begin the installation
of the second SQL Server node for the selected
instance.
When complete the Complete dialog will appear.
Click Close to complete the installation of this
SQL Server database instance.
Repeat these steps for each associated SQL
Server instance required for Fast Track
installation (four instances total).
Verify the installation by inspecting the instances
in Failover Cluster Manager and in SQL Server
Management Studio prior to moving to the next
step of installation.
Configure Windows Firewall for SQL Server:
By default, named SQL Server instances will use
a unique dynamic port for each instance. If you
wish to leave the Windows Firewall enabled, you
must set each SQL Server instance to a static
port and open the corresponding port in the
Windows Firewall. In addition to each instance
port, you will need to open the standard SQL
Server ports of 1433 and 1434 for SQL Server to
function.
Note: the process for setting SQL Server named
instances to use static ports is documented at
http://support.microsoft.com/kb/823938.
Virtual Machine Manager
The System Center 2012 Virtual Machine Manager installation process includes the following high-level
steps:
Overview
This section provides high-level walkthrough on how to setup and run the task sequence and scripts for
deploying Virtual Machine Manager into the Fast Track fabric management architecture. The following
assumptions are made prior to the installation:
A base virtual machine running Windows Server 2008 R2 (x64) has been provisioned for Virtual
Machine Manager.
The selected installation type during install must be Full Installation.
The startup RAM must be at least 2 GB for a virtual machine with Dynamic memory.
For high-availability (HA) Virtual Machine Manager management server you must use the
Enterprise or Datacenter editions of Windows Server 2008 R2.
Requires two iSCSI shared storage LUNs.
Requires a dedicated virtual network adapter for cluster communication.
Requires at least two dedicated virtual network adapter for iSCSI.
The selected installation type during install must be Full Installation.
The Microsoft .NET Framework 4 Redistributable is installed.
6
The target virtual machines must have the Windows Automated Installation Kit 3.0 and Windows
7
Automated Installation Kit 3.0 supplement for SP1 installed.
The target virtual machine must have the WSUS 3.0 console installed.
A four-node, SQL Server 2008 R2 cluster with dedicated instance has been established in
previous steps for Virtual Machine Manager.
The Virtual Machine Manager SQL Server instance has two drives configured in SQL Server for the
instance devoted for Virtual Machine Manager:
Data
Logs
The Virtual Machine Manager SQL Server instance must be case-insensitive (default on SQL
Server 2008 R2).
The SQL Server name must not exceed 15 characters.
The account used to install Virtual Machine Manager must have the rights needed to connect to
the remote SQL Server instance and create databases.
The installation account must have rights to create the “VMMDKM” container in Active Dirctory or
this container must already exist prior to running Virtual Machine Manager setup.
Prerequisites
The following environment prerequisites must be met before proceeding.
Accounts
Verify that the following security groups have been created:
User Name
Purpose
Permissions
<DOMAIN>\FT-VMM-SVC
Virtual Machine
Manager Service
Account
This account will need full admin
permissions on all target
systems to be managed and the
Virtual Machine Manager virtual
machine.
<DOMAIN>\FT-SQL-SVC
SQL Server Service
Account
This account will need full admin
permissions on the Virtual
Machine Manager virtual
machine.
Note: The user account that initiates the installation process must have dbowner permissions in the SQL
Server instance dedicated to Virtual Machine Manager. This can be achieved by adding this account to
the FT-SQL-ADMINS group.
6
The Windows Automated Installation Kit for Windows 7 http://www.microsoft.com/download/en/details.aspx?displaylang=en&id=5753.
7
The Windows Automated Installation Kit Supplement for Windows 7 SP1 http://www.microsoft.com/download/en/details.aspx?id=5188.
Groups
Verify that the following security groups have been created:
Security Group Name
Group Scope
Members
<DOMAIN>\FT-VMM-Admins
Global
FT-VMM-SVC
<DOMAIN>\FT-VMM-DelegatedAdmins
Global
Virtual Machine Manager
Delegated Admins
<DOMAIN>\FT-VMM-SSUsers
Global
Virtual Machine Manager SelfService Users
<DOMAIN>\FT-VMM-ROAdmins
Global
Virtual Machine Manager Read
Only Admins
Enabling iSCSI SAN
The VMM installation requires at least one iSCSI LUN to house the VMM library share.
Perform the following steps on the Virtual Machine Manager virtual machine.
Log on to the Virtual Machine Manager virtual
machine with a user with local admin rights.
Verify the following accounts and/or groups are
members of the Local Administrators group on
the Virtual Machine Manager virtual machine:
Orchestrator service account
Operations Manager Action account
Virtual Machine Manager Admins group
Virtual
Machine
Manager
service
account
SQL Server Service Account
SnapDrive Service Account
Enable the ISCSI Initiator by clicking Start >
Administrative Tools > iSCSI initiator. Click yes
to start the Microsoft iSCSI service.
When the iSCSI Initiator Properties dialog
appears, click the Targets tab. In the Target
text box, supply the IP address or FQDN of the
iSCSI target and click the Quick Connect button
to establish connectivity with the desired iSCSI
target.
The Quick Connect dialog will provide a list of
discovered targets. When the Progress report
section shows Login Succeeded, click Done to
close the dialog.
Windows Features
Open Server Manager and select Features.
Click the Add Features link launching the Add
Features wizard.
Expand .NET Framework 3.5.1 Features.
Select the .NET Framework 3.5.1 Feature.
Click Next > Install.
NetApp Windows Host Utilities Kit
1. Download and NetApp Windows Host
Utilities Kit from the NOW.netapp.com Site.
2. Launch the Installer, click next, Accept the
EULA, and click Next.
3. Select Yes, Install support for Multipath I/O,
and click Next.
4. Click Next > Finish.
Ignore the HBA error. There is no HBA support
in Hyper-V.
If you receive an error stating that you do not
have correct versions of MPIO.SYS and/or
STORPORT.SYS, this is because your system is
not fully patched.
Install the requested HotFixes and repeat this
step.
NetApp DSM MPIO
Download and NetApp DSM MPIO package from
the NOW site.
Launch the Installer.
Click Next then click OK to acknowledge the
ALUA requirement.
Accept the EULA and click Next.
Enter the DSM License Key and click Next.
Leave the system account selected and click
Next.
Click Next > Next > Install and when complete
restart the system.
Ignore the HBA error. There is no HBA support
for Hyper-V.
NetApp SnapDrive
1. Download and NetApp SnapDrive.
2. Launch the Installer, click Next, Accept the
EULA, and click Next.
3. Select the Storage based Licensing method
and click Next.
4. Enter your User Name, and Organization
information, and click Next.
5. Enter the Account information for the
<SnapDrive > account created earlier.
6. Click Next and the select the “Enable
Transport Protocol Settings Option.
7. Select HTTPS.
8. Enter the UserName: <domain>\<snapdrive>
and enter the service account password.
9. Click Next > Next > Next > Install > Finish.
10.
Set Firewall exceptions:
Open Windows Firewall with Advanced
Security, by clicking Start > Administrative
Tools > Windows Firewall with Advanced
Security.
SnapDrive
1. Highlight Inbound Rules and click New Rule.
2. Select Program and click Next.
3. Enter the program path for the SnapDrive
Service i.e.
%ProgramFiles%\NetApp\SnapDrive\SWSvc
.exe.
4. Click Next, then select the Allow the
Connection options and click Next > Next.
5. Enter the rule Name <SnapDrive>,
Description, and click Finish.
Create NetApp Flexible Volume for
VMM Libarary LUN
1. Open a PowerShell console and type in the
command
import-module dataontap.
If the module is not found, download the
NetApp PowerShell Toolkit 2.0 and install it
on the VMM server. Please refer to the
NetApp PowerShell Toolkit download page
for installation instructions.
2. After successfully importing the NetApp
PowerShell Toolkit module, type in the
command
connect-nacontroller Controller-A
–Credential root
to connect and authenticate to Controller A.
3. From the PowerShell console, type in the
command
new-navol VMM_Library aggr0 1200g
to create the flexible volume.
Type in the following commands to configure the
volume to contain the VMM Library LUN:
set-navoloption VMM_Library
fractional_reserve 0
set-navoloption VMM_Library
create_ucode on
set-navoloption VMM_Library
convert_ucode on
set-navoloption VMM_Library nosnap
on
set-nasnapshotreserve VMM_Library 0
set-nasnapshotschedule VMM_Library –
Weeks 0 –Days 0 –Hours 0 – Minutes 0
Create VMM Library LUN with
SnapDrive
1.
Click Start > All Programs > NetApp >
SnapDrive to open the SnapDrive
Management Console.
2.
Expand the SnapDrive instance by
clicking on the hostname of the VMM server
3.
Select the Disks object and right click
and select the Create Disk task to start the
Create Disk Wizard.
4.
In the Welcome screen, click Next.
5.
Enter the hostname of Controller A and
click Add.
6.
When NetApp flexible volume
enumeration has completed, select the target
volume where you intend to add the LUN.
7.
Add a LUN Name, LUN Description
and click Next.
8.
Select Dedicated for the LUN type and
click Next.
9.
Select Assign a Drive Letter and
assign the V: drive letter.
10.
Set the LUN Size to 1TB, click Next.
11.
Select the iSCSI initiators to map the
new LUN to the VMM virtual machine
12.
Click Next, then Select Automatic and
click Next.
13.
Review the Properties of the LUN to be
created and click Next.
Click Finish to create the LUN.
Installing the Windows Automated Installation Kit
The Virtual Machine Manager installation requires that the Windows Automated Installation Kit (AIK) be
installed on the Virtual Machine Manager management server. The following steps show how to install the
Windows AIK on the Virtual Machine Manager management server.
Perform the following steps on the Virtual Machine Manager virtual machine.
From the Windows AIK installation media source
right-click setup.exe and select Run as
administrator from the context menu to begin
setup.
The Welcome splash screen will appear. Click
the Windows AIK Setup option from the sidebar
to begin installation.
The Windows Automated Installation Kit
wizard will appear. Click Next to continue.
In the License Terms dialog, select the I Agree
option. Click Next to continue.
In the Select Installation Folder dialog, accept
the default folder location of
%ProgramFiles%\Windows AIK. Select the
Everyone option and click Next to continue.
In the Confirm Installation dialog, click Next to
continue.
In the Installation Complete dialog, click Close
to exit the installation wizard.
Install the Windows Automated Installation Kit Supplement for Windows 7 SP1
The Windows Automated Installation Kit (AIK) Supplement should be installed in addition to the core AIK
binaries. The following steps show how to install the AIK Supplement.
Perform the following steps on the Virtual Machine Manager virtual machine. For clustered Virtual Machine
Manager, perform this step on both Virtual Machine Manager virtual machines.
Mount the supplement ISO to the virtual machine
and browse to the contents. Note the drive letter
of the ISO when it is mounted to the virtual
machine.
Note: the Windows AIK Supplement for Windows
7 SP1 can be downloaded from
http://www.microsoft.com/download/en/details.as
px?id=5188.
Open an elevated command prompt.
Replace the installed Microsoft Windows
Preinstallation Environment (PE) 3.0 files with
the corresponding Microsoft Windows PE 3.1
files from the ISO. To do this, run the following
command:
xcopy D:\ "C:\Program Files\Windows
AIK\Tools\PETools" /ERDY
In this example “D:\” is the root directory of the
ISO image.
Note: C:\Program Files\Windows AIK\ is the
default installation location. If you installed the
AIK Supplement to a different location, modify
the command accordingly.
For full details on the AIK and the AIK
Supplement, refer to the readme file located at
http://technet.microsoft.com/enus/library/dd349350(WS.10).aspx.
Install the Windows Server Update Services Administration Console
The Virtual Machine Manager installation requires that the WSUS Administration be installed on the
Virtual Machine Manager management server. Follow the steps below to install the WSUS Administration
on the Virtual Machine Manager management server.
Perform the following steps on the Virtual Machine Manager virtual machine. For clustered SCVMM perform
this step on both SCVMM virtual machines.
From the WSUS 3.0 Service Pack (SP2)
installation media source right-click WSUS30KB972455-x64.exe and select Run as
administrator from the context menu to begin
setup.
Note: WSUS can be downloaded from
http://www.microsoft.com/download/en/details.as
px?displaylang=en&id=5216.
The Windows Server Update Services 3.0 SP2
Setup Wizard will appear. Click the Next button.
In the Installation Mode Selection dialog, select
Administration Console only option and click the
Next button.
In the License Agreement dialog, select the I
accept the terms of the License agreement
option. Click Next to continue.
In the Required Components to use
administration UI dialog, accept the installation
of the Microsoft Report Viewer 2008
Redistributable and click Next to continue.
The Installing… dialog will show the installation
progress.
The wizard will complete when the installation is
finished. Click Finish to complete the installation
and exit the wizard.
Installing the SQL Server 2008 R2 Command Line Utilities
The Virtual Machine Manager installation requires that the SQL Server 2008 R2 Command Line Utilities
and Management Tools be installed on the Virtual Machine Manager management server. Follow the
steps below to install the Command Line Utilities and Management Tools on the Virtual Machine Manager
management server.
Perform the following steps on the Virtual Machine Manager virtual machine.
From the SQL Server 2008 R2 slipstreamed
installation media source right-click setup.exe
and select Run as administrator from the
context menu to begin setup.
The SQL Server Installation Center will appear.
From the SQL Server Installation Center click the
New installation or add features to an existing
installation link.
The SQL Server 2008 R2 Setup wizard will
appear. In the Setup Support Rules dialog,
verify that each rule shows a Passed status. If
any rule requires attention, remediate the issue
and re-run the validation check. Click OK to
continue.
In the Product Key dialog, select the Enter the
product key option and enter the associated
product key in the provided text box. Click Next
to continue.
Note: If you do not have a product key, select
the Specify a free edition option and select
Evaluation from the drop down menu for a 180day evaluation period.
In the License Terms dialog, select the I accept
the license terms check box. Select or clear the
Send feature usage data to Microsoft based
on your organization‟s policies and click Next to
continue.
In the Setup Support Files dialog, click install
and allow the support files to install.
In the Setup Support Rules dialog, verify that
each rule shows a Passed status. If any rule
requires attention, remediate the issue and rerun the validation check. Click Next to continue.
In the Setup Role dialog, select the SQL Server
Feature Installation option and click Next to
continue.
In the Feature Selection dialog, Select the
Client Tools Connectivity, Management Tools
– Basic and Management Tools – Complete
checkboxes. When all selections are made, click
Next to continue.
In the Installation Rules dialog, verify that each
rule shows a Passed status. If any rule requires
attention, remediate the issue and re-run the
validation check. Click Next to continue.
In the Error Reporting dialog, select or clear the
Send Windows and SQL Server Error Reports to
Microsoft or your corporate report server based
on your organization‟s policies and click Next to
continue.
In the Installation Configuration Rules dialog,
verify that each rule shows a Passed status. If
any rule requires attention, remediate the issue
and re-run the validation check. Click Next to
continue.
In the Ready to Install dialog, verify all of the
settings that were entered during the setup
process and click Install to begin the installation
of the SQL Server instance.
When complete the Complete dialog will appear.
Click Close to complete the installation of SQL
Server tools.
Installing .NET Framework 4
Additionally, Virtual Machine Manager also requires the .NET Framework 4 package be installed prior to
installation. Perform the steps described below to install the .NET Framework 4 package.
Perform the following steps on the Virtual Maching Manager virtual machine.
From the installation media source right-click
dotNetFx40_Full_x86_x64.exe and select Run
as administrator from the context menu to begin
setup.
Within the Microsoft .NET Framework 4 Setup
dialog, select the I have read and accept the
license terms checkbox and click Install to begin
the installation.
The installation progress will be displayed in the
setup wizard.
When completed, click Finish to exit the
installation.
Creating the Virtual Machine Manager Distributed Key Management Container in Active
Directory Domain Services
The VMM installation requires that an Active Directory container be created to house the distributed key
8
information for Virtual Machine Manager . The following steps are provided:
Perform the following steps on a Domain Controller in the domain where Virtual Machine Manager is to be
installed.
Log on to a Domain Controller with a user that
has Domain Admin privileges and run
adsiedit.msc.
Right-click the ADSI Edit node and select
Connect to… from the context menu.
8
Configuring Distributed Key Management in VMM - http://technet.microsoft.com/library/gg697604.aspx
In the Connections Settings dialog in the
Connection Point section select the Select a well
known Naming Context option. Select Default
naming context from the drop-down menu and
click OK.
Expand Domain Default naming context
[<computer fully qualified domain name>],
expand <distinguished name of domain>, rightclick the root node and select New – Object…
from the context menu.
In the Create Object dialog box, select
Container, and then click Next.
In the Value text box, type VMMDKM, and then
click Next.
Click Finish to create the container object.
Within ADSI Edit, right-click the new VMMDKM
object and then click Properties.
In the VMMDKM Properties dialog box, click the
Security tab. Click Add to add the VMM Service
account and VMM Admins group. Grant the
security principles Read, Write and Create all
child objects permissions.
Click OK three times and close ADSI Edit.
Installing Stand-Alone Virtual Machine Management Server
The following steps needs to be completed in order to install VMM into the target virtual machine.
Perform the following steps on the Virtual Machine Manager virtual machine.
From the Virtual Machine Manager (VMM)
installation media source right-click setup.exe
and select Run as administrator from the
context menu to begin setup.
The Virtual Machine Manager installation wizard
will begin. At the splash page, click Install to
begin the Virtual Machine Manager server
installation.
In the Select features to install dialog, verify the
VMM management server installation option
checkbox is selected. After selecting it the VMM
console installation option checkbox will be
selected by default. Click Next to continue.
In the Product registration information dialog,
provide the following information in the provided
text boxes:
Name – specify the name of primary
user or responsible party within your
organization.
Organization – specify the name of the
licensed organization.
Product key – provide a valid product
key for installation of Virtual Machine
Manager. If no key is provided, Virtual
Machine Manager will be installed in
evaluation mode.
Click Next to continue.
In the Please read this license agreement dialog,
verify the I have read, understood and agree with
the terms of the license agreement installation
option checkbox is selected and click Next to
continue.
In the Join the Customer Experience
Improvement Program (CEIP) dialog, select the
option to either participate or not participate in
the CEIP and provide selected system
information to Microsoft. Click Next to continue..
In the Microsoft Update dialog, select the option
to either allow or not allow Virtual Machine
Manager to use Microsoft Update to check for
and perform Automatic Updates based on your
organization‟s policies. Click Next to continue.
In the Select installation location dialog,
specify a specific location or accept the default
location of %ProgramFiles%\Microsoft System
Center 2012\Virtual Machine Manager for the
installation. Click Next to continue.
Note: the setup wizard has a prerequisite
checker built in. If for any reason a prerequisite is
not met, the setup UI will notify you of the
discrepancy.
The following is just an example of that UI.
In the Database configuration dialog, provide
the following information in the provided text
boxes:
Server Name – Specify the name of
SQL Server cluster created in the steps
above.
Port - Specify the TCP port used for the
SQL Server if not the default
Verify the Use the following credentials
checkbox is cleared. In the Instance name dropdown menu, select the SCVMM database
instance deployed earlier in the SQL cluster.
In the Select an existing database or create a
new database option, select the New database
option and accept the default database name of
VirtualManagerDB.
Click Next to continue.
In the Configure service account and
distributed key management dialog, in the
Virtual Machine Manager Service account
section, select the Domain account option.
Provide the following information in the provided
text boxes:
User name and domain – Specify the
SCVMM service account identified in the
section above in the following format:
<DOMAIN>\<USERNAME>.
Password - Specify the password for the
SCVMM service account identified
above.
In the Distributed Key Management section,
select the Store my keys in Active Directory
checkbox. In the provided text box, type the
distinguished name (DN) location created earlier
within Active Directory:
cn=VMMDKM,DC=domain,…
Click Next to continue.
In the Port configuration dialog, accept the
default values in the provided text boxes:
Communication with the VMM console –
Default: 8100
Communication to agents on hosts and
library servers – default: 5985
File transfers to agents on hosts and
library servers – default: 443
Communication
with
Windows
Deployment Services – default: 8102
Communication
with
Windows
Preinstallation Environment (Windows
PE) agents – default: 8101
Communication with Windows PE agent
for time synchronization – default: 8103
Click Next to continue.
In the Library configuration dialog, in the
Specify a share for the Virtual Machine
Manager library section, select the Create a
new library share option. Accept the defaults or
specify the following in the provided text boxes:
Share name – specify the Virtual
Machine Manager Library share name.
Default value: MSSCVMMLibrary.
Share location – specify the physical
location where the Virtual Machine
Manager Library share will reside. Note
that in some installations, additional
LUNs can be provisioned for storing
Virtual
Machine
Manager
Library
content.
Default
value:
%ProgramData%\Virtual
Machine
Manager Library Files.
Share Description – A short descriptive
name for the library share.
Default
value: VMM Library Share.
Click Next to continue.
The Installation summary dialog will appear
and displaying the selections made during the
installation wizard. Review the options selected
and click Install to continue.
The wizard will display the progress while
installing features.
When the installation completes, the wizard will
display the Setup completed successfully
dialog. Click Close to complete the installation.
When complete, launch the Virtual Machine
Manager Console to verify the installation
occurred properly. Verify that the console
launches and connects to the Virtual Machine
Manager instance installed.
Operations Manager
The Operations Manager installation process is comprised of the following high-level steps:
System Center 2012
Operations Manager
Installation
Installation of
System Center
2012 Operations
Manager Database
and Server Roles
Post Installation
Configuration of
Operations
Manager
Install the .NET
Framework 3.5.1
Feature
Installation:
Management
Server
Register the
Required Service
Principal Names
for the
Management
Servers
Install SQL Server
Reporting Services
and Analysis
Services
Installation:
Reporting Server
Deploy and
Configure the OM
Agent on VMM
Servers
Install the .NET
Framework 4
Redistributable
Pattern 1
Installation:
Add an Additional
Management
Server
Install the Report
Viewer 2010 SP1
on the VMM
Servers
Perform
Prerequisites
Install the Report
Viewer 2010 SP1
Install the
Operations
Manager Console
on the VMM
Management
Servers
Configure SQL
Server Prerequites
Download and
Import the
Prerequisite
Management
Packs in OM
Perform Virtual
Machine Manager
and Operations
Manager
Integration
Overview
This section provides high-level walkthrough on how to setup and run the task sequence and scripts for
deploying Operations Manager into the Fast Track fabric management architecture. The following
assumptions are made:
A base virtual machine running Windows Server 2008 R2 (x64) has been provisioned for Operations
Manager:
Both .NET Framework 3.5 SP1 and .NET Framework 4 are required.
A SQL Server 2008 R2 cluster with dedicated instances has been established in previous steps:
The default SQL Server collation settings are required - SQL_Latin1_General_CP1_CI_AS.
SQL Server Full Text Search is required.
The SQL Server cluster instances supporting the Operations Manager databases have two drives each
already configured:
Data
Logs
The installation will follow a remote SQL Server configuration with multiple SQL Server instances:
SQL Server Reporting Services and SQL Server Analysis Services and associated databases will
run on one instance locally on the server.
The Operations Manager databases on will run on a separate SQL Server instance on the
cluster.
Pre-requisites
The following environment prerequisites must be met before proceeding.
Accounts
9
Verify that the following security groups have been created :
9
User Name
Purpose
Permissions
<DOMAIN>\FT-SCOMSVC
System Center configuration
service and System Center
data access service account
(sdk_user role)
Domain account with local admin
permissions on all Operations
Manager management servers and
local admin rights on all SQL Server
nodes as well as sysadmin rights on
all Operations Manager SQL Server
instances.
<DOMAIN>\FT-SCOM-
Operations Manager action
This account will need full admin
permissions on all target systems
Specific rights for Operations Manager are outlined in http://technet.microsoft.com/enus/library/d81818d2-534e-475c-98e1-65496357d5a5#BKMK_BeforeYouBegin
User Name
Purpose
Permissions
Action
account
that will be managed using the action
account.
<DOMAIN>\FT-SCOM-DR
Operations Manager data
reader account
Domain account with local admin
permissions on all Operations
Manager management servers local
admin rights on all SQL Server
nodes.
<DOMAIN>\FT-SCOMDW
Operations Manager, Data
Warehouse write account
Domain account with local admin
permissions on all Operations
Manager management servers and
local admin rights on all SQL Server
nodes.
Groups
Verify that the following security groups have been created:
Security Group Name
Group Scope
Members
<DOMAIN>\FT-SCOMADMINS
Global
<DOMAIN>\FT-SCOM-Action
<DOMAIN>\FT-SCOM-SVC
<DOMAIN>\FT-SCOM-DR
<DOMAIN>\FT-SCOM-DW
Operations Manager Administrators‟
privileged admin account
Operations Manager computer account
<DOMAIN>\FT-VMM-SVC
<DOMAIN>\FT-OMOperators
Global
Operations Manager Operators privileged
admin accounts
<DOMAIN>\FT-OMAdvOperators
Global
OpsMgr Advanced Operators privileged
admin accounts
Add the .NET Framework 3.5.1 Feature
The Operations Manager installation requires the .NET Framework 3.5.1 Feature be enabled to support
installation. Follow the steps below to enable the .NET Framework 3.5.1 Feature.
Perform the following steps on all Operations Manager virtual machines.
To add the .NET Framework 3.5.1 Feature, from
Server Manager, select the Features node and
click Add Features. The Add Features Wizard
will appear. In the Select Features dialog, select
.NET Framework 3.5.1 Features, .NET
Framework 3.5.1 check box only. Leave WCF
Activation clear.
In the Confirm Installation Selections dialog,
review the choices made during the wizard and
click Install to add the feature.
The Installation Progress dialog will show the
progress of the feature install.
When complete, the Installation Results dialog
will appear. Verify that the .NET 3.5.1 Feature
installed correctly. When verified, click Close to
complete the installation of the .NET Framework
3.5.1 Feature.
Installing SQL Server Reporting Services and Analysis Services (Split Configuration)
The Operations Manager installation requires SQL Server Reporting Services and SQL Server Analysis
Services to be installed to support the Operations Manager reporting features and integration with Virtual
Machine Manager. Perform the provided steps to install SQL Server Reporting Services and SQL Server
Analysis Services to support the Operations Manager reporting features.
Perform the following steps on the Operations Manager virtual machine.
Log on to the Operations Manager virtual
machine with a user with local admin rights.
Verify that the following accounts and/or groups
are members of the Local Administrators group
on the Operations Manager reporting server
virtual machine:
Orchestrator service account.
Operations Manager action account.
Operations Manager Admins group.
Operations configuration service and
data access service account.
SQL Server service account.
SQL Server Admins group.
From the SQL Server 2008 R2 slipstreamed
installation media source right-click setup.exe
and select Run as administrator from the
context menu to begin setup.
The SQL Server Installation Center will appear.
From the SQL Server Installation Center click the
New installation or add features to an existing
installation link.
The SQL Server 2008 R2 Setup wizard will
appear. In the Setup Support Rules dialog,
verify that each rule shows a Passed status. If
any rule requires attention, remediate the issue
and re-run the validation check. Click OK to
continue.
In the Product Key dialog, select the Enter the
product key option and enter the associated
product key in the provided text box. Click Next
to continue.
Note: If you do not have a product key, select
the Specify a free edition option and select
Evaluation from the drop down menu for a 180day evaluation period.
In the License Terms dialog, select the I accept
the license terms check box. Select or deselect
the Send feature usage data to Microsoft
based on your organization‟s policies and click
Next to continue.
In the Setup Support Files dialog, click Install
and allow the support files to install.
In the Setup Support Rules dialog, verify that
each rule shows a Passed status. If any rule
requires attention, remediate the issue and rerun the validation check. Click Next to continue.
In the Setup Role dialog, select the SQL Server
Feature Installation option and click Next to
continue.
In the Feature Selection dialog, Select the
Analysis Services, Reporting Services,
Management Tools – Basic and Management
Tools – Complete check boxes. When all
selections are made, click Next to continue.
In the Installation Rules dialog, verify that each
rule shows a Passed status. If any rule requires
attention, remediate the issue and re-run the
validation check. Click Next to continue.
In the Instance Configuration dialog, select the
Named instance option and specify
SCOMASRS in the provided text box. Verify the
Instance ID is listed as SCOMASRS in the
provided text box. Keep the default Instance
root directory values and click Next to continue.
Note: a post-installation configuration process
will occur to configure the reporting server
database within the Operations Manager SQL
Server instance.
In the Disk Space Requirements dialog, verify
that you have sufficient disk space and click Next
to continue.
In the Server Configuration dialog, select the
Service Accounts tab.
Specify the NETWORK SERVICE
account for the SQL Server Reporting
Services service.
Specify the Fast Track SQL Server
Service account for the SQL Server
Analysis Services service.
Click Next to continue.
In the Analysis Services Configuration dialog,
select the Account Provisioning tab. In the
Specify which users have administrative
permissions for Analysis Services section, click
the Add Current User button to add the current
installation user. Click the Add… button to select
the following groups:
Operations Manager Admins group.
Operations configuration service and
data access service account.
SQL Server service account.
SQL Server Admins group.
BUILTIN\Administrators.SQL
Server
Admins group.
Click Next to continue.
In the Reporting Services Configuration
dialog, select the Install, but do not configure
the report server radio button. Note that other
options should not be available since the
database engine was not selected as a feature
for installation. Click Next to continue.
In the Error Reporting dialog, select or deselect
the Send Windows and SQL Server Error
Reports to Microsoft or your corporate report
server based on your organization‟s policies and
click Next to continue.
In the Installation Configuration Rules dialog,
verify that each rule shows a Passed status. If
any rule requires attention, remediate the issue
and re-run the validation check. Click Next to
continue.
In the Ready to Install dialog, verify all of the
settings that were entered during the setup
process and click Install to begin the installation
of the SQL Server instance.
When complete the Complete dialog will appear.
Click Close to complete the installation of this
SQL database instance.
Verify the installation in SQL Server
Management Studio prior to moving to the next
step of installation.
When installed, verify that the Service Manager
Management Server installed properly by
opening the console. From the Start Menu,
navigate to the Microsoft SQL Server 2008 R2
folder and click the Reporting Services
Configuration Manager shortcut.
The Reporting Services Configuration
Connection dialog will appear. In the Server
Name text box, specify the name of the
Operations Manager server. In the Report
Server Instance text box, use the default
SCOMASRS drop-down menu value. Click
Connect.
The Reporting Services Configuration Manager
tool will appear.
In the Reporting Services Configuration Manager
tool, click the Database option from the toolbar.
Within the Current Report Server Database
section, click the Change Database button.
The Reporting Services Database Configuration
Wizard will appear. In the Action section, choose
the Create a new report server database option.
Click Next to continue.
In the Database Server section, specify the
following values:
Server Name – specify the name of the
SQL Server CNO and the database
instance created for the Operations
Manager installation.
Authentication Type – specify Current
User – Integrated Security from the dropdown menu.
Click the Test Connection button to verify the
credentials and database connectivity. When
verified, click Next to continue.
In the Database section, specify the following
values:
Database Name – accept the default
value of ReportServer.
Language – specify the desired
language option from the drop-down
menu.
Report Server Mode – select the Native
Mode option.
Click Next to continue.
In the Credentials section, specify the
Authentication Type as Service Credentials
from the drop-down menu and click Next to
continue.
In the Summary section, review the selections
made and click Next to create the SQL Server
Reporting Services database.
The Progress and Finish section will display the
progress of the database creation. Review the
report to verify successful creation and click
Finish.
In the Reporting Services Configuration
Manager tool, the Database option will now
display the database and report server database
credentials specified in the wizard.
In the Reporting Services Configuration
Manager tool, click the Web Service URL option
from the toolbar. Specify the following values:
In the Report Server Web Service Virtual
Directory section, set the Virtual Directory value
to ReportServer in the provided text box.
In the Report Server Web Service Site
Identification section, set the following values:
IP Address – set the All Assigned
drop-down menu value.
TCP Port – specify the desired TCP Port
(default 80).
SSL Certificate – select the available
certificate or choose the default of (Not
Selected).
Click the Apply button to save the settings and
create the Web Service URL.
In the Reporting Services Configuration
Manager tool, click the Report Manager URL
option from the toolbar. Specify the following
value:
In the Report Manager Site Identification
section, set the Virtual Directory value to
Reports in the provided text box.
Click the Apply button to save the settings and
create the Report Manager URL.
Connect to the Report Manager URL within a
web browser to verify the SQL Server Reporting
Services portal is operating properly.
Connect to the Web Service URL within a web
browser to verify the SQL Server Reporting
Services web service is operating properly.
Installing .NET Framework 4
Additionally, the Operations Manager installation also requires the .NET Framework 4 package be
installed prior to installation. Follow the provided steps to install the .NET Framework 4 package.
Perform the following steps on the Operations Manager virtual machine.
From the installation media source right-click
dotNetFx40_Full_x86_x64.exe and select Run
as administrator from the context menu to begin
setup.
Within the Microsoft .NET Framework 4 Setup
dialog, select the I have read and accept the
license terms check box and click Install to begin
the installation.
The installation progress will be displayed in the
setup wizard.
When completed, click Finish to exit the
installation.
Install Microsoft Report Viewer 2010 SP1
Additionally, the Operations Manager installation also requires the Microsoft Report Viewer 2010 SP1
10
package be installed prior to installation. Follow the provided steps to install the Microsoft Report Viewer
2010 SP1.
Perform the following steps on both Operations Manager management server virtual machines.
From the installation media source, right-click
ReportViewer.exe and select Run as
administrator from the context menu to begin
setup.
10
Microsoft Report Viewer 2010 SP1 Redistributable Package http://www.microsoft.com/downloads/details.aspx?FamilyID=3EB83C28-A79E-45EE-96D041BC42C70D5D&amp;amp;displaylang=r&displaylang=en.
Within the Microsoft ReportViewer 2010 SP1
Redistributable Setup dialog, select Next to
begin the installation.
Select the I have read and accept the license
terms check box and click Install.
The installation progress will be displayed in the
setup wizard.
When completed, click Finish to exit the
installation.
Configuration of Operations Manager SQL Prerequisites
The following steps must be completed in order to install the required pre-requisites for Operations
11
Manager .
Perform the following step on the Operations Manager management server virtual machine.
11
Deploying System Center 2012 - Operations Manager - http://technet.microsoft.com/enus/library/d81818d2-534e-475c-98e1-65496357d5a5#BKMK_BeforeYouBegin
Log on to the Operations Manager virtual
machine with a user with local admin rights.
Verify that the following accounts and/or groups
are members of the Local Administrators group
on the Operations Manager virtual machine:
Orchestrator service account.
Operations Manager action account.
Operations Manager Admins group.
Operations configuration service and data
access service account.
Perform the following step on an Active Directory Domain Controller in the target environment.
In the domain where Operations Manager will be
installed, verify that the Operations Manager
computer account and the groups outlined in the
table above are members of the OM Admins
group created earlier.
Perform the following steps on the First SQL Server virtual machine.
Using Administrative credentials, log into the first
SQL server and open SQL Management Studio.
Connect to the Operations Manager SQL
instance using the values specified earlier.
Create a new login by navigating to the Logins
node under Security within SQL Management
Studio. Right-click the Logins node and select
New Login… from the context menu.
In the Login – New dialog, specify the OM
Admins group created earlier as the new Login
name and click OK to create the new login.
Using Administrative credentials, log on to the
first SQL Server and open SSMS. Connect to the
Operations Manager SQL Server instance using
the values specified earlier. Create a new login
by navigating to the Logins node under Security
within SQL Management Studio. Right-click the
Logins node and select New Login… from the
context menu.
In the Login – New dialog, specify the
Operations Manager Admins group created
earlier as the new Login name and click OK to
create the new login.
Installing the Management Server
The following steps must be completed in order to install and configure the Operations Manager database
and server roles.
Perform the following steps on the Operations Manager management server virtual machine.
From the Operations Manager installation media
source, right-click setup.exe and select Run as
administrator from the context menu to begin
setup
The Operations Manager installation wizard will
begin. At the splash page, click Install to begin
the Operations Manager management server
installation..
In the Select features to install dialog, verify
that the Management server and Operations
console check boxes are selected. Click Next to
continue.
In the Select installation location dialog,
specify a location or accept the default location
of %ProgramFiles%\System Center Operations
Manager 2012 for the installation. Click Next to
continue.
The setup will verify that all system pre-requisites
are met in the Proceed with Setup dialog. If
any pre-requisites are not met, they will be
displayed in this dialog. When verified, click
Next to continue.
In the Specify an installation option dialog, two
installation options are provided:
Create the first management server in a
new management group.
Add a Management server to an existing
management group.
Select the Create the first Management server
in a new management group option and supply
a unique name in the Management group name
text box. Note that this name must be unique
across System Center products.
Click Next to continue.
In the Please read this license agreement dialog,
verify the I have read, understood and agree with
the terms of the license agreement installation
option check box is selected and click Next to
continue.
In the Configure the operational database
dialog, Specify the following information in the
provided textboxes:
Server name and instance name –
specify the name of the SQL Server
cluster network name (CNO) and the
database instance created for the
Operations Manager installation.
SQL Server port – specify the TCP port
used for SQL Server connectivity (1433
by default, may be different based on
instance).
Database name – specify the name of
the Operations Manager database. In
most cases the default value of
OperationsManager should be used.
Database size (MB) – specify the initial
12
database size.
The following values
can be used as a general guideline:
Up to 500 agents: 12 GB.
Up to 1000 agents: 24 GB.
Data file folder – specify the drive letter
associated in the SQL Server cluster for
the database data files for the
Operations Manager database. This
should be cross-checked with the
worksheet identified earlier.
Log file folder – specify the drive letter
associated in the SQL Server cluster for
the log files for the Operations Manager
database. This should be cross-checked
with the worksheet identified earlier.
Click Next to continue.
12
Supported Configurations for System Center 2012 are located here: http://technet.microsoft.com/enus/library/hh205990.aspx#4 which contains the Operations Manager Sizing Helper
http://www.microsoft.com/download/en/details.aspx?displaylang=en&id=23016. This helper is being
updated for System Center 2012 Operations Manager, but provided general guidance for database
sizing.
In the Configure the data warehouse database
dialog, Specify the following information in the
provided textboxes:
The name of the SQL Server cluster
network name (CNO) and the database
instance created for the Operations
Manager installation.
SQL Server port – specify the TCP port
used for SQL Server connectivity (1433
by default, may be different based on
instance.
Database name – specify the name of
the
Operations
Manager
Data
Warehouse database. In most cases the
default value of OperationsManager
should be used.
Database size (MB) – specify the initial
13
database size.
The following values
can be used as a general guideline:
Up to 500 agents: 356 GB.
Up to 1000 agents: 720 GB.
Data file folder – specify the drive letter
associated in the SQL Service cluster for
the database log files for the Operations
Manager Data Warehouse database.
This should be cross-checked with the
worksheet identified earlier.
Log file folder – specify the drive letter
associated in the SQL Server cluster for
the database log files for the Operations
Manager Data Warehouse database.
This should be cross-checked with the
worksheet identified earlier.
Click Next to continue.
13
Supported Configurations for System Center 2012 are located here: http://technet.microsoft.com/enus/library/hh205990.aspx#4 which contains the Operations Manager Sizing Helper
http://www.microsoft.com/download/en/details.aspx?displaylang=en&id=23016. This helper is being
updated for System Center 2012 Operations Manager, but provided general guidance for database
sizing.
In the Configure Operations Manager
accounts dialog. For each of the following
accounts, specify whether the account is a Local
System or Domain Account using the available
options:
Management server action account.
System Center Configuration service and
System Center Data Access service.
Data Reader account.
Data Writer account.
If the use of a Domain Account is specified, enter
the user account information as
<DOMAIN>\<USERNAME> and enter the
appropriate password.
When completed, click Next to continue.
The Help Improve Operations Manager 2012
dialog provides options for participating in
various product feedback mechanisms. These
include:
Customer
Experience
Improvement
Program.
Error Reporting.
Select the appropriate option based on your
organization‟s policies and click Next to
continue.
In the Microsoft Update dialog, select the option
that best matches your organization‟s policies
and click Next to continue.
The Installation Summary dialog will appear
and displaying the selections made during the
installation wizard. Review the options selected
and click Install to continue.
The wizard will display the progress while
installing features.
When the installation completes, the wizard will
display the Setup is complete dialog. Verify that
the start the Operations console when the
wizard closes check box is selected and click
Close to complete the installation.
When completed, the Operations Manager
console will open. From this console, the
installation can be validated by reviewing the
configuration and proper operation of the
console.
Installing the Reporting Server
The following steps must be completed in order to install and configure the Operations Manager reporting
server role.
Perform the following steps on the Operations Manager reporting server virtual machine.
From the Operations Manager installation media
source, right-click setup.exe and select Run as
administrator from the context menu to begin
setup.
The Operations Manager installation wizard will
begin. At the splash page, click Install to begin
the Operations Manager management server
installation.
In the Select features to install dialog, verify
that the Reporting server check boxes are
selected. Click Next to continue.
In the Select installation location dialog,
specify a location or accept the default location
of %ProgramFiles%\System Center
2012\Operations Manager for the installation.
Click Next to continue.
The setup will verify that all system prerequisites
are met in the Proceed with Setup dialog. If any
prerequisites are not met, they will be displayed
in this dialog. When verified, click Next to
continue.
In the Specify a Management server dialog,
type the name of the previously installed
management server in the Management server
name text box. Click Next to continue.
In the SQL Server instance for reporting
services dialog, select the SQL Server instance
hosting the local SQL Server Reporting Services
and SQL Server Analysis Services from the dropdown menu created during earlier steps. Click
Next to continue.
In the Configure Operations Manager
accounts dialog. For each of the following
accounts, specify whether the account is a Local
System or Domain Account using the available
options:
Data Reader account.
If the use of a Domain Account is specified, enter
the user account information as
<DOMAIN>\<USERNAME> and enter the
appropriate password.
When completed, click Next to continue.
The Help Improve Operations Manager 2012
dialog provides options for participating in
various product feedback mechanisms. This
includes:
Operational Data Reporting (ODR).
Select the appropriate option based on your
organization‟s policies and click Next to
continue.
In the Microsoft Update dialog, select the option
that best matches your organization‟s policies
and click Next to continue.
The Installation Summary dialog will appear
and display the selections made during the
installation wizard. Review the options selected
and click Install to continue.
The wizard will display the progress while
installing features.
When the installation completes, the wizard will
display the Setup is complete dialog. Verify that
the Launch Microsoft Update when the wizard
closes check box is selected and click Close to
complete the installation.
When completed, open the Operations Manager
console from the first management server. From
this console, the installation can be validated by
noting that the Reporting node is now visible in
the console.
Post Installation Tasks
When the installation is complete, the following tasks must be performed to complete Operations
Manager and Virtual Machine Manager integration.
Register the Required Service Principal Names for the Operations Manager Management
Servers
Perform the following steps on a Domain Controller in the domain where Operations Manager is installed.
Log on to a Domain Controller with a user that
has Domain Admin privileges and run
adsiedit.msc.
Right-click the ADSI Edit node and select
Connect to… from the context menu.
In the Connections Settings dialog in the
Connection Point section, select the Select a
well-known Naming Context option. Select
Default naming context from the drop-down
menu and click OK.
Navigate to the container where the Operations
Manager management server computer objects
reside. Right-click the object and select
Properties from the context menu.
In the Properties dialog, select the Attribute
Editor tab, locate the servicePrincipalName
attribute and click Edit.
In the Multi-valued String Editor dialog, verify
the following SPNs are registered:
MSOMSdkSvc/<servername>
MSOMSdkSvc/<server FQDN>
Click OK to save the changes. Repeat these
steps for each management server.
Deploying and Configuring the Operations Manager Agent on the Virtual Machine Manager
Management Server
Perform the following steps on the Operations Manager virtual machine.
In Operations Manager console, navigate to the
Administration workspace. Under Actions, select
Configure computers and devices to manage.
The Computer and Device Management
Wizard will appear. In the Discovery Type
dialog, select Windows computers from the
available options and click Next to continue.
In the Auto or Advanced? dialog, select the
Automatic computer discovery option and click
Next to continue.
In the Administrator Account dialog, select the
Other user account option and provide the
credentials required to access Active Directory
and perform discovery in your environment.
Verify that the This is a local computer
account, not a domain account check box is
clear and click Next to continue.
In the Select Objects to Manage dialog, review
the Discovery Results and select the VMM
server. From the Management Mode drop-down
menu, select Agent and click Next to continue.
In the Summary dialog, accept the default
Agent installation directory as
%ProgramFiles%\System Center Operations
Manager. In the Agent Action Account section,
select the Local System option. When complete,
click Finish to perform the agent installation.
In the Agent Management Task Status dialog,
verify that the agent installation completes
successfully. When successful, click Close to
complete the operation.
The next step is to enable the Operations
Manager agent deployed to the Virtual Machine
Manager management server to be a proxy
agent.
In Operations Manager console, navigate to the
Administration workspace, expand the Device
Management node and select the Agent
Managed view.
In the Agent Managed pane, select the agent
associated with the VMM Management Server
and click Properties in the task pane.
In the Agent Properties dialog, select the
Security tab. Verify that the Allow this agent to
act as a proxy and discover managed objects on
other computers check box is selected then click
OK to save the changes.
Installing Microsoft Report Viewer 2010 SP1 on the Virtual Machine Manager Management
Server
Additionally, the Operations Manager installation also requires the Microsoft Report Viewer 2010 SP1
14
package be installed prior to installation. Follow the provided steps to install the Microsoft Report Viewer
2010 SP1 package.
Perform the following steps on each Virtual Machine Manager virtual machine.
From the installation media source, right-click
ReportViewer.exe and select Run as
administrator from the context menu to begin
setup.
Within the Microsoft ReportViewer 2010 SP1
Redistributable Setup dialog, select Next to
begin the installation.
14
Microsoft Report Viewer 2010 SP1 Redistributable Package http://www.microsoft.com/downloads/details.aspx?FamilyID=3EB83C28-A79E-45EE-96D041BC42C70D5D&amp;amp;displaylang=r&displaylang=en.
Select the I have read and accept the license
terms check box and click Install.
The installation progress will be displayed in the
setup wizard.
When completed, click Finish to exit the
installation.
Installing the Operations Manager Console on the Virtual Machine Manager Management
Server
Perform the following steps on each Virtual Machine Manager virtual machine.
From the Operations Manager installation media
source, right-click setup.exe and select Run as
administrator from the context menu to begin
setup.
The Operations Manager installation wizard will
begin. At the splash page, click Install to begin
the Operations Manager console installation.
In the Select features to install dialog, verify
that the Operations console check box is
selected. Click Next to continue.
In the Select installation location dialog,
specify a location or accept the default location
of %ProgramFiles%\System Center
2012\Operations Manager for the installation.
Click Next to continue.
The Help Improve System Center 2012 –
Operations Manager dialog provides options for
participating in various product feedback
mechanisms. These include:
Customer
Experience
Improvement
Program.
Error Reporting.
Select the appropriate option based on your
organization‟s policies and click Next to
continue.
The Installation Summary dialog will appear
and display the selections made during the
installation wizard. Review the options selected
and click Install to continue.
When the installation completes, the wizard will
display the Setup is complete dialog. Verify that
the start the Management console when the
wizard closes check box is selected and click
Close to complete the installation.
When completed, the Operations Manager
console will open. From this console, the
installation can be validated by reviewing the
configuration and proper operation of the
console.
Downloading and Importing the Required Prerequisite Management Packs in Operations
Manager
Perform the following steps on the Operations Manager virtual machine.
In the Operations Manager console, navigate to
the Administration pane and select the
Management Packs node. In the Actions pane,
click Import Management Packs…
In the Select Management Packs dialog, click
the Add button and select Add from catalog…
in the drop-down menu.
In the Select Management Packs from Catalog
dialog, find and add the following management
packs:
Windows Server Internet Information
Services Library.
Windows Server Internet Information
Services 2000.
Windows Server Internet Information
Services 2003.
Windows
Server
2008
Internet
Information Services 7.
SQL Server 2008 (Discovery).
SQL Server 2008 (Monitoring).
SQL Server 2008 Mirroring (Discovery).
SQL Server 2008 Mirroring (Monitoring).
SQL Server Core Library.
Windows Server 2008 R2 Best Practice
Analyzer Monitoring.
Microsoft Windows Server® 2000
Operating System.
Windows Server® 2003 Operating
System.
Windows Server 2008 Operating System
(Discovery).
Windows Server 2008 Operating System
(Monitoring).
Windows Server Operating System
Library.
Windows Server Operating System
Reports.
Windows Server Cluster Shared Volume
Monitoring.
When added, click OK to continue.
At the Select Management Packs dialog, click
Install to import the selected management
packs.
The management packs will download and
import into Operations Manager. When complete,
verify that the imports were successful and click
Close to exit the Import Management Packs
wizard.
In the Operations Manager console, go to the
Administration workspace and verify the
previously selected management packs are now
installed.
Perform Virtual Machine Manager and Operations Manager Integration
Perform the following steps on the Virtual Machine Manager virtual machine.
In the Virtual Machine Manager console,
navigate to Settings pane and select System
Center Settings, right-click Operations
Manager Server and select from the context
menu.
The Add Operations Manager dialog will
appear. In the Introduction dialog, verify the
prerequisites have been met and click Next to
continue.
In the Connection to Operations Manager dialog,
type the FQDN of the Operations Manager
server in the Server name text box. Select the
Use the VMM server service account option.
Select the Enable Performance and Resource
Optimization (PRO) and Enable maintenance
mode integration with Operations Manager check
boxes.
When complete, click Next to continue.
In the Connection to VMM dialog, specify the
VMM service account credentials in the User
name and Password text boxes and click Next
to continue.
In the Summary dialog, verify the options
selected click Finish to begin the Operations
Manager integration process.
The Jobs pane will appear. Before moving
forward, wait for the job to complete successfully.
Note: If any management pack is missing on the
Operations Manager server the following error
will be logged.
Error (10218)
Setup could not import the System Center Virtual
Machine Manager Management Pack into
Operations Manager server because one or
more required management packs are missing.
The VMM Management Packs cannot be
deployed unless the following component
management packs are present in Operations
Manager 2007:
Windows Server Internet Information
Services 2003
Windows
Server
2008
Internet
Information Services 7
Windows Server Internet Information
Services Library,
SQL Server Core Library
Recommended Action
To provide the missing component management
packs, ensure that the following management
packs have been imported into Operations
Manager server:
Microsoft Windows Server 2000/2003
Internet
Information
Services
Management Pack for OpsMgr 2007
(version 6.0.6278.0 or later)
Microsoft
SQL
Server
2000/2005
Management Pack
You can download the management
packs from
the System
Center
Operations Manager 2007 Catalog at
http://go.microsoft.com/fwlink/?LinkId=86
411
In the Virtual Machine Manager console,
navigate back to Settingsthen select System
Center Settings and double-click Operations
Manager Server. The Operations Manager
Settings dialog will appear.
In the Details pane, click Test PRO.
As part of the test, PRO will generate a
diagnostics alert.
After a few minutes, verify that the PRO test is
successful. Navigate to the Jobs pane and verify
the PRO jobs completed successfully.
In the Management Packs dialog, verify all
Virtual Machine Manager Management Packs
were successfully installed.
In the Configure connection to SQL Server
Analysis Services (SSAS) dialog, provide the
following information.
Select the Enable SSAS check box. Provide the
following information on the text boxes provided:
SSAS server–Specify the Operations
Manager database server instance.
SSAS Instance–Specify the SSAS
instance name created earlier.
In the Provide credentials with administrative
rights on the SSAS instance, select the Enter
a user name and password option and provide
the supplied credentials for the Operations
Manager Data Reader account. Click OK to
save these settings.
On the Operations Manager console, go to
Monitoring workspace, navigate to the PRO
node and select PRO Object State. Verify the
VMM server is listed with a health state other
than “Not Monitored.”
Service Manager
The Service Manager installation process includes the following high-level steps:
Overview
This section provides a high-level walkthrough on how to setup and complete the task sequence and
scripts for deploying Service Manager into the Fast Track fabric management architecture. The following
assumptions are made:
Management Server
A base virtual machine running Windows Server 2008 R2 (x64) has been provisioned for the
Service Manager management server role.
A two-node, SQL Server 2008 R2 cluster with dedicated Service Manager instances that has
been established in previous steps for Service Manager.
Service Manager database – instance for Service Manager management database.
The .NET Framework 3.5.1 Feature is installed.
The Microsoft Report Viewer 2008 Redistributable (KB971119)
http://www.microsoft.com/download/en/details.aspx?displaylang=en&id=3203.
The
Microsoft
SQL
Server
2008
R2
Native
http://go.microsoft.com/fwlink/?LinkID=188401&clcid=0x409.
Client
is
is
installed
-
installed-
The Microsoft SQL Server R2 Analysis Management
http://go.microsoft.com/fwlink/?LinkID=188448&clcid=0x409.
Objects
is
installed
-
Data Warehouse Server
A base virtual machine running Windows Server 2008 R2 (x64) has been provisioned for the
Service Manager management server role.
A two-node, SQL Server 2008 R2 cluster with dedicated instance that has been established in
previous steps for Service Manager.
SCSMAS – instance for SQL Server 2008 R2 Analysis Services and SQL Server Reporting
Services databases.
SCSMDW – instance for Service Manager Data Warehouse databases.
The .NET Framework 3.5.1 Feature is installed.
The Microsoft Report Viewer 2008 Redistributable (KB971119)
http://www.microsoft.com/download/en/details.aspx?displaylang=en&id=3203.
The
Microsoft
SQL
Server
2008
R2
Native
http://go.microsoft.com/fwlink/?LinkID=188401&clcid=0x409.
The Microsoft SQL Server R2 Analysis Management
http://go.microsoft.com/fwlink/?LinkID=188448&clcid=0x409.
Client
is
is
installed
installed
Objects
are
-
installed-
The Microsoft SQL Server R2 Reporting Services (split configuration) is installed.
The Microsoft SQL Server R2 Management tools are installed.
Self-Service Portal Server
A base virtual machine running Windows Server 2008 R2 (x64) has been provisioned for the
Service Manager management server role.
A two-node, SQL Server 2008 R2 cluster with dedicated instance that has been established in
previous steps for Service Manager.
SCSPFarm – instance for Self Service Portal SharePoint Farm databases.
The .NET Framework 3.5.1 Feature is installed.
The Microsoft Report Viewer 2008 Redistributable (KB971119)
http://www.microsoft.com/download/en/details.aspx?displaylang=en&id=3203.
The
Microsoft
SQL
Server
2008
R2
Native
http://go.microsoft.com/fwlink/?LinkID=188401&clcid=0x409.
The Microsoft SQL Server R2 Analysis Management
http://go.microsoft.com/fwlink/?LinkID=188448&clcid=0x409.
Client
Objects
is
is
installed
installed
is
installed
-
SharePoint Foundation 2010 is installed.
The .NET Framework 4 Redistributable is installed.
Additional Management Server for this Design Pattern Deployment
A base virtual machine running Windows Server 2008 R2 (x64) has been provisioned for the
Service Manager management server role.
A two-node, SQL Server 2008 R2 cluster with dedicated Service Manager instances that has
been established in previous steps for Service Manager.
SCSMDB – instance for Service Manager management database.
The .NET Framework 3.5.1 Feature is installed.
The Microsoft Report Viewer 2008 Redistributable (KB971119)
http://www.microsoft.com/download/en/details.aspx?displaylang=en&id=3203.
The
Microsoft
SQL
Server
2008
R2
Native
http://go.microsoft.com/fwlink/?LinkID=188401&clcid=0x409.
The Microsoft SQL Server R2 Analysis Management
http://go.microsoft.com/fwlink/?LinkID=188448&clcid=0x409.
Client
Objects
is
is
installed
installed
is
installed
Prerequisites
The following environment prerequisites must be met before proceeding.
Accounts
Verify that the following security groups have been created:
User name
Purpose
Permissions
<DOMAIN>\ FT-SCSM-SVC
SCSM services account
Add the account to the local
Administrators group on the all
SCSM servers.
Must be a local admin on all
SQL Server nodes.
<DOMAIN>\ FT-SCSM-WF
SCSM workflow account
Must have permissions to send
e-mail and must have a mailbox
on the SMTP server (required
for the E-mail Incident feature).
Must be member of Users local
security group on all SCSM
servers.
Must be made a member of the
Service Manager
Administrators user role in
order for e-mail
Must be a local admin on all
SQL Server nodes.
<DOMAIN>\ FT-SCSM-SSRS
SCSM reporting account
Must be a local admin on all
SQL Server nodes.
<DOMAIN>\ FT-SCSM-OMCI
SCSM Operations
Manager CI connector
Must be a member of the Users
local security group on all
-
User name
Purpose
Permissions
account
SCSM servers.
Must be an Operations
Manager Operator.
<DOMAIN>\ FT-SCSM-ADCI
SCSM Active Directory
CI connector account
Must be a member of the Users
local security group on the
Service Manager management
server.
Must have permissions to bind
to the domain controller that the
connector will read data from.
Needs generic read rights on
the objects that are being
synchronized into the Service
Manager database from Active
Directory.
<DOMAIN>\ FT-SCSM-OMAlert
SCSM Operations
Manager alert connector
account
Must be a member of the Users
local security group on the
Service Manager management
server.
Must be a member of FTSCSM-Admins
DOMAIN>\ FT-SCSM-VMMCI
Virtual Machine
Manager CI connector
account
Member of the VMM Admin
domain group. The account
must also be in the Service
Manager Advanced Operator
role
DOMAIN>\ FT-SCSM-OCI
Orchestrator CI
connector
Member of SCO Operators
(Users) domain group. The
account must also be in the
Service Manager Advanced
Operator role
<DOMAIN>\ FT-SCSM-OLAP
Service Manager
Analysis Services
account
Must be a local admin on all
SQL Server nodes.
Groups
Verify that the following security groups have been created:
Security group name
Group scope
Members
Member of
<DOMAIN>\ FT-SCSMADMINS
Global
DOMAIN\ FTSCSM-SVC
Must be added to the Service
Manager Administrators user role
and added to the Operations
Security group name
Group scope
Members
Member of
Manager Administrators role in
Operations Manager and a
member of the Administrators
group on each SQL Server.
Adding the .NET Framework 3.5.1 Feature on all Server Manager Servers
The Service Manager installation requires the .NET Framework 3.5.1 Feature be enabled to support
installation. Follow the provided steps to enable the .NET Framework 3.5.1 Feature.
Perform the following steps on all Service Manager virtual machines.
To add the .NET Framework 3.5.1 Feature, from
Server Manager, select the Features node and
click Add Features. The Add Features Wizard
will appear. In the Select Features dialog, select
.NET Framework 3.5.1 Features, and then
select the .NET Framework 3.5.1 check box
only. Leave WCF Activation check box clear.
In the Confirm Installation Selections dialog,
review the choices made during the wizard and
click Install to add the feature.
The Installation Progress dialog will show the
progress of the feature install.
When complete, the Installation Results dialog
will appear. Verify that the .NET 3.5.1 Feature
installed correctly. When verified, click Close to
complete the installation of the .NET Framework
3.5.1 Feature.
Installing Microsoft Report Viewer 2008 Redistributable on the Management and Data
Warehouse Servers
The Server Manager management and Data Warehouse server installations also require the Microsoft
Report Viewer 2008 Redistributable be installed prior to installation. The following steps are provided to
help install the Microsoft Report Viewer 2008 Redistributable.
Perform the following steps on the Server Manager Management and Data Warehouse Servers virtual
machines.
From the installation media source right-click
ReportViewer.exe and select Run as
administrator from the context menu to begin
setup.
The setup wizard will appear. Click Next to
continue.
Within the License Terms dialog, select the I
have read and accept the license terms check
box. Click Install to begin the installation.
The installation progress will be displayed in the
setup wizard.
When completed, click Finish to exit the
installation.
Installing SQL Server 2008 R2 Native Client on the on the Management and Data Warehouse
Servers
The Server Manager Management and Data Warehouse Server installations also require the SQL Server
2008 R2 Native Client be installed prior to installation. The following steps are provided:
Perform the following steps on the Server Manager Management and Data Warehouse Servers virtual
machines.
From the installation media source right-click
SQLNCLI.MSI and select Install from the
context menu to begin setup.
The Setup wizard will appear. Click Next to
continue.
Within the License Terms dialog, select the I
accept the terms in the license agreement check
box. Click Next to continue.
In the Registration Information dialog, enter
values for your organization in the Name and
Company textboxes. Click Next to continue.
In the Feature Selection dialog, verify that the
Client Components feature is selected for
installation. Click Next to continue.
In the Ready to Install the Program dialog, click
Install to begin the installation.
The installation progress will be displayed in the
setup wizard.
When completed, click Finish to exit the
installation.
Installing SQL Server 2008 R2 Analysis Management Objects on the Management and Data
Warehouse Servers
Server Manager management and Data Warehouse server installations also require the SQL Server 2008
R2 Analysis Management Object be installed prior to installation. Follow the provided steps to install the
SQL Server 2008 R2 Analysis Management Object.
Perform the following steps on the Server Manager management and Data Warehouse Servers virtual
machines.
From the installation media source, right-click
SQLSERVER2008_ASAMO10.MSI and select
Run as administrator from the context menu to
begin setup.
Note: the Analysis Management Objects
installer,
1033\x64\SQLSERVER2008_ASAMO10.msi,
can be downloaded from
http://www.microsoft.com/download/en/details.as
px?id=26728.
.
The Setup wizard will appear. Click Next to
continue.
Within the License Terms dialog, select the I
accept the terms in the license agreement check
box. Click Next to continue.
In the Registration Information dialog, enter
values for your organization in the Name and
Company textboxes. Click Next to continue.
In the Ready to Install the Program dialog, click
Install to begin the installation.
The installation progress will be displayed in the
setup wizard.
When completed, click Finish to exit the
installation.
Installing SQL Server Reporting Services (Split Configuration) on the Data Warehouse Server
The SM Data Warehouse installation requires SQL Server Reporting Services (SSRS) to be installed to
support the SM reporting features. The following steps are provided:
Perform the following steps on the Service Manager Data Warehouse virtual machine.
From the SQL Server 2008 R2 slipstreamed
installation media source right-click setup.exe
and select Run as administrator from the
context menu to begin setup.
The SQL Server Installation Center will appear.
From the SQL Server Installation Center click the
New installation or add features to an existing
installation link.
The SQL Server 2008 R2 Setup wizard will
appear. In the Setup Support Rules dialog,
verifythat each rule shows a Passed status. If
any rule requires attention, remediate the issue
and re-run the validation check. Click OK to
continue.
In the Product Key dialog, select the Enter the
product key option and enter the associated
product key in the provided textbox. Click Next
to continue.
Note: If you do not have a product key, select
the Specify a free edition option and select
Evaluation from the drop down menu for a 180day evaluation period.
In the License Terms dialog, select the I accept
the license terms check box. Select or deselect
the Send feature usage data to Microsoft
based on your organization‟s policies and click
Next to continue.
In the Setup Support Files dialog, click install
and allow the Support Files to install.
In the Setup Support Rules dialog, verify that
each rule shows a Passed status. If any rule
requires attention, remediate the issue and rerun the validation check. Click Next to continue.
In the Setup Role dialog, select the SQL Server
Feature Installation option and click Next to
continue.
In the Feature Selection dialog, select the
Reporting Services, Management Tools –
Basic and Management Tools – Complete
check boxes. When all selections are made,
click Next to continue.
In the Installation Rules dialog, verify that each
rule shows a Passed status. If any rule requires
attention, remediate the issue and re-run the
validation check. Click Next to continue.
In the Instance Configuration dialog, select the
Default instance option. Keep the default
Instance ID and Instance root directory values
and click Next to continue.
Note: A post installation configuration process
will occur to configure the database within the
SCOM SQL Instance.
In the Disk Space Requirements dialog, verify
that you have sufficient disk space and click Next
to continue.
In the Server Configuration dialog, select the
Service Accounts tab. Specify the NETWORK
SERVICE account for the SQL Server
Reporting Services service. Click Next to
continue.
In the Reporting Services Configuration
dialog, select the Install, but do not configure
the report server option. Note that other
options should not be available since the
database engine was not selected as a feature
for installation. Click Next to continue.
In the Error Reporting dialog, select or deselect
the Send Windows and SQL Server Error
Reports to Microsoft or your corporate report
server based on your organization‟s policies and
click Next to continue.
In the Installation Configuration Rules dialog,
verifythat each rule shows a Passed status. If
any rule requires attention, remediate the issue
and re-run the validation check. Click Next to
continue.
In the Ready to Install dialog, verify all of the
settings that were entered during the setup
process and click Install to begin the installation
of the SQL instance.
When complete the Complete dialog will appear.
Click Close to complete the installation of this
SQL database instance.
When installed, verify that the Service Manager
management server installed properly by
opening the console. From the Start Menu,
navigate to the Microsoft SQL Server 2008 R2
folder and click the Reporting Services
Configuration Manager shortcut.
The Reporting Services Configuration
Connection dialog will appear. In the Server
Name textbox specify the name of the SCSM
server. In the Report Server Instance textbox,
use the default MSSQLSERVER drop-down
menu value. Click Connect.
The Reporting Services Configuration Manager
tool will appear.
In the Reporting Services Configuration Manager
tool, click the Database option from the toolbar.
Within the Current Report Server Database
section, click the Change Database button.
The Reporting Services Configuration Wizard will
appear. In the Action section, choose the Create
a new report server database option. Click Next
to continue.
In the Database Server section, specify the
following values:
Server Name – specify the name of the
SQL Server cluster network name (CNO)
and the database instance created for
the SM installation.
Authentication Type – specify Current
User – Integrated Security from the dropdown menu.
Click the Test Connection button to verify the
credentials and database connectivity. When
verified, click Next to continue.
In the Database section, specify the following
values:
Database Name – Accept the default
value of ReportServer.
Language – specify the desired
language option from the drop-down
menu.
Report Server Mode – select the Native
Mode option.
Click Next to continue.
In the Credentials section, specify the
Authentication Type as Service Credentials
from the drop-down menu and click Next to
continue.
In the Summary section, review the selections
made Next to create the SQL Server Reporting
Service database.
The Progress and Finish section will display the
progress of the database creation. Review the
report to verify successful creation and click
Finish.
In the Reporting Services Configuration
Manager tool, the Database option will now
display the database and Report Server
Database credentials specified in the wizard.
In the Reporting Services Configuration
Manager tool, click the Web Service URL option
from the toolbar. Specify the following values:
In the Report Server Web Service Virtual
Directory section, set the Virtual
Directory value to ReportServer in the
provided textbox.
In the Report Server Web Service Site
Identification section, set the following
values:
IP Address – set the All Assigned
drop-down menu value.
TCP Port – specify the desired TCP Port
(default 80).
SSL Certificate – select the available
certificate or choose the default of (Not
Selected).
Click the Apply button to save the settings and
create the Web Service URL.
In the Reporting Services Configuration
Manager tool, click the Report Manager URL
option from the toolbar. Specify the following
value:
In
the
Report
Manager
Site
Identification section, set the Virtual
Directory value to Reports in the
provided textbox.
Click the Apply button to save the settings and
create the Report Manager URL.
Connect to the Report Manager URL within a
web browser to verify the SQL Server Reporting
Services portal is operating properly.
If you wish to leave the Windows Firewall
enabled you must first enable the following rules
in Windows Firewall:
World Wide Web Services (HTTP TrafficIn).
World Wide Web Services (HTTPS
Traffic-In).
Right-click each rule and select Enable Rule
from the context menu.
Installing SharePoint Foundation 2010 on the Self-Service Portal Server
The The following steps must to be completed in order to install SharePoint Foundation 2010 on the
Service Manager self-service portal server only.
Perform the following steps on the Service Manager Self-Service Portal virtual machine.
Log on to Service Manager self-service portal
server (NOT a Service Manager management
server or the Data Warehouse server). Locate
the SharePoint Foundation 2010 installation file.
Right-click SharePointFoundation.exe and
select Run as administrator from the context
15
menu to begin setup.
15
Microsoft SharePoint Foundation 2010 http://www.microsoft.com/download/en/details.aspx?displaylang=en&id=5970.
The SharePoint Foundation 2010 setup dialog
will appear. In the Install section, select Install
software prerequisites.
The Microsoft SharePoint 2010 Products
Preparation Tool will open. Click Next to
continue.
In the License Terms for software products
dialog, verify the I accept the terms of the
License Agreement installation option check
box is selected and click Next to continue.
After the prerequisites install, the Installation
Complete dialog will appear. Click Finish to
complete the installation then restart the system.
If you have not already done so, you must install
a valid SSL certificate. The Subject of the
certificate (SN) must match the server name of
your SSP VM.
If you have AD Certificate Services installed in
your domain, you can request a new certificate
via IIS manager.
Open IIS manager, select your web server and
double click on the “Server Certificates” icon.
Right-click in the center pane and select “Create
Domain Certificate.” Fill out the server name in
the common name field along with all the other
fields and click next. Select your AD Certificate
server by clicking on “Select” and choosing from
the list. Give the server a friendly name and click
Finish.
After the system restart, log back in with an
account with administrative privileges. Re-launch
the SharePoint Foundation 2010 installation. In
the SharePoint Foundation 2010 setup dialog,
navigate to the Install section, select Install
SharePoint Foundation.
If the wizard reports you have missing prerequisites, you may need to run the pre-requisite
installer again. Because this installer downloads
products from the Internet, non-Internet
connected systems will fail to install correctly.
You will need to manually download and install
these files. See the SharePoint foundation
documentation for instructions on manual
installation.
In the Read the Microsoft Software License
Terms dialog, verify the I accept the terms of this
Agreement installation option check box is
selected and click Continue.
In the Choose the installation you want dialog,
click the Server Farm button.
In the Server Type dialog, select the Complete
option and click Install Now.
After installation, the Run Configuration Wizard
dialog will appear. Verifythe Run the
SharePoint Products Configuration Wizard
now check box is selected and click Close.
The SharePoint Products Configuration
Wizard will appear. Click Next to continue with
the wizard.
A dialog will appear stating that some services
require restart as part of the installation. Click
Yes to perform the services restart.
The Connect to a server farm dialog will
appear. Select the Create a new server farm
option is selected and click Next to continue.
n the Specify Configuration Database Settings
dialog, specify the following information in the
provided text boxes:
Database server – specify the name of
the SQL Server CNO and the database
instance created for the Service
Manager installation.
Database name – specify the name of
the SharePoint database. In most cases
the default value of SharePoint_Config
should be used.
In the Specify Database Access Account
section, specify the Username
(<DOMAIN>\<USERNAME>) and associated
password for the Service Manager service
account. When complete, click Next to continue.
In the Specify Farm Security Settings dialog
enter an unique passphrase in the Passphrase
textbox. Re-type the passphrase in the Confirm
passphrase textbox and click Next to continue.
In the Configure SharePoint Central
Administration Web Application dialog specify
a TCP port by selecting the Specify port
number check box and providing a port number
in the supplied textbox.
In the Configure Security Settings section, select
the NTLM option.
When completed, click Next to continue.
The Completing the SharePoint Products
Configuration Wizard dialog will appear and
displaying the selections made during the
installation wizard. Review the options selected
and click Next to continue.
The wizard will display the progress while
performing the SharePoint configuration.
When successful the Configuration Successful
dialog will appear. Click Finish to complete the
configuration of SharePoint Foundation 2010.
When prompted in the Help Make SharePoint
Better page, select the appropriate option based
on your organization‟s policies and click OK to
save this setting.
In the Central Administration - Configure your
SharePoint farm page, click the Start the
Wizard button to begin the SharePoint
configuration.
In the Service Account section, select the Use
existing managed account and select the SM
service account from the drop-down menu.
In the Services section, select the Business Data
Connectivity Services and Usage and Health
data collection check boxes.
Click Next to continue.
In the Web Site configuration page, click the
Skip button to continue without configuring these
settings.
The SharePoint farm configuration is now
complete. Click the Finish button to exit.
The SharePoint Central Administration portal
will open. Verify that SharePoint is operating
properly on the system prior to proceeding to the
SM Self-Service Portal installation.
Note: The latest service pack should be applied
to SharePoint Foundation Server after this
16
installation .
Locate the Service Pack 1 for SharePoint
Foundation 2010 installation file, right-click the
installation file and select Run as administrator
from the context menu to begin the Service Pack
setup.
The Microsoft SharePoint Foundation 2010
Service Pack 1 (SP1) wizard will appear. Verify
that the Click here to accept the Microsoft
Software License Terms installation option check
box is selected and click Continue.
The installation will continue without interaction
until it completes. When prompted, click OK to
complete the installation. You must restart the
system after the Service Pack installation.
Installing .NET Framework 4 on the Self-Service Portal Server
Additionally, the SM Self-Service portal installation also requires the .NET Framework 4 package be
installed prior to installation. The following steps are provided:
Perform the following steps on the Service Manager Self-Service Portal virtual machine.
16
Service Pack 1 (SP1) for Microsoft SharePoint Foundation 2010 http://www.microsoft.com/download/en/details.aspx?id=26640
From the installation media source right-click
dotNetFx40_Full_x86_x64.exe and select Run
as administrator from the context menu to begin
setup.
Within the Microsoft .NET Framework 4 Setup
dialog, select the I have read and accept the
license terms check box and click Install to begin
the installation.
The installation progress will be displayed in the
setup wizard.
When completed, click Finish to exit the
installation.
Requesting and Installing an SSL Certificate on the Self-Service Portal Server
Additionally, the Service Manager self-service portal installation requires a secure socket layer (SSL)
17
certificate in order to enable SSL on the portal website. If the self-service portal is to be installed without
SSL this section can be skipped. There are several ways to request an SSL Certificate. One method,
through the IIS Manager console, is outlined below.
Perform the following steps on the Service Manager self-service portal virtual machine.
Log on to the Service Manager virtual machine
with a user with local admin rights. From the
Start Menu select Administrative Tools then
select Internet Information Services (IIS)
Manager.
In the Internet Information Services (IIS)
Manager console, select the server node and in
the IIS section, double-click Server Certificates.
The Server Certificates pane will expand. Under
actions, click Create Certificate Request…
17
SSL Certificates for the self-service portal - http://technet.microsoft.com/en-us/library/hh667343.aspx.
The Request Certificate dialog will appear. In
the Distinguished Name Properties dialog,
complete the information as prompted. Note the
Common Name field must equal the exact name
that the server will be accessed in the web
browser. Click Next to continue.
In the Cryptographic Service Provider
Properties dialog, select a Cryptographic
Service Provider (CSP) that is appropriate for
your issuing certification authority (CA). In most
cases, selecting the default CSP and default bit
length is satisfactory. Click Next to continue.
In the File Name dialog, provide a complete path
to save the certificate request file. Click Finish to
generate the certificate request.
When completed, submit the request to your
issuing CA or certificate provider of choice and
follow the next steps on installing the newly
issued certificate.
After receiving the issued certificate, open the
Internet Information Services (IIS) Manager
console and select Server Certificates when
again. From the Actions pane, select Complete
Certificate Request…
The Complete Certificate Request wizard will
appear. In the Specify Certificate Authority
Response dialog, specify the file name and
location of the issued certificate and supply a
friendly name for the certificate in the provided
text boxes. Click OK to complete the operation.
In the Server Certificates section of the IIS
Manager, you will now see the newly created
and installed certificate.
Installing the Service Manager Roles
The following steps must to be completed in order to install the Service Manager roles correctly.
Perform the following steps on all Service Manager Servers virtual machines.
Log on to each Service Manager virtual machine
with a user with local admin rights.
Verify that the following accounts and/or groups
are members of the Local Administrators group
on each Service Manager virtual machine:
Operations Manager action account.
Service Manager workflow account.
Service Manager service account.
Service Manager Admins group.
Orchestrator service account.
Verify that the following accounts and/or groups
are members of the Local Users group on each
Service Manager virtual machine:
Service Manager Active Directory CI
connection account.
Service Manager Orchestrator CI
connection account.
Service Manager Operations Manager
alert connection account.
Service Manager Operations Manager CI
connection account.
Service Manager service account.
Service Manager users group.
Service Manager Virtual Machine
Manager CI connection account.
Service Manager workflow account.
Perform the following step on an Active Directory Domain Controller in the target environment.
In the domain where Service Manager will be
installed, verify that the SM Operations Manager
alert connectors and the Service Manager
service accounts are members of the SM Admins
group created earlier.
In the domain where Service Manager will be
installed, verify that the SM OLAP and the
Service Manager reporting accounts are
members of the SQL Server Admins group
created earlier.
Perform the following steps on the Operations Manager virtual machine.
Log on to the Operations Manager server as an
Administrator. In the Operations Manager
console, navigate to Administration pane. In the
Security node under User Roles, locate the
Operations Manager Administrators role and
add the SCSM Admins group to the role. Click
OK to save the changes.
While still in the Security node under User
Roles, locate the Operations Manager
Operators role and add the SCSM OMCI user to
the role. Click OK to save the changes.
Installing the Management Server
The following steps must to be completed in order to install the Service Manager Management Server
role.
Perform the following steps on the System Center Service Manager management server virtual machine.
Log on to Service Manager management server
(NOT the Service Manager Data Warehouse
server or the self-service portal server).
From the Service Manager installation media
source, right-click setup.exe and select Run as
administrator from the context menu to begin
setup.
The Service Manager installation wizard will
begin. At the splash page, navigate to the Install
section and click Service Manager
management server to begin the Service
Manager server installation.
In the Product registration dialog, provide the
following information in the provided text boxes:
Name–specify the name of primary user
or responsible party within your
organization.
Organization – specify the name of the
licensed organization.
Product key–provide a valid product key
for installation of Service Manager. If no
key is provided, select the Install as an
evaluation edition (180-day trial) check
box.
In the License terms section, select the I have
read, understood, and agree with the terms of
the license terms check box. When all
selections are confirmed, click Next to continue.
In the Installation location dialog, specify a
specific location or accept the default location of
%ProgramFiles%\Microsoft System Center
2012\Service Manager for the installation. Click
Next to continue.
The setup will verify that all system prerequisites
are met in the System check results dialog. If
any prerequisites are not met, they will be
displayed in this dialog. When verified, click Next
to continue.
In the Configure the Service Manager
database dialog, specify the following
information in the provided text boxes:
Database server – specify the name of
the SQL Server CNO created for the
Service Manager installation.
SQL Server instance – specify the
name of the SQL Server database
instance created for the Service
Manager installation.
Select the Create a new database option and
specify the following information in the provided
text boxes:
Database name – specify the name of
the Service Manager database. In most
cases
the
default
value
of
ServiceManager should be used.
Size (MB) – specify the initial database
size. The default value can be used for
Fast Track validation.
Data file folder – specify the drive letter
associated in the SQL Server cluster for
the database data files for the Service
Manager database. This should be
cross-checked with the worksheet
identified earlier.
Log file folder – specify the drive letter
associated in the SQL Server cluster for
the database log files for the Service
Manager database. This should be
cross-checked with the worksheet
identified earlier.
Click Next to continue.
A warning message will appear due to the use of
the default SQL collation
(SQL_Latin1_General_CP1_CI_AS). Support for
multiple languages in Service Manager is not
possible when you are using the default collation.
If the installation requires support for multiple
languages using a different collation, the SQL
Server instance will be required to be reinstalled.
In the Configure the Service Manager
management group dialog, specify a unique
name in the Management group name text box.
This value must be unique across the System
Center 2012 products such as the Service
Manager Data Warehouse and Operations
Manager installations.
Specify the Service Manager Administrators
group in the Management group
administrators object picker section.
Click Next to continue.
In the Configure the account for Service
Manager services dialog, verify that the Domain
account option is selected and specify the
Service Manager service account in the User
name text box. Enter the appropriate Password
and Domain in the provided text box and dropdown menu.
Before proceeding, click the Test Credentials
button to verify the credentials provided.
When successful, click Next to continue.
In the Configure the account for Service
Manager workflow account dialog, verify that
the Domain account option is selected and
specify the Service Manager service account in
the User name text box. Enter the appropriate
Password and Domain in the provided text box
and drop-down menu.
Before proceeding, click the Test Credentials
button to verify the credentials provided.
When successful, click Next to continue.
In the Help improve Microsoft System Center
2012 dialog, select the option to either participate
or not participate in the CEIP by providing
selected system information to Microsoft. Click
Next to continue.
In the Use Microsoft Update to help keep your
computer secure and up-to-date dialog, select
the appropriate option to either participate or not
participate in the automatic updating. Choose to
invoke checking for updates by selecting the
Initiate machine wide Automatic Update check
box. Click Next to continue.
The Installation summary dialog will appear
displaying the selections made during the
installation wizard. Review the options selected
and click Install to continue.
The wizard will display the progress while
installing features.
When the installation completes, the wizard will
display the Setup completed successfully
dialog.
When each step shows successful installation,
select the Open the Encryption Backup or
Restore Wizard after Setup closes is selected
to launch the wizard after setup.
Click Close to complete the installation.
When the installation completes, the Encryption
Key Backup or Restore wizard will appear. At
the Introduction dialog, click Next to continue.
In the Select Action dialog, select the Backup
the Encryption Key option and click Next to
continue.
In the Specify the Location of the Backup File
dialog, specify the desired backup file name and
path in the Path textbox and object picker. Click
Next to continue.
In the Provide a Password dialog, specify a
desired password in the Password textbox. Retype the password in the Confirm Password
textbox and click Next to begin the backup
process.
When complete, click Finish to exit the wizard.
When installed, verify that the Service Manager
Management Server installed properly by
opening the console. From the Start Menu,
navigate to the Microsoft System Center
2012\Service Manager folder and click the
Service Manager Console shortcut.
In the Connect to Service Manager Server
dialog, specify the Service Manager
management server name in the Server name
textbox and click Connect to start the console.
The Service Manager console will open. From
this console, the installation can be validated by
reviewing the configuration and proper operation
of the console.
Installing the Data Warehouse Server
The following steps must to be completed in order to install the Service Manager Data Warehouse server
role.
Perform the following steps on the System Center Service Manager Data Warehouse Server virtual machine.
Logon on to Service Manager Data Warehouse
Server (NOT the Service Manager Management
Server or the Self-service portal server). From
the System Center Service Manager (SM) 2012
installation media source right-click setup.exe
and select Run as administrator from the
context menu to begin setup.
The Service Manager installation wizard will
begin. At the splash page, navigate to the Install
section and click Service Manager data
warehouse management server to begin the
Service Manager server installation.
In the Product registration dialog, provide the
following information in the provided text boxes:
Name–specify the name of primary user
or responsible party within your
organization.
Organization–specify the name of the
licensed organization.
Product key–provide a valid product key
for installation of Service Manager. If no
key is provided, select the Install as an
evaluation edition (180-day trial) check
box.
In the License terms section, select the I have
read, understood, and agree with the terms of
the license terms check box. When all
selections are confirmed, click Next to continue.
In the Installation location dialog, specify a
specific location or accept the default location of
%ProgramFiles%\Microsoft System Center
2012\Service Manager for the installation. Click
Next to continue.
The setup will verify that all system prerequisites
are met in the System check results dialog. If
any prerequisites are not met, they will be
displayed in this dialog. When verified, click Next
to continue.
When the Configure the data warehouse
databases dialog launches each subcategory
will appear with an error message until each of
the following sections are configured:
Staging and Configuration
Repository
Data Mart
In the Configure the data warehouse
databases dialog, supply the following
information in the provided text boxes to
configure the Staging and Configuration and
Repository sections:
Database server – specify the name of
the SQL Server CNO created for the
Service Manager installation Data
Warehouse.
SQL Server instance – specify the
name of the SQL Server database
instance created for the Service
Manager installation Data Warehouse.
Select the Create a new database option and
specify the following information in the provided
text boxes:
Database name – specify the name of
the SM Data Warehouse database. In
most cases the default value of
DWStagingAndConfig should be used.
Size (MB) – specify the initial database
size. The default value can be used for
Fast Track validation.
Data file folder – specify the drive letter
associated in the SQL Server cluster for
the database data files for the Service
Manager Data Warehouse database.
This should be cross-checked with the
worksheet identified earlier.
Log file folder – specify the drive letter
associated in the SQL Server cluster for
the database log files for the Service
Manager Data Warehouse database.
This should be cross-checked with the
worksheet identified earlier.
Click Next to continue.
A warning message will appear due to the use of
the default SQL collation
(SQL_Latin1_General_CP1_CI_AS). Support for
multiple languages in Service Manager is not
possible when you are using the default collation.
If the installation requires support for multiple
languages using a different collation, the SQL
Server instance will be required to be reinstalled.
In the Configure the data warehouse
databases dialog, supply the following
information in the provided text boxes to
configure the Staging and Configuration and
Repository sections:
Database server – specify the name of
the SQL Server CNO created for the
Service Manager installation Data
Warehouse.
SQL Server instance – specify the
name of the SQL Server database
instance created for the Service
Manager installation Data Warehouse.
Select the Create a new database option and
specify the following information in the provided
text boxes:
Database name – specify the name of
the Service Manager Data Warehouse
database. In most cases the default
value of DWDataMart should be used.
Size (MB) – specify the initial database
size. The default value can be used for
Fast Track validation.
Data file folder – specify the same drive
letter associated above for the database
data files for the Service Manager Data
Warehouse database. This should be
cross-checked with the worksheet
identified earlier.
Log file folder – specify the same drive
letter associated above for the database
log files for the Service Manager Data
Warehouse database. This should be
cross-checked with the worksheet
identified earlier.
Click Next to continue.
When the Configure additional data
warehouse datamarts dialog launches each
subcategory will appear with an error message
until each of the following sections are
configured:
OM Data mart
CM Data mart
In the Configure additional data warehouse
datamarts dialog, supply the following
information in the provided text boxes to
configure the OM Data Mart section:
Database server – specify the name of
the SQL Server CNO created for the
Service Manager installation Data
Warehouse.
SQL Server instance – specify the
name of the SQL Server database
instance created for the Service
Manager installation Data Warehouse.
Select the Create a new database option and
specify the following information in the provided
text boxes:
Database name – specify the name of
the Service Manager OM Data mart
database. In most cases the default
value of OMDWDataMart should be
used.
Size (MB) – specify the initial database
size. The default value can be used for
Fast Track validation.
Data file folder – specify the same drive
letter associated above for the database
data files for the Service Manager OM
Data mart database. This should be
cross-checked with the worksheet
identified earlier.
Log file folder – specify the same drive
letter associated above for the database
log files for the Service Manager OM
Data mart database. This should be
cross-checked with the worksheet
identified earlier.
Click Next to continue.
Optionally, a CM Data mart can be created for
Configuration manager integration. To complete
this, in the Configure additional data
warehouse datamarts dialog, supply the
following information in the provided text boxes
to configure the CM Data Mart section:
Database server – specify the name of
the SQL Server CNO created for the
Service Manager installation Data
Warehouse.
SQL Server instance – specify the
name of the SQL Server database
instance created for the Service
Manager installation Data Warehouse.
Select the Create a new database option and
specify the following information in the provided
text boxes:
Database name – specify the name of
the Service Manager CM Data mart
database. In most cases the default
value of CMDWDataMart should be
used.
Size (MB) – specify the initial database
size. The default value can be used for
Fast Track validation.
Data file folder – specify the same drive
letter associated above for the database
data files for the Service Manager CM
Data mart database. This should be
cross-checked with the worksheet
identified earlier.
Log file folder – specify the same drive
letter associated above for the database
log files for the Service Manager CM
Data mart database. This should be
cross-checked with the worksheet
identified earlier.
Click Next to continue.
In the Configure the data warehouse
management group dialog, specify a unique
name in the Management group name text box.
This value must be unique across the System
Center 2012 products such as the Service
Manager management server and Service
Manager Operations Manager installations.
Specify the SM Administrators group in the
Management group administrators object
picker section.
Click Next to continue.
In the Configure the reporting server for the
data warehouse dialog, specify the data
warehouse server in the Report server textbox.
In the Report server instance drop-down menu,
select Default.
In the Web service URL drop-down menu,
select the default reporting server URL.
Click Next to continue.
In the Configure the account for Service
Manager services dialog, verify that the Domain
account option is selected and specify the
Service Manager Service Account in the User
name textbox. Provide the appropriate
Password and Domain in the provided textbox
and drop-down menu.
Before proceeding, click the Test Credentials
button to verify the credentials provided.
When successful, click Next to continue.
In the Configure the reporting account dialog,
specify the SM Reporting Account in the User
name textbox. Provide the appropriate
Password and Domain in the provided textbox
and drop-down menu.
Before proceeding, click the Test Credentials
button to verify the credentials provided.
When successful, click Next to continue.
In the Configure Analysis Services for OLAP
cubes dialog, select the Create a new database
option and specify the following information in
the provided text boxes:
Database server – specify the name of
the SQL Server cluster CNO created for
the Service Manager installation SQL
Server Analysis Services.
SQL Server instance – specify the
name of the SQL Server database
instance created for the Service
Manager
installation
SQL
Server
Analysis Services..
Database name – specify the name of
the SQL Server Analysis Services
database. In most cases the default
value of DWASDataBase should be
used.
Confirm that the Change database storage
directory check box is clear and click Next to
continue.
In the Configure Analysis Services Credential
dialog, specify the SM OLAP Account in the
User name text box. Provide the appropriate
Password and Domain in the provided text box
and drop-down menu.
Before proceeding, click the Test Credentials
button to verify the credentials provided.
When successful, click Next to continue.
In the Help improve Microsoft System Center
2012 dialog, select the option to either participate
or not participate in the Customer Experience
Improvement Program (CEIP) by providing
selected system information to Microsoft. Click
Next to continue.
The Installation summary dialog will appear
displaying the selections made during the
installation wizard. Review the options selected
and click Install to continue.
The wizard will display the progress while
installing features.
When the installation completes, the wizard will
display the Setup completed successfully
dialog. Click Close to complete the installation.
When the installation completes, the Encryption
Key Backup or Restore wizard will appear. At
the Introduction dialog, click Next to continue.
In the Select Action dialog, select the Backup
the Encryption Key option and click Next to
continue.
In the Specify the Location of the Backup File
dialog, specify the desired backup file name and
path in the Path textbox and object picker. Click
Next to continue.
In the Provide a Password dialog, specify a
desired password in the Password textbox. Retype the password in the Confirm Password
textbox and click Next to begin the backup
process.
When complete, click Finish to exit the wizard.
Perform the following steps on the Service Manager Management Server virtual machine to register the
Service Manager Data Warehouse and enable reporting in the Service Manager instance.
Within the Service Manager Console, navigate to
the Register with Service Manager‟s Data
Warehouse section. Click the Register with
Service manager Data Warehouse link to enable
reporting.
Note: if the console was open from the previous
installation, close it and re-open the console.
The Data Warehouse Registration Wizard will
launch. Click Next to begin registration.
In the Specify the data warehouse
management server name dialog, specify the
Service Manager Data Warehouse server in the
Server name drop-down menu. When selected,
click the Test Connection button to validate
connectivity between the Service Manager
management and Data Warehouse servers. Click
Next to continue.
In the Provide credentials for the data
warehouse dialog. Click Next to use the current
SM and DW Service account as the Run As
account for the Data Warehouse connection.
A Credentials dialog will appear prompting you
for the password for the SM service account.
When provided, click OK to continue.
The Summary dialog will appear, review the
information that was provided earlier and click
Create to begin the registration process.
The Completion dialog will show the successful
registration of the Data Warehouse. Click Close
to exit the wizard.
Note: the Data Warehouse registration process
can take several hours for the registration
process to complete. During this time several
management packs are imported into the Data
Warehouse server and several Data Warehouse
jobs run.
After a few minutes the Data Warehouse button
will be added to the Service Manager Console.
Note: this deployment and association process
can take up to two hours to complete.
The status of the management pack imports can
be checked by selecting Management Packs in
the Data Warehouse pane.
Deployment is complete when all listed
management packs show a deployment status of
Completed.
Note: this deployment and association process
can take up to two hours to complete.
In the Data Warehouse pane, select Data
Warehouse Jobs.
In the Data Warehouse Jobs pane, click
MPSyncJob.
In the MPSyncJob details pane, in the
Synchronization Job Details list, scroll to the
right to view the Status column, and then click
Status to alphabetically sort the status column.
Scroll through the Status list. The management
pack deployment process is complete when the
status for all of the management packs is
Associated or Imported. Confirm that there is
no status of either Pending Association or
Failed in the status list. In the Data Warehouse
Jobs pane, the status of the MPSyncJob will
have changed from Running to Not Started
when the registration process is complete.
Installing the Self-Service Portal Server
The following steps must to be completed in order to install the Service Manager Self-Service Portal
server role.
Perform the following steps on the System Center Service Manager Self-Service Portal virtual machine.
Log on to Service Manager self-service portal
server (NOT the Service Manager management
server or the Data Warehouse server).
From the Service Manager installation media
source, right-click setup.exe and select Run as
administrator from the context menu to begin
setup.
The Service Manager installation wizard will
begin. At the splash page, navigate to the Install
section and click Service Manager web portal
to begin the Service Manager self-service portal
server installation.
The Service Manager Setup Wizard will open. In
the Portal Parts dialog, select the Web Content
Server and SharePoint Web Parts check boxes
and click Next to continue.
Note: the warning about installing both Portal
Parts on a single server can be safely ignored.
The setup wizard assumes that the SharePoint
Farm is using a local SQL Server installation
whereas the Fast Track design uses a dedicated
SQL Server instance for the SharePoint farm
drastically reducing the load on the SharePoint
Web Parts installation.
In the Product registration dialog, provide the
following information in the provided text boxes:
Name – specify the name of primary
user or responsible party within your
organization.
Organization – specify the name of the
licensed organization.
In the License terms section, select the I have
read, understood, and agree with the terms of
the license terms check box. When all
selections are confirmed, click Next to continue.
In the Installation location dialog, specify a
specific location or accept the default location of
C:\inetpub\wwwroot\System Center Service
Manager Portal for the installation. Click Next to
continue.
The setup will verify that all system pre-requisites
are met in the System check results dialog. If
any pre-requisites are not met, they will be
displayed in this dialog. When verified, click
Next to continue.
In the Configure the Service Manager SelfService Portal name and port dialog, specify
the following information in the provided text
boxes:
Website name – specify the name of the
website used for the self-service portal.
In most cases, the default name of
SCSMWebContentServer should be
used.
Port – specify the TCP port used for the
Service Manager self-service portal
server. The default value is 443. In most
cases this value should be changed to
444.
In addition, select the appropriate Server
Authentication certificate from the SSL
certificate drop-down menu. The certificate CN
field must match the name of the server.
Click Next to continue.
In the Select the Service Manager database
dialog, specify the following information in the
provided text boxes:
Database server – specify the name of
the SQL Server cluster CNO created for
the
Service
Manager
installation
management server.
SQL Server instance – specify the SQL
Server database instance created for the
Service
Manager
installation
management server.
Database – specify the name of the
Service Manager database configured
earlier. In most cases the default value of
ServiceManager should be used.
Click Next to continue.
In the Configure the account for the SelfService Portal dialog, verify that the Domain
account option is selected and specify the SM
Service Account in the User name textbox.
Provide the appropriate Password and Domain
in the provided text box and drop-down menu.
Before proceeding, click the Test Credentials
button to verify the credentials provided.
When successful, click Next to continue.
In the Configure the Service Manager
SharePoint Web site dialog, provide the
following information:
In the SharePoint site section, specify
the following information in the provided
text boxes:
Website name – specify the name of the
website used for the self-service portal.
In most cases, the default name of
Service Manager portal should be used.
Port – specify the TCP port used for the
Service Manager self-service portal
server. The default value is 443. In most
cases the default value of 443 should be
kept.
Select
the
appropriate
server
authentication certificate from the SSL
certificate drop-down menu. This will be
the same certificate used for the content
server in the previous step.
In the SharePoint database section,
specify the following information in the
provided text boxes:
Database server – specify the name of
the SQL Server cluster network name
created for the Service Manager
installation SharePoint Farm.
SQL Server instance – specify the SQL
Server database instance created for the
Service Manager installation SharePoint
Farm.
Database server – specify the database
name for the portal. In most cases, the
default
value
of
SharePoint_SMPortalContent will be
used.
Click Next to continue.
In the Configure the account for Service
Manager SharePoint application pool dialog,
specify the SM Service Account in the User
name textbox. Provide the appropriate
Password and Domain in the provided textbox
and drop-down menu.
Before proceeding, click the Test Credentials
button to verify the credentials provided.
When successful, click Next to continue.
In the Help improve Microsoft System Center
2012 dialog, select the option to either participate
or not participate in the Customer Experience
Improvement Program (CEIP) by providing
selected system information to Microsoft. Click
Next to continue.
The Installation summary dialog will appear
displaying the selections made during the
installation wizard. Review the options selected
and click Install to continue.
The wizard will display the progress while
installing features.
When completed, the Service Manger Setup
Wizard will display the Setup completed
successfully dialog. Click Close to finish the
installation.
Note the SMPortal link provided in the dialog.
From Internet Explorer, open the Service
Manager Self-Service Portal at
https://<servername>/SMPortal.
Confirm all sections display as expected.
Orchestrator
The Orchestrator installation process is comprised of the following high-level steps:
Overview
This section provides the setup procedure for Orchestrator into the Fast Track fabric management
architecture. The following assumptions are made:
Base virtual machines running Windows Server 2008 R2 (x64) have been provisioned.
A two-node, SQL Server 2008 R2 cluster with dedicated instance has been established in
previous steps for Orchestrator.
The .NET Framework 3.5.1 Feature is installed.
The .NET Framework 4 Redistributable is installed.
Prerequisites
The following environment prerequisites must be met before proceeding.
Accounts
Verify that the following security groups have been created:
User Name
Purpose
Permissions
<DOMAIN>\ FT-SCORCH-SVC
Orchestrator service
account
This account will need:
Full admin permissions on all
target systems to be managed.
Log on As a Service rights (User
Rights)
Sysadmin on the SQL Server, or
dbo rights to the Orchestrator
database after its created
This account will need to be a
member in the following groups:
FT-VMM-Admins
Groups
Verify that the following security groups have been created:
Security group name
Group
scope
Members
<DOMAIN>\FT-SCOOperators
Global
<DOMAIN>\FT-SCOSVC
<DOMAIN>\FT-SCOAdmins
Global
<DOMAIN>\FT-SCOSVC
Member of
Local Administrators
Target Active Directory domain
BUILTIN\Distributed COM
Users
Adding the .NET Framework 3.5.1 Feature
The Orchestrator installation requires the .NET Framework 3.5.1 Feature be enabled to support
installation. Follow the provided steps to enable the .NET Framework 3.5.1 Feature.
Perform the following steps on the Orchestrator virtual machine.
To add the .NET Framework 3.5.1 Feature, from
Server Manager, select the Features node and
click Add Features. The Add Features Wizard
will appear. In the Select Features dialog, select
.NET Framework 3.5.1 Features, and then
select the .NET Framework 3.5.1 check box
only. Leave WCF Activation check box clear.
In the Confirm Installation Selections dialog,
review the choices made during the wizard and
click Install to add the feature.
The Installation Progress dialog will show the
progress of the feature install.
When complete, the Installation Results dialog
will appear. Verify that the .NET 3.5.1 Feature
installed correctly. When verified, click Close to
complete the installation of the .NET Framework
3.5.1 Feature.
Installing .NET Framework 4
Additionally, the Orchestrator portal installation also requires the .NET Framework 4 package be installed
prior to installation. Follow the provided steps to install the .NET Framework 4 package.
Perform the following steps on the Orchestrator virtual machine.
From the installation media source right-click
dotNetFx40_Full_x86_x64.exe and select Run
as administrator from the context menu to begin
setup.
Within the Microsoft .NET Framework 4 Setup
dialog, select the I have read and accept the
license terms chec kbox and click Install to begin
the installation.
The installation progress will be displayed in the
setup wizard.
When completed, click Finish to exit the
installation.
Installing Silverlight Runtime 4
Perform the following steps on the Orchestrator virtual machine.
From the installation media source, right-click
Silverlight.exe and select Run as
administrator from the context menu to begin
setup.
In the Install Silverlight dialog, click Install now.
In the Enable Microsoft Update dialog, select or
clear the Enable Microsoft Update check box
based on organizational preferences and click
Next to continue.
In the Installation Successful dialog, click
Close to exit the installation.
Installing Runbook, Orchestration Console, Web Service, and Designer Server
The following steps needs to be completed in order to install the Orchestrator Runbook Server
component.
Perform the following steps on the Orchestrator virtual machine.
Log on to the Orchestrator virtual machine with a
user with local admin rights.
Verify that the following accounts and/or groups
are members of the Local Administrators group
on the Orchestrator virtual machine:
Orchestrator service account.
Orchestrator Admins group.
Operations Manager action account.
Log on to System Center Orchestrator server.
From the System Center Orchestrator
installation media source right-click
setuporchestrator.exe and select Run as
administrator from the context menu to begin
setup.
The Orchestrator installation wizard will begin. At
the splash page, click Install to begin the
Orchestrator server installation.
In the Product registration information dialog,
provide the following information in the provided
text boxes:
Name – specify the name of primary
user or responsible party within your
organization.
Organization - specify the name of the
licensed organization.
Product key – provide a valid product
key for installation of Orchestrator. If no
key is provided, Orchestrator will be
installed in evaluation mode.
Click Next to continue.
In the Please read this License Terms dialog,
verify that the I accept the license terms
installation option check box is selected and
click Next to continue.
In the Select Features to install dialog, select the
Management Server (default selected), Runbook
server, Orchestration console and web service,
Runbook Designer check boxes and click Next to
continue.
The Checking for required hardware and
software dialog will appear to verify the
installation prerequisites. When validation
completes click Next to continue.
The Orchestrator setup will identify any
prerequisite software required for the installation
to complete. The Setup will install these
missing software prerequisites dialog will
attempt to perform the installation of missing
prerequisites. When completed, click Next to
continue.
When the installation of the missing prerequisites
is completed, click Next to continue.
In the Configuration the service account
dialog, specify the Orchestrator service account
in the Username text box. Provide the
appropriate Password and Domain in the
provided text box and drop-down menu.
Before proceeding, click the Test button to verify
the credentials provided.
When successful, click Next to continue.
In the Configure the database server dialog,
enter the following information in the provided
text boxes:
Server – specify the SQL Server cluster
name and instance name created in the
steps above.
Port – specify the TCP port used for the
SQL Server if not the default.
In the Authentication Credentials section, select
the Windows Authentication option and click the
Test Database Connection button.
When successful, click Next to continue.
In the Configure the database dialog in the
Database section, select the New Database
option. Specify the default database name of
Orchestrator.
Click Next to continue.
In the Configure Orchestrator users group
dialog select the Orchestrator users group
created earlier using the object picker by clicking
Browse… and selecting the associated group.
Verify that that the Grant remote access to the
Runbook Designer check box is selected and
click Next to continue.
In the Configure the ports for the web
services dialog, provide the following
information in the provided text boxes:
Web Service Port – Specify the TCP
port used for the Orchestrator Web
Service. The default value of 81 is
recommended.
Orchestration console port- Specify
the TCP port used for the Orchestrator
console port. The default value of 82 is
recommended.
When successful, click Next to continue.
In the Select the installation location dialog,
specify a specific location or accept the default
location of %ProgramFiles(x86)%\Microsoft
System Center 2012\Orchestrator for the
installation. Click Next to continue.
The The Help Improve Microsoft System
Center Orchestrator dialog provides options for
participating in various product feedback
mechanisms. These include:
CEIP
Error Reporting
Select the appropriate option based on your
organization‟s policies and click Next to
continue.
The Installation summary dialog will appear
displaying the selections made during the
installation wizard. Review the options selected
and click Install to continue.
In the Installing features dialog, the installation
will proceed and show progress.
The Setup completed successfully dialog will
appear when all portions of setup complete
successfully. Verify that all check boxes are
cleared and click Close to finish the installation.
When installed, verify that the Orchestrator roles
installed properly by opening the consoles. From
the Start Menu, navigate to Microsoft System
Center 2012 then select the Orchestrator folder
and click the Orchestration Console shortcut.
Validate that the Orchestration console
performs properly in Internet Explorer.
From the Start Menu, navigate to the Microsoft
System Center 2012 then select the
Orchestrator folder and click the Runbook
Designer shortcut.
Launch the Runbook Designer console and
verify that it performs properly.
From the Start Menu, navigate to the Microsoft
System Center 2012 then select the
Orchestrator folder and click the Deployment
Manager shortcut.
Launch the Deployment Manager console and
verify that it performs properly.
Configure Windows Firewall for the first
18
Orchestrator Runbook Server.
If you wish to leave the Windows Firewall
enabled you must first enable the following rules
in Windows Firewall:
Windows Management Instrumentation
(WMI-In).
Windows Management Instrumentation
(DCOM-In).
Windows Management Instrumentation
(ASync-In).
Right-click each rule and select Enable Rule
from the context menu.
18
Orchestrator guidance is provided from the following TechNet resources: Using Windows Firewall with
Orchestrator - http://technet.microsoft.com/en-us/library/hh912321.aspx and TCP Port Requirements
http://technet.microsoft.com/en-us/library/hh420382.aspx.
In Windows Firewall create a new Program rule
using the following program path:
%SystemRoot%\SysWOW64\orchestrato
rRemotingService.exe
Name the rule SCO – Orchestrator Remoting
Service (x64).
Post Installation Tasks
When the installation is complete, the installation and configuration of Orchestrator Integration Packs on
the target Runbook Servers.
Installing the Virtual Machine Manager Console
Perform the following steps on the Orchestrator virtual machine.
Log on to the Orchestrator server with a
privileged user account that has Administrator
privileges. From the Virtual Machine Manager
installation media source, right-click setup.exe
and select Run as administrator from the
context menu to begin setup.
The Virtual Machine Manager installation wizard
will begin. At the splash page, click Install to
begin the Virtual Machine Manager server
installation.
In the Select features to install dialog, verify
that the VMM console installation option check
box is selected. Click Next to continue.
In the Please read this license agreement dialog,
verify that the I have read, understood and agree
with the terms of the license agreement
installation option check box is selected and click
Next to continue.
In the Customer Experience Improvement
Program dialog, click Next to continue.
In the Microsoft Update dialog, select the option
to either allow or not allow Virtual Machine
Manager to use Microsoft Update to check for
and perform Automatic Updates based on your
organization‟s policies. Click Next to continue.
In the Select installation location dialog,
specify a location or accept the default location
of %ProgramFiles%\System Center Operations
Manager 2012 for the installation. Click Next to
continue.
In the Port Configuration dialog, specify the
port used for communication with the VMM
management server in the provided text box. If
no modifications were made during Virtual
Machine Management installation, the default
port would be 8100. Click Next to continue.
The Installation summary dialog will appear
and display the selections made during the
installation wizard. Review the options selected
and click Install to continue.
When the installation completes, the wizard will
display the Setup completed successfully
dialog. Click Close to complete the installation.
Installing the Microsoft Report Viewer 2010 SP1
Additionally, the Operations Manager console installation also requires the Microsoft Report Viewer 2010
19
SP1 package be installed prior to installation. Follow the provided steps to install the SP1 package.
Perform the following steps on each Orchestrator virtual machine.
From the installation media source, right-click
ReportViewer.exe and select Run as
administrator from the context menu to begin
setup.
Within the Microsoft ReportViewer 2010 SP1
Redistributable Setup dialog, select Next to
begin the installation.
19
Microsoft Report Viewer 2010 SP1 Redistributable Package http://www.microsoft.com/downloads/details.aspx?FamilyID=3EB83C28-A79E-45EE-96D041BC42C70D5D&amp;amp;displaylang=r&displaylang=en.
Select the I have read and accept the license
terms check box and click Install.
The installation progress will be displayed in the
setup wizard.
When completed, click Finish to exit the
installation.
Installing the Operations Manager Console
Perform the following steps on the Orchestrator virtual machine. For Pattern 1 installations, perform these
steps on both servers.
From the Operations Manager installation media
source, right-click setup.exe and select Run as
administrator from the context menu to begin
setup.
The Operations Manager installation wizard will
begin. At the splash page, click Install to begin
the Operations Manager console installation.
In the Select features to install dialog, verify
that the Operations console check box is
selected. Click Next to continue.
In the Select installation location dialog,
specify a location or accept the default location
of %ProgramFiles%\System Center
2012\Operations Manager for the installation.
Click Next to continue.
The Help Improve Operations Manager 2012
dialog provides options for participating in
various product feedback mechanisms. These
include:
CEIP
Error Reporting
Select the appropriate option based on your
organization‟s policies and click Next to
continue.
The Installation Summary dialog will appear
and display the selections made during the
installation wizard. Review the options selected
and click Install to continue.
When the installation completes, the wizard will
display the Setup is complete dialog. Verify that
the Launch the Operations console when the
wizard closes check box is selected and click
Close to complete the installation.
When completed, the Operations Manager
console will open. From this console, the
installation can be validated by reviewing the
configuration and proper operation of the
console.
Installing the System Center Integration Packs
The following steps needs to be completed in order to install the Orchestrator Integration Packs.
20
Perform the following steps on the Orchestrator Runbook Server virtual machine.
Download the System Center 2012 Integration
Packs from http://technet.microsoft.com/en21
us/library/hh830706.aspx and expand them to
a single location so the Orchestrator Integration
Pack files are expanded.
From the Start Menu, navigate to the Microsoft
System Center 2012 then select the
Orchestrator folder and click the Deployment
Manager shortcut.
In the Runbook Designer console, on the
selected Runbook Server, right-click the
Integration Packs node and select Register IP
with the Orchestrator Management Server…
option from the context menu.
20
System Center 2012 – Orchestrator Component Add-ons and Extensions http://www.microsoft.com/download/en/details.aspx?id=28725.
21
The actual download link for the integration packs installed for Fast Track can be found directly at
http://www.microsoft.com/en-us/download/details.aspx?displaylang=en&id=28725.
The Integration Pack Registration Wizard will
appear. Click Next to continue.
In the Select Integration Packs or Hotfixes
dialog, click Add. Navigate to the expanded
integration packs folder created earlier and
select the following integration packs and click
Open:
System
Center
2012
Operations
Manager.
System Center 2012 Service Manager.
System Center 2012 Virtual Machine
Manager.
When all integration packs are selected, click
Next to continue.
The Completing the Integration Pack Wizard
dialog will appear with a summary of selections.
Click Finish to begin the integration pack
installation.
During the installation each integration pack will
display Microsoft Software License Terms. Click
Accept to continue with the installation.
When complete, each integration pack will be
displayed in the Deployment Manager interface.
Deploying the System Center Integration Packs
The following steps needs to be completed in order to install the Orchestrator Integration Packs.
Perform the following steps on the Orchestrator Runbook Server virtual machine.
From the Start Menu, navigate to the Microsoft
System Center 2012 then select the
Orchestrator folder and click the Deployment
Manager shortcut.
22
System Center 2012 – Orchestrator Component Add-ons and Extensions http://www.microsoft.com/download/en/details.aspx?id=28725.
22
In the Runbook Designer console, on the
selected Runbook Server, right-click the
Integration Packs node and select Deploy IP to
Runbook Server or Runbook Designer…
option from the context menu.
The Integration Pack Deployment Wizard will
appear. Click Next to continue.
In the Deploy Integration Packs or Hotfixes
dialog, select the check boxes integration packs
folder created earlier and select the following
integration packs:
System
Center
2012
Operations
Manager.
System Center 2012 Service Manager.
System Center 2012 Virtual Machine
Manager.
When complete, click Next to continue.
In the Computer Selection Details, type the
name of the Orchestrator management server
and click Add. When added, click Next to
continue.
In the Installation Configuration dialog, in the
Advanced Options pane select Stop all running
Runbooks before installing the Integration Packs
or Hotfixes option. Click Next to continue.
The Completing the Integration Pack
Deployment Wizard dialog will appear with a
summary of selections. Click Finish to begin the
integration pack installation.
When complete, each integration pack will be
displayed in the Runbook Designer interface.
To complete the configuration of the integration
packs, open the Orchestrator Runbook
Designer Console and go to the Options dropdown menu and select SC 2012 Virtual Machine
Manager option.
In the Prerequisite Configuration dialog, click
Add.
In the Add Configuration dialog, fill in the
required information for the Virtual Machine
Manager server as shown and click OK. After
returning to the Prerequisite Configuration
dialog, click Finish to save the changes.
While still in the Orchestrator Runbook Designer
Console and go to the Options drop-down menu
and select SC 2012 Operations Manager option.
In the Microsoft System Center Operations
Manager Connections dialog, click Add.
In the MS System Center Operations Manager
Connection Settings dialog, fill in the required
information for the Operations Manager
management server and click Test
23
Connection . When connectivity is verified,
click OK. After returning to the Prerequisite
Configuration dialog, click Finish to save the
changes.
In the Orchestrator Runbook Designer
console, go to the Options drop-down menu and
select SC 2012 Service Manager option.
In the Connections dialog, click Add.
23
The use of the Administrator account is used as an example. Use account information that is applicable
to your installation.
In the Connection dialog, fill in the required
information for the Operations Manager
24
management server and click Test
Connection. When connectivity is verified, click
OK. After returning to the Prerequisite
Configuration dialog, click Finish to save the
changes.
App Controller
The App Controller installation process is comprised of the following high-level steps:
24
The use of the Administrator account is used as an example. Use account information that is applicable
to your installation.
System Center 2012
App Controller
Installation
Perform
Prerequisites
Installation of
System Center
2012 App
Controller
Install the .NET
Framework 3.5.1
Feature
Install App
Contoller
Install the .NET
Framework 4
Redistributable
Install Silverlight
Runtime 4
Request and
Install an SSL
Certificate
Installation of the
Virtual Machine
Manager Console
Overview
This section provides high-level walkthrough on how to setup App Controller. The following assumptions
are made:
A base virtual machine running Windows Server 2008 R2 (x64) has been provisioned for App
Controller.
A SQL Server 2008 R2 cluster with dedicated instance that has been established in previous
steps for App Controller.
All the System Center products have been hydrated and validated.
The .NET Framework 3.5.1 Feature is installed.
The .NET Framework 4 Redistributable is installed.
Microsoft Silverlight® Runtime 4 is installed.
A Trusted Server Authentication (SSL) Certificate (the CN field of the certificate must match
server name) is installed.
Prerequisites
The following environment prerequisites must be met before proceeding.
Accounts
Verify that the following security groups have been created:
User Name
Purpose
Permissions
<DOMAIN>\ FT-SCAC-SVC
App Controller service
account
This account will need to be a
member in the following groups:
FT-SCAC-Admins
FT-VMM-Admins
Groups
Verify that the following security groups have been created:
Group Name
Purpose
Members
<DOMAIN>\ FT-SCAC-Admins
App Controller Admin
Group
App controller admins.
<DOMAIN>\ FT-SCAC-SVC
<DOMAIN>\ FT-VMM-Admins
Adding the .NET Framework 3.5.1 Feature
The App Controller installation requires the .NET Framework 3.5.1 Feature be enabled to support
installation. Follow the provided steps to enable the .NET Framework 3.5.1 feature.
Perform the following steps on the App Controller virtual machine.
To add the .NET Framework 3.5.1 Feature, from
Server Manager, select the Features node and
click Add Features. The Add Features Wizard
will appear. In the Select Features dialog, select
.NET Framework 3.5.1 Features check box.
The Add role services and features required
dialog will appear. Click the Add Required Role
Services button.
After returning to the Select Features dialog, the
.NET Framework 3.5.1 Features check box will
show selected. Click Next to continue.
The Web Server (IIS) dialog will appear outlining
information about the dependent role services.
Click Next to continue.
The Select Role Features dialog will appear
with default selections required by the .NET
Framework feature. To support App Controller
installation, the following additional role services
are required:
Static Content.
Default Document.
Directory Browsing.
HTTP Errors.
ASP.NET.
.NET Extensibility.
ISAPI Extensions.
ISAPI Filters.
HTTP Logging.
Request Monitor.
Tracing.
Basic Authentication.
Windows Authentication.
Request Filtering.
Static Content Compression.
IIS Management Console.
When selected, click Next to continue.
In the Confirm Installation Selections dialog,
review the choices made during the wizard and
click Install to add the feature.
The Installation Progress dialog will show the
progress of the feature install.
When complete, the Installation Results dialog
will appear. Verify that all features and
dependent role services installed correctly. When
verified, click Close to complete the installation
of the .NET Framework 3.5.1 Feature.
Installing .NET Framework 4
Additionally, the App Controller installation also requires prior installation of the .NET Framework 4
package. Follow the provided steps to install the .NET Framework 4 package.
Perform the following steps on the App Controller virtual machine.
From the installation media source right-click
dotNetFx40_Full_x86_x64.exe and select Run
as administrator from the context menu to begin
setup.
Within the Microsoft .NET Framework 4 Setup
dialog, select the I have read and accept the
license terms checkbox and click Install to begin
the installation.
The installation progress will be displayed in the
setup wizard.
When completed, click Finish to exit the
installation.
Installing Silverlight Runtime 4
Perform the following steps on the App Controller virtual machine.
From the installation media source right-click
Silverlight.exe and select Run as
administrator from the context menu to begin
setup.
The Silverlight installation wizard will appear. In
the Install Silverlight dialog, click the Install
now button.
In the Enable Microsoft Update dialog, select or
deselect the Enable Microsoft Update
checkbox based on the policies of your
organization. Click Next to begin the installation.
After installation, click Close to complete the
setup.
Requesting and Installing an SSL Certificate
For IIS, there are several ways to request a SSL Certificate. One method, through the IIS Manager
console, is outlined below.
Perform the following steps on the App Controller virtual machine.
Log on to the App Controller virtual machine with
a user with local admin rights. From the Start
Menu select Administrative Tools then select
Internet Information Services (IIS) Manager.
In the Internet Information Services (IIS)
Manager console, select the server node and in
the IIS section, select Server Certificates.
The Server Certificates pane will expand. Under
actions, click Create Certificate Request…
The Request Certificate dialog will appear. In
the Distinguished Name Properties dialog,
complete the information as prompted. Note the
Common Name field must equal the exact name
that the server will be accessed in the web
browser. Click Next to continue.
In the Cryptographic Service Provider
Properties dialog, select a Cryptographic
Service Provider (CSP) that is appropriate for
your issuing CA. In most cases, selecting the
default CSP and default bit length is satisfactory.
Click Next to continue.
In the File Name dialog, provide a complete path
to save the certificate request file. Click Finish to
generate the certificate request.
When completed, submit the request to your
issuing CA or certificate provider of choice and
follow the next steps on installing the newly
issued certificate.
After receiving the issued certificate, open the
Internet Information Services (IIS) Manager
console and select Server Certificates when
again. From the Actions pane, select Complete
Certificate Request…
The Complete Certificate Request wizard will
appear. In the Specify Certificate Authority
Response dialog, specify the file name and
location of the issued certificate and supply a
friendly name for the certificate in the provided
text boxes. Click OK to complete the operation.
In the Server Certificates section of the IIS
Manager, you will now see the newly created
and installed certificate.
Installing the Virtual Machine Manager Console
The following steps needs to be completed in order to install the VMM Console on the target App
Controller virtual machine.
Perform the following steps on the App Controller virtual machine.
From the Virtual Machine Manager installation
media source, right-click setup.exe and select
Run as administrator from the context menu to
begin setup.
The Virtual Machine Manager installation wizard
will begin. At the splash page, click Install to
begin the Virtual Machine Manager server
installation.
In the Select features to install dialog, ensure
the VMM console installation option check box is
selected. Click Next to continue.
In the Please read this notice dialog, verify that
the I agree with the terms of this notice
installation option check box is selected and click
Next to continue.
In the Join the Customer Experience
Improvement Program (CEIP) dialog, select the
option to either participate or not participate in
the Customer Experience Improvement Program
(CEIP) by providing selected system information
to Microsoft. Click Next to continue.
In the Microsoft Update dialog, select the option
to either allow or not allow Virtual Machine
Manager to use Microsoft Update to check for
and perform Automatic Updates based on your
organization‟s policies. Click Next to continue.
In the Select installation location dialog,
specify a specific location or accept the default
location of %ProgramFiles%\Microsoft System
Center 2012\Virtual Machine Manager for the
installation. Click Next to continue.
In the Port Configuration dialog, specify the
port used for communication with the Virtual
Machine Manager management server in the
provided text box. If no modifications were made
during Virtual Machine Manager install, the
default port would be 8100. Click Next to
continue.
The Installation summary dialog will appear
and display the selections made during the
installation wizard. Review the options selected
and click Install to continue.
The Installation summary dialog will appear
displaying the selections made during the
installation wizard. Review the options selected
and click Install to continue.
When the installation completes, the wizard will
display the Setup completed successfully
dialog. Click Close to complete the installation.
When the installation completes, the wizard will
display the Setup completed successfully
dialog. Click Close to complete the installation.
When complete, launch the Virtual Machine
Manager console to verify the installation
occurred properly. Verify that the console
launches and connects to the Virtual Machine
Manager instance installed.
Installation
The following steps needs to be completed in order to install App Controller.
Perform the following steps on the App Controller virtual machine.
Log on to the App Controller virtual machine with
a user with local admin rights.
Verify the following accounts and/or groups are
members of the Local Administrators group on
the App Controller portal virtual machine:
Fast Track Operations Manager Action
account
Fast Track App Controller service
account
Fast Track App Controller Admins group
Logon on to System Center App Controller
server. From the System Center App
Controller installation media source right-click
AppController.exe and select Run as
administrator from the context menu to begin
setup.
The App Controller Setup wizard will begin. At
the splash page, click Install begin the App
Controller server installation.
In the Enter your product registration
information dialog, provide a valid product key
for installation of Orchestrator. If no key is
provided, App Controller will be installed in
evaluation mode. Click Next to continue.
In the Please read this License Terms dialog,
ensure the I have read, understood and agree
with the terms of this license agreement
installation option checkbox is selected and click
Next to continue.
In the Install missing software dialog, the
wizard will detect missing roles and software and
attempt installation of missing prerequisites.
Click Install to enable missing roles and
features.
The wizard will detect missing roles and software
and attempt installation of missing prerequisites.
Please be patient during this process.
In the Select the installation location dialog,
accept the default installation location of
%ProgramFiles%\Microsoft System Center
2012\App Controller or specify a different
location by hitting the Browse button. After
making a selection hit Next to continue.
In the Configure the services dialog, verify that
the Domain account option is selected and
specify the App Controller service account in the
Domain and user name text box. Provide the
associated Password in the supplied text box.
In the Port text box, accept the default TCP port
of 18622 or change the port to meet your
organization‟s requirements. In most cases the
default port selection should be kept.
When complete, click Next to continue.
In the Configure the website dialog, provide the
following information:
Under Website, in Type: HTTPS, set the
IP address drop-down menu to All
unassigned. Set the Port value to 443.
Verify that the Use existing certificate
option is selected and select the proper
Server Authentication certificate that
installed within the virtual machine from
the drop-down menu.
When complete, click Next to continue.
Note: while not recommended, if a Server
Authentication certificate cannot be obtained and
installed on the App Controller server, you may
choose the Generate self-signed certificate
option to satisfy installation requirements.
In the Configure the SQL Server database
dialog, make the following selections install the
App Controller database in the SCO instance
(refer to the worksheet created earlier):
Server Name – specify the cluster
network name of the SQL Server failover
cluster hosting the instance.
Port – specify the TCP port used for
SQL Server connectivity (1433 by
default).
Instance name - specify the instance
name where the AppController database
will be installed to (the SCO instance).
Database name – specify the name of
the App Controller database. In most
cases the default value of AppController
should be used.
Click Next to continue.
The Help Improve App Controller for System
Center 2012 dialog provides options for
participating in various product feedback
mechanisms. These include:
CEIP
Microsoft Update
Select the appropriate option based on your
organization‟s policies and click Install to
continue
In the Confirm the settings dialog, verify the
settings provided during the installation wizard
and click Install to begin the installation.
The required components will install and
progress of the installation will be provided in the
wizard.
When complete, the Setup completed
successfully dialog will appear with progress of
each component. Verify that each component
successfully. Note the App Controller website in
the provided textbox.
Ensure the Start the App Controller website
when Setup closes checkbox is selected and
click Finish.
The System Center 2012 App Controller
website will launch. Because no users have
been created in SCVMM, enter in the App
Controller service account (which has been
assigned an admin role in SCVMM). When
complete, click Sign in.
The App Controller portal will appear. After
validating functionality the App Controller
installation is considered complete.
System Center Cloud Services Process Pack
The Cloud Services Process Pack installation process includes the following high-level steps:
System Center 2012
Cloud Services Process
Pack Installation
Perform
Prerequisites
Installation of
System Center
2012 Cloud
Services Process
Pack
Import the VMM
Discovery
Management Pack
into Service
Manager
Install Cloud
Services Process
Pack on Service
Manager
Create the
OrchestratorUsers
Group local group
on the
Orchestrator
Server
Install the Cloud
Services Runbooks
on Orchestrator
Overview
This section provides the setup procedure for Orchestrator into the Fast Track fabric management
architecture. The following assumptions are made:
The system center integration pack for System Center 2012 – Service Manager needs to be
imported into Orchestrator per previous steps.
Operations Manager integration with VMM should already be complete per previous steps.
System Center Cloud Services Process Pack is available at http://technet.microsoft.com/enus/library/hh562067.aspx. IT organizations considering IaaS will need to examine and adapt their
existing tools, processes, workflows, and automation to meet the requirements of an effective cloud
services implementation. While it is critical that the underlying components (such as self-service portal,
ticketing infrastructure, notifications, workflows, and automation) integrate well with each other and
account for industry-wide recommended practices, the work involved to implement an effective cloud
service can be daunting and time consuming.
System Center Cloud Services Process Pack addresses these concerns by enabling IaaS while
incorporating domain expertise and recommended practices from enterprises that have successfully
deployed IaaS. These recommended practices are made available out-of-the box and are evident in all
aspects of the Solution.
The potential benefits offered by System Center Cloud Services Process Pack for the enterprise include:
Deep customization and extension of the cloud services experience that is natively supported by
the System Center suite of products.
Reduced cost, effort, and time to deploy cloud services to organizations that already utilizes the
System Center platform.
The potential benefits offered by System Center Cloud Services Process Pack for consumers of IT within
the enterprise include:
Standardized and well-defined processes for requesting and managing cloud services, including
the ability to define projects, capacity pools, and virtual machines.
Natively supported request, approval, and notification to help enable businesses to effectively
manage their own allocated infrastructure capacity pools.
The System Center Cloud Services Process Pack offers a self-service experience to facilitate private
cloud capacity requests from your business unit IT application owners and end users, including the
flexibility to request additional capacity as business demands increase.
Prerequisites
The following environment prerequisites must be met before proceeding.
Importing the VMM Discovery Management Pack into Service Manager
The VMM Discovery Management Pack must be installed prior to the installation of CSPP. The following
steps are provided.
Perform the following steps on the Service Manager management server virtual machine.
From the Service Manager Console, select the
Administration node. In the Import Management
Packs section, click the Import additional
management packs link.
In the Select Management Packs to Import
dialog opens.
Navigate to the \Setup\ManagementPacks
directory of the CSPP installation files.
Select the file type MP flies(*.mp) from the file
type dropdown menu.
The management packs must be imported
individually and in order. Begin with the
management pack file named
Microsoft.SystemCenter.DataWarehouse.Liba
ry and click Open.
The following steps must be repeated for each
set of management packs which must be
installed to remove management pack
dependencies. The required management packs
can be found in the \Setup\ManagementPacks
of the CSPP installation media.
After each set of management packs are added,
click Import to begin the process.
Note: After selection each management pack file
from the list and clicking Open, the management
pack name may take a few seconds to show in
the Management Pack List.
Install the following management packs in this
order:
Data
Warehouse
Library
(Microsoft.SystemCenter.DataWarehous
e.Library.mp)
Microsoft
Generic
Report
Library
(Microsoft.SystemCenter.DataWarehous
e.Report.Library.mp)
Windows Server Operating System
Library
(Microsoft.Windows.Server.Library.mp)
Windows Server 2008 Operating System
(Discovery)
(Microsoft.Windows.Server.2008.Discov
ery.mp)
Windows Server Internet Information
Services
Library
(Microsoft.Windows.InternetInformationS
ervices.CommonLibrary.mp)
Windows Server Internet Information
Services
2000
(Microsoft.Windows.InternetInformationS
ervices.2000.mp)
Windows Server Internet Information
Services
2003
(Microsoft.Windows.InternetInformationS
ervices.2003.mp)
Windows
Server
2008
Internet
Information
Services
7
(Microsoft.Windows.InternetInformationS
ervices.2008.mp)
SQL
Server
Core
Library
(Microsoft.SQLServer.Library.mp)
Microsoft System Center Operations
Manager
Library
(Microsoft.SystemCenter.OperationsMan
ager.Library.mp)
Image
Library
(System.Image.Library.mp)
(System)
System
Virtualization
Library
(System.Virtualization.Library.mp)
SQL
Server
2008
(Discovery)
(Microsoft.SQLServer.2008.Discovery.m
p)
SQL
Server
2008
(Monitoring)
(Microsoft.SQLServer.2008.Monitoring.m
p)
SQL Server 2008 Mirroring (Discovery)
(Microsoft.SQLServer.2005.Discovery.m
p)
SQL Server 2008 Mirroring (Monitoring)
(Microsoft.SQLServer.2005.Monitoring.m
p)
Virtual
Machine
Manager
Library
(Microsoft.SystemCenter.VirtualMachine
Manager.Library.mp)
System Center Virtual Machine Manager
2008
R2
PRO
Library
(Microsoft.SystemCenter.VirtualMachine
Manager.Pro.2008.Library.mp)
Virtual Machine Manager PRO Library
(Microsoft.SystemCenter.VirtualMachine
Manager.PRO.Library.mp)
Virtual Machine Manager PRO V2
Library
(Microsoft.SystemCenter.VirtualMachine
Manager.PRO.V2.Library.mp)
When complete, follow the same steps to import
the required System Center 2012 Virtual
Machine Manager Discovery management pack.
When completed, exit the wizard.
Creating the OrchestratorUsersGroup local group on the Orchestrator Server
Perform the following steps to avoid issues related to CSPP setup on Orchestrator.
Perform the following steps on the Orchestrator virtual machine.
The pre-requisite checker in CSPP validates
settings in Orchestrator, but during its process it
verifies if the logged in user is directly a member
of a local security group called
“OrchestratorUsersGroup”, regardless of how
security for Orchestrator is configured. Per the
recommended configuration this group was
changed to a domain group, however a local
group must be created with membership granted
25
to the installation account to complete setup .
To satisfy this requirement, a local group must be
created on the Orchestrator servers where the
runbooks will be installed. In Server Manager,
navigate to the Local Users and Groups node,
right-click Groups and select New Group… from
the context menu.
25
http://blogs.technet.com/b/orchestrator/archive/2012/05/10/faq-cloud-service-mp-pre-req-error-thecurrent-user-is-not-a-valid-system-center-orchestrator-user.aspx
In the New Group dialog, provide the Group
name of OrchestratorUsersGroup and ensure
that the membership contains the account you
are using to perform this installation. Click
Create to complete the creation of the local
group.
Installing the Cloud Services Process Pack
The following steps needs to be completed in order to install the Cloud Services Process Pack.
Perform the following steps on the Service Manager management server virtual machine.
Log on to the Service Manager management
server virtual machine with a user with local
admin rights.
Verify the account has the following rights:
A Service Manager administrator.
An administrator on the server that is
running Service Manager.
After verification, navigate to the folder where the
Cloud Services Process Pack (CSPP) was
extracted and click Setup.exe.
The Cloud Services Process Pack Setup Wizard
will appear. In the Install section, select Cloud
Services Process Pack.
In the Product registration information dialog,
enter the following information in the provided
text boxes:
Name – specify the name of primary
user or responsible party within your
organization.
Organization - specify the name of the
licensed organization.
Click Next to continue.
The setup will verify that all system prerequisites
are met in the System check results dialog. If
any prerequisites are not met, they will be
displayed in this dialog. When verified, click Next
to continue.
The Installation summary dialog will appear
and display the selections made during the
installation wizard. Review the options selected
and click Install to continue.
When the installation completes, the wizard will
display the Setup completed successfully
dialog.
Click Close to complete the installation.
Installing the Cloud Services Runbooks
The following steps needs to be completed in order to install the Cloud Services Process Pack
Orchestrator runbooks.
Perform the following steps on the Orchestrator virtual machine.
Log on to the Orchestrator management server
virtual machine with a user with local admin
rights.
Verify the account has the following rights:
An administrator on the machine on
which the program is installed as well as
an Orchestrator administrator.
An administrator in the Orchestrator
database.
An administrator on VMM.
A
member
of
the
local
OrchestratorUsersGroup
created
in
earlier steps.
After verification, navigate to the folder where the
Cloud Services Process Pack (CSPP) was
extracted and click Setup.exe.
The Cloud Services Process Pack Setup Wizard
will appear. In the Install section, select Cloud
services process pack.
In the Product registration information dialog,
enter the following information in the provided
text boxes:
Name – specify the name of primary
user or responsible party within your
organization.
Organization - specify the name of the
licensed organization.
Click Next to continue.
The setup will verify that all system prerequisites
are met in the System check results dialog. If
any prerequisites are not met, they will be
displayed in this dialog. When verified, click Next
to continue.
In the Configure System Center Orchestrator
account and Database dialog, enter the
following information in the provided text boxes
and dropdown menus:
Username – Enter the System Center
Orchestrator service account.
Password - Enter the System Center
Orchestrator service account password
Domain – Select the domain where the
System Center Orchestrator service
account resides.
Click the Test Credentials button to verify the
correct credentials were entered.
Orchestrator Database Server – Enter
the Orchestrator database server
network name.
SQL Server Instance - Select the
Orchestrator database server SQL
Server instance.
Orchestrator Database - Select the
Orchestrator database server SQL
Server database name.
Click Next to continue.
In the Configure System Center Orchestrator
connections dialog, enter the following
information in the provided text boxes and
dropdown menus:
System Center Service Manager
connections name – Enter the System
Center Service Manager server name.
Click Next to continue.
The Installation summary dialog will appear
and display the selections made during the
installation wizard. Review the options selected
and click Install to continue.
When the installation completes, the wizard will
display the Setup completed successfully
dialog.
Click Close to complete the installation.
To verify the installation, open Runbook
Designer and validate that the SMCloudServices runbooks were added to the
Orchestrator instance.
OnCommand Plug-in for Microsoft (OCPM)
The OCPM installation process is comprised of the following high-level steps:
OCPM Installation
Host Configuration
Deploy OCPM
Application
Configure OCPM
Overview
This section provides high-level walkthrough on how to install and configure OCPM. The following
assumptions are made:
All previous steps in this guide are complete.
All virtual machines are fully patched and joined to the domain.
OCPM is used for management and provisioning tasks. The OCPM software will need to be installed on
the following servers:
The SCOM VM
The SCO VM
All Hyper-V Host Blades (any windows machine that will be running the Hyper-V role)
In addition, each host will need to have a local cache for every NetApp storage controller in the
environment. By default, this is the two nodes included in the FlexPod deployment. You will need to
expand these steps for any additional storage infrastructure you choose to deploy.
Prerequisites
The following environment prerequisites must be met before proceeding.
Accounts
Verify that the following security groups have been created:
User Name
Purpose
Permissions
<DOMAIN>\ FT-OCPM-SVC
OCPM Service Account
This account will need to be a
local admin of any server where
provisioning will be performed.
Configuring Hosts
For each host to be managed, use the following steps. .NET 3.51 may already be installed, but the steps
are listed here for reference.
Perform the following steps on all machines to be managed by OCPM.
Windows Features
Open Server Manager and select Features.
Click the Add Features link launching the Add
Features wizard.
Expand .NET Framework 3.5.1 Features.
Select the .NET Framework 3.5.1 Feature.
Click Next > Install.
The OCPM service account will need to have
local administrator rights to each server being
managed. Use server manager to add the FTOCPM-SVC account to the local administrators
group.
Installing OCPM
Perform the following steps on all machines to be managed by OCPM.
Right click on the OCPM install source and select
“Run as Administrator”
If you are upgrading your install from a previous
version, you will be prompted to un-install. Click
yes to proceed.
Click next, accept the license agreement, click
next then click next again to accept the default
installation location.
For all machines except the SCOM VM, install all
components EXCEPT the SCOM management
packs. On THAT VM ONLY, install the SCOM
Management Packs also.
On the SCO VM, you will also be allowed to
install the System Center Orchestrator
Integration Packs, ensure that they are selected
for installation.
Click next.
Enter the OCPM service account created above.
Enter the password and click Next.
Click Install on the next screen to begin the
installation.
Click Finish to complete the installation.
Test the installation by opening the OCPM
prompt on your desktop and using the GetOCStorage cmdlet.
You should see output similar to the picture to
the right.
Note that the command will only return results if
the Windows server has NetApp LUNs mounted.
Depending on your PowerShell security settings,
you may receive an error message like the one
on the right.
You may need to change your execution level by
using the Set-ExecutionPolicy cmdlet.
For example:
Set-ExecutionPolicy RemoteSigned
Add your storage system credentials by using the
Add-OCStorageSystem cmdlet.
For example:
Add-OCStorageSystem <Controller> -User
<username> -Password <Password>
Please NOTE: Although the Data ONTAP PS
Toolkit can use either user level or system level
credential cache, OCPM supports only SYSTEM
level credential cache. If you would like to use
both the PS toolkit and OCPM, you must use
only SYSTEM level cache which is the only type
of credential you can create with the AddOCStorageSystem cmdlet but is optional if you
use the New-NaCredential cmdlet from the Data
ONTAP PS Toolkit.
Configuring OCPM
Before using OCPM‟s System Center integration capabilities, you must first configure it.
specific steps for both SCOM and SCO. We will handle them separately.
OCPM SCOM MP
Perform the following steps on the SCOM management virtual machine.
Open the SCOM management console, you
should now see a DataONTAP element in the left
hand tree view in the monitoring pane.
There are
Click on the “Management Server” element.
Wait for the right hand pane to populate. Then
select “Data ONTAP: Add Controller”
Enter the name or IP address of your NetApp
storage controller then click Add.
Do this for all controllers that you wish to
manage.
Note that the SNMP Community String above will
need to match your controller‟s string. You can
check this setting in System Manager under
Configuration, System Tools, SNMP.
From the same right hand pane, select “Data
ONTAP: Run Discovery Task”
Confirm that the task completes successfully.
On the left pane, navigate to Authoring. Open
“Management Pack Objects” and click on “rules.”
Reduce the number of rules in the view by typing
“Data ONTAP” into the search box and clicking
“Find Now.” You should see only Data ONTAP
related rules. Scroll down to “Type: Management
Server” and double click “Data ONTAP:
Discovery Rule”
Click on the “Overrides” tab and click “Override.”
Select “For all objects of class: Management
Server”
In the Override properties dialog box, check the
box next to “enabled” and set the override value
to “true”.
VERY IMPORTANT: Do not save these
changes to the default management pack. If you
do, you will not be able to uninstall OCPM or
upgrade to a new version! This is because you
will have created a dependency between OCPM
and the default MP.
Click “New” to create a new MP to store your
changes.
Give your new MP a name, then click Next then
create.
Your new MP should be listed as “Destination
management pack.” Click OK to finish the
wizard.
Repeat this process for the Data ONTAP
Virtualization: Discovery Rule. Except this time,
simply select the same MP you created above.
You do not need to create another new MP.
Click OK to finish the wizard.
Navigate back to the monitoring pane and open
the ONTAP section of the tree view. Select
controllers.
On the left, select “Data ONTAP: Manage
Controller Credentials”
Enter valid administrator credentials for each of
the controllers you wish to manage. Confirm that
the credentials were accepted as indicated by a
green check mark next to each controller.
Click OK to close the wizard.
Discovery and inventory will now proceed on a
scheduled basis. You can speed up this process
by manually running the Data ONTAP discovery
task again manually.
It may take several hours for inventory
information to begin populating.
OCPM OIP
Perform the following steps on the SCO virtual machine.
Open the SCO deployment manager.
Right click on “Integration Packs” and select
“Register IP with the Orchestrator Management
Server”
Click next to start the wizard and then add the
three OCPM OIP‟s using the “Add” Button.
By default, these files are installed into:
C:\Program
Files\NetApp\OnCommand\MS_Plugin
Or whatever directory was specified at install
time.
Click Next, then finish.
Confirm that the registration was successful by
checking the list of registered OIPs on the main
screen.
Right click on “Integration Packs” and select
“Deploy IP to Runbook Server or Runbook
designer”
Click next to start the wizard.
Select the three NetApp OIP‟s to deploy them.
Click Next.
Enter your SCO server name and click ADD to
add it to the list of targeted servers. Click Next,
Next, Finish to begin the deployment.
Confirm the installation was successful by
opening the Runbook designer and confirming
that the OIPs are listed on the right.
Appendix A: SQL Cluster Named Instance Worksheet
Component
SQL Instance Name
SQL Instance
Failover Cluster
Network Name
VMM and
AppController
OM
Orchestrator
SM
SQL Instance DATA
Cluster Disk
Resource
SQL Instance LOG
Cluster Disk
Resource
SQL Instance Install
Drive
SQL Instance DATA
Drive
SQL Instance LOG
Drive
SQL Instance
TEMPDB Drive
Cluster Service Name
Clustered SQL
Instance IP Address
Host Cluster Public
Network Interface
Subnet Mask
Host Cluster Public
Network Interface
Name
Appendix B: Installing a WDS Server
For customers who choose to use traditional PXE based VM or windows server deployment, WDS Server
is required. This is not recommended by NetApp or Cisco, but customers may use this method if they
prefer. The following steps are provided for deployment of WDS:
Adding the Windows Deployment Services Role
The following steps are provided in the event a WDS server must be installed:
Perform the following steps on the Virtual Machine Manager virtual machine.
To add the .NET Framework 3.5.1 Feature, from
Server Manager, select the Roles node and
click Add Roles. The Add Roles Wizard will
appear. In the Select Server Roles dialog,
select the Windows Deployment Services
checkbox.
The Add role services dialog will appear. Select
the Deployment Server and Transport Server
checkboxes. Click Next to continue.
In the Confirm Installation Selections dialog,
review the choices made during the wizard and
click Install to add the feature.
When complete, the Installation Results dialog
will appear. Verify that all dependent role
services installed correctly. When verified, click
Close to complete the installation of Windows
Deployment Services role.
Cisco UCS PowerTool
The Cisco UCS PowerTool should be installed within the Virtual Machine Manager and Orchestrator
runbook servers.
Download the Cisco UCS PowerTool version 0.9.9.0 or newer from the Cisco Developer Network. It
can be found in the Microsoft Management section http://developer.cisco.com/web/unifiedcomputing/microsoft.
Extract the zip file and execute the extracted exe file.
Cisco PowerTool need to be installed in the Virtual Machine Manager virtual machine and the
Orchestrator virtual machine.
Perform the following steps on the Virtual Machine Manager and Orchestrator virtual machines
Launch the Cisco UCS PowerTool Installer. The
Setup Wizard screen appears.
Read and accept the end user license
agreement. Click Next to continue.
Verify proper PowerTool installation by
launching the PowerTool console. Click Start
and All Programs. Expand Cisco and select
Cisco UCS PowerTool.
Select the Destination Folder and click Next to
continue.
Cisco UCS PowerTool is ready to install. Click
Next to complete the installation.
After the installation completes successfully click
Finish to close the installation wizard.
Enter the command:
Connect-ucs <FI cluster FQDN or IP>
Note:
To manually load into a different PowerShell
environment, such as Microsoft‟s ISE or
PowerGUI, modify your PowerShell startup
file, or manually import the module with the
PowerShell command
Import-Module CiscoUcsPs
or use the command
Import-Module "C:\Program Files
(x86)\Cisco\Cisco UCS
PowerTool\Modules\CiscoUcsPS\CiscoUcs
Ps.psd1"
Enter the UCS Manager login credentials.
UCS PowerTool returns the UCS Manager
session connection information. This indicates
that PowerTool is properly installed and is
operational.
Cisco UCS Management Pack for SCOM 2012 and Integration Pack for
SCO 2012
The Cisco UCS Management Pack for SCOM 2012 and Integration Pack for SCO 2012 installation and
configuration processes are comprised of the following high-level steps:
Overview
This section provides high-level walkthrough on how to install and configure Cisco UCS Management
pack for SCOM 12201 and Cisco UCS OIP for SCO 2012. The following assumptions are made:
All previous steps in this guide are complete.
All virtual machines are fully patched and joined to the domain.
The Cisco UCS Management Pack for SCOM and UCS OIP for SCO are used for management and
provisioning tasks. The software components need to be installed on the following servers:
The SCOM virtual machine
The SCO virtual machine
Prerequisites
The following environment prerequisites must be met before proceeding.
Accounts
Verify that the following security groups have been created:
User Name
Purpose
Permissions
<DOMAIN>\ FT-OCPM-SVC
OCPM Service Account
This account will need to be a
local admin of any server where
provisioning will be performed.
Installing the Cisco UCS Management Pack for SCOM 2012
Verify the following Components are installed in the virtual machine where management pack will be
installed
Windows PowerShell 2.0
.NET Framework 4
Microsoft XM Core Services 6.0 (with latest Service Pack)
System Center 2012 Operations Manager
Perform the following steps on all the Operations Manager virtual machine
Launch the Management Pack Installer. The
Setup Wizard screen appears.
Click the Next button. The License Agreement
screen appears. Select I agree radio button and
click the Next button.
The Connection to Management Server screen
appears. Specify the Management Server name.
Click the Next button. Note: In most cases, the
default value is presented from a registry value.
The Virtualization screen appears. Do not
enable virtualization, by clicking the Enable
Virtualization checkbox. Click the Next button.
Note: Cisco UCS Management Pack version
2.5.0 for SCOM 2012 does not perform discovery
and monitoring of hypervisors and virtual
machines managed by SCVMM 2012. This
capability will be added in a future version of the
UCS Management Pack for SCOM 2012.
The Select Installation Folder Screen appears.
Specify the folder location to install the
Management Pack, in the Folder field.
Select Everyone and click the Next button.
Click the Next button to start the installation.
After successful installation of Cisco UCS
Management Pack the Installation Complete
screen appears. Click the Close button to exit.
Configuring the Cisco UCS Management Pack for SCOM 2012
After the Cisco UCS Management Pack is successfully installed on the Operation Manager virtual
machine it must be configured for accessing configuration and event data on the Cisco Unified Compute
System. The following procedures provide guidance for this process.
Configuring SCOM to Monitor UCS
Perform the following steps on all the Operations Manager virtual Machine
In the Operations Manager console, click the
Go tab in the menu bar.
Select Authoring from the drop-down menu. The
Authoring column options appear.
In the Authoring column, select Cisco Unified
Computing Systems. In the Tasks panel, click
the Add Monitoring Wizard.
The Select Monitoring Type screen appears.
Select Cisco Unified Computing Systems as
the monitoring type and click the Next button.
The General Information screen appears.
Specify IP Address/Hostname, Port Number
and Connection Mode. Click the Test
connection button.
Click View Certificate.
Click Install Certificate.
The Certificate Import Wizard starts. Click Next
to proceed.
Select the option Automatically select the
certificate store based on the type of
certificate and click Next.
Select the default location and click Finish.
Click Yes to proceed.
Enter the Cisco UCS Manager SCOM
Management Pack account created earlier.
Enter the account password and click Next.
Click OK to close the information window
Click Next to proceed.
Enter the Cisco UCS Manager instance name
and click Next.
In the Enable to Detect Virtual Machines window
the Enable Virtualization selection is disabled.
Click Next to proceed.
Review the configuration summary and click the
Create button to complete the wizard.
Creating an Administration Account
Perform the following steps on all the Operations Manager virtual machine
In the Operations Manager console, click the Go
tab in the menu bar.
Select Administration from the drop-down
menu.
In the Administration column, right click on
Accounts. Select Create Run as Accounts
from the drop-down menu.
The Create Run as Accounts Wizard screen
appears. Click the Next button.
Note: Operations Manager uses Run as
Accounts to establish connection to Cisco UCS.
The General Properties screen appears. Select
Run as Account Type as Simple
Authentication from the drop down menu.
Specify Display name and Description. Click
the Next button.
The Credentials screen appears. Specify
Account name, Password and Confirm
Password. Click the Next button.
Note: These credentials are used for all
communication with Cisco UCS.
The Distribution Security screen appears.
Select a distribution security option as Less
Secure. Click the Create button.
Note: More Secure feature is provided to
management packs for managing computers or
devices running the Windows operating system.
Cisco UCS does not run Windows. Cisco
recommends using the Less Secure option.
The Create Run as Account Wizard Completion screen appears. Click the Close
button.
The Administrator Account is created. Proceed to
associating a Run As Profile with this account.
Associating a Run Ass Account with a Run As Profile
The Run As account that was created in the previous step must not be associated with a Runs As profile.
Perform the following steps on the Operations Manager virtual machine.
In the Operations Manager console, click the Go
tab in the menu bar.
Select Administration from the drop-down
menu.
In the Administration column, click on Profiles. A
list of profiles is displayed on the window.
Choose a profile and select Properties from its
right click menu.
Note: The Cisco UCS Manager Profile is used in
this example.
The Run as Profile Wizard opens. Click Next to
continue on to the next screen.
Click Next again to continue on to the next
screen.
Click Add to add the Run As account.
Select the Cisco UCS Manager Account from
the Run As Account drop-down menu. This is
the account created in the previous section.
Select the All targeted objects options and click
OK.
Click the Save button to save the account
configuration.
The Completion screen appears. Click the
Close button to close the wizard.
Configuring Bidirectional Communication
The following procedure describes the required configuration to communicate with Cisco UCS for
acknowledging alerts from the Operations Manager Console.
Note: The Bidirectional feature is currently limited to Management Servers on which SCOM 2012 Console
and Cisco UCS MP are both installed.
In the Operations Manager console, click the Go
tab in the menu bar. Select Administration from
the drop-down menu.
In the Administration column, right-click on
Channels. Select New Channel from the menu
and select the Command option.
The Command Notification Channel opens.
Specify Channel Name and Description. Click
the Next button.
The Settings page of the Command Notification
Channel opens.
Specify Full path of the command file as
C:\Windows\System32\WindowsPowerShell\v
1.0\powershell.exe
Specify Command Line parameters as
-Command "& '"C:\Program Files
(x86)\Cisco\Cisco UCS Management Pack
2012\Script\Bidirectional.ps1"'" -getFaultID
'$Data/Context/DataItem/Custom7$' getUCSMachineName
'$Data/Context/DataItem/ManagedEntityFullN
ame$'
Specify Start up folder for the command line
as
C:\Program Files (x86)\Cisco\Cisco UCS
Management Pack 2012\Script
Note: Verify the path for script is valid.
Click the Finish button.
The new Channel is saved successfully. Click
Close to close the wizard.
The new channel appears in the Channel view.
Adjusting the Discovery Interval
Discovery Interval is the time for polling the details of Cisco UCS at the specified time interval. This step is
for changing the polling timings of faults and objects. The default value is 300 seconds. This is an optional
procedure.
In the Operations Manager console, click the
Go tab in the menu bar. Select Authoring from
the drop-down menu. The Authoring column
options appear.
In the Authoring column, select Object
Discoveries in the Management Pack Objects.
The Object Discovery details appear.
Click the Scope button in the toolbar.
The Scope Management Pack Objects window
opens.
Specify the name of the management pack in the
Look for field. Use the name Cisco. Click the
Select All button.
Click the Ok button.
The management pack objects opens.
Select an Object and select Overrides from the
right click menu. Select Override the Object
Discovery from Overrides menu. Select For All
Objects of Class from Override the Object
Discovery menu.
Perform this procedure for the following objects:
Computer Discovery
Operating System Discovery
The Override Properties window opens.
Select the Override checkbox against the
Interval seconds parameter and set the
Override Value property to 200. Click the OK
button.
The updated property value is saved and
reflected.
Repeat the Override procedure for the Operating
System Discovery object.
Select an Object and select Overrides from the
right click menu. Select Override the Object
Discovery from Overrides menu. Select For All
Objects of Class from Override the Object
Discovery menu.
The Override Properties window opens.
Select the Override checkbox against the
Interval seconds parameter and set the
Override Value property to 200. Click the OK
button.
The updated property value is saved.
Registering and Deploying the UCS Integration Pack for System Center 2012
Orchestrator
Cisco UCS PowerTools version 0.9.8.1 or newer must be installed on the Orchestrator virtual machine
prior to registering the UCS Integration pack.
Perform the following steps on the the Orchestrator virtual machine.
Registering the Cisco UCS Integration Pack for Orchestrator
Download and extract the UCS Integration Pack
for System Center Orchestrator to the
Orchestrator virtual machine. This file has an
.oip extension.
Note: The Integration Pack for System Center
Orchestrator can be downloaded from the
following location:
http://developer.cisco.com/web/unifiedcomputing
/systemcenter
Open the Orchestrator Deployment Manager
In the left pane, right click on the “Integration
Packs” and select option “Register IP with the
Orchestrator Management Server”.
The Integration Pack Registration Wizard
opens. Click Next and click the Add button in the
Select Integration Pack or Hotfix window.
Select the downloaded integration pack and
click Open.
Click Next and click Finish to register the
integration pack.
The wizard closes and the newly registered
Cisco UCS Integration Pack is displayed in the
integration pack list.
Deploying the Cisco UCS Integration Pack for Orchestrator
In the Deployment Manager left pane, right
click on the “Integration Packs” and select
option “Deploy IP to Runbook Server or
Runbook Designer”.
Click Next to proceed with the Integration Pack
Deployment Wizard.
In the Integration Pack or Hotfix Deployment
window select Cisco UCS Integration Pack and
click Next.
In the Computer Selection window type the
computer name of the virtual machine where
Orchestrator is installed. Click Add and Next.
In the Installations Options window accept the
default installations options and click Next.
Click Finish to deploy the UCS Integration Pack.
Verify the Cisco UCS Integration Pack
Deployment.
Configuring the Cisco UCS Integration Pack for Orchestrator
Click Start and open the Orchestrator Runbook
Designer.
Go to Options and select Cisco UCS from the
dropdown menu.
The Cisco UCS Prerequisite Configuration
window opens. Click the Add button.
Type the configuration name. Click the “…”
button and select PSModulePath. Click OK to
accept the settings and close the windows.
Leave PSModulePath property blank to use
default PowerTool installation or provide custom
path of CiscoUcsPS.psd1 file. Click OK to close
the window.
Click Finish the save the setting and close the
window.
Appendix A: SlipSQL.PS1
To support slipstreamed installations of SQL, the following PowerShell script is provided to create a
merged SQL source.
# Title: SQL 2008 R2 Build SlipStream Script
# Version: 1.1
# Last updated: 3:50 PM 2/24/2012
# Author: Joel Yoker <joely@microsoft.com>
$debug=1
Function Get-ValidPath ($path)
{
$isValid = $False
Do
{
$path = Read-Host "Enter the location (folder)"
$isValid = Test-Path $path
if (! $isValid ) { Write-Error “$path is not a valid folder” }
}
Until ($isValid)
return $path
}
Function Merge-SQLFiles ($UpdatePath, $SlipStreamTargetPath, $SlipStreamTargetFolder)
{
# Read in the update path and loop through each file.
$files = Get-ChildItem $UpdatePath
foreach ($file in $files)
{
if ($debug -eq 1){Write-Host "Extracting file $file"}
$UpdateFile = $UpdatePath + "\" + $file
$UpdateTargetPath = $SlipStreamTargetPath + "\" + $SlipStreamTargetFolder
[diagnostics.process]::start("$UpdateFile","/passive /x:$UpdateTargetPath").WaitForExit()
}
# Copy the updated setup.exe and setup.rll files into the build
write-host "Merging Setup files"
[diagnostics.process]::start("robocopy","$UpdateTargetPath $SlipStreamTargetPath
setup.exe").WaitForExit()
[diagnostics.process]::start("robocopy","$UpdateTargetPath $SlipStreamTargetPath
setup.rll").WaitForExit()
# Merge files from the ia64 update path with the exception of Microsoft.SQL.Chainer.PackageData.dll
write-host "Merging ia64 files"
$UpdateTargetPathPlatform = $UpdateTargetPath + "\ia64"
$SlipStreamTargetPathPlatform = $SlipStreamTargetPath + "\ia64"
[diagnostics.process]::start("robocopy","$UpdateTargetPathPlatform $SlipStreamTargetPathPlatform
/XF Microsoft.SQL.Chainer.PackageData.dll").WaitForExit()
# Merge files from the x86 update path with the exception of Microsoft.SQL.Chainer.PackageData.dll
write-host "Merging x86 files"
$UpdateTargetPathPlatform = $UpdateTargetPath + "\x86"
$SlipStreamTargetPathPlatform = $SlipStreamTargetPath + "\x86"
[diagnostics.process]::start("robocopy","$UpdateTargetPathPlatform $SlipStreamTargetPathPlatform
/XF Microsoft.SQL.Chainer.PackageData.dll").WaitForExit()
# Merge files from the x64 update path with the exception of Microsoft.SQL.Chainer.PackageData.dll
write-host "Merging x64 files"
$UpdateTargetPathPlatform = $UpdateTargetPath + "\x64"
$SlipStreamTargetPathPlatform = $SlipStreamTargetPath + "\x64"
[diagnostics.process]::start("robocopy","$UpdateTargetPathPlatform $SlipStreamTargetPathPlatform
/XF Microsoft.SQL.Chainer.PackageData.dll").WaitForExit()
}
Write-Host "`nSQL Server Slipstream Script`n" -ForeGround "yellow"
Write-Host "*********************************************************" -ForeGround "yellow"
Write-Host "* This script will merge a SQL 2008 R2 Service Pack and *" -ForeGround "yellow"
Write-Host "* Cumulative Update into a single slipstreamed build
*" -ForeGround "yellow"
Write-Host "*********************************************************" -ForeGround "yellow"
Write-Host "`n"
Do {
# Prompt the user for all source paths
Write-Host "Enter the SQL RTM Source Path" -ForeGround "green"
$SQLRTMPath = Get-ValidPath $path
Write-Host "Enter the SQL Service Pack Source Path" -ForeGround "green"
$SQLPCUPath = Get-ValidPath $path
Write-Host "Enter the SQL Cumulative Update Source Path" -ForeGround "green"
$SQLCUPath = Get-ValidPath $path
if ($debug -eq 1){Write-Host "`nProvided Source Paths" }
if ($debug -eq 1){Write-Host "SQLRTMPath: $SQLRTMPath"}
if ($debug -eq 1){Write-Host "SQLPCUPath: $SQLPCUPath"}
if ($debug -eq 1){Write-Host "SQLCUPath: $SQLCUPath"}
Write-Host "`n"
Write-Host "Enter the desired SQL Slipstream Target Path" -ForeGround "green"
Write-Host "(Note this path should not previously exist)" -ForeGround "green"
$SQLSSTargetPath = Read-Host "Enter the location (folder)"
# Present a confirmation menu to the end user
Write-Host "`nConfirm Source and Target Folders"
Write-Host "----------------------------------`n"
Write-Host "SQL RTM Source Path: `t`t`t$SQLRTMPath"
Write-Host "SQL Service Pack Source Path: `t`t$SQLPCUPath"
Write-Host "SQL Cumulative Update Source Path: `t$SQLCUPath"
Write-Host "SQL Cumulative Update Source Path: `t$SQLSSTargetPath"
$settings = $values
$Confirm = 0
$ConfirmTitle = ""
$ConfirmMessage = "`nAre these values correct?"
$yes = New-Object System.Management.Automation.Host.ChoiceDescription "&Yes", "Yes"
$no = New-Object System.Management.Automation.Host.ChoiceDescription "&No", "No"
$ConfirmOptions = [System.Management.Automation.Host.ChoiceDescription[]]($yes, $no)
$ConfirmResult = $host.ui.PromptForChoice($ConfirmTitle, $ConfirmMessage, $ConfirmOptions, 0)
switch ($ConfirmResult)
{
# Set the boolean flag if the user confirms "yes" (0 = yes, 1 = no)
0 {$Confirm = 1}
1 {$Confirm = 0}
}
} Until ($Confirm -ne 0)
Write-Host "`n"
# Verify if the target path provided exist if it does, exit gracefully.
# The destination path should not since we are using Copy-Item and this cmdlet
# does not handle duplicate paths and non-existent paths in the same manner
$PathExists = Test-Path $SQLSSTargetPath
if (! $PathExists )
{
Write-Host “Path does not exist, creating $SQLSSTargetPath”
Write-Host "`nCopying files, please be paitent..."
Copy-Item $SQLRTMPath $SQLSSTargetPath -recurse
Write-Host "Completed."
write-host "`nMerging Service Pack Files...Please Wait"
Merge-SQLFiles $SQLPCUPath $SQLSSTargetPath "PCU"
write-host "Completed Service Pack Merge"
write-host "`nMerging Cumulative Update Files...Please Wait"
Merge-SQLFiles $SQLCUPath $SQLSSTargetPath "CU"
write-host "Completed Cumulative Update Merge"
write-host "`nUpdating DefaultSetup INI Files...Please Wait"
"`rPCUSOURCE=.\PCU" | Out-File -append $SQLSSTargetPath\x86\DefaultSetup.ini
"`rPCUSOURCE=.\PCU" | Out-File -append $SQLSSTargetPath\x64\DefaultSetup.ini
"`rPCUSOURCE=.\PCU" | Out-File -append $SQLSSTargetPath\ia64\DefaultSetup.ini
"`rCUSOURCE=.\CU" | Out-File -append $SQLSSTargetPath\x86\DefaultSetup.ini
"`rCUSOURCE=.\CU" | Out-File -append $SQLSSTargetPath\x64\DefaultSetup.ini
"`rCUSOURCE=.\CU" | Out-File -append $SQLSSTargetPath\ia64\DefaultSetup.ini
write-host "Update DefaultSetup INI Files complete"
}
Else
{
Write-Host "$SQLSSTargetPath Path exists"
Write-Host "Please specify a new path for the target, exiting..."
}
Appendix B: Alternate Cisco Nexus 5548 Deployment Procedure: Part
2 for FCoE
These steps provide details for completing the configuration of the Nexus infrastructure for the FlexPod
environment.
Figure 2 Nexus Infrastructure for the FlexPod Environment
Create VSANs, Assign FC Ports, Turn on FC Ports
These steps provide details for configuring VSANs, assigning FC ports and enabling FC ports.
Note:
This procedure sets up FCoE connections between the Nexus 5548s and the NetApp Storage
Systems. If you want to use FCoE connections between the Nexus 5548s and the NetApp
Storage Systems using the NetApp Unified Target Adapter (UTA). Use the Alternate Cisco Nexus
5548 Deployment Procedure: Part 2 in the Appendix.
Cisco Nexus 5548 A
1. From the global configuration mode, type vlan <Fabric A FCoE VLAN ID>.
2. Type name FCoE_Fabric_A.
3. Type fcoe vsan <VSAN A ID>.
4. Type exit.
5. Type interface po11.
6. Type switchport trunk allowed vlan add <Fabric A FCoE VLAN ID>.
7. Type exit.
8. Type interface vfc11.
9. Type bind interface po11.
10. Type no shutdown.
11. Type exit.
12. Type interface po12.
13. Type switchport trunk allowed vlan add <Fabric A FCoE VLAN ID>.
14. Type exit.
15. Type interface vfc12.
16. Type bind interface po12.
17. Type no shutdown.
18. Type exit.
19. Type interface san-port-channel 1.
20. Type channel mode active.
21. Type exit.
22. Type vsan database.
23. Type vsan <VSAN A ID> name Fabric_A.
24. Type vsan <VSAN A ID> interface fc1/31-32.
25. Type vsan <VSAN A ID> interface san-port-channel 1.
26. Type vsan <VSAN A ID> interface vfc11.
27. Type vsan <VSAN A ID> interface vfc12.
28. Type exit.
29. Type interface fc1/31-32.
30. Type channel-group 1 force.
31. Type no shutdown.
32. Type exit.
33. Type show int san-port-channel 1 to confirm connectivity.
34. Type interface fc1/31.
35. Type switchport description <UCSM A:fc1/31>.
36. Type exit.
37. Type interface fc1/32.
38. Type switchport description <UCSM A:fc1/32>.
39. Type exit.
Cisco Nexus 5548 B
1. From the global configuration mode, type vlan <Fabric B FCoE VLAN ID>.
2. Type name FCoE_Fabric_B.
3. Type fcoe vsan <VSAN B ID>.
4. Type exit.
5. Type interface po11.
6. Type switchport trunk allowed vlan add <Fabric B FCoE VLAN ID>.
7. Type exit.
8. Type interface vfc11.
9. Type bind interface po11.
10. Type no shutdown.
11. Type exit.
12. Type interface po12.
13. Type switchport trunk allowed vlan add <Fabric B FCoE VLAN ID>.
14. Type exit.
15. Type interface vfc12.
16. Type bind interface po12.
17. Type no shutdown.
18. Type exit.
19. Type interface san-port-channel 2.
20. Type channel mode active.
21. Type exit.
22. Type vsan database.
23. Type vsan <VSAN B ID> name Fabric_B.
24. Type vsan <VSAN B ID> interface fc1/31-32.
25. Type vsan <VSAN B ID> interface san-port-channel 2.
26. Type vsan <VSAN A ID> interface vfc11.
27. Type vsan <VSAN A ID> interface vfc12.
28. Type exit.
29. Type interface fc1/31-32.
30. Type channel-group 2 force.
31. Type no shutdown.
32. Type exit.
33. Type show int san-port-channel 2 to confirm connectivity
34. Type interface fc1/31.
35. Type switchport description <UCSM B:fc1/31>.
36. Type exit.
37. Type interface fc1/32.
38. Type switchport description <UCSM B:fc1/32>.
39. Type exit.
Create Device Aliases and Create Zones for FCoE Devices
These steps provide details for configuring device aliases and zones for the primary boot path.
Instructions are given for all target ports, however, the redundant path is enabled following operating
system installation.
Cisco Nexus 5548 A
24. From the global configuration mode, type device-alias database.
25. Type device-alias name VM-Host-Infra-01_A pwwn <Fabric-A WWPN>.
26. Type device-alias name VM-Host-Infra-02_A pwwn <Fabric-A WWPN>.
27. Type device-alias name controller_A_2a pwwn <Controller A 2a WWPN>.
28. Type device-alias name controller_B_2a pwwn <Controller B 2a WWPN>.
Get this information from the table in section Gather Necessary Information.
29. After all of the necessary device-alias are created, type exit.
30. Type device-alias commit.
31. Create the zone for each service profile.
a. Type zone name VM-Host-Infra-01_A vsan <Fabric A VSAN ID>.
b. Type member device-alias VM-Host-Infra-01_A.
c.
Type member device-alias controller_A_2a.
d. Type exit.
32. After the zone for the primary path of the first Cisco UCS service profiles has been created, create a
zoneset to organize and manage them.
33. Create the zoneset and add the necessary members.
a. Type zoneset name flexpod vsan <Fabric A VSAN ID>.
b. Type member VM-Host-Infra-01_A.
c.
Type exit.
34. Activate the zoneset.
a. Type zoneset activate name flexpod vsan < Fabric A VSAN ID>.
b. Type exit.
35. Type copy run start.
Cisco Nexus 5548 B
36. From the global configuration mode, type device-alias database.
37. Type device-alias name VM-Host-Infra-01_B pwwn <Fabric-B WWPN>.
38. Type device-alias name VM-Host-Infra-02_B pwwn <Fabric-B WWPN>.
39. Type device-alias name controller_A_2b pwwn <Controller A 0d WWPN>.
40. Type device-alias name controller_B_2b pwwn <Controller B 0d WWPN>.
Get this information from the tables in the section Gather Necessary Information.
41. After all of the necessary device-alias are created, type exit.
42. Type device-alias commit.
43. Create the zones for each service profile.
a. Type zone name VM-Host-Infra-02_B vsan <Fabric B VSAN ID>.
b. Type member device-alias VM-Host-Infra-02_B.
c.
Type member device-alias controller_B_0d.
d. Type exit.
44. After all of the zones for the Cisco UCS service profiles have been created, create a zoneset to
organize and manage them.
45. Create the zoneset and add the necessary members.
a. Type zoneset name flexpod vsan <Fabric B VSAN ID>.
b. Type member VM-Host-Infra-02_B.
c.
Type exit.
46. Activate the zoneset.
a. Type zoneset activate name flexpod vsan <Fabric B VSAN ID>.
b. Type exit.
20. Type copy run start.
47. Return to the section Error! Reference source not found..
Alternate Create Zones for Redundant Paths for FCoE
These steps provide details for configuring zones for the secondary boot path for each service profile.
Cisco Nexus 5548 A
1. From the global configuration mode, create the zones for the redundant path for each service profile.
a. Type zone name VM-Host-Infra-01_A vsan <Fabric A VSAN ID>.
b. Type member device-alias controller_B_2a.
c.
Type exit.
d. Type zone name VM-Host-Infra-02_A vsan <Fabric A VSAN ID>.
e. Type member device-alias VM-Host-Infra-02_A.
f.
Type member device-alias controller_B_2a.
g. Type member device-alias controller_A_2a.
h. Type exit.
2. Modify the zoneset and add the necessary members.
a. Type zoneset name flexpod vsan <Fabric A VSAN ID>.
3. Type member VM-Host-Infra-02.
4. Type exit.
5. Activate the zoneset.
a. Type zoneset activate name flexpod vsan <Fabric A VSAN ID>.
6. Type exit.
7. Type copy run start.
Cisco Nexus 5548 B
1. From the global configuration mode, create the zones for the redundant path for each service profile.
a. Type zone name VM-Host-Infra-01_B vsan <Fabric B VSAN ID>.
b. Type member device-alias VM-Host-Infra-01_B .
c.
Type member device-alias controller_A_2b.
d. Type member device-alias controller_B_2b.
e. Type exit.
f.
Type zone name VM-Host-Infra-02_B vsan <Fabric B VSAN ID>.
g. Type member device-alias controller_A_2b.
h. Type exit.
2. Modify the zoneset and add the necessary members.
a. Type zoneset name flexpod vsan <Fabric B VSAN ID>.
b. Type member VM-Host-Infra-01_B.
c.
Type exit.
3. Activate the zoneset.
a. Type zoneset activate name flexpod vsan <Fabric B VSAN ID>.
b. Type exit.
4. Type copy run start.
Cisco Nexus Configurations
Nexus A (sample running config)
!Command: show running-config
!Time: Thu Mar 1 13:26:52 2012
version 5.0(3)N2(2a)
feature fcoe
feature npiv
feature fport-channel-trunk
no feature telnet
no telnet server enable
cfs eth distribute
feature lacp
feature vpc
feature lldp
username admin password 5 $1$vhyEnoq8$fEeCFXDyQDTPDBltqDhU0. role network-admin
ip domain-lookup
hostname Nexus5548-A
logging event link-status default
ip access-list classify_Silver
10 permit ip 192.168.102.0/24 any
20 permit ip any 192.168.102.0/24
30 permit ip 192.168.106.0/24 any
40 permit ip any 192.168.106.0/24
class-map type qos class-fcoe
class-map type qos match-all class-gold
match cos 4
class-map type qos match-all class-silver
match access-group name classify_Silver
class-map type queuing class-fcoe
match qos-group 1
class-map type queuing class-gold
match qos-group 3
class-map type queuing class-silver
match qos-group 4
class-map type queuing class-all-flood
match qos-group 2
class-map type queuing class-ip-multicast
match qos-group 2
policy-map type qos system_qos_policy
class class-gold
set qos-group 3
class class-silver
set qos-group 4
class class-fcoe
set qos-group 1
policy-map type queuing system_q_in_policy
class type queuing class-fcoe
bandwidth percent 20
class type queuing class-gold
bandwidth percent 33
class type queuing class-silver
bandwidth percent 29
class type queuing class-default
bandwidth percent 18
policy-map type queuing system_q_out_policy
class type queuing class-fcoe
bandwidth percent 20
class type queuing class-gold
bandwidth percent 33
class type queuing class-silver
bandwidth percent 29
class type queuing class-default
bandwidth percent 18
class-map type network-qos class-fcoe
match qos-group 1
class-map type network-qos class-gold
match qos-group 3
class-map type network-qos class-silver
match qos-group 4
class-map type network-qos class-all-flood
match qos-group 2
class-map type network-qos class-ip-multicast
match qos-group 2
policy-map type network-qos jumbo
class type network-qos class-fcoe
pause no-drop
mtu 2158
class type network-qos class-default
mtu 9000
multicast-optimize
policy-map type network-qos system_nq_policy
class type network-qos class-gold
set cos 4
mtu 9000
class type network-qos class-fcoe
pause no-drop
mtu 2158
class type network-qos class-silver
set cos 2
mtu 9000
class type network-qos class-default
mtu 9000
multicast-optimize
system qos
service-policy type qos input system_qos_policy
service-policy type queuing input system_q_in_policy
service-policy type queuing output system_q_out_policy
service-policy type network-qos system_nq_policy
slot 1
port 29-32 type fc
snmp-server user admin network-admin auth md5 0x2e8af112d36e9af1466f4e4db0ce36a3 priv
0x2e8af112d36e9af1466f4e4db0ce36a3 localizedkey
snmp-server enable traps entity fru
ntp server 10.61.185.11 use-vrf management
vrf context management
ip route 0.0.0.0/0 10.61.185.1
vlan 1
vlan 2
name Native-VLAN
vlan 805
name VM-MGMT-VLAN
vlan 801
name CSV-VLAN
vlan 802
name iSCSI-Fabric-A
vlan 803
name LiveMigration-VLAN
vlan 806
name App-Cluster-Comm-VLAN
vlan 804
name VM-Data-VLAN
vlan 807
name iSCSI-Fabric-B
spanning-tree port type edge bpduguard default
spanning-tree port type edge bpdufilter default
spanning-tree port type network default
vpc domain 23
role priority 10
peer-keepalive destination 10.61.185.70 source 10.61.185.69
vsan database
vsan 101 name "Fabric_A"
device-alias database
device-alias name FAS3270-1a_0c pwwn 50:0a:09:82:8d:73:42:07
device-alias name FAS3270-1b_0c pwwn 50:0a:09:82:9d:73:42:07
device-alias name vm-host-infra-01-fabric-a pwwn 20:00:00:25:b5:00:0a:0f
device-alias name vm-host-infra-02-fabric-a pwwn 20:00:00:25:b5:00:0a:1f
device-alias commit
fcdomain fcid database
vsan 101 wwn 24:01:54:7f:ee:23:52:40 fcid 0x550000 dynamic
vsan 101 wwn 50:0a:09:82:8d:73:42:07 fcid 0x550001 dynamic
!
[FAS3270-1a_0c]
vsan 101 wwn 50:0a:09:82:9d:73:42:07 fcid 0x550002 dynamic
!
[FAS3270-1b_0c]
vsan 101 wwn 20:00:00:25:b5:00:0a:0f fcid 0x550003 dynamic
!
[vm-host-infra-01-fabric-a]
vsan 101 wwn 20:00:00:25:b5:00:0a:1f fcid 0x550004 dynamic
!
[vm-host-infra-02-fabric-a]
interface san-port-channel 1
channel mode active
interface port-channel10
description vPC peer-link
switchport mode trunk
vpc peer-link
switchport trunk native vlan 2
switchport trunk allowed vlan 801-807
spanning-tree port type network
interface port-channel11
description FAS3270-1a
switchport mode trunk
vpc 11
switchport trunk native vlan 805
switchport trunk allowed vlan 802,805,807
spanning-tree port type edge trunk
interface port-channel12
description FAS3270-1b
switchport mode trunk
vpc 12
switchport trunk native vlan 805
switchport trunk allowed vlan 802,805,807
spanning-tree port type edge trunk
interface port-channel13
description UCS-2a
switchport mode trunk
vpc 13
switchport trunk native vlan 2
switchport trunk allowed vlan 801-807
spanning-tree port type edge trunk
interface port-channel14
description UCS-2b
switchport mode trunk
vpc 14
switchport trunk native vlan 2
switchport trunk allowed vlan 801-807
spanning-tree port type edge trunk
interface port-channel20
description icecore
switchport mode trunk
vpc 20
switchport trunk native vlan 2
switchport trunk allowed vlan 805
spanning-tree port type network
vsan database
vsan 101 interface san-port-channel 1
vsan 101 interface fc1/29
vsan 101 interface fc1/30
interface fc1/29
switchport description FAS3270-1a:0c
no shutdown
interface fc1/30
switchport description FAS3270-1b:0c
no shutdown
interface fc1/31
switchport description UCS-2a:fc1/31
channel-group 1 force
no shutdown
interface fc1/32
switchport description UCS-2a:fc1/32
channel-group 1 force
no shutdown
interface Ethernet1/1
description FAS3270-1a:e2a
switchport mode trunk
switchport trunk native vlan 805
switchport trunk allowed vlan 802,805,807
channel-group 11 mode active
interface Ethernet1/2
description FAS3270-1b:e2a
switchport mode trunk
switchport trunk native vlan 805
switchport trunk allowed vlan 802,805,807
channel-group 12 mode active
interface Ethernet1/3
description UCS-2a:Eth1/19
switchport mode trunk
switchport trunk native vlan 2
switchport trunk allowed vlan 801-807
channel-group 13 mode active
interface Ethernet1/4
description UCS-2b:Eth1/19
switchport mode trunk
switchport trunk native vlan 2
switchport trunk allowed vlan 801-807
channel-group 14 mode active
interface Ethernet1/5
description Nexus5548-2:Eth1/5
switchport mode trunk
switchport trunk native vlan 2
switchport trunk allowed vlan 801-807
channel-group 10 mode active
interface Ethernet1/6
description Nexus5548-2:Eth1/6
switchport mode trunk
switchport trunk native vlan 2
switchport trunk allowed vlan 801-807
channel-group 10 mode active
interface Ethernet1/7
interface Ethernet1/8
interface Ethernet1/9
interface Ethernet1/10
interface Ethernet1/11
interface Ethernet1/12
interface Ethernet1/13
interface Ethernet1/14
interface Ethernet1/15
interface Ethernet1/16
interface Ethernet1/17
interface Ethernet1/18
interface Ethernet1/19
interface Ethernet1/20
description core:Eth1/21
switchport mode trunk
switchport trunk native vlan 2
switchport trunk allowed vlan 805
channel-group 20 mode active
interface Ethernet1/21
interface Ethernet1/22
interface Ethernet1/23
interface Ethernet1/24
interface Ethernet1/25
interface Ethernet1/26
interface Ethernet1/27
interface Ethernet1/28
interface mgmt0
ip address 10.61.185.69/24
line console
line vty
boot kickstart bootflash:/n5000-uk9-kickstart.5.0.3.N2.2a.bin
boot system bootflash:/n5000-uk9.5.0.3.N2.2a.bin
interface fc1/31
interface fc1/32
interface fc1/29
interface fc1/30
interface fc1/31
interface fc1/32
!Full Zone Database Section for vsan 101
zone name vm-host-infra-01-fabric-a vsan 101
member pwwn 20:00:00:25:b5:00:0a:0f
!
[vm-host-infra-01-fabric-a]
member pwwn 50:0a:09:82:8d:73:42:07
!
[FAS3270-1a_0c]
member pwwn 50:0a:09:82:9d:73:42:07
!
[FAS3270-1b_0c]
zone name vm-host-infra-02-fabric-a vsan 101
member pwwn 20:00:00:25:b5:00:0a:1f
!
[vm-host-infra-02-fabric-a]
member pwwn 50:0a:09:82:8d:73:42:07
!
[FAS3270-1a_0c]
member pwwn 50:0a:09:82:9d:73:42:07
!
[FAS3270-1b_0c]
zoneset name flexpod vsan 101
member vm-host-infra-01-fabric-a
member vm-host-infra-02-fabric-a
zoneset activate name flexpod vsan 101
Nexus B (sample running config)
!Command: show running-config
!Time: Thu Mar 1 13:28:07 2012
version 5.0(3)N2(2a)
feature fcoe
feature npiv
feature fport-channel-trunk
no feature telnet
no telnet server enable
cfs eth distribute
feature lacp
feature vpc
feature lldp
username admin password 5 $1$QwOvH6l4$uemTjjt9Bz9c2SSA1DPOX. role network-admin
ip domain-lookup
hostname Nexus5548-2
logging event link-status default
ip access-list classify_Silver
10 permit ip 192.168.102.0/24 any
20 permit ip any 192.168.102.0/24
30 permit ip 192.168.106.0/24 any
40 permit ip any 192.168.106.0/24
class-map type qos class-fcoe
class-map type qos match-all class-gold
match cos 4
class-map type qos match-all class-silver
match access-group name classify_Silver
class-map type queuing class-fcoe
match qos-group 1
class-map type queuing class-gold
match qos-group 3
class-map type queuing class-silver
match qos-group 4
class-map type queuing class-all-flood
match qos-group 2
class-map type queuing class-ip-multicast
match qos-group 2
policy-map type qos system_qos_policy
class class-gold
set qos-group 3
class class-silver
set qos-group 4
class class-fcoe
set qos-group 1
policy-map type queuing system_q_in_policy
class type queuing class-fcoe
bandwidth percent 20
class type queuing class-gold
bandwidth percent 33
class type queuing class-silver
bandwidth percent 29
class type queuing class-default
bandwidth percent 18
policy-map type queuing system_q_out_policy
class type queuing class-fcoe
bandwidth percent 20
class type queuing class-gold
bandwidth percent 33
class type queuing class-silver
bandwidth percent 29
class type queuing class-default
bandwidth percent 18
class-map type network-qos class-fcoe
match qos-group 1
class-map type network-qos class-gold
match qos-group 3
class-map type network-qos class-silver
match qos-group 4
class-map type network-qos class-all-flood
match qos-group 2
class-map type network-qos class-ip-multicast
match qos-group 2
policy-map type network-qos jumbo
class type network-qos class-fcoe
pause no-drop
mtu 2158
class type network-qos class-default
mtu 9000
multicast-optimize
policy-map type network-qos system_nq_policy
class type network-qos class-gold
set cos 4
mtu 9000
class type network-qos class-fcoe
pause no-drop
mtu 2158
class type network-qos class-silver
set cos 2
mtu 9000
class type network-qos class-default
mtu 9000
multicast-optimize
system qos
service-policy type qos input system_qos_policy
service-policy type queuing input system_q_in_policy
service-policy type queuing output system_q_out_policy
service-policy type network-qos system_nq_policy
slot 1
port 28-32 type fc
snmp-server user admin network-admin auth md5 0xe481d1d2fee4aaa498237df1852270e8 priv
0xe481d1d2fee4aaa498237df1852270e8 localizedkey
snmp-server enable traps entity fru
ntp server 10.61.185.11 use-vrf management
vrf context management
ip route 0.0.0.0/0 10.61.185.1
vlan 1
vlan 2
name Native-VLAN
vlan 805
name VM-MGMT-VLAN
vlan 801
name CSV-VLAN
vlan 802
name iSCSI-Fabric-A
vlan 803
name LiveMigration-VLAN
vlan 806
name App-Cluster-Comm-VLAN
vlan 804
name VM-Data-VLAN
vlan 807
name iSCSI-Fabric-B
spanning-tree port type edge bpduguard default
spanning-tree port type edge bpdufilter default
spanning-tree port type network default
vpc domain 23
role priority 20
peer-keepalive destination 10.61.185.69 source 10.61.185.70
vsan database
vsan 102 name "Fabric_B"
vsan 202
device-alias database
device-alias name FAS3270-1a_0d pwwn 50:0a:09:81:8d:73:42:07
device-alias name FAS3270-1b_0d pwwn 50:0a:09:81:9d:73:42:07
device-alias name vm-host-infra-01-fabric-b pwwn 20:00:00:25:b5:00:0b:0f
device-alias name vm-host-infra-02-fabric-b pwwn 20:00:00:25:b5:00:0b:1f
device-alias commit
fcdomain fcid database
vsan 102 wwn 24:02:54:7f:ee:23:8b:00 fcid 0x3f0000 dynamic
vsan 102 wwn 50:0a:09:81:9d:73:42:07 fcid 0x3f0001 dynamic
!
[FAS3270-1b_0d]
vsan 102 wwn 50:0a:09:81:8d:73:42:07 fcid 0x3f0002 dynamic
!
[FAS3270-1a_0d]
vsan 102 wwn 20:00:00:25:b5:00:0b:0f fcid 0x3f0003 dynamic
!
[vm-host-infra-01-fabric-b]
vsan 102 wwn 20:00:00:25:b5:00:0b:1f fcid 0x3f0004 dynamic
!
[vm-host-infra-02-fabric-b]
interface san-port-channel 2
channel mode active
interface port-channel10
description vPC peer-link
switchport mode trunk
vpc peer-link
switchport trunk native vlan 2
switchport trunk allowed vlan 801-807
spanning-tree port type network
interface port-channel11
description FAS3270-1a
switchport mode trunk
vpc 11
switchport trunk native vlan 805
switchport trunk allowed vlan 802,805,807
spanning-tree port type edge trunk
interface port-channel12
description FAS3270-1b
switchport mode trunk
vpc 12
switchport trunk native vlan 805
switchport trunk allowed vlan 802,805,807
spanning-tree port type edge trunk
interface port-channel13
description UCS-2a
switchport mode trunk
vpc 13
switchport trunk native vlan 2
switchport trunk allowed vlan 801-807
spanning-tree port type edge trunk
interface port-channel14
description UCS-2b
switchport mode trunk
vpc 14
switchport trunk native vlan 2
switchport trunk allowed vlan 801-807
spanning-tree port type edge trunk
interface port-channel20
description core
switchport mode trunk
vpc 20
switchport trunk native vlan 2
switchport trunk allowed vlan 805
spanning-tree port type network
vsan database
vsan 102 interface san-port-channel 2
vsan 102 interface fc1/29
vsan 102 interface fc1/30
interface fc1/29
switchport description FAS3270-1a:0d
no shutdown
interface fc1/30
switchport description FAS3270-1b:0d
no shutdown
interface fc1/31
switchport description UCS-2b:fc1/31
channel-group 2 force
no shutdown
interface fc1/32
switchport description UCS-2b:fc1/32
channel-group 2 force
no shutdown
interface Ethernet1/1
description FAS3270-1a:e2b
switchport mode trunk
switchport trunk native vlan 805
switchport trunk allowed vlan 802,805,807
channel-group 11 mode active
interface Ethernet1/2
description FAS3270-1b:e2b
switchport mode trunk
switchport trunk native vlan 805
switchport trunk allowed vlan 802,805,807
channel-group 12 mode active
interface Ethernet1/3
description UCS-2a:Eth1/20
switchport mode trunk
switchport trunk native vlan 2
switchport trunk allowed vlan 801-807
channel-group 13 mode active
interface Ethernet1/4
description UCS-2b:Eth1/20
switchport mode trunk
switchport trunk native vlan 2
switchport trunk allowed vlan 801-807
channel-group 14 mode active
interface Ethernet1/5
description Nesus5548-1:Eth1/5
switchport mode trunk
switchport trunk native vlan 2
switchport trunk allowed vlan 801-807
channel-group 10 mode active
interface Ethernet1/6
description Nexus5548-1:Eth1/6
switchport mode trunk
switchport trunk native vlan 2
switchport trunk allowed vlan 801-807
channel-group 10 mode active
interface Ethernet1/7
interface Ethernet1/8
interface Ethernet1/9
interface Ethernet1/10
interface Ethernet1/11
interface Ethernet1/12
interface Ethernet1/13
interface Ethernet1/14
interface Ethernet1/15
interface Ethernet1/16
interface Ethernet1/17
interface Ethernet1/18
interface Ethernet1/19
interface Ethernet1/20
description core:Eth1/22
switchport mode trunk
switchport trunk native vlan 2
switchport trunk allowed vlan 805
channel-group 20 mode active
interface Ethernet1/21
interface Ethernet1/22
interface Ethernet1/23
interface Ethernet1/24
interface Ethernet1/25
interface Ethernet1/26
interface Ethernet1/27
interface Ethernet1/28
interface mgmt0
ip address 10.61.185.70/24
line console
line vty
boot kickstart bootflash:/n5000-uk9-kickstart.5.0.3.N2.2a.bin
boot system bootflash:/n5000-uk9.5.0.3.N2.2a.bin
interface fc1/31
interface fc1/32
interface fc1/29
interface fc1/30
interface fc1/31
interface fc1/32
!Full Zone Database Section for vsan 102
zone name vm-host-infra-01-fabric-b vsan 102
member pwwn 20:00:00:25:b5:00:0b:0f
!
[vm-host-infra-01-fabric-b]
member pwwn 50:0a:09:81:8d:73:42:07
!
[FAS3270-1a_0d]
member pwwn 50:0a:09:81:9d:73:42:07
!
[FAS3270-1b_0d]
zone name vm-host-infra-02-fabric-b vsan 102
member pwwn 20:00:00:25:b5:00:0b:1f
!
[vm-host-infra-02-fabric-b]
member pwwn 50:0a:09:81:8d:73:42:07
!
[FAS3270-1a_0d]
member pwwn 50:0a:09:81:9d:73:42:07
!
[FAS3270-1b_0d]
zoneset name flexpod vsan 102
member vm-host-infra-01-fabric-b
member vm-host-infra-02-fabric-b
zoneset activate name flexpod vsan 102
About Cisco Validated Design (CVD) Program
The CVD program consists of systems and solutions designed, tested, and documented to
facilitate faster, more reliable, and more predictable customer deployments. For more information
visit www.cisco.com/go/designzone.
ALL DESIGNS, SPECIFICATIONS, STATEMENTS, INFORMATION, AND RECOMMENDATIONS
(COLLECTIVELY, "DESIGNS") IN THIS MANUAL ARE PRESENTED "AS IS," WITH ALL FAULTS.
CISCO AND ITS SUPPLIERS DISCLAIM ALL WARRANTIES, INCLUDING, WITHOUT LIMITATION,
THE WARRANTY OF MERCHANTABILITY, FITNESS FOR A PARTICULAR PURPOSE AND
NONINFRINGEMENT OR ARISING FROM A COURSE OF DEALING, USAGE, OR TRADE PRACTICE.
IN NO EVENT SHALL CISCO OR ITS SUPPLIERS BE LIABLE FOR ANY INDIRECT, SPECIAL,
CONSEQUENTIAL, OR INCIDENTAL DAMAGES, INCLUDING, WITHOUT LIMITATION, LOST
PROFITS OR LOSS OR DAMAGE TO DATA ARISING OUT OF THE USE OR INABILITY TO USE THE
DESIGNS, EVEN IF CISCO OR ITS SUPPLIERS HAVE BEEN ADVISED OF THE POSSIB ILITY OF
SUCH DAMAGES.
THE DESIGNS ARE SUBJECT TO CHANGE WITHOUT NOTICE.
USERS ARE SOLELY
RESPONSIBLE FOR THEIR APPLICATION OF THE DESIGNS.
THE DESIGNS DO NOT
CONSTITUTE THE TECHNICAL OR OTHER PROFESSIONAL ADVICE OF CISCO, ITS SUPPLIERS
OR PARTNERS. USERS SHOULD CONSULT THEIR OWN TECHNICAL ADVISORS BEFORE
IMPLEMENTING THE DESIGNS. RESULTS MAY VARY DEPENDING ON FACTORS NOT TESTED
BY CISCO.
CCDE, CCENT, Cisco Eos, Cisco Lumin, Cisco Nexus, Cisco StadiumVision, Cisco TelePresence, Cisco WebEx, the Cisco logo, DCE, and
Welcome to the Human Network are trademarks; Changing the Way We Work, Live, Play, and Learn and Cisco Store are service mark s; and
Access Registrar, Aironet, AsyncOS, Bringing the Meeting To You, Catalyst, CCDA, CCDP, CCIE, CCIP, CCNA, CCNP , CCSP, CCVP, Cisco,
the Cisco Certified Internetwork Expert logo, Cisco IOS, Cisco Press, Cisco Systems, Cisco Systems Capital, the Cisco Systems logo,
Cisco Unity, Collaboration Without Limitation, EtherFast, EtherSwitch, Event Center, Fast Step, Follow Me Browsing, FormShare, GigaDrive,
HomeLink, Internet Quotient, IOS, iPhone, iQuick Study, IronPort, the IronPort logo, LightStream, Linksys, MediaTone, Meeting Place,
MeetingPlace Chime Sound, MGX, Networkers, Networking Academy, Network Registrar, PCNow, PIX, PowerPanels, ProConnect,
ScriptShare, SenderBase, SMARTnet, Spectrum Expert, StackWise, The Fastest Way to Increase Your Internet Quotient, TransPath, WebEx,
and the WebEx logo are registered trademarks of Cisco Systems, Inc. and/or its affiliates in the United States and certain other countries.
All other trademarks mentioned in this document or website are the property of their respective owners. The use of the word p artner does
not imply a partnership relationship between Cisco and any other company. (0809R)
© 2012 Cisco Systems, Inc. All rights reserved