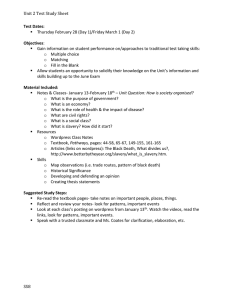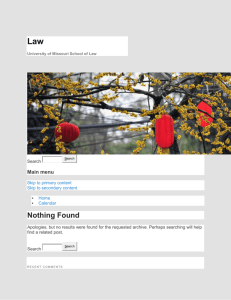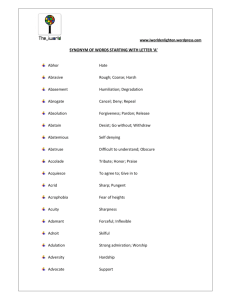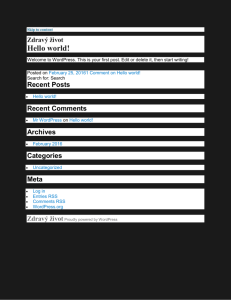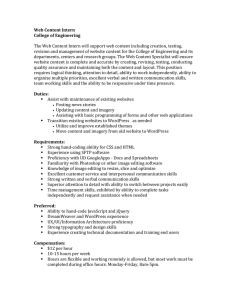WordPress 2.7 Basic User Documentation Author:
advertisement

WordPress 2.7 Basic User Documentation Author: Jess Planck http://funroe.net Last Updated: 01/17/2009 08:22:00 This document is licensed under the Attribution-ShareAlike 3.0 Unported license, available at http://creativecommons.org/licenses/by-sa/3.0/. WordPress is a registered trademark of Automattic, Inc. Use of the term and associated logos in this documentation is for educational purposes only. This documentation is not endorsed by Automattic, Inc. or the WordPress Open Source Project. Table of Contents Introduction......................................................................................................................................... 3 About This Documentation.............................................................................................................. 3 Requirements.................................................................................................................................. 3 About WordPress............................................................................................................................. 3 More Information........................................................................................................................ 3 Using WordPress.................................................................................................................................. 4 WordPress Definitions..................................................................................................................... 4 Sample WordPress Web Site............................................................................................................ 5 Log in to WordPress......................................................................................................................... 6 The Administration Panel Interface................................................................................................. 7 Administrative Menus & Navigation............................................................................................ 8 Menu Links............................................................................................................................. 9 Administrative Header Menus, Links, & Options................................................................... 11 Administrative Interface Configurations....................................................................................11 Screen Options..................................................................................................................... 11 Administration Panel Layouts & Other Options..................................................................... 12 Other Administration Panel Interface Notes.............................................................................. 13 The Dashboard.............................................................................................................................. 14 Profile: Changing your password............................................................................................... 15 Using WordPress to Manage Content.............................................................................................17 Edit Posts.................................................................................................................................. 17 Edit Pages................................................................................................................................. 18 Other Management Areas......................................................................................................... 19 The WordPress Editor for Posts and Pages..................................................................................... 20 Write Post Example.............................................................................................................. 22 Media for Posts and Pages........................................................................................................ 23 Media Attachment Options................................................................................................... 24 Media Gallery....................................................................................................................... 25 Media Library....................................................................................................................... 25 Editing A Placed Image......................................................................................................... 26 Managing Media................................................................................................................... 27 Other WordPress Editor Options................................................................................................ 28 Post and Page Options.......................................................................................................... 28 Page Options........................................................................................................................ 30 Post Options......................................................................................................................... 31 Links............................................................................................................................................. 33 Categories & Tags......................................................................................................................... 34 Categories................................................................................................................................ 34 Tags.......................................................................................................................................... 35 Link Categories......................................................................................................................... 35 Additional Help & Resources.............................................................................................................. 36 WordPress Codex Documentation................................................................................................. 36 WordPress Project Website............................................................................................................ 36 WordPress Books........................................................................................................................... 36 Introduction This documentation has been created to help you understand and use the WordPress application that has been installed on your Web site. WordPress allows you to publish, manage content, and communicate to your Web audience using a Web browser instead of forcing you to learn technical skills and complicated Web programming languages. Your Web site may have been customized to meet your needs. Custom features for your site should be explained in separate documentation, or by your web developer. WordPress is a Web-based application that is controlled with a Web browser. You will use a user account and password to access the Administration functions for your site. User accounts and passwords are created when WordPress is installed or provided by your WordPress site administrator. About This Documentation This documentation was originally written as a guide used by the original authors clients and users. After several modifications the original author decided to make this guide available for use and modification by others seeking to educate WordPress users. Therefore this documentation has been made available using the Creative Commons license indicated on the cover page. Requirements The only requirements for controlling the WordPress application is a modern computer that has network or Internet access and is able to install a compatible web browser. It may be possible to use web browsers such as Internet Explorer, Opera or Safari, yet you should use the most recent version, and you may not be able to perform some of the techniques in this documentation. The Firefox web browser may currently be the most compatible web browser and can be downloaded and installed from the following Web site: http://www.getfirefox.com About WordPress WordPress is a Web application built using PHP and MySQL. This Web application is free software published under a GPL license. This license allows free distribution and modification of the original software as long as changes to the original software are documented if redistributed. WordPress was originally developed as a Weblog or blogging application. The developers have made changes to WordPress over time that makes it a useful tool for overall Web site content management. More Information This is a very brief summary of the software and its license structure. You should visit the WordPress project Web site for more in-depth information. http://wordpress.org – WordPress site http://codex.wordpress.org – WordPress documentation Wikipedia has information about the history of Weblogs and blogging. http://en.wikipedia.org/wiki/Blog Using WordPress In this section we will guide you through the basic definitions, functions and procedures for making changes to the content on your Web site. WordPress Definitions Administration Panels: Web pages where you control your WordPress website. There are several different panels controlling things such as; writing and managing content, changing website options, administrating users, and modifying your website appearance. Categories: Categories can be used to organize posts in a hierarchy by topic. Posts may be organized by multiple categories. Comments: Users may be allowed to post feedback to individual posts and pages. Administrative users and authors can receive e-mail messages when a visitor comments on a specific post. Comments are displayed with your page or post content publicly. This should be used carefully to avoid Spam and other undesirable content. Dashboard: The administration panel seen when you first log in to administrate your Web site. You will see current activity, draft documents, news from the official WordPress developers, and other useful information or tools. This is where you find menus and links to individual “Administration Panels.” Links: The name for this function has changed several times in WordPress, but basically there is an area for organizing links to other websites or web pages. Media or Attachments: These terms refer to any file that is added as content to your pages or posts. Attachments or media are typically images, photos, or video, yet they can also be documents such as MS Word or PDF files. The term media may be used more widely to include content that may be distributed by other sites such as YouTube. Pages: Content created as pages are normally static. Pages are typically not categorized or tagged, yet they can be arranged in relation to other pages in a hierarchy. Posts: These are timed, dated, and categorized and/or taged entries. Much like everyday news stories or journal entries, these items are highly dependent on the day and time they were written. They may also be organized by categories and tags. Plugins: Additional functionality may be added to your website by including software from other developers. WordPress has an extensive system that allows software to be written that can dramatically change the operations or appearance of your website. These additions to your website would be documented separately by the plugin developers, your WordPress administrator, or your website developer. Tags: Tags are a more free form method of categorizing topics. Unlike Categories, tags are not arranged into a hierarchy. Templates: These are individual documents installed in your “theme” that control the look and functionality of specific pages, posts, or other special website areas. Themes: Specially crafted documents installed on your site that control the look and the functions of your Web site. Themes may be designed to dramatically alter the appearance and functionality of your site. The features and enhancements for your theme may be documented separately. Sample WordPress Web Site Here is an illustration of how these items look to visitors on a generic WordPress site. Your site may look and function differently depending on the Theme or Plugins used to develop your website. The main body of your documents will display content that is posted to your site. Typically the front page or your site will display some of the most recent “posts” images and other non-text content can be attached to posts and pages. An area called the “sidebar” may be visible. This area can have additional content that is normally considered secondary to your main content area. Example sidebar content includes; links to pages (a menu), links to categories or tags, recent comments, a search field, or even some static text. Some sites may use specially added applications that use widgets to display content into these areas. Illustration 1: Sample Default WordPress Site The design of a WordPress website is controlled by Theme files that reside on your website. Theme files are complex using a mixture of HTML, CSS, and php programming languages. Some themes may also use javascript or include special features activated by Plugins. Log in to WordPress This is the log in screen for your WordPress site. User names and passwords are usually set up when you configure and install WordPress, or they may be provided by your Web site administrator. You can access the login screen by going to a special location on your website. This address may be different depending on how your site was installed and configured. In most cases you will replace <your website> with the public address or URL where WordPress has been installed. ● http://<your website>/wp-admin/ Illustration 3: WordPress Login This is the Wordpress log in screen. Here is where you enter your username and password to access the administrative panels for your Web site. If you have forgotten your password you should click the “Lost your password?” link. Illustration 2: WordPress Forgot Password This is the “Lost Your Password” Screen. Once you provide the username or e-mail address for your account, you should press the “Get New Password” button. You will receive an e-mail from your WordPress website to reset your password by clicking a link. You will then receive another e-mail with the new password. You will now use your user account and new password to log in using the “log in” screen. NOTE: If you have followed the instructions to retrieve your password, you may want to change that password to something easier to remember. The password provided when you perform the reset password procedure will be random characters. The Administration Panel Interface Once you log in to your WordPress site you will have access to forms, options, and functions that change the content, configuration, and display of your WordPress website. This area used to make changes to your website is called the Administration Panel. Websites can be complex, so management can be time consuming. WordPress attempts to simplify the task of maintaining a website by separating the design, content, and functionality. This image is typically what a new user will see once they first access the WordPress Administration Panels. Over time this interface may change as the user modifies the interface. The boxes may be arranged differently or removed. Menus may longer, shorter, or only have icons. These possible configuration changes allow the user to make the WordPress Administrative areas more comfortable to their specific needs. The WordPress Header contains links to; visit the site, a favorites menu with quick access to common areas, a link to the current user profile, a link for using Google Gears to speed up the administration area, and a link to log out. The Header may also have slide out areas for: Screen Options to change the display of the current screen, and Help which contains links to WordPress Documentation The WordPress Menu is customizable and contains links to main administrative areas. Some menu items may show information such as comments awaiting approval or Plugins that need updating. The Body area of an Administration Panel will typically show the options and functions. In this example the screen shot is displaying the Dashboard. The overall look of the Administration Panels will typically look the same but can be modified Plugins, Administrative Themes, or other modifications. Illustration 4: WordPress Dashboard Administrative Menus & Navigation The Administration of your website is done using your web browser through the special location of your site mentioned earlier. This area is known as the Administration Panel, yet you may also hear it referred to as the WordPress Dashboard. The interface is designed to be as simple as possible and offer easy access to the functions and options needed to configure and publish your website. In some cases your website administrator may limit access for some functions and options. For this documentation we use images of the Administration Panel as if they were accessed by a user with full administration authorization. The WordPress Administrative Menu is configurable and will remember the settings for an individual user. To toggle between the wide and narrow menus use the small double arrow separators between menu sections. The Administrative Menu may also show information related to specific areas such as comments needing moderation or plugins needing to be upgraded. You will be able to modify the look of the menus and navigation to suit your specific workflow. You will access the main functions of Administration Panels by clicking links located in the menu. The menu can be configured to be show as icons with text with sliding submenus, or with icons only and with submenus that appear when your mouse hovers over the icons. Illustration 5: WordPress Menu Expanded Illustration 6: WordPress Menu Icons and Expand Option Sub Menus for the wide Administrative menu can be shown by pressing an expand arrow in the main items menu heading. Sub Menus for the icon only Administrative Menu can be accessed by moving your mouse over each icon. Illustration 8: WordPress Icon Menu with Sub Menu Illustration 7: WordPress Menu Wide Expanded Menu Links These are the links in the main Administration Menu with a brief explanation. Most sub menu items relate directly to the function indicated by the main menu item. Options and sub menu items can be changed by Plugins and other modifications, so these descriptions are for a basic WordPress site with no additional plugins or theme enhancements. • Dashboard – This area acts as Home Page for your administrative area and is highly configurable. In this area you will find some basic current information about your site and some useful utilities; Here you can quickly interact with current comments, write a quick post, see recent draft documents, read about new WordPress plugins, and read some recent WordPress developer news. Some Plugins may add additional features and options to your Dasboard. • Posts – Manage and write new timed and dated weblog entries. • • • • Edit – Manage posts currently stored for your site. Here you can edit, delete, and change other properties for previously written Posts. • Add New – Write a new Post. • Tags – Manage tags used in Posts. • Categories – Manage categories used in Posts. Media – Manage and add files or other forms of media to attach to your Posts, Pages, and other areas of your site. • Library - Manage media currently stored for your site. Here you can edit, delete, and change other properties for individual media items. • Add New – Add or upload new media items. Links – Manage and add links to other places on the Web. • Edit - Manage Links currently stored for your site. Here you can edit, delete, and change other properties for individual Links. • Add New – Add a new Link. • Link Categories – Organize links into categories. Pages – Manage and write new Pages which are typically static areas of your website. • Edit - • Add New - • Comments – Manage and edit comments made by visitors to your site. Comments can be made by visitors to individual Posts or Pages. In this area you can edit, reply, delete, approve, unapprove, or mark as spam individual comments. • Appearance – Manage the appearance or design of your website. In this area you can make adjustments to the Themes and sidebar Widgets used in the display of your WordPress website. • Themes – Change the theme used to display your website. • Widgets – Modify Widgets used in your Theme if your Theme supports WordPress Widgets. • Editor – Make changes to some theme files located on your server using a simple text editor area. This should only be done if you have experience with PHP, HTML, and CSS. Also note that your server administrator or theme designer may restrict you from making changes to your themes. They may also overwrite your modifications during theme updates. • • • • Plugins – Plugins are additions to your WordPress site that add functionality and features beyond those offered by the WordPress application. These add-ons can be complex and you may require the permission of your website administrator before you add any Plugin. • Installed – Show all plugins currently uploaded your WordPress website. Plugins must be activated before the plugin features are available. This area allows you to activate and deactivate plugins. This area can also show information about the plugin and upgrade information for updated plugins. • Add New – This area can be used to search and browse the wordpress.org Plugin repository. From here you may be able to quickly install a plugin, but you may need permission from a website administrator, or detailed information about your website hosting configuration. • Editor – Similar to Themes, here you can make modification to some plugin files using a simple text editing area. This should only be done if you have experience with WordPress Plugin development. Also note that your server administrator may restrict you from making changes to your Plugin files. They may also overwrite your modifications during Plugin updates. Users – Add and manage users for your WordPress website. Users can have individual settings and can be given specific permissions to access areas of your WordPress website. • Authors & Users – Make changes and delete options for individual WordPress users. • Add New – Add new users. • Your Profile – The user settings for the currently logged in user. Tools – This is an area for extra functions for your website. • Tools – An area for placing simple tools and extras. • Import – Tools to import content from other WordPress sites or other weblog applications. • Export – A tool to export your current WordPress site into a specially formated file. • Upgrade – A tool designed to allow you to upgrade your WordPress website. You may need permission from your website administrator, or information about your website hosting. Settings – This area collects the options to configure your WordPress website. • General – Contains the the title, tagline, internet addresses, e-mail address, membership options, user defaults, and time and date options. • Writing – These are default options that have an effect when your write or edit content for your website. • Reading – Default options for how visitors read content for your site. • Discussion – Default options for comments. • Media – Default options for uploaded media and images. • Privacy – Default options for public search engines and other privacy concerns. • Permalinks – Options to create links for posts and pages that are more human readable and easier to use. • Miscellaneous – Other options that may be more advanced or deal with optional features. Administrative Header Menus, Links, & Options The header shown at the top of all of the WordPress Administration Panels has several useful links and other features. Link to view the public website Favorites Menu to quickly access commonly visited areas Illustration 9: WordPress Header Links & Favorite Menu Turbo is a link to install Google Gears. Google Gears is an web browser extension that is designed to help increase the speed and performance of the WordPress Administration Panels only. You are not required to use Google Gears. Log Out link to end your session Profile Link to access the user Profile for the currently logged in user indicated by name. Administrative Interface Configurations The WordPress Administration Panels are designed to be configurable. This allows individual WordPress users to make changes to some of the elements and the layout to suit their needs. There are several options that will change the way a specific user interacts with their WordPress Website. Screen Options Another useful feature found in the header on some pages are Screen Options. The Screen Options is a slide out drawer like interface that can be used to configure the options viewed on a particular screen in the Administrative Panels. These options will be different for each area it is available. The example below shows the Screen Options available for the Dashboard panel. Illustration 10: WordPress Adminstration Header Clicking the Screen Options tab will reveal options to remove elements from a specific screen in the WordPress Administration Panel. Here you can use the checkboxes to toggle the display of specific elements on the screen you are currently viewing. Your options will be saved so your Screen Options will be used for the currently logged in WordPress user. Illustration 11: WordPress Dashboard Screen Options The Help tab will reveal a drawer with links to specific topics in the WordPress Codex that relate to the currently displayed screen. The WordPress Codex is main repository for WordPress documentation located at http://codex.wordpress.org Administration Panel Layouts & Other Options Along with being able to add and remove elements from view, a WordPress user also has the ability to move the various boxes in Administration Panel. This can allow a user to change the layout for the specific options on many of the screens. In this example we show collapsing and moving boxes in the Dashboard, but this can also be accomplished in other areas. Illustration 12: WordPress Administration Collapse & Move Boxes Clicking on box header will collapse the box so only the header is visible. Clicking the box header again will display the contents for that box. Clicking & dragging a box area will allow the WordPress user to move that box to a specific order in one of the columns available in the body of the Administration Panel. These layout changes will be saved, so users can customize areas such as the Dashboard and Post Edit screens Some of these boxes may contain options that the WordPress user can configure. This example shows the configurable options for one of the news feed boxes in the WordPress Dashboard panel. Illustration 13: WordPress Dashboard Feed Mouse Over Pointing the mouse over the header area for a box may reveal links for configurations or other options. Clicking a link may reveal options for special configurations. Pressing cancel in this case will hide the options. Options will not be saved until the submit button is pressed. Some of these special configurations may affect all users while some may only affect the display for a single user. Not all boxes have configuration options. Illustration 14: WordPress Dashboard Feed Configuration Other Administration Panel Interface Notes This is a very general look at the interface used in the Administrative Panels. You should be aware of some things that may help you move around and make changes to your website: • The colors and display of menu text may change to help remind your where you are located in the Administrative Panels. • Sometimes small balloons or other indicators may be displayed to alert to areas that may need your attention. • Active Plugins and some Themes can change the menus and links. In some cases these WordPress additions can change the entire behavior of your Administration Panels. • The WordPress Administration Panel interface is reactive. To keep the interface easier to read, some action links or other items may not be visible until the mouse pointer is placed over the related area. The Dashboard Once you log in to WordPress you will see the Dashboard panel. The Dashboard collects some recent items and gives you some current news about WordPress development. The Dashboard is usually the first thing you see when you log into your WordPress site. This Administrative Panel is accessible by clicking on the Dashboard link menu usually identified by an icon of a house. This area collects current information about your website with some helpful links to access related areas. It follows with information about comments and incoming links to your website. The Dashboard can also display recent Draft documents and a utility to quickly create a post titled QuickPress. Recent information about available WordPress Plugins is also displayed. The Dashboard also displays information from other websites in the form of Blog entries and News. Some of the areas of the Dashboard can be edited or customized. Some Plugins may add additional features and elements to the Dashboard. Illustration 15: WordPress Dashboard Profile: Changing your password As a short exercise we will perform the steps needed to change the WordPress password for your account. 1. Use your username and password to access the WordPress Administration Panels. If you do not have your password use the instructions in “Log in to WordPress” to retrieve a new password for your account. 2. Once you have logged in, click the username link next to “Howdy,” in the Administration Header. This link will typically be your username, or a combination of your first and last name. This will take you directly to your Profile settings which is also located on the main menu under Users. Personal options. This area allows you to deactivate the rich text editor and set the color scheme for the Administrative Panels Your name and general information about you is placed here. Your contact information including e-mail address, website, and optional Instant messenger information. Biographical information about you can be placed here. Here is the area to update your password. You will need to type your password twice and press the “Update Profile” button for your changes to take effect. Your changes will only take effect if you press the “Update Profile” button. Illustration 16: User Profile Once you have saved your profile options, WordPress will alert you that you have saved your options. If you have changed your password you will need to use the new password the next time you access the WordPress Administration panel. If you had to use the Forgot my Password options and, you were given a random password by WordPress, you may want to change that password to something easier to remember. Just be sure to create a password that is unique. Simple single word passwords and simple number substitutions may be easily guessed by automated intrusion software. Having a modestly complicated and unique password can help protect your website. It is good practice to change your password occasionally or rotate through a group of strong passwords over time. The user Profile area is specific to each user. It can also be used to store more information about the user. Some WordPress Plugins may use the user Profile for special features. Using WordPress to Manage Content WordPress works by taking all of the content in a database combined with some uploaded files and using it to construct your website. This allows you to maintain all of your posts, pages, comments, media, and other content types from any computer with a compatible web browser. The WordPress Administration Panels offer an easy to use interface for managing the database and file content stored on your website. This will briefly cover the Management options in WordPress. Be aware that your website may not have much content to manage, so you may not see much under the Administrative Panel for your site until you have added more content. For this documentation content will be anything used by WordPress to construct your website. Content may include; Posts, Pages, Media, Comments, Links, Categories, Tags, or other items. These Management areas are generally available under several areas of the Administration Panels. The following examples will show a couple of management areas and some of the options available. Options for other management areas may be similar with different options. The main goal of these management areas is to allow the user to manage multiple content items in a single interface. Edit Posts WordPress will occasionally show alerts after some completed actions Screens for managing multiple items may have features to show particular items in different ways. Check boxes and dropdown menus may allow actions to be performed on multiple items. Clicking the Title of an element or the Edit link will allow you to edit the content. Some options may not be shown until your mouse pointer is placed over a particular element. Illustration 17: Managing Posts Pressing Quick Edit in some management areas may allow you to quickly make some changes to the element. Illustration 18: Managing Posts - Quickedit Edit Pages Managing Pages is similar to the Edit Posts example. Options for pages are different, so WordPress shows those options differently. Remember, Pages are static documents while Posts are dated entries. They have dramatically different purposes and features. Illustration 19: Managing Pages Pages also have a quick edit option to change some properties for an individual page. To edit a Page content a user will still need to click the page title or Edit link. Illustration 20: Managing Pages - Quick Edit These Management areas will access the same tools and examples given throughout the rest of this help document. Once a user becomes familiar with these management areas they will be able to quickly make changes and view the content for their WordPress website. Other Management Areas Here are examples of other management areas. These all have similar interface elements but have different options specific to the type of WordPress content. There are other areas in the WordPress Administration Panels with similar interfaces that may not be shown. These examples are only an introduction for managing multiple items of individual content types. The Media Library is located under the Media menu item for managing uploaded images and files. Illustration 21: Managing Media Edit Comments is accessed by the Comments menu item. Here you can approve, unapprove, edit, or mark as comments as Spam. You can also reply to comments an have your replies shown on the Post or Page for those comments. Illustration 22: Managing Comments The Categories interface is slightly different and contains a form for adding new categories. The Tags interface is very similar. Categories and Tags are accessible under the Posts menu item. Illustration 23: Managing Categories The WordPress Editor for Posts and Pages The Wordpress Editor works like a word processor. This makes editing very similar to the operations done in programs such as Microsoft Word. All posts and pages should have a Title. This should be a single line summary of the post or page similar to a news headline. The formating options are limited to simple HTML styles. You can use the Media options to attach images or other files to your post or page. These areas are advanced options such as the categories, tags, discussion, trackbacks, and custom fields. These optional boxes may be shown in a closed state. To see the options you may need to click header are of the option's title. The Publishing options are on the right where you can change the time stamp, status, and other options like password protection. Illustration 24: Post Editor Overview This is a broad overview of the WordPress editor. The editor is used in many places to create and format the content of your Web site. You should note that available features and options will change depending on the type of content you are editing. Options for Posts and Pages will be different because posts and pages have different purposes. Some options available when editing Posts may not be available when editing Pages. Here is a close up view of the WordPress editor toolbar buttons. Just like a word processing program similar to Microsoft Word, you can simply press these buttons to change the format of text entered in the editor area. Formatting options include bold, italic, strikethrough, bulleted lists, numbered lists, block quote, left align, center align, right align, link, remove link, insert “read more”, spellcheck, fullscreen, show advanced editor. When the Advanced Editor button is pressed, more options are available on the second row; format drop-down for headings and paragraphs, underline, justified, font color, special paste options, remove formatting, insert special media, special characters, change indenting, undo and redo. Illustration 25: Editor Toolbar Default The Media options will allow you to upload different files for use in posts and pages. These different buttons will open up the Media popup area which contains options for uploading and editing files. Advanced users should also note the Visual and HTML tabs. Pressing these tabs with toggle the editor between the visual editor, and HTML code editor. Be careful using HTML. Wordpress will attempt to correct improper HTML, and attempts to ease formatting by substituting double line spaces as paragraphs and single line spaces as line breaks. Illustration 26: Editor Toolbar Advanced Here is a close view of the editor in HTML mode. Remember WordPress may attempt to correct improper HTML. The editor also uses double line breaks for paragraph HTML tags and single line breaks for line break HTML tags. Illustration 27: Editor HTML mode The WordPress editor has two modes; A default simple editing mode, and an advanced editing mode. Pressing the Advanced Editor button will reveal the second row of buttons and options. Write Post Example Here is a closer example of writing a Post or Page. This example shows a Post, and editing a Page will have some different interface elements. The Publish box shows the various publication properties for the Post or Page. This includes the status as Draft, Pending Review, Published. The Visibility can be Public, Password Protected, or Private (only accessible to other WordPress users). The Publication Date can be set in the future or modified after publication. Buttons and links are available to Save, Preview, Publish, and Delete the Post or Page. The interface for the Publish box may change slightly to reflect the current status of the Post or Page. You can edit the Permalink if you do not like the link created automatically from the Title Illustration 28: Post Editor Details Some important notes about using the WordPress editor for your content: • You should be aware of the status and visibility of your post. If your content status is listed as Pending Review or Draft then your document will not be visible to the public Internet. Visibility can also affect the ability to view your content by Password Protection, or Privately making the content only visible to other WordPress users. • You should never Cut or Copy and Paste directly from Microsoft Word to the WordPress editor. Microsoft Word will produce substandard HTML that can distort your Web site design. You should use the Paste as Text, or Paste from Word buttons in the advanced editor row. • You should use the “More” button to control the display of your posts and pages. Dividing your content into smaller sections may make reading long articles and pages easier for your Web site visitors. This button looks like two rectangles separated by a dotted line. • The behavior of the editor will change depending on the content. Some options will also change if you are editing older content. • Post have an additional Publish option to “Stick this post to the front page” which will automatically make that post remain at the top of any listed posts on your public site. Media for Posts and Pages You can attach images, PDF, Microsoft Word and other files to your WordPress Pages and Posts. You may access the Media options by clicking icons located above editor area. There are separate icons for images, video, audio, and Illustration 29: Media Buttons media. WordPress will change the add media interface to suit the media type for uploaded files, so it is generally ok if you click the wrong media button. For unknown files or document files like Microsoft Word and PDF files it is also appropriate to use the media button. Once you click on a Media button the Media management window will appear with tabs across the top; From Computer, From URL, and Media Library. If you have images or files attached to the current Page or Post you may also see a Gallery tab with the number of images currently attached to the Page or Post. Use the From Computer options to select files on your computer to upload to your website. You can select multiple files using the Choose files to upload button. Selecting multiple files may work using the Shift key or CTRL key, but may differ on your operating system. Use the From URL options to display images from other websites. Note: this will not copy the file to your website, so be aware that changes to the linked image or website may cause the image to disappear or be marked as a broken image. Illustration 30: Media - Add Image When you upload an image from your computer WordPress will attempt to create a medium and thumbnail sized images depending on the WordPress Media settings. It is suggested that you use smaller sized images for uploading since some original images may be quite large. There are several applications that can be used to resize images including Adobe Photoshop and Microsoft Paint. Although it is fairly complicated, you may also use a free program such as The Gimp which can be downloaded from http://www.gimp.org/ Illustration 31: Media - Upload In Progress Media Attachment Options Image thumbnail and information All attached files should have a Title. Microsoft Word, PDF, and other file formats will use the Title as displayed text to link to the file on your website so visitors can download it. You may want to add a caption that will appear under the image. Images without a caption will only display the image. A description can also be useful and will be used on the attachment page.. You may enter a link URL. When a visitor clicks the image this is the location they will be directed to. The None, File URL, and Post URL buttons are default links that can be used. The File URL will link to the original file, while the Post URL will link to a Post specially created by WordPress for the image. To use the image or file in your post or page, you will use the Insert into Post button. You may adjust the Alignment and the Size of the image that is used in your post or page. You can also delete an image or other attached file by pressing the Delete link. Illustration 32: Media - Image Options Sometimes you may only want to change the title, caption, or description for an image. If you just want to save changes made to image data in the gallery list, press the Save all changes button at the bottom of the gallery list. Remember, If you are attaching a file such as a PDF or Microsoft Word file, then your title will be used as the link for the file once it is placed in the editor. It can be helpful to your site visitors if you indicate the type of file in your title such as (PDF) or (DOC). Similar to other areas in the WordPress Administration Panel, the Media options will change depending on the type of files being used as attachments. Media Gallery Multiple images for an individual post or page can be viewed by clicking on the Gallery tab in the Media pop-up window. Here you can interact with individual images and files by clicking on the Show links, or you can insert all the images into your post or page by pressing the Insert gallery button. Use the Show link to make changes to the properties for each attachment as shown previously. You can drag the attachments around to change the order, or use the Order field. Use the Save All Changes button when you change image properties or the gallery order. Using the Gallery Settings you can have WordPress automatically insert all of the images into your post or page. You can set some properties for the gallery display. You must press the Insert Gallery button for your gallery to be placed into the editor. Illustration 33: Media - Gallery Options Media Library You may also access all files and images uploaded to your site by selecting the Media Library Tab. In this area you will also be able to delete the attachments, or make changes to the Title, Caption, Description and other properties for the attachments on your site. This can be useful for inserting media into your posts and pages that have already been uploaded. Illustration 34: Media - Media Library Tab Editing A Placed Image There are options available to make some modifications to an image placed into the WordPress edit area. These options can change how an image or other media is displayed on your website. After clicking on an image or gallery in the editor, buttons will appear that will allow you to edit options or delete the image. The Edit Image options will allow you to change the image size, alignment, title, caption, and link. A tab will also be available for Advanced options. Clicking the button for a gallery or other media will open the Upload/Insert screens. Illustration 36: Media - Edit Image Illustration 35: Media - Edit Placed Image Illustration 37: Media - Edit Image Advanced Settings Managing Media Media options are also available by going to the Media Library option in your main menu. You can view thumbnails and other properties of all uploaded attachments. From this location you can view the information and edit options for all of your attached files. You can also view information about posts and pages where the media was attached. Illustration 38: Managing Media Other WordPress Editor Options In the WordPress editor there are other options that can be set that will affect your Posts or Pages. These options are located either below or to the side of the WordPress Visual & HTML editor. These options may be in a collapsed state, and you may need to press the heading of the option title to see each panel. You should also note that these options may be different depending on the type of content you are editing. Some options for Pages may be different for Posts. Like other areas of the WordPress Administration Panels, the editors can be configured to suit the individual user. These option boxes can be dragged to different areas and in different order based on user preferences. A user can also hide some options by using the Screen Options tab where there are checkboxes for many of the boxes shown on the post and page edit screen. Below are the common options and some explanations of how they work. You may never need to use most of these options, but they may be useful for special projects. Post and Page Options These are options that are normally provided in the WordPress editor for both Posts and Pages. The Publish area controls the status of a post or page and will change depending on the current status of the content. These images show the Publish options for a new page and the options shown editing an already published post. You will note that the new page has a button to save the content as a draft, but the already published content would require you to change the status from published to draft. These status interface changes occur on posts and pages. Illustration 40: Publish - New Page Posts have an additional option under visibility to “stick this post the front page” which will make the post appear at the top of the post list on the front page. Illustration 39: Publish - Edited Post The Status options allow the content to be set as published, draft, or pending review. The Visibility options set how the content is viewed publicly and can be set as public, password protected, or privately visible only to other WordPress users. Date options are available to change the publication date for the content. Illustration 41: Edit - Discussion Discussion options allow visitors to post comments and allows other websites to perform pingbacks related to the content in the post or page. Illustration 42: Edit - Custom Fields Custom Fields are designed to add special information to your posts commonly referred to as Metadata. Sometimes these are used for special options. Themes and Plugins can use this information to enhance your Web site. Your administrator, developer or plugin author should let you know if you need to use any custom field information. Illustration 43: Edit - Author Page or Post Author will allow editors and administrators to change the author associated with the Page or Post. Illustration 44: Edit - Slug The Post Slug is normally hidden because the URL can be edited directly below the title next to the Permalink option and has the same effect. Illustration 45: Edit - Revisions Post and Page revisions allow you see changes made to the post or page over time. You can compare different revisions and restore page and post content to previous version. Page Options These options are only available when you are creating or editing Pages. You can organize your pages into a hierarchy by changing the Parent. A Main Page is a Top Level page, and you can make sub-pages by setting this option. This may affect the way your pages are displayed in the menus and other areas of your website. You may have special templates as part of your Theme to perform special functions on your site. The Template option will place your page content within the template selected. You should check your Theme documentation or website administrator for information about Theme Templates. The Page Order controls the order of your pages as they can be listed in the sidebar menu and other areas of your website. The lower number is listed first. It is sometimes useful to set your order in increments of 10 or more in case you need to add additional pages. Illustration 46: Edit - Pages Attributes Post Options These options are usually only available when you are creating or editing Posts. Categories allow you to associate topics to your Posts. Posts can be referenced by multiple categories and categories can be organized into hierarchies. Tags allow a free form method of categorizing content by a topic word or phrase separated by commas. Illustration 48: Edit - Tags Illustration 47: Edit - Categories Illustration 49: Edit Post - Excerpt In some cases you can use an excerpt which is a lead in for your posts. This may be used in some places of your site to offer a short introduction to your post instead of the post content. Many users prefer to use the more separator instead. Illustration 50: Edit Post - Trackbacks This is for legacy weblog websites. Most modern sites using pingbacks will receive notifications automatically. Trackbacks or pingbacks are a method of communicating with other Web sites by offering an acknowledgment that you are referring to the specific article indicated by the URL or location that has been entered. This is a Web version of citation. Links In many cases you may want to link to other Web sites or pages that exist on the Internet. In WordPress you can use the Link functions to add these links to your WordPress database. These links are Web URLs that define the location of a Web page or Web site and are referenced by using “http://” followed by the Web address. You may also hear these links referred to as bookmarks, locations, or urls. In many cases the theme of your site may be designed to show these links in the sidebar or another area of your site. Typically themes are designed to show links or links in a list organized by categories. Edit or Add New Link These areas are accessible from the Links menu and sub-menus. Use the the top area of this form to provide or edit the name, URL, description and category for the website you wish to link to. Relationships and Advanced Options. These settings are optional. The target and visible options to the right control how the link functions on your site. The relationships area adds some information to the link that indicates your purpose in linking the site. Some advanced options add special functionality to your links. Updating or Adding Links is similar to publishing Posts and Pages. Your theme, widgets, and other tools may control how links are displayed on your website. Illustration 51: Links Categories & Tags WordPress has a few methods for organizing content for your site aside from Posts and Pages. Tags and Categories are a way to organize your content based on topic. Settings for categories and tags can be managed in different areas of the WordPress Administration Panels. Using categories or tags may affect the way that a categorized or taged item is displayed on your website. You should be aware of any plugin or theme that has special effects for specific categories and tags. Categories Categories are a method used to organize information in your WordPress site. Posts and Links can be organized by multiple categories. Categories can be be organized into a hierarchy. You will find the main section for organizing categories under the Posts > Categories area of the WordPress Administration Panels. Categories can also be added directly from the edit Post screen. Categories This area is under the Post > Categories section of the WordPress menu. You can see a list of your categories, some basic information about each, and options to edit or delete the category. The Uncategorized category is a default item for WordPress. Add Category You can add categories in this section. The category name is what your visitors will see when you refer to that category. The category slug can be used to make clean URLs that refer to that category. Category parent will allow you to organize categories into a hierarchical list. Description will allow you to give more detailed information about that category. Illustration 52: Categories Link Categories Link Categories are similar to the normal Categories but they are used to categorize Links. They use similar options to Categories but do not allow organization by hierarchy. The options are similar to using Categories. Illustration 53: Link Categories Tags Tags allow a more free form method of categorizing content. Tags are similar to Categories, but do not have descriptions, and cannot be arranged in a hierarchy. There is an option in the Post Editor area that will allow you to manage and enter tags separated by commas for your post content. Illustration 54: Tags Additional Help & Resources This documentation is meant to be brief and focuses on the creation and management of content for your WordPress website. There may be additional administrative options and topics that are not covered in this document. WordPress Codex Documentation For expanded documentation that includes installation, administration options, the comment system, and development using WordPress, please consider visiting the WordPress Codex at: http://codex.wordpress.org WordPress Project Website The WordPress Project website has other information including general information, support forum, third party themes, and plugins at: http://wordpress.org WordPress Books Several books about WordPress have been published, and the WordPress project highlights some of the notable books on their website at: http://wordpress.org/about/books/ The WordPress community is quite large. There are websites, mailing lists, podcasts, video tutorials, conferences, and more. Use the full phrase “WordPress” in your internet searches on specific WordPress topics with no spaces. You may also try the abbreviation “wp” since that is often used as shorthand reference to WordPress. Other WordPress Resources • http://wordpress.tv You can watch videos focused on WordPress documentation, tutorials, and other information. Be aware that some videos may be related to WordPress.com and may not have information related to specific configuration options for your website.