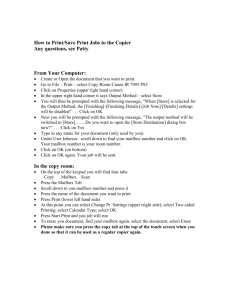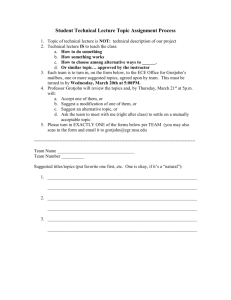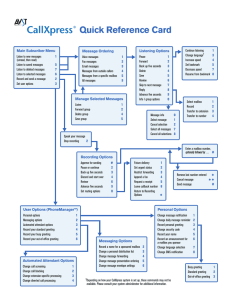Telephone User Guide CallPilot Emulation TUI Doc. Version: 8.x (1) Date: Oct 2011
advertisement

Telephone User Guide CallPilot Emulation TUI Doc. Version: 8.x (1) Date: Oct 2011 ii Telephone User Guide CallPilot Emulation TUI i Telephone User Guide CallPilot Emulation TUI This guide covers typical usage of Office-LinX 8.x CallPilot Emulation Telephone User Interface. Contacting ESNA Technologies Esna Technologies Inc. 30 West Beaver Creek Rd., Suite 101 Richmond Hill, ON L4B 3K1 Tel: +1 905-707-9700 Fax: +1 905-707-9170 Website: www.esnatech.com Telephone User Guide CallPilot Emulation TUI For hardware and software support, contact: Tel: +1 905-707-1234 E-mail: techsupp@esna.com For documentation request and feedback, contact: E-mail: documentation@esna.com Copyright & Trademarks ESNA® Technologies Inc. 30 West Beaver Creek Rd., Suite 101 Richmond Hill, ON L4B 3K1 Copyright © 1992-2011 by Esna Technologies. All rights reserved. Office-LinX Unified Communications Server is made available under the terms of the Esna Technologies Inc. (E.T.I.) license agreement without express or implied warranties of any sort, including, specifically, any warranties relating to the performance or maintenance of the program. While every effort has been made to ensure accuracy, Esna Technologies Inc. will not be liable for technical or editorial errors or omissions contained within the documentation. The information contained in this documentation is subject to change without notice. Esna software and related documentation may be used only in accordance with the terms of the Esna Technologies Inc. license Agreement and copied only to provide adequate backup protection. Other brands and their products are trademarks or registered trademarks of their respective holders and should be noted as such. Office-LinX Copyright © 1992-2011 Esna Technologies Inc. 1 Telephone User Guide CallPilot Emulation TUI 1 Telephone User Guide CallPilot Emulation TUI Chapter Summary Getting Started ........................................................................................... 2 Information Collection .................................................................................. 2 Tutorial....................................................................................................... 3 Login Process Flowchart................................................................................ 3 Shortcut to Common Actions ......................................................................... 4 Default Actions ............................................................................................ 5 Mailbox Commands ...................................................................................... 6 Greetings Options ........................................................................................ 7 Change Password......................................................................................... 7 Mailbox Tools .............................................................................................. 8 Auto Forwarding .......................................................................................... 8 Notification Settings ..................................................................................... 9 Distribution List ........................................................................................... 9 Mailbox Options ......................................................................................... 10 Message List Commands ............................................................................. Control Keys ............................................................................................. Message Commands................................................................................... Compose a Message................................................................................... Forward Message ....................................................................................... Reply to Message....................................................................................... Message Options ....................................................................................... Future Delivery.......................................................................................... Print Fax................................................................................................... 11 11 12 12 13 13 15 15 15 Office-LinX Copyright © 1992-2011 Esna Technologies Inc. 2 Getting Started 1 Getting Started Information Collection To access your mailbox over the telephone you will need the following information. Please obtain the information from your system administrator. System Access Number Telephone User Guide CallPilot Emulation TUI This is the number you must dial on your telephone in order to connect to the Office-LinX server. This number may differ between internal and external telephone access. Internal Access Number: External Access Number: Mailbox Number Your mailbox number acts as the login ID when you’re connecting to Office-LinX server through the telephone. This number may be identical to your internal extension number, or your phone number depending on your administrator’s settings. Mailbox numbers are also used during Web Client login. When you are logging in from your workstation (internal extension) associated with the mailbox, you may be able to bypass entering mailbox number since your mailbox number can be automatically detected by the Office-LinX server depending on the site’s settings. If your site has Voice Verification or Speech Login enabled, you may say your full name (or the Note: name assigned to the mailbox you are logging into) instead of entering the mailbox number. Mailbox Number: Mailbox Password Your mailbox password will be required to access your mailbox over the telephone in most situations. This password is also shared with Web Client much like the mailbox number. Please contact your system administrator to obtain your temporary password. It is recommended that you change your password right away either through the Telephone User Interface or through the Web Client. Mailbox Password: Obtain from administrator. DO NOT write down your password. Office-LinX Copyright © 1992-2011 Esna Technologies Inc. 3 Getting Started 1 Tutorial When you log into your mailbox for the first time over the telephone, the system initializes a personal tutorial that guides you through the setup of your mailbox. To begin the tutorial, dial into the auto-attendant, then log into your mailbox. Pressing # from the auto-attendant will initiate the login process. If you are logging in from your Hint: workstation, you may only have to enter your password after connecting to the system. The tutorial is divided into three (3) sections: Password: This section of the tutorial guides you through the password setup process. Note: Please change your default password right away for security reasons. Personal Greetings: This section of the tutorial describes the different types of personal greetings and plays a sample for your reference. You are then asked to record each personal greeting. You can change your greetings at any time through the mailbox options. Note: Personal Greetings includes availability greetings as well. Name Recording: This section of the tutorial guides you through the recording of your name. This is the prompt the system uses to identify you to both outside and inside callers. If you do not define a name recording, the system will generate the name entered in your mailbox information through the Text-to-Speech engine. Login Process Flowchart The following flowchart showcases typical login procedure. The logic and behavior may vary depending on your site’s specific settings. 'LDOLQWRWKH 6\VWHP ,QWHJUDWHG 7HOHSKRQH" \HV (QWHUSDVVZRUG $FFHVVWRPDLOER[ QR Telephone User Guide CallPilot Emulation TUI 6WDQGDUG$XWR $WWHQGDQWLV SOD\HG (QWHUWKHQ PDLOER[QXPEHU If you enter an incorrect password multiple times, you may be dropped from the system or be sent to Note: the operator. Note: If Voice Verification is active, the login process will vary. Office-LinX Copyright © 1992-2011 Esna Technologies Inc. 4 Getting Started 1 Shortcut to Common Actions Telephone User Guide CallPilot Emulation TUI The following are shortcut to frequently accessed actions. These shortcuts will assume that you are pressing these keys after being logged into the mailbox. Some actions may not be availalble depending on where you are located within the menu. Change Name Greetings 8-2-9 Change Busy Greetings 8-2-5 Change Personal Greetings 8-2-1 Change Current Location Settings to Calendar Default 8-2-4 Change Password 8-4 Change Auto Forwarding 8-5-1 Change Notification Settings 8-5-2 The following shortcuts take place during or after reading a message. Reply to Sender of the Message 7-1 Forward Message 7-3 Compose Message 7-5 The following shortcuts are available in most menus. Mailbox Commands 8 Repeat Current Menu (Help) * Return to Previous/Main Menu # Office-LinX Copyright © 1992-2011 Esna Technologies Inc. 5 Default Actions 1 Default Actions When you log into CallPilot Emulation TUI, the default action will automatically send you to your messages. You may also perform following commands before you’re taken to the messages. Key 8 0 Function Mailbox Commands. Explained on page 6. Return to Auto-Attendant. Telephone User Guide CallPilot Emulation TUI Default Action: Read Message, Refer to Message List Commands on page 11. Office-LinX Copyright © 1992-2011 Esna Technologies Inc. 6 Mailbox Commands 1 Mailbox Commands Mailbox commands is the main menu where you’ll be able to choose further actions to access mailbox related functions such as modifying greetings and password. Please refer to the sections related with each actions to learn more about these actions. Key 2 3 4 Telephone User Guide CallPilot Emulation TUI 5 6 9 0 Function Greetings Options. Explained on page 7. Disconnect. Use this action to disconnect from the system. Change Password. Explained on page 7. Mailbox Tools. Explained on page 8. Browse the Inbox Message Folder. Listen to Messages in Inbox. Mailbox Options. Explained on page 10. Office-LinX Copyright © 1992-2011 Esna Technologies Inc. 7 Mailbox Commands 1 Greetings Options Office-LinX allows you to create a greeting for numerous types of scenarios, allowing you to fully customize the way in which you can interact with your callers. The recording process for the greetings are identical regardless of the type. Telephone User Guide CallPilot Emulation TUI Key Function 1 Record Personal Greeting. Refer to Recording a Greeting on page 7 for details on the procedure. 2 Record Internal Personal Greeting. Refer to Recording a Greeting on page 7 for details on the procedure. 3 Record Location Greeting (Extended Absence).Refer to Recording a Greeting on page 7 for details on the procedure. 4 Go Back to Locations Calendar. Use this action to reset your current location and availability to what is defined on your locations calendar schedule. 5 Record Busy Greeting. Refer to Recording a Greeting on page 7 for details on the procedure. 6 Record Customized Greeting. Refer to Recording a Greeting on page 7 for details on the procedure. 9 Record Name Greeting. Refer to Recording a Greeting on page 7 for detailson the procedure. Recording a Greeting 1. Choose a type of greeting to record. 2. Do one of the following: Press [1] to review (listen to) the current greeting, then either [1] to accept it, [2] to re-record it, [3] to delete it, [4] to review it again or [#] to return to the previous menu. Press [2] to record the greeting, then either [1] to accept it, [2] to re-record it, [3] to delete it, [4] to review it again or [#] to return to the previous menu. Press any other key (other than [1] or [2]) to keep the current greeting and return to the previous menu. The system will automatically begin playing your greeting as it was last recorded. If no greeting has Note: been recorded, then the "Nothing recorded" prompt will be heard. Change Password You will be able to change your mailbox password, which is shared between the TUI and Web Client, through this action. When changing password, you will have to confirm the new password to ensure that you have entered it correctly. The password must be all numeric and will take affect the next time you login. Office-LinX Copyright © 1992-2011 Esna Technologies Inc. 8 Mailbox Commands 1 Mailbox Tools Through the mailbox tools, you will be able to modify your forwarding settings, notification schedule and the distribution list. Key Function Auto Forwarding. Explained on page 8. 1 Notification Settings. Explained on page 9. 2 Distribution List. Explained on page 9. 5 Telephone User Guide CallPilot Emulation TUI Auto Forwarding Auto Forward allows you to automatically forward messages destined for your mailbox to another mailbox or a distribution list. If you are forwarding to a distribution list, ensure that your mailbox is not included within that Note: distribution list. Configure Auto Forwarding 1. Select the Auto Forwarding option from the mailbox options. 2. When prompted, enter the destination mailbox number. 3. When prompted, enter the 4-digit delay time (HH (hours) MM (minutes) format). 4. Select one of the following options: 5. If you want messages to be deleted upon forwarding, press [1]. If you do NOT want messages to be deleted upon forwarding, press [2]. The system will confirm the name of the mailbox that will receive forwarded messages. Office-LinX Copyright © 1992-2011 Esna Technologies Inc. 9 Mailbox Commands 1 Notification Settings You can configure your mailbox so that you are sent a notification whenever an event occurs, such as receiving an email or voice message. You may receive notifications on a pager or telephone device. Key Add a Notification Entry. Explained on page 9. 1 Delete a Notification Entry. Use this action to delete a notification schedule entry. 2 Modify an Existing Notification Entry. Use this action to change the date and time on an existing notification schedule. This process is similar to Add a Notification Entry on page 9. 3 Review Notifications. Use this action to listen to your notification schedules. 5 Telephone User Guide CallPilot Emulation TUI Function Add a Notification Entry 1. To create a notification entry, you must first define the number that is to be notified, including both country and area code. You may press [#] to skip an entry if it is unnecessary. 2. Define whether the notified device will be a pager or a phone. 3. Enter the start date/time of notification in a YY(year) MM(month) DD(date) HH(hour) MM(minute) format. Alternatively you may define it through days of the week + HH MM as well. 4. Enter the end date/time of notification in the same manner. You must turn on your notification schedule after creating an entry in order to receive notifications. Note: Creating an entry does not mean that notification is on. Note: You may define the type of messages that will trigger a notification through Web Client. Distribution List You will be able to manage your distribution list right from the TUI, allowing you to freely manage the list before using it to configure mass messaging or message forwarding. Key 1 Function Add a Distribution List. Explained on page 9. 2 Review an Existing Distribution List. Use this action to review an existing distribution list. 3 Delete an Existing Distribution List. Use this action to delete an existing distribution list. 4 Modify an Existing Distribution List. Use this action to modify an existing distribution list. This process is similar to Add a Distribution List on page 9. Add a Distribution List 1. Select the Add a Distribution List action. 2. Enter a number for the distribution list. You will be prompted to record a name for the distribution list. Press [#] when completed. 3. Record a name for the list. You can now add members to the distribution list. Press [2] to begin adding users to the distribution list. Office-LinX Copyright © 1992-2011 Esna Technologies Inc. 10 Mailbox Commands 1 4. Enter the numbers or names of the users you wish to add. 5. When you have finished adding all the users to the distribution list, press [#] to save the list. Mailbox Options You will be able to manage your fax settings here. Key 3 Define Default Fax Address. Use this action to define a fax number for your mailbox. This number will be added as an external fax number within your mailbox addresses. Return to Mailbox Commands on page 6. Telephone User Guide CallPilot Emulation TUI # Function Office-LinX Copyright © 1992-2011 Esna Technologies Inc. 11 Message List Commands 1 Message List Commands Message List Command allows you to manage your messages according to your specific needs. Once you have listened to a read or unread message, you are prompted by the following options in the Message Menu. For additional message related commands, please refer to Message Commands section. These actions are available during message playback as well. However, if the control keys are active, Note: those actions will take priority over the End of Message menu. Key 4 6 Telephone User Guide CallPilot Emulation TUI 7 8 9 0 Function (Action) Skip to Previous Messages without Changing Read Status. Skip to next message without changing Read Status. Message Commands. Explained on page 12. Mailbox Commands. Explained on page 6.. Call back Sender. You may initiate a call to the sender of the message. The system will either use the phone number associated with the message or ask you to enter the number to dial. Return to Auto-Attendant. Control Keys While listening to a message, you will be able to control the message playback. Note: Control keys may not be available for all systems. Contact your system administrator for details. The amount of time that the action will rewind/fast forward/pause can be defined by the system Note: administrator. By default, this values is 5 seconds. Keys 1 3 # Function Rewind message. Rewind the message by 5* seconds. Fast forward message. Fastforward the message by 5* seconds. Pause message. Pause the message for 5* seconds. You may press this button again at anytime to resume upon demand as well. Office-LinX Copyright © 1992-2011 Esna Technologies Inc. 12 Message List Commands 1 Message Commands Message commands gives you further option to manage your messages. You will be able to reply or forward to a message through a voice mail and perform other activities such as forwarding or printing from here. Key 1 2 3 Telephone User Guide CallPilot Emulation TUI 4 5 6 7 # Function Reply to Sender Only. Explained on page 13. Envelope Information. Use this action to listen to the envelope information (e.g. date, time, sender, etc.) of the current message. Forward Message. Explained on page 13. Reply to Sender & All Recipients. Explained on page 13. Compose a Message. Explained on page 12. Delete Message. Use this action to place the current messages in the deleted folder. Print Fax. Explained on page 15. Return to Default Actions on page 5. Default Action: Disconnect. Compose a Message To send a message, follow the below procedure, then refer to Send Message Actions for further options. 1. After choosing to send a message, choose one of the following to determine the destination: (a) Enter the destination mailbox number (b) Press [*] to dial the number by name (c) Say the name of the person you want to send the message to 2. The system will confirm the destination you have chosen. You may add additional recipients at this point or continue on with the process. 3. Record your message at the tone, pressing [#] when finished. 4. Your message will be sent to the destination and you will be taken to Compose Message Menu on page 14. Office-LinX Copyright © 1992-2011 Esna Technologies Inc. 13 Message List Commands 1 Forward Message You can forward the message you have just listened to another person. You may do so with or without a voice comment attached to the message. Forwarding a Message With Comment When you choose to forward a message with comment, you will be asked to define the destination then record a message. 1. When you choose to forward a message, you will be presented with the following options: Telephone User Guide CallPilot Emulation TUI (a) Enter the destination number (b) Press [*] to dial the number by name (c) Say the name of the person you want to send the message to 2. The system will confirm the destination you have chosen. You may add additional recipients at this point or continue on with the process. 3. After the recording is complete, press [1] to send your message. Forwarding a Message Without Comment When you choose to forward a message without comment, you will only have to define the recipients of the message. 1. When you choose to forward a message, you will be presented with the following options: (a) Enter the destination number (b) Press [*] to dial the number by name (c) Say the name of the person you want to send the message to 2. The system will confirm the destination you have chosen. You may add additional recipients at this point or continue on with the process. 3. Press [1] to send your message. Reply to Message You can reply to the message you have just listened to by sending a voice message. You will have the option to reply only to the sender or reply to all recipients that were included in the message you are replying to. Note: You cannot reply to a voice message from an outside caller. Reply to Sender Only 1. When you select the Reply only to Sender option, the system prompts you to record your reply. 2. After the recording is complete, press [1] to send your message. Reply to Sender & All Recipients 1. When you select the Reply to All Recipients option, the system prompts you to record your reply. 2. After the recording is complete, press [1] to send your message. Office-LinX Copyright © 1992-2011 Esna Technologies Inc. 14 Message List Commands 1 Compose Message Menu Through the Compose Message Menu, you will be able to review or proceed to change your recording through Send Message Menu on page 14. Key Function 2 Review Recorded Message. Use this action to review (listen to) your outbound message. 5 Append to Recorded Message. Use this action to append current recording to a previous recording. 7 Send Message Menu. Explained on page 14. Telephone User Guide CallPilot Emulation TUI Send Message Menu Through the Send Message Menu, you will be able to add custom flags to outgoing messages, redo your recording and finalize the recording and send it to its destination . Key Function 2 Review Recorded Message. Use this action to review (listen to) your outbound message. 5 Modify Recorded Message. Use this action to create a new recording, which can be appended to previous recording. 6 9 0 Cancel Message and Exit. Use this action to discard your recording and exit. Send Recorded Message. Use this action to finalize your recording and send out your message. Message Options. Explained on page 15. Default Action: Disconnect. Office-LinX Copyright © 1992-2011 Esna Technologies Inc. 15 Message List Commands 1 Message Options Through the message options, you will be able to add custom flags to outgoing messages. Key 1 Telephone User Guide CallPilot Emulation TUI 4 Function Mark Message as Urgent. Use this action to flag the message as urgent. Mark Message as Confidential. Use this action to flag the message as confidential. 5 Certify Message. Use this action to mark the message as certified to obtain a receipt when the receiver opens the message. 6 Send Recorded Message (Future Delivery on page 15). Use this action to send the messages at a later time. Future Delivery Messages that are to be sent may also be delivered on a later date. These messages will be stored in the Future Delivery folder, then be sent out when the time arrives. In order to define a message for future delivery, you must define the following fields: Year: Two digit number to represent the year, e.g. 10 to represent 2010 Month: Two digit number to represent the month, e.g. 12 to represent December Day: Two digit number to represent the day, e.g. 05 to represent 5th of the month Hour: Two digit number to represent the hour, e.g. 16 to represent 4PM Minute: Two digit number to represent the minute, e.g. 05 to represent 5 minutes past the hour Once you define a time, the system will confirm your entry and give you a chance to either accept the entry or change it. Print Fax Office-LinX is able to print and send messages to a fax machine directly, allowing you to manage print outs or faxes through the convenience of a single telephone call. Note: Fax feature may not be available for all systems. Contact your system administrator for details. You will be presented with the following options when you choose to Print to Fax: Key 1 Function Send Fax to Default Fax Machine. This action sends the fax to default fax machine defines to your system. This is your company’s default fax number and may be different from your personal default fax number. 2 Send Fax to Custom Fax Machine. This action sends the fax to custom fax machine. You must defines the telephone number for the fax machine in the process. 3 Print the Fax to a Printer. This action sends the fax to default fax machine defines to your system. # Return to Previous Menu. Office-LinX Copyright © 1992-2011 Esna Technologies Inc. 16 Message List Commands Telephone User Guide CallPilot Emulation TUI 1 Office-LinX Copyright © 1992-2011 Esna Technologies Inc.