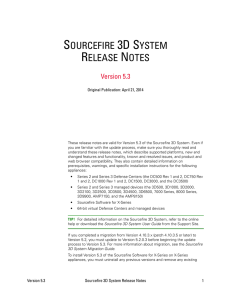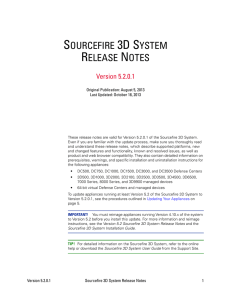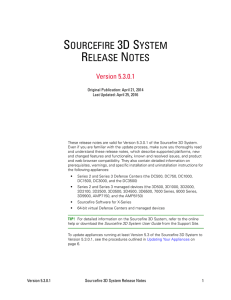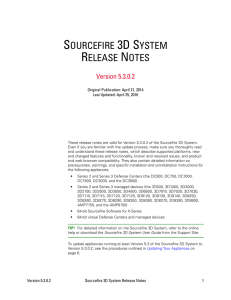Automatic Download Update Failure on a FireSIGHT Management Center Contents
advertisement

Automatic Download Update Failure on a FireSIGHT Management Center Document ID: 118791 Contributed by Nazmul Rajib, Cisco Engineering. Jan 06, 2016 Contents Introduction Possible Reasons for Failure Impact Verification Verify the DNS Settings Verify the Connection Troubleshooting Related Documents Introduction You can update a Cisco FireSIGHT Management Center manually or automatically. In order to perform an automatic software update, you can create a schedule task on your Management Center to run at a future time. In some cases, a scheduled task to update a FireSIGHT Management Center with latest software release may fail. This document discusses this issue and provides recommendation. Possible Reasons for Failure A FireSIGHT Management Center may fail to download an update file from the Cisco Download Update Infrastructure, when one of the following occurs in your network: • Security policy of your company blocks DNS traffic. • Configuration outside of your Management Center impacts download. For example, a firewall rule may allow only one IP address for support.sourcefire.com. Caution: Cisco utilizes round robin DNS for load balancing, fault-tolerance, and uptime. Therefore, the IP Addresses of DNS servers may change. Impact If You Use the Following Method... System default configuration for automatic download Download the update files manually and upload it to FireSIGHT Management Center Firewall rules to filter access to the Cisco managed Download Update Infrastructure Action Item No action required No action required Follow the solution • Failures are partially mitigated by the three retries and the next scheduled run. Repeated failures are likely an indication of an external factor such as firewalls or an outage with the Infrastructure. • As the round robin DNS is on the domain name, you need to take steps to ensure that there is no intermittent download failures. Verification Verify the DNS Settings Ensure that your FireSIGHT Management Center is configured to use your DNS server. Caution: Cisco strongly recommends that you keep the default settings. You can configure the DNS settings in System > Local > Configuration, under the Network Section. Under the Shared Settings section, you can specify up to three DNS servers. Note: If you selected DHCP in the Configuration drop-down, you cannot manually specify the Shared Settings. Verify the Connection You can use various commands, such as telnet, nslookup, or dig to determine the state of the DNS server, and the DNS settings on your FireSIGHT Management Center. For example: telnet support.sourcefire.com 443 nslookup support.sourcefire.com dig support.sourcefire.com In order to test connection to the support site from an appliance (to download updates, etc), you can log into your appliance via SSH or direct-console access, and use the following command: admin@FireSIGHT:~# sudo openssl s_client -connect support.sourcefire.com:443 This command shows the certificate negotiation, as well as provides you with an equivalent of a telnet session to a port 80 webserver. Here is an example of the command output: New, TLSv1/SSLv3, Cipher is AES256-SHA Server public key is 2048 bit Secure Renegotiation IS supported Compression: NONE Expansion: NONE SSL-Session: Protocol : TLSv1 Cipher : AES256-SHA Session-ID: 44A18130176C9171F50F33A367B55F5CFD10AA0FE87F9C5C1D8A7A7E519C695B Session-ID-ctx: Master-Key: D406C5944B9462F1D6CB15D370E884B96B82049300D50E74F9 B8332F84786F05C35BF3FD806672630BE26C2218AE5BDE Key-Arg : None Start Time: 1398171146 Timeout : 300 (sec) Verify return code: 0 (ok) --- There should be no prompt at this point, however, as the session is waiting for input - one can then issue the command: GET / You should receive raw HTML that is the support site login page. Troubleshooting Option 1: Replace the static IP address with the Domain Name support.sourcefire.com on firewalls. If you have to use a static IP address, make sure that this is correct. Here are the detail information of the download server: • Domain: support.sourcefire.com • URL: https://support.sourcefire.com • Port: 443/tcp (bidirectional) • IP Address: 50.19.123.95, 50.16.210.129 Additional IP Addresses that are also used by the support.sourcefire.com (in round robin method) are: • 54.221.210.248 • 54.221.211.1 • 54.221.212.60 • 54.221.212.170 • 54.221.212.241 • 54.221.213.96 • 54.221.213.209 • 54.221.214.25 • 54.221.214.81 Option 2: You can download updates manually using a web browser, and then install it manually during your maintenance window. Option 3: Add an A record for support.sourcefire.com on your DNS server. Related Documents • Types of Updates That May Be Installed on a FireSIGHT System • Required Server Addresses for Advanced Malware Protection (AMP) Operations • Required Communication Ports for FireSIGHT System Operation Updated: Jan 06, 2016 Document ID: 118791