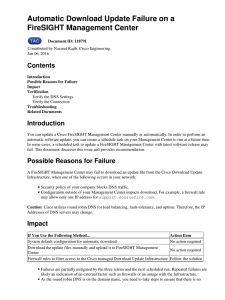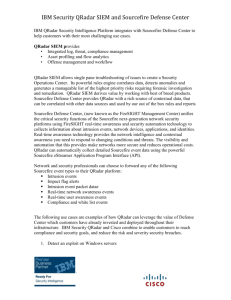S 3D S R N
advertisement

SOURCEFIRE 3D SYSTEM RELEASE NOTES Version 5.2.0.1 Original Publication: August 5, 2013 Last Updated: October 18, 2013 These release notes are valid for Version 5.2.0.1 of the Sourcefire 3D System. Even if you are familiar with the update process, make sure you thoroughly read and understand these release notes, which describe supported platforms, new and changed features and functionality, known and resolved issues, as well as product and web browser compatibility. They also contain detailed information on prerequisites, warnings, and specific installation and uninstallation instructions for the following appliances: • DC500, DC750, DC1000, DC1500, DC3000, and DC3500 Defense Centers • 3D500, 3D1000, 3D2000, 3D2100, 3D2500, 3D3500, 3D4500, 3D6500, 7000 Series, 8000 Series, and 3D9900 managed devices • 64-bit virtual Defense Centers and managed devices To update appliances running at least Version 5.2 of the Sourcefire 3D System to Version 5.2.0.1, see the procedures outlined in Updating Your Appliances on page 5. IMPORTANT! You must reimage appliances running Version 4.10.x of the system to Version 5.2 before you install this update. For more information and reimage instructions, see the Version 5.2 Sourcefire 3D System Release Notes and the Sourcefire 3D System Installation Guide. TIP! For detailed information on the Sourcefire 3D System, refer to the online help or download the Sourcefire 3D System User Guide from the Support Site. Version 5.2.0.1 Sourcefire 3D System Release Notes 1 Updates to Sourcefire Documentation For more information, see the following sections: • Updates to Sourcefire Documentation on page 2 • Before You Begin: Important Update and Compatibility Notes on page 2 • Updating Your Appliances on page 5 • Uninstalling the Update on page 15 • Issues Resolved in Version 5.2.0.1 on page 21 • Known Issues on page 27 • Features Introduced in Previous Versions on page 29 • For Assistance on page 36 Updates to Sourcefire Documentation In Version 5.2.0.1, the following documents were updated to reflect the addition of new features and changed functionality and to address reported documentation issues: • Sourcefire 3D System User Guide • Sourcefire 3D System eStreamer Integration Guide • Sourcefire 3D System Remediation API Guide • Sourcefire 3D System Database Access Guide • Sourcefire 3D System User Agent Configuration Guide You can download all updated documentation from the Sourcefire Support site. Before You Begin: Important Update and Compatibility Notes Before you begin the update process for Version 5.2.0.1, you should familiarize yourself with the behavior of the system during and after the update process, as well as with any compatibility issues or required pre- or post-update configuration changes. WARNING! Sourcefire strongly recommends you perform the update in a maintenance window or at a time when the interruption will have the least impact on your deployment. For more information, see the following sections: Version 5.2.0.1 • Configuration and Event Backup Guidelines on page 3 • Traffic Flow and Inspection During the Update on page 3 Sourcefire 3D System Release Notes 2 Before You Begin: Important Update and Compatibility Notes Configuration and Event Backup Guidelines Before you begin the update, Sourcefire strongly recommends that you back up current event and configuration data to an external location. This data is not backed up as part of the update process. Use the Defense Center to back up event and configuration data for itself and the devices it manages. For more information on the backup and restore feature, see the Sourcefire 3D System User Guide. IMPORTANT! The Defense Center purges backups from previous upgrades. To retain archived backups, store the backups externally. Traffic Flow and Inspection During the Update The update process (and any uninstallation of the update) reboots only Series 3 managed devices. Depending on how your devices are configured and deployed, the following capabilities are affected: • traffic inspection, including application awareness and control, URL filtering, Security Intelligence, intrusion detection and prevention, and connection logging • traffic flow, including switching, routing, NAT, VPN, and related functionality • link state Note that when you update clustered or stacked devices, the system performs the update one device or stack at a time to avoid traffic interruption. Traffic Inspection and Link State In an inline deployment, your managed devices (depending on model) can affect traffic flow via application control, user control, URL filtering, Security Intelligence, and intrusion prevention, as well as switching, routing, NAT, and VPN. In a passive deployment, you can perform intrusion detection and collect discovery data without affecting network traffic flow. For more information on appliance capabilities, see the Sourcefire 3D System Installation Guide. The following table provides details on how traffic flow, inspection, and link state are affected during the update, depending on your deployment. Note that Version 5.2.0.1 Sourcefire 3D System Release Notes 3 Before You Begin: Important Update and Compatibility Notes regardless of how you configured any inline sets, switching, routing, NAT, and VPN are not performed during the update process. . Network Traffic Interruption DEPLOYMENT NETWORK TRAFFIC INTERRUPTED? Inline with configurable bypass Network traffic is interrupted at two points during the update: • At the beginning of the update process, traffic is briefly interrupted while link goes down and up (flaps) and the network card switches into hardware bypass. Traffic is not inspected during hardware bypass. • After the update finishes, traffic is again briefly interrupted while link flaps and the network card switches out of bypass. After the endpoints reconnect and reestablish link with the sensor interfaces, traffic is inspected again. (Failopen option enabled for inline sets) IMPORTANT! The configurable bypass option is not supported on virtual devices, non-bypass NetMods on 8000 Series devices, or SFP transceivers on 71xx Family devices. Inline Network traffic is blocked throughout the update. Passive Network traffic is not interrupted, but also is not inspected during the update. Network Traffic Management Managed devices do not perform switching, routing, NAT, VPN, or related functions during the update. If you configured your devices to perform only switching and routing, network traffic is blocked throughout the update. Product Compatibility You must use at least Version 5.2 of the Defense Center to manage Version 5.2.0.1 devices. Defense Centers running Version 5.2.0.1 can manage devices running Version 5.1 or greater. Version 5.2.0.1 Sourcefire 3D System Release Notes 4 Updating Your Appliances Web Browser Compatibility Version 5.2.0.1 of the web interface for the Sourcefire 3D System has been tested on the browsers listed in the following table. Web Browser Compatibility BROWSER REQUIRED ENABLED OPTIONS AND SETTINGS Firefox 19, 20, 21, and 22 JavaScript, cookies, Secure Sockets Layer (SSL) v3 Microsoft Internet Explorer 8, 9, and 10 JavaScript, cookies, Secure Sockets Layer (SSL) v3, 128-bit encryption, Active scripting security setting, Compatibility View, set Check for newer versions of stored pages to Automatically Screen Resolution Compatibility Sourcefire recommends selecting a screen resolution that is at least 1280 pixels wide. The user interface is compatible with lower resolutions, but a higher resolution optimizes the display. Updating Your Appliances The following sections help you prepare for and install the Version 5.2.0.1 update: • Planning the Update on page 5 • Updating a Defense Center on page 9 • Updating Managed Devices on page 11 • Using the Shell to Perform the Update on page 14 WARNING! Do not reboot or shut down your appliances during the update until after you see the login prompt. The system may appear inactive during the pre-checks portion of the update; this is expected behavior and does not require you to reboot or shut down your appliances. Planning the Update Before you begin the update, you must thoroughly read and understand these release notes, especially Before You Begin: Important Update and Compatibility Notes on page 2. To ensure a smooth update process, you must also read the Version 5.2.0.1 Sourcefire 3D System Release Notes 5 Updating Your Appliances following sections. IMPORTANT! You must reimage appliances running Version 4.10.x of the system to Version 5.2 before you install this update. For more information and reimage instructions, see the Version 5.2 Sourcefire 3D System Release Notes and the Sourcefire 3D System Installation Guide. Sourcefire 3D System Version Requirements To update to Version 5.2.0.1, an appliance must be running at least Version 5.2. If you are running an earlier version, you can obtain updates from the Sourcefire Support Site. A Defense Center must be running at least Version 5.2 to update its managed devices to Version 5.2.0.1. The closer your appliances’ current version to the release version (Version 5.2.0.1), the less time the update takes. Operating System Requirements You can host 64-bit Sourcefire virtual appliances on the following hosting environments: • VMware ESX/ESXi 4.1 • VMware vSphere Hypervisor 5.0 • VMware vSphere Hypervisor 5.1 For more information, see the Sourcefire 3D System Virtual Installation Guide. Time and Disk Space Requirements The following table provides disk space and time guidelines for the Version 5.2.0.1 update. Note that when you update a managed device with the Defense Center, the Defense Center requires additional disk space on its /Volume partition. Time and Disk Space Requirements APPLIANCE SPACE ON / SPACE ON /VOLUME SPACE ON /VOLUME ON MANAGER ESTIMATED TIME Series 2 Defense Centers 0.09MB 1181.4MB n/a hardware dependent Series 3 Defense Centers 0.1MB 707.8MB n/a 16 minutes virtual Defense Centers 0.1MB 707.8MB n/a hardware dependent Version 5.2.0.1 Sourcefire 3D System Release Notes 6 Updating Your Appliances Time and Disk Space Requirements APPLIANCE SPACE ON / SPACE ON /VOLUME SPACE ON /VOLUME ON MANAGER ESTIMATED TIME Series 3 managed devices 0.06MB 555.8MB 104.7MB 19 minutes 3D9900 managed device 0.06MB 291.9MB 29.9MB 11 minutes other physical managed devices 0.03MB 292.6MB 35.7MB hardware dependent virtual managed devices 0.06MB 35.2MB 2.9MB hardware dependent Configuration and Event Backup Guidelines Before you begin the update, Sourcefire strongly recommends that you back up current event and configuration data to an external location. This data is not backed up as part of the update process. You can use the Defense Center to back up event and configuration data for itself and the devices it manages. For more information on the backup and restore feature, see the Sourcefire 3D System User Guide. When to Perform the Update Because the update process may affect traffic inspection, traffic flow, and link state, Sourcefire strongly recommends you perform the update in a maintenance window or at a time when the interruption will have the least impact on your deployment. Installation Method Use the Defense Center’s web interface to perform the update. Update the Defense Center first, then use it to update the devices it manages. Although you can install a managed device update from its local web interface, Sourcefire strongly recommends using the Defense Center, especially for older or less powerful managed device models. Order of Installation Update your Defense Centers before you update the devices they manage. Installing the Update on Paired Defense Centers When you begin to update one Defense Center in a high availability pair, the other Defense Center in the pair becomes the primary, if it is not already. In addition, the paired Defense Centers stop sharing configuration information; paired Version 5.2.0.1 Sourcefire 3D System Release Notes 7 Updating Your Appliances Defense Centers do not receive software updates as part of the regular synchronization process. To ensure continuity of operations, do not update paired Defense Centers at the same time. First, complete the update procedure for the secondary Defense Center, then update the primary Defense Center. Installing the Update on Clustered Devices When you install an update on clustered devices, the system performs the update on the devices one at a time. When the update starts, the system first applies it to the secondary device, which goes into maintenance mode until any necessary processes restart and the device is processing traffic again. The system then applies the update to the primary device, which follows the same process. Installing the Update on Stacked Devices When you install an update on stacked devices, the system performs the updates simultaneously. Each device resumes normal operation when the update completes. Note that: • If the primary device completes the update before all of the secondary devices, the stack operates in a limited, mixed-version state until all devices have completed the update. • If the primary device completes the upgrade after all of the secondary devices, the stack resumes normal operation when the update completes on the primary device. Installing the Update on Clustered Stacks When you install an update on a clustered stack, the system performs the update one stack at a time. When the update starts, the system first applies it to the secondary stack, which goes into maintenance mode until any necessary processes restart and the stack is processing traffic again. The system then applies the update to the primary stack, which follows the same process. After the Installation After you perform the update on either the Defense Center or managed devices, you must reapply device configuration and access control policies. Applying an access control policy may cause a short pause in traffic flow and processing, and may also cause a few packets to pass uninspected. For more information, see the Sourcefire 3D System User Guide. Version 5.2.0.1 Sourcefire 3D System Release Notes 8 Updating Your Appliances There are several additional post-update steps you should take to ensure that your deployment is performing properly. These include: • verifying that the update succeeded • making sure that all appliances in your deployment are communicating successfully • updating your vulnerability database (VDB), if necessary The next sections include detailed instructions not only on performing the update, but also on completing any post-update steps. Make sure you complete all of the listed tasks. Updating a Defense Center Use the procedure in this section to update your Defense Centers, including virtual Defense Centers. For the Version 5.2.0.1 update, Defense Centers do not reboot. WARNING! Before you update the Defense Center, reapply access control policies to any managed devices. Otherwise, the eventual update of managed devices may fail. WARNING! Do not reboot or shut down your appliances during the update until after you see the login prompt. The system may appear inactive during the pre-checks portion of the update; this is expected behavior and does not require you to reboot or shut down your appliances. To update a Defense Center: 1. Read these release notes and complete any required pre-update tasks. For more information, see Before You Begin: Important Update and Compatibility Notes on page 2 and Planning the Update on page 5. 2. Download the appropriate update from the Sourcefire Support Site: • for Series 2 Defense Centers: Sourcefire_3D_DC_Patch-5.2.0.1-54.sh • for Series 3 and virtual Defense Centers: Sourcefire_3D_Defense Center_S3_Patch-5.2.0.1-54.sh IMPORTANT! Download the update directly from the Support Site. If you transfer an update file by email, it may become corrupted. Version 5.2.0.1 Sourcefire 3D System Release Notes 9 Updating Your Appliances 3. Upload the update to the Defense Center by selecting System > Updates, then clicking Upload Update on the Product Updates tab. Browse to the update and click Upload. The update is uploaded to the Defense Center. 4. Make sure that the appliances in your deployment are successfully communicating and that there are no issues reported by the health monitor. 5. View the task queue (System > Monitoring > Task Status) to make sure that there are no tasks in progress. Tasks that are running when the update begins are stopped, become failed tasks, and cannot be resumed; you must manually delete them from the task queue after the update completes. The task queue automatically refreshes every 10 seconds. You must wait until any long-running tasks are complete before you begin the update. 6. Select System > Updates. The Product Updates tab appears. 7. Click the install icon next to the update you uploaded. The Install Update page appears. 8. Select the Defense Center and click Install. Confirm that you want to install the update and reboot the Defense Center. The update process begins. You can monitor the update's progress in the task queue (System > Monitoring > Task Status). WARNING! Do not use the web interface to perform any other tasks until the update completes and the Defense Center reboots. Before the update completes, the web interface may become unavailable and the Defense Center may log you out. This is expected behavior; log in again to view the task queue. If the update is still running, do not use the web interface until the update completes. If you encounter issues with the update (for example, if the task queue indicates that the update has failed or if a manual refresh of the task queue shows no progress for several minutes), do not restart the update. Instead, contact Support. 9. After the update finishes, clear your browser cache and force a reload of the browser. Otherwise, the user interface may exhibit unexpected behavior. 10. Log into the Defense Center. 11. Select Help > About and confirm that the software version is listed correctly: Version 5.2.0.1. Also note the versions of the rule update and VDB on the Defense Center; you will need this information later. 12. Verify that the appliances in your deployment are successfully communicating and that there are no issues reported by the health monitor. Version 5.2.0.1 Sourcefire 3D System Release Notes 10 Updating Your Appliances 13. If the rule update available on the Support Site is newer than the rules on your Defense Center, import the newer rules. For information on rule updates, see the Sourcefire 3D System User Guide. 14. If the VDB available on the Support Site is newer than the VDB on your Defense Center, install the latest VDB. Installing a VDB update with detection updates may cause a short pause in traffic flow and processing, and may also cause a few packets to pass uninspected. For more information, see the Sourcefire 3D System User Guide. IMPORTANT! For the update to Version 5.2.0.1, Sourcefire recommends installing VDB build 156 or later. 15. Reapply device configurations to all managed devices. TIP! To reactivate a grayed-out Apply button, edit any interface in the device configuration, then click Save without making changes. 16. Reapply access control policies to all managed devices. WARNING! Do not reapply intrusion policies individually; you must reapply all access control policies completely. Applying an access control policy may cause a short pause in traffic flow and processing, and may also cause a few packets to pass uninspected. For more information, see the Sourcefire 3D System User Guide. Updating Managed Devices After you update your Defense Centers to Version 5.2.0.1, use them to update the devices they manage. Updating managed devices is a two-step process. First, download the update from the Support Site and upload it to the managing Defense Center. Next, install the software. You can update multiple devices at once, but only if they use the same update file. For the Version 5.2.0.1 update, only Series 3 managed devices reboot. Managed devices do not perform traffic inspection, switching, routing, NAT, VPN, or related functions during the update. Depending on how your devices are configured and deployed, the update process may also affect traffic flow and link state. For more Version 5.2.0.1 Sourcefire 3D System Release Notes 11 Updating Your Appliances information, see Traffic Flow and Inspection During the Update on page 3. WARNING! Before you update a managed device, use its managing Defense Center to reapply the appropriate access control policy. Otherwise, the managed device update may fail. WARNING! Do not reboot or shut down your appliances during the update until after you see the login prompt. The system may appear inactive during the pre-checks portion of the update; this is expected behavior and does not require you to reboot or shut down your appliances. To update managed devices: 1. Read these release notes and complete any required pre-update tasks. For more information, see Before You Begin: Important Update and Compatibility Notes on page 2 and Planning the Update on page 5. 2. Update the Sourcefire software on the devices’ managing Defense Center; see Updating a Defense Center on page 9. 3. Download the appropriate update from the Sourcefire Support Site: • for Series 3 managed devices: • for the 3D9900 managed device: Sourcefire_3D_Device_S3_Patch-5.2.0.1-54.sh Sourcefire_3D_Device_9900_Patch-5.2.0.1-54.sh • for other physical managed devices: • for virtual managed devices: Sourcefire_3D_Device_Patch-5.2.0.1-54.sh Sourcefire_3D_Device_Virtual64_VMware_Patch-5.2.0.1-54.sh IMPORTANT! Download the update directly from the Support Site. If you transfer an update file by email, it may become corrupted. 4. Upload the update to the Defense Center by selecting System > Updates, then clicking Upload Update on the Product Updates tab. Browse to the update and click Upload. The update is uploaded to the Defense Center. 5. Make sure that the appliances in your deployment are successfully communicating and that there are no issues reported by the health monitor. 6. Click the install icon next to the update you are installing. The Install Update page appears. Version 5.2.0.1 Sourcefire 3D System Release Notes 12 Updating Your Appliances 7. Select the devices where you want to install the update. If you are updating a stacked pair, selecting one member of the pair automatically selects the other. You must update members of a stacked pair together. 8. Click Install. Confirm that you want to install the update and reboot the devices. The update process begins. You can monitor the update's progress in the Defense Center’s task queue (System > Monitoring > Task Status). WARNING! If you encounter issues with the update (for example, if the task queue indicates that the update has failed or if a manual refresh of the task queue shows no progress for several minutes), do not restart the update. Instead, contact Support. 9. Select Devices > Device Management and confirm that the devices you updated have the correct software version: Version 5.2.0.1. 10. Verify that the appliances in your deployment are successfully communicating and that there are no issues reported by the health monitor. 11. Reapply device configurations to all managed devices. TIP! To reactivate a grayed-out Apply button, edit any interface in the device configuration, then click Save without making changes. 12. Reapply access control policies to all managed devices. Applying an access control policy may cause a short pause in traffic flow and processing, and may also cause a few packets to pass uninspected. For more information, see the Sourcefire 3D System User Guide. Using the Shell to Perform the Update Although Sourcefire recommends that you use the web interface on your Defense Centers to perform updates, there may be rare situations where you need to update the appliance using the bash shell. IMPORTANT! Do not use the shell to update a fresh, unconfigured (Version 5.2) installation of the Sourcefire 3D System. Before you update an appliance using the shell, make sure that you complete its initial setup using its web interface. For the Version 5.2.0.1 update, Series 3 managed devices reboot. Managed devices do not perform traffic inspection, switching, routing, NAT, VPN, or related functions during the update. Depending on how your devices are configured and deployed, the update process may also affect traffic flow and link state. For more Version 5.2.0.1 Sourcefire 3D System Release Notes 13 Updating Your Appliances information, see Traffic Flow and Inspection During the Update on page 3. To install the update using the shell: 1. Read these release notes and complete any required pre-update tasks. For more information, see Before You Begin: Important Update and Compatibility Notes on page 2 and Planning the Update on page 5. 2. Download the appropriate update from the Sourcefire Support Site: • for Series 2 Defense Centers: Sourcefire_3D_DC_Patch-5.2.0.1-54.sh • for Series 3 and virtual Defense Centers: • for Series 3 managed devices: Sourcefire_3D_Defense_Center_S3_Patch-5.2.0.1-54.sh Sourcefire_3D_Device_S3_Patch-5.2.0.1-54.sh • for the 3D9900 managed device: • for other physical managed devices: Sourcefire_3D_Device_9900_Patch-5.2.0.1-54.sh Sourcefire_3D_Device_Patch-5.2.0.1-54.sh • for virtual managed devices: Sourcefire_3D_Device_Virtual64_VMware_Patch-5.2.0.1-54.sh IMPORTANT! Download the update directly from the Support Site. If you transfer an update file by email, it may become corrupted. 3. Using SSH, log into the appliance using an account with Administrator privileges. For virtual appliances, log in using the virtual console in the VMware vSphere Client. 4. At the prompt, access root privileges on the appliance: • On a Defense Center or Series 2 managed device, type sudo su - and provide the password again. • On a Series 3 or virtual managed device, type expert to display the shell prompt. Then, type sudo su - and provide the password again. The root prompt appears. 5. Version 5.2.0.1 Using SCP, transfer the update to the /var/sf/updates directory on the appliance. Sourcefire 3D System Release Notes 14 Uninstalling the Update 6. At the prompt, enter the following on a single line: install_update.pl /var/sf/updates/update_name where update_name is the file name of the update you downloaded earlier. The update process begins. When the update is complete, the appliance reboots. You can monitor the update and complete any post-update steps as described in the following sections: • Updating a Defense Center on page 9 • Updating Managed Devices on page 11 Uninstalling the Update The following sections help you uninstall the Version 5.2.0.1 update from your appliances: • Planning the Uninstallation on page 15 • Uninstalling the Update from a Managed Device on page 17Uninstalling the Update from a Virtual Managed Device on page 18 • Uninstalling the Update from a Defense Center on page 19 Planning the Uninstallation Before you uninstall the update, you must thoroughly read and understand the following sections. Uninstallation Method You must uninstall updates locally. You cannot use a Defense Center to uninstall the update from a managed device. For all physical appliances and virtual Defense Centers, uninstall the update using the local web interface. Because virtual managed devices do not have a web interface, you must use the shell to uninstall the update. Order of Uninstallation Uninstall the update in the reverse order that you installed it. That is, first uninstall the update from managed devices, then from Defense Centers. Uninstalling the Update from Clustered or Paired Appliances Clustered devices and Defense Centers in high availability pairs must run the same version of the Sourcefire 3D System. Although the uninstallation process triggers an automatic failover, appliances in mismatched pairs or clusters do not share configuration information, nor do they install or uninstall updates as part of their synchronization. If you need to uninstall an update from redundant appliances, plan to perform the uninstallations in immediate succession. Version 5.2.0.1 Sourcefire 3D System Release Notes 15 Uninstalling the Update To ensure continuity of operations, uninstall the update from clustered devices and paired Defense Centers one at a time. First, uninstall the update from the secondary appliance. Wait until the uninstallation process completes, then immediately uninstall the update from the primary appliance. WARNING! If the uninstallation process on a clustered device or paired Defense Center fails, do not restart the uninstall or change configurations on its peer. Instead, contact Support. Uninstalling the Update from Stacked Devices All devices in a stack must run the same version of the Sourcefire 3D System. Uninstalling the update from any of the stacked devices causes the devices in that stack to enter a limited, mixed-version state. To minimize impact on your deployment, Sourcefire recommends that you uninstall an update from stacked devices simultaneously. The stack resumes normal operation when the uninstallation completes on all devices in the stack. Uninstalling the Update from Clustered Stacks All devices in a clustered stack must run the same version of the Sourcefire 3D System. Uninstalling the update from any of the clustered, stacked devices causes the devices in that stack to enter a limited, mixed-version state. To minimize impact on your deployment, Sourcefire recommends that you uninstall the update from all devices in a stack simultaneously. First, uninstall the update from the devices in the secondary clustered stack. Wait until the uninstallation process completes, then immediately uninstall the update from the devices in the primary clustered stack. Uninstalling the Update from Devices Deployed Inline Managed devices do not perform traffic inspection, switching, routing, NAT, VPN, or related functions while the update is being uninstalled. Depending on how your devices are configured and deployed, the uninstallation process may also affect traffic flow and link state. For more information, see Traffic Flow and Inspection During the Update on page 3. Uninstalling the Update and Online Help Uninstalling the Version 5.2.0.1 update does not revert the online help to its previous version. If the version of your online help does not match that of your Sourcefire 3D System, your online help may contain documentation for unavailable features and may have problems with context sensitivity and link functionality. Version 5.2.0.1 Sourcefire 3D System Release Notes 16 Uninstalling the Update After the Uninstallation After you uninstall the update, there are several steps you should take to ensure that your deployment is performing properly. These include verifying that the uninstall succeeded and that all appliances in your deployment are communicating successfully. The next sections include detailed instructions not only on performing the update, but also on completing any post-update steps. Make sure you complete all of the listed tasks. Uninstalling the Update from a Managed Device The following procedure explains how to use the local web interface to uninstall the Version 5.2.0.1 update from managed devices. You cannot use a Defense Center to uninstall the update from a managed device. Uninstalling the Version 5.2.0.1 update results in a device running Version 5.2. For information on uninstalling a previous version, refer to the release notes for that version. Only Series 3 devices [update this every time] reboot when uninstalling the Version 5.2.0.1 update . Managed devices do not perform traffic inspection, switching, routing, NAT, VPN, or related functions during the update. Depending on how your devices are configured and deployed, the update process may also affect traffic flow and link state. For more information, see Traffic Flow and Inspection During the Update on page 3. To uninstall the update: 1. Read and understand Planning the Uninstallation on page 15. 2. On the managing Defense Center, make sure that the appliances in your deployment are successfully communicating and that there are no issues reported by the health monitor. 3. On the managed device, view the task queue (System > Monitoring > Task Status) to make sure that there are no tasks in progress. Tasks that are running when the uninstallation begins are stopped, become failed tasks, and cannot be resumed; you must manually delete them from the task queue after the uninstallation completes. The task queue automatically refreshes every 10 seconds. You must wait until any long-running tasks are complete before you begin the uninstallation. 4. Select System > Updates. The Product Updates tab appears. Version 5.2.0.1 Sourcefire 3D System Release Notes 17 Uninstalling the Update 5. Click the install icon next to the uninstaller that matches the update you want to remove, then confirm that you want to uninstall the update and reboot the device. The uninstallation process begins. You can monitor the uninstallation progress in the task queue (System > Monitoring > Task Status). WARNING! Do not use the web interface to perform any other tasks until the uninstallation has completed and the device reboots. Before the uninstallation completes, the web interface may become unavailable and the device may log you out. This is expected behavior; log in again to view the task queue. If the uninstallation is still running, do not use the web interface until the uninstallation has completed. If you encounter issues with the uninstallation (for example, if the task queue indicates that the update has failed or if a manual refresh of the task queue shows no progress for several minutes), do not restart the uninstallation. Instead, contact Support. 6. After the uninstallation finishes, clear your browser cache and force a reload of the browser. Otherwise, the user interface may exhibit unexpected behavior. 7. Log in to the device. 8. Select Help > About and confirm that the software version is listed correctly: Version 5.2. 9. On the managing Defense Center, verify that the appliances in your deployment are successfully communicating and that there are no issues reported by the health monitor. Uninstalling the Update from a Virtual Managed Device The following procedure explains how to uninstall the Version 5.2.0.1 update from virtual managed devices. You cannot use a Defense Center to uninstall the update from a managed device. Uninstalling the Version 5.2.0.1 update results in a device running Version 5.2. For information on uninstalling a previous version, refer to the release notes for that version. Uninstalling the Version 5.2.0.1 update reboots the device. [check this every time] Virtual managed devices do not perform traffic inspection or related functions during the update. Depending on how your devices are configured and deployed, the update process may also affect traffic flow. For more information, see Traffic Flow and Inspection During the Update on page 3. To uninstall the update: Version 5.2.0.1 1. Read and understand Planning the Uninstallation on page 15. 2. Log into the device as admin, via SSH or through the virtual console. Sourcefire 3D System Release Notes 18 Uninstalling the Update 3. At the CLI prompt, type expert to access the bash shell. 4. At the bash shell prompt, type sudo su -. 5. Type the admin password to continue the process with root privileges. 6. At the prompt, enter the following on a single line: install_update.pl /var/sf/updates/Sourcefire_3D_ Device_Virtual64_VMware_Patch_Uninstaller-5.2.0.1-54.sh The uninstallation process begins. WARNING! If you encounter issues with the uninstallation, do not restart the uninstallation. Instead, contact Support. 7. After the uninstallation finishes, log into the managing Defense Center and select Devices > Device Management. Confirm that the device where you uninstalled the update has the correct software version: Version 5.2. 8. Verify that the appliances in your deployment are successfully communicating and that there are no issues reported by the health monitor. Uninstalling the Update from a Defense Center Use the following procedure to uninstall the Version 5.2.0.1 update from Defense Centers and virtual Defense Centers. Note that the uninstallation process reboots the Defense Center.[check this every time] Uninstalling the Version 5.2.0.1 update results in a Defense Center running Version 5.2. For information on uninstalling a previous version, refer to the release notes for that version. To uninstall the update: 1. Read and understand Planning the Uninstallation on page 15. 2. Make sure that the appliances in your deployment are successfully communicating and that there are no issues reported by the health monitor. 3. View the task queue (System > Monitoring > Task Status) to make sure that there are no tasks in progress. Tasks that are running when the uninstallation begins are stopped, become failed tasks, and cannot be resumed; you must manually delete them from the task queue after the uninstallation completes. The task queue automatically refreshes every 10 seconds. You must wait until any long-running tasks are complete before you begin the uninstallation. 4. Select System > Updates. The Product Updates tab appears. Version 5.2.0.1 Sourcefire 3D System Release Notes 19 Issues Resolved in Version 5.2.0.1 5. Click the install icon next to the uninstaller that matches the update you want to remove. The Install Update page appears. 6. Select the Defense Center and click Install, then confirm that you want to uninstall the update and reboot the device. The uninstallation process begins. You can monitor the uninstallation progress in the task queue (System > Monitoring > Task Status). WARNING! Do not use the web interface to perform any other tasks until the uninstallation has completed and the Defense Center reboots. Before the uninstallation completes, the web interface may become unavailable and the Defense Center may log you out. This is expected behavior; log in again to view the task queue. If the uninstallation is still running, do not use the web interface until the uninstallation has completed. If you encounter issues with the uninstallation (for example, if the task queue indicates that the update has failed or if a manual refresh of the task queue shows no progress for several minutes), do not restart the uninstallation. Instead, contact Support. 7. After the uninstallation finishes, clear your browser cache and force a reload of the browser. Otherwise, the user interface may exhibit unexpected behavior. 8. Log in to the Defense Center. 9. Select Help > About and confirm that the software version is listed correctly: Version 5.2. 10. Verify that the appliances in your deployment are successfully communicating and that there are no issues reported by the health monitor. Issues Resolved in Version 5.2.0.1 The following issues are resolved in Version 5.2.0.1: Version 5.2.0.1 • The About page (Help > About) and Advanced display option for the Appliance Information dashboard widget now show the current version of Snort running on a Defense Center. (121228, 123403, 124615) • Resolved an issue where, during an update, a device in a clustered, inline deployment could fail over incorrectly. (123239) • Resolved an issue where, in some cases, device configuration apply to a stack failed if it contained a NAT policy that referenced invalid interfaces. (123540) • Resolved an issue where, in some cases, intrusion events displayed incorrect VLAN ID information. (123696) Sourcefire 3D System Release Notes 20 Issues Resolved in Version 5.2.0.1 • Resolved an issue where, in some cases, access control policy apply did not succeed on a cluster with both state sharing and Inspect Local Router Traffic enabled. (123710) • Resolved an issue where the intrusion policy comparison view stalled if the option to update the base policy with intrusion rule updates was disabled in the base intrusion policy. (123739) • Resolved an issue where, in some cases, adding two or more detection patterns to an application protocol detector drained system resources. (123767) • Resolved a firmware issue where NAT, access control, or system policy apply could fail on 3D7010, 3D7020, or 3D7030 managed devices configured with NAT policies. (123920) • Resolved an issue where you could not break clusters or stacks from the command line interface (CLI) on the primary device if the managing Defense Center was unavailable. (123932) • Improved the accuracy of the FireSIGHT host limit count. (124091) • The Product Updates widget now displays the correct geolocation update version running on the Defense Center. (124616) • Improved the reliability of the Context Explorer when accessed from the dashboard. (124638) • Resolved an issue where, after completing the update to Version 5.2, Snort did not load if an intrusion policy contained invalid local rules. (124935) • Resolved an issue where, in some cases, configuration backups failed after the system included extraneous geolocation and Security Intelligence statistics. (125131) • Resolved an issue where Snort did not load on managed devices if an intrusion policy contained a network object used as a variable value and an SRU or custom rule file was installed. (125139, 125910) Issues Resolved in Previous Updates Previously resolved issues are listed by version. Version 5.2 Version 5.2.0.1 • The command line interface (CLI) command show traffic-statistics now displays statistics for virtual as well as physical interfaces. (102347) • Resolved an issue where clicking the evaluate icon to evaluate an application detector with a packet capture prevented you from activating the detector. (102464) • Added, modified, and removed numerous preprocessor rules. (102633, 104588, 111941, 113970, 118178, 118500, 118553, 122038) Sourcefire 3D System Release Notes 21 Issues Resolved in Version 5.2.0.1 Version 5.2.0.1 • Resolved an issue where the intrusion event views incorrectly displayed XFF data. (102655, 110873, 113369) • Improved the use of colors throughout the user interface. (104562, 112517) • Report text now supports the ASCII code 8217 quotation mark. (105857) • When navigating from a Custom Analysis dashboard widget to an event viewer page, a message now appears to clarify any potential event count differences between the two pages. (106867) • Resolved an issue where, in some cases, the system generated errors on packets when an interface returned to a routed configuration after being temporarily configured as a switched interface. (106986) • Improved the system’s ability to identify intrusion policy validation errors. (107105) • Resolved an issue where, in some cases, intrusion policies did not save when inline normalization allowed TCP options that contained both commas and blank spaces. (108289) • Status icons on the Device Management page (Devices > Device Management) now indicate whether a device in a clustered configuration is in a degraded state. (108908) • Improved the performance of the content keyword in intrusion rules. (109059, 118112) • Resolved an issue where custom HTTP response pages for Interactive Block access control rules did not appear consistently or allow users to bypass successfully. (109186, 110109, 110110, 111661) • Resolved an issue where threshold values of 86400 seconds (24 hours) for the packet view in the event viewer could not be saved successfully. (109187) • Resolved an issue where, in some cases, the system incorrectly identified a correlation policy as active. (110111) • Added a new troubleshooting option to the Performance Statistics configuration. (110470) • Resolved an issue where intrusion rules did not generate events if they defined SIP methods in the sip_method keyword that were not already defined in the SIP preprocessor. (110532) • Resolved an issue where two passive interfaces on appliances with identical access control policy and rule settings, but in different security zones, could produce different connection events from the same traffic. (110575) • Resolved an issue where, after completing an access control or intrusion policy apply, the system generated extraneous process status health alerts. (110578, 120317) Sourcefire 3D System Release Notes 22 Issues Resolved in Version 5.2.0.1 Version 5.2.0.1 • Resolved an issue where, in some cases, the primary device in a stack appeared perpetually active in the device management portion of the user interface. (110702) • Resolved an issue where, in some cases, the system experienced issues with task status reporting during access control policy apply on a Defense Center managing clustered devices. (110704) • Resolved an issue where reports generated graphs and charts without labels for portscan events. (110828) • The audit log (System > Monitoring > Audit) now provides details about settings that changed during edits to the system policy. (110860) • Resolved an issue where managed devices continued to store user data purged from their managing Defense Center. (111234) • Resolved a display issue on the intrusion policy comparison page. (111350) • Improved accuracy of intrusion policy comparison reports. (111396) • Resolved an issue where, in some cases, two interfaces viewing the same network traffic experienced issues with application detection. (111554) • Improved performance of the TCP stream preprocessor. (111871, 120171, 122391) • Resolved an issue where negated predefined search objects lost the negation after the search was saved. (111912) • Added an alert to notify users that accented characters may not display properly in custom login banners. (111957) • Improved performance of custom workflows based on the hosts table. (112204) • Optimized database queries to improve performance of the connection events table. (112506, 117165) • Resolved an issue where, in some cases, intrusion events generated from reassembled traffic did not contain packet data. (112519) • Resolved an issue where physical appliances experienced system issues after running continuously for a minimum of 208 days. (112556, 112765, 112766) • Improved accuracy of operating system identification in the network map. (112843) • Resolved an issue where, in some cases, the host profile showed inactive ports and services as pending. (113213) • Resolved an issue where, in rare cases, the system omitted the first line of text from an uploaded list of security intelligence objects encoded in UTF-8. (113578) • Resolved an issue where the eStreamer service returned events from before the specified start time if the event request did not contain the FLAG_DETAIL_REQUEST flag. (113599) Sourcefire 3D System Release Notes 23 Issues Resolved in Version 5.2.0.1 Version 5.2.0.1 • Resolved an issue where, in some cases, the system incorrectly sorted the Status column of custom report templates created based on the health events table. (113618) • Improved connection tracking to identify a separate ICMP session for each ICMP type in a packet. (113663) • If you use a Serial Over LAN (SOL) connection to restore a 3D7010, 3D7020, or 3D7030 managed device to factory settings, and a Lights-Out Management (LOM) user is logged in when you begin the restore, that LOM user is now correctly disconnected and deleted. (113706, 113824) • Resolved an issue where, in some cases, the system failed to email reports. (114256) • The system now allows users with either a FireSIGHT license or a RNA Host license to enable FireSIGHT recommendations. The system can alert users if they attempt to enable FireSIGHT recommendations without available hosts. (114430) • Resolved an issue where, in some cases, the system omitted NetBIOS information from the host profile. (115291) • Resolved an issue where the system generated health alerts about nonexistent issues with discovery event generation. (115308) • Resolved an issue where uploading a text file to create a new Security Intelligence list caused the system to identify IP addresses as invalid. (115489) • Resolved an issue where, in some cases, setting thresholds or suppressions from the intrusion event table caused system errors. (115950) • Improved the performance of the context menu accessed from the intrusion event views. (116165) • Resolved an issue where, in passive deployments, the system did not perform network discovery on traffic for networks where you constrained the associated discovery rule by security zone. (116462) • Resolved an issue where the system restarted during intrusion policy apply due to detected SMTP preprocessor changes, even if there were no changes to the SMTP preprocessor. (116830) • Resolved an issue where the system incorrectly identified versions of Internet Explorer while the browser operated in compatibility mode. (117530) • Resolved an issue that prevented you from suppressing a GID 134 rule. (117593) • Resolved an issue where drilling down to the operating systems table view from the Network Information graph in the Context Explorer improperly constrained the data. (117996) • Improved the performance of the HTTP inspect preprocessor. (118025, 118713, 119009) Sourcefire 3D System Release Notes 24 Issues Resolved in Version 5.2.0.1 Version 5.2.0.1 • Improved the performance of incident generation and reporting in intrusion policies. (118096, 118121) • Improved the performance of line charts in dashboard widgets. (118173) • Resolved an issue where, in rare cases, end-of-connection events were not logged. (118688) • Resolved an issue where the system truncated text in long syslog messages. (118816) • Resolved an issue where some TCP connections detected by virtual devices were not logged to the Defense Center. (118827) • Resolved an issue with the formatting of text files sent with email alerts by the Defense Center. (119267) • Improved the IP defragmentation preprocessor to avoid a possible evasion using packet fragments. (119531) • Resolved an issue where TCP connections that were reset took a long time to generate connection events. (119557) • Resolve an issue where the system experienced issues with packet reassembly when the port configuration in an applied intrusion policy differed from the base intrusion policy. (119714) • Improved functionality of access control rules with user conditions. (119962) • Resolved an issue where intrusion rules using the file_data keyword did not drop traffic if Drop when Inline was disabled in the base intrusion policy. (120156) • Resolved an issue where the TCP stream preprocessor did not correctly identify the server in HTTP traffic when detected midstream. (120170) • Improved Teredo traffic decoding. (120292) • Resolved an issue where, in some cases, intrusion events generated during a network discovery policy apply were associated with incorrect security zones. (120316) • Resolved an issue with high availability configurations where you could not change the secondary Defense Center to the primary role if the original primary Defense Center was offline. (120327) • Improved logging of Security Intelligence decisions to the syslog. (120564, 120565, 121050) • Resolved an issue where, in some cases, URL filtering database updates were not synchronized from the Defense Center to managed devices. (120572) • Resolved an issue where access control policy apply failed when the default action was Block All Traffic and the HOME_NET variable was any. Because this combination is invalid, the system now warns you if you attempt to configure it. (120578) Sourcefire 3D System Release Notes 25 Issues Resolved in Version 5.2.0.1 Version 5.2.0.1 • Resolved an issue where fragmented IP traffic that would normally match a Trust access control rule and pass without further inspection was instead evaluated by the intrusion policy associated with the default action. (120734) • Resolved an issue where, in some cases, changing the dashboard widget time range caused the widget to display incorrect event statistics. (121009) • Resolved an issue where the system did not log correlation rules that referenced user logins. (121129) • Resolved an issue where the system did not detect files transferred in HTTP POST requests. (121204) • Resolved an issue where, in some cases, intrusion email alerts did not associate events with the correct managed device. (121278) • Resolved an issue where, in rare cases, very large troubleshooting files did not download successfully. (121471) • Resolved an issue where, in some cases, adding an interface to a security zone caused access control policy apply to fail. (121511) • Resolved an issue where, in some cases, eStreamer reported incorrect data for intrusion event record type 207. (121555) • When viewing packet information for intrusion events, the timestamp now reports the correct time in all cases. (121685) • Resolved an issue where, in some cases, the Intrusion Events by Impact report template preset reported incorrect impact flag data. (121864) • When you view intrusion events with a search constraint of Source IP, this constraint now appropriately changes to Sending IP if you navigate to the Malware or Files tabs. (122034) • Resolved an issue where, in rare cases, devices failed to process packets and log intrusion events. (122130) • Improved performance of the Context Explorer when handling large datasets. (122276) • Resolved an issue where, in some cases, eStreamer logged packets before their associated event records. (122365) • Resolved an issue where, in some cases, the system did not enable traffic profiles with inactive periods. (122440) • Resolved an issue in network discovery policies where changes to user protocol detection configuration did not take effect. (122763) • Improved the system's reporting of error messages generated by the eStreamer client. (122859) • Resolved an issue with the eStreamer client where SHA-256 values were incorrectly reported by the Defense Center. (122869) Sourcefire 3D System Release Notes 26 Known Issues • Resolved an issue where users were not prompted to enable the TCP stream preprocessor when saving an intrusion policy with the rate-based attack prevention preprocessor enabled and the TCP stream preprocessor disabled. (122905) • Resolved an issue where, in rare cases, intrusion rules that triggered on pruned sessions applied the rule action to current sessions. (122990) Known Issues The following known issues were reported in Version 5.2.0.1: Version 5.2.0.1 • In some cases, if you begin installing an intrusion rule update during a system update, the intrusion rule update fails. To avoid this, do not attempt to install an intrusion rule update during system update. (124290) • In some cases, the system may trigger false positive events on the SMTP preprocessor rules 124:1, 124:3, or 124:10. (124688, 125449) • If you configure passive interfaces and assign them to a passive security zone in the object manager, the device configuration apply may fail. As a workaround, create the passive security zone in the object manager (Objects > Object Management), then assign the zone to the passive interfaces by editing a device (Devices > Device Management). (125119) • In rare cases, the system may not provide URL category or URL reputation values for unknown URLs. If this issue occurs, try checking your proxy settings or disabling the Query Cloud for Unknown URLs option (System > Local > Configuration). (125151) • In rare cases, the system does not terminate a rule update installation if the installation fails in an early stage. If this occurs, you should attempt a rule update reinstallation and contact Support if the issue persists. (125368) • In some cases, enabling sensitive data detection in your intrusion policy may not generate events for all packets containing sensitive data. (125588) • If you access the intrusion rule editor from the packet view (Analysis > Intrusion > Events), the system displays an error message and logs the attempt as an unauthorized action. As a workaround, access the rule editor directly (Policies > Intrusion > Rule Editor). (125770) • In some cases, FireSIGHT rule state recommendations do not generate if an intrusion rule variable contains a network object. (125910) • In some cases, after an update to Version 5.2.0.1, the device management page shows managed devices running an outdated version. If this occurs, reapply your access control policies completely. (126564) Sourcefire 3D System Release Notes 27 Known Issues Known Issues Discovered in Previous Releases The following is a list of known issues that were discovered in previous releases of the Sourcefire 3D System: Version 5.2.0.1 • You must use the Defense Center’s web interface to unregister a managed device. If you unregister a device using either the device’s web interface or its command line interface (CLI), it is not removed from the Defense Center. (112659) • The system will generate a health alert if the Defense Center is unable to connect to the Sourcefire cloud. To troubleshoot, ensure the connection from the Defense Center to the Sourcefire cloud (54.243.248.19 and 54.243.248.162) on port 32137 is working properly. (112708) • If multiple files are attached to a single email, the system may incorrectly identify files after the first. (114523) • If you attempt to create multiple static NAT rules with the same original values, the system may experience issues with traffic mapping. (116148) • In some cases, the Defense Center may show a cluster in a degraded state when it has already recovered, generating extraneous system alerts. (118122) • When Lights-Out Management is enabled, the system also enables a web server in the background. The web server does not drain system resources and has no known exploits. (119456) • Sourcefire documentation currently does not reflect that, on a Series 3 device, TCP connections matching a Trust access control rule on the first packet generate different events depending on the presence of a Monitor rule. If an active Monitor rule is present, the system generates both a beginning and end-of-connection event, as expected. If no monitor rule is active, the system does not generate a beginning-of-connection event. (121060) • Do not name security zone objects using the pound sign (#); it may cause errors during device reconfiguration. (121514) • If you attempt to break a stack that was registered using DNS during a period when DNS is disabled, you will experience system issues. Do not attempt this. (122709) • In some cases, intrusion event counts in the dashboard may not match the counts in the event viewer. (122743, 123040, 122936) • When creating stacks of devices from different device groups, the secondary device in the stack both retains membership in its original group and becomes associated with the stack’s primary group. The user interface does not alert the user to this behavior. (122802) • In some cases, your network discovery policy may not function as expected if you apply two or more network discovery rules that apply to the same zones and networks but are configured to discover different hosts, users, and applications. (122853) Sourcefire 3D System Release Notes 28 Features Introduced in Previous Versions • In rare cases, the system may require up to 3 hours to complete an update or uninstall to Version 5.2 of the Sourcefire 3D System on a 3D7110 or 3D7120 managed device. Do not interrupt the update; allow the post-update reboot to finish completely. (124148) • If a device group contains an inactive managed device, you may be unable to edit the device group. (124286) • You can not use IPv6 addresses to configure connections to Sourcefire User Agents (Policies > Users). As a workaround, configure the connection using the associated IPv4 addresses instead. (124377) • Sourcefire documentation does not reflect that when you reimage a device from Version 4.10.x to Version 5.2, if the device has interfaces configured to fail open they will revert to a non-bypass (fail closed) configuration at first boot and remain closed until you configure bypass mode for them. (125957) • If you apply a VPN deployment on a stack, cluster, or clustered stack and then unregister the stack, cluster, or clustered stack from its managing Defense Center, the VPN deployment remains active on the stack, cluster, or clustered stack when you register the appliances to another Defense Center. Additionally, you cannot manage the VPN deployment from the new Defense Center. As a workaround, remove the VPN deployment from the stack, cluster, or clustered stack before unregistering it from the Defense Center. (128816, 130728) • In some cases, the system experiences issues with user account management if devices running Version 5.1.1.x are managed by a Defense Center running Version 5.2.x.x. As a workaround, update your managed devices to Version 5.2. (130024) Features Introduced in Previous Versions No new features were introduced in Version 5.2.0.1.Functionality described in previous versions may be superseded by other new functionality or updated through resolved issues. 5.2 The following new features and functionality were introduced in Version 5.2: Advanced Malware Protection Version 5.2 adds two new features to enhance the malware protection capabilities of the Sourcefire 3D System: malware blocking and network file trajectory. Version 5.2.0.1 Sourcefire 3D System Release Notes 29 Features Introduced in Previous Versions Malware Blocking The Sourcefire 3D System network-based advanced malware detection capabilities added in Version 5.1.1 identifies individual files as they enter your network, creates a fingerprint of each file, checks the fingerprint against the Sourcefire cloud to determine the disposition of the file, and alerts you to files identified as malware. With the addition of malware blocking in Version 5.2, the Sourcefire 3D System now provides advanced malware protection (AMP). You can now configure file policies to block transfer of known malware files. Based on the disposition of each detected file and the rules you set in your file policies, the Defense Center instructs a managed device either to block the file or to allow its upload or download. To improve performance, if the system already knows the disposition for a file based on its SHA-256 hash value, the Defense Center uses a cached disposition rather than querying the Sourcefire cloud. If necessary, you can override dispositions from the cloud on a file-by-file basis with the global malware whitelist. If a file has a disposition in the cloud that you know to be incorrect, you can add the file’s SHA-256 value to the whitelist. When the system detects a file from the whitelist, it does not perform a malware lookup or block the file as malware. You can enable use of the global malware whitelist on a per-file-policy basis. Several analysis tools let you track AMP events, including the Context Explorer, the dashboard, the event views, and the network file trajectory view. Connection, file, and malware events all reflect when a file is blocked because of malware. You can perform AMP, which requires Protection and Malware licenses, using any Series 3 managed device or virtual device. You can manage an AMP deployment using any Series 3 or Series 2 Defense Center, except a DC500. Network File Trajectory The network file trajectory feature provides a visual, interactive representation of the path an infected file takes across your network, to help you understand the broader impact, context, and spread of malware across the network and endpoints. This view depicts point of entry, propagation, protocols used, and the users or endpoints involved in the transfer. You can use the map to determine which hosts may have transferred malware or are at risk and to observe file transfer trends. File trajectory information provides standard information about the file (the file name, type, disposition, actions taken by the system, and so on) as well as when it was first and last seen, the number of hosts associated with the file, and the name of any associated threats. The trajectory of a file through your network is illustrated in visual form on the File Trajectory page. You can access the File Trajectory page directly (Analysis > Files > Network File Trajectory) or from the Context Explorer, dashboard, or event views of connection, file, or malware events. Version 5.2.0.1 Sourcefire 3D System Release Notes 30 Features Introduced in Previous Versions You can view network file trajectories on any file where a malware cloud lookup occurred using AMP or on any file detected or quarantined by FireAMP, Sourcefire’s endpoint-based advanced malware analysis and protection solution. Next-Generation Firewall (NGFW) Several new device management features were added in Version 5.2: high availability state sharing, gateway VPN configuration, policy-based configuration of network address translation (NAT), and clustered stacking. Clustered State Sharing The clustered state sharing feature, also referred to as high availability (HA) state sharing, allows clustered devices or clustered stacks to synchronize their states so that, if either device or stack in the cluster fails, the other peer can take over with no interruption to traffic flow. This provides improved failover capability for strict TCP enforcement, unidirectional access control rules, and blocking persistence. Clustered state sharing is supported for VPN and NAT configurations. With state sharing, devices in the cluster allow TCP sessions to continue after failover without having to reevaluate the connection against your access control rules, even if strict TCP enforcement is enabled. State sharing also allows the system to transfer the status of allowed connections matching unidirectional access control rules during failover. Without state sharing, if an allowed connection is still active following a failover and the next packet is seen as a response packet, the system denies the connection. With state sharing, a midstream pickup matches the existing connection and the connection continues to be allowed. Another advantage of state sharing is that while many connections are blocked on the first packet based on access control rules or other factors, there are cases where the system allows some number of packets through before determining that the connection should be blocked. With state sharing, the system immediately blocks the connection on the peer device or stack as well. You can enable state sharing on clustered Series 3 managed devices with a Control license enabled. Gateway VPN You can now configure the Sourcefire 3D System to build secure Virtual Private Network (VPN) tunnels between virtual routers on Sourcefire managed devices and a remote device. After the VPN connection is established, the hosts behind the local gateway can connect to the hosts behind the remote gateway through the secure VPN tunnel. The Sourcefire 3D System builds tunnels using the Internet Protocol Security (IPSec) protocol suite. The system uses the IKE protocol to mutually authenticate the two gateways against each other as well as to negotiate the security association (SA) for the tunnel. Packets across a VPN tunnel are supported for Version 5.2.0.1 Sourcefire 3D System Release Notes 31 Features Introduced in Previous Versions both the Authentication Header (AH) and Encapsulating Security Payload (ESP) security protocols. The system supports three types of VPN deployments: point-to-point, star, and mesh. In a point-to-point VPN deployment, two endpoints communicate directly with each other. In a star VPN deployment, a central endpoint (hub node) establishes a secure connection with multiple remote endpoints (leaf nodes). Star deployments commonly represent a VPN that connects an organization’s main and branch office locations using secure connections over the Internet or other third-party network. Star VPN deployments provide all employees with controlled access to the organization’s network. In a mesh VPN deployment, all endpoints can communicate with every other endpoint by means of an individual VPN tunnel. The mesh deployment offers redundancy so that when one endpoint fails, the remaining endpoints can still communicate with each other. This type of deployment commonly represents a VPN that connects a group of decentralized branch office locations. Note that this feature is only available on Series 3 devices. To deploy VPN, you must enable Protection, Control, and VPN licenses on each of the managed devices used for the VPN. Policy-Based NAT Version 5.2 introduces the ability to create a network address translation (NAT) policy. A NAT policy determines how the system performs routing with NAT. You can now create and use both static and dynamic NAT rules for further flexibility and granular control of NAT configuration. Policy-based NAT supports the following types of rules: • static, which provide one-to-one translations on destination networks and optionally port and protocol • dynamic IP, which translate many-to-many source networks, but maintain port and protocol • dynamic IP and port, which translate many-to-one or many-to-many source networks and port and protocol You can configure NAT policies in different ways to manage specific network needs: Version 5.2.0.1 • to expose an internal server to an external network • to allow an internal host or server to connect to an external application • to hide private network addresses from an external network by using a block of IP addresses • to hide private network addresses from an external network using a limited block of IP addresses and port translation Sourcefire 3D System Release Notes 32 Features Introduced in Previous Versions In previous versions, you could configure NAT through device-based NAT rules. Policy-based NAT replaces that functionality. When you update managed devices to Version 5.2, the device-based NAT rules for that device (formerly configured under Devices > Device Management > Edit) become a NAT policy (under the Devices > NAT tab on the Defense Center) with equivalent rules. You can use policy-based NAT on Series 3 managed devices with a Control license enabled. Clustered Stacking In addition to the ability to create clustered configurations of managed devices, you can now establish redundancy of networking functionality and configuration data between two identically configured peer device stacks. Just as with paired individual devices in a cluster, clustered stacks provide a backup option if one stack fails. As in the existing clustering feature, all devices in the configuration must have identical licenses and must have Control licenses. When you register or unregister any device in a clustered stack with a Defense Center, the entire clustered stack is registered or unregistered as a group. All Series 3 devices that support stacking are supported for this feature. However, stacked 3D9900 devices are not supported. Drop BPDUs Support The drop Bridge Protocol Data Units (BPDUs) configuration added in Version 5.2 allows you to set up an inline configuration that operates over a single physical link. You can now configure a virtual switch with two logical interfaces; each interface must have a different configured VLAN tag. Additionally, on a third-party switch or other supported device, you must configure two VLANs and two logical interfaces; each interface must be in a different VLAN but configured on the same physical port. Series 2 Device Reimaging Series 2 appliances are the second series of Sourcefire physical appliances, which includes the following appliance models: • 3D500/1000/2000 • 3D2100/2500/3500/4500 • 3D6500 • 3D9900 • DC500/1000/3000 Version 5.2.0.1 of the Sourcefire 3D System can now run on Series 2 appliances. Previously, Series 2 devices supported only 4.x versions of the Sourcefire 3D System. Note that Series 2 devices running Version 5.2.0.1 must be managed by a Defense Center; they no longer have standalone capabilities. For more information, see the Sourcefire 3D System User Guide. Version 5.2.0.1 Sourcefire 3D System Release Notes 33 Features Introduced in Previous Versions To update any Series 2 appliance to Version 5.2.0.1 from Version 4.x, you must reimage the appliance, which discards all events and configuration data stored on those appliances. For more information about reimaging, see the Sourcefire 3D System Installation Guide. Geolocation The geolocation feature enhances Sourcefire 3D System analysis tools with data about the geographical sources of routable IP addresses (the country, continent, and so on). You can use this data to determine if, for example, connections originate from or terminate in countries unconnected with your organization. Geolocation information is available in intrusion events, connection events, file events, malware events, host profiles, and user profiles. The Context Explorer and the dashboard can also now include geolocation information. After you install a geolocation database (GeoDB) update, you can view granular information available for an IP address, such as postal code, coordinates, time zone, Autonomous System Number (ASN), internet service provider (ISP), use type (home or business), organization, domain name, connection type, and proxy information. Note that the system does not retroactively generate data for events logged before the update. You can also pinpoint the detected location with any of four third-party map tools. Note that without a GeoDB update, only the flag icon and ISO3 alpha country code appear. Network Discovery Two new areas of functionality have been added to network discovery for Version 5.2: IPv6 support for network discovery and support for user logoff events generated by Version 2.1 of the Sourcefire User Agent. IPv6 Support Version 5.2 introduces extensive support for IPv6 addresses in features that were previously limited (partially or completely) to IPv4 addresses. These include adaptive profiles, auditing compliance, correlation, custom fingerprinting, FireSIGHT recommendations, host profiles, intrusion events, IP packet defragmentation, network discovery, the network map, network objects, and the User Agent. Hosts on your monitored network may now have multiple associated IP addresses (both IPv4 and IPv6). Most parts of the system coordinate data for each of a host's IP addresses to give a full picture of the host's activity and to allow you to take action against an entire host easily. Sourcefire User Agent Logoff Detection User Agents monitor users as they log into the network or when accounts authenticate against Active Directory credentials for other reasons and maps users to host IP addresses, to support user access control. Version 5.2.0.1 Sourcefire 3D System Release Notes 34 Features Introduced in Previous Versions Version 2.1 of the Sourcefire User Agent also now detects logoffs of active directory users. When the agent checks a host and discovers that the expected user is no longer logged in, the agent generates a logoff for that user. When the Defense Center receives the logoff, it unmaps the user from the previously associated IP address. Access Control Version 5.2 also adds new functionality in the access control policy: support for source ports and ICMP types and codes in port conditions in access control rules and support for blocking encrypted application traffic using either application conditions or URL conditions. Source Ports in Access Control Rules You can now specify source ports as a condition for access control rules; this expands upon the existing capability to specify destination ports. The source ports you specify must be TCP or UDP ports. ICMP Types and Codes in Access Control Rules You can now use Internet Control Message Protocol (ICMP) types and codes in access control rules, correlation rules, and port objects. You can also now view ICMP types and codes for all relevant events in the event viewer. SSL Application Detection Version 5.2 adds many new application detectors for applications in SSL traffic, allowing you to identify, and optionally block, encrypted application sessions based on the common name from the SSL client certificate used in the session. URL Blocking based on SSL Common Name You can now block encrypted application traffic using a URL based on the common name in an SSL certificate. Updates to API Support Version 5.2 introduces the ability to request intrusion rule documentation using either eStreamer or the database access feature. In addition, several structures were updated for new features. eStreamer and Database Access Updates Version 5.2 contains several data structures updated for IPv6 address support, geolocation changes, changes to support malware blocking, ICMP type and code support, and bug fixes. For more information, see the Sourcefire 3D System eStreamer Integration Guide and Sourcefire 3D System Database Access Guide for Version 5.2. Version 5.2.0.1 Sourcefire 3D System Release Notes 35 For Assistance Extended Rule Documentation You can now request intrusion rule documentation using eStreamer. You can also use the database access feature to query intrusion rule documentation. For Assistance If you are a new customer, thank you for choosing Sourcefire. Please visit https://support.sourcefire.com/ to download the Sourcefire Support Welcome Kit, a document to help you get started with Sourcefire Support and set up your Customer Center account. If you have any questions or require assistance with the Sourcefire Defense Center or managed devices, please contact Sourcefire Support: • Visit the Sourcefire Support Site at https://support.sourcefire.com/. • Email Sourcefire Support at support@sourcefire.com. • Call Sourcefire Support at 410.423.1901 or 1.800.917.4134. Thank you for using Sourcefire products. Legal Notices Terms of Use Applicable to the User Documentation The legal notices, disclaimers, terms of use, and other information contained herein (the “terms”) apply only to the information discussed in this documentation (the “Documentation”) and your use of it. These terms do not apply to or govern the use of websites controlled by Sourcefire, Inc. or its subsidiaries (collectively, “Sourcefire“) or any Sourcefire-provided products. Sourcefire products are available for purchase and subject to a separate license agreement and/or terms of use containing very different terms and conditions. Terms Of Use and Copyright and Trademark Notices The copyright in this Documentation is owned by Sourcefire and is protected by copyright and other intellectual property laws of the United States and other countries. You may use, print out, save on a retrieval system, and otherwise copy and distribute the Documentation solely for non-commercial use, provided that you (i) do not modify the Documentation in any way and (ii) always include Sourcefire's copyright, trademark, and other proprietary notices, as well as a link to, or print out of, the full contents of this notice and its terms. No part of the Documentation may be used in a compilation or otherwise incorporated into another work or with or into any other documentation or user manuals, or be used to create derivative works, without the express prior written permission of Sourcefire. Sourcefire reserves the right to change the terms at any time, and your continued use of the Documentation shall be deemed an acceptance of those terms. Version 5.2.0.1 Sourcefire 3D System Release Notes 36 For Assistance Sourcefire, the Sourcefire logo, Snort, the Snort and Pig logo, Immunet, ClamAV and certain other trademarks and logos are trademarks or registered trademarks of Sourcefire, Inc. in the United States and other countries. Other company, product and service names may be trademarks or service marks of others. © 2004 - 2013 Sourcefire, Inc. All rights reserved. Version 5.2.0.1 Sourcefire 3D System Release Notes 37