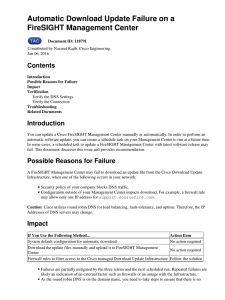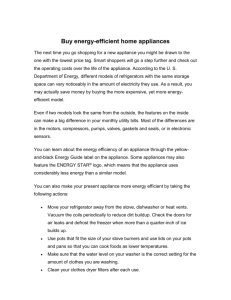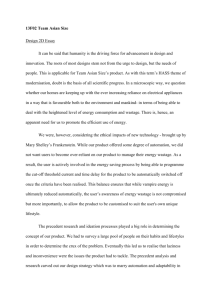Sourcefire 3D System Installation Guide Version 5.3
advertisement

Sourcefire 3D System
Installation Guide
Version 5.3
Legal Notices
Cisco, the Cisco logo, Sourcefire, the Sourcefire logo, Snort, the Snort and Pig logo, and certain other trademarks and
logos are trademarks or registered trademarks of Cisco and/or its affiliates in the United States and other countries.
To view a list of Cisco trademarks, go to this URL: www.cisco.com/go/trademarks. Third-party trademarks mentioned
are the property of their respective owners. The use of the word partner does not imply a partnership relationship
between Cisco and any other company.
The legal notices, disclaimers, terms of use, and other information contained herein (the "terms") apply only to the
information discussed in this documentation (the "Documentation") and your use of it. These terms do not apply to or
govern the use of websites controlled by Cisco or its subsidiaries (collectively, "Cisco") or any Sourcefire-provided or
Cisco-provided products. Sourcefire and Cisco products are available for purchase and subject to a separate license
agreement and/or terms of use containing very different terms and conditions.
The copyright in the Documentation is owned by Cisco and is protected by copyright and other intellectual property
laws of the United States and other countries. You may use, print out, save on a retrieval system, and otherwise copy
and distribute the Documentation solely for non-commercial use, provided that you (i) do not modify the
Documentation in any way and (ii) always include Cisco’s copyright, trademark, and other proprietary notices, as well
as a link to, or print out of, the full contents of this page and its terms.
No part of the Documentation may be used in a compilation or otherwise incorporated into another work or with or
into any other documentation or user manuals, or be used to create derivative works, without the express prior written
permission of Cisco. Cisco reserves the right to change the terms at any time, and your continued use of the
Documentation shall be deemed an acceptance of those terms.
© 2004 - 2014 Cisco and/or its affiliates. All rights reserved.
Disclaimers
THE DOCUMENTATION AND ANY INFORMATION AVAILABLE FROM IT MAY INCLUDE INACCURACIES OR
TYPOGRAPHICAL ERRORS. CISCO MAY CHANGE THE DOCUMENTATION FROM TIME TO TIME. CISCO MAKES NO
REPRESENTATIONS OR WARRANTIES ABOUT THE ACCURACY OR SUITABILITY OF ANY CISCO-CONTROLLED
WEBSITE, THE DOCUMENTATION AND/OR ANY PRODUCT INFORMATION. CISCO-CONTROLLED WEBSITES, THE
DOCUMENTATION AND ALL PRODUCT INFORMATION ARE PROVIDED "AS IS" AND CISCO DISCLAIMS ANY AND ALL
EXPRESS AND IMPLIED WARRANTIES, INCLUDING BUT NOT LIMITED TO WARRANTIES OF TITLE AND THE IMPLIED
WARRANTIES OF MERCHANTABILITY AND/OR FITNESS FOR A PARTICULAR PURPOSE. IN NO EVENT SHALL CISCO
BE LIABLE TO YOU FOR ANY DIRECT, INDIRECT, INCIDENTAL, SPECIAL, EXEMPLARY, PUNITIVE, OR CONSEQUENTIAL
DAMAGES (INCLUDING BUT NOT LIMITED TO PROCUREMENT OF SUBSTITUTE GOODS OR SERVICES, LOSS OF
DATA, LOSS OF PROFITS, AND/OR BUSINESS INTERRUPTIONS), ARISING OUT OF OR IN ANY WAY RELATED TO
CISCO-CONTROLLED WEBSITES OR THE DOCUMENTATION, NO MATTER HOW CAUSED AND/OR WHETHER BASED
ON CONTRACT, STRICT LIABILITY, NEGLIGENCE OR OTHER TORTUOUS ACTIVITY, OR ANY OTHER THEORY OF
LIABILITY, EVEN IF CISCO IS ADVISED OF THE POSSIBILITY OF SUCH DAMAGES. BECAUSE SOME
STATES/JURISDICTIONS DO NOT ALLOW THE EXCLUSION OR LIMITATION OF LIABILITY FOR CONSEQUENTIAL OR
INCIDENTAL DAMAGES, THE ABOVE LIMITATIONS MAY NOT APPLY TO YOU.
2014-Mar-06 12:36
Table of Contents
Chapter 1:
Introduction to the Sourcefire 3D System ............................... 9
Sourcefire 3D System Appliances ......................................................................
Series 2 Appliances ...............................................................................
Series 3 Appliances ...............................................................................
Virtual Appliances...................................................................................
Appliances Delivered with Version 5.3...................................................
Supported Capabilities by Defense Center Model.................................
Supported Capabilites by Managed Device Model ................................
Series 3 Device Chassis Designations...................................................
10
12
12
12
13
14
16
18
Sourcefire 3D System Components ................................................................... 19
Licensing the Sourcefire 3D System .................................................................. 22
Using Legacy RNA Host and RUA User Licenses ................................. 25
Security, Internet Access, and Communication Ports......................................... 26
Internet Access Requirements .............................................................. 26
Communication Ports Requirements ..................................................... 28
Pre-Configuring Appliances................................................................................. 31
Chapter 2:
Understanding Deployment ..................................................... 32
Understanding Deployment Options .................................................................. 33
Version 5.3
Sourcefire 3D System Installation Guide
3
Table of Contents
Understanding Interfaces ...................................................................................
Passive Interfaces..................................................................................
Inline Interfaces .....................................................................................
Switched Interfaces ...............................................................................
Routed Interfaces ..................................................................................
Hybrid Interfaces ...................................................................................
33
34
34
35
36
37
Connecting Devices to Your Network .................................................................
Using a Hub ...........................................................................................
Using a Span Port ..................................................................................
Using a Network Tap..............................................................................
Cabling Inline Deployments on Copper Interfaces.................................
Special Cases.........................................................................................
37
38
38
38
39
41
Deployment Options...........................................................................................
Deploying with a Virtual Switch..............................................................
Deploying with a Virtual Router .............................................................
Deploying with Hybrid Interfaces...........................................................
Deploying a Gateway VPN .....................................................................
Deploying with Policy-Based NAT ..........................................................
Deploying with Access Control..............................................................
41
42
43
45
46
47
48
Using a Multi-Port Managed Device ................................................................... 52
Complex Network Deployments ........................................................................
Integrating with VPNs............................................................................
Detecting Intrusions on Other Points of Entry.......................................
Deploying in Multi-Site Environments....................................................
Integrating Managed Devices within Complex Networks .....................
Chapter 3:
55
56
56
58
60
Installing a Sourcefire 3D System Appliance ....................... 62
Included Items .................................................................................................... 63
Security Considerations ...................................................................................... 63
Identifying the Management Interfaces .............................................................
Sourcefire Defense Center 750 .............................................................
Sourcefire Defense Center 1500 ...........................................................
Sourcefire Defense Center 3500 ...........................................................
Sourcefire 7000 Series ..........................................................................
Sourcefire 8000 Series ..........................................................................
63
64
64
65
65
66
Identifying the Sensing Interfaces ...................................................................... 66
Sourcefire 7000 Series .......................................................................... 67
Sourcefire 8000 Series .......................................................................... 71
Using Devices in a Stacked Configuration ..........................................................
Connecting the 3D8140 .........................................................................
Connecting the 82xx Family and 83xx Family........................................
Using the 8000 Series Stacking Cable...................................................
Managing Stacked Devices....................................................................
Version 5.3
Sourcefire 3D System Installation Guide
78
79
80
83
83
4
Table of Contents
Installing the Appliance in a Rack ....................................................................... 84
Redirecting Console Output ............................................................................... 87
Testing an Inline Bypass Interface Installation .................................................... 88
Chapter 4:
Setting Up a Sourcefire 3D System Appliance ..................... 91
Understanding the Setup Process ...................................................................... 92
Setting Up a Series 3 Defense Center ................................................... 94
Setting Up a Series 3 Device ................................................................. 95
Configuring Network Settings Using a Script ..................................................... 95
Performing Initial Setup on a Series 3 Device Using the CLI .............................. 96
Registering a Series 3 Device to a Defense Center Using the CLI ........ 98
Initial Setup Page: Devices ................................................................................. 99
Initial Setup Page: Defense Centers ................................................................. 106
Next Steps ........................................................................................................ 115
Chapter 5:
Using the LCD Panel on a Series 3 Device .......................... 117
Understanding LCD Panel Components ........................................................... 118
Using the LCD Multi-Function Keys .................................................................. 119
Idle Display Mode ............................................................................................. 120
Network Configuration Mode ........................................................................... 121
Allowing Network Reconfiguration Using the LCD Panel .................... 123
System Status Mode ........................................................................................ 124
Information Mode ............................................................................................. 125
Error Alert Mode ............................................................................................... 127
Chapter 6:
Hardware Specifications........................................................ 130
Rack and Cabinet Mounting Options ................................................................ 130
Version 5.3
Sourcefire Defense Centers .............................................................................
Sourcefire DC750 ................................................................................
Sourcefire DC1500 ..............................................................................
Sourcefire DC3500 ..............................................................................
131
131
137
142
Sourcefire 7000 Series Devices .......................................................................
Sourcefire 3D7010, 3D7020, and 3D7030 ...........................................
Sourcefire 3D7110 and 3D7120 ...........................................................
Sourcefire 3D7115, 3D7125, and AMP7150 ........................................
148
148
155
164
Sourcefire 3D System Installation Guide
5
Table of Contents
Sourcefire 8000 Series Devices ........................................................................ 174
8000 Series Chassis Front View .......................................................... 175
8000 Series Chassis Rear View ........................................................... 180
8000 Series Physical and Environmental Parameters.......................... 183
8000 Series Modules........................................................................... 187
Chapter 7:
Restoring a Sourcefire Appliance to Factory Defaults...... 200
Before You Begin .............................................................................................. 200
Configuration and Event Backup Guidelines ........................................ 200
Traffic Flow During the Restore Process.............................................. 201
Understanding the Restore Process................................................................. 201
Obtaining the Restore ISO and Update Files.................................................... 203
Beginning the Restore Process ........................................................................ 205
Starting the Restore Utility Using KVM or Physical Serial Port ............ 205
Starting the Restore Utility Using Lights-Out Management ................ 207
Using the Interactive Menu to Restore an Appliance .......................................
Identifying the Appliance’s Management Interface .............................
Specifying ISO Image Location and Transport Method .......................
Updating System Software and Intrusion Rules During Restore .........
Downloading the ISO and Update Files and Mounting the Image ......
Invoking the Restore Process ..............................................................
Saving and Loading Restore Configurations ........................................
209
211
212
213
214
214
217
Restoring a DC1000 or DC3000 Using a CD .................................................... 219
Next Steps ........................................................................................................ 220
Setting Up Lights-Out Management................................................................. 221
Enabling LOM and LOM Users............................................................ 222
Installing an IPMI Utility ....................................................................... 223
Chapter 8:
Safety and Regulatory Information....................................... 225
General Safety Guidelines ................................................................................ 225
Safety Warning Statements.............................................................................. 227
Regulatory Information .....................................................................................
Sourcefire Defense Center 750, 1500, and 3500 Information .............
Sourcefire 3D500 Information .............................................................
Sourcefire Series 3 Information ...........................................................
230
230
231
233
Waste Electrical and Electronic Equipment Directive (WEEE).......................... 240
Version 5.3
Sourcefire 3D System Installation Guide
6
Table of Contents
Appendix A:
Power Requirements for Sourcefire Devices ..................... 241
Warnings and Cautions ..................................................................................... 241
Interface Connections.......................................................................... 241
Static Control ....................................................................................... 242
70xx Family Appliances .................................................................................... 242
Installation............................................................................................ 242
Grounding/Earthing Requirements ...................................................... 243
71xx Family Appliances .................................................................................... 244
Installation............................................................................................ 244
Grounding/Earthing Requirements ...................................................... 245
Appendix B:
81xx Family Appliances ....................................................................................
AC Installation ......................................................................................
DC Installation......................................................................................
Grounding/Earthing Requirements ......................................................
246
246
248
250
82xx Family Appliances ....................................................................................
AC Installation ......................................................................................
DC Installation......................................................................................
Grounding/Earthing Requirements ......................................................
251
251
252
254
83xx Family Appliances ....................................................................................
AC Installation ......................................................................................
DC Installation......................................................................................
Grounding/Earthing Requirements ......................................................
255
256
257
259
Using SFP Transceivers in 3D71x5
and AMP7150 Devices ............................................................ 260
3D71x5 and AMP7150 SFP Sockets and Transceivers ..................................... 260
Inserting an SFP Transceiver............................................................................. 262
Removing an SFP Transceiver........................................................................... 262
Appendix C:
Inserting and Removing 8000 Series Modules.................... 264
Module Slots on the 8000 Series Appliances................................................... 264
81xx Family.......................................................................................... 265
82xx Family and 83xx Family ............................................................... 265
Included Items .................................................................................................. 266
Identifying the Module Parts ............................................................................ 267
Before You Begin .............................................................................................. 268
Removing a Module or Slot Cover .................................................................... 268
Inserting a Module or Slot Cover ...................................................................... 269
Version 5.3
Sourcefire 3D System Installation Guide
7
Table of Contents
Appendix D:
Scrubbing the Hard Drive....................................................... 273
Scrubbing the Contents of the Hard Drive........................................................ 273
Appendix E:
Pre-Configuring Sourcefire Appliances............................... 275
Before You Begin ..............................................................................................
Required Pre-Configuration Information ..............................................
Optional Pre-Configuration Information ...............................................
Pre-Configuring Time Management.....................................................
276
276
276
277
Installing the System ........................................................................................ 277
Registering a Device ......................................................................................... 278
Preparing the Appliance for Shipment ..............................................................
Deleting Devices from a Defense Center ............................................
Deleting a License from a Defense Center..........................................
Powering Down the Appliance.............................................................
Shipping Considerations ......................................................................
279
279
280
280
281
Troubleshooting the Appliance Pre-Configuration............................................. 281
Glossary .....................................................................................................................282
Version 5.3
Sourcefire 3D System Installation Guide
8
CHAPTER 1
INTRODUCTION TO THE SOURCEFIRE 3D
SYSTEM
The Sourcefire 3D® System combines the security of an industry-leading
network intrusion protection system with the power to control access to your
network based on detected applications, users, and URLs. You can also use
Sourcefire appliances to serve in a switched, routed, or hybrid (switched and
routed) environment; to perform network address translation (NAT); and to build
secure virtual private network (VPN) tunnels among the virtual routers on
Sourcefire managed devices, or from managed devices to remote devices or
other third-party VPN endpoints.
The Sourcefire Defense Center® provides a centralized management console and
database repository for the Sourcefire 3D System. Managed devices installed on
network segments monitor traffic for analysis.
Devices in a passive deployment monitor traffic flowing across a network, for
example, using a switch SPAN, virtual switch, or mirror port. Passive sensing
interfaces receive all traffic unconditionally and no traffic received on these
interfaces is retransmitted.
Devices in an inline deployment allow you to protect your network from attacks
that might affect the availability, integrity, or confidentiality of hosts on the
network. Inline interfaces receive all traffic unconditionally, and traffic received on
these interfaces is retransmitted unless explicitly dropped by some configuration
in your deployment. Inline devices can be deployed as a simple intrusion
prevention system. You can also configure inline devices to perform access
control as well as manage network traffic in other ways.
This installation guide provides information about deploying, installing, and setting
up Sourcefire appliances (devices and Defense Centers). It also contains
Version 5.3
Sourcefire 3D System Installation Guide
9
Introduction to the Sourcefire 3D System
Sourcefire 3D System Appliances
Chapter 1
hardware specifications and safety and regulatory information for Sourcefire
appliances.
TIP! You can host virtual Defense Centers and devices, which can manage and
be managed by physical appliances. However, virtual appliances do not support
any of the system’s hardware-based features: redundancy, switching, routing, and
so on. For detailed information, see the Sourcefire 3D System Virtual Installation
Guide.
The topics that follow introduce you to the Sourcefire 3D System and describe its
key components:
•
Sourcefire 3D System Appliances on page 10
•
Sourcefire 3D System Components on page 19
•
Licensing the Sourcefire 3D System on page 22
•
Security, Internet Access, and Communication Ports on page 26
•
Pre-Configuring Appliances on page 31
Sourcefire 3D System Appliances
A Sourcefire appliance is either a traffic-sensing managed device or a managing
Defense Center:
Physical devices are fault-tolerant, purpose-built network appliances available with
a range of throughputs and capabilities. Defense Centers serve as central
management points for these devices, and automatically aggregate and correlate
the events they generate. There are several models of each physical appliance
type; these models are further grouped into series and family. Many Sourcefire
3D System capabilities are appliance dependent.
Defense Centers
A Defense Center provides a centralized management point and event database
for your Sourcefire 3D System deployment. Defense Centers aggregate and
correlate intrusion, file, malware, discovery, connection, and performance data.
This allows you to monitor the information that your devices report in relation to
one another, and to assess and control the overall activity that occurs on your
network.
Key features of the Defense Center include:
Version 5.3
•
device, license, and policy management
•
display of event and contextual information using tables, graphs, and charts
•
health and performance monitoring
•
external notification and alerting
Sourcefire 3D System Installation Guide
10
Introduction to the Sourcefire 3D System
Sourcefire 3D System Appliances
Chapter 1
•
correlation, indications of compromise, and remediation features for
real-time threat response
•
reporting
For many physical Defense Centers, a high availability (redundancy) feature can
help you ensure continuity of operations.
Managed Devices
Devices deployed on network segments within your organization monitor traffic
for analysis. Devices deployed passively help you gain insight into your network
traffic. Deployed inline, you can use Sourcefire devices to affect the flow of traffic
based on multiple criteria.
Depending on model and license, devices:
•
gather detailed information about your organization’s hosts, operating
systems, applications, users, files, networks, and vulnerabilities
•
block or allow network traffic based on various network-based criteria, as
well as other criteria including applications, users, URLs, IP address
reputations, and the results of intrusion or malware inspections
•
have switching, routing, DHCP, NAT, and VPN capabilities, as well as
configurable bypass interfaces, fast-path rules, and strict TCP enforcement
•
have clustering (redundancy) to help you ensure continuity of operations,
and stacking to combine resources from multiple devices
You must manage Sourcefire devices with a Defense Center.
Appliance Types
The Sourcefire 3D System can run on fault-tolerant, purpose-built physical
network appliances available from Sourcefire. There are several models of each
Defense Center and managed device; these models are further grouped into
series and family.
Physical managed devices come in a range of throughputs and have a range of
capabilities. Physical Defense Center also have a range of device management,
event storage, and host and user monitoring capabilities. You can also deploy
64-bit virtual Defense Centers.
Either type of Defense Center (physical or virtual) can manage any type of device:
physical, virtual, and Sourcefire Software for X-Series. Note, however, that many
Sourcefire 3D System capabilities are appliance dependent. For more information
on Sourcefire appliances, including the features and capabilities they support,
see:
Version 5.3
•
Series 2 Appliances on page 12
•
Series 3 Appliances on page 12
•
Virtual Appliances on page 12
•
Appliances Delivered with Version 5.3 on page 13
Sourcefire 3D System Installation Guide
11
Introduction to the Sourcefire 3D System
Sourcefire 3D System Appliances
•
Supported Capabilities by Defense Center Model on page 14
•
Supported Capabilites by Managed Device Model on page 16
Chapter 1
Series 2 Appliances
Series 2 is the second series of Sourcefire physical appliances. Because of
resource and architecture limitations, Series 2 devices support a restricted set of
Sourcefire 3D System features.
Although Sourcefire no longer ships new Series 2 appliances, you can update or
reimage Series 2 devices and Defense Centers running earlier versions of the
system to Version 5.3. Note that reimaging results in the loss of almost all
configuration and event data on the appliance. See Restoring a Sourcefire
Appliance to Factory Defaults on page 200 for more information.
TIP! You can migrate specific configuration and event data from a Version 4.10.3
deployment to a Version 5.2 deployment, which you can then update to Version
5.3. For more information, see the Sourcefire 3D System Migration Guide for
Version 5.2.
Series 3 Appliances
Series 3 is the third series of Sourcefire physical appliances. All 7000 Series and
8000 Series devices are Series 3 appliances. 8000 Series devices are more
powerful and support a few features that 7000 Series devices do not.
Virtual Appliances
You can deploy 64-bit virtual Defense Center and managed devices as ESXi hosts
using the VMware vSphere Hypervisor or vCloud Director environments.
Regardless of the licenses installed and applied, virtual appliances do not support
any of the system’s hardware-based features: redundancy and resource sharing,
switching, routing, and so on. Also, virtual devices do not have web interfaces.
For detailed information on virtual appliances, see the Sourcefire 3D System
Virtual Installation Guide.
Version 5.3
Sourcefire 3D System Installation Guide
12
Introduction to the Sourcefire 3D System
Sourcefire 3D System Appliances
Chapter 1
Appliances Delivered with Version 5.3
The following table lists the appliances that Sourcefire delivers with Version 5.3 of
the Sourcefire 3D System.
Version 5.3 Sourcefire Appliances
MODELS/FAMILY
SERIES
FORM
TYPE
70xx Family:
• 3D7010/3D7020/3D7030
Series 3
(7000 Series)
hardware
device
71xx Family:
• 3D7110/3D7120
• 3D7115/3D7125
• AMP7150
Series 3
(7000 Series)
hardware
device
81xx Family:
• 3D8120/3D8130/3D8140
• AMP8150
Series 3
(8000 Series)
hardware
device
82xx Family:
• 3D8250
• 3D8260/3D8270/3D8290
Series 3
(8000 Series)
hardware
device
83xx Family:
• 3D8350
• 3D8360/3D8370/3D8390
Series 3
(8000 Series)
hardware
device
64-bit virtual devices
n/a
software
device
Series 3 Defense Centers:
• DC750/DC1500/DC3500
Series 3
hardware
Defense
Center
64-bit virtual Defense Centers
n/a
software
Defense
Center
Although Sourcefire does not deliver Version 5.3 on Series 2 appliances, you can
update or reimage the following Series 2 devices and Defense Centers running
earlier versions of the system to Version 5.3:
Version 5.3
•
3D500, 3D1000, and 3D2000
•
3D2100, 3D2500, 3D3500, 3D4500
•
3D6500
•
3D9900
•
DC500, DC1000, DC3000
Sourcefire 3D System Installation Guide
13
Introduction to the Sourcefire 3D System
Sourcefire 3D System Appliances
Chapter 1
Note that reimaging results in the loss of all configuration and event data on the
appliance. See Restoring a Sourcefire Appliance to Factory Defaults on page 200
for more information.
TIP! You can migrate specific configuration and event data from a Version 4.10.3
deployment to a Version 5.2 deployment, which you can then update to Version
5.3. For more information, see the Sourcefire 3D System Migration Guide for
Version 5.2.
Supported Capabilities by Defense Center Model
When running Version 5.3, all Sourcefire Defense Centers have similar
capabilities, with only a few model-based restrictions. The Supported Capabilities
by Defense Center Model table matches the major capabilities of the system with
the Defense Centers that support those capabilities, assuming you are managing
devices that support those features and have the correct licenses installed and
applied.
In addition to the capabilities listed in the table, Defense Center models vary in
terms of how many devices they can manage, how many events they can store,
and how many hosts and users they can monitor. For more information, see the
Sourcefire 3D System User Guide.
Also, keep in mind that although you can use any model of Defense Center
running Version 5.3 of the system to manage any Version 5.3 device, many
system capabilities are limited by the device model. For example, even if you have
a Series 3 Defense Center, you cannot implement VPN unless your deployment
also includes Series 3 devices. For more information, see Supported Capabilites
by Managed Device Model on page 16.
Supported Capabilities by Defense Center Model
FEATURE OR CAPABILITY
SERIES 2
DEFENSE CENTER
SERIES 3
DEFENSE CENTER
VIRTUALDEFENSE
CENTER
collect discovery data (host, application,
and user) reported by managed devices
and build a network map for your
organization
yes
yes
yes
view geolocation data for your network
traffic
DC1000, DC3000
yes
yes
manage an intrusion detection and
prevention (IPS) deployment
yes
yes
yes
manage devices performing Security
Intelligence filtering
DC1000, DC3000
yes
yes
Version 5.3
Sourcefire 3D System Installation Guide
14
Introduction to the Sourcefire 3D System
Sourcefire 3D System Appliances
Chapter 1
Supported Capabilities by Defense Center Model (Continued)
FEATURE OR CAPABILITY
SERIES 2
DEFENSE CENTER
SERIES 3
DEFENSE CENTER
VIRTUALDEFENSE
CENTER
manage devices performing simple
network-based control, including
geolocation-based filtering
yes
yes
yes
manage devices performing application
control
yes
yes
yes
manage devices performing user
control
DC1000, DC3000
yes
yes
manage devices that filter network
traffic by literal URL
yes
yes
yes
manage devices performing URL
Filtering by category and reputation
DC1000, DC3000
yes
yes
manage devices performing simple file
control by file type
yes
yes
yes
manage devices performing
network-based advanced malware
protection (AMP)
DC1000, DC3000
yes
yes
receive endpoint-based malware
(FireAMP) events from your FireAMP
deployment
yes
yes
yes
manage device-based hardware-based
features:
• fast-path rules
• strict TCP enforcement
• configurable bypass interfaces
• tap mode
• switching and routing
• NAT policies
• VPN
yes
yes
yes
manage device-based redundancy and
resource sharing:
• device stacks
• device clusters
• clustered stacks
yes
yes
yes
Version 5.3
Sourcefire 3D System Installation Guide
15
Introduction to the Sourcefire 3D System
Sourcefire 3D System Appliances
Chapter 1
Supported Capabilities by Defense Center Model (Continued)
FEATURE OR CAPABILITY
SERIES 2
DEFENSE CENTER
SERIES 3
DEFENSE CENTER
VIRTUALDEFENSE
CENTER
establish high availability
DC1000, DC3000
DC1500, DC3500
no
install a malware storage packs
DC1000, DC3000
yes
no
connect to an eStreamer, host input, or
database client
yes
yes
yes
Supported Capabilites by Managed Device Model
Devices are the appliances that handle network traffic; therefor, many Sourcefire
3D System capabilities are dependent on the model of your managed devices.
The Supported Capabilities by Managed Device Model table matches the major
capabilities of the system with the devices that support those capabilities,
assuming you have the correct licenses installed and applied from the managing
Defense Center.
Keep in mind that although you can use any model of Defense Center running
Version 5.3 of the system to manage any Version 5.3 device, a few system
capabilities are limited by the Defense Center model. For example, you cannot
use the Series 2 DC500 to manage devices performing Security Intelligence
filtering, even if the devices support that capability. For more information, see
Supported Capabilities by Defense Center Model on page 14.
Supported Capabilities by Managed Device Model
FEATURE OR CAPABILITY
SERIES 2
DEVICE
SERIES 3
DEVICE
VIRTUAL
DEVICE
network discovery: host, application, and user
yes
yes
yes
intrusion detection and prevention (IPS)
yes
yes
yes
Security Intelligence filtering
no
yes
yes
access control: basic network control
yes
yes
yes
access control: geolocation-based filtering
no
yes
yes
access control: application control
no
yes
yes
access control: user control
no
yes
yes
Version 5.3
Sourcefire 3D System Installation Guide
16
Introduction to the Sourcefire 3D System
Sourcefire 3D System Appliances
Chapter 1
Supported Capabilities by Managed Device Model (Continued)
FEATURE OR CAPABILITY
SERIES 2
DEVICE
SERIES 3
DEVICE
VIRTUAL
DEVICE
access control: literal URLs
no
yes
yes
access control: URL Filtering by category and
reputation
no
yes
yes
file control: by file type
yes
yes
yes
network-based advanced malware protection
(AMP)
no
yes
yes
Automatic Application Bypass
yes
yes
yes
fast-path rules
3D9900
8000 Series
no
strict TCP enforcement
no
yes
no
configurable bypass interfaces
yes
except where
hardware limited
no
tap mode
3D9900
yes
no
switching and routing
no
yes
no
NAT policies
no
yes
no
VPN
no
yes
no
device stacking
3D9900
3D8140
82xx Family
83xx Family
no
device clustering
no
yes
no
clustered stacks
no
3D8140
82xx Family
83xx Family
no
malware storage pack
no
yes
no
Sourcefire-specific interactive CLI
no
yes
yes
connect to an eStreamer client
yes
yes
no
Version 5.3
Sourcefire 3D System Installation Guide
17
Introduction to the Sourcefire 3D System
Sourcefire 3D System Appliances
Chapter 1
Series 3 Device Chassis Designations
The following section lists the 7000 Series and 8000 Series devices and their
respective chassis hardware codes. The chassis code appears on the regulatory
label on the outside of the chassis, and is the official reference code for hardware
certifications and safety.
7000 Series Chassis Designations
The 7000 Series Chassis Models table lists the chassis designations for the
7000 Series models available world-wide.
7000 Series Chassis Models
3D DEVICE MODEL
HARDWARE CHASSIS CODE
3D7010, 3D7020, 3D7030
CHRY-1U-AC
3D7110, 3D7120 (Copper)
GERY-1U-8-C-AC
3D7110, 3D7120 (Fiber)
GERY-1U-8-FM-AC
3D7115, 3D7125, AMP7150
GERY-1U-4C8S-AC
8000 Series Chassis Designations
The 8000 Series Chassis Models table lists the chassis designations for the
Series 3 models available world-wide.
8000 Series Chassis Models
Version 5.3
3D DEVICE MODEL
HARDWARE CHASSIS CODE
3D8120, 3D8130, 3D8140, AMP8150
(AC power)
CHAS-1U-AC
3D8120, 3D8130, 3D8140, AMP8150
(DC power)
CHAS-1U-DC
3D8250, 3D8260, 3D8270, 3D8290
(AC power)
CHAS-2U-AC
3D8250, 3D8260, 3D8270, 3D8290
(DC power)
CHAS-2U-DC
3D8350, 3D8360, 3D8370, 3D8390
(AC/DC power)
PG35-2U-AC/DC
Sourcefire 3D System Installation Guide
18
Introduction to the Sourcefire 3D System
Sourcefire 3D System Components
Chapter 1
Sourcefire 3D System Components
The sections that follow describe some of the key capabilities of the Sourcefire
3D System that contribute to your organization’s security, acceptable use policy,
and traffic management strategy.
TIP! Many Sourcefire 3D System capabilities are appliance model, license, and
user role dependent. Where needed, Sourcefire documentation outlines the
requirements for each feature and task.
Redundancy and Resource Sharing
The redundancy and resource-sharing features of the Sourcefire 3D System allow
you to ensure continuity of operations and to combine the processing resources
of multiple physical devices:
•
Defense Center high availability allows you to designate redundant DC1000,
DC1500, DC3000, or DC3500 Defense Centers to manage devices.
•
Device stacking allows you to increase the amount of traffic inspected on a
network segment by connecting two to four physical devices in a stacked
configuration.
•
Device clustering allows you to establish redundancy of networking
functionality and configuration data between two or more Series 3 devices
or stacks.
Network Traffic Management
The Sourcefire 3D System’s network traffic management features allow Series 3
devices to act as part of your organization’s network infrastructure. You can:
•
configure a Layer 2 deployment to perform packet switching between two
or more network segments
•
configure a Layer 3 deployment to route traffic between two or more
interfaces
•
perform network address translation (NAT)
•
build secure VPN tunnels from virtual routers on managed devices to
remote devices or other third-party VPN endpoints
FireSIGHT
FireSIGHT™ is Sourcefire’s discovery and awareness technology that collects
information about hosts, operating systems, applications, users, files, networks,
geolocation information, and vulnerabilities, in order to provide you with a
complete view of your network.
You can use the Defense Center’s web interface to view and analyze data
collected by FireSIGHT. You can also use this data to help you perform access
Version 5.3
Sourcefire 3D System Installation Guide
19
Introduction to the Sourcefire 3D System
Sourcefire 3D System Components
Chapter 1
control and modify intrusion rule states. In addition, you can generate and track
indications of compromise on hosts on your network based on correlated event
data for the hosts.
Access Control
Access control is a policy-based feature that allows you to specify, inspect, and
log the traffic that traverses your network. As part of access control, the Security
Intelligence feature allows you to blacklist—deny traffic to and from—specific IP
addresses before the traffic is subjected to deeper analysis.
After Security Intelligence filtering occurs, you can define which and how traffic is
handled by targeted devices, from simple IP address matching to complex
scenarios involving different users, applications, ports, and URLs. You can trust,
monitor, or block traffic, or perform further analysis, such as:
•
intrusion detection and prevention
•
file control
•
file tracking and network-based advanced malware protection (AMP)
Intrusion Detection and Prevention
Intrusion detection and prevention is a policy-based feature, integrated into
access control, that allows you to monitor your network traffic for security
violations and, in inline deployments, to block or alter malicious traffic. An
intrusion policy contains a variety of components, including:
•
rules that inspect the protocol header values, payload content, and certain
packet size characteristics
•
rule state configuration based on FireSIGHT recommendations
•
advanced settings, such as preprocessors and other detection and
performance features
•
preprocessor rules that allow you to generate events for associated
preprocessors and preprocessor options
File Tracking, Control, and Network-Based Advanced Malware Protection (AMP)
To help you identify and mitigate the effects of malware, the Sourcefire 3D
System’s file control, network file trajectory, and advanced malware protection
components can detect, track, capture, analyze, and optionally block the
transmission of files (including malware files) in network traffic.
File control is a policy-based feature, integrated into access control, that allows
managed devices to detect and block your users from uploading (sending) or
downloading (receiving) files of specific types over specific application protocols.
Network-based advanced malware protection (AMP) allows the system to inspect
network traffic for malware in several types of files. Appliances can store
detected files for further analysis, either to their hard drive or (for some models) a
malware storage pack.
Version 5.3
Sourcefire 3D System Installation Guide
20
Introduction to the Sourcefire 3D System
Sourcefire 3D System Components
Chapter 1
Regardless of whether you store a detected file, you can submit it to the
Sourcefire cloud for a simple known-disposition lookup using the files SHA-256
hash value. You can also submit files for dynamic analysis, which produces a
threat score. Using this contextual information, you can configure the system to
block or allow specific files.
FireAMP is Sourcefire’s enterprise-class, advanced malware analysis and
protection solution that discovers, understands, and blocks advanced malware
outbreaks, advanced persistent threats, and targeted attacks. If your organization
has a FireAMP subscription, individual users install FireAMP Connectors on their
computers and mobile devices (also called endpoints). These lightweight agents
communicate with the Sourcefire cloud, which in turn communicates with the
Defense Center.
After you configure the Defense Center to connect to the cloud, you can use the
Defense Center web interface to view endpoint-based malware events generated
as a result of scans, detections, and quarantines on the endpoints in your
organization. The Defense Center also uses FireAMP data to generate and track
indications of compromise on hosts, as well as display network file trajectories.
The network file trajectory feature allows you to track a file’s transmission path
across a network. The system uses SHA-256 hash values to track files. Each file
has an associated trajectory map, which contains a visual display of the file’s
transfers over time as well as additional information about the file.
Application Programming Interfaces
There are several ways to interact with the system using application programming
interfaces (APIs):
Version 5.3
•
The Event Streamer (eStreamer) allows you to stream several kinds of event
data from a Sourcefire appliance to a custom-developed client application.
•
The database access feature allows you to query several database tables on
a Defense Center, using a third-party client that supports JDBC SSL
connections.
•
The host input feature allows you to augment the information in the
network map by importing data from third-party sources using scripts or
command-line files.
•
Remediations are programs that your Defense Center can automatically
launch when certain conditions on your network are met. This can not only
automatically mitigate attacks when you are not immediately available to
address them, but can also ensure that your system remains compliant with
your organization’s security policy.
Sourcefire 3D System Installation Guide
21
Introduction to the Sourcefire 3D System
Licensing the Sourcefire 3D System
Chapter 1
Licensing the Sourcefire 3D System
You can license a variety of features to create an optimal Sourcefire 3D System
deployment for your organization. You must use the Defense Center to control
licenses for itself and the devices it manages.
Sourcefire recommends you add the licenses your organization has purchased
during the initial setup of your Defense Center. Otherwise, any devices you
register during initial setup are added to the Defense Center as unlicensed. You
must then enable licenses on each device individually after the initial setup
process is over. For more information, see Setting Up a Sourcefire 3D System
Appliance on page 91.
A FireSIGHT license is included with each Defense Center purchase, and is
required to perform host, application, and user discovery. The FireSIGHT license
on your Defense Center also determines how many individual hosts and users
you can monitor with the Defense Center and its managed devices, as well as
how many users you can use to perform user control. FireSIGHT host and user
license limits are model specific, as listed in the following table.
FireSIGHT Limits by Defense Center Model
DEFENSE CENTER MODEL
FIRESIGHT HOST AND USER LIMIT
DC500
1000 (no user control)
DC750
2000
DC1000
20,000
DC1500
50,000
DC3000
100,000
DC3500
300,000
If your Defense Center was previously running Version 4.10.x, you may be able to
use legacy RNA Host and RUA User licenses instead of a FireSIGHT license. For
more information, see Using Legacy RNA Host and RUA User Licenses on
page 25.
Additional model-specific licenses allow your managed devices to perform a
variety of functions, as follows:
Protection
A Protection license allows managed devices to perform intrusion detection
and prevention, file control, and Security Intelligence filtering.
Version 5.3
Sourcefire 3D System Installation Guide
22
Introduction to the Sourcefire 3D System
Licensing the Sourcefire 3D System
Chapter 1
Control
A Control license allows managed devices to perform user and application
control. It also allows devices to perform switching and routing (including
DHCP relay), NAT, and to cluster devices and stacks. A Control license
requires a Protection license.
URL Filtering
A URL Filtering license allows managed devices to use regularly updated
cloud-based category and reputation data to determine which traffic can
traverse your network, based on the URLs requested by monitored hosts. A
URL Filtering license requires a Protection license.
Malware
A Malware license allows managed devices to perform network-based
advanced malware protection (AMP), that is, to detect and block malware in
files transmitted over your network. It also allows you to view trajectories,
which track files transmitted over your network. A Malware license requires a
Protection license.
VPN
A VPN license allows you to build secure VPN tunnels among the virtual
routers on Sourcefire managed devices, or from managed devices to remote
devices or other third-party VPN endpoints. A VPN license requires Protection
and Control licenses.
Because of architecture and resource limitations, not all licenses can be applied to
all managed devices. In general, you cannot license a capability that a device does
not support; see Supported Capabilites by Managed Device Model on page 16.
The following table summarizes which licenses you can add to your Defense
Center and apply to each device model. The Defense Center rows (for all licenses
except FireSIGHT) indicate whether that Defense Center can manage devices
using those licenses. For example, you can use a Series 2 DC1000 to create a
VPN deployment using Series 3 devices, but you cannot use a DC500 to perform
category and reputation-based URL Filtering, regardless of the devices it
Version 5.3
Sourcefire 3D System Installation Guide
23
Introduction to the Sourcefire 3D System
Licensing the Sourcefire 3D System
Chapter 1
manages. Note that n/a marks Defense Center-based licenses that are not
relevant to managed devices.
Supported Licenses by Model
MODELS
FIRESIGHT
PROTECTION
CONTROL
URL
FILTERING
MALWARE
VPN
Series 2 devices:
• 3D500/1000/2000
• 3D2100/2500/
3500/4500
• 3D6500
• 3D9900
n/a
automatic,
no Security
Intelligence
no
no
no
no
Series 3 devices:
• 7000 Series
• 8000 Series
n/a
yes
yes
yes
yes
yes
virtual devices
n/a
yes
no support
for hardware
features
yes
yes
no
DC500 Series 2
Defense Center
yes
no Security
Intelligence
no user
control
no
no
yes
DC1000/3000
Series 2 Defense
Centers
yes
yes
yes
yes
yes
yes
DC750/1500/3500
Series 3 Defense
Centers
yes
yes
yes
yes
yes
yes
virtual Defense
Centers
yes
yes
yes
yes
yes
yes
In addition to the information in the table, note that:
•
Series 2 devices automatically have Protection capabilities, with the
exception of Security Intelligence filtering.
•
Although you can enable a Control license on a virtual device, a virtual
device does not support any of the hardware-based features granted by that
license, such as switching or routing.
•
Although the DC500 can manage devices with Protection and Control
licenses, you cannot perform Security Intelligence filtering or user control.
For detailed information on licensing, see the Licensing the Sourcefire 3D System
chapter in the Sourcefire 3D System User Guide.
Version 5.3
Sourcefire 3D System Installation Guide
24
Introduction to the Sourcefire 3D System
Licensing the Sourcefire 3D System
Chapter 1
Using Legacy RNA Host and RUA User Licenses
In Version 4.10.x of the Sourcefire 3D System, RNA Host and RUA User feature
licenses determined your monitored host and user limits, respectively. If your
Defense Center was previously running Version 4.10.x, you may be able to use
your legacy host and user licenses instead of a FireSIGHT license.
Version 5.3 Defense Centers using legacy licenses use the RNA Host limit as the
FireSIGHT host limit and the RUA User limit as both the FireSIGHT user and
access-controlled user limit. The FireSIGHT Host License Limit health module
alerts appropriately for your licensed limit.
Note that RNA Host and RUA User limits are cumulative. That is, you can add
multiple licenses of each type to the Defense Center to monitor the total number
of hosts or users allowed by the licenses.
If you later add a FireSIGHT license, the Defense Center uses the higher of the
limits. For example, the FireSIGHT license on the DC1500 supports up to 50,000
hosts and users. If the RNA Host limit on your Version 4.10.x DC1500 was higher
than 50,000, using that legacy host license on the same Defense Center running
Version 5.3 gives you the higher limit. For your convenience, the web interface
displays only the licenses that represent the higher limits.
IMPORTANT! Because FireSIGHT license limits are matched to the hardware
capabilities of Defense Centers, Sourcefire does not recommend exceeding
them when using legacy licensing. For guidance, contact Sourcefire Support.
Because there is no update path from Version 4.10.x to Version 5.3, you must use
an ISO image to “restore” the Defense Center. Note that reimaging results in the
loss of all configuration and event data on the appliance. You cannot import this
data onto an appliance after a reimage. For more information, see Restoring a
Sourcefire Appliance to Factory Defaults on page 200.
IMPORTANT! Only reimage your appliances during a maintenance window.
Reimaging resets devices in an inline deployment to a non-bypass configuration
and disrupts traffic on your network until you reconfigure bypass mode. For more
information, see Traffic Flow During the Restore Process on page 201.
During the restore process, you are prompted to delete license and network
settings. Keep these settings, although you can re-add them later if you
accidentally delete them. Note that Version 5.3 Defense Centers cannot manage
Version 4.10.x devices. You can, however, restore and update supported Version
4.10.x devices to the latest version. For more information, see Restoring a
Sourcefire Appliance to Factory Defaults on page 200.
Version 5.3
Sourcefire 3D System Installation Guide
25
Introduction to the Sourcefire 3D System
Security, Internet Access, and Communication Ports
Chapter 1
Security, Internet Access, and Communication Ports
To safeguard the Defense Center, you should install it on a protected internal
network. Although the Defense Center is configured to have only the necessary
services and ports available, you must make sure that attacks cannot reach it (or
any managed devices) from outside the firewall.
If the Defense Center and its managed devices reside on the same network, you
can connect the management interfaces on the devices to the same protected
internal network as the Defense Center. This allows you to securely control the
devices from the Defense Center.
Regardless of how you deploy your appliances, intra-appliance communication is
encrypted. However, you must still take steps to ensure that communications
between Sourcefire appliances cannot be interrupted, blocked, or tampered with;
for example, with a distributed denial of service (DDoS) or man-in-the-middle
attack.
Also note that specific features of the Sourcefire 3D System require an Internet
connection. By default, all Sourcefire appliances are configured to directly
connect to the Internet. Additionally, the system requires certain ports remain
open for basic intra-appliance communication, for secure appliance access, and
so that specific system features can access the local or internet resources they
need to operate correctly.
TIP! Sourcefire appliances support the use of a proxy server. For more
information, see the Sourcefire 3D System User Guide.
For more information, see:
•
Internet Access Requirements on page 26
•
Communication Ports Requirements on page 28
Internet Access Requirements
By default, Sourcefire appliances are configured to directly connect to the
Internet on ports 443/tcp (HTTPS) and 80/tcp (HTTP), which are open by default
on all Sourcefire appliances; see Communication Ports Requirements on page 28.
Note that most Sourcefire appliances support use of a proxy server; see the
Configuring Network Settings chapter in the Sourcefire 3D System User Guide.
To ensure continuity of operations, both Defense Centers in a high availability pair
must have Internet access. For specific features, the primary Defense Center
contacts the Internet, then shares information with the secondary during the
synchronization process. Therefore, if the primary fails, you should promote the
secondary to Active as described in the Managing Devices chapter in the
Sourcefire 3D System User Guide.
Version 5.3
Sourcefire 3D System Installation Guide
26
Introduction to the Sourcefire 3D System
Security, Internet Access, and Communication Ports
Chapter 1
The following table describes the Internet access requirements of specific
features of the Sourcefire 3D System.
Sourcefire 3D System Feature Internet Access Requirements
FEATURE
INTERNET ACCESS IS REQUIRED
TO...
APPLIANCES
HIGH AVAILABILITY
CONSIDERATIONS
dynamic analysis:
querying
query the cloud for threat
scores of files previously
submitted for dynamic
analysis.
Defense Center
Paired Defense Centers
query the cloud for threat
scores independently.
dynamic analysis:
submitting
submit files to the cloud
for dynamic analysis.
Managed devices,
including X-Series
n/a
FireAMP integration
receive endpoint-based
(FireAMP) malware
events from the
Sourcefire cloud.
Defense Center
Cloud connections are not
synchronized. Configure
them on both Defense
Centers.
intrusion rule, VDB,
and GeoDB updates
download or schedule the
download of a intrusion
rule, GeoDB, or VDB
update directly to an
appliance.
Defense Center
Intrusion rule, GeoDB, and
VDB updates are
synchronized.
network-based AMP
perform malware cloud
lookups.
Defense Center
Paired Defense Centers
perform cloud lookups
independently.
RSS feed dashboard
widget
download RSS feed data
from an external source,
including Sourcefire.
Any except virtual
devices and
X-Series
Feed data is not
synchronized.
Security Intelligence
filtering
download Security
Intelligence feed data
from an external source,
including the Sourcefire
Intelligence Feed.
Defense Center
The primary Defense
Center downloads feed
data and shares it with
the secondary. In case of
primary failure, promote
the secondary to active.
Version 5.3
Sourcefire 3D System Installation Guide
27
Introduction to the Sourcefire 3D System
Security, Internet Access, and Communication Ports
Chapter 1
Sourcefire 3D System Feature Internet Access Requirements (Continued)
FEATURE
INTERNET ACCESS IS REQUIRED
TO...
APPLIANCES
HIGH AVAILABILITY
CONSIDERATIONS
system software
updates
download or schedule the
download of a system
update directly to an
appliance.
Any except virtual
devices and
X-Series
System updates are not
synchronized.
URL Filtering
download cloud-based
URL category and
reputation data for access
control, and perform
lookups for uncategorized
URLs.
Defense Center
The primary Defense
Center downloads URL
Filtering data and shares it
with the secondary. In
case of primary failure,
promote the secondary to
active.
whois
request whois information
for an external host.
Any except virtual
devices and
X-Series
Any appliance requesting
whois information must
have Internet access.
Communication Ports Requirements
Sourcefire 3D System appliances communicate using a two-way, SSL-encrypted
communication channel, which by default uses port 8305/tcp. The system
requires this port remain open for basic intra-appliance communication. Other
open ports allow:
•
access to an appliance’s web interface
•
secure remote connections to an appliance
•
certain features of the system to access the local or Internet resources they
need to function correctly
In general, feature-related ports remain closed until you enable or configure the
associated feature. For example, until you connect the Defense Center to a
Sourcefire User Agent, the agent communications port (3306/tcp) remains
closed. As another example, port 623/udp remains closed on Series 3 appliances
until you enable LOM.
WARNING! Do not close an open port until you understand how this action will
affect your deployment.
For example, closing port 25/tcp (SMTP) outbound on a manage device blocks the
device from sending email notifications for individual intrusion events (see the
Sourcefire 3D System User Guide). As another example, you can disable access
to a physical managed device’s web interface by closing port 443/tcp (HTTPS), but
Version 5.3
Sourcefire 3D System Installation Guide
28
Introduction to the Sourcefire 3D System
Security, Internet Access, and Communication Ports
Chapter 1
this also prevents the device from submitting suspected malware files to the
cloud for dynamic analysis.
Note that the system allows you to change some of its communication ports:
•
You can specify custom ports for LDAP and RADIUS authentication when
you configure a connection between the system and the authentication
server; see the Sourcefire 3D System User Guide.
•
You can change the management port (8305/tcp); see the Sourcefire 3D
System User Guide. However, Sourcefire strongly recommends that you
keep the default setting. If you change the management port, you must
change it for all appliances in your deployment that need to communicate
with each other.
•
You can use port 32137/tcp to allow upgraded Defense Centers to
communicate with the Sourcefire cloud. However, Sourcefire recommends
you switch to port 443, which is the default for fresh installations of Version
5.3 and later. For more information, see the Sourcefire 3D System User
Guide.
The following table lists the open ports required by each appliance type so that
you can take full advantage of Sourcefire 3D System features.
Default Communication Ports for Sourcefire 3D System Features and Operations
PORT
DESCRIPTION
DIRECTION
IS OPEN ON...
TO...
22/tcp
SSH/SSL
Bidirectional
Any
allow a secure remote
connection to the appliance.
25/tcp
SMTP
Outbound
Any
send email notices and alerts
from the appliance.
53/tcp
DNS
Outbound
Any
use DNS.
67/udp
DHCP
Outbound
Any except
X-Series
use DHCP.
Outbound
Any except
virtual devices
and X-Series
allow the RSS Feed dashboard
widget to connect to a remote
web server.
Bidirectional
Defense Center
update custom and third-party
Security Intelligence feeds via
HTTP.
68/udp
80/tcp
HTTP
IMPORTANT! These ports are
closed by default.
download URL category and
reputation data (port 443 also
required).
Version 5.3
Sourcefire 3D System Installation Guide
29
Introduction to the Sourcefire 3D System
Security, Internet Access, and Communication Ports
Chapter 1
Default Communication Ports for Sourcefire 3D System Features and Operations (Continued)
PORT
DESCRIPTION
DIRECTION
IS OPEN ON...
TO...
161/udp
SNMP
Bidirectional
Any except
X-Series
allow access to an appliance’s
MIBs via SNMP polling.
162/udp
SNMP
Outbound
Any
send SNMP alerts to a remote
trap server.
389/tcp
LDAP
Outbound
Any except
virtual devices
and X-Series
communicate with an LDAP
server for external
authentication.
LDAP
Outbound
Defense Center
obtain metadata for detected
LDAP users.
443/tcp
HTTPS
Inbound
Any except
virtual devices
and X-Series
access an appliance’s web
interface.
443/tcp
HTTPS
Bidirectional
Defense Center
obtain:
• software, intrusion rule, VDB,
and GeoDB updates
• URL category and reputation
data (port 80 also required)
• the Sourcefire Intelligence
feed and other secure Security
Intelligence feeds
• endpoint-based (FireAMP)
malware events
• malware dispositions for files
detected in network traffic
• dynamic analysis information
on submitted files
Series 2 and
Series 3 devices
download software updates
using the device’s local web
interface.
Series 3 and
virtual devices,
X-Series
submit files to the Sourcefire
cloud for dynamic analysis.
636/tcp
389/tcp
636/tcp
AMQP
cloud
comms.
514/udp
syslog
Outbound
Any
send alerts to a remote syslog
server.
623/udp
SOL/LOM
Bidirectional
Series 3
allow you to perform Lights-Out
Management using a Serial Over
LAN (SOL) connection.
Version 5.3
Sourcefire 3D System Installation Guide
30
Introduction to the Sourcefire 3D System
Pre-Configuring Appliances
Chapter 1
Default Communication Ports for Sourcefire 3D System Features and Operations (Continued)
PORT
DESCRIPTION
DIRECTION
IS OPEN ON...
TO...
1500/tcp
database
access
Inbound
Defense Center
allow read-only access to the
database by a third-party client.
RADIUS
Bidirectional
Any except
virtual devices
and X-Series
communicate with a RADIUS
server for external authentication
and accounting.
3306/tcp
Sourcefire
User Agent
Inbound
Defense Center
communicate with Sourcefire
User Agents.
8302/tcp
eStreamer
Bidirectional
Any except
virtual devices
and X-Series
communicate with an eStreamer
client.
8305/tcp
appliance
comms.
Bidirectional
Any
securely communicate between
appliances in a deployment.
Required.
8307/tcp
host input
client
Bidirectional
Defense Center
communicate with a host input
client.
32137/tcp
cloud
comms.
Bidirectional
Defense Center
allow upgraded Defense Centers
to communicate with the
Sourcefire cloud.
2000/tcp
1812/udp
1813/udp
Pre-Configuring Appliances
You can pre-configure multiple appliances devices and Defense Centers in a
central location for later deployment at other sites. For considerations when
pre-configuring appliances, see Pre-Configuring Sourcefire Appliances on
page 275.
Version 5.3
Sourcefire 3D System Installation Guide
31
CHAPTER 2
UNDERSTANDING DEPLOYMENT
The Sourcefire 3D System can be deployed to accommodate the needs of each
unique network architecture. The Defense Center provides a centralized
management console and database repository for the Sourcefire 3D System.
Devices are installed on network segments to collect traffic connections for
analysis.
Devices in a passive deployment monitor traffic flowing across a network using a
switch SPAN, virtual switch, or mirror port to collect data about the nature of the
traffic traversing your network. Devices in an inline deployment allow you to
monitor your network for attacks that might affect the availability, integrity, or
confidentiality of hosts on the network. A device can be deployed in an inline,
switched, routed, or hybrid (Layer 2/Layer3) environment.
To learn more about your deployment options, see the following sections for
more information:
Version 5.3
•
Understanding Deployment Options on page 33 provides some factors to
consider when designing your deployment.
•
Understanding Interfaces on page 33 explains the different between
interfaces and how they function in your deployment.
•
Connecting Devices to Your Network on page 37 describes how to use a
hub, span, and network tap in your deployment.
•
Deployment Options on page 41 describes a basic deployment and
identifies the primary functional locations within it.
•
Deploying with Access Control on page 48 describes the advantages of
using access control in an inline deployment.
Sourcefire 3D System Installation Guide
32
Understanding Deployment
Understanding Deployment Options
Chapter 2
•
Using a Multi-Port Managed Device on page 52 explains how to use a
managed device for multiple networks or for use as a virtual router or virtual
switch in your network deployment.
•
Complex Network Deployments on page 55 explains advanced deployment
scenarios, such as using a VPN or having multiple entry points.
For additional information about deployments, consult the Best Practices Guide,
available from the Sourcefire sales department.
Understanding Deployment Options
Your deployment decisions will be based on a variety of factors. Answering these
questions can help you understand the vulnerable areas of your network and
clarify your intrusion detection and prevention needs:
•
Will you be deploying your managed device with passive or inline
interfaces? Does your device support a mix of interfaces, some passive and
others inline? See Understanding Interfaces on page 33 for more
information.
•
How will you connect the managed devices to the network? Hubs? Taps?
Spanning ports on switches? Virtual switches? See Connecting Devices to
Your Network on page 37 for more information.
•
Do you want to detect every attack on your network, or do you only want to
know about attacks that penetrate your firewall? Do you have specific
assets on your network such as financial, accounting, or personnel records,
production code, or other sensitive, protected information that require
special security policies? See Deployment Options on page 41 for more
information.
•
Do you provide VPN or modem access for remote workers? Do you have
remote offices that also require an intrusion protection deployment? Do you
employ contractors or other temporary employees? Are they restricted to
specific network segments? Do you integrate your network with the
networks of other organizations such as customers, suppliers, or business
partners? See Complex Network Deployments on page 55 for more
information.
Understanding Interfaces
The sections that follow describe how different interfaces affect the capabilities of
the Sourcefire 3D System. In addition to passive and inline interfaces, you can
Version 5.3
Sourcefire 3D System Installation Guide
33
Understanding Deployment
Understanding Interfaces
Chapter 2
also have routed, switched, and hybrid interfaces. See the following sections for
more information:
•
Passive Interfaces on page 34
•
Inline Interfaces on page 34
•
Switched Interfaces on page 35
•
Routed Interfaces on page 36
•
Hybrid Interfaces on page 37
Passive Interfaces
LICENSE: Any
SUPPORTED DEVICES: Any
You can configure a passive deployment to monitor traffic flowing across a
network using a switch SPAN, virtual switch, or mirror port, allowing traffic to be
copied from other ports on the switch. Passive interfaces allow you to inspect
traffic within the network without being in the flow of network traffic. When
configured in a passive deployment, the system cannot take certain actions such
as blocking or shaping traffic. Passive interfaces receive all traffic unconditionally
and do not retransmit received traffic.
You can configure one or more physical ports on a managed device as passive
interfaces. For more information, see Connecting Devices to Your Network on
page 37.
Inline Interfaces
LICENSE: Any
SUPPORTED DEVICES: Any
You configure an inline deployment transparently on a network segment by
binding two ports together. Inline interfaces allow you to install a device in any
network configuration without the configuration of adjacent network devices.
Inline interfaces receive all traffic unconditionally, then retransmit all traffic
received on these interfaces except traffic explicitly dropped.
You can configure one or more physical ports on a managed device as inline
interfaces. You must assign a pair of inline interfaces to an inline set before they
can handle traffic in an inline deployment.
IMPORTANT! If you configure an interface as an inline interface, the adjacent port
on its NetMod automatically becomes an inline interface as well to complete the
pair.
Configurable bypass inline sets allow you to select how your traffic is handled if
your hardware fails completely (for example, the device loses power). You may
determine that connectivity is critical on one network segment, and, on another
Version 5.3
Sourcefire 3D System Installation Guide
34
Understanding Deployment
Understanding Interfaces
Chapter 2
network segment, you cannot permit uninspected traffic. Using configurable
bypass inline sets, you can manage the traffic flow of your network traffic in one
of the following ways:
•
Bypass: an interface pair configured for bypass allows all traffic to flow if the
device fails. The traffic bypasses the device and any inspection or other
processing by the device. Bypass allows uninspected traffic across the
network segment, but ensures that the network connectivity is maintained.
•
Non-bypass: an interface pair configured for non-bypass stops all traffic if
the device fails. Traffic that reaches the failed device does not enter the
device. Non-bypass does not permit traffic to pass uninspected, but the
network segment loses connectivity if the device fails. Use non-bypass
interfaces in deployment situations where network security is more
important than loss of traffic.
Configure the inline set as bypass to ensure that traffic continues to flow if your
device fails. Configure the inline set as non-bypass to stop traffic if the device
fails. Note that reimaging resets appliances in bypass mode to a non-bypass
configuration and disrupts traffic on your network until you reconfigure bypass
mode. For more information, see Traffic Flow During the Restore Process on
page 201.
All appliances can contain configurable bypass interfaces. The 8000 Series
appliances can also contain NetMods with interfaces that cannot be configured
for bypass. For more information on NetMods, see 8000 Series Modules on
page 187.
Advanced options vary by appliance and can include tap mode, propagate link
state, transparent inline mode, and strict TCP mode. For information on how to
configure your inline interface sets, see Configuring Inline Sets in the Sourcefire
3D System User Guide. For more information on using inline interfaces, see
Connecting Devices to Your Network on page 37.
Switched Interfaces
LICENSE: Control
SUPPORTED DEVICES: Series 3
You can configure switched interfaces on a managed device in a Layer 2
deployment to provide packet switching between two or more networks. You can
also configure virtual switches on managed devices to operate as standalone
broadcast domains, dividing your network into logical segments. A virtual switch
uses the media access control (MAC) address from a host to determine where to
send packets.
Version 5.3
Sourcefire 3D System Installation Guide
35
Understanding Deployment
Understanding Interfaces
Chapter 2
Switched interfaces can have either a physical or logical configuration:
•
Physical switched interfaces are physical interfaces with switching
configured. Use physical switched interfaces to handle untagged VLAN
traffic.
•
Logical switched interfaces are an association between a physical interface
and a VLAN tag. Use logical interfaces to handle traffic with designated
VLAN tags.
Virtual switches can operate as standalone broadcast domains, dividing your
network into logical segments. A virtual switch uses the media access control
(MAC) address from a host to determine where to send packets. When you
configure a virtual switch, the switch initially broadcasts packets through every
available port on the switch. Over time, the switch uses tagged return traffic to
learn which hosts reside on the networks connected to each port.
You can configure your device as a virtual switch and use the remaining interfaces
to connect to network segments you want to monitor. To use a virtual switch on
your device, create physical switched interfaces and then follow the instructions
for Setting Up Virtual Switches in the Sourcefire 3D System Guide.
Routed Interfaces
LICENSE: Control
SUPPORTED DEVICES: Series 3
You can configure routed interfaces on a managed device in a Layer 3 deployment
so that it routes traffic between two or more interfaces. You must assign an IP
address to each interface and assign the interfaces to a virtual router to route
traffic.
You can configure routed interfaces for use with a gateway virtual private network
(gateway VPN) or with network address translation (NAT). For more information,
see Deploying a Gateway VPN on page 46 and Deploying with Policy-Based NAT
on page 47.
You can also configure the system to route packets by making packet forwarding
decisions according to the destination address. Interfaces configured as routed
interfaces receive and forward the Layer 3 traffic. Routers obtain the destination
from the outgoing interface based on the forwarding criteria, and access control
rules designate the security policies to be applied.
Routed interfaces can have either a physical or logical configuration:
Version 5.3
•
Physical routed interfaces are physical interfaces with routing configured.
Uses physical routed interfaces to handle untagged VLAN traffic.
•
Logical switched interfaces are an association between a physical interface
and a VLAN tag. Use logical interfaces to handle traffic with designated
VLAN tags.
Sourcefire 3D System Installation Guide
36
Understanding Deployment
Connecting Devices to Your Network
Chapter 2
To use routed interfaces in a Layer 3 deployment, you must configure virtual
routers and assign routed interfaces to them. A virtual router is a group of routed
interfaces that route Layer 3 traffic.
You can configure your device as a virtual router and use the remaining interfaces
to connect to network segments you want to monitor. You can also enable strict
TCP enforcement for maximum TCP security. To use a virtual router on your
device, create physical routed interfaces on your device and then follow the
instructions for Setting Up Virtual Routers in the Sourcefire 3D System User
Guide.
Hybrid Interfaces
LICENSE: Control
SUPPORTED DEVICES: Series 3
You can configure logical hybrid interfaces on managed devices that allow the
Sourcefire 3D System to bridge traffic between virtual routers and virtual
switches. If IP traffic received on interfaces in a virtual switch is addressed to the
MAC address of an associated hybrid logical interface, the system handles it as
Layer 3 traffic and either routes or responds to the traffic depending on the
destination IP address. If the system receives any other traffic, it handles it as
Layer 2 traffic and switches it appropriately.
To create a hybrid interface, you first configure a virtual switch and virtual router,
then add the virtual switch and virtual router to the hybrid interface. A hybrid
interface that is not associated with both a virtual switch and a virtual router is not
available for routing, and does not generate or respond to traffic.
You can configure hybrid interfaces with network address translation (NAT) to
pass traffic between networks. For more information, see Deploying with
Policy-Based NAT on page 47.
If you want to use hybrid interfaces on your device, define a hybrid interface on
the device and then follow the instructions for Setting Up Hybrid Interfaces in the
Sourcefire 3D System User Guide.
Connecting Devices to Your Network
You can connect your managed devices to your network in several ways.
Configure a hub or network tap using either passive or inline interfaces, or a span
port using passive interfaces. The following sections describe supported
connection methods and cabling considerations:
Version 5.3
•
Using a Hub on page 38
•
Using a Span Port on page 38
•
Using a Network Tap on page 38
•
Cabling Inline Deployments on Copper Interfaces on page 39
•
Special Cases on page 41
Sourcefire 3D System Installation Guide
37
Understanding Deployment
Connecting Devices to Your Network
Chapter 2
Using a Hub
An Ethernet hub is a simple way to ensure that the managed device can see all
the traffic on a network segment. Most hubs of this type take the IP traffic meant
for any of the hosts on the segment and broadcast it to all the devices connected
to the hub. Connect the interface set to the hub to monitor all incoming and
outgoing traffic on the segment. Using a hub does not guarantee that the
detection engine sees every packet on a higher volume network because of the
potential of packet collision. For a simple network with low traffic, this is not likely
to be a problem. In a high-traffic network, a different option may provide better
results. Note that if the hub fails or loses power, the network connection is
broken. In a simple network, the network would be down.
Some devices are marketed as hubs but actually function as switches and do not
broadcast each packet to every port. If you attach your managed device to a hub,
but do not see all the traffic, you may need to purchase a different hub or use a
switch with a Span port.
Using a Span Port
Many network switches include a span port that mirrors traffic from one or more
ports. By connecting an interface set to the span port, you can monitor the
combined traffic from all ports, generally both incoming and outgoing. If you
already have a switch that includes this feature on your network, in the proper
location, then you can deploy the detection on multiple segments with little extra
equipment cost beyond the cost of the managed device. In high-traffic networks,
this solution has its limitations. If the span port can handle 200Mbps and each of
three mirrored ports can handle up to 100Mbps, then the span port is likely to
become oversubscribed and drop packets, lowering the effectiveness of the
managed device.
Using a Network Tap
Network taps allow you to passively monitor traffic without interrupting the
network flow or changing the network topology. Taps are readily available for
different bandwidths and allow you to analyze both incoming and outgoing
packets on a network segment. Because you can monitor only a single network
segment with most taps, they are not a good solution if you want to monitor the
traffic on two of the eight ports on a switch. Instead, you would install the tap
between the router and the switch and access the full IP stream to the switch.
By design, network taps divide incoming and outgoing traffic into two different
streams over two different cables. Managed devices offer multi-port options that
recombine the two sides of the conversation so that the entire traffic stream is
evaluated by the decoders, the preprocessors, and the detection engine.
Version 5.3
Sourcefire 3D System Installation Guide
38
Understanding Deployment
Connecting Devices to Your Network
Chapter 2
Cabling Inline Deployments on Copper Interfaces
If you deploy your device inline on your network and you want to use your
device’s bypass capabilities to maintain network connectivity if the device fails,
you must pay special attention to how you cable the connections.
If you deploy a device with fiber bypass capable interfaces, there are no special
cabling issues beyond ensuring that the connections are securely fastened and
the cables are not kinked. However, if you are deploying devices with copper
rather than fiber network interfaces, then you must be aware of the device model
that you are using, because different device models use different network cards.
Note that some 8000 Series NetMods do not allow bypass configuration.
The network interface cards (NICs) in the device support a feature called
Auto-Medium Dependent Interface Crossover (Auto-MDI-X), which allows
network interfaces to configure automatically whether you use a straight-through
or crossover Ethernet cable to connect to another network device. The Devices
and Bypass Characteristics table lists the various devices and whether they
bypass as straight-through or crossover connections.
Devices and Bypass Characteristics
DEVICE
FAILS OPEN AS...
3D500, 3D1000, 3D2000
straight-through
7000 Series
crossover
8000 Series
crossover
For a managed device that bypasses with a straight-through connection, wire the
device as would normally be done with the device live on the network. In most
cases you should use one straight-through cable and one crossover cable to
connect the device to the two endpoints.
Straight-Through Bypass Connection Cabling
Version 5.3
Sourcefire 3D System Installation Guide
39
Understanding Deployment
Connecting Devices to Your Network
Chapter 2
For a managed device that bypasses with a crossover connection, wire the device
as would normally be done without a device deployed. The link should work with
power to the device removed. In most cases you should use two straight-through
cables to connect the device to the two endpoints.
Crossover Bypass Connection Cabling
The Valid Configurations for Hardware Bypass table indicates where you should
use crossover or straight-through cables in your hardware bypass configurations.
Note that a Layer 2 port functions as a straight-through (MDI) endpoint in the
deployment, and a Layer 3 port functions as a crossover (MDIX) endpoint in the
deployment. The total crossovers (cables and appliances) should be an odd
number for bypass to function properly.
Valid Configurations for Hardware Bypass
ENDPOINT 1
CABLE
MANAGED
DEVICE
CABLE
ENDPOINT 2
MDIX
=
=
=
MDI
MDI
X
=
=
MDI
MDI
=
=
X
MDI
MDI
=
=
=
MDIX
MDIX
=
X
=
MDIX
MDI
=
X
=
MDI
MDI
X
X
X
MDI
MDIX
X
X
=
MDI
IMPORTANT! In the Valid Configurations for Hardware Bypass table, = indicates
a straight-through cable or managed device bypass connection, and X indicates a
crossover cable or managed device bypass connection.
Note that every network environment is likely to be unique, with endpoints that
have different combinations of support for Auto-MDI-X. The easiest way to
Version 5.3
Sourcefire 3D System Installation Guide
40
Understanding Deployment
Deployment Options
Chapter 2
confirm that you are installing your device with the correct cabling is to begin by
connecting the device to its two endpoints using one crossover cable and one
straight-through cable, but with the device powered down. Ensure that the two
endpoints can communicate. If they cannot communicate, then one of the cables
is the incorrect type. Switch one (and only one) of the cables to the other type,
either straight-through or crossover.
After the two endpoints can successfully communicate with the inline device
powered down, power up the device. The Auto-MDI-X feature ensures that the
two endpoints will continue to communicate. Note that if you have to replace an
inline device, you should repeat the process of ensuring that the endpoints can
communicate with the new device powered down to protect against the case
where the original device and its replacement have different bypass
characteristics.
The Auto-MDI-X setting functions correctly only if you allow the network
interfaces to auto-negotiate. If your network environment requires that you turn
off the Auto Negotiate option on the Network Interface page, then you must
specify the correct MDI/MDIX option for your inline network interfaces. See
Configuring Inline Interfaces in the Sourcefire 3D System User Guide for more
information.
Special Cases
Connecting 8000 Series Devices
8000 Series managed devices do not support half duplex network links; they also
do not support differences in speed or duplex configurations at opposite ends of a
connection. To ensure a stable network link, you must either auto-negotiate on
both sides of the connection, or set both sides to the same static speed.
Changing Your Remote Console
When you change your remote console from Physical Serial Port to Lights-Out
Management or from Lights-Out Management to Physical Serial Port on 70xx
Family devices, you may have to reboot the appliance twice to see the expected
LILO boot prompt.
Deployment Options
When you place your managed device on a network segment, you can monitor
traffic using an intrusion detection system or protect your network from threats
using an intrusion prevention system.
You can also deploy your managed device to function as a virtual switch, virtual
router, or gateway VPN. Additionally, you can use policies to route traffic or control
Version 5.3
Sourcefire 3D System Installation Guide
41
Understanding Deployment
Deployment Options
Chapter 2
access to traffic on your network. For more information, see the following
sections:
•
Deploying with a Virtual Switch on page 42
•
Deploying with a Virtual Router on page 43
•
Deploying with Hybrid Interfaces on page 45
•
Deploying a Gateway VPN on page 46
•
Deploying with Policy-Based NAT on page 47
•
Deploying with Access Control on page 48
Deploying with a Virtual Switch
LICENSE: Control
SUPPORTED DEVICES: Series 3
You can create a virtual switch on your managed device by configuring inline
interfaces as switched interfaces. The virtual switch provides Layer 2 packet
switching for your deployment. Advanced options include setting a static MAC
address, enabling spanning tree protocol, enabling strict TCP enforcement, and
dropping bridge protocol data units (BPDUs) at the domain level. For information
on switched interfaces, see Switched Interfaces on page 35.
A virtual switch must contain two or more switched interfaces to handle traffic.
For each virtual switch, the system switches traffic only to the set of ports
configured as switched interfaces. For example, if you configure a virtual switch
with four switched interfaces, when the system receives traffic packets through
one port it only broadcasts these packets to the remaining three ports on the
switch.
To configure a virtual switch to allow traffic, you configure two or more switched
interfaces on a physical port, add and configure a virtual switch, and then assign
the virtual switch to the switched interfaces. The system drops any traffic
received on an external physical interface that does not have a switched interface
waiting for it. If the system receives a packet with no VLAN tag and you have not
configured a physical switched interface for that port, it drops the packet. If the
system receives a VLAN-tagged packet and you have not configured a logical
switched interface, it also drops the packet.
You can define additional logical switched interfaces on the physical port as
needed, but you must assign a logical switched interface to a virtual switch to
handle traffic.
Virtual switches have the advantage of scalability. When you use a physical
switch, you are limited by the number of available ports on the switch. When you
replace your physical switch with a virtual switch, you are limited only by your
bandwidth and the level of complexity you want to introduce to your deployment.
Use a virtual switch where you would use a Layer 2 switch, such as workgroup
connectivity and network segmentation. Layer 2 switches are particularly
effective where workers spend most of their time on their local segment. Larger
Version 5.3
Sourcefire 3D System Installation Guide
42
Understanding Deployment
Deployment Options
Chapter 2
deployments (for example, deployments that contain broadcast traffic, Voice-overIP, or multiple networks) can use virtual switches on smaller network segments of
the deployment.
When you deploy multiple virtual switches on the same managed device, you can
maintain separate levels of security as dictated by the needs of each network.
Virtual Switches on a Managed Device
In this example, the managed device monitors traffic from two separate
networks, 172.16.1.0/20 and 192.168.1.0/24. Although both networks are
monitored by the same managed device, the virtual switch passes traffic only to
those computers or servers on the same network. Traffic can pass from
computer A to computer B through the 172.16.1.0/24 virtual switch (indicated by
the blue line) and from computer B to computer A through the same virtual
switch (indicated by the green line). Similarly, traffic can pass to and from the file
and web servers through the 192.168.1.0/24 virtual switch (indicated by the red
and orange lines). However, traffic cannot pass between the computers and the
web or file servers because the computers are not on the same virtual switch as
the servers.
For more information on configuring switched interfaces and virtual switches, see
Setting Up Virtual Switches in the Sourcefire 3D System User Guide.
Deploying with a Virtual Router
LICENSE: Control
SUPPORTED DEVICES: Series 3
You can create a virtual router on a managed device to route traffic between two
or more networks, or to connect a private network to a public network (for
example, the Internet). The virtual router connects two routed interfaces to
provide Layer 3 packet forwarding decisions for your deployment according to the
destination address. Optionally, you can enable strict TCP enforcement on the
virtual router. For more information on routed interfaces, see Routed Interfaces
on page 36. You must use a virtual router with a gateway VPN. For more
information, see Deploying a Gateway VPN on page 46.
A virtual router can contain either physical or logical routed configurations from
one or more individual devices within the same broadcast domain. You must
associate each logical interface with a VLAN tag to handle traffic received by the
Version 5.3
Sourcefire 3D System Installation Guide
43
Understanding Deployment
Deployment Options
Chapter 2
physical interface with that specific tag. You must assign a logical routed interface
to a virtual router to route traffic.
To configure a virtual router, you set up routed interfaces with either physical or
logical configurations. You can configure physical routed interfaces for handling
untagged VLAN traffic. You can also create logical routed interfaces for handling
traffic with designated VLAN tags. The system drops any traffic received on an
external physical interface that does not have a routed interface waiting for it. If
the system receives a packet with no VLAN tag and you have not configured a
physical routed interface for that port, it drops the packet. If the system receives a
VLAN-tagged packet and you have not configured a logical routed interface, it also
drops the packet.
Virtual routers have the advantage of scalability. Where physical routers limit the
number of networks you can connect, multiple virtual routers can be configured
on the same managed device. Putting multiple routers on the same device
reduces the physical complexity of your deployment, allowing you to monitor and
manage multiple routers from one device.
Use a virtual router where you would use a Layer 3 physical router to forward
traffic between multiple networks in your deployment, or to connect your private
network to a public network. Virtual routers are particularly effective in large
deployments where you have many networks or network segments with different
security requirements.
When you deploy a virtual routers on your managed device, you can use one
appliance to connect multiple networks to each other, and to the Internet.
Virtual Routers on a Managed Device
In this example, the managed device contains a virtual router to allow traffic to
travel between the computers on network 172.16.1.0/20 and the servers on
network 192.168.1.0/24 (indicated by the blue and green lines). A third interface
on the virtual router allows traffic from each network to pass to the firewall and
back (indicated by the red and orange lines).
For more information, see Setting Up Virtual Routers in the Sourcefire 3D System
User Guide.
Version 5.3
Sourcefire 3D System Installation Guide
44
Understanding Deployment
Deployment Options
Chapter 2
Deploying with Hybrid Interfaces
LICENSE: Control
SUPPORTED DEVICES: Series 3
You can create a hybrid interface on a managed device to route traffic between
Layer 2 and Layer 3 networks using a virtual switch and a virtual router. This
provides one interface that can both route local traffic on the switch and route
traffic to and from an external network. For best results, configure policy-based
NAT on the interface to provide network address translation on the hybrid
interface. See Deploying with Policy-Based NAT on page 47.
A hybrid interface must contain one or more switched interfaces and one or more
routed interfaces. A common deployment consists of two switched interfaces
configured as a virtual switch to pass traffic on a local network and virtual routers
to route traffic to networks, either private or public.
To create a hybrid interface, you first configure a virtual switch and virtual router,
then add the virtual switch and virtual router to the hybrid interface. A hybrid
interface that is not associated with both a virtual switch and a virtual router is not
available for routing, and does not generate or respond to traffic.
Hybrid interfaces have the advantage of compactness and scalability. Using a
single hybrid interface combines both Layer 2 and Layer 3 traffic routing functions
in a single interface, reducing the number of physical appliances in the
deployment and providing a single management interface for the traffic.
Use a hybrid interface where you need both Layer 2 and Layer 3 routing
functions. This deployment can be ideal for small segments of your deployment
where you have limited space and resources.
When you deploy a hybrid interface, you can allow traffic to pass from your local
network to an external or public network, such as the Internet, while addressing
separate security considerations for the virtual switch and virtual router in the
hybrid interface.
Hybrid Interface on a Managed Device
In this example, computer A and computer B are on the same network and
communicate using a Layer 2 virtual switch configured on the managed device
(indicated by the blue and green lines). A virtual router configured on the
managed device provides Layer 3 access to the firewall. A hybrid interface
combines the Layer 2 and Layer 3 capabilities of the virtual switch and virtual
Version 5.3
Sourcefire 3D System Installation Guide
45
Understanding Deployment
Deployment Options
Chapter 2
router to allow traffic to pass from each computer through the hybrid interface to
the firewall (indicated by the red and orange lines).
For more information, see Setting Up Hybrid Interfaces in the Sourcefire 3D
System User Guide.
Deploying a Gateway VPN
LICENSE: VPN
SUPPORTED DEVICES: Series 3
You can create a gateway virtual private network (gateway VPN) connection to
establish a secure tunnel between a local gateway and a remote gateway. The
secure tunnel between the gateways protects communication between them.
You configure the Sourcefire 3D System to build secure VPN tunnels from the
virtual routers of Sourcefire managed devices to remote devices or other
third-party VPN endpoints using the Internet Protocol Security (IPSec) protocol
suite. After the VPN connection is established, the hosts behind the local
gateway can connect to the hosts behind the remote gateway through the secure
VPN tunnel. The VPN endpoints authenticate each other with either the Internet
Key Exchange (IKE) version 1 or version 2 protocol to create a security association
for the tunnel. The system runs in either IPSec authentication header (AH) mode
or the IPSec encapsulating security payload (ESP) mode. Both AH and ESP
provide authentication, and ESP also provides encryption.
A gateway VPN can be used in a point-to-point, star, or mesh deployment:
•
Point-to-point deployments connect two endpoints with each other in a
direct one-to-one relationship. Both endpoints are configured as peer
devices, and either device can initiate the secured connection. At least one
device must be a VPN-enabled managed device.
Use a point-to-point deployment to maintain your network security when a
host at a remote location uses public networks to connect to a host in your
network.
Version 5.3
Sourcefire 3D System Installation Guide
46
Understanding Deployment
Deployment Options
•
Chapter 2
Star deployments establish a secure connection between a hub and
multiple remote endpoints (leaf nodes). Each connection between the hub
node and an individual leaf node is a separate VPN tunnel. Typically, the hub
node is the VPN-enabled managed device, located at the main office. Leaf
nodes are located at branch offices and initiate most of the traffic.
Use a star deployment to connect an organization’s main and branch office
locations using secure connections over the Internet or other third-party
network to provide all employees with controlled access to the
organization’s network.
•
Mesh deployments connect all endpoints together by means of VPN
tunnels. This offers redundancy in that when one endpoint fails, the
remaining endpoints can still communicate with each other.
Use a mesh deployment to connect a group of decentralized branch office
locations to ensure that traffic can travel even if one or more VPN tunnels
fails. The number of VPN-enabled managed devices you deploy in this
configuration controls the level of redundancy.
For more information on gateway VPN configuration and deployments, see
Gateway VPN in the Sourcefire 3D System User Guide.
Deploying with Policy-Based NAT
LICENSE: Control
SUPPORTED DEVICES: Any
You can use policy-based network address translation (NAT) to define policies that
specify how you want to perform NAT. You can target your policies to a single
interface, one or more devices, or entire networks.
You can configure static (one-to-one) or dynamic (one-to-many) translation. Note
that dynamic translations are order-dependent where rules are searched in order
until the first matching rule applies.
Policy-based NAT typically operates in the following deployments:
•
Hide your private network address.
When you access a public network from your private network, NAT
translates your private network address to your public network address.
Your specific private network address is hidden from the public network.
•
Allow access to a private network service.
When a public network accesses your private network, NAT translates your
public address to your private network address. The public network can
access your specific private network address.
•
Redirect traffic between multiple private networks.
When a server on a private network accesses a server on a connected
private network, NAT translates the private addresses between the two
private networks to ensure there is no duplication in private addresses and
traffic can travel between them.
Version 5.3
Sourcefire 3D System Installation Guide
47
Understanding Deployment
Deployment Options
Chapter 2
Using policy-based NAT removes the need for additional hardware and
consolidates the configuration of your intrusion detection or prevention system
and NAT into a single user interface. For more information, see Using NAT
Policies in the Sourcefire 3D System User Guide.
Deploying with Access Control
LICENSE: Any
SUPPORTED DEVICES: Any
Access control is a policy-based feature that allows you to specify, inspect, and
log the traffic that can enter, exit, or travel within your network. The following
section describes how access control can function in your deployment. See the
Sourcefire 3D System User Guide for more information on this feature.
An access control policy determines how the system handles traffic on your
network. You can add access control rules to your policy to provide more granular
control over how you handle and log network traffic.
An access control policy that does not include access control rules uses one of
the following default actions to handle traffic:
•
block all traffic from entering your network
•
trust all traffic to enter your network without further inspection
•
allow all traffic to enter your network, and inspect the traffic with a network
discovery policy only
•
allow all traffic to enter your network, and inspect the traffic with intrusion
and network discovery policies
Access control rules further define how traffic is handled by targeted devices,
from simple IP address matching to complex scenarios involving different users,
applications, ports, and URLs. For each rule, you specify a rule action, that is,
whether to trust, monitor, block, or inspect matching traffic with an intrusion or
file policy.
Access control can filter traffic based on Security Intelligence data, a feature that
allows you to specify the traffic that can traverse your network, per access control
policy, based on the source or destination IP address. This feature can create a
blacklist of disallowed IP addresses whose traffic is blocked and not inspected.
The sample deployment illustrates common network segments. Deploying your
managed devices in each of these locations serves different purposes. The
following sections describe typical location recommendations:
Version 5.3
•
Inside the Firewall on page 49 explains how access control functions on
traffic that passes through the firewall.
•
On the DMZ on page 50 explains how access control within the DMZ can
protect outward-facing servers.
•
On the Internal Network on page 50 explains how access control can
protect your internal network from intentional or accidental attack.
Sourcefire 3D System Installation Guide
48
Understanding Deployment
Deployment Options
Chapter 2
•
On the Core Network on page 51 explains how an access control policy
with strict rules can protect your critical assets.
•
On a Remote or Mobile Network on page 51 explains how access control
can monitor and protect the network from traffic at remote locations or on
mobile devices.
Inside the Firewall
Managed devices inside the firewall monitor inbound traffic allowed by the
firewall or traffic that passes the firewall due to misconfiguration. Common
network segments include the DMZ, the internal network, the core, mobile
access, and remote networks.
The diagram below illustrates traffic flow through the Sourcefire 3D System, and
provide some details on the types of inspection performed on that traffic. Note
that the system does not inspect fast-pathed or blacklisted traffic. For traffic
handled by an access control rule or default action, flow and inspection depend on
the rule action. Although rule actions are not shown in the diagram for simplicity,
the system does not perform any kind of inspection on trusted or blocked traffic.
Additionally, file inspection is not supported with the default action.
An incoming packet is first checked against any fast-path rules. If there is a match,
the traffic is fast-pathed. If there is no match, Security Intelligence-based filtering
determines if the packet is blacklisted. If not, any access control rules are applied.
If the packet meets the conditions of a rule, traffic flow and inspection depend on
the rule action. If no rules match the packet, traffic flow and inspection depend on
the default policy action. (An exception occurs with Monitor rules, which allow
traffic to continue to be evaluated.) The default action on each access control
policy manages traffic that has not been fast-pathed or blacklisted, or matched by
any non-Monitor rule. Note that fast-path is available only for 8000 Series and
3D9900 devices.
You can create access control rules to provide more granular control over how you
handle and log network traffic. For each rule, you specify an action (trust, monitor,
block, or inspect) to apply to traffic that meets specific criteria.
Version 5.3
Sourcefire 3D System Installation Guide
49
Understanding Deployment
Deployment Options
Chapter 2
On the DMZ
The DMZ contains outward-facing servers (for example, web, FTP, DNS, and
mail), and may also provide services such as mail relay and web proxy to users on
the internal network.
Content stored in the DMZ is static, and changes are planned and executed with
clear communication and advance notice. Attacks in this segment are typically
inbound and become immediately apparent because only planned changes
should occur on the servers in the DMZ. An effective access control policy for this
segment tightly controls access to services and searches for any new network
events.
Servers in the DMZ can contain a database that the DMZ can query via the
network. Like the DMZ, there should be no unexpected changes, but the
database content is more sensitive and requires greater protection than a web
site or other DMZ service. A strong intrusion policy, in addition to the DMZ access
control policy, is an effective strategy.
A managed device deployed on this segment can detect attacks directed to the
Internet that originate from a compromised server in the DMZ. Monitoring
network traffic using Network Discovery can help you monitor these exposed
servers for changes (for example, an unexpected service suddenly appearing) that
could indicate a compromised server in the DMZ.
On the Internal Network
A malicious attack can originate from a computer on your internal network. This
can be a deliberate act (for example, an unknown computer appears unexpectedly
on your network), or an accidental infection (for example, a work laptop infected
off-site is connected to the network and spreads a virus). Risk on the internal
network can also be outbound (for example, a computer sends information to a
suspicious external IP address).
Version 5.3
Sourcefire 3D System Installation Guide
50
Understanding Deployment
Deployment Options
Chapter 2
This dynamic network requires a strict access control policy for all internal traffic
in addition to outbound traffic. Add access control rules to tightly control traffic
between users and applications.
On the Core Network
Core assets are those assets critical to the success of your business that must be
protected at all cost. Although core assets vary depending on the nature of your
business, typical core assets include financial and management centers or
intellectual property repositories. If the security on the core assets is breached,
your business can be destroyed.
Although this segment must be readily available for your business to function, it
must be tightly restricted controlled. Access control should ensure that these
assets cannot be reached by those network segments with the highest risk, such
as remote networks or mobile devices. Always use the most aggressive control
on this segment, with strict rules for user and application access.
On a Remote or Mobile Network
Remote networks, located off-site, often use a virtual private network (VPN) to
provide access to the primary network. Mobile devices and the use of personal
Version 5.3
Sourcefire 3D System Installation Guide
51
Understanding Deployment
Using a Multi-Port Managed Device
Chapter 2
devices for business purposes (for example, using a “smart phone” to access
corporate email) are becoming increasingly common.
These networks can be highly dynamic environments with rapid and continual
change. Deploying a managed device on a dedicated mobile or remote network
allows you to create a strict access control policy to monitor and manage traffic to
and from unknown external sources. Your policy can reduce your risk by rigidly
limiting how users, network, and applications access core resources.
Using a Multi-Port Managed Device
The managed device offers multiple sensing ports on its network modules. You
can use the multi-port managed devices to:
•
recombine the separate connections from a network tap
•
capture and evaluate traffic from different networks
•
perform as a virtual router
•
perform as a virtual switch
IMPORTANT! Although each port is capable of receiving the full throughput for
which the device is rated, the total traffic on the managed device cannot exceed
its bandwidth rating without some packet loss.
Version 5.3
Sourcefire 3D System Installation Guide
52
Understanding Deployment
Using a Multi-Port Managed Device
Chapter 2
Deploying a multi-port managed device with a network tap is a straightforward
process. The following diagram shows a network tap installed on a high-traffic
network segment.
In this scenario, the tap transmits incoming and outgoing traffic through separate
ports. When you connect the multi-port adapter card on the managed device to
the tap, the managed device is able to combine the traffic into a single data
stream so that it can be analyzed.
Version 5.3
Sourcefire 3D System Installation Guide
53
Understanding Deployment
Using a Multi-Port Managed Device
Chapter 2
Note that with a gigabit optical tap, as shown in the illustration below, both sets
of ports on the managed device are used by the connectors from the tap.
You can use the virtual switch to replace both the tap and the switch in your
deployment. Note that if you replace the tap with a virtual switch, you lose the tap
packet delivery guarantee.
Version 5.3
Sourcefire 3D System Installation Guide
54
Understanding Deployment
Complex Network Deployments
Chapter 2
You can also create interfaces to capture data from separate networks. The
following diagram shows a single device with a dual-port adapter and two
interfaces connected to two networks.
In addition to using one device to monitor both network segments, you can use
the virtual switch capability of the device to replace both switches in your
deployment.
Complex Network Deployments
Your enterprise’s network may require remote access, such as using a VPN, or
have multiple entry points, such as a business partner or banking connection. The
following sections describe some of the issues involved with these deployments:
Version 5.3
•
Integrating with VPNs on page 56
•
Detecting Intrusions on Other Points of Entry on page 56
•
Deploying in Multi-Site Environments on page 58
•
Integrating Managed Devices within Complex Networks on page 60
Sourcefire 3D System Installation Guide
55
Understanding Deployment
Complex Network Deployments
Chapter 2
Integrating with VPNs
Virtual private networks, or VPNs, use IP tunneling techniques to provide the
security of a local network to remote users over the Internet. In general, VPN
solutions encrypt the data payload in an IP packet. The IP header is unencrypted
so that the packet can be transmitted over public networks in much the same way
as any other packet. When the packet arrives at its destination network, the
payload is decrypted and the packet is directed to the proper host.
Because network appliances cannot analyze the encrypted payload of a VPN
packet, placing managed devices outside the terminating endpoints of the VPN
connections ensures that all packet information can be accessed. The following
diagram illustrates how managed devices can be deployed in a VPN environment.
You can replace the firewall and the tap on either side of the VPN connection with
the managed device. Note that if you replace the tap with a managed device, you
lose the tap packet delivery guarantee.
Detecting Intrusions on Other Points of Entry
Many networks include more than one access point. Instead of a single border
router that connects to the Internet, some enterprises use a combination of the
Internet, modem banks, and direct links to business partner networks. In general,
you should deploy managed devices near firewalls (either inside the firewall,
outside the firewall, or both) and on network segments that are important to the
integrity and confidentiality of your business data. The following diagram shows
Version 5.3
Sourcefire 3D System Installation Guide
56
Understanding Deployment
Complex Network Deployments
Chapter 2
how managed devices can be installed at key locations on a complex network
with multiple entry points.
Version 5.3
Sourcefire 3D System Installation Guide
57
Understanding Deployment
Complex Network Deployments
Chapter 2
You can replace the firewall and the router with the managed device deployed on
that network segment.
Deploying in Multi-Site Environments
Many organizations want to extend intrusion detection across a geographically
disparate enterprise and then analyze all the data from one location. The
Sourcefire 3D System supports this by offering the Defense Center, which
aggregates and correlates events from managed devices deployed throughout
the organization’s many locations. Unlike deploying multiple managed devices
and Defense Centers in the same geographic location on the same network,
when deploying managed devices in disparate geographic locations, you must
take precautions to ensure the security of the managed devices and the data
stream. To secure the data, you must isolate the managed devices and Defense
Center from unprotected networks. You can do this by transmitting the data
Version 5.3
Sourcefire 3D System Installation Guide
58
Understanding Deployment
Complex Network Deployments
Chapter 2
stream from the managed devices over a VPN or with some other secure
tunneling protocol as shown in the following diagram.
Version 5.3
Sourcefire 3D System Installation Guide
59
Understanding Deployment
Complex Network Deployments
Chapter 2
You can replace the firewalls and routers with the managed device deployed in
each network segment.
Integrating Managed Devices within Complex Networks
You can deploy managed devices in more complex network topologies than a
simple multi-sector network. This section describes the issues surrounding
network discovery and vulnerability analysis when deploying in environments
where proxy servers, NAT devices, and VPNs exist, in addition to information
about using the Sourcefire Defense Center to manage multiple managed devices
and the deployment and management of managed devices in a multi-site
environment.
Version 5.3
Sourcefire 3D System Installation Guide
60
Understanding Deployment
Complex Network Deployments
Chapter 2
Integrating with Proxy Servers and NAT
Network address translation (NAT) devices or software may be employed across a
firewall, effectively hiding the IP addresses of internal hosts behind a firewall. If
managed devices are placed between these devices or software and the hosts
being monitored, the system may incorrectly identify the hosts behind the proxy
or NAT device. In this case, Sourcefire recommends that you position managed
devices inside the network segment protected by the proxy or NAT device to
ensure that hosts are correctly detected.
Integrating with Load Balancing Methods
In some network environments, “server farm” configurations are used to
perform network load balancing for services such as web hosting, FTP storage
sites, and so on. In load balancing environments, IP addresses are shared
between two or more hosts with unique operating systems. In this case, the
system detects the operating system changes and cannot deliver a static
operating system identification with a high confidence value. Depending on the
number of different operating systems on the affected hosts, the system may
generate a large number of operating system change events or present a static
operating system identification with a lower confidence value.
Other Detection Considerations
If an alteration has been made to the TCP/IP stack of the host being identified, the
system may not be able to accurately identify the host operating system. In some
cases, this is done to improve performance. For instance, administrators of
Windows hosts running the Internet Information Services (IIS) Web Server are
encouraged to increase the TCP window size to allow larger amounts of data to
be received, thereby improving performance. In other instances, TCP/IP stack
alteration may be used to obfuscate the true operating system to preclude
accurate identification and avoid targeted attacks. The likely scenario that this
intends to address is where an attacker conducts a reconnaissance scan of a
network to identify hosts with a given operating system followed by a targeted
attack of those hosts with an exploit specific to that operating system.
Version 5.3
Sourcefire 3D System Installation Guide
61
CHAPTER 3
INSTALLING A SOURCEFIRE 3D SYSTEM
APPLIANCE
Sourcefire appliances are easily installed on your network as part of a larger
Sourcefire 3D System deployment. You install devices on network segments to
inspect traffic and generate intrusion events based on the intrusion policy applied
to it. This data is transmitted to a Defense Center, which manages one or more
devices to correlate data across your full deployment, and coordinate and respond
to threats to your security.
You can pre-configure multiple appliances at one location to be used in different
deployment locations. For guidance on pre-configuring, see Pre-Configuring
Sourcefire Appliances on page 275.
See the following sections for more information about installing a Sourcefire
appliance:
Version 5.3
•
Included Items on page 63
•
Security Considerations on page 63
•
Identifying the Management Interfaces on page 63
•
Identifying the Sensing Interfaces on page 66
•
Using Devices in a Stacked Configuration on page 78
•
Installing the Appliance in a Rack on page 84
•
Redirecting Console Output on page 87
•
Testing an Inline Bypass Interface Installation on page 88
Sourcefire 3D System Installation Guide
62
Installing a Sourcefire 3D System Appliance
Included Items
Chapter 3
Included Items
The following is a list of components that ship with Sourcefire appliances. As you
unpack the system and the associated accessories, check that your package
contents are complete as follows:
•
one Sourcefire appliance
•
power cord (two power cords are included with appliances that include
redundant power supplies)
•
Category 5e Ethernet straight-through cables: one for a Defense Center;
two for a managed device
•
one rack-mounting kit (required tray and rack-mounting kit available
separately for the 3D7010, 3D7020, and 3D7030)
Security Considerations
Before you install your appliance, Sourcefire recommends that you consider the
following:
•
Locate your Sourcefire 3D System appliance in a lockable rack within a
secure location that prevents access by unauthorized personnel.
•
Allow only trained and qualified personnel to install, replace, administer, or
service the Sourcefire appliance.
•
Always connect the management interface to a secure internal
management network that is protected from unauthorized access.
•
Identify the specific workstation IP addresses that can be allowed to access
appliances. Restrict access to the appliance to only those specific hosts
using Access Lists within the appliance’s system policy. For more
information, see the Sourcefire 3D System User Guide.
Identifying the Management Interfaces
You connect each appliance in your deployment to the network using the
management interface. This allows the Defense Center to communicate with and
administer the devices it manages.
Sourcefire appliances are delivered on different hardware platforms. Make sure
you refer to the correct illustration for your appliance as you follow the installation
procedure:
Version 5.3
•
Sourcefire Defense Center 750 on page 64
•
Sourcefire Defense Center 1500 on page 64
Sourcefire 3D System Installation Guide
63
Installing a Sourcefire 3D System Appliance
Identifying the Management Interfaces
•
Sourcefire Defense Center 3500 on page 65
•
Sourcefire 7000 Series on page 65
•
Sourcefire 8000 Series on page 66
Chapter 3
Sourcefire Defense Center 750
The DC750 is available as a 1U appliance.
The following illustration of the rear of the chassis indicates the location of the
management interface on a DC750 (Rev 1).
DC750 (Rev 1)
Management Interface
The following illustration of the rear of the chassis indicates the location of the
management interface on a DC750 (Rev 2).
DC750 (Rev 2)
Management Interface
Sourcefire Defense Center 1500
The DC1500 is available as a 1U appliance. The following illustration of the rear of
the chassis indicates the location of the management interface.
Management Interface
Version 5.3
Sourcefire 3D System Installation Guide
64
Installing a Sourcefire 3D System Appliance
Identifying the Management Interfaces
Chapter 3
Sourcefire Defense Center 3500
The DC3500 is available as a 1U appliance. The following illustration of the rear of
the chassis indicates the location of the management interface.
Management Interface
Sourcefire 7000 Series
The 3D7010, 3D7020, and 3D7030 are 1U appliances that are one-half the width
of the chassis tray. The following illustration of the front of the chassis indicates
the management interface.
Management Interface
The 3D7110/7120, the 3D7115/7125, and the AMP7150 are available as 1U
appliances. The following illustration of the rear of the chassis indicates the
location of the management interface.
Management Interface
Version 5.3
Sourcefire 3D System Installation Guide
65
Installing a Sourcefire 3D System Appliance
Identifying the Sensing Interfaces
Chapter 3
Sourcefire 8000 Series
The 3D8120, 3D8130, 3D8140, and AMP8150 are available as 1U appliances. The
following illustration of the rear of the chassis indicates the location of the
management interface.
Management Interface
The 3D8250 is available as a 2U appliance. The 3D8260, 3D8270, and 3D8290 are
available as 2U appliances with one, two, or three secondary 2U appliances. The
following illustration of the rear of the chassis indicates the location of the
management interface for each 2U appliance.
Management Interface
The 3D8350 is available as a 2U appliance. The 3D8360, 3D8370, and 3D8390 are
available as 2U appliances with one, two, or three secondary 2U appliances. The
following illustration of the rear of the chassis indicates the location of the
management interface for each 2U appliance.
Management Interface
Identifying the Sensing Interfaces
Managed devices connect to network segments using sensing interfaces. The
number of segments each device can monitor depends on the number of sensing
Version 5.3
Sourcefire 3D System Installation Guide
66
Installing a Sourcefire 3D System Appliance
Identifying the Sensing Interfaces
Chapter 3
interfaces on the device and the type of connection (passive, inline, routed, or
switched) that you want to use on the network segment.
The following sections describe the sensing interfaces for each managed device:
•
To locate the sensing interfaces on the 7000 Series, see Sourcefire
7000 Series on page 67.
•
To locate the module slots on the 8000 Series on the Sourcefire
8000 Series on page 71.
•
To locate the sensing interfaces on the 8000 Series NetMods, see
8000 Series Modules on page 73.
For information on connection types, see Understanding Interfaces on page 33.
Sourcefire 7000 Series
The Sourcefire 7000 Series is available in the following configurations:
•
1U device one-half the width of the rack tray with eight copper interfaces,
each with configurable bypass capability.
•
1U device with either eight copper interfaces or eight fiber interfaces, each
with configurable bypass capability
•
1U device with four copper interfaces with configurable bypass capability
and eight small form-factor pluggable (SFP) ports without bypass capability
3D7010, 3D7030, and 3D7030
The 3D7010, 3D7020, and 3D7030 are delivered with eight copper port sensing
interfaces, each with configurable bypass capability. The following illustration of
the front of the chassis indicates the location of the sensing interfaces.
Eight Port 1000BASE-T Copper Configurable Bypass Interfaces
Sensing Interfaces
Version 5.3
Sourcefire 3D System Installation Guide
67
Installing a Sourcefire 3D System Appliance
Identifying the Sensing Interfaces
Chapter 3
You can use these connections to passively monitor up to eight separate network
segments. You can also use paired interfaces in inline or inline with bypass mode
to deploy the device as an intrusion prevention system on up to four networks.
Link LED
Activity LED
Link LED
Activity LED
Bypass LED
If you want to take advantage of the device’s automatic bypass capability, you
must connect two interfaces vertically (interfaces 1 and 2, 3 and 4, 5 and 6, or 7
and 8) to a network segment. Automatic bypass capability allows traffic to flow
even if the device fails or loses power. After you cable the interfaces, you use the
web interface to configure a pair of interfaces as an inline set and enable bypass
mode on the inline set.
3D7110 and 3D7120
The 3D7110 and 3D7120 are delivered with eight copper port sensing interfaces,
or eight fiber port sensing interfaces, each with configurable bypass capability.
The following illustration of the front of the chassis indicates the location of the
sensing interfaces.
3D7110 and 3D7120 Copper Interfaces
Sensing Interfaces
Eight-Port 1000BASE-T Copper Interfaces
Link LED
Activity LED
Version 5.3
Bypass LED
Sourcefire 3D System Installation Guide
68
Installing a Sourcefire 3D System Appliance
Identifying the Sensing Interfaces
Chapter 3
You can use these connections to passively monitor up to eight separate network
segments. You can also use paired interfaces in inline or inline with bypass mode
to deploy the device as an intrusion prevention system on up to four networks.
If you want to take advantage of the device’s automatic bypass capability, you
must connect either the two interfaces on the left or the two interfaces on the
right to a network segment. Automatic bypass capability allows traffic to flow
even if the device fails or loses power. After you cable the interfaces, you use the
web interface to configure a pair of interfaces as an inline set and enable bypass
mode on the inline set.
3D7110 and 3D7120 Fiber Interfaces
Sensing Interfaces
Eight-Port 1000BASE-SX Fiber Configurable Bypass
Activity LED
Link LED
Bypass LED
The eight-port 1000BASE-SX fiber configurable bypass configuration uses LC-type
(Local Connector) optical transceivers.
You can use these connections to passively monitor up to eight separate network
segments. You can also use paired interfaces in inline or inline with bypass mode
to deploy the device as an intrusion prevention system on up to four networks.
TIP! For best performance, use the interface sets consecutively. If you skip any
interfaces, you may experience degraded performance.
If you want to take advantage of the device’s automatic bypass capability, you
must connect either the two interfaces on the left or the two interfaces on the
right to a network segment. Automatic bypass capability allows traffic to flow
even if the device fails or loses power. After you cable the interfaces, you use the
web interface to configure a pair of interfaces as an inline set and enable bypass
mode on the inline set.
Version 5.3
Sourcefire 3D System Installation Guide
69
Installing a Sourcefire 3D System Appliance
Identifying the Sensing Interfaces
Chapter 3
3D7115, 3D7125, and AMP7150
The 3D7115, 3D7125, and AMP7150 devices are delivered with four-port copper
interfaces with configurable bypass capability, and eight hot-swappable small
form-factor pluggable (SFP) ports without bypass capability. The following
illustration of the front of the chassis indicates the location of the sensing
interfaces.
3D7115 and 3D7125 Copper and SFP Interfaces
Copper Sensing Interfaces
SFP Sockets
Four 1000BASE-T Copper Interfaces
Link LED
Activity LED
Bypass LED
You can use the copper interfaces to passively monitor up to four separate
network segments. You can also use paired interfaces in inline or inline with
bypass mode to deploy the device as an intrusion prevention system on up to two
networks.
If you want to take advantage of the device’s automatic bypass capability, you
must connect either the two interfaces on the left or the two interfaces on the
right to a network segment. Automatic bypass capability allows traffic to flow
even if the device fails or loses power. After you cable the interfaces, you use the
web interface to configure a pair of interfaces as an inline set and enable bypass
mode on the inline set.
SFP Interfaces
When you install Sourcefire SFP transceivers into the SFP sockets, you can
passively monitor up to eight separate network segments. You can also use
paired interfaces in inline, non-bypass mode to deploy the device as an intrusion
detection system on up to four networks.
Sourcefire SFP transceivers are available in 1G copper, 1G short range fiber, or 1G
long range fiber, and are hot-swappable. You can use any combination of copper
or fiber transceivers in your device in either passive or inline configuration. Note
that SFP transceivers do not have bypass capability and should not be used in
intrusion prevention deployments. To ensure compatibility, use only SFP
transceivers available from Sourcefire. See Using SFP Transceivers in 3D71x5 and
AMP7150 Devices on page 260 for more information.
Version 5.3
Sourcefire 3D System Installation Guide
70
Installing a Sourcefire 3D System Appliance
Identifying the Sensing Interfaces
Chapter 3
Sample SFP Transceivers
Rear with Contacts
Front with Bale
Sample Fiber
Sample Copper
SFP Sockets
Activity LED
Link LED
Sourcefire 8000 Series
The Sourcefire 8000 Series is available as a 1U device with a 10G network switch
or a 2U device with either a 10G or a 40G network switch. This device can be
shipped fully assembled, or you can install the network modules (NetMods) that
contain the sensing interfaces.
IMPORTANT! If you install a NetMod in an incompatible slot on your device (for
example, inserting a 40G NetMod in slots 1 and 4 on a 3D8250 or 3D8350) or a
NetMod is otherwise incompatible with your system, an error or warning
message appears in the web interface of the managing Defense Center when
you attempt to configure the NetMod. Contact Sourcefire Support for assistance.
The following modules contain configurable bypass sensing interfaces:
Version 5.3
•
a quad-port 1000BASE-T copper interface with configurable bypass
capability
•
a quad-port 1000BASE-SX fiber interface with configurable bypass capability
•
a dual-port 10GBASE (MMSR or SMLR) fiber interface with configurable
bypass capability
•
a dual-port 40GBASE-SR4 fiber interface with configurable bypass capability
(2U devices only)
Sourcefire 3D System Installation Guide
71
Installing a Sourcefire 3D System Appliance
Identifying the Sensing Interfaces
Chapter 3
The following modules contain non-bypass sensing interfaces:
•
a quad-port 1000BASE-T copper interface without bypass capability
•
a quad-port 1000BASE-SX fiber interface without bypass capability
•
a dual-port 10GBASE (MMSR or SMLR) fiber interface without bypass
capability
In addition, a stacking module combines the resources of two or more identically
configured appliances. The stacking module is optional on the 3D8140, 3D8250,
and 3D8350; and is provided in the 3D8260, 3D8270, 3D8290 and the 3D8360,
3D8370, 3D8390 stacked configurations.
WARNING! Modules are not hot-swappable. See Inserting and Removing
8000 Series Modules on page 264 for more information.
The following illustrations of the front of the chassis indicates the location of the
module slots that contain the sensing interfaces.
81xx Family Front Chassis View
1
3
2
Module Slots
82xx Family and 83xx Family Front Chassis View
1
3
2
4
5
6
7
Module Slots
Version 5.3
Sourcefire 3D System Installation Guide
72
Installing a Sourcefire 3D System Appliance
Identifying the Sensing Interfaces
Chapter 3
8000 Series Modules
The 8000 Series can be delivered with the following modules with configurable
bypass capability:
•
a quad-port 1000BASE-T copper interface with configurable bypass
capability. See Quad-Port 1000BASE-T Copper Configurable Bypass
NetMod on page 73 for more information.
•
a quad-port 1000BASE-SX fiber interface with configurable bypass
capability. See Quad-Port 1000BASE-SX Fiber Configurable Bypass NetMod
on page 74 for more information.
•
a dual-port 10GBASE (MMSR or SMLR) fiber interface with configurable
bypass capability. See Dual-Port 10GBASE (MMSR or SMLR) Fiber
Configurable Bypass NetMod on page 74 for more information.
•
a dual-port 40GBASE-SR4 fiber interface with configurable bypass
capability. See Dual-Port 40GBASE-SR4 Fiber Configurable Bypass NetMod
on page 75 for more information.
The 8000 Series can be delivered with the following modules without
configurable bypass capability:
•
a quad-port 1000BASE-T copper interface without bypass capability. See
Quad-Port 1000BASE-T Copper Non-Bypass NetMod on page 76 for more
information.
•
a quad-port 1000BASE-SX fiber interface without bypass capability. See
Quad-Port 1000BASE-SX Fiber Non-Bypass NetMod on page 76 for more
information.
•
a quad-port 10GBASE (MMSR or SMLR) fiber interface without bypass
capability. See Quad-Port 10GBASE (MMSR or SMLR) Fiber Non-Bypass
NetMod on page 77 for more information.
A stacking module is optional on the 3D8140, 3D8250, and 3D8350; and is
provided in the 3D8260, 3D8270, 3D8290 and the 3D8360, 3D8370, 3D8390
stacked configurations. See 8000 Series Stacking Module on page 77 for more
information.
Quad-Port 1000BASE-T Copper Configurable Bypass NetMod
Link LED
Activity LED Bypass LED
You can use these connections to passively monitor up to four separate network
segments. You also can use paired interfaces in inline or inline with bypass mode,
Version 5.3
Sourcefire 3D System Installation Guide
73
Installing a Sourcefire 3D System Appliance
Identifying the Sensing Interfaces
Chapter 3
which allows you to deploy the device as an intrusion prevention system on up to
two networks.
If you want to take advantage of the device’s automatic bypass capability, you
must connect either the two interfaces on the left or the two interfaces on the
right to a network segment. This allows traffic to flow even if the device fails or
loses power. You must also use the web interface to configure a pair of interfaces
as an inline set and enable bypass mode on the inline set.
Quad-Port 1000BASE-SX Fiber Configurable Bypass NetMod
Link LEDs
Activity LEDs Ports Bypass LED
The quad-port 1000BASE-SX fiber configurable bypass configuration uses LC-type
(Local Connector) optical transceivers.
You can use this configuration to passively monitor up to four separate network
segments. You also can use paired interfaces in inline or inline with bypass mode,
which allows you to deploy the managed device as an intrusion prevention
system on up to two separate networks.
TIP! For best performance, use the interface sets consecutively. If you skip
interfaces, you may experience degraded performance.
If you want to take advantage of a device’s automatic bypass capability, you must
connect the two interfaces on the left or the two interfaces on the right to a
network segment. This allows traffic to flow even if the device fails or loses
power. You must also use the web interface to configure a pair of interfaces as an
inline set and enable bypass mode on the inline set.
Dual-Port 10GBASE (MMSR or SMLR) Fiber Configurable Bypass NetMod
Link LED
Activity LED Ports
Bypass LED
The dual-port 10GBASE fiber configurable bypass configuration uses LC-type
(Local Connector) optical transceivers. Note that these can be either MMSR or
SMLR interfaces.
Version 5.3
Sourcefire 3D System Installation Guide
74
Installing a Sourcefire 3D System Appliance
Identifying the Sensing Interfaces
Chapter 3
You can use this configuration to passively monitor up to two separate network
segments. You also can use paired interfaces in inline or inline with bypass mode,
which allows you to deploy the managed device as an intrusion prevention
system on a single network.
TIP! For best performance, use the interface sets consecutively. If you skip
interfaces, you may experience degraded performance.
If you want to take advantage of a device’s automatic bypass capability, you must
connect two interfaces to a network segment. This allows traffic to flow even if
the device fails or loses power. You must also use the web interface to configure
a pair of interfaces as an inline set and enable bypass mode on the inline set.
Dual-Port 40GBASE-SR4 Fiber Configurable Bypass NetMod
Activity LED
Port
Link LED Bypass LED
The dual-port 40GBASE-SR4 fiber configurable bypass configuration uses MPO
(Multiple-Fiber Push On) connector optical transceivers.
You can use the 40G NetMod only in the 3D8270, 3D8290, 3D8360, 3D8370, and
3D8390; or in a 40G-capable 3D8250, 3D8260, and 3D8350. If you attempt to
create a 40G interface on a device that is not 40G-capable, the 40G interface
screen on its managing Defense Center web interface displays red. A 40Gcapable 3D8250 displays “3D 8250-40G” on the LCD Panel and a 40G-capable
3D8350 displays “3D 8350-40G” on the LCD Panel.
You can use this configuration to passively monitor up to two separate network
segments. You also can use the paired interface in inline or inline with bypass
mode, which allows you to deploy the device as an intrusion prevention system
on one network.
You can use up to two 40G NetMods. Install the first 40G NetMod in slots 3 and 7,
and the second in slots 2 and 6. You cannot use a 40G NetMod in slots 1 and 4.
Version 5.3
Sourcefire 3D System Installation Guide
75
Installing a Sourcefire 3D System Appliance
Identifying the Sensing Interfaces
Chapter 3
40G NetMod Placement
Not Available for 40G NetMod
Second 40G NetMod
First 40G NetMod
If you want to take advantage of a device’s automatic bypass capability, you must
use the web interface to configure a pair of interfaces as an inline set and enable
bypass mode on the inline set.
Quad-Port 1000BASE-T Copper Non-Bypass NetMod
Link LED
Activity LED
You can use these connections to passively monitor up to four separate network
segments. You also can use paired interfaces in inline configuration on up to two
network segments.
Quad-Port 1000BASE-SX Fiber Non-Bypass NetMod
Activity LED
Link LED Ports
The quad-port 1000BASE-SX fiber non-bypass configuration uses LC-type (Local
Connector) optical transceivers.
You can use these connections to passively monitor up to four separate network
segments. You also can use paired interfaces in inline configuration on up to two
network segments.
TIP! For best performance, use the interface sets consecutively. If you skip
interfaces, you may experience degraded performance.
Version 5.3
Sourcefire 3D System Installation Guide
76
Installing a Sourcefire 3D System Appliance
Identifying the Sensing Interfaces
Chapter 3
Quad-Port 10GBASE (MMSR or SMLR) Fiber Non-Bypass NetMod
Link LED
Activity LED Ports
The quad-port 10GBASE fiber non-bypass configuration uses LC-type (Local
Connector) optical transceivers with either MMSR or SMLR interfaces.
WARNING! The quad-port 10G BASE non-bypass NetMod contains
non-removable small form-factor pluggable (SFP) transceivers. Any attempt to
remove the SFPs can damage the module.
You can use these connections to passively monitor up to four separate network
segments. You also can use paired interfaces in inline configuration on up to two
network segments.
TIP! For best performance, use the interface sets consecutively. If you skip
interfaces, you may experience degraded performance.
8000 Series Stacking Module
A stacking module combines the resources of two or more identically configured
appliances. The stacking module is optional on the 3D8140, 3D8250, and 3D8350;
and is provided in the 3D8260, 3D8270, 3D8290 and 3D8360, 3D8370, 3D8390
stacked configurations.
Activity LED
Link LED
The stacking module allows you to combine the resources of two devices, using
one as the primary device and one as the secondary. Only the primary device has
sensing interfaces. The following devices can use the stacking module:
Version 5.3
•
The 3D8140, 3D8250, and 3D8350 can be delivered with the stacking
module.
•
The 3D8260 and 3D8360 are delivered with one stacking module in the
primary device and one stacking module in the secondary device.
Sourcefire 3D System Installation Guide
77
Installing a Sourcefire 3D System Appliance
Using Devices in a Stacked Configuration
Chapter 3
•
The 3D8270 and 3D8370 are delivered with two stacking modules in the
primary device and one stacking module in each of the two secondary
devices.
•
The 3D8290 and 3D8390 are delivered with three stacking modules in the
primary device, and one stacking module in each of the three secondary
devices.
For more information on using stacked devices, see Using Devices in a Stacked
Configuration.
Using Devices in a Stacked Configuration
You can increase the amount of traffic inspected on network segments by
combining the resources of identically configured devices in a stacked
configuration. One device is designated as the primary device and is connected to
the network segments. All other devices are designated secondary devices, and
are used to provide additional resources to the primary device. A Defense Center
creates, edits, and manages the stacked configuration.
The primary device contains sensing interfaces and one set of stacking interfaces
for each secondary device connected to it. You connect the sensing interfaces on
the primary device to the network segments you want to monitor in the same
way as a non-stacked device. You connect the stacking interfaces on the primary
device to the stacking interfaces on the secondary devices using the stacking
cables. Each secondary device is connected directly to the primary device using
the stacking interfaces. If a secondary device contains sensing interfaces, they
are not used.
You can stack devices in the following configurations:
•
two 3D8140s
•
up to four 3D8250s
•
a 3D8260 (a 10G-capable primary device and a secondary device)
•
a 3D8270 (a 40G-capable primary device and two secondary devices)
•
a 3D8290 (a 40G-capable primary device and three secondary devices)
•
up to four 3D8350s
•
a 3D8360 (a 40G-capable primary device and a secondary device)
•
a 3D8370 (a 40G-capable primary device and two secondary devices)
•
a 3D8390 (a 40G-capable primary device and three secondary devices)
For the 3D8260, 3D8270, 3D8360, and 3D8370, you can stack additional devices
for a total of four devices in the stack.
One device is designated as the primary device and is displayed on the Defense
Center’s web interface with the primary role. All other devices in the stacked
configuration are secondary and displayed in the web interface with the
Version 5.3
Sourcefire 3D System Installation Guide
78
Installing a Sourcefire 3D System Appliance
Using Devices in a Stacked Configuration
Chapter 3
secondary role. You use the combined resources as a single entity except when
viewing information from the stacked devices.
Connect the primary device to the network segments you want to analyze in the
same way that you would connect a single 3D8140, 3D8250, or 3D8350. Connect
the secondary devices to the primary device as indicated in the stack cabling
diagram.
After the devices are physically connected to the network segments and to each
other, use a Defense Center to establish and manage the stack.
The following sections provide more information on how to connect and manage
stacked devices:
•
Connecting the 3D8140 on page 79
•
Connecting the 82xx Family and 83xx Family on page 80
•
Using the 8000 Series Stacking Cable on page 83
•
Managing Stacked Devices on page 83
Connecting the 3D8140
You can connect two 3D8140s in a stacked configuration. You must use one
8000 Series stacking cable to create the physical connection between the
primary device and the secondary device. For more information on using the
stacking cable, see Using the 8000 Series Stacking Cable on page 83.
Install the devices in your rack so you can easily connect the cable between the
stacking modules. You can install the secondary device above or below the
primary device.
Connect the primary device to the network segments you want to analyze in the
same way that you would connect a single 3D8140. Connect the secondary
device directly to the primary device.
The following graphic shows a primary device with a secondary device installed
below the primary device.
Primary
Secondary
To connect a 3D8140 secondary device:
Use an 8000 Series stacking cable to connect the left stacking interface on
the primary device to the left stacking interface on the secondary device,
then use the Defense Center that manages the devices to establish the
stacked device relationship in the system. Note that the right stacking
interface is not connected. See Managing Stacked Devices on page 83.
Version 5.3
Sourcefire 3D System Installation Guide
79
Installing a Sourcefire 3D System Appliance
Using Devices in a Stacked Configuration
Chapter 3
Connecting the 82xx Family and 83xx Family
You can connect any of the following configurations:
•
up to four 3D8250s or four 3D8350s
•
a 3D8260 (a 10G-capable primary device and a secondary device)
•
a 3D8360 (a 40G-capable primary device and a secondary device)
•
a 3D8270 or 3D8370 (a 40G-capable primary device and two secondary
devices)
•
a 3D8290 or 3D8390 (a 40G-capable primary device and three secondary
devices)
For the 3D8260, 3D8270, 3D8360, and 3D8370 you can stack additional devices
for a total of four devices in the stack.
You must use two 8000 Series stacking cables for each secondary device you
want to connect to the primary device. For more information on using the
stacking cable, see Using the 8000 Series Stacking Cable on page 83.
Install the devices in your rack so you can easily connect the cables between the
stacking modules. You can install the secondary devices above or below the
primary device.
Connect the primary device to the network segments you want to analyze in the
same way that you would connect a single 3D8250 or 3D8350. Connect each
secondary device directly to the primary device as required for the number of
secondary devices in the configuration.
3D8250 or 3D8350 Primary Device with One Secondary Device
The following example shows a 3D8250 or 3D8350 primary device and one
secondary device. The secondary device is installed below the primary device.
Note that the secondary device contains no sensing interfaces.
Primary
Secondary
Version 5.3
Sourcefire 3D System Installation Guide
80
Installing a Sourcefire 3D System Appliance
Using Devices in a Stacked Configuration
Chapter 3
3D8260 or 3D8360 Primary Device and One Secondary Device
The following example shows a 3D8260 or a 3D8360 configuration. The 3D8260
includes a 10G-capable 3D8250 primary device and one dedicated secondary
device. The 3D8360 includes a 40G-capable 3D8350 primary device and one
dedicated secondary device. For each configuration (3D8260 or 3D8360), the
secondary device is installed below the primary device.
Primary
Secondary
3D8270 or 3D8370 Primary Device (40G) and Two Secondary Devices
The following example shows a 3D8270 or a 3D8370 configuration. The 3D8270
includes a 40G-capable 3D8250 primary device and two dedicated secondary
devices. The 3D8370 includes a 40G-capable 3D8350 primary device and two
dedicated secondary devices. For each configuration (3D8270 or 3D8370), one
secondary device is installed above the primary device and the other is installed
below the primary device.
Secondary
Primary
Secondary
Version 5.3
Sourcefire 3D System Installation Guide
81
Installing a Sourcefire 3D System Appliance
Using Devices in a Stacked Configuration
Chapter 3
3D8290 or 3D8390 Primary Device (40G) and Three Secondary Devices
The following example shows a 3D8290 or a 3D8390 configuration. The 3D8290
includes a 40G-capable 3D8250 primary device and three dedicated secondary
devices. The 3D8370 includes a 40G-capable 3D8350 primary device and two
dedicated secondary devices. For each configuration (3D8290 or 3D8390), one
secondary device is installed above the primary device and two secondary
devices are installed below the primary device.
Secondary
Primary
Secondary
Secondary
To connect a 3D8250 or a 3D8350 secondary device:
Version 5.3
1.
Use an 8000 Series stacking cable to connect the left interface on the
stacking module on the primary device to the left interface on the stacking
module on the secondary device.
2.
Use a second 8000 Series stacking cable to connect the right interface on the
stacking module on the primary device to the right interface on the stacking
module on the secondary device.
3.
Repeat steps 1 and 2 for each secondary device you want to connect.
4.
Use the Defense Center that manages the devices to establish the stacked
device relationship and manage their joint resources. See Managing Stacked
Devices on page 83.
Sourcefire 3D System Installation Guide
82
Installing a Sourcefire 3D System Appliance
Using Devices in a Stacked Configuration
Chapter 3
Using the 8000 Series Stacking Cable
The 8000 Series stacking cable has identically-keyed ends, each with a latch to
secure the cable in the device and a latch release tab.
Latch Release Tab
Keyed Cable End
Latch
Use 8000 Series stacking cables to create the physical connection between the
primary device and each secondary device as required for each device
configuration:
•
the 3D8250, 3D8260, 3D8270, and 3D8290 require two cables per
connection
•
the 3D8350, 3D8360, 3D8370, and 3D8390 require two cables per
connection
•
the 3D8140 requires one cable
Devices do not need to be powered down to insert or remove the stacking cable.
WARNING! Use only the Sourcefire 8000 Series stacking cable when cabling
your devices. Using unsupported cables can create unforeseen errors.
Use the Defense Center to manage the stacked devices after you have physically
connected the devices.
To insert an 8000 Series stacking cable:
To insert the cable, hold the cable end with release tab facing up, then insert
the keyed end into the port on the stacking module until you hear the latch
click into place.
To remove an 8000 Series stacking cable:
To remove the cable, pull on the release tab to release the latch, then remove
the cable end.
Managing Stacked Devices
A Defense Center establishes the stacked relationship between the devices,
controls the interface sets of the primary device, and manages the combined
resources in the stack. You cannot manage interface sets on the local web
interface of a stacked device.
Version 5.3
Sourcefire 3D System Installation Guide
83
Installing a Sourcefire 3D System Appliance
Installing the Appliance in a Rack
Chapter 3
After the stacked relationship is established, each device inspects traffic
separately using a single, shared detection configuration. If the primary device
fails, traffic is handled according to the configuration of the primary device (that is,
as if the stacked relationship did not exist). If the secondary device fails, the
primary device continues to sense traffic, generate alerts, and send traffic to the
failed secondary device where the traffic is dropped.
For information on establishing and managing stacked devices, see Managing
Stacked Devices in the Sourcefire 3D System User Guide.
Installing the Appliance in a Rack
The Sourcefire 3D System is delivered on different hardware platforms. You can
rack-mount all Sourcefire appliances (with purchase of a 1U mounting kit for
3D7010, 3D7020, and 3D7030). When you install an appliance, you must also
make sure that you can access the appliance’s console. To access the console for
initial setup, connect to a Sourcefire appliance in one of the following ways:
Keyboard and Monitor/KVM
You can connect a USB keyboard and VGA monitor to any Sourcefire
appliance, which is useful for rack-mounted appliances connected to a
keyboard, video, and mouse (KVM) switch.
IMPORTANT! Do not use a KVM console with USB mass storage to access the
appliance for the initial setup because the appliance may attempt to use the
mass storage device as a boot device.
Ethernet Connection to Management Interface
Configure a local computer, which must not be connected to the Internet,
with the following network settings:
•
IP address: 192.168.45.2
•
netmask: 255.255.255.0
•
default gateway: 192.168.45.1
Using an Ethernet cable, connect the network interface on the local computer
to the management interface on the appliance. To interact with the appliance,
use terminal emulation software such as HyperTerminal or XModem. The
settings for this software are as follows:
Version 5.3
•
9600 baud
•
8 data bits
•
no parity checking
•
1 stop bit
•
no flow control.
Sourcefire 3D System Installation Guide
84
Installing a Sourcefire 3D System Appliance
Installing the Appliance in a Rack
Chapter 3
Note that the management interface on a physical Sourcefire appliance is
preconfigured with a default IPv4 address. However, you can reconfigure the
management interface with an IPv6 address as part of the setup process.
After initial setup, you can access the console in the following additional ways:
Serial Connection/Laptop
You can connect a computer to any Sourcefire appliance except the 3D2100/
2500/3500/4500 devices using the physical serial port. Connect the
appropriate rollover serial cable (also known as a NULL modem cable or Cisco
console cable) at any time, then configure the remote management console
to redirect the default VGA output to the serial port. To interact with the
appliance, use terminal emulation software as described above.
A serial port may have an RJ-45 connection or a DB-9 connection, depending
on the appliance. See the following table for connectors by appliance.
APPLIANCE
CONNECTORS
3D500/1000/2000
DB-9 (female)
3D6500
RJ-45
Series 3 Defense Centers
RJ-45
3D70xx Family
RJ-45
3D71xx Family
DB-9 (female)
3D8000 Series
RJ-45
3D9900
RJ-45
After you connect the appropriate rollover cable to your device, redirect the
console output as described in Redirecting Console Output on page 87. To
locate the serial port for each appliance, use the diagrams in Hardware
Specifications on page 130.
Lights-Out Management Using Serial over LAN
The LOM feature allows you to perform a limited set of actions on a Series 3
appliance, using a SOL connection. If you need to restore a LOM-capable
appliance to factory defaults and do not have physical access to the
appliance, you can use LOM to perform the restore process. After you
connect to an appliance using LOM, you issue commands to the restore
utility as if you were using a physical serial connection. For more information,
see Setting Up Lights-Out Management on page 221.
Version 5.3
Sourcefire 3D System Installation Guide
85
Installing a Sourcefire 3D System Appliance
Installing the Appliance in a Rack
Chapter 3
To use LOM to restore the appliance to factory settings, do not delete
network settings. Deleting the network settings also drops the LOM
connection. For more information, see Restoring a Sourcefire Appliance to
Factory Defaults on page 200.
To install the appliance:
1.
Mount the appliance in your rack using the mounting kit and its supplied
instructions.
2.
Connect to the appliance using either a keyboard and monitor or Ethernet
connection.
3.
If you are using a keyboard and monitor to set up the appliance, use an
Ethernet cable now to connect the management interface to a protected
network segment.
If you plan to perform the initial setup process by connecting a computer
directly to the appliance’s physical management interface, you will connect
the management interface to the protected network when you finish setup.
4.
For a managed device, connect the sensing interfaces to the network
segments you want to analyze using the appropriate cables for your
interfaces:
•
Copper Sensing Interfaces: If your device includes copper sensing
interfaces, make sure you use the appropriate cables to connect them
to your network; see Cabling Inline Deployments on Copper Interfaces
on page 39.
•
Fiber Adapter Card: For devices with a fiber adapter card, connect the
LC connectors on the optional multimode fiber cable to two ports on
the adapter card in any order. Connect the SC plug to the network
segment you want to analyze.
•
Fiber Tap: If you are deploying the device with an optional fiber optic
tap, connect the SC plug on the optional multimode fiber cable to the
“analyzer” port on the tap. Connect the tap to the network segment
you want to analyze.
•
Copper Tap: If you are deploying the device with an optional copper tap,
connect the A and B ports on the left of the tap to the network segment
you want to analyze. Connect the A and B ports on the right of the tap
(the “analyzer” ports) to two copper ports on the adapter card.
For more information about options for deploying the managed device, see
Understanding Deployment Options on page 33.
Note that if you are deploying a device with bypass interfaces, you are taking
advantage of your device’s ability to maintain network connectivity even if the
device fails. See Testing an Inline Bypass Interface Installation on page 88 for
information on installation and latency testing.
Version 5.3
Sourcefire 3D System Installation Guide
86
Installing a Sourcefire 3D System Appliance
Redirecting Console Output
5.
Chapter 3
Attach the power cord to the appliance and plug into a power source.
If your appliance has redundant power supplies, attach power cords to both
power supplies and plug them into separate power sources.
6.
Turn on the appliance.
If you are using a direct Ethernet connection to set up the appliance, confirm
that the link LED is on for both the network interface on the local computer
and the management interface on the appliance. If the management interface
and network interface LEDs are not lit, try using a crossover cable. For more
information, see Cabling Inline Deployments on Copper Interfaces on
page 39.
7.
Continue with the next chapter, Setting Up a Sourcefire 3D System Appliance
on page 91.
Redirecting Console Output
By default, Sourcefire appliances direct initialization status, or init, messages to
the VGA port. If you restore an appliance to factory defaults and delete its license
and network settings, the restore utility also resets the console output to VGA. If
you want to use the physical serial port or SOL to access the console, Sourcefire
recommends you redirect console output to the serial port after you complete the
initial setup.
To redirect console output using the shell, you run a script from the appliance’s
shell. The following table lists the console setting you should use depending on
the way you plan to access the appliance.
Console Redirection Options
OPTIONS
SETTING
VGA (default)
tty0
Physical Serial
ttyS0
LOM via SOL
ttyS0
Note that while all Series 3 appliances support LOM, 7000 Series devices do not
support LOM and physical serial access at same time. However, the console
setting is the same regardless of which you want to use.
Version 5.3
Sourcefire 3D System Installation Guide
87
Installing a Sourcefire 3D System Appliance
Testing an Inline Bypass Interface Installation
Chapter 3
To redirect the console output using the shell:
ACCESS: Admin
1.
Using your keyboard/monitor or serial connection, log into the appliance’s
shell using an account with Administrator privileges. The password is the
same as the password for the appliance’s web interface.
Note that on a Series 3 or virtual managed device, you must type expert to
display the shell prompt.
The prompt for the appliance appears.
2.
At the prompt, set the console output as root user by typing the following:
sudo /usr/local/sf/bin/set_console.sh -c console_value
where console_value is the setting that represents the way you plan to
access the appliance, as described in the Console Redirection Options table.
3.
To implement your changes, reboot the appliance by typing sudo reboot.
The appliance reboots.
Testing an Inline Bypass Interface Installation
Managed devices with bypass interfaces provide the ability to maintain network
connectivity even when the device is powered off or inoperative. It is important to
ensure that you properly install these devices and quantify any latency introduced
by their installation.
IMPORTANT! Your switch’s spanning tree discovery protocol can cause a
30-second traffic delay. Sourcefire recommends that you disable the spanning
tree during the following procedure.
The following procedure, applicable only to copper interfaces, describes how to
test the installation and ping latency of an inline bypass interface. You will need to
connect to the network to run ping tests and connect to the managed device
console.
To test a device with inline bypass interface installation:
ACCESS: Admin
1.
Ensure that the interface set type for the appliance is configured for inline
bypass mode.
See Configuring Inline Sets in the Sourcefire 3D System User Guide for
instructions on configuring an interface set for inline bypass mode.
Version 5.3
Sourcefire 3D System Installation Guide
88
Installing a Sourcefire 3D System Appliance
Testing an Inline Bypass Interface Installation
2.
Chapter 3
Set all interfaces on the switch, the firewall, and the device sensing interfaces
to auto-negotiate.
IMPORTANT! Cisco devices require auto-negotiate when using auto-MDIX
on the device.
3.
Power off the device and disconnect all network cables.
Reconnect the device and ensure you have the proper network connections.
Check cabling instructions for crossover versus straight-through from the
device to the switches and firewalls, see Cabling Inline Deployments on
Copper Interfaces on page 39.
4.
With the device powered off, ensure that you can ping from the firewall
through the device to the switch.
If the ping fails, correct the network cabling.
5.
Run a continuous ping until you complete step 10.
6.
Power the device back on.
7.
Using your keyboard/monitor or serial connection, log into the device using an
account with Administrator privileges. The password is the same as the
password for the device’s web interface.
The prompt for the device appears.
8.
Shut down the device by typing system shutdown.
You can also shut down the device using its web interface; see the Managing
Devices chapter in the Sourcefire 3D System User Guide. As most devices
power off, they emit an audible click sound. The click is the sound of relays
switching and the device going into hardware bypass.
9.
Wait 30 seconds.
Verify that your ping traffic resumes.
10. Power the device back on, and verify that your ping traffic continues to pass.
11. For appliances that support tap mode, you can test and record ping latency
results under the following sets of conditions:
Version 5.3
•
device powered off
•
device powered on, policy with no rules applied, inline intrusion policy
protection mode
Sourcefire 3D System Installation Guide
89
Installing a Sourcefire 3D System Appliance
Testing an Inline Bypass Interface Installation
Chapter 3
•
device powered on, policy with no rules applied, inline intrusion policy
protection tap mode
•
device powered on, policy with tuned rules applied, inline intrusion
policy protection mode
Ensure that the latency periods are acceptable for your installation. For
information on resolving excessive latency problems, see Configuring Packet
Latency Thresholding and Understanding Rule Latency Thresholding in the
Sourcefire 3D System User Guide.
Version 5.3
Sourcefire 3D System Installation Guide
90
CHAPTER 4
SETTING UP A SOURCEFIRE 3D SYSTEM
APPLIANCE
After you deploy and install a Sourcefire appliance, you must complete a setup
process that allows the new appliance to communicate on your trusted
management network. You must also change the administrator password and
accept the end user license agreement (EULA).
The setup process also allows you to perform many initial administrative-level
tasks, such as setting the time, registering and licensing devices, and scheduling
updates. The options you choose during setup and registration determine the
default interfaces, inline sets, zones, and policies that the system creates and
applies.
The purpose of these initial configurations and policies is to provide an
out-of-the-box experience and to help you quickly set up your deployment, not to
restrict your options. Regardless of how you initially configure a device, you can
change its configuration at any time using the Defense Center. In other words,
choosing a detection mode or access control policy during setup, for example,
does not lock you into a specific device, zone, or policy configuration.
For more information on each of the steps in the initial setup process, see the
following sections:
•
Understanding the Setup Process on page 92 outlines the setup process,
which depends on the appliance’s model and whether you have physical
access to the appliance.
IMPORTANT! If you are not already familiar with the setup process,
Sourcefire strongly recommends you read this section first.
Version 5.3
Sourcefire 3D System Installation Guide
91
Setting Up a Sourcefire 3D System Appliance
Understanding the Setup Process
Chapter 4
•
Configuring Network Settings Using a Script on page 95 explains how to
use a script to specify network settings that allow a new appliance to
communicate on your management network. This step is required for all
Defense Centers that you are accessing using a keyboard and monitor.
•
Performing Initial Setup on a Series 3 Device Using the CLI on page 96
explains how to use an interactive command line interface (CLI) to perform
the setup process on a Series 3 device.
•
Initial Setup Page: Devices on page 99 explains how to use any device’s
web interface to complete its initial setup.
•
Initial Setup Page: Defense Centers on page 106 explains how to use a
Defense Center’s web interface to complete its initial setup.
•
Next Steps on page 115 contains guidance on the post-setup tasks you may
want to perform as you set up your Sourcefire 3D System deployment.
WARNING! The procedures in this chapter explain how to set up an appliance
without powering it down. However, if you need to power down for any reason,
use the procedure in the Managing Devices chapter in the Sourcefire 3D System
User Guide, the system shutdown command from the CLI on a Series 3 device,
or the shutdown -h now command from an appliance’s shell (sometimes called
expert mode).
Understanding the Setup Process
After you deploy and install a new Sourcefire appliance, as described in earlier
chapters of this guide, you must complete a setup process. Before you begin the
setup, make sure that you can meet the following conditions.
Appliance Model
You must know which appliance you are setting up. A Sourcefire appliance
is either a traffic-sensing managed device or a managing Defense Center:
There are several models of each appliance type; these models are further
grouped into series and family. For more information, see Sourcefire 3D
System Appliances on page 10.
Version 5.3
Sourcefire 3D System Installation Guide
92
Setting Up a Sourcefire 3D System Appliance
Understanding the Setup Process
Chapter 4
Access
To set up a new appliance, you must connect using either keyboard and
monitor/KVM (keyboard, video, and mouse) or a direct Ethernet connection
to the appliance’s management interface. After initial setup, you can
configure the appliance for serial access. For more information, see
Installing the Appliance in a Rack on page 84.
IMPORTANT! Do not use a KVM console with USB mass storage to access
the appliance for the initial setup because the appliance may attempt to use
the mass storage device as a boot device.
Information
You have, at minimum, the information needed to allow the appliance to
communicate on your management network: an IPv4 or IPv6 management IP
address, a netmask or prefix length, and a default gateway.
If you know how the appliance is deployed, the setup process is also a good
time to perform many initial administrative-level tasks, including registration
and licensing.
TIP! If you are deploying multiple appliances, set up your devices first, then their
managing Defense Center. The initial setup process for a device allows you to
preregister it to a Defense Center; the setup process for a Defense Center allows
you to add and license preregistered managed devices.
After you complete setup, you will use the Defense Center‘s web interface to
perform most management and analysis tasks for your deployment. Physical
managed devices have a restricted web interface that you can use only to
perform basic administration. For more information, see Next Steps on page 115.
For details on how to set up each type of Sourcefire appliance, see:
•
Setting Up a Series 3 Defense Center on page 94
•
Setting Up a Series 3 Device on page 95
TIP! If you are setting up an appliance after restoring it to factory defaults (see
Restoring a Sourcefire Appliance to Factory Defaults on page 200) and you did
not delete the appliance’s license and network settings, you can use a computer
on your management network to browse directly to the appliance’s web interface
to perform the setup. Skip to Initial Setup Page: Devices on page 99 or Initial
Setup Page: Defense Centers on page 106.
Version 5.3
Sourcefire 3D System Installation Guide
93
Setting Up a Sourcefire 3D System Appliance
Understanding the Setup Process
Chapter 4
Setting Up a Series 3 Defense Center
SUPPORTED DEFENSE CENTERS: , Series 3
The following diagram illustrates the choices you can make when setting up
Series 3 Defense Centers:
To set up a Series 3 Defense Center:
ACCESS: Admin
1.
If you are using a keyboard and monitor, run a script that helps you configure
settings to allow the appliance to communicate on your management
network; see Configuring Network Settings Using a Script on page 95.
If you are setting up a reimaged appliance and you kept your network settings
as part of the restore process, or if you are accessing the appliance via a
direct Ethernet connection, skip to the next step.
2.
Version 5.3
Complete the setup process by browsing to the appliance’s web interface
from a computer on your management network:
•
To complete the setup of a managed device using its web interface, see
Initial Setup Page: Devices on page 99.
•
To complete the setup of a Defense Center using its web interface, see
Initial Setup Page: Defense Centers on page 106.
Sourcefire 3D System Installation Guide
94
Setting Up a Sourcefire 3D System Appliance
Configuring Network Settings Using a Script
Chapter 4
Setting Up a Series 3 Device
SUPPORTED DEVICES: Series 3
The following diagram illustrates the choices you can make when setting up
Series 3 devices:
Your access to a Series 3 device determines how you set it up. You have the
following options:
•
Regardless of how you are connected to the device, you can use the CLI to
set it up; see Performing Initial Setup on a Series 3 Device Using the CLI on
page 96.
•
If you are accessing the appliance via a direct Ethernet connection, you can
browse to the appliance’s web interface from a local computer; see Initial
Setup Page: Devices on page 99.
If you are setting up a reimaged device and you kept your network settings as part
of the restore process, you can access the CLI via SSH or a Lights-Out
Management (LOM) connection. You can also browse to the device’s web
interface from a computer on your management network.
Configuring Network Settings Using a Script
SUPPORTED DEVICES: Series 2
After you install a new Defense Center or Series 2 device, or delete its network
settings as part of a reimage, you must configure the appliance to communicate
on your management network. Complete this step by running a script at the
console.
The Sourcefire 3D System provides a dual stack implementation for both IPv4 and
IPv6 management environments. First, the script prompts you to configure (or
disable) IPv4 management settings, then IPv6. For IPv6 deployments, you can
retrieve settings from a local router. You must provide the IPv4 or IPv6
management IP address, netmask or prefix length, and default gateway.
Version 5.3
Sourcefire 3D System Installation Guide
95
Setting Up a Sourcefire 3D System Appliance
Performing Initial Setup on a Series 3 Device Using the CLI
Chapter 4
When following the script’s prompts, for multiple-choice questions, your options
are listed in parentheses, such as (y/n). Defaults are listed in square brackets,
such as [y]. Press Enter to confirm a choice.
Note that the script prompts you for much of the same setup information that the
appliance’s setup web page does. For more information, see Network Settings on
page 102 (device) and Network Settings on page 109 (Defense Center).
To configure network settings using a script:
ACCESS: Admin
1.
At the console, log into the appliance. Use admin as the username and
Sourcefire as the password.
Note that on a Series 3 or virtual managed device, you must type expert to
display the shell prompt.
2.
At the admin prompt, run the following script:
sudo /usr/local/sf/bin/configure-network
3.
Follow the script’s prompts.
Configure (or disable) IPv4 management settings first, then IPv6. If you
manually specify network settings, you must:
4.
•
enter IPv4 addresses, including the netmask, in dotted decimal form.
For example, you could specify a netmask of 255.255.0.0.
•
enter IPv6 addresses in colon-separated hexadecimal form. For an IPv6
prefix, specify the number of bits; for example, a prefix length of 112.
Confirm that your settings are correct.
If you entered settings incorrectly, type n at the prompt and press Enter. You
can then enter the correct information. The console may display messages as
your settings are implemented.
5.
Log out of the appliance.
6.
Your next step depends on the appliance:
•
To complete the setup of a managed device using its web interface,
continue with Initial Setup Page: Devices on page 99.
•
To complete the setup of a Defense Center using its web interface,
continue with Initial Setup Page: Defense Centers on page 106.
Performing Initial Setup on a Series 3 Device Using the CLI
SUPPORTED DEVICES: Series 3
Optionally, you can use the CLI to configure Series 3 devices instead of using the
device’s web interface. When you first log in to a newly configured device using
the CLI, you must read and accept the EULA. Then, follow the setup prompts to
change the administrator password, configure the device’s network settings and
Version 5.3
Sourcefire 3D System Installation Guide
96
Setting Up a Sourcefire 3D System Appliance
Performing Initial Setup on a Series 3 Device Using the CLI
Chapter 4
detection mode. Finally, register the device to the Defense Center that will
manage it.
When following the setup prompts, options are listed in parentheses, such as
(y/n). Defaults are listed in square brackets, such as [y]. Press Enter to confirm
a choice.
Note that the CLI prompts you for much of the same setup information that a
device’s setup web page does. For detailed information on these options, see
Initial Setup Page: Devices on page 99.
To complete the initial setup on a Series 3 device using the CLI:
ACCESS: Admin
1.
Log into the device. Use admin as the username and Sourcefire as the
password.
•
For a Series 3 device attached to a monitor and keyboard, log in at the
console.
•
If you connected a computer to the management interface of a Series 3
device using an Ethernet cable, SSH to the interface’s default IPv4
address: 192.168.45.45.
The device immediately prompts you to read the EULA.
2.
Read and accept the EULA.
3.
Change the password for the admin account. This account has Administrator
privileges and cannot be deleted.
This password allows the admin user to log into the device’s web interface
and its CLI; the admin user has Configuration CLI access. Changing any
user’s password for an appliance’s web interface also changes the password
for the CLI, and vice versa.
Sourcefire recommends that you use strong password that is at least eight
alphanumeric characters of mixed case and includes at least one numeric
character. Avoid using words that appear in a dictionary. For more information,
see Change Password on page 101.
4.
Configure network settings for the device.
First configure (or disable) IPv4 management settings, then IPv6. If you
manually specify network settings, you must:
•
enter IPv4 addresses, including the netmask, in dotted decimal form.
For example, you could specify a netmask of 255.255.0.0.
•
enter IPv6 addresses in colon-separated hexadecimal form. For an IPv6
prefix, specify the number of bits; for example, a prefix length of 112.
For more information, see Network Settings on page 102. The console may
display messages as your settings are implemented.
Version 5.3
Sourcefire 3D System Installation Guide
97
Setting Up a Sourcefire 3D System Appliance
Performing Initial Setup on a Series 3 Device Using the CLI
5.
Chapter 4
Select whether you want to allow changing of the device’s network settings
using the LCD panel.
WARNING! Enabling this option can present a security risk. You need only
physical access, not authentication, to configure network settings using the
LCD panel. For more information, see Using the LCD Panel on a Series 3
Device on page 117.
6.
Specify the detection mode based on how you deployed the device.
For more information, see Detection Mode on page 104. The console may
display messages as your settings are implemented. When finished, the
device reminds you to register this device to a Defense Center, and displays
the CLI prompt.
7.
To use the CLI to register the device to the Defense Center that will manage
it, continue with the next section, Registering a Series 3 Device to a Defense
Center Using the CLI.
You must manage devices with a Defense Center. If you do not register the
device now, you must log in later and register it before you can add it to a
Defense Center.
8.
Log out of the appliance.
Registering a Series 3 Device to a Defense Center Using the CLI
SUPPORTED DEVICES: Series 3
If you configured a Series 3 device using the CLI, Sourcefire recommends that
you use the CLI to register the device to a Defense Center at the conclusion of
the setup script. It is easiest to register a device to its Defense Center during the
initial setup process, because you are already logged into the device’s CLI.
To register a device, use the configure manager add command. A unique
alphanumeric registration key is always required to register a device to a Defense
Center. This is a simple key that you specify, up to 37 characters in length, and is
not the same as a license key.
In most cases, you must provide the Defense Center’s hostname or the IP
address along with the registration key, for example:
configure manager add DC.example.com my_reg_key
However, if the device and the Defense Center are separated by a NAT device,
enter a unique NAT ID along with the registration key, and specify DONTRESOLVE
instead of the hostname, for example:
configure manager add DONTRESOLVE my_reg_key my_nat_id
Version 5.3
Sourcefire 3D System Installation Guide
98
Setting Up a Sourcefire 3D System Appliance
Initial Setup Page: Devices
Chapter 4
To register a device to a Defense Center:
ACCESS: Configuration CLI
1.
2.
Log in to the device as a user with Configuration CLI access level:
•
If you are performing the initial setup from the console, you are already
logged in as the admin user, which has the required access level.
•
Otherwise, SSH to the device’s management IP address or host name.
At the prompt, register the device to a Defense Center using the configure
manager add command, which has the following syntax:
configure manager add {hostname | IPv4_address |
IPv6_address | DONTRESOLVE} reg_key [nat_id]
where:
•
{hostname | IPv4_address | IPv6_address | DONTRESOLVE}
specifies either the fully qualified host name or IP address of the
Defense Center. If the Defense Center is not directly addressable, use
DONTRESOLVE.
3.
•
reg_key is the unique alphanumeric registration key, up to 37
characters in length, required to register a device to the Defense
Center.
•
nat_id is an optional alphanumeric string used during the registration
process between the Defense Center and the device. It is required if
the hostname is set to DONTRESOLVE.
Log out of the appliance.
The device is ready to be added to a Defense Center.
Initial Setup Page: Devices
For all managed devices (except Series 3 devices that you configured using the
CLI; see Performing Initial Setup on a Series 3 Device Using the CLI on page 96),
you must complete the setup process by logging into the device’s web interface
and specifying initial configuration options on a setup page.
You must change the administrator password, specify network settings if you
have not already, and accept the EULA. You can also preregister the device to a
Defense Center and specify a detection mode; the detection mode and other
options you choose during registration determine the default interfaces, inline
sets, and zones that the system creates, as well as the policies that it initially
applies to managed devices.
Version 5.3
Sourcefire 3D System Installation Guide
99
Setting Up a Sourcefire 3D System Appliance
Initial Setup Page: Devices
Chapter 4
To complete the initial setup on a physical managed device using its web interface:
ACCESS: Admin
1.
Direct your browser to https://mgmt_ip/, where mgmt_ip is the IP address
of the device’s management interface.
•
For a device connected to a computer with an Ethernet cable, direct the
browser on that computer to the default management interface IPv4
address: https://192.168.45.45/.
•
For a device where network settings are already configured, use a
computer on your management network to browse to the IP address of
the device’s management interface.
The login page appears.
2.
Log in using admin as the username and Sourcefire as the password.
The setup page appears. See the following sections for information on
completing the setup:
3.
•
Change Password on page 101
•
Network Settings on page 102
•
Series 3 Device LCD Panel Configuration on page 103
•
Remote Management on page 103
•
Time Settings on page 104
•
Detection Mode on page 104
•
Automatic Backups on page 106
•
End User License Agreement on page 106
When you are finished, click Apply.
The device is configured according to your selections. After an intermediate
page appears, you are logged into the web interface as the admin user, which
has the Administrator role.
Version 5.3
Sourcefire 3D System Installation Guide
100
Setting Up a Sourcefire 3D System Appliance
Initial Setup Page: Devices
4.
Chapter 4
Log out of the device.
The device is ready to be added to its managing Defense Center.
IMPORTANT! If you connected directly to the device using an Ethernet cable,
disconnect the computer and connect the device’s management interface to
the management network. If you need to access the device’s web interface
at any time, direct a browser on a computer on the management network to
the IP address or host name that you configured during setup.
Change Password
You must change the password for the admin account. This account has
Administrator privileges and cannot be deleted.
This password allows the admin user to log into the device’s web interface and its
CLI; the admin user has Configuration CLI access. Changing any user’s password
for an appliance’s web interface also changes the password for the CLI, and vice
versa.
Sourcefire recommends that you use a strong password that is at least eight
alphanumeric characters of mixed case and includes at least one numeric
character. Avoid using words that appear in a dictionary.
Version 5.3
Sourcefire 3D System Installation Guide
101
Setting Up a Sourcefire 3D System Appliance
Initial Setup Page: Devices
Chapter 4
Network Settings
A device’s network settings allow it to communicate on your management
network. If you already configured the device’s network settings, this section of
the page may be prepopulated.
The Sourcefire 3D System provides a dual stack implementation for both IPv4 and
IPv6 management environments. You must specify the management network
protocol (IPv4, IPv6, or Both). Depending on your choice, the setup page displays
various fields where you must set the IPv4 or IPv6 management IP address,
netmask or prefix length, and default gateway:
•
For IPv4, you must set the address and netmask in dotted decimal form (for
example: a netmask of 255.255.0.0).
•
For IPv6 networks, you can select the Assign the IPv6 address using router
autoconfiguration check box to automatically assign IPv6 network settings.
Otherwise, you must set the address in colon-separated hexadecimal form
and the number of bits in the prefix (for example: a prefix length of 112).
You can also specify up to three DNS servers, as well as the host name and
domain for the device.
Version 5.3
Sourcefire 3D System Installation Guide
102
Setting Up a Sourcefire 3D System Appliance
Initial Setup Page: Devices
Chapter 4
Series 3 Device LCD Panel Configuration
SUPPORTED DEVICES: Series 3
If you are configuring a Series 3 device, select whether you want to allow
changing of the device’s network settings using the LCD panel.
WARNING! Enabling this option can represent a security risk. You need only
physical access, not authentication, to configure network settings using the LCD
panel. For more information, see Using the LCD Panel on a Series 3 Device on
page 117.
Remote Management
You must manage a Sourcefire device with a Defense Center. In this two-step
process, you first configure remote management on the device, then add the
device to a Defense Center. For your convenience, the setup page allows you to
preregister the device to the Defense Center that will manage it.
Leave the Register This Device Now check box enabled, then specify the IP address
or fully qualified domain name of the managing Defense Center as the
Management Host. Also, type the alphanumeric Registration Key you will later use to
register the device to the Defense Center. Note that this is a simple key that you
specify, up to 37 characters in length, and is not the same as the license key.
IMPORTANT! If the device and Defense Center are separated by a network
address translation (NAT) device, defer device registration until after you complete
the initial setup. See the Managing Devices chapter in the Sourcefire 3D System
User Guide for more information.
Version 5.3
Sourcefire 3D System Installation Guide
103
Setting Up a Sourcefire 3D System Appliance
Initial Setup Page: Devices
Chapter 4
Time Settings
You can set the time for a device either manually or via network time protocol
(NTP) from an NTP server, including the Defense Center. Sourcefire recommends
that you use the Defense Center as the NTP server for its managed devices.
You can also specify the time zone used on the local web interface for the admin
account. Click the current time zone to change it using a pop-up window.
Detection Mode
The detection mode you choose for a device determines how the system initially
configures the device’s interfaces, and whether those interfaces belong to an
inline set or security zone.
The detection mode is not a setting you can change later; it is simply an option
you choose during setup that helps the system tailor the device’s initial
configurations. In general, you should choose a detection mode based on how
your device is deployed:
Passive
Choose this mode if your device is deployed passively, as an intrusion
detection system (IDS). In a passive deployment, you can perform file and
malware detection, Security Intelligence monitoring, as well as network
discovery.
Inline
Choose this mode if your device is deployed inline, as an intrusion prevention
system. An intrusion prevention system usually fails open and allows nonmatching traffic.
Version 5.3
Sourcefire 3D System Installation Guide
104
Setting Up a Sourcefire 3D System Appliance
Initial Setup Page: Devices
Chapter 4
In an inline deployment, you can also perform network-based advanced
malware protection (AMP), file control, Security Intelligence filtering, and
network discovery.
Although you can select the inline mode for any device, keep in mind that
inline sets using the following interfaces lack bypass capability:
•
non-bypass NetMods on 8000 Series devices
•
SFP transceivers on 71xx Family devices
IMPORTANT! Reimaging resets devices in inline deployments to a non-bypass
configuration; this disrupts traffic on your network until you reconfigure bypass
mode. For more information, see Traffic Flow During the Restore Process on
page 201.
Access Control
Choose this mode if your device is deployed inline as part of an access
control deployment, that is, if you want to perform application, user, and URL
control. A device configured to perform access control usually fails closed and
blocks non-matching traffic. Rules explicitly specify the traffic to pass.
You should also choose this mode if you want to take advantage of your
device’s specific hardware-based capabilities, which include (depending on
model): clustering, strict TCP enforcement, fast-path rules, switching,
routing, DHCP, NAT, and VPN.
In an access control deployment, you can also perform malware protection,
file control, Security Intelligence filtering, and network discovery.
Network Discovery
Choose this mode if your device is deployed passively, to perform host,
application, and user discovery only.
The following table lists the interfaces, inline sets, and zones that the system
creates depending on the detection mode you choose.
Initial Configurations Based on Detection Mode
Version 5.3
DETECTION MODE
SECURITY ZONES
INLINE SETS
INTERFACES
Inline
Internal and
External
Default
Inline Set
first pair added to Default
Inline Set—one to the
Internal and one to the
External zone
Passive
Passive
none
first pair assigned to
Passive zone
Sourcefire 3D System Installation Guide
105
Setting Up a Sourcefire 3D System Appliance
Initial Setup Page: Defense Centers
Chapter 4
Initial Configurations Based on Detection Mode (Continued)
DETECTION MODE
SECURITY ZONES
INLINE SETS
INTERFACES
Access Control
none
none
none
Network
Discovery
Passive
none
first pair assigned to
Passive zone
Note that security zones are a Defense Center-level configuration which the
system does not create until you actually register the device to the Defense
Center. Upon registration, if the appropriate zone (Internal, External, or Passive)
already exists on the Defense Center, the registration process adds the listed
interfaces to the existing zone. If the zone does not exist, the system creates it
and adds the interfaces. For detailed information on interfaces, inline sets, and
security zones, see the Sourcefire 3D System User Guide.
Automatic Backups
The device provides a mechanism for archiving data so that configuration and
event data can be restored in case of failure. As part of the initial setup, you can
Enable Automatic Backups.
Enabling this setting creates a scheduled task that creates a weekly backup of the
configurations on the device.
End User License Agreement
Read the EULA carefully and, if you agree to abide by its provisions, select the
check box. Make sure that all the information you provided is correct, and click
Apply. The device is configured according to your selections and is ready to be
added to its managing Defense Center.
Initial Setup Page: Defense Centers
For all Defense Centers, you must complete the setup process by logging into the
Defense Center’s web interface and specifying initial configuration options on a
setup page. You must change the administrator password, specify network
settings if you haven’t already, and accept the EULA.
The setup process also allows you to register and license devices. Before you can
register a device, you must complete the setup process on the device itself, as
Version 5.3
Sourcefire 3D System Installation Guide
106
Setting Up a Sourcefire 3D System Appliance
Initial Setup Page: Defense Centers
Chapter 4
well as add the Defense Center as a remote manager, or the registration will fail.
For more information, see Supported Capabilites by Managed Device Model on
page 16 and Licensing the Sourcefire 3D System on page 22.
To complete the initial setup on a Defense Center using its web interface:
ACCESS: Admin
1.
Direct your browser to https://mgmt_ip/, where mgmt_ip is the IP address
of the Defense Center’s management interface:
•
For a Defense Center connected to a computer with an Ethernet cable,
direct the browser on that computer to the default management
interface IPv4 address: https://192.168.45.45/.
•
For a Defense Center where network settings are already configured,
use a computer on your management network to browse to the IP
address of the Defense Center’s management interface.
The login page appears.
2.
Log in using admin as the username and Sourcefire as the password.
The setup page appears. See the following sections for information on
completing the setup:
Version 5.3
•
Change Password on page 108
•
Network Settings on page 109
•
Time Settings on page 110
•
Recurring Rule Update Imports on page 110
•
Recurring Geolocation Updates on page 111
•
Automatic Backups on page 111
•
License Settings on page 111
•
Device Registration on page 113
•
End User License Agreement on page 115
Sourcefire 3D System Installation Guide
107
Setting Up a Sourcefire 3D System Appliance
Initial Setup Page: Defense Centers
3.
Chapter 4
When you are finished, click Apply.
The Defense Center is configured according to your selections. After an
intermediate page appears, you are logged into the web interface as the
admin user, which has the Administrator role.
IMPORTANT! If you connected directly to the device using an Ethernet cable,
disconnect the computer and connect the Defense Center’s management
interface to the management network. Use a browser on a computer on the
management network to access the Defense Center at the IP address or host
name that you just configured, and complete the rest of the procedures in
this guide.
4.
Use the Task Status page (System > Monitoring > Task Status) to verify that the
initial setup was successful.
The page auto-refreshes every ten seconds. Monitor the page until it lists a
status of Completed for the initial device registration and policy apply tasks. If,
as part of setup, you configured an intrusion rule or geolocation update, you
can also monitor those tasks.
The Defense Center is ready to use. See the Sourcefire 3D System User
Guide for more information on configuring your deployment.
5.
Continue with Next Steps on page 115.
Change Password
You must change the password for the admin account. This account has
Administrator privileges and cannot be deleted.
Sourcefire recommends that you use a strong password that is at least eight
alphanumeric characters of mixed case and includes at least one numeric
character. Avoid using words that appear in a dictionary.
Version 5.3
Sourcefire 3D System Installation Guide
108
Setting Up a Sourcefire 3D System Appliance
Initial Setup Page: Defense Centers
Chapter 4
Network Settings
A Defense Center’s network settings allow it to communicate on your
management network. If you already configured the network settings, this
section of the page may be prepopulated.
The Sourcefire 3D System provides a dual stack implementation for both IPv4
and IPv6 management environments. You must specify the management
network protocol (IPv4, IPv6, or Both). Depending on your choice, the setup page
displays various fields where you must set the IPv4 or IPv6 management IP
address, netmask or prefix length, and default gateway:
•
For IPv4, you must set the address and netmask in dotted decimal form (for
example: a netmask of 255.255.0.0).
•
For IPv6 networks, you can select the Assign the IPv6 address using router
autoconfiguration check box to automatically assign IPv6 network settings.
Otherwise, you must set the address in colon-separated hexadecimal form
and the number of bits in the prefix (for example: a prefix length of 112).
You can also specify up to three DNS servers, as well as the host name and
domain for the device.
Version 5.3
Sourcefire 3D System Installation Guide
109
Setting Up a Sourcefire 3D System Appliance
Initial Setup Page: Defense Centers
Chapter 4
Time Settings
You can set the time for a Defense Center either manually or via network time
protocol (NTP) from an NTP server.
You can also specify the time zone used on the local web interface for the admin
account. Click the current time zone to change it using a pop-up window.
Recurring Rule Update Imports
LICENSE: Protection
As new vulnerabilities become known, the Sourcefire Vulnerability Research
Team (VRT) releases intrusion rule updates. Rule updates provide new and
updated intrusion rules and preprocessor rules, modified states for existing rules,
and modified default intrusion policy settings. Rule updates may also delete rules
and provide new rule categories and system variables.
If you plan to perform intrusion detection and prevention in your deployment,
Sourcefire recommends that you Enable Recurring Rule Update Imports.
You can specify the Import Frequency, as well as configure the system to perform
an intrusion Policy Reapply after each rule update. To perform a rule update as part
of the initial configuration process, select Install Now.
IMPORTANT! Rule updates may contain new binaries. Make sure your process
for downloading and installing rule updates complies with your security policies.
In addition, rule updates may be large, so make sure to import rules during
periods of low network use.
Version 5.3
Sourcefire 3D System Installation Guide
110
Setting Up a Sourcefire 3D System Appliance
Initial Setup Page: Defense Centers
Chapter 4
Recurring Geolocation Updates
SUPPORTED DEFENSE CENTERS: Any except DC500
You can use most Defense Centers to view geographical information about the
routed IP addresses associated with events generated by the system, as well as
monitor geolocation statistics in the dashboard and Context Explorer.
The Defense Center’s geolocation database (GeoDB) contains information such
as an IP address’s associated Internet service provider (ISP), connection type,
proxy information, and exact location. Enabling regular GeoDB updates ensures
that the system uses up-to-date geolocation information. If you plan to perform
geolocation-related analysis in your deployment, Sourcefire recommends that you
Enable Recurring Weekly Updates.
You can specify the weekly update frequency for the GeoDB. Click the time zone
to change it using a pop-up window. To download the database as part of the
initial configuration process, select Install Now.
IMPORTANT! GeoDB updates may be large and may take up to 45 minutes to
install after download. You should update the GeoDB during periods of low
network use.
Automatic Backups
The Defense Center provides a mechanism for archiving data so configurations
can be restored in case of failure. As part of the initial setup, you can Enable
Automatic Backups.
Enabling this setting creates a scheduled task that creates a weekly backup of the
configurations on the Defense Center.
License Settings
You can license a variety of features to create an optimal Sourcefire 3D System
deployment for your organization. A FireSIGHT license on the Defense Center is
required to perform host, application, and user discovery. Additional
Version 5.3
Sourcefire 3D System Installation Guide
111
Setting Up a Sourcefire 3D System Appliance
Initial Setup Page: Defense Centers
Chapter 4
model-specific licenses allow your managed devices to perform a variety of
functions. Because of architecture and resource limitations, not all licenses can
be applied to all managed devices; see Supported Capabilites by Managed Device
Model on page 16 and Licensing the Sourcefire 3D System on page 22.
Sourcefire recommends that you use the initial setup page to add the licenses
your organization has purchased. If you do not add licenses now, any devices you
register during initial setup are added to the Defense Center as unlicensed; you
must license each of them individually after the initial setup process is over. Note
that if you are setting up a reimaged appliance and you kept your license settings
as part of the restore process, this section may be prepopulated.
If you have not already obtained your licenses, click the link to navigate to
https://keyserver.sourcefire.com/ and follow the on-screen instructions.
You need your license key (listed on the initial setup page), as well as the
activation key previously emailed to the contact associated with your support
contract.
Version 5.3
Sourcefire 3D System Installation Guide
112
Setting Up a Sourcefire 3D System Appliance
Initial Setup Page: Defense Centers
Chapter 4
Add a license by pasting it into the text box and clicking Add/Verify. After you add a
valid license, the page updates so you can track which licenses you have added.
Add licenses one at a time.
Device Registration
A Defense Center can manage any device, physical or virtual, currently supported
by the Sourcefire 3D System.
IMPORTANT! You must configure remote management on the device before you
can register the device to a Defense Center.
You can add most pre-registered devices (see Remote Management on page 103)
to the Defense Center during the initial setup process. However, if a device and
the Defense Center are separated by a NAT device, you must add it after the
setup process completes.
When registering devices, leave the Apply Default Access Control Policies check box
enabled if you want to automatically apply access control policies to devices upon
registration. Note that you cannot choose which policy the Defense Center
Version 5.3
Sourcefire 3D System Installation Guide
113
Setting Up a Sourcefire 3D System Appliance
Initial Setup Page: Defense Centers
Chapter 4
applies to each device, only whether to apply them. The policy that is applied to
each device depends on the detection mode (see Detection Mode on page 104)
you chose when configuring the device, as listed in the following table.
Default Access Control Policy Applied Per Detection Mode
DETECTION MODE
DEFAULT ACCESS CONTROL POLICY
Inline
Default Intrusion Prevention
Passive
Default Intrusion Prevention
Access Control
Default Access Control
Network Discovery
Default Network Discovery
An exception occurs if you previously managed a device with a Defense Center
and you changed the device’s initial interface configuration. In this case, the policy
applied by this new Defense Center page depends on the changed (current)
configuration of the device. If there are interfaces configured, the Defense Center
applies the Default Intrusion Prevention policy. Otherwise, the Defense Center
applies the Default Access Control policy.
To add a device, type its Hostname or IP Address, as well as the Registration Key you
specified when you registered the device. Remember this is a simple key that
you specified, up to 37 characters in length, and is not the same as a license key.
Then, use the check boxes to add licensed capabilities to the device. You can only
select licenses you have already added to the Defense Center; see License
Settings on page 111.
Because of architecture and resource limitations, not all licenses can be applied to
all managed devices. However, the setup page does not prevent you from
enabling unsupported licenses on managed devices, or enabling a capability for
which you do not have a model-specific license. This is because the Defense
Center does not determine the device model until later. The system cannot
enable an invalid license, and attempting to enable an invalid license does not
decrement your available license count.
For more information on licensing, including which Defense Centers you can use
to apply each license to each device model, see Supported Capabilities by
Defense Center Model on page 14 and Licensing the Sourcefire 3D System on
page 22.
Version 5.3
Sourcefire 3D System Installation Guide
114
Setting Up a Sourcefire 3D System Appliance
Next Steps
Chapter 4
IMPORTANT! If you enabled Apply Default Access Control Policies, you must
enable a Protection license on the devices where you chose an Inline or Passive
detection mode. You must also enable Protection on any previously managed
device that has configured interfaces. Otherwise, the default policy (which
requires Protection in those cases) will fail to apply.
After you enable licenses, click Add to save the device’s registration settings and,
optionally, add more devices.
If you selected the wrong options or mis-typed a device name, click Delete to
remove it. You can then re-add the device.
End User License Agreement
Read the EULA carefully and, if you agree to abide by its provisions, select the
check box. Make sure that all the information you provided is correct, and click
Apply.
The Defense Center is configured according to your selections. After an
intermediate page appears, you are logged into the web interface as the admin
user, which has the Administrator role. Continue with step 3 in Initial Setup Page:
Defense Centers on page 106 to complete the initial setup of the Defense Center.
Next Steps
After you complete the initial setup process for an appliance and verify its
success, Sourcefire recommends that you complete various administrative tasks
that make your deployment easier to manage. You should also complete any
tasks you skipped during the initial setup, such as device registration and
licensing. For detailed information on any the tasks described in the following
sections, as well as information on how you can begin to configure your
deployment, see the Sourcefire 3D System User Guide.
TIP! If you want to use a serial or LOM/SOL connection to access your
appliance’s console, you should redirect console output; see Testing an Inline
Bypass Interface Installation on page 88. If you want to use LOM specifically, you
must enable the feature as well as enable at least one LOM user; see Enabling
LOM and LOM Users on page 222.
Version 5.3
Sourcefire 3D System Installation Guide
115
Setting Up a Sourcefire 3D System Appliance
Next Steps
Chapter 4
Individual User Accounts
After you complete the initial setup, the only user on the system is the admin
user, which has the Administrator role and access. Users with that role have full
menu and configuration access to the system, including via the shell or CLI.
Sourcefire recommends that you limit the use of the admin account (and the
Administrator role) for security and auditing reasons.
Creating a separate account for each person who will use the system allows your
organization not only to audit actions and changes made by each user, but also to
limit each person’s associated user access role or roles. This is especially
important on the Defense Center, where you perform most of your configuration
and analysis tasks. For example, an analyst needs access to event data to analyze
the security of your network, but may not require access to administrative
functions for the deployment.
The system includes ten predefined user roles designed for a variety of
administrators and analysts. You can also create custom user roles with
specialized access privileges.
Health and System Policies
By default, all appliances have an initial system policy applied. The system policy
governs settings that are likely to be similar for multiple appliances in a
deployment, such as mail relay host preferences and time synchronization
settings. Sourcefire recommends that you use the Defense Center to apply the
same system policy to itself and all the devices it manages.
By default, the Defense Center also has a health policy applied. A health policy, as
part of the health monitoring feature, provides the criteria for the system
continuously monitoring the performance of the appliances in your deployment.
Sourcefire recommends that you use the Defense Center to apply a health policy
to all the devices it manages.
Software and Database Updates
You should update the system software on your appliances before you begin any
deployment. Sourcefire recommends that all the appliances in your deployment
run the most recent version of the Sourcefire 3D System. If you are using them in
your deployment, you should also install the latest intrusion rule updates, VDB,
and GeoDB.
WARNING! Before you update any part of the Sourcefire 3D System, you must
read the release notes or advisory text that accompanies the update. The release
notes provide important information, including supported platforms, compatibility,
prerequisites, warnings, and specific installation and uninstallation instructions.
Version 5.3
Sourcefire 3D System Installation Guide
116
CHAPTER 5
USING THE LCD PANEL ON A SERIES 3
DEVICE
Series 3 devices allow you to view device information or configure certain
settings using an LCD panel on the front of the device instead of the system’s
web interface.
The LCD panel has a display and four multi-function keys, and operates in multiple
modes that show different information and allow different configurations
depending on the state of the device.
For more information, see the following sections:
•
Understanding LCD Panel Components on page 118 explains how to
identify the components of the LCD panel and display the panel’s main
menu.
•
Using the LCD Multi-Function Keys on page 119 explains how to use the
multi-function keys on the LCD panel.
•
Idle Display Mode on page 120 describes how the LCD panel displays
various system information when the device is idle.
•
Network Configuration Mode on page 121 explains how to use the LCD
panel to configure the network configuration for the device’s management
interface: the IPv4 or IPv6 address, subnet mask or prefix, and default
gateway.
WARNING! Allowing reconfiguration using the LCD panel may present a
security risk. You need only physical access, not authentication, to configure
using the LCD panel.
Version 5.3
Sourcefire 3D System Installation Guide
117
Using the LCD Panel on a Series 3 Device
Understanding LCD Panel Components
Chapter 5
•
System Status Mode on page 124 explains how you can view monitored
system information, such as link state propagation, bypass status, and
system resources, as well as change the LCD panel brightness and
contrast.
•
Information Mode on page 125 explains how you can view identifying
system information such as the device’s chassis serial number, IP address,
model, and software and firmware versions.
•
Error Alert Mode on page 127 describes how the LCD panel communicates
error or fault conditions; for example, bypass, fan status, or hardware alerts.
IMPORTANT! The device must be powered on to use the LCD panel. For
information on how to safely power on or shut down the device, see the
Managing Devices chapter in the Sourcefire 3D System User Guide.
Understanding LCD Panel Components
The LCD panel on the front of a Series 3 device has a display and four
multi-function keys:
•
The display contains two lines of text (up to 17 characters each), as well as
the multi-function key map. The map indicates, with symbols, the actions
that you can perform with the corresponding multi-function keys.
•
The multi-function keys allow you to view system information and complete
basic configuration tasks, which vary according to the mode of the LCD
panel. For more information, see Using the LCD Multi-Function Keys on
page 119.
The following graphic shows the panel’s default Idle Display mode, which does
not include a key map.
LCD Panel, Idle Display mode
LCD Display
Multi-Function Keys
In Idle Display mode, the panel alternates between displaying the CPU utilization
and free memory available, and the chassis serial number. Press any key to
interrupt the Idle Display mode and enter the LCD panel’s main menu where you
can access Network Configuration, System Status, and Information modes.
Version 5.3
Sourcefire 3D System Installation Guide
118
Using the LCD Panel on a Series 3 Device
Using the LCD Multi-Function Keys
Chapter 5
The following graphic shows the main menu, which has a key map that
corresponds to the four multi-function keys (top left, top right, bottom left, and
bottom right).
LCD Panel, main menu
Top left Top right
LCD Display
Key Map
Bottom left Bottom right
Multi-Function Keys
To access the main menu:
In Idle Display mode, press any multi-function key.
The main menu appears:
•
To change the device’s network configuration, see Network
Configuration Mode on page 121.
•
To view monitored system information or adjust the LCD panel
brightness and contrast, see System Status Mode on page 124.
•
To view identifying system information, see Information Mode on
page 125.
IMPORTANT! Pressing a multi-function key as the LCD panel enters Idle
Display mode can cause the panel to display an unexpected menu.
Using the LCD Multi-Function Keys
Four multi-function keys allow you navigate the menus and options on a Series 3
device’s LCD panel. You can use the multi-function keys when a key map appears
on the display. A symbol’s location on the map corresponds to the function and
location of the key used to perform that function. If no symbol is displayed, the
corresponding key has no function.
TIP! The function of a symbol, and therefore the key map, varies according the
LCD panel mode. If you do not get the result you expect, check the mode of the
LCD panel.
Version 5.3
Sourcefire 3D System Installation Guide
119
Using the LCD Panel on a Series 3 Device
Idle Display Mode
Chapter 5
The following table explains the multi-function key functions.
LCD Panel Multi-Function Keys
SYMBOL
DESCRIPTION
FUNCTION
Up arrow
Scrolls up the list of current menu options.
Down arrow
Scrolls down the list of current menu options.
Left arrow
Performs one of the following actions:
• Takes no action and displays the LCD panel menu.
• Moves the cursor to the left.
• Re-enables editing.
Right arrow
Performs one of the following actions:
• Enters the menu option displayed on that line.
• Moves the cursor to the right.
• Scrolls through continued text.
X
Cancel
Cancels the action.
+
Add
Increases the selected digit by one.
-
Subtract
Decreases the selected digit by one.
Check mark
Accepts the action.
Idle Display Mode
The LCD panel enters Idle Display mode after 60 seconds of inactivity (you have
not pressed any multi-function keys) with no detected errors. If the system
detects an error, the panel enters Error Alert mode (see Error Alert Mode on
page 127) until the error is resolved. Idle Display mode is also disabled when you
are editing your network configuration or running diagnostics.
In Idle Display mode, the panel alternates (at five second intervals) between
displaying the CPU utilization and free memory available and the chassis serial
number.
A sample of each display might look like this:
CPU: 50%
FREE MEM: 1024 MB
or:
Serial Number:
3D99-101089108-BA0Z
Version 5.3
Sourcefire 3D System Installation Guide
120
Using the LCD Panel on a Series 3 Device
Network Configuration Mode
Chapter 5
In Idle Display mode, press any multi-function key to enter the main menu; see
Understanding LCD Panel Components on page 118.
IMPORTANT! Pressing a multi-function key as the LCD panel enters Idle Display
mode can cause the panel to display an unexpected menu.
Network Configuration Mode
The Sourcefire 3D System provides a dual stack implementation for both IPv4 and
IPv6 management environments. In Network Configuration mode, you can use
the LCD panel to configure the network settings for a Series 3 device’s
management interface: the IP address, subnet mask or prefix, and default
gateway.
By default, the ability to change network configuration using the LCD panel is
disabled. You can enable it during the initial setup process, or using the device’s
web interface. For more information, see Allowing Network Reconfiguration
Using the LCD Panel on page 123.
WARNING! Enabling this option may present a security risk. You need only
physical access, not authentication, to configure network settings using the LCD
panel.
To configure network settings using Network Configuration mode:
1.
In Idle Display mode, press any multi-function key to enter the main menu.
The main menu appears:
Network Config
System Status
2.
Press the right arrow (à) key on the top row to access Network Configuration
mode.
The LCD panel displays the following:
IPv4
IPv6
3.
Press the right arrow key to select the IP address you want to configure:
•
For IPv4, the LCD panel might display the following:
IPv4 set to DHCP.
Enable Manual?
•
For IPv6, the LCD panel might display the following:
IPv6 Disabled.
Enable Manual?
Version 5.3
Sourcefire 3D System Installation Guide
121
Using the LCD Panel on a Series 3 Device
Network Configuration Mode
4.
Chapter 5
Press the right arrow key to manually configure the network:
•
•
For IPv4, the LCD panel displays the IPv4 address. For example:
IPv4 Address:
- +
194.170.001.001
X
For IPv6, the LCD panel displays a blank IPv6 address. For example:
IPv6 Address:
- +
0000:0000:0000:00 X
The first line on the panel indicates whether you are editing the IPv4 or IPv6
address. The second line displays the IP address you are editing. A cursor
underlines the first digit, and represents the digit you are editing. The two
symbols correspond with the multi-function keys to the right of each row.
Note that the IPv6 address does not fit completely on the display. As you edit
each digit and move the cursor to the right, the IPv6 address scrolls to the
right.
5.
Edit the digit underlined by the cursor, if needed, and move to the next digit in
the IP address:
•
To edit the digit, press the minus (-) or plus (+) keys on the top row to
decrease or increase the digit by one.
•
To move to the next digit in the IP address, press the right arrow key on
the bottom row to move the cursor to the next digit to the right.
With the cursor on the first digit, the LCD panel displays the cancel and right
arrow symbols at the end of the IP address. With the cursor on any other
digit, the LCD panel displays the left and right arrow symbols.
6.
When you finish editing the IPv4 or IPv6 address, press the right arrow key
again to display the check mark ( ) key to accept the changes.
Before you press the right arrow key, the function symbols on the display
looks like the following sample:
IPv4 Address:
- +
194.170.001.001
X
After you press the right arrow key, the function symbols on the display looks
like the following sample:
IPv4 Address:
X
194.170.001.001
7.
Press the check mark key to accept the changes to the IP address.
For IPv4, the LCD panel displays the following:
Subnet Mask:
- +
000.000.000.000
X
For IPv6, the LCD panel displays the following:
Version 5.3
Prefix:
- +
000.000.000.000
X
Sourcefire 3D System Installation Guide
122
Using the LCD Panel on a Series 3 Device
Network Configuration Mode
8.
Chapter 5
Edit the subnet mask or prefix the same way you edited the IP address, and
press the check mark key to accept the changes.
The LCD panel displays the following:
9.
Default Gateway
- +
000.000.000.000
X
Edit the default gateway the same way you edited the IP address, and press
the check mark key to accept the changes.
The LCD panel displays the following:
Save?
X
10. Press the check mark key to save your changes.
Allowing Network Reconfiguration Using the LCD Panel
Because it presents a security risk, the ability to change network configuration
using the LCD panel is disabled by default. You can enable it during the initial
setup process (see Setting Up a Series 3 Device on page 95), or using the
device’s web interface as described in the following procedure.
To allow network reconfiguration using a device’s LCD panel:
ACCESS: Admin
1.
After you complete the initial setup of the device, log into the device’s web
interface using an account with Administrator privileges.
2.
Select System > Local > Configuration.
The Information page appears.
3.
Click Network.
The Network Settings page appears.
4.
Under LCD Panel, select the Allow reconfiguration of network configuration
check box. When the security warning appears, confirm that you want to
enable this option.
TIP! For information on the other options on this page, see the Sourcefire 3D
System User Guide.
5.
Click Save.
The network settings are changed.
Version 5.3
Sourcefire 3D System Installation Guide
123
Using the LCD Panel on a Series 3 Device
System Status Mode
Chapter 5
System Status Mode
The LCD panel’s System Status mode displays monitored system information,
such as link state propagation, bypass status, and system resources. You can also
change the LCD panel’s brightness and contrast in System Status mode.
The following table describes the information and options available in this mode.
System Status Mode Options
OPTION
DESCRIPTION
Resources
Displays the CPU utilization and free memory available.
Note that Idle Display mode also shows this information.
Link State
Displays a list of any inline sets currently in use and the link
state status for that set. The first line identifies the inline
set, and the second line displays its status (normal or
tripped). For example:
eth2-eth3:
normal
Fail Open
Displays a list of the bypass inline sets in use and the
status of those pairs, either normal or in bypass.
Fan Status
Displays a list and the status of the fans in the device.
Diagnostics
Accessible after pressing a specific key sequence available
from Sourcefire Support.
WARNING! Do not access the diagnostics menu without the
guidance of Sourcefire Support. Accessing the diagnostics
menu without specific instructions from Sourcefire Support
can damage your system.
LCD Brightness
Allows you to adjust the brightness of the LCD display.
LCD Contrast
Allows you to adjust the contrast of the LCD display.
To enter System Status mode and view monitored system information:
1.
In Idle Display mode, press any multi-function key to enter the main menu.
The main menu appears:
Network Config
System Status
Version 5.3
Sourcefire 3D System Installation Guide
124
Using the LCD Panel on a Series 3 Device
Information Mode
2.
Chapter 5
Press the right arrow ( ) key on the bottom row to access System Status
mode.
The LCD panel displays the following:
3.
Resources
Link State
Scroll through the options by pressing the down arrow () key. Press the right
arrow key in the row next to the status you want to view.
Depending on the option you chose, the LCD panel displays the information
listed in the System Status Mode Options table on page 124. To change the
LCD panel brightness or contrast, see the next procedure.
To adjust the LCD panel brightness or contrast:
1.
2.
In System Status mode, scroll through the options by pressing the down
arrow () key until the LCD panel displays the LCD Brightness and LCD
Contrast options:
LCD Brightness
LCD Contrast
Press the right arrow key in the row next to the LCD display feature
(brightness or contrast) you want to adjust.
The LCD panel displays the following:
Increase
Decrease
3.
Press the right arrow key to increase or decrease the display feature you have
selected.
The LCD display changes as you press the keys.
4.
Press the down arrow to display the Exit option:
Decrease
Exit
5.
Press the right arrow key in the Exit row to save the setting and return to the
main menu.
Information Mode
The LCD panel’s Information mode displays identifying system information such
as the device’s chassis serial number, IP address, model, and software and
firmware versions. Sourcefire Support may require this information if you call for
assistance.
Version 5.3
Sourcefire 3D System Installation Guide
125
Using the LCD Panel on a Series 3 Device
Information Mode
Chapter 5
The following table describes the information available in this mode.
Information Mode Options
OPTION
DESCRIPTION
IP address
Displays the IP address of the device’s management
interface.
Model
Displays the device’s model.
Serial number
Displays the device’s chassis serial number.
Versions
Displays the device’s system software and firmware
versions. Use the multi-function keys to scroll through the
following information:
• Product version
• NFE version
• Micro Engine version
• Flash version
• GerChr version
To enter Information mode and view identifying system information:
1.
In Idle Display mode, press any multi-function key to enter the main menu.
The main menu appears:
Network Config
System Status
2.
Scroll through the modes by pressing the down arrow () key until the LCD
panel displays Information mode:
System Status
Information
3.
Press the right arrow ( ) key on the bottom row to access Information mode.
4.
Scroll through the options by pressing the down arrow () key. Press the right
arrow key in the row next to the information you want to view.
Depending on the option you chose, the LCD panel displays the information
listed in the Information Mode Options table on page 126.
Version 5.3
Sourcefire 3D System Installation Guide
126
Using the LCD Panel on a Series 3 Device
Error Alert Mode
Chapter 5
Error Alert Mode
When a hardware error or fault condition occurs, Error Alert mode interrupts Idle
Display mode. In Error Alert mode, the LCD display flashes and displays one or
more of the errors listed in the following table.
LCD Panel Error Alerts
ERROR
DESCRIPTION
Hardware alarm
Alerts on hardware alarms
Link state propagation
Displays the link state of paired interfaces
Bypass
Displays the status of inline sets configured in
bypass mode
Fan status
Alerts when a fan reaches a critical condition
When a hardware error alert occurs, the LCD displays the main hardware alert
menu, as follows:
HARDWARE ERROR!
Exit
You can use the multi-function keys to scroll through the list of error alerts or exit
Error Alert mode. Note that the LCD display continues to flash and display an alert
message until all error conditions are resolved.
The LCD panel always displays the platform daemon error message first, followed
by a list of other hardware error messages. The following table provides basic
information on Series 3 device error messages, where X indicates the NFE
accelerator card (0 or 1) that generated the alert.
Hardware Alarm Error Messages
ERROR MESSAGE
CONDITION MONITORED
DESCRIPTION
NFE_platformdX
platform daemon
Alerts when the platform daemon fails.
NFE_tempX
temperature status
Alerts when the temperature of the accelerator card
exceeds acceptable limits:
• WARNING: greater than 80°C/176°F (7000 Series) or
97°C/206°F (8000 Series).
• CRITICAL: greater than 90°C/194°F (7000 Series) or
102°C/215°F (8000 Series).
HeartBeatX
heartbeat
Alerts when the system cannot detect the heartbeat.
Version 5.3
Sourcefire 3D System Installation Guide
127
Using the LCD Panel on a Series 3 Device
Error Alert Mode
Chapter 5
Hardware Alarm Error Messages (Continued)
ERROR MESSAGE
CONDITION MONITORED
DESCRIPTION
fragX
nfe_ipfragd (host
Alerts when the ipfragd daemon fails.
rulesX
Rulesd (host rules)
Alerts when the Rulesd daemon fails.
TCAMX
TCAM daemon
Alerts when the TCAM daemon fails.
NFEMessDX
message daemon
Alerts when the message daemon fails.
NFEHardware
hardware status
Alerts when one or more accelerator cards is not
communicating.
NFEcount
cards detected
Alerts when the number of accelerator cards detected
on the device does not match the expected
accelerator card count for the platform.
7000 Series only:
communications
Alerts when the media assembly is not present or not
communicating.
scmd daemon status
Alerts when the scmd daemon fails.
psls daemon status
Alerts when the psls daemon fails.
ftwo daemon status
Alerts when the ftwo daemon fails.
internal link status
Alerts when the link between the network module
switch board and the accelerator card fails:
• 7000 Series
All families: NFE_port18 only
• 8000 Series
81xx Family: NFE_port18 and NFE_port19 only
82xx Family and 83xx Family: NFE_port18,
NFE_port19, NFE_port20, and NFE_port21
GerChr_comm
frag) daemon
daemon
8000 Series only:
NMSB_comm
7000 Series only:
gerd
8000 Series only:
scmd
7000 Series only:
gpsl
8000 Series only:
psls
7000 Series only:
gftw
8000 Series only:
ftwo
NFE_port18
NFE_port19
NFE_port20
NFE_port21
Version 5.3
Sourcefire 3D System Installation Guide
128
Using the LCD Panel on a Series 3 Device
Error Alert Mode
Chapter 5
Use the following procedure to view hardware alert error messages on the LCD
display.
To view the hardware alert error messages:
1.
In Error Alert mode, on the HARDWARE ERROR! line, press the right arrow ( )
key to view the hardware errors that triggered the Error Alert mode.
The LCD panel lists the error alert messages starting with the NFE platform
daemon failure followed by a list of error messages.
NFEplatformdX
NFEtempX
where X indicates the accelerator card (either 0 or 1) that generated the alert.
2.
On the error message line, press the down arrow () key to view additional
errors. When there are no additional errors, the Exit row appears.
Exit
3.
Press the right arrow ( ) key to exit Error Alert mode.
If you exit Error Alert mode before you resolve the error that triggered the
alert, the LCD panel returns to Error Alert mode. Contact Sourcefire Support
for assistance.
Version 5.3
Sourcefire 3D System Installation Guide
129
CHAPTER 6
HARDWARE SPECIFICATIONS
The Sourcefire 3D System is delivered on a variety of appliances to meet the
needs of your organization. See the Rack and Cabinet Mounting Options on
page 130 for information on installing the appliance in a rack.
The hardware specifications for each of the appliances are described in the
following sections:
•
Sourcefire Defense Centers on page 131
•
Sourcefire 7000 Series Devices on page 148
•
Sourcefire 8000 Series Devices on page 174
Rack and Cabinet Mounting Options
You can mount Sourcefire appliances in racks and server cabinets. The appliance
comes with a rack-mounting kit except for the 3D7010, 3D7020, and 3D7030. For
information on mounting the appliance in a rack, refer to the instructions delivered
with the rack-mounting kit.
The 3D7010, 3D7020, and 3D7030 require a tray and rack-mounting kit, available
separately. You can purchase rack and cabinet mounting kits for other appliances
separately.
Version 5.3
Sourcefire 3D System Installation Guide
130
Hardware Specifications
Sourcefire Defense Centers
Chapter 6
Sourcefire Defense Centers
See the following sections for more information about your Defense Center:
•
Sourcefire DC750 on page 131
•
Sourcefire DC1500 on page 137
•
Sourcefire DC3500 on page 142
Sourcefire DC750
The DC750 is a 1U appliance delivered on two different chassis (Rev 1 and Rev 2).
Specifications vary but the appliances function identically. See the following
sections for more information about the appliance:
•
DC750 Chassis Front View on page 131
•
DC750 Chassis Rear View on page 134
•
DC750 Physical and Environmental Parameters on page 136
DC750 Chassis Front View
The front of the DC750 (Rev 1) chassis contains the front panel controls.
DC750 (Rev 1)
Front Panel Controls
The front of the DC750 (Rev 2) chassis contains the front panel controls.
DC750 (Rev 2)
USB Ports
Version 5.3
Sourcefire 3D System Installation Guide
Front Panel Controls
131
Hardware Specifications
Sourcefire Defense Centers
Chapter 6
The following diagram illustrates the front panel controls and LEDs for the DC750
(Rev 1).
DC750 (Rev 1)
A
B
C
D E
F G
Front Panel Components (Rev 1)
A
USB port
E
Fixed disk drive status LED
B
Power button
F
NIC 1 activity status LED
C
System status LED
G
NIC 2 activity status LED
D
Power LED
The following diagram illustrates the front panel controls and LEDs for the DC750
(Rev 2). The hard disk drive and system status icons, the numbers for the NIC (1,
2, 3, and 4) activity status, and the power button are also the LEDs.
DC750 (Rev 2)
A
B C D
G H
E
F
I
J
Front Panel Components (Rev 2)
Version 5.3
A
ID button with ID LED
F
Hard disk drive status LED
B
Non-maskable interrupt
button
G
NIC 1 activity status LED
C
NIC 2 activity status LED
H
NIC 3 activity status LED
D
NIC 4 activity status LED
I
System status LED
E
Reset button
J
Power button with power LED
Sourcefire 3D System Installation Guide
132
Hardware Specifications
Sourcefire Defense Centers
Chapter 6
The front panel of the chassis houses five LEDs which you can view to display the
system’s operating state. The DC750 Front Panel LEDs table describes the LEDs
on the front panel.
DC750 Front Panel LEDs
LED
DESCRIPTION
System status
Indicates system status:
• A green light indicates the system is operating normally.
• A blinking green light indicates the system is operating in a degraded
condition.
DC750 (Rev 1) only:
• An amber light indicates the system is in a critical or non-recoverable
condition.
• A blinking amber light indicates the system is in a non-critical condition.
IMPORTANT! The amber status light takes precedence over the green status
light. When the amber light is on or blinking, the green light is off.
For more information, see the DC750 System Status table on page 134.
Power
Indicates whether the system has power or is sleeping:
• A green light indicates the system is operating normally.
• No light indicates the system is off.
• A blinking green light indicates the system is sleeping.
The sleep indication is maintained on standby by the chipset. If the system is
powered down without going through BIOS, the state in effect at the time of
power off will be restored when the system is powered on until the BIOS
clears it. If the system is not powered down normally, it is possible that the
power light will be blinking at the same time that the system status light is off
due to a failure or configuration change that prevents the BIOS from running.
Hard drive activity
Indicates hard drive activity:
• A blinking green light indicates the fixed disk drive is active.
• No light indicates no drive activity, or the system is powered off or sleeping.
DC750 (Rev 1) only: An amber light indicates there is a fixed disk drive fault.
Drive activity is determined from the onboard hard disk controllers. The server
board also provides a header giving access to this light for add-in controllers.
NIC activity
Version 5.3
Indicates activity between the system and the network:
• A blinking green light indicates there is activity.
• No light indicates there is no activity.
Sourcefire 3D System Installation Guide
133
Hardware Specifications
Sourcefire Defense Centers
Chapter 6
The DC750 System Status table describes the conditions where the system
status LED might be lit.
DC750 System Status
CONDITION
DESCRIPTION
Critical
Any critical or non-recoverable threshold crossing associated with the
following events:
• temperature, voltage, or fan critical threshold crossing
• power subsystem failure
• the system is unable to power up due to incorrectly installed processors or
processor incompatibility
• critical event logging errors, including System Memory Uncorrectable ECC
error and fatal/uncorrectable bus errors, such as PCI SERR and PERR
Non-critical
A non-critical condition is a threshold crossing associated with the following
events:
• temperature, voltage, or fan non-critical threshold crossing
• chassis intrusion
• Set Fault Indication command from system BIOS; the BIOS may use the
command to indicate additional, non-critical status such as system memory
or CPU configuration changes
Degraded
A degraded condition is associated with the following events:
• one or more processors are disabled by Fault Resilient Boot (FRB) or BIOS
• BIOS has disabled or mapped out some of the system memory
DC750 Chassis Rear View
The rear of the chassis contains the power supply and connection ports for the
DC750 (Rev 1).
DC750 (Rev 1)
Management Interface
Power Supply
Version 5.3
Serial Port
VGA Port
Alternate eStreamer Interface
USB Ports
Sourcefire 3D System Installation Guide
134
Hardware Specifications
Sourcefire Defense Centers
Chapter 6
The rear of the chassis contains the power supply and connection ports for the
DC750 (Rev 2).
DC750 (Rev 2)
Management Interface
Power Supply
Serial Port
VGA Port
Alternate eStreamer Interface
USB Ports
The DC750 System Components: Rear View table describes the features that
appear on the rear of the appliance.
DC750 System Components: Rear View
FEATURE
DESCRIPTION
Power supply
Provides power to the Defense Center through an AC power source
Serial port, VGA port
USB ports
Allows you to attach a monitor, keyboard, and mouse to the device
10/100/1000Mbps
Ethernet
management
interface
Provides for an out-of-band management network connection. The
management interface is used for maintenance and configuration purposes
only and is not intended to carry service traffic.
Alternate eStreamer
interface
Provides an alternate interface for the eStreamer client
The 10/100/1000Mbps management interface is located on the rear of the
appliance. The DC750 Management Interface LEDs table describes the LEDs
associated with the management interface.
DC750 Management Interface LEDs
Version 5.3
LED
DESCRIPTION
Left (link)
Indicates whether the link is up:
• If the light is on, the link is up.
• No light indicates there is no link.
Right (activity)
Indicates activity on the port:
• A blinking light indicates activity.
• No light indicates there is no link.
Sourcefire 3D System Installation Guide
135
Hardware Specifications
Sourcefire Defense Centers
Chapter 6
DC750 Physical and Environmental Parameters
The DC750 (Rev 1) Physical and Environmental Parameters table describes the
physical attributes and the environmental parameters for the appliance.
DC750 (Rev 1) Physical and Environmental Parameters
PARAMETER
DESCRIPTION
Form factor
1U
Dimensions (D x W x H)
20.0 in. x 16.93 in. x 1.67 in. (50.8 cm x 43.0 cm x 4.24cm)
Max weight
33 lbs. (15 kg)
Power supply
350 W power supply for 120 VAC
9.5 Ampere maximum at 110 volts, 50/60 Hz
4.75 Ampere maximum at 220 volts, 50/60 Hz
Operating temperature
50°F to 95°F (10°C to 35°C) with the maximum rate of change not to
exceed 18°F (10°C) per hour
Non-operating
temperature
-40°F to +158°F (-40°C to +70°C)
Non-operating humidity
90%, non-condensing at 95°F (35°C)
Acoustic noise
<7.0 dBA (rack mount) in an idle state at typical office ambient temperature
Operating shock
No errors with half a sine wave shock of 2G (with 11 msec. duration)
Package shock
Operational after 24 in. (60 cm) free fall although cosmetic damage may be
present; chassis weight of 40 to 80 lbs. (18 to 36 kg)
ESD
+/- 12 kV for air discharge and 8 K for contact
Airflow
Front to back
System cooling
requirements
1660 BTU/hour
Version 5.3
Sourcefire 3D System Installation Guide
136
Hardware Specifications
Sourcefire Defense Centers
Chapter 6
The DC750 (Rev 2) Physical and Environmental Parameters table describes the
physical attributes and the environmental parameters for the appliance.
DC750 (Rev 2) Physical and Environmental Parameters
PARAMETER
DC750 (REV 2)
Form factor
1U
Dimensions (D x W x H)
21.8 in. x 17.25 in. x 1.67 in. (55.37 cm x 43.82 cm x 4.24 cm)
Max weight
33 lbs. (15 kg)
Power supply
250 W power supply for 120 VAC
6.0 Ampere maximum at 110 volts, 50/60 Hz
3.0 Ampere maximum at 220 volts, 50/60 Hz
Operating temperature
50°F to 95°F (10°C to 35°C) with the maximum rate of change not to
exceed 18°F (10°C) per hour
Non-operating
temperature
-40°F to +158°F (-40°C to +70°C)
Non-operating humidity
90%, non-condensing at 95°F (35°C)
Acoustic noise
7.0 dBA in an idle state at typical office ambient temperature (23 +/- 2°C, 73
+/- 4°F
Operating shock
No errors with half a sine wave shock of 2G (with 11 msec. duration)
Package shock
Operational after 24 in. (60 cm) free fall although cosmetic damage may be
present; chassis weight of 40 to 80 lbs. (18 to 36 kg)
ESD
+/- 12 kV for air discharge and 8 K for contact
Airflow
Front to back
System cooling
requirements
1660 BTU/hour
Sourcefire DC1500
The DC1500 is a 1U appliance. See the following sections for more information
about the appliance:
Version 5.3
•
DC1500 Chassis Front View on page 138
•
DC1500 Chassis Rear View on page 140
•
DC1500 Physical and Environmental Parameters on page 142
Sourcefire 3D System Installation Guide
137
Hardware Specifications
Sourcefire Defense Centers
Chapter 6
DC1500 Chassis Front View
The front of the chassis contains the hard drives and the front panel controls.
Hard Drives (RAID-1)
Front Panel Controls
The following diagram illustrates the front panel controls and LEDs.
C D EF
G
B
A
H
I
J
K
L
Front Panel Components
A
NIC 2 activity LED
G
ID LED
B
NIC 1 activity LED
H
ID button
C
Power button
I
Video connector (not
available)
D
Power/sleep LED
J
Non-maskable interrupt
button
E
Fixed disk drive status
K
USB 2.0 connector
F
System status LED
L
Reset button
The front panel of the chassis houses six LEDs, which you can view with or
without the front bezel to display the system’s operating state. The DC1500 Front
Panel LEDs table describes the LEDs on the front panel.
DC1500 Front Panel LEDs
LED
DESCRIPTION
NIC 1 activity
NIC 2 activity
Indicates activity between the system and the network:
• A blinking green light indicates activity.
• No light indicates no activity.
Version 5.3
Sourcefire 3D System Installation Guide
138
Hardware Specifications
Sourcefire Defense Centers
Chapter 6
DC1500 Front Panel LEDs (Continued)
LED
DESCRIPTION
Power/sleep
Indicates whether the system has power or is sleeping:
• A green light indicates the system is operating normally.
• A blinking green light indicates the system is sleeping.
• No light indicates the system does not have power.
The sleep indication is maintained on standby by the chipset. If the system is
powered down without going through BIOS, the state in effect at the time of
power off will be restored when the system is powered on until the BIOS
clears it. If the system is not powered down normally, it is possible that the
power light will be blinking at the same time that the system status light is off
due to a failure or configuration change that prevents the BIOS from running.
Hard drive activity
Indicates hard drive activity:
• A blinking green light indicates the fixed disk drive is active.
• An amber light indicates there is a fixed disk drive fault.
• No light indicates there is no drive activity, or the system is powered off or
sleeping.
Drive activity is determined from the onboard hard disk controllers. The server
board also provides a header giving access to this light for add-in controllers.
System status
Indicates system status:
• A green light indicates the system is operating normally.
• A blinking green light indicates the system is operating in a degraded
condition.
• An amber light indicates the system is in a critical or non-recoverable
condition.
• A blinking amber light indicates the system is in a non-critical condition.
• No light indicates the Power On Self Tests (POST) is underway or the
system has stopped.
IMPORTANT! The amber status light takes precedence over the green status
light. When the amber light is on or blinking, the green light is off.
For more information, see the DC750 System Status table on page 134.
System ID
Helps identify a system installed in a high-density rack with other similar
systems:
• A blue light indicates the ID button is pressed and a blue light is on at the rear
of the appliance.
• No light indicates the ID button is not pressed.
Version 5.3
Sourcefire 3D System Installation Guide
139
Hardware Specifications
Sourcefire Defense Centers
Chapter 6
The DC1500 System Status table describes the conditions under which the
system status LED might be lit.
DC1500 System Status
CONDITION
DESCRIPTION
Critical
Any critical or non-recoverable threshold crossing associated with the
following events:
• temperature, voltage, or fan critical threshold crossing
• power subsystem failure
• the system is unable to power up due to incorrectly installed processors or
processor incompatibility
• critical event logging errors, including System Memory Uncorrectable ECC
error and fatal/uncorrectable bus errors, such as PCI SERR and PERR
Non-critical
A non-critical condition is a threshold crossing associated with the following
events:
• temperature, voltage, or fan non-critical threshold crossing
• chassis intrusion
• Set Fault Indication command from system BIOS; the BIOS may use the
command to indicate additional, non-critical status such as system memory
or CPU configuration changes
Degraded
A degraded condition is associated with the following events:
• one or more processors are disabled by Fault Resilient Boot (FRB) or BIOS
• BIOS has disabled or mapped out some of the system memory
DC1500 Chassis Rear View
The rear of the chassis contains the connection ports and power supply.
VGA Port
Serial Port
Version 5.3
Management Interface
USB Ports
Alternate eStreamer Interface
Sourcefire 3D System Installation Guide
Power Supply
140
Hardware Specifications
Sourcefire Defense Centers
Chapter 6
The DC1500 System Components: Rear View table describes the features that
appear on the rear of the appliance.
DC1500 System Components: Rear View
FEATURE
DESCRIPTION
Power supply
Provides power to the Defense Center through an AC power source.
VGA port
USB ports
Allows you to attach a monitor, keyboard, and mouse to the Defense Center.
10/100/1000Mbps
Ethernet
management
interface
Provides for an out-of-band management network connection. The
management interface is used for maintenance and configuration purposes
only and is not intended to carry service traffic.
Alternate eStreamer
interface
Provides an alternate interface for the eStreamer client
RJ45 serial port
Allows you to establish a direct workstation-to-appliance connection (using an
RJ45 to DB-9 adapter) for direct access to all of the management services on
the appliance. The RJ45 serial port is used for maintenance and configuration
purposes only and is not intended to carry service traffic.
IMPORTANT! You cannot use the front and the rear panel serial ports at the
same time.
The 10/100/1000Mbps management interface is located on the rear of the
appliance. The DC1500 Management Interface LEDs table describes the LEDs
associated with the management interface.
DC1500 Management Interface LEDs
Version 5.3
LED
DESCRIPTION
Left (link)
Indicates whether the link is up:
• If the light is on, the link is up.
• No light indicates there is no link.
Right (activity)
Indicates activity on the port:
• A blinking light indicates activity.
• No light indicates there is no activity.
Sourcefire 3D System Installation Guide
141
Hardware Specifications
Sourcefire Defense Centers
Chapter 6
DC1500 Physical and Environmental Parameters
The DC1500 Physical and Environmental Parameters table describes the physical
attributes and the environmental parameters for the appliance.
DC1500 Physical and Environmental Parameters
PARAMETER
DESCRIPTION
Form factor
1U
Dimensions (D x W x H)
27.2 in.x 16.93 in. x 1.7 in. (69.1 cm x 43.0 cm x 4.3 cm)
Max weight
34 lbs. (15.4 kg)
Power supply
600 W power supply for 120 VAC
9.5 Ampere maximum at 110 volts, 50/60 Hz
4.75 Ampere maximum at 220 volts, 50/60 Hz
Operating temperature
50°F to 95°F (10°C to 35°C)
Non-operating temperature
-40°F to +158°F (-40°C to +70°C)
Non-operating humidity
90%, non-condensing at 82.4°F (28°C)
Acoustic noise
<7.0 dBA (rack mount) in an idle state at typical office ambient
temperature
Operating shock
No errors with half a sine wave shock of 2G (with 11 msec. duration)
Package shock
Operational after 24 in. (60 cm) free fall although cosmetic damage
may be present; chassis weight of 40 to 80 lbs. (18 to 36 kg)
ESD
+/- 15 kV (I/O port +/-8 KV) per Intel environment test specification
Airflow
Front to back
System cooling requirements
2550 BTU/hour
Sourcefire DC3500
The DC3500 is a 1U appliance. See the following sections for more information
about the appliance:
Version 5.3
•
DC3500 Chassis Front View on page 143
•
DC3500 Chassis Rear View on page 145
•
DC3500 Physical and Environmental Parameters on page 147
Sourcefire 3D System Installation Guide
142
Hardware Specifications
Sourcefire Defense Centers
Chapter 6
DC3500 Chassis Front View
The front of the chassis contains the hard drives and the front panel.
Front Panel
Hard Drives (RAID-1)
The front of the appliance includes controls and LED displays for the front panel.
The following diagram illustrates the front panel controls and LEDs.
A B C
D
E F G
Front Panel Components
Version 5.3
A
ID LED
E
ID button
B
System status LED
F
Reset button
C
Power LED
G
Power button
D
USB port
Sourcefire 3D System Installation Guide
143
Hardware Specifications
Sourcefire Defense Centers
Chapter 6
The front panel of the chassis houses three LEDs, which display the system’s
operating state. The DC3500 Front Panel LEDs table describes the LEDs on the
front panel.
DC3500 Front Panel LEDs
LED
DESCRIPTION
Power
Indicates whether the system has power:
• A green light indicates that the system has power.
• No light indicates the system does not have power.
System status
Indicates the system status:
• A green light indicates the system is operating normally.
• A blinking green light indicates the system is operating in a degraded
condition.
• A blinking amber light indicates the system is in a non-critical condition.
• An amber light indicates the system is in a critical or non-recoverable
condition.
• No light indicates the system is starting up or off.
IMPORTANT! The amber status light takes precedence over the green status
light. When the amber light is on or blinking, the green light is off.
See the DC3500 System Status table on page 145 for more information.
Hard drive activity
Indicates the hard drive status:
• A blinking green light indicates the fixed disk drive is active.
• An amber light indicates a fixed disk drive fault.
• No light indicates there is no drive activity or the system is powered off.
NIC activity
Indicates whether there is any network activity:
• A green light indicates there is network activity.
• No light indicates there is no network activity.
System ID
Helps identify a system installed in a high-density rack with other similar
systems:
• A blue light indicates the ID button is pressed and a blue light is on at the rear
of the appliance.
• No light indicates the ID button is not pressed.
Version 5.3
Sourcefire 3D System Installation Guide
144
Hardware Specifications
Sourcefire Defense Centers
Chapter 6
The DC3500 System Status table describes the conditions under which the
system status LED might be lit.
DC3500 System Status
CONDITION
DESCRIPTION
Critical
Any critical or non-recoverable threshold crossing associated with the following
events:
• temperature, voltage, or fan critical threshold crossing
• power subsystem failure
• system inability to power up due to incorrectly installed processors or processor
incompatibility
• critical event logging errors, including System Memory Uncorrectable ECC error
and fatal/uncorrectable bus errors, such as PCI SERR and PERR
Non-critical
A non-critical condition is a threshold crossing associated with the following events:
• temperature, voltage, or fan non-critical threshold crossing
• chassis intrusion
• Set Fault Indication command from system BIOS; the BIOS may use the
command to indicate additional, non-critical status such as system memory or
CPU configuration changes
Degraded
A degraded condition is associated with the following events:
• one or more processors are disabled by Fault Resilient Boot (FRB) or BIOS
• some system memory disabled or mapped out by BIOS
• one of the power supplies unplugged or not functional
TIP! If you observe a degraded condition indication, check your power supply
connections first. Power down the appliance, disconnect both power cords,
reconnect the power cords to re-seat them, and then restart the appliance.
WARNING! To power down safely, use the procedure in the Managing Devices
chapter in the Sourcefire 3D System User Guide, or the shutdown -h now
command from the Defense Center’s shell.
DC3500 Chassis Rear View
The rear of the chassis contains the connection ports and power supplies.
Management Interface
Serial
Port
Version 5.3
VGA
Port
USB
Ports
Alternate eStreamer Interface
Sourcefire 3D System Installation Guide
Power Supplies
145
Hardware Specifications
Sourcefire Defense Centers
Chapter 6
The DC3500 System Components: Rear View table describes the features that
appear on the rear of the appliance.
DC3500 System Components: Rear View
FEATURE
DESCRIPTION
PS/2 mouse
connector
PS/2 keyboard
connector
VGA port
USB ports
Allows you to attach a monitor, keyboard, and mouse to the appliance, as an
alternative to using the RJ45 serial port, to establish a direct
workstation-to-appliance connection. You also must use a USB port to restore
the appliance to its original factory-delivered state, using the thumb drive
delivered with the appliance.
RJ45 serial port
Allows you to establish a direct workstation-to-appliance connection (using an
RJ45 to DB-9 adapter) for direct access to all of the management services on
the appliance. The RJ45 serial port is used for maintenance and configuration
purposes only and is not intended to carry service traffic.
IMPORTANT! You cannot use the front and the rear panel serial ports at the
same time.
10/100/1000Mbps
Ethernet
management
interface
Provides for an out-of-band management network connection. The
management interface is used for maintenance and configuration purposes
only and is not intended to carry service traffic.
Alternate eStreamer
interface
Provides an alternate interface for the eStreamer client
Redundant power
supplies
Provides power to the appliance through an AC power source
The 10/100/1000Mbps management interface is located on the rear of the
appliance. The DC3500 Management Interface LEDs table describes the LEDs
associated with the management interface.
DC3500 Management Interface LEDs
Version 5.3
LED
DESCRIPTION
Left (activity)
Indicates activity on the port:
• A blinking light indicates activity.
• No light indicates there is no activity.
Right (link)
Indicates whether the link is up:
• A light indicates the link is up.
• No light indicates there is no link.
Sourcefire 3D System Installation Guide
146
Hardware Specifications
Sourcefire Defense Centers
Chapter 6
The power supply modules are located on the rear of the appliance. The DC3500
Power Supply LEDs table describes the LEDs associated with the dual power
supplies.
DC3500 Power Supply LEDs
LED
DESCRIPTION
Off
The power supply is not plugged in.
Amber
No power supplied to this module.
OR
A power supply critical event such as module failure, a
blown fuse, or a fan failure; the power supply shuts down.
Blinking amber
A power supply warning event, such as high temperature
or a slow fan; the power supply continues to operate.
Blinking green
AC input is present; volts on standby, the power supply is
switched off.
Green
The power supply is plugged in and on.
DC3500 Physical and Environmental Parameters
The DC3500 Physical and Environmental Parameters table describes the physical
attributes and the environmental parameters for the appliance.
DC3500 Physical and Environmental Parameters
PARAMETER
DESCRIPTION
Form factor
1U
Dimensions (D x W x H)
26.2 in. x 16.93 in. x 1.7 in. (66.5 cm x 43.0 cm x 4.3 cm)
Weight
38 lbs. (17.2 kg)
Power supply
Dual 650 W redundant power supplies for 120 VAC
8.5 Amp max at 110 volts, 50/60 Hz
4.2 Amp max at 220 volts, 50/60 Hz
Operating temperature
50°F to 95°F (10°C to 35°C)
Non-operating temperature
-40°F to 158°F (-40°C to 70°C)
Operating humidity
5% to 85%
Version 5.3
Sourcefire 3D System Installation Guide
147
Hardware Specifications
Sourcefire 7000 Series Devices
Chapter 6
DC3500 Physical and Environmental Parameters (Continued)
PARAMETER
DESCRIPTION
Non-operating humidity
90%, non-condensing at 95°F (35°C)
Acoustic noise
< 7.0 BA (rack mount) in an idle state at typical office ambient
temperature
Operating shock
No errors with half a sine wave shock of 2G (with 11 msec. duration)
Packaged shock
Operational after 24 in. (60 cm) free fall although cosmetic damage
may be present; chassis weight of 40 to 80 lbs (18 to 36 kg)
ESD
+/- 15KV (I/O port +/-8KV) per Intel environment test specification
Airflow
Front to back
System cooling requirements
2550 BTU/hr
RoHS
Complies with RoHS Directive 2002/95/EC
Sourcefire 7000 Series Devices
All 7000 Series Devices have an LCD panel on the front of the appliance where
you can view and, if enabled, configure your appliance.
See the following sections for information about your device:
•
Sourcefire 3D7010, 3D7020, and 3D7030 on page 148
•
Sourcefire 3D7110 and 3D7120 on page 155
•
Sourcefire 3D7115, 3D7125, and AMP7150 on page 164
Sourcefire 3D7010, 3D7020, and 3D7030
The 3D7010, 3D7020, and 3D7030 devices, also called the 70xx Family, are 1U
appliances, one-half the width of the rack tray and delivered with eight copper
interfaces, each with configurable bypass capability. See Sourcefire Series 3
Information on page 233 for safety considerations for 70xx Family appliances.
See the following sections for more information:
Version 5.3
•
70xx Family Front View on page 149
•
70xx Family Rear View on page 153
•
70xx Family Physical and Environmental Parameters on page 154
Sourcefire 3D System Installation Guide
148
Hardware Specifications
Sourcefire 7000 Series Devices
Chapter 6
70xx Family Front View
The front of the chassis contains the LCD panel, sensing interfaces, front panel,
and management port.
70xx Family (Chassis: CHRY-1U-AC) Front View
Front Panel
LCD Panel
Sensing Interfaces
Management Port
The 70xx Family System Components: Front View table describes the features on
the front of the appliance.
.
70xx Family System Components: Front View
FEATURE
DESCRIPTION
LCD panel
Operates in multiple modes to configure the device, display error messages,
and view system status. For more information, see Using the LCD Panel on
a Series 3 Device on page 117.
Sensing interfaces
Contain the sensing interfaces that connect to the network. For information,
see Sensing Interfaces on page 151.
10/100/1000 Ethernet
management interface
Provides for an out-of-band management network connection. The
management interface is used for maintenance and configuration purposes
only and is not intended to carry service traffic.
Front panel
Houses LEDs that display the system’s operating state, as well as various
controls, such as the power button. For more information, see 3D7110 and
3D7120 Front Panel Components on page 156.
Version 5.3
Sourcefire 3D System Installation Guide
149
Hardware Specifications
Sourcefire 7000 Series Devices
Chapter 6
70xx Family Front Panel
A B C
D
E
Front Panel Components
A
Reset button
D
System ID button
B
System status LED
E
Power button and LED
C
Hard drive activity LED
The front panel of the chassis houses LEDs, which display the system’s operating
state. The 70xx Family Front Panel LEDs table describes the LEDs on the front
panel.
70xx Family Front Panel LEDs
LED
DESCRIPTION
Reset button
Allows you to reboot the appliance without disconnecting it from the power
supply.
System status
Indicates the system status:
• A green light indicates the system is powered up and operating normally, or
powered down and attached to AC power.
• An amber light indicates a system fault.
See the 70xx Family System Status table on page 151 for more information.
Hard drive activity
Indicates the hard drive status:
• A blinking green light indicates the fixed disk drive is active.
• If the light is off, there is no drive activity or the system is powered off.
System ID
When pressed, the ID button displays a blue light, and a blue light is visible at
the rear of the chassis.
Power button and
LED
Indicates whether the appliance has power:
• A green light indicates that the appliance has power and the system is on.
• No light indicates the system is shut down or does not have power.
Version 5.3
Sourcefire 3D System Installation Guide
150
Hardware Specifications
Sourcefire 7000 Series Devices
Chapter 6
The 70xx Family System Status table describes the conditions under which the
system status LEDs might be lit.
70xx Family System Status
CONDITION
DESCRIPTION
Critical
Any critical or non-recoverable threshold crossing associated with the
following events:
• temperature, voltage, or fan critical threshold crossing
• power subsystem failure
• system inability to power up due to incorrectly installed processors or
processor incompatibility
• critical event logging errors, including System Memory Uncorrectable ECC
error and fatal/uncorrectable bus errors, such as PCI SERR and PERR
Non-critical
A non-critical condition is a threshold crossing associated with the following
events:
• temperature, voltage, or fan non-critical threshold crossing
• Set Fault Indication command from system BIOS; the BIOS may use the
command to indicate additional, non-critical status such as system memory
or CPU configuration changes
Degraded
A degraded condition is associated with the following events:
• one or more processors are disabled by Fault Resilient Boot (FRB) or BIOS
• some system memory disabled or mapped out by BIOS
• one of the power supplies unplugged or not functional
Sensing Interfaces
The 70xx Family appliances are delivered with eight copper interfaces, each with
configurable bypass capability.
Eight-Port 1000BASE-T Copper Interfaces
Link LED
Activity LED
Link LED
Activity LED
Bypass LED
Version 5.3
Sourcefire 3D System Installation Guide
151
Hardware Specifications
Sourcefire 7000 Series Devices
Chapter 6
Use the 70xx Family Copper Link/Activity LEDs table to understand the activity
and link LEDs on the copper interfaces.
70xx Family Copper Link/Activity LEDs
STATUS
DESCRIPTION
Both LEDs off
The interface does not have link.
Link amber
The speed of the traffic on the interface is 10Mb or
100Mb.
Link green
The speed of the traffic on the interface is 1Gb.
Activity blinking
green
The interface has link and is passing traffic.
Use the 70xx Family Copper Bypass LEDs table to understand bypass LEDs on
the copper interfaces.
70xx Family Copper Bypass LEDs
STATUS
DESCRIPTION
Off
The interface pair is not in bypass mode or has no power.
Steady green
The interface pair is ready to enter bypass mode.
Steady amber
The interface pair has been placed in bypass mode and is
not inspecting traffic.
Blinking amber
The interface pair is in bypass mode; that is, it has failed
open.
The 10/100/1000 management interface is located on the front of the appliance.
The 70xx Family Management Interface LEDs table describes the LEDs
associated with the management interface.
70xx Family Management Interface LEDs
Version 5.3
LED
DESCRIPTION
Left (link)
Indicates whether the link is up. If the light is on, the
link is up. If the light is off, there is no link.
Right (activity)
Indicates activity on the port. If the light is blinking,
there is activity. If the light is off, there is no activity.
Sourcefire 3D System Installation Guide
152
Hardware Specifications
Sourcefire 7000 Series Devices
Chapter 6
70xx Family Rear View
The rear of the chassis contains the system ID LED, connection ports, grounding
stud, and power supply connector.
70xx Family (Chassis: CHRY-1U-AC) Rear View
2.0 USB Ports
System ID LED
VGA Port
Grounding Stud
Serial Port
Power Supply Connector
The 70xx Family System Components: Rear View table describes the features
that appear on the rear of the appliance.
70xx Family System Components: Rear View
FEATURE
DESCRIPTION
System ID LED
Helps identify a system installed in a high-density rack with other similar
systems. The blue LED indicates that the ID button is pressed.
2.0 USB ports
VGA port
Serial port
Allows you to attach a monitor, keyboard, and mouse to the device, as an
alternative to using the RJ45 serial port, to establish a direct
workstation-to-appliance connection.
Grounding stud
Allows you to connect the appliance to the common bonding network. See the
Power Requirements for Sourcefire Devices on page 241 for more
information.
12V Power supply
connector
Provides a power connection to the device through an AC power source.
Version 5.3
Sourcefire 3D System Installation Guide
153
Hardware Specifications
Sourcefire 7000 Series Devices
Chapter 6
70xx Family Physical and Environmental Parameters
The 70xx Family Physical and Environmental Parameters table describes the
physical attributes and the environmental parameters for the appliance.
70xx Family Physical and Environmental Parameters
PARAMETER
DESCRIPTION
Form factor
1U, half rack width
Dimensions (D x W x H)
Single chassis: 12.49 in. x 7.89 in. x 1.66 in. (31.74 cm x 20.04 cm x 4.21 cm)
2-Chassis Tray: 25.05 in. x 17.24 in. x 1.73 in. (63.62 cm x 43.8 cm x 4.44 cm)
Chassis weight
maximum installed
Chassis: 7 lbs. (3.17 kg)
Single chassis and power supply in tray: 17.7 lbs. (8.03 kg)
Double chassis and power supplies in single tray: 24.7 lbs. (11.2 kg)
Copper 1000BASE-T
Gigabit copper Ethernet bypass-capable interfaces in a paired configuration
Cable and distance: Cat5E at 50 m
Power supply
200 W AC power supply
Voltage: 100 VAC to 240 VAC nominal (90 VAC to 264 VAC maximum)
Current: 2A maximum over the full range
Frequency range: 50/60 Hz nominal (47 Hz to 63 Hz maximum)
Operating temperature
0°C to 40°C (32°F to 104°F)
Non-operating
temperature
-20°C to 70°C (-29°F to 158°F)
Operating humidity
5% to 95%, noncondensing
Operation beyond these limits is not guaranteed and not recommended.
Non-operating humidity
0% to 95%, non-condensing
Store the unit below 95% non-condensing relative humidity. Acclimate
below maximum operating humidity at least 48 hours prior to placing the
unit in service.
Altitude
0 ft (sea level) to 5905 ft (0 to 1800 m)
Cooling requirements
682 BTU/hour
You must provide sufficient cooling to maintain the appliance within its
required operating temperature range. Failure to do this may cause a
malfunction or damage to the appliance.
Version 5.3
Sourcefire 3D System Installation Guide
154
Hardware Specifications
Sourcefire 7000 Series Devices
Chapter 6
70xx Family Physical and Environmental Parameters (Continued)
PARAMETER
DESCRIPTION
Acoustic noise
53 dBA when idle. 62 dBA at full processor load.
Operating shock
No errors with half a sine wave shock of 5G (with 11 msec. duration)
Airflow
20 ft3 (0.57 m3) per minute
Airflow through the appliance enters at the front and exits at the rear, with
no side ventilation.
Sourcefire 3D7110 and 3D7120
The 3D7110 and 3D7120 devices, part of the 71xx Family, are 1U appliances, and
are delivered with eight copper or eight fiber interfaces, each with configurable
bypass capability. See Sourcefire Series 3 Information on page 233 for safety
considerations for 71xx Family appliances.
See the following sections for more information:
•
3D7110 and 3D7120 Chassis Front View on page 155
•
3D7110 and 3D7120 Chassis Rear View on page 161
•
3D7110 and 3D7120 Physical and Environmental Parameters on page 163
3D7110 and 3D7120 Chassis Front View
The front of the chassis contains the LCD panel, USB port, front panel, and either
copper or fiber sensing interfaces.
3D7110 and 3D7120 with Copper Interfaces (Chassis: GERY-1U-8-C-AC)
LCD Panel
USB 2.0 Port
Front Panel
Sensing Interfaces
3D7110 and 3D7120 with Fiber Interfaces (Chassis: GERY-1U-8-FM-AC)
LCD Panel
Version 5.3
USB 2.0 Port
Front Panel
Sensing Interfaces
Sourcefire 3D System Installation Guide
155
Hardware Specifications
Sourcefire 7000 Series Devices
Chapter 6
The 3D7110 and 3D7120 System Components: Front View table describes the
features on the front of the appliance.
3D7110 and 3D7120 System Components: Front View
FEATURE
DESCRIPTION
LCD panel
Operates in multiple modes to configure the device,
display error messages, and view system status. For
more information, see Using the LCD Panel on a Series 3
Device on page 117.
Front panel USB
2.0 port
Allows you to attach a keyboard to the device.
Front panel
Houses LEDs that display the system’s operating state, as
well as various controls, such as the power button. For
more information, see 3D7110 and 3D7120 Front Panel on
page 156.
Sensing
interfaces
Contain the sensing interfaces that connect to the
network. For more information, see 3D7110 and 3D7120
Sensing Interfaces on page 159.
3D7110 and 3D7120 Front Panel
A
B
C D
E F
G
H
3D7110 and 3D7120 Front Panel Components
Version 5.3
A
USB 2.0 connector
E
NIC1 activity LED
B
Reset button
F
Hard drive activity LED
C
NIC2 activity LED
G
ID button
D
System status LED
H
Power button and LED
Sourcefire 3D System Installation Guide
156
Hardware Specifications
Sourcefire 7000 Series Devices
Chapter 6
The front panel of the chassis houses LEDs, which display the system’s operating
state. The 8000 Series Front Panel Components table describes the LEDs on the
front panel.
3D7110 and 3D7120 Front Panel LEDs
LED
DESCRIPTION
NIC activity (1 and 2)
Indicates whether there is any network activity:
• A green light indicates there is network activity.
• No light indicates there is no network activity.
System status
Indicates the system status:
• No light indicates the system is operating normally, or is powered off.
• A red light indicates a system error.
See the 3D7110 and 3D7120 System Status on page 158 for more information.
Reset button
Allows you to reboot the appliance without disconnecting it from the power
supply.
Hard drive activity
Indicates the hard drive status:
• A blinking green light indicates the fixed disk drive is active.
• An amber light indicates a fixed disk drive fault.
• If the light is off, there is no drive activity or the system is powered off.
System ID
Helps identify a system installed in a high-density rack with other similar
systems:
• A blue light indicates the ID button is pressed and a blue light is on at the rear
of the appliance.
• No light indicates the ID button is not pressed.
Power button and
LED
Version 5.3
Indicates whether the appliance has power:
• A green light indicates that the appliance has power and the system is on.
• A blinking green light indicates that the appliance has power and is shut
down.
• If the light is off, the system does not have power.
Sourcefire 3D System Installation Guide
157
Hardware Specifications
Sourcefire 7000 Series Devices
Chapter 6
The following table describes the conditions under which the system status LEDs
might be lit.
3D7110 and 3D7120 System Status
CONDITION
DESCRIPTION
Critical
Any critical or non-recoverable threshold crossing associated with the
following events:
• temperature, voltage, or fan critical threshold crossing
• power subsystem failure
• system inability to power up due to incorrectly installed processors or
processor incompatibility
• critical event logging errors, including System Memory Uncorrectable ECC
error and fatal/uncorrectable bus errors, such as PCI SERR and PERR
Non-critical
A non-critical condition is a threshold crossing associated with the following
events:
• temperature, voltage, or fan non-critical threshold crossing
• chassis intrusion
• Set fault indication command from system BIOS; the BIOS may use the
command to indicate additional non-critical status such as system memory
or CPU configuration changes
Degraded
Any degraded condition is associated with the following events:
• one or more processors are disabled by Fault Resilient Boot (FRB) or BIOS
• some system memory disabled or mapped out by BIOS
• one of the power supplies unplugged or not functional
TIP! If you observe a degraded condition indication, check your power supply
connections first. Power down the device, disconnect both power cords,
reconnect the power cords to reseat them, then restart the device.
WARNING! To power down safely, use the procedure in the Managing Devices
chapter in the Sourcefire 3D System User Guide, or the system shutdown
command from the CLI.
Version 5.3
Sourcefire 3D System Installation Guide
158
Hardware Specifications
Sourcefire 7000 Series Devices
Chapter 6
3D7110 and 3D7120 Sensing Interfaces
The 3D7110 and 3D7120 devices are delivered with eight-port copper or
eight-port fiber interfaces, each with configurable bypass capability.
Eight-Port 1000BASE-T Copper Interfaces
Link LED
Activity LED
Bypass LED
Use the following table to understand the activity and link LEDs on the copper
interfaces.
3D7110 and 3D7120 Copper Link/Activity LEDs
STATUS
DESCRIPTION
Both LEDs off
The interface does not have link.
Link amber
The speed of the traffic on the interface is 10Mb or
100Mb.
Link green
The speed of the traffic on the interface is 1Gb.
Activity blinking
green
The interface has link and is passing traffic.
Use the following table to understand the bypass LED on the copper interfaces.
3D7110 and 3D7120 Copper Bypass LED
Version 5.3
STATUS
DESCRIPTION
Off
The interface pair is not in bypass mode or has no power.
Steady green
The interface pair is ready to enter bypass mode.
Steady amber
The interface pair has been placed in bypass mode and is
not inspecting traffic.
Blinking amber
The interface pair is in bypass mode; that is, it has failed
open.
Sourcefire 3D System Installation Guide
159
Hardware Specifications
Sourcefire 7000 Series Devices
Chapter 6
Eight-Port 1000BASE-SX Fiber Configurable Bypass Interfaces
Activity LED
Link LED
Bypass LED
Use the following table to understand the link and activity LEDs on the fiber
interfaces.
3D7110 and 3D7120 Fiber Link/Activity LEDs
STATUS
DESCRIPTION
Top (activity)
For an inline interface: the light is on when the interface
has activity. If dark, there is no activity.
For a passive interface: the light is non-functional.
Bottom (link)
For an inline or passive interface: the light is on when the
interface has link. If dark, there is no link.
Use the following table to understand the activity and link LEDs on the fiber
interfaces.
3D7110 and 3D7120 Fiber Bypass LEDs
Version 5.3
STATUS
DESCRIPTION
Off
The interface pair is not in bypass mode or has no power.
Steady green
The interface pair is ready to enter bypass mode.
Steady amber
The interface pair has been placed in bypass mode and is
not inspecting traffic.
Blinking amber
The interface pair is in bypass mode; that is, it has failed
open.
Sourcefire 3D System Installation Guide
160
Hardware Specifications
Sourcefire 7000 Series Devices
Chapter 6
3D7110 and 3D7120 Chassis Rear View
The rear of the chassis contains the management port, connection ports,
grounding studs, and power supplies.
3D7110 and 3D7120 (Chassis: GERY-1U-8-C-AC or GERY-1U-8-FM-AC) Rear View
Reserved
USB 2.0 Ports
Grounding Studs
Power Supply LEDs
#1
Management Interface
VGA Port
Serial Port
ID LED
#2
Redundant Power Supplies
The following table describes the features that appear on the rear of the
appliance.
3D7110 and 3D7120 System Components: Rear View
FEATURES
DESCRIPTION
VGA port
USB port
Allows you to attach a monitor, keyboard, and mouse to the device to
establish a direct workstation-to-appliance connection.
10/100/1000 Ethernet
management interface
Provides for an out-of-band management network connection. The
management interface is used for maintenance and configuration
purposed only and is not intended to carry service traffic.
System ID LED
Helps identify a system installed in a high-density rack with other
similar systems. The blue light indicates that the ID button is pressed.
Grounding studs
Allows you to connect the appliance to the Common Bonding
Network. See the Power Requirements for Sourcefire Devices on
page 241 for more information.
Redundant power supplies
Provides power to the device through an AC power source. Looking at
the rear of the chassis, power supply #1 is on the left and power
supply #2 is on the right.
Power supply LEDs
Indicates the status of the power supply. See 3D7110 and 3D7120
Power Supply LED on page 162.
Version 5.3
Sourcefire 3D System Installation Guide
161
Hardware Specifications
Sourcefire 7000 Series Devices
Chapter 6
The 10/100/1000 management interface is located on the rear of the appliance.
The following table describes the LEDs associated with the management
interface.
3D7110 and 3D7120 Management Interface LEDs
LED
DESCRIPTION
Left (activity)
Indicates activity on the port:
• A blinking light indicates activity.
• No light indicates there is no activity.
Right (link)
Indicates whether the link is up:
• A light indicates the link is up.
• No light indicates there is no link.
The power supply modules are located on the rear of the appliance. The following
table describes the LED associated with the power supply.
3D7110 and 3D7120 Power Supply LED
LED
DESCRIPTION
Off
The power cord is not plugged in.
Red
No power supplied to this module.
OR
A power supply critical event, such as module failure, a
blown fuse, or a fan failure; the power supply shuts down.
Version 5.3
Blinking red
A power supply warning event, such as high temperature
or a slow fan; the power supply continues to operate.
Blinking green
AC input is present; volts on standby, the power supply is
switched off.
Green
The power supply is plugged in and on.
Sourcefire 3D System Installation Guide
162
Hardware Specifications
Sourcefire 7000 Series Devices
Chapter 6
3D7110 and 3D7120 Physical and Environmental Parameters
The following table describes the physical attributes and the environmental
parameters for the appliance.
3D7110 and 3D7120 Physical and Environmental Parameters
PARAMETER
DESCRIPTION
Form factor
1U
Dimensions (D x W x
H)
21.6 in. x 19.0 in. x 1.73 in. (54.9 cm x 48.3 cm x 4.4 cm)
Weight
maximum installed
27.5 lbs. (12.5 kg)
Copper 1000BASE-T
Gigabit copper Ethernet bypass-capable interfaces in a paired configuration
Cable and distance: Cat5E at 50 m
Fiber 1000BASE-SX
Fiber bypass-capable interfaces with LC connectors
Cable and distance: SX is multimode fiber (850 nm) at 550 m (standard)
Power supply
450 W dual redundant (1+1) AC power supplies
Voltage: 100 VAC to 240 VAC nominal (85 VAC to 264 VAC maximum)
Current: 3A maximum for 90 VAC to 132 VAC, per supply
1.5A maximum for 187 VAC to 264 VAC, per supply
Frequency range: 47 Hz to 63 Hz
Operating
temperature
5oC to 40oC (41oF to 104oF)
Non-operating
temperature
-20oC to 70oC (-29oF to 158oF)
Operating humidity
5% to 85% non-condensing
Non-operating
humidity
5% to 90%, non-condensing with a maximum wet bulb of 28oC (82oF) at
temperatures from 25oC to 35oC (77oF to 95oF)
Store the unit below 95% non-condensing relative humidity. Acclimate below
maximum operating humidity at least 48 hours before placing the unit in
service.
Altitude
Version 5.3
0ft (sea level) to 5905 ft (1800 m)
Sourcefire 3D System Installation Guide
163
Hardware Specifications
Sourcefire 7000 Series Devices
Chapter 6
3D7110 and 3D7120 Physical and Environmental Parameters (Continued)
PARAMETER
DESCRIPTION
Cooling
requirements
900 BTU/hour
Acoustic noise
64 dBA at full processor load, normal fan operation
Meets GR-63-CORE 4.6 Acoustic Noise
Operating shock
Complies with Bellecore GR-63-CORE standards
Airflow
140 ft3 (3.9 m3) per minute
You must provide sufficient cooling to maintain the appliance within its
required operating temperature range. Failure to do this may cause a
malfunction or damage to the appliance.
Airflow through the appliance enters at the front and exits at the rear with no
side ventilation.
Sourcefire 3D7115, 3D7125, and AMP7150
The 3D7115, 3D7125, and AMP7150 devices, part of the 71xx Family, are
delivered with four-port copper interfaces with configurable bypass capability, and
eight hot-swappable small form-factor pluggable (SFP) ports without bypass
capability. To ensure compatibility, use only Sourcefire SFP transceivers. See
Sourcefire Series 3 Information on page 233 for safety considerations for 71xx
Family appliances.
IMPORTANT! The Sourcefire AMP7150 has many of the same form factors as
the 3D7115 and 3D7125, but has been optimized to take advantage of
Sourcefire’s network-based advanced malware protection (AMP) capabilities.
See the following sections for more information:
•
3D7115, 3D7125, and AMP7150 Chassis Front View on page 164
•
3D7115, 3D7125, and AMP7150 Chassis Rear View on page 170
•
3D7115, 3D7125, and AMP7150 Physical and Environmental Parameters on
page 172
3D7115, 3D7125, and AMP7150 Chassis Front View
The front of the chassis contains the LCD panel, USB port, front panel, copper
sensing interfaces, and SFP sockets.
Version 5.3
Sourcefire 3D System Installation Guide
164
Hardware Specifications
Sourcefire 7000 Series Devices
Chapter 6
3D7115, 3D7125, and AMP7150 (Chassis: GERY-1U-8-4C8S-AC) Front View
LCD Panel
USB 2.0 Port
Front Panel
Copper Sensing Interfaces
SFP Sockets
The following table describes the features on the front of the appliance.
3D7115, 3D7125, and AMP7150 System Components: Front View
FEATURE
DESCRIPTION
LCD panel
Operates in multiple modes to configure the device,
display error messages, and view system status. For
more information, see Using the LCD Panel on a Series 3
Device on page 117.
Front panel USB
2.0 port
Allows you to attach a keyboard to the device.
Front panel
Houses LEDs that display the system’s operating state, as
well as various controls, such as the power button. For
more information, see 3D7115, 3D7125, and AMP7150
Front Panel on page 165.
Sensing
interfaces
Contain the sensing interfaces that connect to the
network. For more information, see 3D7115, 3D7125, and
AMP7150 Sensing Interfaces on page 167.
3D7115, 3D7125, and AMP7150 Front Panel
A
B
C D
E F
G
H
3D7115, 3D7125, and AMP7150 Front Panel Components
Version 5.3
A
USB 2.0 connector
E
NIC1 activity LED
B
Reset button
F
Hard drive activity LED
C
NIC2 activity LED
G
ID button
D
System status LED
H
Power button and LED
Sourcefire 3D System Installation Guide
165
Hardware Specifications
Sourcefire 7000 Series Devices
Chapter 6
The front panel of the chassis houses LEDs, which display the system’s operating
state. The following table describes the LEDs on the front panel.
3D7115, 3D7125, and AMP7150 Front Panel LEDs
LED
DESCRIPTION
NIC activity (1 and 2)
Indicates whether there is any network activity:
• A green light indicates there is network activity.
• No light indicates there is no network activity.
System status
Indicates the system status:
• No light indicates the system is operating normally, or is powered off.
• A red light indicates a system error.
See the 3D7115, 3D7125, and AMP7150 System Status on page 167 for more
information.
Reset button
Allows you to reboot the appliance without disconnecting it from the power
supply.
Hard drive activity
Indicates the hard drive status:
• A blinking green light indicates the fixed disk drive is active.
• An amber light indicates a fixed disk drive fault.
• If the light is off, there is no drive activity or the system is powered off.
System ID
Helps identify a system installed in a high-density rack with other similar
systems:
• A blue light indicates the ID button is pressed and a blue light is on at the rear
of the appliance.
• No light indicates the ID button is not pressed.
Power button and
LED
Version 5.3
Indicates whether the appliance has power:
• A green light indicates that the appliance has power and the system is on.
• A blinking green light indicates that the appliance has power and is shut
down.
• No light indicates the system does not have power.
Sourcefire 3D System Installation Guide
166
Hardware Specifications
Sourcefire 7000 Series Devices
Chapter 6
The following table describes the conditions under which the system status LEDs
might be lit.
3D7115, 3D7125, and AMP7150 System Status
CONDITION
DESCRIPTION
Critical
Any critical or non-recoverable threshold crossing associated with the
following events:
• temperature, voltage, or fan critical threshold crossing
• power subsystem failure
• system inability to power up due to incorrectly installed processors or
processor incompatibility
• critical event logging errors, including System Memory Uncorrectable ECC
error and fatal/uncorrectable bus errors, such as PCI SERR and PERR
Non-critical
A non-critical condition is a threshold crossing associated with the following
events:
• temperature, voltage, or fan non-critical threshold crossing
• chassis intrusion
• Set Fault Indication command from system BIOS; the BIOS may use the
command to indicate additional non-critical status such as system memory
or CPU configuration changes
Degraded
Any degraded condition is associated with the following events:
• one or more processors are disabled by Fault Resilient Boot (FRB) or BIOS
• some system memory disabled or mapped out by BIOS
• one of the power supplies unplugged or not functional
TIP! If you observe a degraded condition indication, check your power supply
connections first. Power down the device, disconnect both power cords,
reconnect the power cords to reseat them, then restart the device.
WARNING! To power down safely, use the procedure in the Managing Devices
chapter in the Sourcefire 3D System User Guide, or the system shutdown
command from the CLI.
3D7115, 3D7125, and AMP7150 Sensing Interfaces
The 3D7115, 3D7125, and AMP7150 devices are delivered with four-port copper
interfaces with configurable bypass capability, and eight hot-swappable small
form-factor pluggable (SFP) ports without bypass capability.
Version 5.3
Sourcefire 3D System Installation Guide
167
Hardware Specifications
Sourcefire 7000 Series Devices
Chapter 6
Four 1000BASE-T Copper Interfaces
Link LED
Activity LED
Bypass LED
Use the following table to understand the link and activity LEDs on copper
interfaces.
3D7115, 3D7125, and AMP7150 Copper Link/Activity LEDs
STATUS
DESCRIPTION
Both LEDs off
The interface does not have link.
Link amber
The speed of the traffic on the interface is 10Mb or
100Mb.
Link green
The speed of the traffic on the interface is 1Gb.
Activity blinking
green
The interface has link and is passing traffic.
Use the following table to understand the bypass LED on copper interfaces.
3D7115, 3D7125, and AMP7150 Copper Bypass LED
STATUS
DESCRIPTION
Off
The interface pair is not in bypass mode or has no power.
Steady green
The interface pair is ready to enter bypass mode.
Steady amber
The interface pair has been placed in bypass mode and is
not inspecting traffic.
Blinking amber
The interface pair is in bypass mode; that is, it has failed
open.
SFP Interfaces
You can install up to eight hot-swappable Sourcefire SFP transceivers, available in
1G copper, 1G short range fiber, or 1G long range fiber. SFP transceivers do not
have bypass capability and should not be used in intrusion prevention
Version 5.3
Sourcefire 3D System Installation Guide
168
Hardware Specifications
Sourcefire 7000 Series Devices
Chapter 6
deployments. See Using SFP Transceivers in 3D71x5 and AMP7150 Devices on
page 260 for more information.
Sample SFP Transceivers
Rear with Contacts
Front with Bale
Sample Fiber
Sample Copper
Activity LED
Link LED
Use the following table to understand the fiber LEDs.
3D7115, 3D7125, and AMP7150 SFP Socket Activity/Link LEDs
STATUS
DESCRIPTION
Top (activity)
For an inline interface: the light is on when the interface
has activity. If dark, there is no activity.
For a passive interface: the light is non-functional.
Bottom (link)
Version 5.3
For an inline or passive interface: the light is on when the
interface has link. If dark, there is no link.
Sourcefire 3D System Installation Guide
169
Hardware Specifications
Sourcefire 7000 Series Devices
Chapter 6
Use the following table to understand the specifications of the SFP optical
transceivers.
3D7115, 3D7125, and AMP7150 SFP Optical Parameters
PARAMETER
1000BASE-SX
1000BASE-LX
Optical connectors
LC duplex
LC duplex
Bit rate
1000Mbps
1000Mbps
Baud rate/encoding/tolerance
1250Mbps /
8b/10b encoding
1250Mbps /
8b/10b encoding
Optical interface
Multimode
Single mode only
Operating distances
200 m (656 ft) for
62.5 μm/125 μm fiber
10 km (6.2 miles) for
9 μm/125 μm fiber
500 m (1640 ft) for
50 μm/125 μm fiber
Transmitter wavelength
770-860 nm
(850 nm typical)
1270-1355 nm
(1310 nm typical)
Maximum average launch power
0 dBm
-3 dBm
Minimum average launch power
-9.5 dBm
-11.5 dBm
Maximum average power at receiver
0 dBm
-3 dBm
Receiver sensitivity
-17 dBm
-19 dBm
3D7115, 3D7125, and AMP7150 Chassis Rear View
The rear of the chassis contains the management interface, connection ports,
grounding studs, and power supplies.
3D7115, 3D7125, and AMP7150 (Chassis: GERY-1U-8-4C8S-AC) Rear View
Reserved
USB 2.0 Ports
Grounding Studs
Power Supply LEDs
#1
Management Interface
Version 5.3
VGA Port
Serial Port
ID LED
Sourcefire 3D System Installation Guide
#2
Redundant Power Supplies
170
Hardware Specifications
Sourcefire 7000 Series Devices
Chapter 6
The following table describes the features that appear on the rear of the
appliance.
3D7115, 3D7125 and AMP7150 System Components: Rear View
FEATURES
DESCRIPTION
VGA port
USB port
Allows you to attach a monitor, keyboard, and mouse to the device to
establish a direct workstation-to-appliance connection.
10/100/1000 Ethernet
management interface
Provides for an out-of-band management network connection. The
management interface is used for maintenance and configuration
purposed only and is not intended to carry service traffic.
System ID LED
Helps identify a system installed in a high-density rack with other similar
systems. The blue light indicates that the ID button is pressed.
Grounding studs
Allows you to connect the appliance to the Common Bonding Network.
See the Power Requirements for Sourcefire Devices on page 241 for
more information.
Redundant power supplies
Provides power to the device through an AC power source. Looking at
the rear of the chassis, power supply #1 is on the left and power supply
#2 is on the right.
Power supply LEDs
Indicates the status of the power supply. See 3D7115, 3D7125, and
AMP7150 Power Supply LED on page 172.
The 10/100/1000 management interface is located on the rear of the appliance.
The following table describes the LEDs associated with the management
interface.
3D7115, 3D7125, and AMP7150 Management Interface LEDs
Version 5.3
LED
DESCRIPTION
Left (activity)
Indicates activity on the port:
• A blinking light indicates activity.
• No light indicates there is no activity.
Right (link)
Indicates whether the link is up:
• A light indicates the link is up.
• No light indicates there is no link.
Sourcefire 3D System Installation Guide
171
Hardware Specifications
Sourcefire 7000 Series Devices
Chapter 6
The power supply modules are located on the rear of the appliance. The following
table describes the LED associated with the power supply.
3D7115, 3D7125, and AMP7150 Power Supply LED
LED
DESCRIPTION
Off
The power cord is not plugged in.
Red
No power supplied to this module.
OR
A power supply critical event, such as module failure, a
blown fuse, or a fan failure; the power supply shuts down.
Blinking red
A power supply warning event, such as high temperature
or a slow fan; the power supply continues to operate.
Blinking green
AC input is present; volts on standby, the power supply is
switched off.
Green
The power supply is plugged in and on.
3D7115, 3D7125, and AMP7150 Physical and Environmental Parameters
The following table describes the physical attributes and the environmental
parameters for the appliance.
3D7115, 3D7125, and AMP7150 Physical and Environmental Parameters
PARAMETER
DESCRIPTION
Form factor
1U
Dimensions (D x W x H)
21.6 in. x 19.0 in. x 1.73 in. (54.9 cm x 48.3 cm x 4.4 cm)
Weight
maximum installed
29.0 lbs. (13.2 kg)
Copper 1000BASE-T
Gigabit copper Ethernet bypass-capable interfaces in a paired
configuration
Cable and distance: Cat5E at 50 m
Copper 1000BASE-T SFP
Gigabit copper Ethernet non-bypass capable interfaces in a paired
configuration
Cable and distance: Cat5E at 50 m
Version 5.3
Sourcefire 3D System Installation Guide
172
Hardware Specifications
Sourcefire 7000 Series Devices
Chapter 6
3D7115, 3D7125, and AMP7150 Physical and Environmental Parameters (Continued)
PARAMETER
DESCRIPTION
Fiber 1000BASE-SX SFP
Fiber non-bypass capable interfaces with LC connectors
Cable and distance: SX is multimode fiber (850 nm) at 550 m (standard)
200 m (656 ft) for 62.5 μm/125 μm fiber
500 m (1640 ft) for 50 μm/125 μm fiber
Fiber 1000BASE-LX SFP
Fiber non-bypass capable interfaces with LC connectors
Cable and distance: LX is single mode fiber (1310 nm) at 10 km for
9 μm/125 μm fiber (standard)
Power supply
450 W dual redundant (1+1) AC power supplies
Voltage: 100 VAC to 240 VAC nominal (85 VAC to 264 VAC maximum)
Current: 3A maximum for 90 VAC to 132 VAC, per supply
1.5A maximum for 187 VAC to 264 VAC, per supply
Frequency range: 47 Hz to 63 Hz
Operating temperature
5oC to 40oC (41oF to 104oF)
Non-operating
temperature
-20oC to 70oC (-29oF to 158oF)
Operating humidity
5% to 85% non-condensing
Non-operating humidity
5% to 90%, non-condensing with a maximum wet bulb of 28oC (82oF) at
temperatures from 25oC to 35oC (77oF to 95oF)
Store the unit below 95% non-condensing relative humidity. Acclimate
below maximum operating humidity at least 48 hours before placing the
unit in service.
Altitude
0ft (sea level) to 5905 ft (1800 m)
Cooling requirements
900 BTU/hour
You must provide sufficient cooling to maintain the appliance within its
required operating temperature range. Failure to do this may cause a
malfunction or damage to the appliance.
Version 5.3
Sourcefire 3D System Installation Guide
173
Hardware Specifications
Sourcefire 8000 Series Devices
Chapter 6
3D7115, 3D7125, and AMP7150 Physical and Environmental Parameters (Continued)
PARAMETER
DESCRIPTION
Acoustic noise
64 dBA at full processor load, normal fan operation
Meets GR-63-CORE 4.6 Acoustic Noise
Operating shock
Complies with Bellecore GR-63-CORE standards
Airflow
140 ft3 (3.9 m3) per minute
Airflow through the appliance enters at the front and exits at the rear with
no side ventilation.
Sourcefire 8000 Series Devices
The 8000 Series devices use network modules (NetMods) that contain either
copper or fiber sensing interfaces. The devices can be shipped fully assembled or
you can install the modules. Assemble your device before installing the
Sourcefire 3D System. See the assembly instructions shipped with your modules.
Some 8000 Series devices can be stacked to increase the capability of the
system. For each stacking kit, you replace a NetMod with a stacking module and
cable the devices together using the 8000 Series stacking cable. See Using
Devices in a Stacked Configuration on page 78 for more information.
The 8000 Series device can be delivered on a variety of chassis:
•
3D8120, 3D8130, 3D8140, and AMP8150, also known as the 81xx Family, is
a 1U chassis and can contain up to three modules. For the 3D8140 only, you
can add a stacking kit for a total 2U configuration.
IMPORTANT! The Sourcefire AMP8150 has many of the same form factors
as the 3D8130, but has been optimized to take advantage of Sourcefire’s
network-based advanced malware protection (AMP) capabilities.
Version 5.3
•
3D8250, part of the 82xx Family, is a 2U chassis and can contain up to
seven modules. You can add up to three stacking kits for a total 8U
configuration.
•
3D8260, part of the 82xx Family, is a 4U configuration with two 2U chassis.
The primary chassis contains one stacking module and up to six sensing
modules. The secondary chassis contains one stacking module. You can
add up to two stacking kits for a total 8U configuration.
•
3D8270, part of the 82xx Family, is a 6U configuration with three 2U
chassis. The primary chassis contains two stacking modules and up to five
sensing modules. Each secondary chassis contains one stacking module.
You can add one stacking kit for a total 8U configuration.
Sourcefire 3D System Installation Guide
174
Hardware Specifications
Sourcefire 8000 Series Devices
Chapter 6
•
3D8290, part of the 82xx Family, is an 8U configuration with four 2U
chassis. The primary chassis contains three stacking modules and up to four
sensing modules. Each secondary chassis contains one stacking module.
This model is fully configured and does not accept a stacking kit.
•
3D8350, part of the 83xx Family, is a 2U chassis and can contain up to
seven modules. You can add up to three stacking kits for a total 8U
configuration.
•
3D8360, part of the 83xx Family, is a 4U configuration with two 2U chassis.
The primary chassis contains one stacking module and up to six sensing
modules. The secondary chassis contains one stacking module. You can
add up to two stacking kits for a total 8U configuration.
•
3D8370, part of the 83xx Family, is a 6U configuration with three 2U
chassis. The primary chassis contains two stacking modules and up to five
sensing modules. Each secondary chassis contains one stacking module.
You can add one stacking kit for a total 8U configuration.
•
3D8390, part of the 83xx Family, is an 8U configuration with four 2U
chassis. The primary chassis contains three stacking modules and up to four
sensing modules. Each secondary chassis contains one stacking module.
This model is fully configured and does not accept a stacking kit.
See the following sections for more information:
•
8000 Series Chassis Front View on page 175
•
8000 Series Chassis Rear View on page 180
•
8000 Series Physical and Environmental Parameters on page 183
•
8000 Series Modules on page 187
8000 Series Chassis Front View
The 8000 Series chassis can be in the 81xx Family, the 82xx Family, or the 83xx
Family.
See Sourcefire Series 3 Information on page 233 for safety considerations for
81xx Family, 82xx Family, and 83xx Family appliances.
81xx Family Chassis Front View
The front view of the chassis contains the LCD panel, front panel, and three
module slots.
Version 5.3
Sourcefire 3D System Installation Guide
175
Hardware Specifications
Sourcefire 8000 Series Devices
Chapter 6
81xx Family (Chassis: CHAS-1U-AC/DC) Front View
LCD Panel
1
3
2
Module Slots
Front Panel
82xx Family and 83xx Family Chassis Front View
The front view of the chassis contains the LCD panel, front panel, and seven
module slots.
82xx Family (Chassis: CHAS-2U-AC/DC) and 83xx Family (PG35-2U-AC/DC) Front View
Front Panel
LCD Panel
1
3
2
4
5
6
7
Module Slots
The 8000 Series System Components: Front View table describes the features on
the front of the appliance.
8000 Series System Components: Front View
Version 5.3
FEATURE
DESCRIPTION
Module slots
Contain the modules. For information on available
modules, see 8000 Series Modules on page 187.
LCD panel
Operates in multiple modes to configure the device,
display error messages, and view system status. For
more information, see Using the LCD Panel on a Series 3
Device on page 117.
Sourcefire 3D System Installation Guide
176
Hardware Specifications
Sourcefire 8000 Series Devices
Chapter 6
8000 Series System Components: Front View (Continued)
FEATURE
DESCRIPTION
Front panel
controls
Houses LEDs that display the system’s operating state, as
well as various controls, such as the power button. For
more information, see 82xx Family and 83xx Family Front
Panel on page 177.
Front panel USB
port
The USB 2.0 port allows you to attach a keyboard to the
device.
See the following sections for more information:
•
8000 Series Front Panel on page 177
•
8000 Series Chassis Rear View on page 180
8000 Series Front Panel
The front panel for the 81xx Family, 82xx Family, and 83xx Family contain the
same components.
81xx Family Front Panel
A B C D E
F
G
H
I
82xx Family and 83xx Family Front Panel
A B C D
E
F
G
H
I
8000 Series Front Panel Components
Version 5.3
A
NIC activity LED
F
Reset button
B
Reserved
G
ID button
C
Hard drive activity LED
H
Power button and LED
Sourcefire 3D System Installation Guide
177
Hardware Specifications
Sourcefire 8000 Series Devices
Chapter 6
8000 Series Front Panel Components (Continued)
D
System status LED
E
Non-maskable interrupt button
I
USB 2.0 connector
The front panel of the chassis houses LEDs, which display the system’s operating
state. The 8000 Series Front Panel LEDs table describes the LEDs on the front
panel
8000 Series Front Panel LEDs
LED
DESCRIPTION
NIC activity
Indicates whether there is any network activity:
• Green indicates there is network activity.
• If the light is off, there is no network activity.
Hard drive activity
Indicates the hard drive status:
• Blinking green indicates the fixed disk drive is active.
• Amber indicates a fixed disk drive fault.
• If the light is off, there is no drive activity or the system is powered off.
System status
Indicates the system status:
• Green indicates the system is operating normally.
• Blinking green indicates the system is operating in a degraded condition.
• Blinking amber indicates the system is in a non-critical condition.
• Amber indicates the system is in a critical or non-recoverable condition, or
the system is starting up.
• If the light is off, the system is starting up or off.
IMPORTANT! The amber status light takes precedence over the green status
light. When the amber light is on or blinking, the green light is off.
See the 8000 Series System Status table on page 179 for more information.
System ID
Helps identify a system installed in a high-density rack with other similar
systems:
• A blue light indicates the ID button is pressed and a blue light is on at the
rear of the appliance.
• No light indicates the ID button is not pressed.
Power button and
LED
Indicates whether the system has power:
• Green indicates that the system has power.
• If the light is off, the system does not have power.
Version 5.3
Sourcefire 3D System Installation Guide
178
Hardware Specifications
Sourcefire 8000 Series Devices
Chapter 6
The 8000 Series System Status table describes the conditions under which the
system status LEDs might be lit.
8000 Series System Status
CONDITION
DESCRIPTION
Critical
Any critical or non-recoverable threshold crossing associated with the
following events:
• temperature, voltage, or fan critical threshold crossing
• power subsystem failure
• system inability to power up due to incorrectly installed processors or
processor incompatibility
• critical event logging errors, including System Memory Uncorrectable ECC
error and fatal/uncorrectable bus errors, such as PCI SERR and PERR
Non-critical
A non-critical condition is a threshold crossing associated with the following
events:
• temperature, voltage, or fan non-critical threshold crossing
• chassis intrusion
• Set Fault Indication command from system BIOS; the BIOS may use the
command to indicate additional, non-critical status such as system memory
or CPU configuration changes
Degraded
A degraded condition is associated with the following events:
• one or more processors are disabled by Fault Resilient Boot (FRB) or BIOS
• some system memory disabled or mapped out by BIOS
• one of the power supplies unplugged or not functional
TIP! If you observe a degraded condition indication, check your power supply
connections first. Power down the device, disconnect both power cords,
reconnect the power cords to reseat them, and then restart the device.
WARNING! To power down safely, use the procedure in the Managing Devices
chapter in the Sourcefire 3D System User Guide, or the system shutdown
command from the CLI.
Version 5.3
Sourcefire 3D System Installation Guide
179
Hardware Specifications
Sourcefire 8000 Series Devices
Chapter 6
8000 Series Chassis Rear View
The 8000 Series chassis can be in the 81xx Family, 82xx Family, or 83xx Family.
81xx Family Chassis Rear View
The rear view of the chassis contains connection ports, the management
interface, and the power supplies.
81xx Family (Chassis: CHAS-1U-AC/DC) Rear View
USB 2.0 Ports
Reserved
Power Supply LEDs
#2
Serial Port
VGA Port
Grounding Locations
Management Interface
#1
Redundant Power Supplies
82xx Family Chassis Rear View
The rear view of the chassis contains power supplies, connection ports, and the
management interface.
82xx Family (Chassis: CHAS-2U-AC/DC) Rear View
USB 2.0 Ports
Power Supply LEDs
#2
Reserved
#1
Redundant Power Supplies
Serial Port VGA Port
Management Interface
Grounding Locations
Version 5.3
Sourcefire 3D System Installation Guide
180
Hardware Specifications
Sourcefire 8000 Series Devices
Chapter 6
83xx Family Chassis Rear View
The rear view of the chassis contains power supplies, connection ports, and the
management interface.
83xx Family (Chassis: PG35-2U-AC/DC) Rear View
Management
Interface Reserved
Power Supply LEDs
#2
#1
Redundant Power Supplies
Serial Port VGA Port USB 2.0
Ports
Grounding Locations
The 8000 Series System Components: Rear View table describes the features
that appear on the rear of the appliance.
8000 Series System Components: Rear View
Version 5.3
FEATURE
DESCRIPTION
VGA port
USB 2.0 ports
Allows you to attach a monitor, keyboard, and mouse to
the device, as an alternative to using the serial port, to
establish a direct workstation-to-appliance connection.
RJ45 serial port
(81xx Family and
82xx Family)
Allows you to establish a direct workstation-to-appliance
connection (using an RJ45 to DB-9 adapter) for direct
access to all of the management services on the device.
The RJ45 serial port is used for maintenance and
configuration purposes only and is not intended to carry
service traffic.
RS232 serial port
(83xx Family)
Allows you to establish a direct workstation-to-appliance
connection for direct access to all of the management
services on the device. The RJ232 serial port is used for
maintenance and configuration purposes only and is not
intended to carry service traffic.
10/100/1000
Ethernet
management
interface
Provides for an out-of-band management network
connection. The management interface is used for
maintenance and configuration purposes only and is not
intended to carry service traffic.
Sourcefire 3D System Installation Guide
181
Hardware Specifications
Sourcefire 8000 Series Devices
Chapter 6
8000 Series System Components: Rear View (Continued)
FEATURE
DESCRIPTION
Redundant
power supplies
Provides power to the device through an AC power
source. Looking at the rear of the chassis, power supply
#1 is on the right and power supply #2 is on the left.
Grounding
locations
Allows you to connect the appliance to the Common
Bonding Network. See the Power Requirements for
Sourcefire Devices on page 241 for more information.
The 10/100/1000 management interface is located on the rear of the appliance.
The 8000 Series Management Interface LEDs table describes the LEDs
associated with the management interface.
8000 Series Management Interface LEDs
LED
DESCRIPTION
Left (activity)
Indicates activity on the port:
• A blinking light indicates activity.
• No light indicates there is no activity.
Right (link)
Indicates whether the link is up:
• A light indicates the link is up.
• No light indicates there is no link.
The power supply modules are located on the rear of the appliance. The
8000 Series Power Supply LEDs table describes the LEDs associated with the
management interface.
8000 Series Power Supply LEDs
LED
DESCRIPTION
Off
The power supply is not plugged in.
Amber
No power supplied to this module.
OR
A power supply critical event such as module failure, a
blown fuse, or a fan failure; the power supply shuts down.
Blinking amber
Version 5.3
A power supply warning event, such as high temperature
or a slow fan; the power supply continues to operate.
Sourcefire 3D System Installation Guide
182
Hardware Specifications
Sourcefire 8000 Series Devices
Chapter 6
8000 Series Power Supply LEDs (Continued)
LED
DESCRIPTION
Blinking green
AC input is present; volts on standby, the power supply is
switched off.
Green
The power supply is plugged in and on.
8000 Series Physical and Environmental Parameters
The following table describes the physical attributes and environmental
parameters for 81xx Family devices.
81xx Family Physical and Environmental Parameters
PARAMETER
DESCRIPTION
Form factor
1U
Dimensions
(D x W x H)
28.7” x 17.2” x 1.73” (72.8 cm x 43.3 cm x 4.4 cm)
Weight
maximum installed
43.5 lbs (19.8 kg)
Copper 1000BASE-T
configurable bypass
NetMod
Quad-port Gigabit copper Ethernet configurable bypass interfaces in a paired
configuration
Cable and distance: Cat5E at 50 m
Fiber 10GBASE
configurable bypass
MMSR or SMLR
NetMod
Dual-port fiber configurable bypass interfaces with LC connectors
Cable and distance:
LR is single-mode at 5000 m (available)
SR is multimode fiber (850 nm) at 550 m (standard)
Fiber 1000BASE-SX
configurable bypass
NetMod
Quad-port fiber configurable bypass interfaces 1000BASE-SX with LC
connectors
Cable and distance: SX is multimode fiber (850 nm) at 550 m (standard)
Copper 1000BASE-T
non-bypass NetMod
Quad-port Gigabit copper Ethernet non-bypass interfaces in a paired
configuration
Cable and distance: Cat5E at 50 m
Fiber 10GBASE
non-bypass
MMSR or SMLR
NetMod
Quad-port fiber non-bypass interfaces with LC connectors
Cable and distance:
LR is single-mode at 5000 m (available)
SR is multimode fiber (850 nm) at 550 m (standard)
Version 5.3
Sourcefire 3D System Installation Guide
183
Hardware Specifications
Sourcefire 8000 Series Devices
Chapter 6
81xx Family Physical and Environmental Parameters (Continued)
PARAMETER
DESCRIPTION
Fiber 1000BASE-SX
non-bypass NetMod
Quad-port fiber non-bypass interfaces 1000BASE-SX with LC connectors
Cable and distance: SX is multimode fiber (850 nm) at 550 m (standard)
Power supply
Dual 650 W redundant power supplies designed for AC or DC.
AC Voltage: 100 VAC to 240 VAC nominal (85 VAC to 264 VAC maximum)
AC Current: 5.2A maximum over the full range, per supply
2.6A maximum for 187 VAC to 264 VAC, per supply
AC Frequency range: 47 Hz to 63 Hz
DC Voltage: -48 VDC nominal referenced to RTN
-40 VDC to -72 VDC maximum
DC Current: 11A maximum, per supply
Operating
temperature
10°C to 35°C (50°F to 95°F)
Non-operating
temperature
-20°C to 70°C (-29°F to 158°F)
Operating humidity
5% to 85% non-condensing
Non-operating
humidity
5% to 90%, non-condensing with a maximum wet bulb of 28°C at
temperatures from 25°C to 35°C (77°F to 95°F)
Altitude
0ft (sea level) to 6000 ft (0 to 1800 m)
Cooling
requirements
1725 BTU/hour
Acoustic noise
Max normal operating noise is 87.6 dB LWAd (high temperature)
Typical normal operating noise is 80 dB LWAd.
Operating shock
No errors with half a sine wave shock of 2G (with 11 msec. duration)
Airflow
160 ft3 (4.5 m3) per minute
You must provide sufficient cooling to maintain the appliance within its
required operating temperature range. Failure to do this may cause a
malfunction or damage to the appliance.
Restriction of the airflow such as blocking the front or back or enclosing the
unit in a cabinet without sufficient clearance may cause the unit to overheat,
even if the ambient temperature is in the operating range.
Airflow through the appliance enters at the front and exits at the rear. The
minimum recommended clearance in the front and back is 7.9”
(20 cm). This minimum can only be used if you can ensure a supply of low
temperature air at the front of the appliance.
Version 5.3
Sourcefire 3D System Installation Guide
184
Hardware Specifications
Sourcefire 8000 Series Devices
Chapter 6
The following table describes the physical attributes and environmental
parameters for 82xx Family and the 83xx Family devices.
82xx Family and 83xx Family Physical and Environmental Parameters
PARAMETER
DESCRIPTION
Form factor
2U
Dimensions (D x W
x H)
29.0” x 17.2” x 3.48” (73.5 cm x 43.3 cm x 88.2 cm)
Weight maximum
installed
82xx Family:
58 lbs (25.3 kg)
83xx Family:
67 lbs (30.5 kg)
Copper
1000BASE-T
configurable bypass
NetMod
Quad-port Gigabit copper Ethernet configurable bypass interfaces in a paired
configuration
Cable and distance: Cat5E at 50 m
Fiber 10GBASE
MMSR or SMLR
configurable bypass
NetMod
Dual-port fiber configurable bypass interfaces with LC connectors
Cable and distance:
LR is single-mode at 5000 m (available)
SR is multimode fiber (850 nm) at 550 m (standard)
Fiber 1000BASE-SX
configurable bypass
NetMod
Quad-port fiber configurable bypass interfaces1000BASE-SX with LC
connectors
Cable and distance: SX is multimode fiber (850 nm) at 550 m (standard)
Fiber 40GBASE-SR4
configurable bypass
NetMod
Dual-port fiber configurable bypass interfaces with OTP/MTP connectors
Cable and distance:
OM3: 100 m at 850 nm Multimode
OM4: 150 m at 850 nm Multimode
Copper
1000BASE-T
non-bypass
NetMod
Quad-port Gigabit copper Ethernet non-bypass interfaces in a paired
configuration
Cable and distance: Cat5E at 50 m
Fiber 10GBASE
non-bypass
MMSR or SMLR
NetMod
Quad-port fiber non-bypass interfaces with LC connectors
Cable and distance:
LR is single-mode at 5000 m (available)
SR is multimode fiber (850 nm) at 550 m (standard)
Fiber 1000BASE-SX
non-bypass
NetMod
Quad-port fiber non-bypass interfaces 1000BASE-SX with LC connectors
Cable and distance:
SX is multimode fiber (850 nm) at 550 m (standard)
Version 5.3
Sourcefire 3D System Installation Guide
185
Hardware Specifications
Sourcefire 8000 Series Devices
Chapter 6
82xx Family and 83xx Family Physical and Environmental Parameters (Continued)
PARAMETER
DESCRIPTION
Power supply
82xx Family:
Dual 750 W redundant power supplies designed for AC or DC.
AC Voltage: 100 VAC to 240 VAC nominal (85 VAC to 264 VAC
maximum)
AC Current: 8A maximum over the full range, per supply
4A maximum for 187 VAC to 264 VAC, per supply
AC Frequency range: 47 Hz to 63 Hz
DC Voltage: -48 VDC nominal referenced to RTN
-40 VDC to -72 VDC maximum
DC Current: 18A maximum, per supply
83xx Family:
Dual 1000 W redundant power supplies designed for AC or DC.
AC Voltage: 100 VAC to 240 VAC nominal (85 VAC to 264 VAC
maximum)
AC Current: 11A maximum over the full range, per supply
5.5A maximum for 187 VAC to 264 VAC, per supply
AC Frequency range: 47 Hz to 63 Hz
DC Voltage: -48 VDC nominal referenced to RTN
-40 VDC to -72 VDC maximum
DC Current: 25A maximum, per supply
Operating
temperature
82xx Family:
10°C to 35°C (50°F to 95°F)
83xx Family:
5°C to 40°C (41°F to 104°F)
Non-operating
temperature
-20oC to 70oC (-29oF to 158oF)
Operating humidity
5% to 85% non-condensing
Non-operating
humidity
5% to 90%, non-condensing with a maximum wet bulb of 28°C at
temperatures from 25°C to 35°C (77°F to 95°F)
Altitude
0 ft (sea level) to 6000 ft (0 to 1800 m)
Cooling
requirements
up to 2900 BTU/hour
Version 5.3
You must provide sufficient cooling to maintain the appliance within its required
operating temperature range. Failure to do this may cause a malfunction or
damage to the appliance.
Sourcefire 3D System Installation Guide
186
Hardware Specifications
Sourcefire 8000 Series Devices
Chapter 6
82xx Family and 83xx Family Physical and Environmental Parameters (Continued)
PARAMETER
DESCRIPTION
Acoustic noise
Max normal operating noise is 81.6 dB LWAd (High temp.)
Typical normal operating noise is 81.4 dB LWAd.
Operating shock
No errors with half a sine wave shock of 2G (with 11 msec. duration)
Airflow
Front to back, 210 ft3 (6 m3) per minute
Restriction of the airflow such as blocking the front or back or enclosing the unit
in a cabinet without sufficient clearance may cause the unit to overheat, even if
the ambient temperature is in the operating range.
Airflow through the appliance enters at the front and exits at the rear. The
minimum recommended clearance in the front and back is 7.9” (20cm). This
minimum can only be used if you can ensure a supply of low temperature air at
the front of the appliance.
8000 Series Modules
The sensing interfaces for the 8000 Series appliances can be delivered with
copper or fiber interfaces.
WARNING! Modules are not hot-swappable. See Inserting and Removing
8000 Series Modules on page 264 for more information.
The following modules contain configurable bypass sensing interfaces:
Version 5.3
•
a quad-port 1000BASE-T copper interface with configurable bypass
capability. See Quad-Port 1000BASE-T Copper Configurable Bypass
NetMod on page 188.
•
a quad-port 1000BASE-SX fiber interface with configurable bypass
capability. See Quad-Port 1000BASE-SX Fiber Configurable Bypass NetMod
on page 189 for more information.
•
a dual-port 10GBASE (MMSR or SMLR) fiber interface with configurable
bypass capability. See Dual-Port 10GBASE (MMSR or SMLR) Fiber
Configurable Bypass NetMod on page 191 for more information.
•
a dual-port 40GBASE-SR4 fiber interface with configurable bypass capability
(2U devices only). See Dual-Port 40GBASE-SR4 Fiber Configurable Bypass
NetMod on page 193 for more information.
Sourcefire 3D System Installation Guide
187
Hardware Specifications
Sourcefire 8000 Series Devices
Chapter 6
The following modules contain non-bypass sensing interfaces:
•
a quad-port 1000BASE-T copper interface without bypass capability. See
Quad-Port 1000BASE-T Copper Non-Bypass NetMod on page 195 for more
information.
•
a quad-port 1000BASE-SX fiber interface without bypass capability. See
Quad-Port 1000BASE-SX Fiber Non-Bypass NetMod on page 196 for more
information.
•
a quad-port 10GBASE (MMSR or SMLR) fiber interface without bypass
capability. See Quad-Port 10GBASE (MMSR or SMLR) Fiber Non-Bypass
NetMod on page 197 for more information.
In addition, you can use a stacking module to connect two 3D8140, up to four
3D8250, or up to four 3D8350 devices to combine their processing power and
increase throughput. See Stacking Module on page 199 for more information.
Quad-Port 1000BASE-T Copper Configurable Bypass NetMod
The quad-port 1000BASE-T copper configurable bypass NetMod contains four
copper ports and link, activity, and bypass LEDs.
Link LED
Activity LED Bypass LED
Use the Copper Link/Activity LEDs table to understand the link and activity LEDs
on copper interfaces.
Copper Link/Activity LEDs
Version 5.3
STATUS
DESCRIPTION
Both LEDs off
The interface does not have link and is not in bypass
mode.
Link amber
The speed of the traffic on the interface is 10Mb or
100Mb.
Link green
The speed of the traffic on the interface is 1Gb.
Activity blinking
green
The interface has link and is passing traffic.
Sourcefire 3D System Installation Guide
188
Hardware Specifications
Sourcefire 8000 Series Devices
Chapter 6
Use the Copper Bypass LEDs table to understand the bypass LEDs on copper
interfaces.
Copper Bypass LEDs
STATUS
DESCRIPTION
Off
The interface does not have link and is not in bypass
mode.
Steady green
The interface has link and is passing traffic.
Steady amber
The interface has been intentionally brought down.
Blinking amber
The interface is in bypass mode; that is, it has failed open.
Quad-Port 1000BASE-SX Fiber Configurable Bypass NetMod
The quad-port 1000BASE-SX fiber configurable bypass NetMod contains four
fiber ports and link, activity, and bypass LEDs.
Link LED
Ports
Activity LED
Bypass LED
Use the Fiber Link/Activity LEDs table to understand link and activity LEDs of the
fiber interfaces.
Fiber Link/Activity LEDs
STATUS
DESCRIPTION
Top
For an inline or passive interface:
• A blinking light indicates the interface has activity.
• No light indicates there is no activity.
Bottom
For an inline interface:
• A light indicates the interface has activity.
• No light indicates there is no activity.
For a passive interface, the light is always on.
Version 5.3
Sourcefire 3D System Installation Guide
189
Hardware Specifications
Sourcefire 8000 Series Devices
Chapter 6
Use the Fiber Bypass LEDs table to understand bypass LEDs on the fiber
interfaces.
Fiber Bypass LEDs
STATUS
DESCRIPTION
Off
The interface does not have link and is not in bypass
mode.
Steady green
The interface has link and is passing traffic.
Steady amber
The interface has been intentionally brought down.
Blinking amber
The interface is in bypass mode; that is, it has failed open.
Use the 1000BASE-SX NetMod Optical Parameters table to understand the
optical specifications of the fiber interfaces.
1000BASE-SX NetMod Optical Parameters
PARAMETER
1000BASE-SX
Optical connectors
LC duplex
Bit rate
1000Mbps
Baud rate/encoding/tolerance
1250Mbps / 8b/10b encoding
Optical interface
Multimode
Operating distances
200 m (656 ft) for 62.5 μm/125 μm fiber
500 m (1640 ft) for 50 μm/125 μm fiber
Version 5.3
Transmitter wavelength
770-860 nm (850 nm typical)
Maximum average launch power
0 dBm
Minimum average launch power
-9.5 dBm
Maximum average power at
receiver
0 dBm
Receiver sensitivity
-17 dBm
Sourcefire 3D System Installation Guide
190
Hardware Specifications
Sourcefire 8000 Series Devices
Chapter 6
Dual-Port 10GBASE (MMSR or SMLR) Fiber Configurable Bypass NetMod
The dual-port 10GBASE (MMSR or SMLR) fiber configurable bypass NetMod
contains two fiber ports and link, activity, and bypass LEDs.
Link LED
Ports
Activity LED
Bypass LED
Use the Fiber Link/Activity LEDs table to understand link and activity LEDs of the
fiber interfaces.
Fiber Link/Activity LEDs
STATUS
DESCRIPTION
Top
For an inline or passive interface:
• A blinking light indicates the interface has activity.
• No light indicates there is no activity.
Bottom
For an inline interface:
• A light indicates the interface has activity.
• No light indicates there is no activity.
For a passive interface, the light is always on.
Use the Fiber Bypass LEDs tables to understand the bypass LEDs on the fiber
interfaces.
Fiber Bypass LEDs
Version 5.3
STATUS
DESCRIPTION
Off
The interface does not have link and is not in bypass
mode.
Steady green
The interface has link and is passing traffic.
Steady amber
The interface has been intentionally brought down.
Blinking amber
The interface is in bypass mode; that is, it has failed open.
Sourcefire 3D System Installation Guide
191
Hardware Specifications
Sourcefire 8000 Series Devices
Chapter 6
Use the 10GBASE MMSR and SMLR NetMod Optical Parameters table to
understand the optical parameters of the fiber interfaces.
10GBASE MMSR and SMLR NetMod Optical Parameters
PARAMETER
10GBASE MMSR
10GBASE SMLR
Optical connectors
LC duplex
LC duplex
Bit rate
10.000Gbps
10.000Gbps
Baud rate/
encoding/tolerance
10.3125Gbps /
64/66b encoding /
+/- 100 ppm
10.3125Gbps /
64/166b encoding /
+/- 100 ppm
Optical interface
Multimode
Single mode only
Operating distance
840-860 nm
(850 nm typical)
1270-1355 nm
(1310 nm typical)
26m (85 ft) to 33 m (108 ft) for 62.5 μm/125 μm fiber
(modal BW 160 to 200 respectively)
2 m to 10 km (6 ft to
6.2 miles) for
9 μm/125 μm fiber
66 m (216 ft) to 82 m (269 ft) for 50 μm/125 μm fiber
(modal BW 400 to 500 respectively)
Distances to 300 m (980 ft) are available with higher
quality (OM3) fiber.
Minimum distances (all):
2 m (6ft)
Transmitter
wavelength
840-860 nm
(850 nm typical)
1270-1355 nm
(1310 nm typical)
Maximum average
launch power
-1 dBm
-0.5 dBm
Minimum average
launch power
-7.3 dBm
-8.2 dBm
Maximum average
power at receiver
-1 dBm
-0.5 dBm
Receiver sensitivity
-9.9 dBm
-14.4 dBm
Version 5.3
Sourcefire 3D System Installation Guide
192
Hardware Specifications
Sourcefire 8000 Series Devices
Chapter 6
Dual-Port 40GBASE-SR4 Fiber Configurable Bypass NetMod
The dual-port 40GBASE-SR4 fiber configurable bypass NetMod contains two fiber
ports and link, activity, and bypass LEDs.
Port
Activity LED
Link LED
Bypass LED
You can use the 40G NetMod only in the 3D8270, 3D8290, 3D8360, 3D8370 and
3D8390; or in a 40G-capable 3D8250, 3D8260 and 3D8350. If you attempt to
create a 40G interface on a device that is not 40G-capable, the 40G interface
screen on its managing Defense Center web interface displays red. A 40Gcapable 3D8250 displays “3D 8250-40G” on the LCD Panel and a 40G-capable
3D8350 displays “3D 8350-40G” on the LCD Panel. See 8000 Series Modules on
page 73 for placement information.
Use the Fiber Link/Activity LEDs table to understand link and activity LEDs of the
fiber interfaces.
Fiber Link/Activity LEDs
Version 5.3
STATUS
DESCRIPTION
Top (activity)
The light flashes when the interface has activity. If dark,
there is no activity.
Bottom (link)
The light is on when the interface has link. If dark, there is
no link.
Sourcefire 3D System Installation Guide
193
Hardware Specifications
Sourcefire 8000 Series Devices
Chapter 6
Use the Fiber Bypass LED table to understand bypass LED of the fiber interfaces.
Fiber Bypass LED
STATUS
DESCRIPTION
Off
The interface pair does not have link and is not in bypass
mode, or has no power.
Steady green
The interface pair has link and is passing traffic.
Steady amber
The interface has been intentionally brought down.
Blinking amber
The interface is in bypass mode; that is, it has failed open.
Use the and 40GBASE-SR4 NetMod Optical Parameters table to understand
optical parameters of the fiber interfaces.
40GBASE-SR4 NetMod Optical Parameters
PARAMETER
40GBASE-SR4
Optical connectors
OTP/MTP single row twelve fiber
positions. Only the outer eight fibers are
used.
Bit rate
40.000Gbps
Baud rate/encoding/tolerance
10.3125Gbps /
64/66b encoding / +/- 100 ppm
Optical interface
Multimode
Operating distances
100 m (320 ft) for
50 μm/125 μm fiber (OM3)
Minimum distance: 0.5 m (2 ft)
40G optics are carried on eight fiber
cables utilizing MPO connectors.
Version 5.3
Transmitter wavelength
840-860 nm (850 nm typical)
Maximum average launch power
2.4 dBm
Minimum average launch power
-7.8 dBm
Sourcefire 3D System Installation Guide
194
Hardware Specifications
Sourcefire 8000 Series Devices
Chapter 6
40GBASE-SR4 NetMod Optical Parameters (Continued)
PARAMETER
40GBASE-SR4
Maximum average power at
receiver
2.4 dBm
Receiver sensitivity
-9.5 dBm
Quad-Port 1000BASE-T Copper Non-Bypass NetMod
The quad-port 1000BASE-T copper non-bypass NetMod contains four copper
ports, and link and activity LEDs.
Link LED
Activity LED
Use the Non-Bypass Copper Link/Activity LEDs table to understand copper LEDs.
Non-Bypass Copper Link/Activity LEDs
Version 5.3
STATUS
DESCRIPTION
Both LEDs Off
The interface does not have link.
Link Amber
The speed of the traffic on the interface is 10Mb or
100Mb.
Link Green
The speed of the traffic on the interface is 1Gb.
Activity Blinking Green
The interface has link and is passing traffic.
Sourcefire 3D System Installation Guide
195
Hardware Specifications
Sourcefire 8000 Series Devices
Chapter 6
Quad-Port 1000BASE-SX Fiber Non-Bypass NetMod
The quad-port 1000BASE-SX fiber non-bypass NetMod contains four fiber ports,
and link and activity LEDs.
Activity LED
Link LED
Ports
Use the Non-Bypass Fiber Link/Activity LEDs table to understand the link and
activity LEDs on the fiber interfaces.
Non-Bypass Fiber Link/Activity LEDs
STATUS
DESCRIPTION
Top
(Activity)
For an inline or passive interface: the light flashes
when the interface has activity. If dark, there is no
activity.
Bottom
(Link)
For an inline interface: the light is on when the
interface has link. If dark, there is no link.
For a passive interface: the light is always on.
Use the 1000BASE-SX NetMod Optical Parameters table to understand the
optical parameters of the fiber interfaces.
1000BASE-SX NetMod Optical Parameters
PARAMETER
1000BASE-SX
Optical connectors
LC duplex
Bit rate
1000Mbps
Baud rate/encoding/tolerance
1250Mbps / 8b/10b encoding
Optical interface
Multimode
Operating distances
200 m (656 ft) for 62.5 μm/125 μm fiber
500 m (1640 ft) for 50 μm/125 μm fiber
Version 5.3
Sourcefire 3D System Installation Guide
196
Hardware Specifications
Sourcefire 8000 Series Devices
Chapter 6
1000BASE-SX NetMod Optical Parameters (Continued)
PARAMETER
1000BASE-SX
Transmitter wavelength
770-860 nm (850 nm typical)
Maximum average launch power
0 dBm
Minimum average launch power
-9.5 dBm
Maximum average power at
receiver
0 dBm
Receiver sensitivity
-17 dBm
Quad-Port 10GBASE (MMSR or SMLR) Fiber Non-Bypass NetMod
The quad-port 10GBASE (MMSR or SMLR) fiber non-bypass NetMod contains
four fiber ports, and link and activity LEDs.
WARNING! The quad-port 10GBASE non-bypass NetMod contains
non-removable SFPs. Any attempt to remove the SFP may damage the module.
Ports
Link LED
Activity LED
Use the Fiber Link/Activity LEDs table to understand the link and activity LEDs on
fiber interfaces.
Fiber Link/Activity LEDs
STATUS
DESCRIPTION
Top
For an inline or passive interface: the light flashes when the
interface has activity. If dark, there is no activity.
Bottom
For an inline interface: the light is on when the interface has
link. If dark, there is no link.
For a passive interface: the light is always on.
Version 5.3
Sourcefire 3D System Installation Guide
197
Hardware Specifications
Sourcefire 8000 Series Devices
Chapter 6
Use the 10GBASE MMSR and SMLR NetMod Optical Parameters table to
understand the optical parameters of the fiber interfaces.
10GBASE MMSR and SMLR NetMod Optical Parameters
PARAMETER
10GBASE MMSR
10GBASE SMLR
Optical connectors
LC duplex
LC duplex
Bit rate
10.000Gbps
10.000Gbps
Baud rate/
encoding/tolerance
10.3125Gbps /
64/66b encoding /
+/- 100 ppm
10.3125Gbps /
64/66b encoding /
+/- 100 ppm
Optical interface
Multimode
Single mode only
Operating distance
840-860 nm
(850 nm typical)
1270-1355 nm
(1310 nm typical)
26 m (85 ft) to 33 m (108 ft) for 62.5 μm/125
μm fiber (modal BW 160 to 200 respectively)
2 m to 10 km (6 ft to 6.2 miles)
for 9 μm/125 μm fiber
66 m (216 ft) to 82 m (269 ft) for 50 μm/125
μm fiber (modal BW 400 to 500 respectively)
Distances to 300 m (980 ft) are available with
higher quality (OM3) fiber.
Minimum distances (all):
2 m (6ft)
Transmitter
wavelength
840-860 nm
(850 nm typical)
1270-1355 nm
(1310 nm typical)
Maximum average
launch power
-1 dBm
-0.5 dBm
Minimum average
launch power
-7.3 dBm
-8.2 dBm
Maximum average
power at receiver
-1 dBm
-0.5 dBm
Receiver sensitivity
-9.9 dBm
-14.4 dBm
Version 5.3
Sourcefire 3D System Installation Guide
198
Hardware Specifications
Sourcefire 8000 Series Devices
Chapter 6
Stacking Module
The stacking module contains two connection ports for the 8000 Series stacking
cable, and activity and link LEDs.
Activity LED
Link LED
Use the Stacking LEDs table to understand the stacking LEDs. Note that the
stacking module is available for the 3D8140, 3D8250 and 3D8350, and is included
in the 3D8260/3D8270/3D8290 and 3D8360/3D8370/3D8390.
Stacking LEDs
Version 5.3
STATUS
DESCRIPTION
Top
Indicates activity on the interface:
• A blinking light indicates there is activity on the
interface.
• No light indicates there is no activity.
Bottom
Indicates whether the interface has link:
• A light indicates the interface has link.
• No light indicates there is no link.
Sourcefire 3D System Installation Guide
199
CHAPTER 7
RESTORING A SOURCEFIRE APPLIANCE TO
FACTORY DEFAULTS
Sourcefire provides ISO images on its Support Site for restoring, or reimaging,
Defense Centers and managed devices to their original factory settings.
For more information, see the following sections:
•
Before You Begin on page 200
•
Understanding the Restore Process on page 201
•
Obtaining the Restore ISO and Update Files on page 203
•
Beginning the Restore Process on page 205
•
Using the Interactive Menu to Restore an Appliance on page 209
•
Restoring a DC1000 or DC3000 Using a CD on page 219
•
Next Steps on page 220
•
Setting Up Lights-Out Management on page 221
Before You Begin
Before you begin restoring your appliances to factory defaults, you should
familiarize yourself with the expected behavior of the system during the restore
process.
Configuration and Event Backup Guidelines
Before you begin the restore process, Sourcefire recommends that you delete or
move any backup files that reside on your appliance, then back up current event
and configuration data to an external location.
Version 5.3
Sourcefire 3D System Installation Guide
200
Restoring a Sourcefire Appliance to Factory Defaults
Understanding the Restore Process
Chapter 7
Restoring your appliance to factory defaults results in the loss of almost all
configuration and event data on the appliance. Although the restore utility can
retain the appliance’s license, network, console, and Lights-Out Management
(LOM) settings, you must perform all other setup tasks after the restore process
completes.
Traffic Flow During the Restore Process
To avoid disruptions in traffic flow on your network, Sourcefire recommends
restoring your appliances during a maintenance window or at a time when the
interruption will have the least impact on your deployment.
Restoring a managed device that is deployed inline resets the device to a
non-bypass (fail closed) configuration, disrupting traffic on your network. Traffic is
blocked until you configure bypass-enabled inline sets on the device.
For more information about editing your device configuration to configure bypass,
see the Managing Devices chapter of the Sourcefire 3D System User Guide.
Understanding the Restore Process
A Sourcefire appliance is either a traffic-sensing managed device or a managing
Defense Center: There are several models of each appliance type; these models
are further grouped into series and family. For more information, see Sourcefire
3D System Appliances on page 10.
The precise steps you take to restore an appliance depend on the appliance’s
model and whether you have physical access to the appliance, but the general
process is the same.
IMPORTANT! Only reimage your appliances during a maintenance window.
Reimaging resets appliances in bypass mode to a non-bypass configuration and
disrupts traffic on your network until you reconfigure bypass mode. For more
information, see Traffic Flow During the Restore Process on page 201.
To restore a Sourcefire appliance:
ACCESS: Admin
Version 5.3
1.
Determine the model of the appliance (device or Defense Center) you want to
restore.
2.
Obtain the correct restore ISO image from the Support Site.
3.
Copy the image to an appropriate storage medium.
4.
Connect to the appliance.
5.
Reboot the appliance and invoke the restore utility.
Sourcefire 3D System Installation Guide
201
Restoring a Sourcefire Appliance to Factory Defaults
Understanding the Restore Process
6.
Chapter 7
Install the ISO image.
For your convenience, you can install system software and intrusion rule updates
as part of the restore process on most appliances.
The following table summarizes how to restore the different models of Sourcefire
appliances.
Supported Restore Methods by Appliance Model
MODELS
RESTORE METHOD
PHYSICAL ACCESS
REQUIRED?
UPDATE DURING
RESTORE?
DC1000
Use a Sourcefire-provided CD-ROM
with the ISO image pre-loaded, or
create your own CD.
yes, to load the CD
no
Boot from a Sourcefire-provided
external USB drive and use an
interactive menu to download and
install the ISO image on the
appliance.
yes, to insert the
USB drive
yes
Boot from the appliance’s internal
flash drive and use an interactive
menu to download and install the ISO
image on the appliance.
no; a remote KVM
switch (all) or LOM
(Series 3) allows you
to restore remotely
yes
DC3000
DC500
all Series 2 devices
(except 3D9900)
3D9900
Series 3 appliances
Note that you cannot restore an appliance using its web interface. To restore an
appliance, you must connect to it in one of the following ways:
Keyboard and Monitor/KVM
You can connect a USB keyboard and VGA monitor to any Sourcefire
appliance, which is useful for rack-mounted appliances connected to a KVM
(keyboard, video, and mouse) switch. If you have a KVM that is
remote-accessible, you can restore Series 3 appliances and the 3D9900
without having physical access.
Serial Connection/Laptop
You can use a rollover serial cable (also known as a NULL modem cable or a
Cisco console cable) to connect a computer to any Sourcefire appliance
except the 3D2100/2500/3500/4500 devices. See the hardware specifications
for your appliance to locate the serial port. To interact with the appliance, use
terminal emulation software such as HyperTerminal or XModem. For more
information, including a table of serial port connectors by appliance, see Serial
Connection/Laptop on page 85.
Version 5.3
Sourcefire 3D System Installation Guide
202
Restoring a Sourcefire Appliance to Factory Defaults
Obtaining the Restore ISO and Update Files
Chapter 7
Lights-Out Management Using Serial over LAN
You can perform a limited set of actions on a Series 3 appliance using
Lights-Out Management (LOM) with a Serial over LAN (SOL) connection. If
you need to restore a LOM-capable appliance to factory defaults and do not
have physical access to the appliance, you can use LOM to perform the
restore process. After you connect to an appliance using LOM, you issue
commands to the restore utility as if you were using a physical serial
connection. For more information, see Setting Up Lights-Out Management on
page 221.
Obtaining the Restore ISO and Update Files
Sourcefire provides ISO images for restoring appliances to their original factory
settings. Before you restore an appliance, obtain the correct ISO image from the
Sourcefire Support Site.
The ISO image you should use to restore an appliance depends on when
Sourcefire introduced support for that appliance model. Unless the ISO image
was released with a minor version to accommodate a new appliance model, ISO
images are usually associated with major versions of the system software (for
example, 5.2 or 5.3). To avoid installing an incompatible version of the system,
Sourcefire recommends that you always use the most recent ISO image available
for your appliance.
Most Sourcefire appliances use an external USB or internal flash drive to boot the
appliance so you can run the restore utility. However, DC1000 and DC3000
Defense Centers require a restore ISO CD. If you have a DC1000 or DC3000,
Sourcefire provided you with an ISO image on CD-ROM when you purchased the
appliance. If you want to restore the appliance to a different version, you can
download the appropriate ISO image and create a new restore ISO (not data) CD,
which you can then use to restore the appliance.
Sourcefire also recommends that you always run the latest version of the system
software supported by your appliance. After you restore an appliance to the latest
supported major version, you should update its system software, intrusion rules,
and Vulnerability Database (VDB). For more information, see the release notes for
the update you want to apply, as well as the Updating System Software chapter in
the Sourcefire 3D System User Guide.
For your convenience, you can install system software and intrusion rule updates
as part of the restore process on most appliances. For example, you could restore
a device to Version 5.3, and also update the device to Version 5.3.0.1 as part of
that process. Keep in mind that only Defense Centers require rule updates.
Note that because you use a CD to restore DC1000 and DC3000 Defense
Centers, you cannot install updates as part of the restore process on those
appliances. Instead, update the appliances afterward.
Version 5.3
Sourcefire 3D System Installation Guide
203
Restoring a Sourcefire Appliance to Factory Defaults
Obtaining the Restore ISO and Update Files
Chapter 7
To obtain the restore ISO and other update files:
ACCESS: Any
1.
Using the user name and password for your support account, log into the
Sourcefire Support Site (https://support.sourcefire.com/).
2.
Click Downloads, select the 3D System tab on the page that appears, and then
click the major version of the system software you want to install.
For example, to download a Version 5.3 or Version 5.3.1 ISO image, you
would click Downloads > 3D System > 5.3.
3.
Find the image (ISO image) that you want to download.
You can click one of the links on the left side of the page to view the
appropriate section of the page. For example, you would click 5.3.1 Images to
view the images and release notes for Version 5.3.1 of the Sourcefire 3D
System.
4.
Click the ISO image you want to download.
The file begins downloading.
5.
Optionally, download system software and intrusion rule updates:
•
System software updates are on the same page of the Support Site as
the ISO images. You can click one of the links on the left side of the
page to view the appropriate section of the page. For example, you
would click 5.3.1 to view the updates and release notes for Version 5.3.1
of the Sourcefire 3D System.
•
To download a rule update, select Downloads > Rules & VDB > Rules. The
most recent rule update is at the top of the page.
Remember that if you are restoring a DC1000 or DC3000 you must install
updates after the restore process completes.
6.
How are you going to restore the appliance?
•
For most appliances—those that you restore with a USB or internal
flash drive—copy the files to an HTTP (web) server, FTP server, or
SCP-enabled host that the appliance can access on its management
network.
•
For the DC1000 and DC3000, create a restore CD using the ISO image.
WARNING! Do not transfer ISO or update files via email; the files can
become corrupted. Also, do not change the names of the files; the restore
utility requires that they be named as they are on the Support Site.
Version 5.3
Sourcefire 3D System Installation Guide
204
Restoring a Sourcefire Appliance to Factory Defaults
Beginning the Restore Process
Chapter 7
Beginning the Restore Process
SUPPORTED DEVICES: Any
SUPPORTED DEFENSE CENTERS: Any except DC1000, DC3000
For all appliances except the DC1000 and DC3000 Defense Centers, begin the
restore process by booting the appliance from either an external USB or internal
flash drive, depending on the appliance model; see the Supported Restore
Methods by Appliance Model table on page 202.
After you make sure that you have the appropriate level of access and connection
to an appliance, as well the correct ISO image, use one of the following
procedures to restore your appliance:
•
Starting the Restore Utility Using KVM or Physical Serial Port on page 205
explains how to start the restore process for an appliance that does not
support LOM, or where you do not have LOM access. You can use this
method to restore any appliance except a DC1000 or DC3000 Defense
Center.
•
Starting the Restore Utility Using Lights-Out Management on page 207
explains how use LOM to start the restore process for a Series 3 appliance,
via an SOL connection.
•
Restoring a DC1000 or DC3000 Using a CD on page 219 explains how to
restore a DC1000 or DC3000 Defense Center using a CD.
WARNING! The procedures in this chapter explain how to restore an appliance
without powering it down. However, if you need to power down for any reason,
use the procedure in the Managing Devices chapter in the Sourcefire 3D System
User Guide, the system shutdown command from the CLI on a Series 3 device,
or the shutdown -h now command from an appliance’s shell (sometimes called
expert mode).
Starting the Restore Utility Using KVM or Physical Serial Port
SUPPORTED DEVICES: Any
SUPPORTED DEFENSE CENTERS: Any except DC1000, DC3000
For all appliances except DC1000 and DC3000 Defense Centers, Sourcefire
provides a restore utility on either an external USB or internal flash drive,
depending on the appliance model; see the Supported Restore Methods by
Appliance Model table on page 202.
IMPORTANT! Do not use a KVM console with USB mass storage to access the
appliance for the initial setup because the appliance may attempt to use the mass
storage device as a boot device.
Version 5.3
Sourcefire 3D System Installation Guide
205
Restoring a Sourcefire Appliance to Factory Defaults
Beginning the Restore Process
Chapter 7
If you need to restore a Series 3 appliance to factory defaults and do not have
physical access to the appliance, you can use LOM to perform the restore
process. See Starting the Restore Utility Using Lights-Out Management on
page 207.
To start the restore utility:
ACCESS: Admin
1.
If you are using a USB drive to restore a DC500 or any Series 2 device except
the 3D9900, insert the USB drive into an available USB port on the appliance.
Otherwise, skip to the next step.
2.
Using your keyboard/monitor or serial connection, log into the appliance using
an account with Administrator privileges. The password is the same as the
password for the appliance’s web interface.
The prompt for the appliance appears.
3.
Reboot the appliance:
•
On a Defense Center or Series 2 managed device, type sudo reboot.
•
On a Series 3 managed device, type system reboot.
The appliance reboots. On a DC500 Defense Center or 3D500/1000/2000
device, a Sourcefire splash screen appears.
4.
Monitor the reboot status:
•
On a DC500 Defense Center or 3D500/1000/2000 device, press
Ctrl + U slowly and repeatedly when the splash screen appears.
•
For all other appliances that use a keyboard and monitor connection, a
red LILO boot menu appears. Quickly press one of the arrow keys to
prevent the appliance from booting the currently installed version of the
system.
•
For all other appliances that use a serial connection, when you see the
BIOS boot options, press Tab slowly and repeatedly (to prevent the
appliance from booting the currently installed version of the system).
The LILO boot prompt appears:
LILO 22.8 boot:
3D-5.3 System_Restore
Version 5.3
Sourcefire 3D System Installation Guide
206
Restoring a Sourcefire Appliance to Factory Defaults
Beginning the Restore Process
5.
Chapter 7
Indicate that you want to restore the system:
•
On a DC500 Defense Center or 3D500/1000/2000 device, press Enter.
•
For all other appliances that use a keyboard and monitor connection,
use the arrow keys to select System_Restore and press Enter.
•
For all other appliances that use a serial connection, type
System_Restore at the prompt and press Enter.
The boot prompt appears after the following choices:
0. Load with standard console
1. Load with serial console
6.
Select a display mode for the restore utility’s interactive menu:
•
For a keyboard and monitor connection, type 0 and press Enter.
•
For a serial connection, type 1 and press Enter.
If you do not select a display mode, the restore utility defaults to the standard
console after 10 seconds.
Unless this is the first time you have restored the appliance to this major
version, the utility automatically loads the last restore configuration you used.
To continue, confirm the settings in a series of pages.
The restore utility copyright notice appears.
7.
Press Enter to confirm the copyright notice and continue with Using the
Interactive Menu to Restore an Appliance on page 209.
Starting the Restore Utility Using Lights-Out Management
SUPPORTED DEVICES: Series 3
SUPPORTED DEFENSE CENTERS: Series 3
If you need to restore a Series 3 appliance to factory defaults and do not have
physical access to the appliance, you can use LOM to perform the restore
process. Note that if you want to use LOM to configure the initial setup, you
must preserve the network settings during the initial setup.
IMPORTANT! Before you can restore an appliance using LOM, you must enable
the feature; see Setting Up Lights-Out Management on page 221.
Version 5.3
Sourcefire 3D System Installation Guide
207
Restoring a Sourcefire Appliance to Factory Defaults
Beginning the Restore Process
Chapter 7
To start the restore utility using Lights-Out Management:
ACCESS: Admin
1.
At your computer’s command prompt, enter the IPMI command to start the
SOL session:
•
For IPMItool, type:
sudo ipmitool -I lanplus -H IP_address -U username sol
activate
•
For ipmiutil, type:
sudo ipmiutil sol -a -V4 -J3 -N IP_address -U username -P
password
Where IP_address is the IP address of the management interface on the
appliance, username is user name of an authorized LOM account, and
password is the password for that account. Note that IPMItool prompts you
for the password after you issue the sol activate command.
If you are using a Series 3 or virtual managed device, type expert to display
the shell prompt.
2.
Reboot the appliance as root user:
•
For a Defense Center, type sudo reboot.
•
For a Series 3 device, type system reboot.
The appliance reboots.
3.
Monitor the reboot status. When you see the BIOS boot options, press Tab
slowly and repeatedly (to prevent the appliance from booting the currently
installed version of the system) until the LILO boot prompt appears:
LILO 22.8 boot:
3D-5.3 System_Restore
4.
At the boot prompt, start the restore utility by typing System_Restore.
The boot prompt appears after the following choices:
0. Load with standard console
1. Load with serial console
5.
Type 1 and press Enter to load the interactive restore menu via the
appliance’s serial connection.
IMPORTANT! If you do not select a display mode, the restore utility defaults
to the standard console after 10 seconds.
Unless this is the first time you have restored the appliance to this major
version, the utility automatically loads the last restore configuration you used.
To continue, confirm the settings in a series of pages.
The restore utility copyright notice appears.
Version 5.3
Sourcefire 3D System Installation Guide
208
Restoring a Sourcefire Appliance to Factory Defaults
Using the Interactive Menu to Restore an Appliance
6.
Chapter 7
Press Enter to confirm the copyright notice and continue with Using the
Interactive Menu to Restore an Appliance on page 209.
Using the Interactive Menu to Restore an Appliance
SUPPORTED DEVICES: Any
SUPPORTED DEFENSE CENTERS: Any except DC1000/3000
The restore utility for most Sourcefire appliances uses an interactive menu to
guide you through the restoration.
TIP! If you are restoring a DC1000 or DC3000 with a CD, skip to Restoring a
DC1000 or DC3000 Using a CD on page 219.
IMPORTANT! Only reimage your appliances during a maintenance window.
Reimaging resets appliances in bypass mode to a non-bypass configuration and
disrupts traffic on your network until you reconfigure bypass mode. For more
information, see Traffic Flow During the Restore Process on page 201.
The menu displays the options listed in the following table.
Restore Menu Options
OPTION
DESCRIPTION
FOR MORE INFORMATION, SEE...
1 IP Configuration
Specify network information about the
management interface on the appliance
you want to restore, so that the appliance
can communicate with the server where
you placed the ISO and any update files.
Identifying the Appliance’s
Management Interface on
page 211
2 Choose the
transport protocol
Specify the location of the ISO image you
will use to restore the appliance, as well
as any credentials the appliance needs to
download the file.
Specifying ISO Image Location
and Transport Method on
page 212
3 Select Patches/
Rule Updates
Specify a system software and intrusion
rules update to be applied after the
appliance is restored to the base version
in the ISO image.
Updating System Software and
Intrusion Rules During Restore
on page 213
4 Download and
Mount ISO
Download the appropriate ISO image and
any system software or intrusion rule
updates. Mount the ISO image.
Downloading the ISO and Update
Files and Mounting the Image on
page 214
Version 5.3
Sourcefire 3D System Installation Guide
209
Restoring a Sourcefire Appliance to Factory Defaults
Using the Interactive Menu to Restore an Appliance
Chapter 7
Restore Menu Options (Continued)
OPTION
DESCRIPTION
FOR MORE INFORMATION, SEE...
5 Run the Install
Invoke the restore process.
Invoking the Restore Process on
page 214
6 Save Configuration
Save any set of restore configurations for
later use, or load a saved set.
Saving and Loading Restore
Configurations on page 217
Securely scrub the hard drive to ensure
that its contents can no longer be
accessed.
Scrubbing the Hard Drive on
page 273
7 Load Configuration
8 Wipe Contents of
Disk
Navigate the menu using your arrow keys. To select a menu option, use the up
and down arrows. Use the right and left arrow keys to toggle between the OK and
Cancel buttons at the bottom of the page.
The menu presents two different kinds of options:
•
To select a numbered option, first highlight the correct option using the up
and down arrows, then press Enter while the OK button at the bottom of the
page is highlighted.
•
To select a multiple-choice (radio button) option, first highlight the correct
option using the up and down keys, then press the space bar to mark that
option with an X. To accept your selection, press Enter while the OK button
is highlighted.
In most cases, complete menu options 1, 2, 4, and 5, in order. Optionally, add
menu option 3 to install system software and intrusion rule updates during the
restore process.
If you are restoring an appliance to a different major version from the version
currently installed on the appliance, a two-pass restore process is required. The
first pass updates the operating system, and the second pass installs the new
version of the system software.
If this is your second pass, or if the restore utility automatically loaded the restore
configuration you want to use, you can start with menu option 4: Downloading
the ISO and Update Files and Mounting the Image on page 214. However,
Sourcefire recommends you double-check the settings in the restore
configuration before proceeding.
TIP! To use a previously saved configuration, start with menu option 6: Saving
and Loading Restore Configurations on page 217. After you load the
configuration, skip to menu option 4: Downloading the ISO and Update Files and
Mounting the Image on page 214.
Version 5.3
Sourcefire 3D System Installation Guide
210
Restoring a Sourcefire Appliance to Factory Defaults
Using the Interactive Menu to Restore an Appliance
Chapter 7
To restore an appliance using the interactive menu, use the following steps:
1.
1 IP Configuration — see Identifying the Appliance’s Management Interface on
page 211.
2.
2 Choose the transport protocol — see Specifying ISO Image Location and
Transport Method on page 212.
3.
3 Select Patches/Rule Updates (optional) — Updating System Software and
Intrusion Rules During Restore on page 213.
4.
4 Download and Mount ISO — see Downloading the ISO and Update Files and
Mounting the Image on page 214.
5.
5 Run the Install — see Invoking the Restore Process on page 214.
Identifying the Appliance’s Management Interface
SUPPORTED DEVICES: Any
SUPPORTED DEFENSE CENTERS: Any except DC1000/3000
The first step in running the restore utility is to identify the management interface
on the appliance you want to restore, so that the appliance can communicate
with the server where you copied the ISO and any update files. If you are using
LOM, remember that the management IP address for the appliance is not the
LOM IP address.
To identify the appliance’s management interface:
ACCESS: Admin
1.
From the main menu, select 1 IP Configuration.
The Pick Device page appears.
2.
Select the appliance’s management interface (generally eth0).
The IP Configuration page appears.
3.
Select the protocol you are using for your management network: IPv4 or IPv6.
Options for assigning an IP address to the management interface appear.
4.
5.
Select a method to assign an IP address to the management interface: Static
or DHCP:
•
If you select Static, a series of pages prompts you to manually enter the
IP address, network mask or prefix length, and default gateway for the
management interface.
•
If you select DHCP, the appliance automatically detects the IP address,
network mask or prefix length, and default gateway for the
management interface, then displays the IP address.
When prompted, confirm your settings.
If prompted, confirm the IP address assigned to the appliance’s management
interface. The main menu appears again.
Version 5.3
Sourcefire 3D System Installation Guide
211
Restoring a Sourcefire Appliance to Factory Defaults
Using the Interactive Menu to Restore an Appliance
6.
Chapter 7
Continue with the next section, Specifying ISO Image Location and Transport
Method.
Specifying ISO Image Location and Transport Method
SUPPORTED DEVICES: Any
SUPPORTED DEFENSE CENTERS: Any except DC1000/3000
After you configure the management IP address that the restore process will use
to download files it needs, you must identify which ISO image you will use to
restore the appliance. This is the ISO image that you downloaded from the
Support Site (see Obtaining the Restore ISO and Update Files on page 203), and
stored on a web server, FTP server, or SCP-enabled host.
The interactive menu prompts you to enter any necessary information to
complete the download, as listed in the following table.
Information Needed to Download Restore Files
TO USE...
YOU MUST PROVIDE...
HTTP
• IP address for the web server
• full path to the ISO image directory (for example, /downloads/
ISOs/)
FTP
• IP address for the FTP server
• path to the ISO image directory, relative to the home directory of
the user whose credentials you want to use (for example,
mydownloads/ISOs/)
• authorized user name and password for the FTP server
SCP
•
•
•
•
IP address for the SCP server
authorized user name for the SCP server
full path to the ISO image directory
password for the user name you entered earlier
Note that before you enter your password, the appliance may ask
you to add the SCP server to its list of trusted hosts. You must
accept to continue.
Note that the restore utility will also look for update files in the ISO image
directory.
To specify the restore files’ location and transport method:
ACCESS: Admin
Version 5.3
1.
From the main menu, select 2 Choose the transport protocol.
2.
On the page that appears, select either HTTP, FTP, or SCP.
Sourcefire 3D System Installation Guide
212
Restoring a Sourcefire Appliance to Factory Defaults
Using the Interactive Menu to Restore an Appliance
3.
Chapter 7
Use the series of pages presented by the restore utility to provide the
necessary information for the protocol you chose, as described in the
Information Needed to Download Restore Files table on page 212.
If your information was correct, the appliance connects to the server and
displays a list of the Sourcefire ISO images in the location you specified.
4.
Select the ISO image you want to use.
5.
When prompted, confirm your settings.
The main menu appears again.
6.
Do you want to install a system software or intrusion rule update as a part of
the restore process?
•
If yes, continue with the next section, Updating System Software and
Intrusion Rules During Restore.
•
If no, continue with Downloading the ISO and Update Files and
Mounting the Image on page 214. Note that you can use the system’s
web interface to manually install updates after the restore process
completes.
Updating System Software and Intrusion Rules During Restore
SUPPORTED DEVICES: Any
SUPPORTED DEFENSE CENTERS: Any except DC1000/3000
Optionally, you can use the restore utility to update the system software and
intrusion rules after the appliance is restored to the base version in the ISO
image. Note that only Defense Centers require rule updates.
The restore utility can only use one system software update and one rule update.
However, system updates are cumulative back to the last major version; rule
updates are also cumulative. Sourcefire recommends that you obtain the latest
updates available for your appliance; see Obtaining the Restore ISO and Update
Files on page 203.
If you choose not to update the appliance during the restore process, you can
update later using the system’s web interface. For more information, see the
release notes for the update you want to install, as well as the Updating System
Software chapter in the Sourcefire 3D System User Guide.
To install updates as part of the restore process:
ACCESS: Admin
1.
From the main menu, select 3 Select Patches/Rule Updates.
The restore utility uses the protocol and location you specified in the previous
procedure (see Specifying ISO Image Location and Transport Method on
page 212) to retrieve and display a list of any system software update files in
that location. If you are using SCP, enter your password when prompted to
display the list of update files.
Version 5.3
Sourcefire 3D System Installation Guide
213
Restoring a Sourcefire Appliance to Factory Defaults
Using the Interactive Menu to Restore an Appliance
2.
Chapter 7
Select the system software update, if any, you want to use.
You do not have to select an update; press Enter without selecting an update
to continue. If there are no system software updates in the appropriate
location, the system prompts you to press Enter to continue.
The restore utility retrieves and displays a list of rule update files. If you are
using SCP, enter your password when prompted to display the list.
3.
Select the rule update, if any, you want to use.
You do not have to select an update; press Enter without selecting an update
to continue. If there are no rule updates in the appropriate location, the
system prompts you to press Enter to continue.
Your choices are saved and the main menu appears again.
4.
Continue with the next section, Downloading the ISO and Update Files and
Mounting the Image.
Downloading the ISO and Update Files and Mounting the Image
SUPPORTED DEVICES: Any
SUPPORTED DEFENSE CENTERS: Any except DC1000, DC3000
The final step before you invoke the restore process is to download the necessary
files and mount the ISO image.
TIP! Before you begin this step, you may want to save your restore configuration
for later use. For more information, see Saving and Loading Restore
Configurations on page 217.
To download and mount the ISO image:
ACCESS: Admin
1.
From the main menu, select 4 Download and Mount ISO.
2.
When prompted, confirm your choice. If you are downloading from an SCP
server, enter your password when prompted.
The appropriate files are downloaded and mounted. The main menu appears
again.
3.
Continue with the next section, Invoking the Restore Process.
Invoking the Restore Process
SUPPORTED DEVICES: Any
SUPPORTED DEFENSE CENTERS: Any except DC1000, DC3000
After you download and mount the ISO image, you are ready to invoke the restore
process. If you are restoring an appliance to a different major version from the
version currently installed on the appliance, a two-pass restore process is
Version 5.3
Sourcefire 3D System Installation Guide
214
Restoring a Sourcefire Appliance to Factory Defaults
Using the Interactive Menu to Restore an Appliance
Chapter 7
required. The first pass updates the operating system, and the second pass
installs the new version of the system software.
First Pass of Two (Changing Major Versions Only)
When restoring an appliance to a different major version, a first pass by the
restore utility updates the appliance’s operating system, and, if necessary, the
restore utility itself.
IMPORTANT! If you are restoring an appliance to the same major version, or if
this is your second pass through the process, skip to the next procedure: Second
or Only Pass on page 216.
To perform the first pass of a two-pass restore process:
ACCESS: Admin
1.
From the main menu, select 5 Run the Install.
2.
When prompted (twice), confirm that you want to reboot the appliance.
IMPORTANT! For appliances you are restoring using an external USB drive, if
the drive has a restore utility associated with a different version of the
system, you must update the utility on the drive to continue. When
prompted, type yes to update the utility (and delete any saved restore
configurations). Then, confirm that you want to reboot from the updated
drive. If you do not update the USB drive, the appliance reboots. You cannot
restore the appliance using this drive.
3.
Monitor the reboot and invoke the restore process again:
•
For a keyboard and monitor connection, a red LILO boot menu appears.
Quickly press one of the arrow keys to prevent the appliance from
booting the currently installed version of the system.
•
For a serial or SOL/LOM connection, when you see the BIOS boot
options, press Tab slowly and repeatedly until the LILO boot prompt
appears:
LILO 22.8 boot:
3D-5.3 System_Restore
Version 5.3
Sourcefire 3D System Installation Guide
215
Restoring a Sourcefire Appliance to Factory Defaults
Using the Interactive Menu to Restore an Appliance
4.
Chapter 7
Indicate that you want to restore the system:
•
For a keyboard and monitor connection, use the arrow keys to select
System_Restore and press Enter.
•
For a serial or SOL/LOM connection, type System_Restore at the
prompt and press Enter.
In either case, the boot prompt appears after the following choices:
0. Load with standard console
1. Load with serial console
5.
Select a display mode for the restore utility’s interactive menu:
•
For a keyboard and monitor connection, type 0 and press Enter.
•
For a serial or SOL/LOM connection, type 1 and press Enter.
If you do not select a display mode, the restore utility defaults to the standard
console after 10 seconds.
Unless this is the first time you have restored the appliance to this major
version, the utility automatically loads the last restore configuration you used.
To continue, confirm the settings in a series of pages.
The restore utility copyright notice appears.
6.
Press Enter to confirm the copyright notice, then begin the second pass of
the process, starting with Using the Interactive Menu to Restore an
Appliance on page 209.
Second or Only Pass
Use the following procedure to perform the second or only pass through the
restore process.
To perform the second or only pass through the restore process:
ACCESS: Admin
Version 5.3
1.
From the main menu, select 5 Run the Install.
2.
Confirm that you want to restore the appliance and continue with the next
step.
Sourcefire 3D System Installation Guide
216
Restoring a Sourcefire Appliance to Factory Defaults
Using the Interactive Menu to Restore an Appliance
3.
Chapter 7
Choose whether you want to delete the appliance’s license and network
settings. Deleting these settings also resets display (console) settings and, for
Series 3 appliances, LOM.
In most cases, you do not want to delete these settings, because it can make
the initial setup process shorter. Changing settings after the restore and
subsequent initial setup is often less time consuming than trying to reset
them now. For more information, see Next Steps on page 220.
WARNING! Do not delete the network settings if you are restoring the
appliance using a LOM connection. After you reboot the appliance, you will
be unable to reconnect via LOM.
4.
If you are using a USB drive to restore the appliance, remove the drive when
the restore utility prompts you to type your final confirmation that you want to
restore the appliance.
5.
Type your final confirmation that you want to restore the appliance.
The final stage of the restore process begins. When it completes, if
prompted, confirm that you want to reboot the appliance.
WARNING! Make sure you allow sufficient time for the restore process to
complete. On appliances with internal flash drives, the utility first updates the
flash drive, which is then used to perform other restore tasks. If you quit (by
pressing Ctrl + C, for example) during the flash update, you could cause an
unrecoverable error. If you think the restore is taking too long or you
experience any other issues with the process, do not quit. Instead, contact
Support.
IMPORTANT! Reimaging resets appliances in bypass mode to a non-bypass
configuration and disrupts traffic on your network until you reconfigure
bypass mode. For more information, see Traffic Flow During the Restore
Process on page 201.
6.
Continue with Next Steps on page 220.
Saving and Loading Restore Configurations
SUPPORTED DEVICES: Any
SUPPORTED DEFENSE CENTERS: Any except DC1000, DC3000
For most appliances, you can use the restore utility to save a restore configuration
to use if you need to restore the appliance again. Although the restore utility
Version 5.3
Sourcefire 3D System Installation Guide
217
Restoring a Sourcefire Appliance to Factory Defaults
Using the Interactive Menu to Restore an Appliance
Chapter 7
automatically saves the last configuration used, you can save multiple
configurations, which include:
•
network information about the management interface on the appliance; see
Identifying the Appliance’s Management Interface on page 211
•
the location of the restore ISO image, as well as the transport protocol and
any credentials the appliance needs to download the file; see Specifying
ISO Image Location and Transport Method on page 212
•
the system software and intrusion rules updates, if any, that you want to
apply after the appliance is restored to the base version in the ISO image;
see Updating System Software and Intrusion Rules During Restore on
page 213
SCP passwords are not saved. If the configuration specifies that the utility must
use SCP to transfer ISO and other files to the appliance, you will have to
re-authenticate to the server to complete the restore process.
The best time to save a restore configuration is after you provide the information
listed above, but before you download and mount the ISO image. Note that if you
update a restore USB drive to be compatible with a different major version of the
system, any saved restore configurations are lost.
To save a restore configuration:
ACCESS: Admin
1.
From the restore utility’s main menu, select 6 Save Configuration.
The utility displays the settings in the configuration you are saving.
2.
When prompted, confirm that you want to save the configuration.
3.
When prompted, enter a name for the configuration.
Your configuration is saved and the main menu appears again.
4.
If you want to use the configuration you just saved to restore the appliance,
continue with Downloading the ISO and Update Files and Mounting the
Image on page 214.
To load a saved restore configuration:
ACCESS: Admin
1.
From the main menu, select 7 Load Configuration.
The utility presents a list of saved restore configurations. The first option,
default_config, is the configuration you last used to restore the appliance. The
other options are restore configurations that you have saved.
2.
Select the configuration you want to use.
The utility displays the settings in the configuration you are loading.
Version 5.3
Sourcefire 3D System Installation Guide
218
Restoring a Sourcefire Appliance to Factory Defaults
Restoring a DC1000 or DC3000 Using a CD
3.
Chapter 7
When prompted, confirm that you want to load the configuration.
The configuration is loaded. If prompted, confirm the IP address assigned to
the appliance’s management interface. The main menu appears again.
4.
To use the configuration you just loaded to restore the appliance, continue
with Downloading the ISO and Update Files and Mounting the Image on
page 214.
Restoring a DC1000 or DC3000 Using a CD
SUPPORTED DEVICES: None
SUPPORTED DEFENSE CENTERS: DC1000, DC3000
For DC1000 and DC3000 Defense Centers, which have CD-ROM drives,
Sourcefire provided a restore CD when you purchased the appliance. If you want
to restore the appliance to a different version, you can download the appropriate
ISO image and create a new ISO (not data) restore CD, which you can then use to
restore the system; see Obtaining the Restore ISO and Update Files on
page 203.
Note that because you use a CD to restore these Defense Centers, you cannot
install updates as part of the restore process on those appliances. Instead,
update the appliances afterward.
To restore a DC1000 or DC3000 using a CD:
ACCESS: Admin
1.
Place the restore CD in the Defense Center’s CD tray.
If the appliance is off, power it on to open the tray.
2.
Using your keyboard/monitor or serial connection, log into the Defense
Center using an account with Administrator privileges. The password is the
same as the password for the Defense Center’s web interface.
The prompt for the Defense Center appears.
3.
At the prompt, reboot the Defense Center as root user by typing sudo
reboot.
The Defense Center boots from the CD. This can take several minutes.
4.
When prompted, confirm that you want to restore the Defense Center.
5.
Choose whether you want to delete the appliance’s license and network
settings. Deleting these settings also resets display (console) settings.
In most cases, you do not want to delete these settings, because it can make
the initial setup process shorter. Changing settings after the restore and
subsequent initial setup is often less time consuming than trying to reset
them now. For more information, see Next Steps on page 220.
Version 5.3
Sourcefire 3D System Installation Guide
219
Restoring a Sourcefire Appliance to Factory Defaults
Next Steps
6.
Chapter 7
Type your final confirmation that you want to restore the appliance.
The restore process begins and shows its progress on the screen.
WARNING! Make sure you allow sufficient time for the restore process to
complete. In rare cases, If you quit (by pressing Ctrl + C or powering down
the appliance, for example), you could cause an unrecoverable error. If you
think the restore is taking too long or you experience any other issues with
the process, do not quit. Instead, contact Support.
7.
When prompted, press Enter to continue.
The Defense Center ejects the CD. Remove the CD and close the tray.
8.
When prompted again, press Enter to confirm that the restoration is
complete and that you want to reboot the appliance.
The appliance reboots.
9.
Continue with Next Steps.
Next Steps
Restoring your appliance to factory default settings results in the loss of almost
all configuration and event data on the appliance, including bypass configurations
for devices deployed inline. For more information, see Traffic Flow During the
Restore Process on page 201.
After you restore an appliance, you must complete an initial setup process:
•
If you did not delete the appliance’s license and network settings, you can
use a computer on your management network to browse directly to the
appliance’s web interface to perform the setup. For more information, see
Initial Setup Page: Devices on page 99 and Initial Setup Page: Defense
Centers on page 106.
•
If you deleted license and network settings, you must configure the
appliance as if it were new, beginning with configuring it to communicate
on your management network. See Setting Up a Sourcefire 3D System
Appliance on page 91.
Note that deleting license and network settings also resets display (console)
settings and, for Series 3 appliances, LOM settings. After you complete the initial
setup process:
Version 5.3
•
If you want to use a serial or SOL/LOM connection to access your
appliance’s console, you should redirect console output; see Testing an
Inline Bypass Interface Installation on page 88.
•
If you want to use LOM, you must re-enable the feature as well as enable at
least one LOM user; see Enabling LOM and LOM Users on page 222.
Sourcefire 3D System Installation Guide
220
Restoring a Sourcefire Appliance to Factory Defaults
Setting Up Lights-Out Management
Chapter 7
Setting Up Lights-Out Management
SUPPORTED DEVICES: Series 3
SUPPORTED DEFENSE CENTERS: Series 3
If you need to restore a Series 3 appliance to factory defaults and do not have
physical access to the appliance, you can use Lights-Out Management (LOM) to
perform the restore process. You cannot restore a Series 2 appliance using LOM.
Only Series 3 appliances support LOM.
The LOM feature allows you to perform a limited set of actions on a Series 3
Defense Center or managed device, using a Serial over LAN (SOL) connection.
With LOM, you use a command line interface on an out-of-band management
connection to perform tasks such as viewing the chassis serial number, or
monitoring conditions such as fan speed and temperature.
The syntax of LOM commands depends on the utility you are using, but LOM
commands generally contain the elements listed in the following table.
.
LOM Command Syntax
Version 5.3
IPMITOOL (LINUX/
MAC)
IPMIUTIL
(WINDOWS)
DESCRIPTION
ipmitool
ipmiutil
Invokes the IPMI utility.
n/a
-V4
For ipmiutil only, enables admin
privileges for the LOM session.
-I lanplus
-J3
Enables encryption for the LOM
session.
-H IP_address
-N IP_address
Specifies the IP address of the
management interface on the
appliance.
-U username
-U username
Specifies the user name of an
authorized LOM account.
n/a (prompted
on login)
-P password
For ipmiutil only, specifies the
password for an authorized LOM
account.
command
command
The command you want to issue to the
appliance. Note that where you issue
the command depends on the utility:
• For IPMItool, type the command last.
• For ipmiutil, type the command first.
Sourcefire 3D System Installation Guide
221
Restoring a Sourcefire Appliance to Factory Defaults
Setting Up Lights-Out Management
Chapter 7
Therefore, for IPMItool:
ipmitool -I lanplus -H IP_address -U username command
Or, for ipmiutil:
ipmiutil command -V4 -J3 -N IP_address -U username -P
password
Note that the chassis power off and chassis power cycle commands are
not valid on 70xx Family appliances. For a full list of LOM commands supported
by the Sourcefire 3D System, see the Configuring Appliance Settings chapter in
the Sourcefire 3D System User Guide.
IMPORTANT! Before you can connect to a 7000 Series device using SOL, you
must disable Spanning Tree Protocol (STP) on any third-party switching
equipment connected to the device’s management interface.
Before you can restore an appliance using LOM, you must enable LOM for both
the appliance and the user who will perform the restore. Then, use a third-party
Intelligent Platform Management Interface (IPMI) utility to access the appliance.
You must also make sure you redirect the appliance’s console output to the serial
port.
For more information, see the following sections:
•
Enabling LOM and LOM Users on page 222
•
Installing an IPMI Utility on page 223
Enabling LOM and LOM Users
SUPPORTED DEVICES: Series 3
SUPPORTED DEFENSE CENTERS: Series 3
Before you can use LOM to restore an appliance, you must enable and configure
the feature. You must also explicitly grant LOM permissions to users who will use
the feature.
You configure LOM and LOM users on a per-appliance basis using each
appliance’s local web interface. That is, you cannot use the Defense Center to
configure LOM on a managed device. Similarly, because users are managed
independently per appliance, enabling or creating a LOM-enabled user on the
Defense Center does not transfer that capability to users on managed devices.
LOM users also have the following restrictions:
Version 5.3
•
You must assign the Administrator role to the user.
•
The user name may have up to 16 alphanumeric characters. Hyphens and
longer user names are not supported for LOM users.
Sourcefire 3D System Installation Guide
222
Restoring a Sourcefire Appliance to Factory Defaults
Setting Up Lights-Out Management
Chapter 7
•
The password may have up to 20 alphanumeric characters. Longer
passwords are not supported for LOM users. A user’s LOM password is the
same as that user’s system password.
•
Series 3 Defense Centers and 8000 Series devices can have up to 13 LOM
users. 7000 Series devices can have up to eight LOM users.
TIP! For detailed instructions on the following tasks, see the Configuring
Appliance Settings chapter in the Sourcefire 3D System User Guide.
To enable LOM:
ACCESS: Admin
1.
Select System > Local > Configuration, then click Console Configuration.
2.
Your next step depends on your appliance model:
•
To enable LOM on Defense Centers and 8000 Series devices, you must
enable remote access using the Physical Serial Port before you can
specify the LOM IP address, netmask, and default gateway (or use
DHCP to have these values automatically assigned).
•
On 7000 Series devices, select Lights Out Management to configure LOM
settings. 7000 Series devices do not support LOM and physical serial
access at the same time.
IMPORTANT! The LOM IP address must be different from the management
interface IP address of the appliance.
To enable LOM capabilities for a Sourcefire 3D System user:
ACCESS: Admin
1.
Select System > Local > User Management, then either edit an existing user to
add LOM permissions, or create a new user that you will use for LOM access
to the appliance.
2.
On the User Configuration page, enable the Administrator role if it is not
already enabled.
3.
Enable the Allow Lights-Out Management Access check box and save your
changes.
Installing an IPMI Utility
You use a third-party IPMI utility on your computer to create an SOL connection to
the appliance.
If your computer is running Linux or Mac OS, use IPMItool. Although IPMItool is
standard with many Linux distributions, you must install IPMItool on a Mac. First,
Version 5.3
Sourcefire 3D System Installation Guide
223
Restoring a Sourcefire Appliance to Factory Defaults
Setting Up Lights-Out Management
Chapter 7
confirm that your Mac has Apple's xCode developer tools package installed. Also,
make sure the optional components for command line development are installed
("UNIX Development” and "System Tools" in newer versions, or "Command Line
Support" in older versions). Finally, install MacPorts and IPMItool. For more
information, use your favorite search engine or see these sites:
https://developer.apple.com/technologies/tools/
http://www.macports.org/
For Windows environments, use ipmiutil, which you must compile yourself. If you
do not have access to a compiler, you can use ipmiutil itself to compile. For more
information, use your favorite search engine or see this site:
http://ipmiutil.sourceforge.net/
Version 5.3
Sourcefire 3D System Installation Guide
224
CHAPTER 8
SAFETY AND REGULATORY INFORMATION
Sourcefire appliances are delivered on multiple hardware platforms. General
Safety Guidelines are applicable to all appliances. Regulatory Information for each
appliance is described in its own section. Please read the following sections prior
to installing the appliance and follow all guidelines when working with the
appliance.
Sourcefire strongly recommends that you follow industry guidelines for general
safety and electromagnetic emissions. The following sections include more
information:
•
General Safety Guidelines on page 225
•
Safety Warning Statements on page 227
•
Regulatory Information on page 230
•
Waste Electrical and Electronic Equipment Directive (WEEE) on page 240
General Safety Guidelines
Follow these rules to ensure general safety:
Version 5.3
1.
Observe good housekeeping in the area of the machines during and after
maintenance.
2.
At all times, keep the chassis area free from dust.
Sourcefire 3D System Installation Guide
225
Safety and Regulatory Information
General Safety Guidelines
3.
Chapter 8
When lifting any heavy object:
•
Lifting the chassis may require two people.
•
Ensure you can stand safely without slipping.
•
Distribute the weight of the object equally between your feet.
•
Use a slow lifting force. Never move suddenly or twist when you
attempt to lift.
•
Lift by standing or by pushing up with your leg muscles; this action
removes the strain from the muscles in your back. Do not attempt to lift
any objects that weigh more than 16 kg (35 lb) or objects that you think
are too heavy for you.
4.
Do not perform any action that causes hazards or makes the equipment
unsafe.
5.
Before you start the machine, ensure that other service representatives and
the customer's personnel are not in a hazardous position.
6.
Place removed covers and other parts in a safe place, away from all
personnel, while you are servicing the machine.
7.
Keep your tool case away from walk areas so that other people do not trip
over it.
8.
Do not wear loose clothing that can be trapped in the moving parts of a
machine. Ensure that your sleeves are fastened or rolled up above your
elbows. If your hair is long, fasten it.
9.
Insert the ends of your necktie or scarf inside clothing or fasten it with a
nonconductive clip, approximately 8 centimeters (3 inches) from the end.
10. The appliance must be properly grounded when connecting power to the AC
outlet.
11. Do not wear jewelry, chains, metal-frame eyeglasses, or metal fasteners for
your clothing.
WARNING!
Remember: Metal objects are good electrical conductors.
12. To avoid electrical shock, do not open or remove chassis covers or metal parts
without proper instruction.
13. Wear safety glasses when you are: hammering, drilling, soldering, cutting
wire, attaching springs, using solvents, or working in any other conditions that
might be hazardous to your eyes.
14. There must be ample clearance on all sides of the chassis for the cooling air
inlet and exhaust ports, as well as for access to the network interface
modules (no less than 2 inches).
Version 5.3
Sourcefire 3D System Installation Guide
226
Safety and Regulatory Information
Safety Warning Statements
Chapter 8
15. Remove all factory packaging before using the appliance.
16. Do not cover or block vents, or otherwise enclose the appliance.
Safety Warning Statements
Before installing this product, read the safety information in this section.
Statement 1
DANGER! Electrical current from power, telephone, and communication cables is
hazardous.
To avoid a shock hazard:
•
Do not connect or disconnect any cables or perform installation,
maintenance, or reconfiguration of this product during an electrical storm.
•
Connect all power cords to a properly wired and grounded electrical outlet.
•
Connect to properly wired outlets any equipment that will be attached to
this product.
•
When possible, use one hand only to connect or disconnect signal cables.
•
Never turn on any equipment when there is evidence of fire, water, or
structural damage.
•
Disconnect the attached power cords, telecommunications systems,
networks, and modems before you open the device covers, unless
instructed otherwise in the installation and configuration procedures.
•
Connect and disconnect cables as described in the following table when
installing, moving, or opening covers on this product or attached devices.
To connect:
1.
Turn everything OFF.
2.
Attach all cables to devices.
3.
Attach signal cables to connectors.
4.
Attach power cords to outlet.
5.
Turn device ON.
To disconnect:
Version 5.3
1.
Turn everything OFF.
2.
Remove power cords from outlet.
3.
Remove signal cables from connectors.
4.
Remove all cables from devices.
Sourcefire 3D System Installation Guide
227
Safety and Regulatory Information
Safety Warning Statements
Chapter 8
Statement 2
CAUTION! When replacing the lithium battery, use only an equivalent type battery
recommended by the manufacturer. If your system has a module containing a
lithium battery, replace it only with the same module type made by the same
manufacturer. The battery contains lithium and can explode if not properly used,
handled, or disposed of.
Do not:
•
Throw or immerse into water.
•
Heat to more than 100° C (212° F).
•
Repair or disassemble.
Dispose of the battery as required by local ordinances or regulations.
Statement 3
CAUTION! When laser products (such as CD-ROMs, DVD drives, fiber optic
devices, or transmitters) are installed, note the following:
•
Do not remove the covers. Removing the covers of the laser product could
result in exposure to hazardous laser radiation. There are no serviceable
parts inside the device.
•
Use of controls or adjustments or performance of procedures other than
those specified herein might result in hazardous radiation exposure.
DANGER! Some laser products contain an embedded Class 3A or Class 3B laser
diode. Note the following. Laser radiation when open. Do not stare into the beam,
do not view directly with optical instruments, and avoid direct exposure to the
beam.
Statement 4
CAUTION! Use safe practices when lifting.
Statement 5
CAUTION! The power-control button on the device and the power switch on the
power supply do not turn off the electrical current supplied to the device. The
device also might have more than one power cord. To remove all electrical current
from the device, ensure that all power cords are disconnected from the power
source.
Statement 6
CAUTION! Never remove the cover on a power supply or any part that has the
following label attached.
Version 5.3
Sourcefire 3D System Installation Guide
228
Safety and Regulatory Information
Safety Warning Statements
Chapter 8
Hazardous voltage, current, and energy levels are present inside any component
that has this label attached. There are no serviceable parts inside these
components. If you suspect a problem with one of these parts, contact a service
technician.
Statement 7
CAUTION! The following label indicates a hot surface nearby.
Statement 8
DANGER! Overloading a branch circuit is potentially a fire hazard and a shock
hazard under certain conditions. To avoid these hazards, ensure that your system
electrical requirements do not exceed the branch circuit protection requirements.
Statement 9
CAUTION! Hazardous voltage, current, and energy levels might be present. Only a
qualified service technician is authorized to remove the covers where the
following label is attached.
Statement 10
CAUTION! Make sure that the rack is secured properly to avoid tipping when the
server unit is extended.
Statement 11
CAUTION! Some accessory or option board outputs exceed Class 2 or limited
power source limits and must be installed with appropriate interconnecting
cabling in accordance with the national electric code.
Statement 12
CAUTION! The following label indicates moving parts nearby.
WARNING! Handling the cord on this product or cords associated with accessories
sold with this product, will expose you to lead, a chemical known to the State of
Version 5.3
Sourcefire 3D System Installation Guide
229
Safety and Regulatory Information
Regulatory Information
Chapter 8
California to cause cancer, and birth defects or other reproductive harm. Wash
hands after handling.
Statement 13
WARNING! The following label indicates this product contains hazardous moving
parts. Keep away from moving fan blades.
Regulatory Information
The regulatory information for each of the appliances is described in its own
section:
•
Sourcefire Defense Center 750, 1500, and 3500 Information on page 230
•
Sourcefire 3D500 Information on page 231
•
Sourcefire Series 3 Information on page 233
Sourcefire Defense Center 750, 1500, and 3500 Information
This product complies with the following safety standards and certifications:
Safety Standards
The following information applies to the DC750, DC1500, and DC3500:
Version 5.3
•
UL60950 - CSA 60950(USA / Canada)
•
EN60950 (Europe)
•
IEC60950 (International)
•
CB Certificate & Report, IEC60950 (report to include all country national
deviations)
•
GS License (Germany)
•
GOST R 50377-92 - License (Russia)
•
Belarus License (Belarus)
•
Ukraine License (Ukraine)
•
CE - Low Voltage Directive 73/23/EEE (Europe)
•
IRAM Certification (Argentina)
•
GB4943- CNCA Certification (China)
•
FCC (Class A Verification) - Radiated & Conducted Emissions (USA)
•
CISPR 22 - Emissions (International)
Sourcefire 3D System Installation Guide
230
Safety and Regulatory Information
Regulatory Information
•
EN55022 - Emissions (Europe)
•
EN55024 - Immunity (Europe)
•
EN61000-3-2 - Harmonics (Europe)
•
EN61000-3-3 - Voltage Flicker (Europe)
•
CE - EMC Directive 89/336/EEC (Europe)
•
VCCI Emissions (Japan)
•
AS/NZS 3548 Emissions (Australia / New Zealand)
•
BSMI CNS13438 Emissions (Taiwan)
•
GOST R 29216-91 Emissions (Russia)
•
GOST R 50628-95 Immunity (Russia)
•
Belarus License (Belarus)
•
Ukraine License (Ukraine)
•
RRL MIC Notice No. 1997-41 (EMC) & 1997-42 (EMI) (Korea)
•
GB 9254 - CNCA Certification (China)
•
GB 17625 - (Harmonics) CNCA Certification (China)
Chapter 8
Certifications/Registrations/Declarations
The following information applies to the DC750/1500/3500:
•
UL Certification (US/Canada)
•
CE Declaration of Conformity (CENELEC Europe)
•
FCC/ICES-003 Class A Attestation (USA/Canada)
•
VCCI Certification (Japan)
•
C-Tick Declaration of Conformity (Australia)
•
MED Declaration of Conformity (New Zealand)
•
BSMI Certification (Taiwan)
•
GOST R Certification / License (Russia)
•
Belarus Certification / License (Belarus)
•
RRL Certification (Korea)
•
IRAM Certification (Argentina)
•
CNCA Certification (China)
•
Ecology Declaration (International)
Sourcefire 3D500 Information
This appliance complies with the following electromagnetic compatibility (EMC)
regulations:
Version 5.3
Sourcefire 3D System Installation Guide
231
Safety and Regulatory Information
Regulatory Information
Chapter 8
Federal Communications Commission (FCC) statement
NOTE: This equipment has been tested and found to comply with the limits for a
Class A digital device, pursuant to Part 15 of the FCC Rules.
These limits are designed to provide reasonable protection against harmful
interference when the equipment is operated in a commercial environment. This
equipment generates, uses, and can radiate radio frequency energy and, if not
installed and used in accordance with the instruction manual, may cause harmful
interference to radio communications. Operation of this equipment in a
residential area is likely to cause harmful interference, in which case the user will
be required to correct the interference at his own expense.
Properly shielded and grounded cables and connectors must be used in order to
meet FCC emission limits. Sourcefire is not responsible for any radio or television
interference caused by using other than recommended cables and connectors or
by unauthorized changes or modifications to this equipment. Unauthorized
changes or modifications could void the user's authority to operate the
equipment.
This device complies with Part 15 of the FCC Rules. Operation is subject to the
following two conditions:
•
This device may not cause harmful interference.
•
This device must accept any interference received, including interference
that may cause undesired operation.
Industry Canada Class A emission compliance statement
This Class A digital apparatus complies with Canadian ICES-003.
Avis de conformité à la réglementation d'Industrie Canada
Cet appareil numérique de la classe A est conforme à la norme NMB-003 du
Canada.
Australia and New Zealand Class A statement
ATTENTION: This is a Class A product. In a domestic environment this product may
cause radio interference in which case the user may be required to take adequate
measures.
United Kingdom telecommunications safety requirement
NOTICE TO CUSTOMERS: This apparatus is approved under approval number NS/G/
1234/J/100003 for indirect connection to public telecommunication systems in
the United Kingdom.
European Union EMC Directive conformance statement
This product is in conformance with the protection requirements of European
Council Directive EMC 2004/108/EC.
Version 5.3
Sourcefire 3D System Installation Guide
232
Safety and Regulatory Information
Regulatory Information
Chapter 8
This product has been tested and found to comply with the limits for Class A
Information Technology Equipment according to CISPR 22/European Standard EN
55022. The limits for Class A equipment were derived for commercial and
industrial environments to provide reasonable protection against interference
with licensed communication equipment.
ATTENTION: This is a Class A product. In a domestic environment this product may
cause radio interference in which case the user may be required to take adequate
measures.
Sourcefire Series 3 Information
The following section list the Series 3 devices by series, family, and chassis
hardware codes. The chassis code appears on the regulatory label on the outside
of the chassis, and is the official reference code for hardware certifications and
safety.
Series 3 Device Families
SERIES
FAMILY
APPLIANCES
7000 Series
70xx Family
3D7010
3D7020
3D7030
7000 Series
71xx Family
3D7110
3D7115
3D7120
3D7125
AMP7150
8000 Series
81xx Family
3D8120
3D8130
3D8140
AMP8150
Version 5.3
Sourcefire 3D System Installation Guide
233
Safety and Regulatory Information
Regulatory Information
Chapter 8
Series 3 Device Families
SERIES
FAMILY
APPLIANCES
8000 Series
82xx Family
3D8250
3D8260
3D8270
3D8290
8000 Series
83xx Family
3D8350
3D8360
3D8370
3D8390
The following safety and regulatory information applies to the 7000 Series and
8000 Series devices:
•
Safety and Regulatory Compliance on page 234
•
Chassis and NetMod Designations on page 236
•
Safety Notices on page 239
Safety and Regulatory Compliance
The following sections describe the safety and regulatory compliance of the
Series 3 appliances
70xx Family Appliances
The following information applies to all 70xx Family appliances:
Emissions:
•
FCC, 47 CFR Part 15, Class A digital device
•
EN 55022:2010, Class A
•
EN 55024:2010
•
EN61000-3-2:2006
•
EN61000-3-3:2008
•
BSMI CNS 13438
Safety:
Version 5.3
•
IEC 60950-1
•
UL/CSA 60950-1:2nd Edition – 2011
Sourcefire 3D System Installation Guide
234
Safety and Regulatory Information
Regulatory Information
Chapter 8
•
EN 60950-1: 2006/A11:2009
•
EC Council Directive 2001/95/EC
•
BSMI CNS 14336-1
•
UL CB scheme
•
These Sourcefire units are also in conformity with:
•
Directive 2011/65/EU, Restriction of Hazardous Substances (RoHS)
•
Directive 1907/2006EC, Registration, Evaluation, Authorisation and
Restriction of Chemicals (REACH)
71xx Family and 8000 Series Appliances Safety and Regulatory Compliance
This 71xx Family and 8000 Series appliances comply with the following safety
standards:
71xx Family and 8000 Series Safety and Regulatory Compliance
Version 5.3
REGULATION
DESCRIPTION
IEC 60950-1
Safety of Information Technology Equipment
UL/CSA 60950-1:2nd
Edition – 2007
Safety of Information Technology Equipment
EN 60950-1:
2006/A11:2009
Safety of Information Technology Equipment
AS/NZS 60950-1: 2001
Safety of Information Technology Equipment
AS/NZS CISPR22:2022
Information Technology Equipment - Radio
Disturbance Characteristics
FCC, 47 CFR Part 15,
Class A digital device
Radio Frequency Devices – Subpart B –
Unintentional Radiators
ICES-003 Issue 4 – Feb
2004, Class A
Interference-Causing Equipment Standards –
Digital Apparatus
EN 55022:2006, Class
A
Information Technology Equipment – Radio
Disturbance Characteristics
EN 55024:1998 +
A1:2001 + A2:2003
Information Technology Equipment – Immunity
Characteristics
CISPR 22:2005 +
A1:2005+A2:2006,
Class A
Information Technology Equipment – Radio
Disturbance Characteristics
Sourcefire 3D System Installation Guide
235
Safety and Regulatory Information
Regulatory Information
Chapter 8
71xx Family and 8000 Series Safety and Regulatory Compliance (Continued)
REGULATION
DESCRIPTION
CISPR 24:1997
Information Technology Equipment – Immunity
Characteristics
EN61000-3-2:2006
Power Line Harmonics
EN61000-3-3:2008
Flicker and Voltage Fluctuations
ANSI C63.4
Radio-Noise Emissions from Low-Voltage Electrical
and Electronic Equipment
EC Council Directive
2001/95/EC
Safety
EC Council Directive
2006/95/EC
LVD
EC Council Directive
2004/108/EC
Electromagnetic compatibility
Chassis and NetMod Designations
The following sections list the 7000 Series and 8000 Series appliance chassis,
hardware chassis codes, and the Korean KC certification registration number for
appliances available in the Republic of Korea:
7000 Series Chassis Designations
The 7000 Series Chassis Models - World-Wide and Korean Designations table
lists the chassis designations for the 7000 Series models available world-wide,
and in the Republic of Korea.
7000 Series Chassis Models - World-Wide and Korean Designations
Version 5.3
3D DEVICE MODEL
HARDWARE CHASSIS CODE
KOREAN KC CERTIFICATION
REGISTRATION NUMBER
3D7010, 3D7020,
3D7030
CHRY-1U-AC
KCC-REM-SFi-CHRY1UAC
3D7110, 3D7120
GERY-1U-8-C-AC
KCC-REM-SFiGERY1U8CAC
Sourcefire 3D System Installation Guide
236
Safety and Regulatory Information
Regulatory Information
Chapter 8
7000 Series Chassis Models - World-Wide and Korean Designations (Continued)
3D DEVICE MODEL
HARDWARE CHASSIS CODE
KOREAN KC CERTIFICATION
REGISTRATION NUMBER
3D7110, 3D7120
GERY-1U-8-FM-AC
KCC-REM-SFiGERY1U8FMAC
3D7115, 3D7125,
AMP7150
GERY-1U-4C8S-AC
KCC-REM-SFiGERY1U4C8SAC
8000 Series Chassis Designations
The 8000 Series Chassis Models - World-Wide Designation table lists the chassis
designations for the Series 3 models available world-wide.
8000 Series Chassis Models - World-Wide Designation
3D DEVICE MODEL
HARDWARE CHASSIS CODE
3D8120, 3D8130, 3D8140, AMP8150
(AC power)
CHAS-1U-AC
3D8120, 3D8130, 3D8140, AMP8150
(DC power)
CHAS-1U-DC
3D8250, 3D8260, 3D8270, 3D8290
(AC power)
CHAS-2U-AC
3D8250, 3D8260, 3D8270, 3D8290
(DC power)
CHAS-2U-DC
3D8350, 3D8360, 3D8370, 3D8390
(AC/DC power)
PG35-2U-AC/DC
The 8000 Series Chassis Models - Korean Designation table lists the chassis
designations for the Series 3 models available in the Republic of Korea. Please
Version 5.3
Sourcefire 3D System Installation Guide
237
Safety and Regulatory Information
Regulatory Information
Chapter 8
note a blank (empty position) may be substituted for a network module for each
slot listed.
8000 Series Chassis Models - Korean Designation
3D DEVICE MODEL
HARDWARE CHASSIS
CODE
KOREAN KC
CERTIFICATION
REGISTRATION NUMBER
NETWORK MODULE CONFIGURATION
3D8120, 3D8130,
3D8140, AMP8150
(AC power)
CHAS-1U-AC-0003
KCC-REM-SFiCHAS1UAC0003
Slot 1: NM-C4-0 (or blank)
Slot 2: NM-C4-0 (or blank)
Slot 3: NM-FX4-0 (or blank)
3D8120, 3D8130,
3D8140, AMP8150
(DC power)
CHAS-1U-DC-0003
KCC-REM-SFiCHAS1UDC0003
Slot 1: NM-C4-0 (or blank)
Slot 2: NM-C4-0 (or blank)
Slot 3: NM-FX4-0 (or blank)
3D8120, 3D8130,
3D8140, AMP8150
(AC power)
CHAS-1U-AC-0004
KCC-REM-SFiCHAS1UAC0004
Slot 1: SF-3D-CLST-MOD-0(or
blank)
Slot 2: NM-*R2-0 (or blank)1
Slot 3: NM-*R2-0 (or blank)1
3D8120, 3D8130,
3D8140, AMP8150
(DC power)
CHAS-1U-DC-0004
KCC-REM-SFiCHAS1UDC0004
Slot 1: SF-3D-CLST-MOD-0 (or
blank)
Slot 2: NM-*R2-0 (or blank)1
Slot 3: NM-*R2-0 (or blank)1
3D8250, 3D8260,
3D8270, 3D8290
(AC power)
CHAS-2U-AC-0005
KCC-REM-SFiCHAS2UAC0005
Slot 1: SF-3D-CLST-MOD-0 (or
blank)
Slot 2: NM-*R2-0 (or blank)1
Slot 3: NM-C4-0 (or blank)
Slot 4: NM-FX4-0 (or blank)
Slot 5: NM-FX4-0 (or blank)
Slot 6: NM-*R2-0 (or blank)1
Slot 7: NM-C4-0 (or blank)
3D8250, 3D8260,
3D8270, 3D8290
(DC power)
CHAS-2U-DC-0005
KCC-REM-SFiCHAS2UDC0005
Slot 1: SF-3D-CLST-MOD-0 (or
blank)
Slot 2: NM-*R2-0 (or blank)1
Slot 3: NM-C4-0 (or blank)
Slot 4: NM-FX4-0 (or blank)
Slot 5: NM-FX4-0 (or blank)
Slot 6: NM-*R2-0 (or blank)1
Slot 7: NM-C4-0 (or blank)
1
Version 5.3
This network module can be either an NM-SR2-0 or an NM-LR2-0.
Sourcefire 3D System Installation Guide
238
Safety and Regulatory Information
Regulatory Information
Chapter 8
NetMod Designations for Korea
The 8000 Series NetMod Designation for Korea table lists the NetMod
designations for the Series 3 models available in the Republic of Korea.
8000 Series NetMod Designation for Korea
NETMOD MODEL
KOREAN KC CERTIFICATION REGISTRATION NUMBER
SF-3D-CLST-MOD-0
KCC-REM-SFi-SF3DCLSTMOD0
NM-C4-0
KCC-REM-SFi-NMC40
NM-FX4-0
KCC-REM-SFi-NMFX40
NM-SR2-0
KCC-REM-SFi-NMSR20
NM-LR2-0
KCC-REM-SFi-NMLR20
Safety Notices
The following sections list the safety notices for Korea, Japan, and Taiwan:
Safety Notice for Korea
Required statement indicating that Sourcefire’s equipment is Class A.
Safety Notice for Japan
Safety Notice for Taiwan
Version 5.3
Sourcefire 3D System Installation Guide
239
Safety and Regulatory Information
Waste Electrical and Electronic Equipment Directive (WEEE)
Chapter 8
Waste Electrical and Electronic Equipment Directive (WEEE)
Sourcefire is compliant with the Waste Electrical and Electronic Equipment
Directive (WEEE), Directive 2002/96/EC, as amended by 2003/108/EC. European
Union customers who wish to dispose of a Sourcefire product may send it to
Sourcefire for proper disposal.
For more information, contact:
Sourcefire EMEA
C/O Seko Benelux BV - Operations
Valkweg 1
1118 EC Schiphol
The Netherlands
Tel: +31-(0)20-8201193
Fax: +31-(0)20-6583 359
Version 5.3
Sourcefire 3D System Installation Guide
240
APPENDIX A
POWER REQUIREMENTS FOR SOURCEFIRE
DEVICES
The following section describes the power requirements for the Sourcefire 3D
System devices and related information:
•
Warnings and Cautions on page 241
•
70xx Family Appliances on page 242
•
71xx Family Appliances on page 244
•
81xx Family Appliances on page 246
•
82xx Family Appliances on page 251
•
83xx Family Appliances on page 255
Warnings and Cautions
This document contains both warnings and cautions. Warnings are safety related.
Failure to follow warnings may lead to injury or equipment damage. Cautions are
requirements for proper function. Failure to follow cautions may result in
improper operation.
Interface Connections
WARNING! The intra-building ports of the equipment or subassembly are suitable
for connection to intra-building or exposed wiring or cabling only. The
intra-building ports of the equipment or subassembly must not be metallically
connected to interfaces that connect outside the plant (OSP) or its wiring. These
interfaces are designed for use as intra-building interfaces only (Type 2 or Type 4
ports as described in GR-1089-CORE, Issue 4) and require isolation from the
Version 5.3
Sourcefire 3D System Installation Guide
241
Power Requirements for Sourcefire Devices
70xx Family Appliances
Appendix A
exposed OSP cabling. The addition of the primary protectors is not sufficient
protection to connect these interfaces metallically to OSP wiring.
Static Control
CAUTION! Electrostatic discharge control procedures, such as using grounded wrist
straps and an ESD work surface, must be in place before unpacking, installing, or
moving the appliance. Excessive electrostatic discharges can damage the
appliance or cause unintended operation.
70xx Family Appliances
The 3D7010, 3D7020, and 3D7030 (CHRY-1U-AC) are suitable for installation by
qualified personnel in network telecommunication facilities and locations where
the National Electric Code applies. Note that this device is available only as an AC
appliance.
Sourcefire recommends that you save the packing materials in case a return is
necessary.
For more information, see the following sections:
•
See Installation on page 242 for circuit installation, voltage, current,
frequency range, and power cord information.
•
See Grounding/Earthing Requirements on page 243 for bonding locations,
recommended terminals, and ground wire requirements.
Installation
The Sourcefire 3D System appliances must be installed in accordance with the
requirements of Article 250 of NFPA 70, National Electric Code (NEC) Handbook,
and local electrical codes.
The appliance uses a single power supply. An external surge protection device
must be used at the input of the network equipment where the Sourcefire 3D
System is to be installed.
The circuit must be rated for the full rating of the appliance.
Voltage
The power supply works with 100VAC to 240VAC nominal (90VAC to 264VAC
maximum). Use of voltages outside this range may cause damage to the
appliance.
Current
The labeled current rating is 2A maximum over the full range. Appropriate wire
and breakers must be used to reduce the potential for fire.
Version 5.3
Sourcefire 3D System Installation Guide
242
Power Requirements for Sourcefire Devices
70xx Family Appliances
Appendix A
Frequency Range
The frequency range of the AC power supply is 47 Hz to 63 Hz. Frequencies
outside this range may cause the appliance to not operate or to operate
incorrectly.
Power Cord
The power connection on the power supply is an IEC C14 connector and accepts
IEC C13 connectors. A UL-recognized power cord must be used. The minimum
wire gauge is 16 AWG. The cord supplied with the appliance is a 16 AWG,
UL-recognized cord with NEMA 515P plug. Contact the factory about other power
cords.
IMPORTANT!
Do not cut the cord on the power supply.
Grounding/Earthing Requirements
The appliance must be grounded to the common bonding network.
Bonding Location
A ground bonding location is provided on the rear of the chassis. An M4 stud is
provided. An outside-toothed lock washer is provided for attaching a ring terminal.
A standard ground symbol is available by each stud.
The following illustration indicates the bonding location on the chassis.
Bonding
Location
Recommended Terminals
You must use a UL-Approved terminal for the ground connection. A ring terminal
with a clearance hole for #6 (M3.5) stud may be used. For 16 AWG wire,
AMP/Tyco 36151 is recommended. This is a UL-approved ring terminal with a hole
for a #6 stud.
Ground Wire Requirements
The ground wire must be sized sufficiently to handle the current of the circuit in
case of a single fault. The size of the ground wire should be equal to the current
of the breaker used to protect the circuit. See Current on page 242.
Bare conductors must be coated with antioxidant before crimp connections are
made. Only copper cables can be used for grounding purposes.
Version 5.3
Sourcefire 3D System Installation Guide
243
Power Requirements for Sourcefire Devices
71xx Family Appliances
Appendix A
71xx Family Appliances
This section describes the power requirements for the following Sourcefire
devices:
•
3D7110 and 3D7120 (GERY-1U-8-AC)
•
3D7115 and 3D7125 (GERY-1U-4C8S-AC)
These Sourcefire devices are suitable for installation by qualified personnel in
network telecommunication facilities and locations where the National Electric
Code applies. Note that this device is available only as an AC appliance.
Sourcefire recommends that you save the packing materials in case a return is
necessary.
For more information, see the following sections:
•
See Installation on page 244 for circuit installation, voltage, current, and
frequency range, and power cord information.
•
See Grounding/Earthing Requirements on page 245 for bonding locations,
recommended terminals, and ground wire requirements.
Installation
The Sourcefire 3D System must be installed in accordance with the requirements
of Article 250 of NFPA 70, National Electric Code (NEC) Handbook, and local
electrical codes.
Separate circuits are required to create redundant power sources. Use an
uninterruptible or battery-backed power source to prevent power status issues or
power loss due to input line power glitches.
Supply sufficient power to each power supply to run the entire appliance. The
voltage and current ratings for each supply are listed on the label on the
appliance.
Use an external Surge Protection Device at the input of the network equipment
where the Sourcefire 3D System is to be installed.
Separate Circuit Installation
If separate circuits are used, each one must be rated the full rating of the
appliance. This configuration provides for circuit failure and power supply failure.
Example: Each supply is attached to a different 220V circuit. Each circuit must be
capable of supplying 5A, as stated on the label.
Same Circuit Installation
If the same circuit is used to feed both supplies, then the power rating of one
supply applies to the whole box. This configuration only provides protection from
a power supply failure.
Version 5.3
Sourcefire 3D System Installation Guide
244
Power Requirements for Sourcefire Devices
71xx Family Appliances
Appendix A
Example: Both supplies are attached to the same 220V circuit. The maximum
draw from this circuit would be 5A, as stated on the label.
Voltage
The power supplies will work with these voltages: 100VAC to 240VAC nominal
(85VAC to 264VAC maximum). Use of voltages outside this range may cause
damage to the appliance.
Current
The labeled current rating for each supply is: 10A maximum over the full range,
per supply 5A maximum for 187VAC to 264VAC, per supply. Appropriate wire and
breakers must be used to reduce the potential for fire.
Frequency Range
The frequency range of the AC power supply is 47 Hz to 63 Hz. Frequencies
outside this range may cause the appliance to not operate or to operate
incorrectly.
Power Cords
The power connections on the power supplies are IEC C14 connectors and they
will accept IEC C13 connectors. A UL-recognized power cord must be used. The
minimum wire gauge is 16 AWG. The cords supplied with the appliances are 16
AWG, UL-recognized cords with NEMA 515P plug. Contact the factory about
other power cords.
Grounding/Earthing Requirements
The Sourcefire 3D System must be grounded to the Common Bonding Network.
Bonding Locations
Ground bonding locations are provided on the rear of the chassis. M4 studs are
provided. Outside-toothed lock washers are provided for attaching ring terminals.
A standard ground symbol is available by each stud.
The following illustration indicates the bonding locations on the chassis.
Bonding Locations
Version 5.3
Sourcefire 3D System Installation Guide
245
Power Requirements for Sourcefire Devices
81xx Family Appliances
Appendix A
Recommended Terminals
You must use UL-Approved terminals for the ground connection. Ring terminals
with a clearance hole for 4mm or #8 studs may be used. For 10-12 AWG wire,
Tyco 34853 is recommended. This is a UL-approved, ring terminal with a hole for a
#8 stud.
Ground Wire Requirements
The ground wire must be sized sufficiently to handle the current of the circuit in
case of a single fault. The size of the ground wire should be equal to the current
of the breaker used to protect the circuit. See Current on page 245.
Bare conductors must be coated with antioxidant before crimp connections are
made. Only copper cables can be used for grounding purposes.
81xx Family Appliances
Devices included in this section are:
•
3D8120, 3D8130, and 3D8140 (CHAS-1U-AC, CHAS-1U-DC, or
CHAS-1U-AC/DC)
These Sourcefire devices are suitable for installation by qualified personnel in
network telecommunication facilities and locations where the National Electric
Code applies.
Sourcefire recommends that you save the packing materials in case a return is
necessary.
For more information, see the following sections:
•
See AC Installation on page 246 for circuit installation, voltage, current, and
frequency range, and power cord information.
•
See DC Installation on page 248 for circuit installation, voltage, current,
ground references, terminals, breaker requirements, and minimum wire
size.
•
See Grounding/Earthing Requirements on page 250 for bonding locations,
recommended terminals, ground wire requirements, and DC supplies.
AC Installation
The Sourcefire 3D System must be installed in accordance with the requirements
of Article 250 of NFPA 70, National Electric Code (NEC) Handbook, and local
electrical codes.
WARNING! Do not connect DC power to AC supplies.
Version 5.3
Sourcefire 3D System Installation Guide
246
Power Requirements for Sourcefire Devices
81xx Family Appliances
Appendix A
Separate circuits are required to create redundant power sources. Use an
uninterruptible or battery-backed power source to prevent power status issues or
power loss due to input line power glitches.
Supply sufficient power to each power supply to run the entire appliance. The
voltage and current ratings for each supply are listed on the label on the
appliance.
Use an external Surge Protection Device at the input of the network equipment
where the Sourcefire 3D System is to be installed.
Separate Circuit Installation
If separate circuits are used, each one must be rated the full rating of the
appliance. This configuration provides for circuit failure and power supply failure.
Example: Each supply is attached to a different 220V circuit. Each circuit must be
capable of supplying 5A, as stated on the label.
Same Circuit Installation
If the same circuit is used to feed both supplies, then the power rating of one
supply applies to the whole box. This configuration only provides protection from
a power supply failure.
Example: Both supplies are attached to the same 220V circuit. The maximum
draw from this circuit would be 5A, as stated on the label.
AC Voltage
The power supplies will work with these voltages: 100VAC to 240VAC nominal
(85VAC to 264VAC maximum). Use of voltages outside this range may cause
damage to the appliance.
AC Current
The labeled current rating for each supply is: 5.2A maximum over the full range,
per supply 2.6A maximum for 187VAC to 264VAC, per supply. Appropriate wire
and breakers must be used to reduce the potential for fire.
Frequency Range
The frequency range of the AC power supply is 47 Hz to 63 Hz. Frequencies
outside this range may cause the appliance to not operate or to operate
incorrectly.
Power Cords
The power connections on the power supplies are IEC C14 connectors and they
will accept IEC C13 connectors. A UL-recognized power cord must be used. The
minimum wire gauge is 16 AWG. The cords supplied with the appliances are 16
Version 5.3
Sourcefire 3D System Installation Guide
247
Power Requirements for Sourcefire Devices
81xx Family Appliances
Appendix A
AWG, UL-recognized cords with NEMA 515P plug. Contact the factory about
other power cords.
DC Installation
Separate circuits are required to create redundant power sources. Use an
uninterruptible or battery-backed power source to prevent power status issues or
power loss due to input line power glitches.
WARNING! Do not connect AC power to DC supplies.
Supply sufficient power to each power supply to run the entire appliance. The
voltage and current ratings for each supply are listed on the label on the
appliance.
Use an external Surge Protection Device at the input of the network equipment
where the Sourcefire 3D System is to be installed.
Separate Circuit Installation
If separate circuits are used, each circuit must be rated to the full rating of the
appliance. This configuration provides for circuit failure and power supply failure.
Example: Each supply is attached to a different –48VDC circuit. Each circuit must
be capable of supplying 20A, as stated on the label.
Same Circuit Installation
If the same circuit is used to feed both supplies, then the power rating of one
supply applies to the whole box. This configuration only provides protection from
a power supply failure.
Example: Both supplies are attached to the same –48VDC circuit. The maximum
draw from this circuit would be 20A, as stated on the label.
WARNING! Use of this optimization requires that the power cords are rated for
the full rating for each supply.
DC Voltage
The power supplies will work with these voltages:
•
-48VDC nominal referenced to RTN.
•
-40VDC to -72VDC maximum
Use of voltages outside this range may cause damage to the appliance.
Version 5.3
Sourcefire 3D System Installation Guide
248
Power Requirements for Sourcefire Devices
81xx Family Appliances
Appendix A
DC Current
11A maximum, per supply.
Ground Reference
The DC power supplies are fully isolated from the ground reference.
Recommended Terminals
Power is connected to the DC supplies through screw terminals. Terminals must
be UL approved. Terminals must have a hole supporting an M4 or a #8 screw. The
maximum width of the terminal is 8.1mm (0.320”). A representative spade
terminal for 10-12 gauge wire is Tyco 325197.
Breaker Requirements
A breaker sufficient to carry the rated current at the rated voltage must be
provided. The circuit breaker must meet the following requirements:
•
UL Recognized
•
CSA Approved (Recommended)
•
VDE Approved (Recommended)
•
Support the maximum load (20A)
•
Support the installation voltage (-40V to -72VDC, as required by the power
supply)
•
Rated for DC use
A recommended breaker is: Airpax IELK1-1-72-20.0-01-V. The terminal option
used will depend on the installation. This breaker is a single pole, 20A breaker
with a DC rating of 80V. It is listed as having a long delay. Information about this
breaker can be found at http://www.airpax.net/site/utilities/eliterature/pdfs/ial.pdf.
Minimum Wire Size Requirements
Power feeds with three wires (one circuit) per raceway may use 12 AWG wire.
Power feeds with more than one circuit per raceway must use 10 AWG wire.
Note that the two separate feeds for the redundant supplies are two circuits and
must use 10 AWG wire.
Version 5.3
Sourcefire 3D System Installation Guide
249
Power Requirements for Sourcefire Devices
81xx Family Appliances
Appendix A
Grounding/Earthing Requirements
The Sourcefire 3D System must be grounded to the Common Bonding Network.
Bonding Locations
Ground bonding locations are provided on the rear of the chassis. M4 studs are
provided. Outside-toothed lock washers are provided for attaching ring terminals.
A standard ground symbol is available by each stud.
The following illustration indicates the bonding locations on the 1U chassis.
Bonding Locations
Recommended Terminals
You must use UL-Approved terminals for the ground connection. Ring terminals
with a clearance hole for 4mm or #8 studs may be used. For 10-12 AWG wire,
Tyco 34853 is recommended. This is a UL-approved, ring terminal with a hole for a
#8 stud.
Ground Wire Requirements
The ground wire must be sized sufficiently to handle the current of the circuit in
case of a single fault. The size of the ground wire should be equal to the current
of the breaker used to protect the circuit. For AC circuits, see AC Current on
page 247. For DC currents, see DC Current on page 249.
Bare conductors must be coated with antioxidant before crimp connections are
made. Only copper cables can be used for grounding purposes.
DC Supplies
The DC power supplies have additional ground connections on each supply. This
allows the hot-swappable supply to be connected to power, return and ground so
that it may be safely inserted. This ground lug must be attached.
It is a M4 screw with an outside-toothed lock washer screw.
The ground wire should be sized to match the breaker for the circuit.
Version 5.3
Sourcefire 3D System Installation Guide
250
Power Requirements for Sourcefire Devices
82xx Family Appliances
Appendix A
82xx Family Appliances
Devices included in this section are:
•
3D8250, 3D8260, 3D8270, and 3D8290 (CHAS-2U-AC, CHAS-2U-DC, or
CHAS-2U-AC/DC)
These Sourcefire devices are suitable for installation by qualified personnel in
network telecommunication facilities and locations where the National Electric
Code applies.
Sourcefire recommends that you save the packing materials in case a return is
necessary.
For more information, see the following sections:
•
See AC Installation on page 251 for circuit installation, voltage, current, and
frequency range, and power cord information.
•
See DC Installation on page 252 for circuit installation, voltage, current,
ground references, terminals, breaker requirements, and minimum wire
size.
•
See Grounding/Earthing Requirements on page 254 for bonding locations,
recommended terminals, ground wire requirements, and DC supplies.
AC Installation
The Sourcefire 3D System must be installed in accordance with the requirements
of Article 250 of NFPA 70, National Electric Code (NEC) Handbook, and local
electrical codes.
WARNING! Do not connect DC power to AC supplies.
Separate circuits are required to create redundant power sources. Use an
uninterruptible or battery-backed power source to prevent power status issues or
power loss due to input line power glitches.
Supply sufficient power to each power supply to run the entire appliance. The
voltage and current ratings for each supply are listed on the label on the
appliance.
Use an external Surge Protection Device at the input of the network equipment
where the Sourcefire 3D System is to be installed.
Separate Circuit Installation
If separate circuits are used, each one must be rated the full rating of the
appliance. This configuration provides for circuit failure and power supply failure.
Example: Each supply is attached to a different 220V circuit. Each circuit must be
capable of supplying 5A, as stated on the label.
Version 5.3
Sourcefire 3D System Installation Guide
251
Power Requirements for Sourcefire Devices
82xx Family Appliances
Appendix A
Same Circuit Installation
If the same circuit is used to feed both supplies, then the power rating of one
supply applies to the whole box. This configuration only provides protection from
a power supply failure.
Example: Both supplies are attached to the same 220V circuit. The maximum
draw from this circuit would be 5A, as stated on the label.
AC Voltage
The power supplies will work with these voltages: 100VAC to 240VAC nominal
(85VAC to 264VAC maximum). Use of voltages outside this range may cause
damage to the appliance.
AC Current
The labeled current rating for each supply is: 8A maximum over the full range, per
supply 4A maximum for 187VAC to 264VAC, per supply. Appropriate wire and
breakers must be used to reduce the potential for fire.
Frequency Range
The frequency range of the AC power supply is 47 Hz to 63 Hz. Frequencies
outside this range may cause the appliance to not operate or to operate
incorrectly.
Power Cords
The power connections on the power supplies are IEC C14 connectors and they
will accept IEC C13 connectors. A UL-recognized power cord must be used. The
minimum wire gauge is 16 AWG. The cords supplied with the appliances are 16
AWG, UL-recognized cords with NEMA 515P plug. Contact the factory about
other power cords.
DC Installation
Separate circuits are required to create redundant power sources. Use an
uninterruptible or battery-backed power source to prevent power status issues or
power loss due to input line power glitches.
WARNING! Do not connect AC power to DC supplies.
Supply sufficient power to each power supply to run the entire appliance. The
voltage and current ratings for each supply are listed on the label on the
appliance.
Use an external Surge Protection Device at the input of the network equipment
where the Sourcefire 3D System is to be installed.
Version 5.3
Sourcefire 3D System Installation Guide
252
Power Requirements for Sourcefire Devices
82xx Family Appliances
Appendix A
Separate Circuit Installation
If separate circuits are used, each circuit must be rated to the full rating of the
appliance. This configuration provides for circuit failure and power supply failure.
Example: Each supply is attached to a different –48VDC circuit. Each circuit must
be capable of supplying 20A, as stated on the label.
Same Circuit Installation
If the same circuit is used to feed both supplies, then the power rating of one
supply applies to the whole box. This configuration only provides protection from
a power supply failure.
Example: Both supplies are attached to the same –48VDC circuit. The maximum
draw from this circuit would be 20A, as stated on the label.
WARNING! Use of this optimization requires that the power cords are rated for
the full rating for each supply.
DC Voltage
The power supplies will work with these voltages:
•
-48VDC nominal referenced to RTN.
•
-40VDC to -72VDC maximum
Use of voltages outside this range may cause damage to the appliance.
DC Current
18A maximum, per supply.
Ground Reference
The DC power supplies are fully isolated from the ground reference.
Recommended Terminals
Power is connected to the DC supplies through screw terminals. Terminals must
be UL approved. Terminals must have a hole supporting an M4 or a #8 screw. The
maximum width of the terminal is 8.1mm (0.320”). A representative spade
terminal for 10-12 gauge wire is Tyco 325197.
Version 5.3
Sourcefire 3D System Installation Guide
253
Power Requirements for Sourcefire Devices
82xx Family Appliances
Appendix A
Breaker Requirements
A breaker sufficient to carry the rated current at the rated voltage must be
provided. The circuit breaker must meet the following requirements:
•
UL Recognized
•
CSA Approved (Recommended)
•
VDE Approved (Recommended)
•
Support the maximum load (20A)
•
Support the installation voltage (-40V to -72VDC, as required by the power
supply)
•
Rated for DC use
A recommended breaker is: Airpax IELK1-1-72-20.0-01-V. The terminal option
used will depend on the installation. This breaker is a single pole, 20A breaker
with a DC rating of 80V. It is listed as having a long delay. Information about this
breaker can be found at http://www.airpax.net/site/utilities/eliterature/pdfs/ial.pdf.
Minimum Wire Size Requirements
Power feeds with three wires (one circuit) per raceway may use 12 AWG wire.
Power feeds with more than one circuit per raceway must use 10 AWG wire.
Note that the two separate feeds for the redundant supplies are two circuits and
must use 10 AWG wire.
Grounding/Earthing Requirements
The Sourcefire 3D System must be grounded to the Common Bonding Network.
Bonding Locations
Ground bonding locations are provided on the rear of the chassis. M4 studs are
provided. Outside-toothed lock washers are provided for attaching ring terminals.
A standard ground symbol is available by each stud.
The following illustration indicates the bonding locations on the 2U chassis.
Bonding Locations
Version 5.3
Sourcefire 3D System Installation Guide
254
Power Requirements for Sourcefire Devices
83xx Family Appliances
Appendix A
Recommended Terminals
You must use UL-Approved terminals for the ground connection. Ring terminals
with a clearance hole for 4mm or #8 studs may be used. For 10-12 AWG wire,
Tyco 34853 is recommended. This is a UL-approved, ring terminal with a hole for a
#8 stud.
Ground Wire Requirements
The ground wire must be sized sufficiently to handle the current of the circuit in
case of a single fault. The size of the ground wire should be equal to the current
of the breaker used to protect the circuit. For AC circuits, see AC Current on
page 247. For DC currents, see DC Current on page 249.
Bare conductors must be coated with antioxidant before crimp connections are
made. Only copper cables can be used for grounding purposes.
DC Supplies
The DC power supplies have additional ground connections on each supply. This
allows the hot-swappable supply to be connected to power, return and ground so
that it may be safely inserted. This ground lug must be attached.
It is a M4 screw with an outside-toothed lock washer screw.
The ground wire should be sized to match the breaker for the circuit.
83xx Family Appliances
Devices included in this section are:
•
3D8350/8360/8370/8390 (PG35-2U-AC/DC)
These Sourcefire devices are suitable for installation by qualified personnel in
network telecommunication facilities and locations where the National Electric
Code applies.
Sourcefire recommends that you save the packing materials in case a return is
necessary.
For more information, see the following sections:
Version 5.3
•
See AC Installation on page 256 for circuit installation, voltage, current, and
frequency range, and power cord information.
•
See DC Installation on page 257 for circuit installation, voltage, current,
ground references, terminals, breaker requirements, and minimum wire
size.
•
See Grounding/Earthing Requirements on page 259 for bonding locations,
recommended terminals, ground wire requirements, and DC supplies.
Sourcefire 3D System Installation Guide
255
Power Requirements for Sourcefire Devices
83xx Family Appliances
Appendix A
AC Installation
The Sourcefire 3D System must be installed in accordance with the requirements
of Article 250 of NFPA 70, National Electric Code (NEC) Handbook, and local
electrical codes.
WARNING! Do not connect DC power to AC supplies.
Separate circuits are required to create redundant power sources. Use an
uninterruptible or battery-backed power source to prevent power status issues or
power loss due to input line power glitches.
Supply sufficient power to each power supply to run the entire appliance. The
voltage and current ratings for each supply are listed on the label on the
appliance.
Use an external Surge Protection Device at the input of the network equipment
where the Sourcefire 3D System is to be installed.
Separate Circuit Installation
If separate circuits are used, each one must be rated the full rating of the
appliance. This configuration provides for circuit failure and power supply failure.
Example: Each supply is attached to a different 220V circuit. Each circuit must be
capable of supplying 10A, as stated on the label.
Same Circuit Installation
If the same circuit is used to feed both supplies, then the power rating of one
supply applies to the whole box. This configuration only provides protection from
a power supply failure.
Example: Both supplies are attached to the same 220V circuit. The maximum
draw from this circuit would be 10A, as stated on the label.
AC Voltage
The power supplies will work with these voltages: 100VAC to 240VAC nominal
(85VAC to 264VAC maximum). Use of voltages outside this range may cause
damage to the appliance.
AC Current
The labeled current rating for each supply is: 11A maximum over the full range,
per supply 5.5A maximum for 187VAC to 264VAC, per supply. Appropriate wire
and breakers must be used to reduce the potential for fire.
Version 5.3
Sourcefire 3D System Installation Guide
256
Power Requirements for Sourcefire Devices
83xx Family Appliances
Appendix A
Frequency Range
The frequency range of the AC power supply is 47 Hz to 63 Hz. Frequencies
outside this range may cause the appliance to not operate or to operate
incorrectly.
Power Cords
The power connections on the power supplies are IEC C14 connectors and they
will accept IEC C13 connectors. A UL-recognized power cord must be used. The
minimum wire gauge is 16 AWG. The cords supplied with the appliances are 16
AWG, UL-recognized cords with NEMA 515P plug. Contact the factory about
other power cords.
DC Installation
Separate circuits are required to create redundant power sources. Use an
uninterruptible or battery-backed power source to prevent power status issues or
power loss due to input line power glitches.
WARNING! Do not connect AC power to DC supplies.
Supply sufficient power to each power supply to run the entire appliance. The
voltage and current ratings for each supply are listed on the label on the
appliance.
Use an external Surge Protection Device at the input of the network equipment
where the Sourcefire 3D System is to be installed.
Separate Circuit Installation
If separate circuits are used, each circuit must be rated to the full rating of the
appliance. This configuration provides for circuit failure and power supply failure.
Example: Each supply is attached to a different –48VDC circuit. Each circuit must
be capable of supplying 25A, as stated on the label.
Same Circuit Installation
If the same circuit is used to feed both supplies, then the power rating of one
supply applies to the whole box. This configuration only provides protection from
a power supply failure.
Example: Both supplies are attached to the same –48VDC circuit. The maximum
draw from this circuit would be 25A, as stated on the label.
WARNING! Use of this optimization requires that the power cords are rated for
the full rating for each supply.
Version 5.3
Sourcefire 3D System Installation Guide
257
Power Requirements for Sourcefire Devices
83xx Family Appliances
Appendix A
DC Voltage
The power supplies will work with these voltages:
•
-48VDC nominal referenced to RTN.
•
-40VDC to -72VDC maximum
Use of voltages outside this range may cause damage to the appliance.
DC Current
25A maximum, per supply.
Ground Reference
The DC power supplies are fully isolated from the ground reference.
Recommended Terminals
Power is connected to the DC supplies through screw terminals. Terminals must
be UL approved. Terminals must have a hole supporting an M4 or a #8 screw. The
maximum width of the terminal is 8.1mm (0.320”). A representative spade
terminal for 10-12 gauge wire is Tyco 325197.
Breaker Requirements
A breaker sufficient to carry the rated current at the rated voltage must be
provided. The circuit breaker must meet the following requirements:
•
UL Recognized
•
CSA Approved (Recommended)
•
VDE Approved (Recommended)
•
Support the maximum load (20A)
•
Support the installation voltage (-40V to -72VDC, as required by the power
supply)
•
Rated for DC use
A recommended breaker is: Airpax IELK1-1-72-20.0-01-V. The terminal option
used will depend on the installation. This breaker is a single pole, 20A breaker
with a DC rating of 80V. It is listed as having a long delay. Information about this
breaker can be found at http://www.airpax.net/site/utilities/eliterature/pdfs/ial.pdf.
Minimum Wire Size Requirements
Power feeds with three wires (one circuit) per raceway may use 12 AWG wire.
Power feeds with more than one circuit per raceway must use 10 AWG wire.
Note that the two separate feeds for the redundant supplies are two circuits and
must use 10 AWG wire.
Version 5.3
Sourcefire 3D System Installation Guide
258
Power Requirements for Sourcefire Devices
83xx Family Appliances
Appendix A
Grounding/Earthing Requirements
The Sourcefire 3D System must be grounded to the Common Bonding Network.
Bonding Locations
Ground bonding locations are provided on the rear of the chassis. M4 studs are
provided. Outside-toothed lock washers are provided for attaching ring terminals.
A standard ground symbol is available by each stud.
The following illustration indicates the bonding locations on the 83xx Family 2U
chassis.
Bonding Locations
Recommended Terminals
You must use UL-Approved terminals for the ground connection. Ring terminals
with a clearance hole for 4mm or #8 studs may be used. For 10-12 AWG wire,
Tyco 34853 is recommended. This is a UL-approved, ring terminal with a hole for a
#8 stud.
Ground Wire Requirements
The ground wire must be sized sufficiently to handle the current of the circuit in
case of a single fault. The size of the ground wire should be equal to the current
of the breaker used to protect the circuit. For AC circuits, see AC Current on
page 256. For DC currents, see DC Current on page 258.
Bare conductors must be coated with antioxidant before crimp connections are
made. Only copper cables can be used for grounding purposes.
DC Supplies
The DC power supplies have additional ground connections on each supply. This
allows the hot-swappable supply to be connected to power, return and ground so
that it may be safely inserted. This ground lug must be attached.
It is a M4 screw with an outside-toothed lock washer screw.
The ground wire should be sized to match the breaker for the circuit.
Version 5.3
Sourcefire 3D System Installation Guide
259
APPENDIX B
USING SFP TRANSCEIVERS IN 3D71X5
AND AMP7150 DEVICES
The following sections provide more information on using the small form-factor
pluggable (SFP) sockets and transceivers in a 3D7115 and 3D7125 (collectively
3D71x5), and AMP7150:
•
3D71x5 and AMP7150 SFP Sockets and Transceivers on page 260
•
Inserting an SFP Transceiver on page 262
•
Removing an SFP Transceiver on page 262
3D71x5 and AMP7150 SFP Sockets and Transceivers
The 3D71x5 and AMP7150 appliances contain eight small form-factor pluggable
(SFP) sockets and can house up to eight SFP transceivers.
3D71x5 and AMP7150 Front View
SFP Sockets
Version 5.3
Sourcefire 3D System Installation Guide
260
Using SFP Transceivers in 3D71x5 and AMP7150 Devices
3D71x5 and AMP7150 SFP Sockets and Transceivers
Appendix B
3D71x5 and AMP7150 SFP Sockets
The eight SFP sockets are numbered from 5 through 12 in a vertical pattern, and
oriented in a tab-to-center configuration (the upper row faces up and the lower
row faces down).
Activity LED
Link LED
The accompanying LEDs to the left of the sockets display information on activity
and link for each interface. See 3D7115, 3D7125, and AMP7150 SFP Socket
Activity/Link LEDs on page 169 for more information.
Sample SFP Transceivers
Rear with Contacts
Front with Bale
Sample Fiber
Sample Copper
The 3D71x5 and AMP7150 can support up to eight SFP transceivers in any
combination of three formats:
•
SFP-C-1: copper transceiver
•
SFP-F-1-SR: short range fiber transceiver
•
SFP-F-1-LR: long range fiber transceiver
Use only Sourcefire SFP transceivers in the 3D71x5 and AMP7150.
Non-Sourcefire SFP transceivers can jam in the socket and can cause permanent
damage to the transceiver, the chassis, or both.
You can insert or remove transceivers while the device remains functioning.
Refresh the user interface on the Defense Center to see the change in
configuration.
SFP transceivers do not have bypass capability. Use these transceivers in a
passive deployment or an inline deployment where you want your device to stop
all traffic if the device fails or loses power (for example, virtual switches, virtual
routers, and some access control policies).
For a passive deployment, you can use any combination of transceivers in up to
eight sockets to monitor up to eight network segments. For an inline deployment,
Version 5.3
Sourcefire 3D System Installation Guide
261
Using SFP Transceivers in 3D71x5 and AMP7150 Devices
Inserting an SFP Transceiver
Appendix B
you can use any combination (copper, fiber, or mixed) of transceivers in vertically
sequential sockets (5 and 6, 7 and 8, 9 and 10, or 11 and 12) to monitor up to four
network segments.
Use the Defense Center that manages your device to configure the ports on the
transceivers.
Inserting an SFP Transceiver
Use appropriate electrostatic discharge (ESD) procedures when inserting the
transceiver. Avoid touching the contacts at the rear, and keep the contacts and
ports free of dust and dirt.
WARNING! Do not force an SFP transceiver into a socket as this can jam the
transceiver and can cause permanent damage to the transceiver, the chassis, or
both.
To insert an SFP transceiver:
1.
Taking care not to touch the contacts in the rear, use your fingers to grasp the
sides of the bale and slide the rear of the transceiver into a socket on the
chassis. Note that sockets on the upper row face up and sockets on the lower
row face down.
2.
Gently push the bale toward the transceiver to close the bale and engage the
locking mechanism, securing the transceiver in place.
3.
Follow the procedure in Installing a Sourcefire 3D System Appliance on
page 62 to configure the port on the transceiver.
Note that if you insert a transceiver into a device currently in operation, you
must refresh the user interface on the Defense Center to view the change.
Removing an SFP Transceiver
Use appropriate electrostatic discharge (ESD) procedures when removing the
transceiver. Avoid touching the contacts at the rear, and keep the contacts and
ports free of dust and dirt.
To remove an SFP transceiver:
1.
Disconnect all cables from the transceiver you want to remove from the
device.
2.
Using your fingers, gently pull the bale of the transceiver away from the
chassis to disengage the connecting mechanism.
For transceivers in the upper row, pull down. For transceivers in the lower
row, lift up.
Version 5.3
Sourcefire 3D System Installation Guide
262
Using SFP Transceivers in 3D71x5 and AMP7150 Devices
Removing an SFP Transceiver
3.
Version 5.3
Appendix B
Using your fingers, grasp the sides of the bale and use the bale as a handle to
gently pull the transceiver out of the chassis, taking care not to touch the
contacts at the back of the transceiver.
Sourcefire 3D System Installation Guide
263
APPENDIX C
INSERTING AND REMOVING 8000 SERIES
MODULES
The 8000 Series appliances allow for modular flexibility in your deployment. Use
the steps in this section to:
•
insert a new module into an appliance
•
remove or replace a preinstalled module on an appliance
The following sections describe how to insert, remove, or replace an 8000 Series
module:
•
Module Slots on the 8000 Series Appliances on page 264
•
Included Items on page 266
•
Identifying the Module Parts on page 267
•
Before You Begin on page 268
•
Removing a Module or Slot Cover on page 268
•
Inserting a Module or Slot Cover on page 269
Module Slots on the 8000 Series Appliances
The 8000 Series appliances can use the modules in the following slots:
Version 5.3
•
81xx Family on page 265
•
82xx Family and 83xx Family on page 265
Sourcefire 3D System Installation Guide
264
Inserting and Removing 8000 Series Modules
Module Slots on the 8000 Series Appliances
Appendix C
After you insert the modules into your appliance, see the following sections for
more information on using the modules:
•
For information on configuring the sensing interfaces, see Identifying the
Sensing Interfaces on page 66.
•
For information on using the stacking module, see Using Devices in a
Stacked Configuration on page 78.
81xx Family
The 81xx Family appliances can use the modules in the following slots:
2
1
3
S
Slots 1-3: NetMods
Slot S: Stacking module
Stacking Configuration Considerations
Configure the modules as follows for stacked devices:
•
Install NetMods on the primary device only.
•
Install one stacking module on the primary device and one stacking module
on the secondary device.
82xx Family and 83xx Family
The 82xx Family and 83xx Family appliances can use the modules in the following
slots:
82xx Family and 83xx Family Primary Device
1
S
4
S
5
S
2
3
6
7
Slots 1-7: NetMods
Slot S: Stacking modules
Version 5.3
Sourcefire 3D System Installation Guide
265
Inserting and Removing 8000 Series Modules
Included Items
Appendix C
Stacking Configuration Considerations
Configure the modules as follows for stacked devices:
•
Install NetMods on the primary device only.
•
Install one stacking module on the primary device for each stacked
secondary device, and one stacking module on each secondary device.
82xx Family and 83xx Family Secondary Device
S
Slot S: Stacking module
Included Items
Your module assembly kit includes a T8 Torx screwdriver and one or more of the
following modules:
•
quad-port 1000BASE-T copper configurable bypass NetMod. For more
information, see Quad-Port 1000BASE-T Copper Configurable Bypass
NetMod on page 188.
•
quad-port 1000BASE-SX fiber configurable bypass NetMod. For more
information, see Quad-Port 1000BASE-SX Fiber Configurable Bypass
NetMod on page 189.
•
dual-port 10GBASE (MMSR or SMLR) fiber configurable bypass NetMod.
For more information, see Dual-Port 10GBASE (MMSR or SMLR) Fiber
Configurable Bypass NetMod on page 191.
•
dual-port 40GBASE-SR4 fiber configurable bypass NetMod. For more
information, see Dual-Port 40GBASE-SR4 Fiber Configurable Bypass
NetMod on page 193.
IMPORTANT! Use this dual-slot NetMod only on the 40G-capacity 3D8250
or 3D8350. If you need to upgrade your appliance, see the Sourcefire
8000 Series Device 40G Capacity Upgrade Guide.
•
Version 5.3
quad-port 1000BASE-T copper non-bypass NetMod. For more information,
see Quad-Port 1000BASE-T Copper Non-Bypass NetMod on page 195.
Sourcefire 3D System Installation Guide
266
Inserting and Removing 8000 Series Modules
Identifying the Module Parts
Appendix C
•
quad-port 1000BASE-SX fiber non-bypass NetMod.quad-port 1000BASE-SX
fiber non-bypass NetMod. For more information, see Quad-Port 1000BASESX Fiber Non-Bypass NetMod on page 196.
•
quad-port 10GBASE (MMSR or SMLR) fiber non-bypass NetMod. For more
information, see Quad-Port 10GBASE (MMSR or SMLR) Fiber Non-Bypass
NetMod on page 197.
WARNING! The quad-port 10GBASE fiber non-bypass NetMod contains
non-removable small form factor pluggable (SFP) transceivers. Any attempt
to remove the SFPs can damage the module.
•
stacking module. For more information, see Stacking Module on page 199.
If you install a NetMod in an incompatible slot on your appliance or a NetMod is
otherwise incompatible with your system, an error or warning message appears
in the web interface on the managing Defense Center when you attempt to
configure the NetMod. Contact Sourcefire support for assistance.
IMPORTANT! Replacing a NetMod can alter the configuration of a fully
configured Korean-certified (KCC mark) appliance. For more information, see the
original configuration documentation for your appliance and Chassis and NetMod
Designations on page 236.
Identifying the Module Parts
All modules contain the same parts, regardless of sensing interface, speed, or
size of the module.
Sample Module or Slot Cover (open)
T8 Torx screw hole
Lever hole
Module slot
EMI gasket
Far end of latch
Near end of latch
Lever
Version 5.3
Latch
Sourcefire 3D System Installation Guide
267
Inserting and Removing 8000 Series Modules
Before You Begin
Appendix C
Sample Module Lever (closed with screw in hole)
Screw hole with T8 Torx screw
Lever
Before You Begin
Prepare to insert or remove your module using the following guidelines:
•
Identify all appliance and module parts.
•
Identify the slots where you want to install your NetMods.
TIP! You can insert the NetMod into any available, compatible slot.
•
Identify the correct slots for your stacking modules. See Using Devices in a
Stacked Configuration on page 78.
•
3D8140: slot 3
•
3D8250, 3D8260 and 3D8350, 3D8360 primary slot: slot 5
•
3D8270 and 3D8370 primary slots: slots 5 and 1
•
3D8290 and 3D8390 primary slots: slots 5, 1, and 4
•
3D82xx and 3D83xx secondary: slot S
•
Confirm that the EMI gaskets are in place.
•
Unplug all power cords from the appliance.
WARNING! You cannot hot-swap modules. You must power down and
unplug both power cords from the appliance before inserting or removing
modules.
Removing a Module or Slot Cover
Use proper electrostatic discharge (ESD) practices such as wearing wrist straps
and using an ESD work surface when handling the modules. Store unused
modules in an ESD bag or box to prevent damage.
Version 5.3
Sourcefire 3D System Installation Guide
268
Inserting and Removing 8000 Series Modules
Inserting a Module or Slot Cover
Appendix C
To remove a module or slot cover:
1.
Remove and reserve the T8 Torx screw from the lever of the module using
the included screwdriver.
Screw
Lever
2.
Pull the lever away from the module to release the latch.
3.
Slide the module out of the slot.
Inserting a Module or Slot Cover
Remove the existing module or slot cover to prepare the slot for a new module.
See Removing a Module or Slot Cover on page 268 for more information.
Version 5.3
Sourcefire 3D System Installation Guide
269
Inserting and Removing 8000 Series Modules
Inserting a Module or Slot Cover
Appendix C
To insert a module or slot cover:
1.
Remove and reserve the T8 Torx screw from the lever of the module using
the included screwdriver.
Screw
Lever
2.
Pull the lever away from the module to open the latch. The near end of the
latch is visible. The far end of the latch is inside the module.
Far end of latch (inside module)
Near end of latch
Version 5.3
Sourcefire 3D System Installation Guide
270
Inserting and Removing 8000 Series Modules
Inserting a Module or Slot Cover
3.
Appendix C
Insert the module into the slot until the far end of the latch is inside the slot
and the near end of the latch touches the outside of the module slot.
Correct module alignment
Far end of latch (inside module slot)
Module slot
Near end of latch (touches outside module slot)
Incorrect module alignment
Module slot
Far end of latch (outside module slot)
Near end of latch
4.
Push the lever toward the module so that the latch engages and pulls the
module into the slot.
Far end of latch (engaged inside module slot)
Near end of latch (engaged outside module slot)
WARNING! Do not use excessive force. If the latch does not engage,
remove and realign the module, then try again.
Version 5.3
Sourcefire 3D System Installation Guide
271
Inserting and Removing 8000 Series Modules
Inserting a Module or Slot Cover
5.
Appendix C
Press firmly on the screw hole to push the lever fully against the module to
secure the latch.
The lever is fully against the module, and the module is flush with the
chassis.
6.
Insert and tighten the reserved T8 Torx screw into the lever.
Screw
Lever
Version 5.3
Sourcefire 3D System Installation Guide
272
APPENDIX D
SCRUBBING THE HARD DRIVE
You can securely scrub the hard drive on most Sourcefire appliances to ensure
that its contents can no longer be accessed. For example, if you need to return a
defective appliance that contains sensitive data, you can use this feature to
overwrite the data.
Scrubbing the Contents of the Hard Drive
SUPPORTED DEVICES: Any
SUPPORTED DEFENSE CENTERS: Any except DC1000, DC3000
This mode of scrubbing the disk meets the following military standard:
STANDARDS
The DoD scrub sequence is compliant with the DoD 5220.22-M procedure
for sanitizing removable and non-removable rigid disks which requires
overwriting all addressable locations with a character, its complement, then
a random character, and verify. Please refer to the DoD document for
additional constraints.
WARNING! Scrubbing your hard drive results in the loss of all data on the
appliance, which is rendered inoperable.
Version 5.3
Sourcefire 3D System Installation Guide
273
Scrubbing the Hard Drive
Scrubbing the Contents of the Hard Drive
Appendix D
You scrub the hard drive using an option in the interactive menu described in
Using the Interactive Menu to Restore an Appliance on page 209.
To scrub the hard drive:
ACCESS: Admin
1.
Follow the instructions in one of the following sections to display the restore
utility’s interactive menu, depending on how you are accessing the appliance:
•
Starting the Restore Utility Using KVM or Physical Serial Port on
page 205
•
Starting the Restore Utility Using Lights-Out Management on page 207
Note that the DC1000 and DC3000 do not support this feature.
2.
From the main menu, select 8 Wipe Contents of Disk.
3.
When prompted, confirm that you want to scrub the hard drive.
The hard drive is scrubbed. The scrub process may take several hours to
complete; larger drives take longer.
Version 5.3
Sourcefire 3D System Installation Guide
274
APPENDIX E
PRE-CONFIGURING SOURCEFIRE
APPLIANCES
You can pre-configure your appliance (Defense Center or device) at a staging
location (a central location to pre-configure or stage multiple appliances) to be
deployed at a target location (any location other than the staging location).
To pre-configure and deploy an appliance to a target location, perform the
following steps:
•
install the system on the device at the staging location
•
optionally, register the device to a Defense Center
•
optionally, push any updates from the managing Defense Center to the
device
•
optionally, unregister the device from the Defense Center
•
shut down and ship the appliance to the target location
•
deploy the appliances in the target locations
See the following sections for more information:
•
Before You Begin on page 276
•
Installing the System on page 277
•
Registering a Device on page 278
•
Preparing the Appliance for Shipment on page 279
•
Troubleshooting the Appliance Pre-Configuration on page 281
TIP! Save all packing materials and include all reference material and power
cords when repackaging the appliance.
Version 5.3
Sourcefire 3D System Installation Guide
275
Pre-Configuring Sourcefire Appliances
Before You Begin
Appendix E
Before You Begin
Before pre-configuring the appliance, collect the network settings, licenses, and
other pertinent information for the staging location and the target location.
TIP! It can be helpful to create a spreadsheet to manage this information at the
staging location and the target location.
During the initial setup, you configure your appliance with enough information to
connect the appliance to the network and install the system. Optionally, you can
connect a device to a Defense Center to push any updates from the Defense
Center to the device. You can also enable other features that are not required for
initial setup but can be useful to pre-configure. See the following sections for
more information:
•
Required Pre-Configuration Information on page 276
•
Optional Pre-Configuration Information on page 276
•
Pre-Configuring Time Management on page 277
Required Pre-Configuration Information
At a minimum, you need the following information to pre-configure your
appliance:
•
the new password (initial setup requires changing the password)
•
the hostname of the appliance
•
the domain name of the appliance
•
the IP management address of the appliance
•
the network mask of the appliance at the target location
•
the default gateway of the appliance at the target location
•
the IP address of the DNS server at the staging location, or, if accessible,
the target location
•
the IP address of the NTP server at the staging location, or, if accessible,
the target location
•
the detection mode for the target location
Optional Pre-Configuration Information
You can change some default configurations, such as:
Version 5.3
•
allow access to the LCD panel to configure your device (Series 3 managed
devices only)
•
set the time zone if you choose to manually set the time for your appliances
Sourcefire 3D System Installation Guide
276
Pre-Configuring Sourcefire Appliances
Installing the System
Appendix E
•
set the remote storage location for automatic backups
•
set the Lights-Out Management (LOM) IP address on a Series 3 device to
enable LOM on the device
If you want to register a device to a Defense Center, you need the following
information:
•
the name or IP address of the managed device
•
the name of the management host (the Defense Center)
•
the registration key (a personally created unique alphanumeric key up to 37
characters in length)
Pre-Configuring Time Management
Keep in mind the following considerations:
•
Sourcefire recommends that you synchronize time to a physical NTP server.
Do not synchronize managed devices to a virtual Defense Center.
Performance optimization on a virtual appliance can affect the real time
clock.
•
If the network at your staging location can access the DNS and NTP servers
at the target location, use the IP addresses for the DNS and NTP servers at
the target location. If not, use the staging location information and reset at
the target location.
•
Use the time zone for the target deployment if you set the time on the
appliance to the manually instead of using NTP. See Time Settings on
page 104.
Installing the System
Use the installation procedures described in Installing a Sourcefire 3D System
Appliance on page 62 and Setting Up a Sourcefire 3D System Appliance on
page 91. When pre-configuring the system, keep the following in mind:
Version 5.3
•
On Series 3 devices, if you allow access to the device’s network settings
using the LCD panel, you introduce a security risk where unauthorized
changes can be made by physically accessing the device. See Series 3
Device LCD Panel Configuration on page 103.
•
Pre-register a device using the host name or IP address of the Defense
Center in the target deployment. Note the registration key for later in
completing the registration. See Remote Management on page 103.
•
If you change the default detection mode, be sure to notify the appropriate
personnel at the target deployment. Configuring interfaces differently from
the detection mode can cause the system to incorrectly assign interfaces.
See Detection Mode on page 104.
Sourcefire 3D System Installation Guide
277
Pre-Configuring Sourcefire Appliances
Registering a Device
Appendix E
•
If you need to configure Network Address Translation (NAT) for your device,
provide the NAT ID of the device when registering the device using either
the CLI on the device (Series 3 devices only) or the web interface on its
managing Defense Center. See Registering a Series 3 Device to a Defense
Center Using the CLI on page 98 and Working In NAT Environments in the
Sourcefire 3D System User Guide.
•
Add licenses during the initial setup. If you do not add licenses at that time,
any devices you register during initial setup are added to the Defense
Center as unlicensed; you must license each of them individually after the
initial setup process is over. See License Settings on page 111.
Registering a Device
You can register a device to a Defense Center to push policies and updates to the
managed device if your Defense Center is running a software version equal to or
greater than the software version on the device.
IMPORTANT! If you deploy the Defense Center and its managed device in
different target locations, you must delete the device from the Defense Center
before shutting down the appliances. See Deleting Devices from a Defense
Center on page 279.
To register a device to a Defense Center:
1.
On the device, configure remote management using the host name or IP
address of the Defense Center in the target deployment. Note the
registration key for later use in completing the registration. See Remote
Management on page 103.
IMPORTANT! You must configure remote management on the device before
you can register the device to a Defense Center.
2.
Version 5.3
On the Defense Center, register the device using the registration information
from your remote management configuration. See Device Registration on
page 113.
Sourcefire 3D System Installation Guide
278
Pre-Configuring Sourcefire Appliances
Preparing the Appliance for Shipment
Appendix E
Preparing the Appliance for Shipment
To prepare the appliance for shipment, you must safely power down and
repackage the appliance:
•
If your Defense Center and managed device will not be used in the same
configuration at the target location, you must delete the device from the
Defense Center, then power down and repackage the appliances. See
Deleting Devices from a Defense Center on page 279.
•
To safely power down the appliance, see Powering Down the Appliance on
page 280.
•
To ensure that your appliance is safely prepared for shipping, see Shipping
Considerations on page 281.
Deleting Devices from a Defense Center
Unless you deploy the Defense Center and its managed device at the same target
location, you must delete the device from the Defense Center. This prevents the
device from looking for the UUID of the original Defense Center when you
register the device to a different Defense Center at the target location.
To delete a device from the Defense Center:
1.
On the Defense Center, Select Devices > Device Management.
The Device Management page appears.
2.
Next to the device you want to delete, click the delete icon (
).
When prompted, confirm that you want to delete the device. Communication
between the device and the Defense Center is discontinued and the device is
deleted from the Device Management page. If the device has a system policy
that causes it to receive time from the Defense Center via NTP, the device
reverts to local time management.
After deleting the device from the Defense Center, verify that the device is not
remotely managed by the Defense Center.
To verify that a device is not managed by a Defense Center:
On the managed device, you can use either the web interface or the CLI:
Version 5.3
•
On the web interface of the managed device, go to System > Local >
Registration > Remote Management and confirm that the Host list on the
Remote Management screen is empty.
•
On the CLI of the managed device, run the command show manager
and confirm that no host is displayed.
Sourcefire 3D System Installation Guide
279
Pre-Configuring Sourcefire Appliances
Preparing the Appliance for Shipment
Appendix E
Deleting a License from a Defense Center
Use the following procedure if you need to delete a license for any reason. Keep
in mind that, because Sourcefire generates licenses based on each Defense
Center’s unique license key, you cannot delete a license from one Defense
Center and reuse it on a different Defense Center. For more information, see See
Licensing the Sourcefire 3D System in the Sourcefire 3D System User Guide.
To delete a license:
1.
Select Systems > Licenses.
The License page appears.
2.
Next to the license you want to delete, click the delete icon (
).
Deleting a license removes the licensed capability from all devices using that
license. For example, if your Protection license is valid and enabled for 100
managed devices, deleting the license removes protection capabilities from
all 100 devices.
3.
Confirm that you want to delete the license.
The license is deleted.
Powering Down the Appliance
Use the following procedures to power down the appliance safely before
disconnecting the power supply.
To power down the appliance:
On the Defense Center, enter the following at the command line:
sudo shutdown -h now
The Defense Center shuts down safely.
On the device, enter the following at the command line:
system shutdown
The device shuts down safely.
Version 5.3
Sourcefire 3D System Installation Guide
280
Pre-Configuring Sourcefire Appliances
Troubleshooting the Appliance Pre-Configuration
Appendix E
Shipping Considerations
To prepare the appliance for shipment to the target location, you must safely
power down and repackage the appliance. Keep in mind the following
considerations:
•
Use the original packaging to repack the appliance.
•
Include all reference material and power cords with the appliance.
•
Protect the NetMods and SFPs from damage caused by improper handling
or undue pressure.
•
Provide all setting and configuration information to the target location,
including the new password and the detection mode.
Troubleshooting the Appliance Pre-Configuration
If your appliance is correctly pre-configured for target deployment, you can install
and deploy the appliance without further configuration.
If you have difficulty logging into the appliance, the pre-configuration may have an
error. Try the following troubleshooting procedures:
•
Confirm that all power cables and communication cables are connected
properly to the appliance.
•
Confirm that you have the current password for your appliance. The initial
setup at the staging location prompts you to change your password. See
the configuration information provided by the staging location for the new
password.
•
Confirm that the network settings are correct. See Initial Setup Page:
Devices on page 99 and Initial Setup Page: Defense Centers on page 106.
•
Confirm that the correct communication ports are functioning properly. See
the documentation for your firewall for information on managing firewall
ports. See Communication Ports Requirements on page 28 for required
open ports.
•
If you use a Network Address Translation (NAT) appliance in your
deployment, confirm that NAT is configured correctly. See Working in NAT
Environments in the Sourcefire 3D System User Guide.
If you continue to experience difficulty, contact your IT department.
Version 5.3
Sourcefire 3D System Installation Guide
281
Glossary
7000 Series
A group of Series 3 Sourcefire managed devices. The devices in this series
include the 70xx Family (the 3D7010, 3D7020, 3D7030 models) and the 71xx
Family (the 3D7110, 3D7115, 3D7120, 3D7125, AMP7150 models).
8000 Series
A group of Series 3 Sourcefire managed devices. The devices in this series
include the 81xx Family (the 3D8120, 3D8130, 3D8140, AMP8150 models), the
82xx Family (the 3D8250, 3D8260, 3D8270, 3D8290 models), and the 83xx
Family (the 3D8350, 3D8360, 3D8370, 3D8390 models). 8000 Series devices are
generally more powerful than the 7000 Series devices.
access control
A feature of the Sourcefire 3D System that allows you to specify, inspect, and log
the traffic that can traverse your network. Access control includes the intrusion
detection and prevention, file control, and advanced malware protection features,
and also determines the traffic you can inspect with the discovery feature.
access control policy
A policy that you apply to managed devices to perform access control on the
network traffic monitored by those devices. An access control policy may include
multiple access control rules; it also specifies a default action, which determines
the handling and logging of traffic that does not meet the criteria of any of those
rules. An access control policy can also specify HTTP response page, Security
Intelligence, and other advanced settings.
Version 5.3
Sourcefire 3D System Installation Guide
282
access control rule
to
bypass mode
Glossary
access control rule
A set of conditions the Sourcefire 3D System uses to examine your monitored
network traffic and which allows you to achieve granular access control. Access
control rules, which populate an access control policy, may perform simple IP
address matching, or may characterize complex connections involving different
users, applications, ports, and URLs. The access control rule action determines
how the system handles traffic that meets the rule’s conditions. Other rule
settings determine how (and whether) the connection is logged, and whether an
intrusion policy or file policy inspects matching traffic.
access list
A list of IP addresses, configured in the system policy, that represents the hosts
that can access an appliance. By default, anyone can access the web interface of
an appliance using port 443 (HTTPS), as well as the command line using port 22
(SSH). You can also add SNMP access using port 161.
advanced malware
protection
Abbreviated AMP, the Sourcefire 3D System’s network-based malware detection
and malware cloud lookup feature. Compare this functionality with FireAMP,
Sourcefire’s endpoint-based AMP tool that requires a FireAMP subscription.
advanced setting
A preprocessor or other intrusion policy feature that requires specific expertise to
configure. Advanced settings typically require little or no modification and are not
common to every deployment.
alert
A notification that the system has generated a specific event. You can alert based
on intrusion events (including their impact flags), discovery events, malware
events, correlation policy violations, health status changes, and connections
logged by specific access control rules. In most cases, you can alert via email,
syslog, or SNMP trap.
appliance
A Defense Center or managed device. An appliance can be physical or virtual.
application
A detected network asset, communications method, or HTTP content against
which you can write access control rules. The system detects three types of
application: application protocol, client application, and web application.
application control
A feature that, as part of access control, allows you to specify which application
traffic can traverse your network.
application protocol
A type of application that represents application protocol traffic detected during
communications between server and client applications on hosts; for example,
SSH or HTTP.
apply
The action you take to have a policy, or changes to that policy, take effect. You
apply most policies from the Defense Center to its managed devices; however,
you activate and deactivate correlation policies because they do not involve
changes to the configuration of managed devices.
bypass mode
A characteristic of an inline set that allows traffic to continue flowing if the
sensing interfaces in the set fail for any reason.
Version 5.3
Sourcefire 3D System Installation Guide
283
CLI
to
context menu
Glossary
CLI
See command line interface.
client
Also called a client application, an application that runs on one host and relies on
another host (a server) to perform some operation. For example, email clients
allow you to send and receive email. When the system detects that a user on a
host is using a specific client to access another host, it reports that information in
the host profile and network map, including the name and version (if available) of
the client.
client application
See client.
clustering
A feature that allows you to achieve redundancy of networking functionality and
configuration data between two peer Series 3 devices or stacks. Clustering
provides a single logical system for policy applies, system updates, and
registration. Compare with high availability, which allows you to configure
redundant Defense Centers.
command line
interface
A restricted text-based interface on Series 3 and virtual devices. The commands
that CLI users can run depend on the users’ assigned level of access.
configurable bypass
A characteristic of an inline set that allows you to configure bypass mode.
connection
A monitored session between two hosts. You can log connections detected by
managed devices in the access control policy; you configure NetMod connection
logging in the network discovery policy.
Context Explorer
A page that displays detailed, interactive graphical information about your
monitored network, using intrusion, connection, file, geolocation, malware, and
discovery policy. Distinct sections present information in the form of vivid line,
bar, pie, and donut graphs, accompanied by detailed lists. You can easily create
and apply custom filters to fine-tune your analysis, and you can examine data
sections in more detail by clicking or hovering your cursor over graph areas.
Compared with a dashboard, which is highly customizable, compartmentalized,
and updates in real time, the Context Explorer is manually updated, designed to
provide broader context for its data, and has a single, consistent layout designed
for active user exploration.
context menu
A pop-up menu, available on many of the pages in the web interface, that you can
use as a shortcut for accessing other features in the Sourcefire 3D System. The
contents of the menu depend on several factors, including the page you are
viewing, the specific data you are investigating, and your user role. Context menu
options include links to intrusion rule, event, and host information; various
intrusion rule settings, quick links to the Context Explorer; options to add a host to
the Security Intelligence global blacklist or global whitelist by its IP address; and
options to add a file to the global whitelist by its SHA-256 hash value.
Version 5.3
Sourcefire 3D System Installation Guide
284
Control license
to
device clustering
Glossary
Control license
A license that allows you to implement user control and application control by
adding user and application conditions to access control rules. It also allows you
to configure your managed devices to perform switching and routing (including
DHCP relay and NAT), as well as clustering managed devices.
correlation
A feature you can use to build a correlation policy that responds in real time to
threats on your network. The remediation component of correlation provides a
flexible API that allows you to create and upload your own custom remediation
modules to respond to policy violations.
custom user role
A user role with specialized access privileges. Custom user roles may have any
set of menu-based and system permissions, and may be completely original or
based on a predefined user role.
dashboard
A display that provides at-a-glance views of current system status, including data
about the events collected and generated by the system. To augment the
dashboards delivered with the system, you can create multiple custom
dashboards, populated with the dashboard widgets you choose. Compare with
the Context Explorer, which offers a broad, brief, and colorful picture of how your
monitored network looks and acts.
dashboard widget
A small, self-contained dashboard component that provides insight into an aspect
of the Sourcefire 3D System.
database access
A feature that allows read-only access to the Defense Center database by a
third-party client.
decoder
A component of intrusion detection and prevention that places sniffed packets
into a format that can be understood by a preprocessor.
default action
As part of an access control policy, determines how to handle traffic that does not
meet the conditions of any rule in the policy. When you apply an access control
policy that does not contain any access control rules or Security Intelligence
settings, the default policy action determines how non-fast-pathed traffic on your
network is handled. You can set the default action to block or trust traffic without
further inspection, or inspect it with a network discovery policy or intrusion policy.
Defense Center
A central management point that allows you to manage devices and automatically
aggregate and correlate the events they generate.
device
A fault-tolerant, purpose-built appliance available in a range of throughputs.
Depending on the licensed capabilities you enable on your devices, you can use
them to passively monitor traffic to build a comprehensive map of your network
assets, application traffic, and user activity, perform intrusion detection and
prevention, perform access control, and configure switching and routing. You
must manage devices with a Defense Center.
device clustering
See clustering.
Version 5.3
Sourcefire 3D System Installation Guide
285
device stacking
to
file policy
Glossary
device stacking
See stacking.
discovery
A component of the Sourcefire 3D System that uses managed devices to monitor
your network and provide you with a complete, persistent view of your network.
Network discovery determines the number and types of hosts (including network
devices and mobile devices) on your network, as well as information about the
operating systems, active applications, and open ports on those hosts. You can
also configure Sourcefire managed devices to monitor user activity on your
network, which allows you to identify the source of policy breaches, attacks, or
network vulnerabilities.
discovery policy
See network discovery policy.
endpoint
A computer or mobile device where your users install a FireAMP Connector as
part of your organization’s advanced malware protection strategy.
eStreamer
A component of the Sourcefire 3D System that allows you to stream event data
from a Defense Center or managed device to external client applications.
event
A collection of details about a specific occurrence that you can view in the event
viewer, using workflows. Events may represent attacks on your network, changes
in your detected network assets, violations of your organization’s security and
network use policies, and so on. The system also generates events that contain
information about the changing health status of appliances, your use of the web
interface, rule updates, and launched remediations. Finally, the system presents
certain other information as events, even though these “events” do not represent
particular occurrences. For example, you can use the event viewer to view
detailed information about detected hosts, applications, and their vulnerabilities.
event viewer
A component of the system that allows you to view and manipulate events. The
event viewer uses workflows to present a broad, then a more focused event view
that contains only the events of interest to you. You can constrain the events in an
event view by drilling down through the workflow, or by using a search.
Event Streamer
See eStreamer.
fast-path rule
A rule that you configure at a device’s hardware level, using a limited set of
criteria, to allow traffic that does not need to be analyzed to bypass processing.
feed
See Security Intelligence feed.
file control
A feature that, as part of access control, allows you to specify and log the types of
files that can traverse your network.
file policy
A policy that the system uses to perform file control and advanced malware
protection. Populated by file rules, a file policy is invoked by an access control rule
within an access control policy.
Version 5.3
Sourcefire 3D System Installation Guide
286
file trajectory
to
geolocation database
Glossary
file trajectory
See network file trajectory.
file type
A specific type of file format, such as PDF, EXE, or MP3.
FireAMP
Sourcefire’s enterprise-class, endpoint-based, advanced malware analysis and
protection solution that discovers, understands, and blocks malware outbreaks,
persistent threats, and targeted attacks. If your organization has a FireAMP
subscription, individual users install lightweight FireAMP Connectors on
endpoints (computers, mobile devices), which then communicate with the
Sourcefire cloud. This allows you to quickly identify and quarantine malware, as
well as identify outbreaks when they occur, track their trajectory, understand their
effects, and learn how to successfully recover. You can also use the FireAMP
portal to create custom protections, block execution of certain applications, and
create custom whitelists. Compare with network-based advanced malware
protection.
FireAMP Connector
A lightweight agent that users in a subscription-based FireAMP deployment
install on endpoints, such as computers and mobile devices. Connectors
communicate with the Sourcefire cloud, exchanging information that allow you to
quickly identify and quarantine malware throughout your organization.
FireAMP portal
The website, http://amp.sourcefire.com/, where you can configure your
organization’s subscription-based FireAMP deployment.
FireAMP subscription
A separately purchased subscription that allows your organization to use FireAMP
as an advanced malware protection (AMP) solution. Compare with a Malware
license, which you enable on managed devices to perform network-based AMP.
FireSIGHT license
The default license on the Defense Center, which allows you to perform host,
application, and user discovery. The FireSIGHT license also determines how many
individual hosts and users you can monitor with the Defense Center and its
managed devices, as well as the number of access-controlled users you can use
in access control rules to perform user control.
GeoDB
See geolocation database.
geolocation
A feature that provides data on the geographical source of routable IP addresses
detected in traffic on your monitored network including connection type, internet
service provider, and so on. You can see geolocation information which is stored
in the geolocation database, in connection events, intrusion events, file events,
and malware events, as well as in host profiles.
geolocation database
Also called the GeoDB, a regularly updated database of known geolocation data
associated with routable IP addresses.
Version 5.3
Sourcefire 3D System Installation Guide
287
health module
to
inline set
Glossary
health module
A test of a particular performance aspect, such as CPU usage or available disk
space, of the appliances in your deployment. Health modules, which you enable
in a health policy, generate health events when the performance aspects they
monitor reach a certain level.
health monitor
A feature that continuously monitors the performance of the appliances in your
deployment. The health monitor uses health modules within an applied health
policy to test the appliances.
health policy
The criteria used when checking the health of an appliance in your deployment.
Health policies use health modules to indicate whether your Sourcefire 3D
System hardware and software are working correctly. You can use the default
health policy or create your own.
high availability
A feature that allows you to configure redundant physical Defense Centers to
manage groups of devices. Event data streams from managed devices to both
Defense Centers and most configuration elements are maintained on both
Defense Centers. If your primary Defense Center fails, you can monitor your
network without interruption using the secondary Defense Center. Compare with
clustering, which allows you to designate redundant devices.
host
A device that is connected to a network and has a unique IP address. To the
Sourcefire 3D System, a host is any identified host that is not categorized as a
mobile device, bridge, router, NAT device, or logical interface.
host input
A feature that allows you to import data from third-party sources using scripts or
command-line files to augment the information in the network map. The web
interface also provides some host input functionality; you can modify operating
system or application protocol identities, validate or invalidate vulnerabilities, and
delete various items from the network map, including clients and server ports.
hybrid interface
A logical interface on a managed device that allows the system to bridge traffic
between a virtual router and a virtual switch.
import
A method that you can use to transfer various configurations from appliance to
appliance. You can import configurations that you previously exported from
another appliance of the same type.
inline deployment
A deployment of the Sourcefire 3D System where your managed devices are
placed inline on a network. In this configuration, devices can affect network traffic
flow using switching, routing, access control, and intrusion detection and
prevention.
inline interface
A sensing interface configured to handle traffic in an inline deployment. You must
add inline interfaces to inline sets in pairs.
inline set
One or more pairs of inline interfaces.
Version 5.3
Sourcefire 3D System Installation Guide
288
intrusion
to
link state propagation
Glossary
intrusion
A security breach, attack, or exploit that occurs on your network.
intrusion detection
and prevention
The monitoring of your network traffic for security policy violations, and, in inline
deployments, the ability to block or alter malicious traffic. In the Sourcefire 3D
System, you perform intrusion detection and prevention when you associate an
intrusion policy with an access control rule or default action.
intrusion event
An event that records an intrusion policy violation. Intrusion event data includes
the date, time, and the type of exploit, as well as other contextual information
about the attack and its target.
intrusion policy
A variety of components that you can configure to inspect your network traffic for
intrusions and security policy violations. These components include intrusion
rules that inspect the protocol header values, payload content, and certain packet
size characteristics; variables commonly used in intrusion rules; a FireSIGHT
recommended rules configuration; advanced settings such as preprocessors and
other detection and performance features; and preprocessor rules that allow you
to generate events for associated preprocessor options. When your network
traffic meets the conditions in an access control rule, you can inspect that traffic
with an intrusion policy; you can also associate an intrusion policy with the default
action.
intrusion rule
A set of keywords and arguments that, when applied to monitored network
traffic, identify potential intrusions, security policy violations, and security
breaches. The system compares packets against rule conditions. If the packet
data matches the conditions, the rule triggers and generates an intrusion event.
Intrusion rules include drop rules and pass rules.
layer
A complete set of intrusion rule, preprocessor rule, and advanced setting
configurations within an intrusion policy. You can add custom user layers to the
built-in layer or layers in your policy. A setting in a higher layer in an intrusion policy
overrides a setting in a lower layer.
LDAP authentication
A form of external authentication that verifies user credentials by comparing them
to a Lightweight Directory Access Protocol (LDAP) directory stored on an LDAP
directory server.
Lights-OutManagement (LOM)
A Series 3 feature that allows you to use an out-of-band Serial over LAN (SOL)
management connection to remotely monitor or manage appliances without
logging into the web interface of the appliance. You can perform limited tasks,
such as viewing the chassis serial number or monitoring such conditions as fan
speed and temperature.
link state propagation
An option for inline sets in bypass mode that automatically brings down the
second interface in a pair when one of the interfaces in an inline set goes down.
When the downed interface comes back up, the second interface automatically
comes back up also. In other words, if the link state of a paired interface changes,
the link state of the other interface changes automatically to match it.
Version 5.3
Sourcefire 3D System Installation Guide
289
list
to
mobile device
Glossary
list
See Security Intelligence list.
logical interface
A virtual subinterface that you define to handle traffic with specific VLAN tags as
the tagged traffic passes through a physical interface.
malware blocking
A component of Sourcefire’s network-based advanced malware protection (AMP)
solution. After malware detection yields a malware disposition for a detected file,
you can either block the file or allows its upload or download. Compare this
functionality with FireAMP, Sourcefire’s endpoint-based AMP tool that requires a
FireAMP subscription.
malware cloud lookup
A process by which the Defense Center communicates with the Sourcefire cloud
to determine the malware disposition of a file detected in network traffic, based
on the file’s SHA-256 hash value.
malware detection
A component of Sourcefire’s network-based advanced malware protection (AMP)
solution. File policies applied to managed devices as part of your overall access
control configuration inspect network traffic. The Defense Center then performs
malware cloud lookups for specific detected file types, and generates events that
alert you to the files’ malware dispositions. AMP malware blocking follows and
either blocks the file or allows its upload or download. Compare this functionality
with FireAMP, Sourcefire’s endpoint-based AMP tool that requires a FireAMP
subscription.
malware event
An event generated by one of Sourcefire’s advanced malware protection
solutions. Network-based malware events are generated when the Sourcefire
cloud returns a malware disposition for a file detected in network traffic;
retrospective malware events are generated when that disposition changes.
Compare with endpoint-based malware events, which are generated when a
deployed FireAMP Connector detects a threat, blocks malware execution, or
quarantines or fails to quarantine malware.
Malware license
A license that allows you to perform advanced malware protection (AMP) in
network traffic. Using a file policy, you can configure the system to perform
malware cloud lookups on specific file types detected by managed devices.
Compare with FireAMP subscription.
malware protection
See advanced malware protection.
managed device
See device.
management
interface
The network interface that you use to administer a Sourcefire 3D System
appliance. In most deployments, the management interface is connected to an
internal protected network. Compare with sensing interface.
mobile device
In the Sourcefire 3D System, a host identified by the discovery feature as a
mobile, handheld device (such as a mobile phone or tablet). The system can often
detect whether a mobile device is jailbroken.
Version 5.3
Sourcefire 3D System Installation Guide
290
monitor
to
physical interface
Glossary
monitor
In an access control policy, a way to log traffic that matches a Security
Intelligence blacklist or access control rule, but allows the system to continue to
evaluate the traffic rather than immediately allowing or blocking it.
NAT
Network address translation, a feature most commonly used to share a single
internet connection among multiple hosts on a private network. Using discovery,
the system can identify network devices as logical interfaces. In addition, in a
Layer 3 deployment of the Sourcefire 3D System, you can configure routing with
NAT using a NAT policy.
NAT policy
A policy that uses NAT rules to perform routing with NAT.
NetMod
A module that you install in the chassis of a managed device that contains the
sensing interfaces for that device.
network device
In the Sourcefire 3D System, a host identified as a bridge, router, NAT device, or
logical interface.
network discovery
See discovery.
network discovery
policy
A policy that specifies the kinds of discovery policy (including host, user, and
application data) the system collects for specific network segments, including
networks monitored by NetMod-enabled devices. The network discovery policy
also manages import resolution preferences and active detection source
priorities.
network file trajectory
A visual representation of a file’s path as hosts transfer it across your network.
For any file with an associated SHA-256 hash value, the trajectory map displays
the IP addresses of all hosts that have transferred the file, the time the file was
detected, the file’s malware disposition, associated file events and malware
events, and so on.
network map
A detailed representation of your network. The network map allows you to view
your network topology in terms of the hosts, mobile devices, and network
devices running on your network, as well as their associated host attributes,
application protocols, and vulnerabilities.
non-bypass mode
A characteristic of an inline set that blocks traffic if the sensing interfaces in the
set fail for any reason.
passive detection
The collection of discovery policy through analysis of traffic passively collected by
managed devices. Compare with active detection.
passive interface
A sensing interface configured to analyze traffic in a passive deployment.
physical interface
An interface that represents a physical port on a NetMod.
Version 5.3
Sourcefire 3D System Installation Guide
291
policy
to
reputation (IP address)
Glossary
policy
A mechanism for applying settings, most often to an appliance. See access
control policy, correlation policy, file policy, health policy, intrusion policy, network
discovery policy, and system policy.
preprocessor
A feature that normalizes traffic inspected by an intrusion policy and that helps
identify network layer and transport layer protocol anomalies by identifying
inappropriate header options, defragmenting IP datagrams, providing TCP stateful
inspection and stream reassembly, and validating checksums. Preprocessors can
also render specific types of packet data in a format that the system can analyze;
these preprocessors are called data normalization preprocessors, or application
layer protocol preprocessors. Normalizing application layer protocol encoding
allows the system to effectively apply the same content-related intrusion rules to
packets whose data is represented differently and obtain meaningful results.
Preprocessors generate preprocessor rules whenever packets trigger
preprocessor options that you configure.
preprocessor rule
An intrusion rule associated with a preprocessor or with the portscan flow
detector. You must enable preprocessor rules if you want them to generate
events. Preprocessor rules have a preprocessor-specific GID (generator ID).
protected network
Your organization’s internal network that is protected from users of other
networks by a device such as a firewall. Many of the intrusion rules delivered with
the Sourcefire 3D System use variables to define the protected network and the
unprotected (or outside) network.
Protection license
A license for Series 3 and virtual devices that allows you to perform intrusion
detection and prevention, file control, and Security Intelligence filtering. Without a
license, Series 2 devices automatically have Protection capabilities, with the
exception of Security Intelligence.
RADIUS
authentication
Remote Authentication Dial In User Service, a service used to authenticate,
authorize, and account for user access to network resources. You can create an
external authentication object to allow Sourcefire 3D System users to
authenticate through a RADIUS server.
remediation
An action that mitigates potential attacks on your system. You can configure
remediations and, within a correlation policy, associate them with correlation
rules and compliance white lists so that when they trigger, the Defense Center
launches the remediation. This can not only automatically mitigate attacks when
you are not immediately available to address them, but can also ensure that your
system remains compliant with your organization’s security policy. The Defense
Center ships with predefined remediation modules, and you also can use a
flexible API to create custom remediations.
reputation (IP
address)
See Security Intelligence.
Version 5.3
Sourcefire 3D System Installation Guide
292
routed interface
to
Security Intelligence list
Glossary
routed interface
An interface that routes traffic in a Layer 3 deployment. You can set up physical
routed interfaces for handling untagged VLAN traffic, and logical routed interfaces
for handling traffic with designated VLAN tags. You can also add static Address
Resolution Protocol (ARP) entries to routed interfaces.
router
A network device, located at a gateway, that forwards packets between
networks. Using network discovery, the system can identify routers. In addition,
you can configure managed devices as virtual routers that route traffic between
two or more interfaces.
rule
A construct, usually within a policy, that provides criteria against which network
traffic is examined.
rule action
A setting that determines how the system handles network traffic that meets the
conditions of a rule. See access control rule and file rule action.
rule state
Whether an intrusion rule is enabled (set to Generate Events or Drop and
Generate Events), or disabled (set to Disable) within an intrusion policy. If you
enable a rule, it is used to evaluate your network traffic; if you disable a rule, it is
not used.
rule update
An as-needed intrusion rule update that contains new and updated standard text
rules, shared object rules, and preprocessor rules. A rule update may also delete
rules, modify default intrusion policy settings, and add or delete system variables
and rule categories.
scheduled task
An administrative task that you can schedule to run once or at recurring intervals.
Security Intelligence
A feature that allows you to specify the traffic that can traverse your network, per
access control policy, based on the source or destination IP address. This is
especially useful if you want to blacklist—deny traffic to and from—specific IP
addresses, before the traffic is subjected to analysis by access control rules.
Optionally, you can use a monitor setting for Security Intelligence filtering, which
allows the system to analyze connections that would have been blacklisted, but
also logs the match to the blacklist.
Security Intelligence
feed
One of the types of Security Intelligence objects, a dynamic collection of IP
addresses that the system downloads on a regular basis, at an interval you
configure. Because feeds are regularly updated, using them ensures that the
system uses up-to-date information to filter your network traffic using the
Security Intelligence feature. See also Sourcefire Intelligence Feed.
Security Intelligence
list
A simple static collection of IP addresses that you manually upload to the
Defense Center as a Security Intelligence object. Use lists to augment and
fine-tune Security Intelligence feeds as well as the global blacklist and global
whitelist.
Version 5.3
Sourcefire 3D System Installation Guide
293
security policy
to
Sourcefire VRT
Glossary
security policy
An organization's guidelines for protecting its network. For example, your security
policy might forbid the use of wireless access points. A security policy may also
include an acceptable use policy (AUP), which provides employees with
guidelines of how they may use their organization’s systems.
security policy
violation
A security breach, attack, exploit, or other misuse of your network.
security zone
A grouping of one or more inline, passive, switched, or routed interfaces that you
can use to manage and classify traffic flow in various policies and configurations.
The interfaces in a single zone may span multiple devices; you can also configure
multiple security zones on a single device. You must assign each interface you
configure to a security zone before it can handle traffic, and each interface can
belong to only one security zone.
sensing interface
A network interface on a device that you use to monitor a network segment.
Compare with management interface.
Series 2
The second series of Sourcefire appliance models. Because of resource,
architecture, and licensing limitations, Series 2 appliances support a restricted set
of Sourcefire 3D System features. Series 2 devices include the 3D500, 3D1000,
3D2000, 3D2100, 3D2500, 3D3500, 3D4500, 3D6500, and 3D9900. Series 2
Defense Centers include the DC500, DC1000, and DC3000.
Series 3
The third series of Sourcefire appliance models. Series 3 appliances include
7000 Series and 8000 Series devices, as well as the DC750, DC1500, and
DC3500 Defense Centers.
server
The server application (compare with client application) installed on a host,
identified by application protocol traffic.
SFP module
A small form-factor pluggable transceiver that is inserted into a network module
on a 71xx Family device. Sensing interfaces on SFP modules do not allow
configurable bypass.
Sourcefire cloud
Sometimes called cloud services, a Sourcefire-hosted external server where the
Defense Center can obtain up-to-date, relevant information including malware,
Security Intelligence, and URL filtering data. See also malware cloud lookup.
Sourcefire
Intelligence Feed
A collection of regularly updated lists of IP addresses determined by the
Sourcefire VRT to have a poor reputation. Each list in the feed represents a
specific category: open relays, known attackers, bogus IP addresses (bogon), and
so on. In an access control policy, you can blacklist any or all of the categories
using Security Intelligence. Because the intelligence feed is regularly updated,
using it ensures that the system uses up-to-date information to filter your
network traffic.
Sourcefire VRT
Sourcefire’s Vulnerability Research Team.
Version 5.3
Sourcefire 3D System Installation Guide
294
stack
to
URL category
Glossary
stack
Two to four connected devices that share detection resources.
stacking
A feature that allows you to increase the amount of traffic inspected on a network
segment by connecting two to four physical devices in a stacked configuration.
When you establish a stacked configuration, you combine the resources of each
stacked device into a single, shared configuration.
switch
A network device that acts as a multiport bridge. Using network discovery, the
system identifies switches as bridges. In addition, you can configure managed
devices as virtual switches, performing packet switching between two or more
networks.
switched interface
An interface that you want to use to switch traffic in a Layer 2 deployment. You
can set up physical switched interfaces for handling untagged VLAN traffic, and
logical switched interfaces for handling traffic with designated VLAN tags.
system policy
Settings that are likely to be similar for multiple appliances in a deployment, such
as mail relay host preferences and time synchronization settings. Use the
Defense Center to apply a system policy to itself and its managed devices.
table view
A type of workflow page that displays event information, with one column for
each of the fields in the database table. When performing event analysis, you can
use drill-down pages to constrain the events you want to investigate before
moving to the table view that shows you the details about the events you are
interested in. The table view is often the next-to-last page in workflows delivered
with the system.
tap mode
An advanced inline set option available on 3D9900 and Series 3 devices where a
copy of each packet is analyzed and the network traffic flow is undisturbed
instead of passing through the device. Because you are working with copies of
packets rather than the packets themselves, the device cannot affect the packet
stream even if you configure access control and intrusion policies to drop, modify,
or block traffic.
task queue
A queue of jobs that the appliance needs to perform. When you apply a policy,
install software updates, and perform other long-running jobs, the jobs are
queued and their status reported on the Task Status page. The Task Status page
provides a detailed list of jobs and refreshes every ten seconds to update their
status.
transparent inline
mode
An advanced inline set option that allows a device to act as a “bump in the wire”
and to forward all the network traffic it sees, regardless of its source and
destination.
URL category
A general classification for a URL, such as malware or social networking.
Version 5.3
Sourcefire 3D System Installation Guide
295
URL filtering
to
virtual device
Glossary
URL filtering
A feature that allows you to write access control rules that determine the traffic
that can traverse your network based on URLs requested by monitored hosts,
correlated with URL category and URL reputation information about those URLs,
which is obtained from the Sourcefire cloud by the Defense Center. You can also
achieve more granular, custom control over web traffic by specifying individual
URLs or groups of URLs to allow or block.
URL Filtering license
A license that allows you to perform URL filtering based on URL category and
URL reputation information. URL Filtering licenses may expire.
user
A user whose network activity has been detected by a managed device or User
Agent.
user activity
An event generated when the system detects a user login (optionally, including
some failed login attempts) or the addition or deletion of a user record from the
Defense Center database.
User Agent
An agent you install on a server to monitor users as they log into the network or
when they authenticate against Active Directory credentials for any other reason.
User activity for access-controlled users is used for access control only when
reported by a User Agent.
user awareness
A feature that allows your organization to correlate threat, endpoint, and network
intelligence with user identity information, and that allows you to perform user
control.
user control
A feature that, as part of access control, allows you to specify and log the
user-associated traffic that can enter your network, exit it, or cross from within
without leaving it.
user role
The level of access granted to a user of the Sourcefire 3D System. For example,
you can grant different access privileges to the web interface for event analysts,
the administrator managing the Sourcefire 3D System, users accessing the
Defense Center database using third-party tools, and so on. You can also create
custom roles with specialized access privileges.
UTC time
Coordinated Universal Time. Also known as Greenwich Mean Time (GMT), UTC is
the standard time common to every place in the world. The Sourcefire 3D System
uses UTC, although you can set the local time using the Time Zone feature.
VDB
See vulnerability database.
virtual Defense Center
A Defense Center that you can deploy on your own equipment in a virtual hosting
environment.
virtual device
A managed device that you can deploy on your own equipment in a virtual hosting
environment. You cannot configure a virtual device as a virtual switch or virtual
router.
Version 5.3
Sourcefire 3D System Installation Guide
296
virtual router
to
vulnerability database
Glossary
virtual router
A group of routed interfaces that route Layer 3 traffic. In a Layer 3 deployment,
you can configure virtual routers to route packets by making packet forwarding
decisions according to the destination IP address. You can define static routes,
configure Routing Information Protocol (RIP) and Open Shortest Path First (OSPF)
dynamic routing protocols, as well as implement Network Address Translation
(NAT).
virtual switch
A group of switched interfaces that process inbound and outbound traffic through
your network. In a Layer 2 deployment, you can configure virtual switches on
managed devices to operate as standalone broadcast domains, dividing your
network into logical segments. A virtual switch uses the media access and
control (MAC) address from a host to determine where to send packets.
VLAN
Virtual local area network. VLANs map hosts not by geographic location, but by
some other criterion, such as by department or primary use. A monitored host’s
host profile shows any VLAN information associated with the host. VLAN
information is also included in intrusion events, as the innermost VLAN tag in the
packet that triggered the event. You can filter intrusion policies by VLAN and
target compliance white lists by VLAN. In Layer 2 and Layer 3 deployments, you
can configure virtual switches and virtual routers on managed devices to
appropriately handle VLAN-tagged traffic.
VPN
A feature that allows you to build secure VPN tunnels among the virtual routers
on Sourcefire managed devices, or from managed devices to remote devices or
other third-party VPN endpoints.
VPN license
A license that allows you to build secure VPN tunnels among the virtual routers
on Sourcefire managed devices, or from managed devices to remote devices or
other third-party VPN endpoints.
VRT
See Sourcefire VRT.
vulnerability
A description of a specific compromise to which a host is susceptible. The
Defense Center provides information on the vulnerabilities to which each of your
hosts is vulnerable in the hosts’ host profiles. In addition, you can use the
vulnerabilities network map to obtain an overall view of the vulnerabilities that the
system has detected on your entire monitored network. If you deem a host or
hosts no longer vulnerable to a specific compromise, you can deactivate, or mark
as invalid, a specific vulnerability.
vulnerability database
Also called the VDB, a database of known vulnerabilities to which hosts may be
susceptible. The system correlates the operating system, application protocols,
and clients detected on each host with the VDB to help you determine whether a
particular host increases your risk of network compromise. VDB updates may
contain new and updated vulnerabilities, as well as new and updated application
detectors.
Version 5.3
Sourcefire 3D System Installation Guide
297
web application
to
zone
Glossary
web application
A type of application that represents the content of, or requested URL for, HTTP
traffic.
widget
See dashboard widget.
zone
See security zone.
Version 5.3
Sourcefire 3D System Installation Guide
298