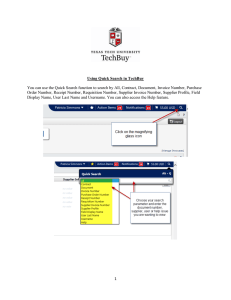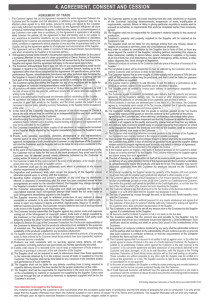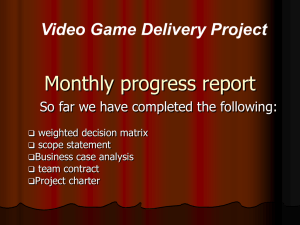TopShop Buyer’s Guide Logging into TopShop
advertisement

TopShop Buyer’s Guide This guide explains how to purchase within the TopShop system Logging into TopShop TopShop is the WKU purchasing system that is integrated into Banner for PCard orders, POs and Invoices. The WKU Contracts will be loaded into TopShop for consistent supplier pricing and visibility across campus. Two of the goals we hope to accomplish by implementing this system are, to make the ordering process easier for you and to reduce costs/receive better value making budgets stretch farther. To log in to TopShop: 1. Log in through your WKU Portal > TopShop. 2. Find the TopShop access button on the WKU portal page under the Banner login a. If you don’t have the TopShop access button on your portal page you can use the URL below or contact purchasing@wku.edu. i. TopShop Demo – https://wku.unimarket-demo.com ii. TopShop Production – https://wku.unimarket.com 3. Use your WKU NetID and password to log in to TopShop. In the future the WKU portal TopShop access button will log you in and bring you to your user’s dashboard. Key Concepts There are two types of suppliers found in TopShop: o Catalog Supplier – supplier who has a hosted catalog in TopShop or provide roundtrip/punchout access to their site from TopShop. o Non-Catalog Supplier – supplier who does not have a hosted catalog on TopShop or provide roundtrip/punchout access to their site and instead requires products to be manually added/created on TopShop. Products to be ordered from a supplier can be accessed in one of three methods: o Catalog – supplier products are ‘hosted’ on the TopShop Marketplace, meaning you do not leave the TopShop website to search and order these products. Hosted Catalogs are identified with the folder icon. o Roundtrip/Punchout – supplier products are found on the suppliers’ website with a direct link to and from the TopShop Marketplace. Roundtrip/Punchout functionality is TopShop Buyer Guide Western Kentucky University identified with the globe icon. A new window or tab opens and you are signed into the WKU account on the supplier’s ecommerce site. o Manual – products requiring information to be entered manually. Even Premium Suppliers could have products that are entered manually if a product is not found in any of their catalogs. The manual order option is identified with the paper and pencil icon. Supplier Icons When viewing suppliers, they may be flagged by one or more icons. These icons represent a supplier status and are defined below: Premium suppliers can have a hosted catalog on the TopShop website. The catalogs are lists of products and services with pricing in TopShop. Premium suppliers can provide roundtrip/punchout access to their site from TopShop. Round trip/punchout was described above. Premium supplier has integration means that they are integrated to receive orders directly into their supplier chain management system and send electronic invoice from their finance system Sustainability – Suppliers flagged with the leaf icon are sustainability vendors. One to five leaves can be displayed. The more leaves that are displayed, the greener the supplier. Credit Card Accepted – This icon indicates in the Marketplace which suppliers accept credit cards through the system Searching Products or Suppliers are located by searching the loaded catalogs of suppliers using the search options detailed below. Product Searching Product or services searches are performed using the search function in the title section of TopShop. The loaded catalogs by suppliers are searchable along with any search terms that the procurement office assigns to a services supplier. To perform a product or services search: 1. From the title section, type the product name in the search field. 2. Click the search icon (magnifying glass). 3. Any products or services that match the criteria will appear in the search results. Updated 7/14/2014 TopShop Buyer Guide Western Kentucky University Searching Tips Search terms can be combined using the words [AND] / [OR]. o AND searches for both words/phrases. o OR searches for one word/phrase or the other. Wildcard searches can be performed if the exact search word/phrase is unknown. o ? replaces a single character. For example ‘te?t’ could be Test or Text. o * replaces multiple characters. For example ‘Test*’ could be Tester or Testing. Advanced product searching allows the search to be narrowed by Supplier Category, Supplier, or Product Category. 1. Click the down arrow in the search area. 2. From the Advanced Product Search window, type the name of the product you are searching. Note: Any field marked with a red asterisk (*) is a required field. Note: Any time you see a blue question mark (?), a help bubble will appear when resting your cursor over it. 3. You can select a Supplier Tags or Supplier from the drop down list, type in, or select a Product Category. 4. Click Search. 5. Any products that match the criteria appear in the search results. Note: Results will not return products from roundtrip suppliers unless they have additional search functionality enabled. Updated 7/14/2014 TopShop Buyer Guide Western Kentucky University Supplier Searching If you are searching for a specific supplier, there are multiple ways to locate the supplier and the product. From the Dashboard mouse over the Marketplace menu, click the Supplier icon in the Recently Used Suppliers list of the Information Section. From the Dashboard tab on the menu bar, click View all suppliers at the bottom of the Recently Used Suppliers list of the Information Section. Click the Marketplace menu or from the Marketplace tab on the menu bar, then click View Suppliers or Recently Used Suppliers. Once you are on the Marketplace or Suppliers page you can search for the supplier by Name or Supplier Tags. The Supplier Tags are defined by the WKU Purchasing office. If you cannot find the needed supplier you can request a new supplier following the below Request Supplier process. Request Supplier Process The Request Supplier process will allow you to request a supplier from Purchasing that is either part of the WKU full list of suppliers that may not have been made available if they have not had purchasing activity in the last 18 months or Unimarket supplier directory of registered suppliers. The WKU Purchasing office can activate an existing supplier that may not have been made available originally or invite a new supplier to register. You will be notified when the supplier request has been processed and when the supplier has been made available to you in the Marketplace. On the Marketplace Suppliers page at the top right you will find the Request Supplier button. You will also be able to view your existing request with the View Request button. Click the Request Supplier button to be taken to the Unimarket Directory of all registered suppliers. Search the full directory by name for the supplier that you are seeking. o If you find the supplier you can click on the supplier name to see the contact information and address of the supplier. o If you do not find the supplier, look to the top right of the page again and find the Request New Supplier button. Updated 7/14/2014 TopShop Buyer Guide Western Kentucky University The Request New Supplier popup will open for you to enter the supplier information including Supplier Name, Contact name, phone and email address. Select the Purchasing staff member to send the request to with a reason for the need of the new supplier. Once you send the request, the purchasing office will receive a task notification in TopShop to process the request. You will be notified by email once the request has been accepted or declined. Updated 7/14/2014 TopShop Buyer Guide Western Kentucky University Filling your Shopping Cart Shopping by Catalog Under the Marketplace menu you will find the View Suppliers page. You can also click directly on the Marketplace. If a catalog icon ( ) displays after clicking the supplier name or icon, you will be selecting products from the supplier’s hosted catalog that displays on Unimarket. The supplier may have multiple catalogs that appear. To shop by catalog: 1. Click the supplier catalog that you wish to shop. 2. The products available within the catalog display. 3. Browse or page through the products available or use the search bar to search within the selected catalog. 4. The products sort option defaults to Name but can be changed to Code, Lowest Price, or Highest Price. 5. Click the product title or product image for more information about the product. 6. When you have decided on a product to order, type the quantity in the Quantity field to the left of the Add to cart button. 7. Click the Add to cart button. Updated 7/14/2014 TopShop Buyer Guide Western Kentucky University 8. A confirmation message displays and the shopping cart updates to reflect the total number of products along with the dollar amount. 9. Repeat steps #3 – 9 for as many products as you need to order from this supplier. Shopping by Roundtrip (Punchout) If a globe icon ( ) displays after clicking the supplier name or icon, you are sent to the supplier’s website. To shop using a roundtrip/punchout catalog: 1. Click the supplier that you wish to shop. 2. Click the roundtrip icon or supplier name to go to the supplier’s website. 3. Each supplier’s website will be different. Browse and search for products as if you had navigated directly to the supplier’s website. 4. Add products that you wish to purchase to your cart or order on the supplier’s website by clicking the Add button. Note: The terminology of the button to click will vary based on the supplier’s website. 5. When finished shopping, click the Checkout or Submit Requisition button to return to TopShop. Note: The terminology of the button to click will vary based on the supplier’s website. 6. You are returned to your shopping cart in TopShop with the products you selected from the supplier’s catalog. Shopping by Manual Order If a paper and pencil icon ( ) displays after clicking the supplier name or icon, you must enter all of the product’s information since it is not in their catalog. To shop by manual order: 1. Click the supplier that you wish to shop. 2. Click the paper/pencil icon or Create a Non-Catalog Item link to enter the products to order. Updated 7/14/2014 TopShop Buyer Guide Western Kentucky University 3. From the Item Name field, type in the name of the product to order. 4. Click the Next button. 5. Any products similar to what you entered also appear on the screen. If one of these products could be ordered instead, type in the quantity and click Add to Cart. If the products displayed are not the same, click Next to continue defining the product details. 6. Type in the product information. Note: Fields marked with a red asterisk (*) are required fields. a. *Name - pre-filled in from your previous entry. b. *Unit of Measure – type the Unit of Measure or select it by clicking the magnifying glass. c. *Unit Price – type the single unit price of the product. d. Description – type basic description of product. e. Product Code – type supplier’s product number or SKU. f. Category – type the category code or select it by starting to type a commodity and selecting from the dynamic list that displays. These commodities are used for reporting reasons but are not required by WKU at this time. g. Manufacturers Part ID – If the supplier is a reseller, you may type the additional product ID number that refers to the manufacturers product. 7. Next to the Add to cart button, type in the quantity to be ordered. 8. Click the Add to cart button. 9. You are returned to the product screen to enter the next product line. Repeat steps # 3 – 9 for each product that needs to be ordered. Updated 7/14/2014 TopShop Buyer Guide Western Kentucky University Updated 7/14/2014 TopShop Buyer Guide Western Kentucky University Shopping Cart As you are searching and selecting products from suppliers, the products are added to your shopping cart. The shopping cart displays in header bar. The number of products and total cost displays in the chart at the top right of the screen. Reviewing the Shopping Cart 1. Click the shopping cart icon to view the products that have been added. 2. All products in the cart appear by supplier with an individual supplier total. 3. To adjust the quantity of any product, type the new quantity into the Quantity field of the product. The total updates immediately as changes are made. 4. To remove any product from the cart, click the red X icon ( ) next to the Quantity field. 5. To remove all products from the cart, click Clear Shopping Cart in the upper right hand portion of the screen. 6. You can also edit any of the Non-Catalog or Manual products that you have entered if you notice any incorrect information. Use the Edit button to the right of the Subtotal. Creating a Template of Frequently Ordered Products If you have products that you regularly order, you can create a template that can be reused every time you need to order those products. The products you want to add to the template must be in the cart before proceeding. This is a great way to save time when you enter the product manually on a frequent basis. Updated 7/14/2014 TopShop Buyer Guide Western Kentucky University To create a template for frequently ordered products: 1. From the cart screen, click Create Template. 2. The Create Template screen displays. 3. The radio button for Create a new template is selected by default. Type a name for the template in the Create a new template field. 4. If a template has already been created and needs to be changed, select Replace an existing template and select the template from Replace an existing template drop-down menu. 5. Click OK. 6. Once a template has been created, it can be accessed by clicking Marketplace in the menu bar and selecting Template Orders. The following options are available: a. Use – click Use to add the products to your cart. Doing this replaces anything that is currently in the cart. b. View – click View to see all products in the template. Pricing is updated as it changes. c. Delete – click Delete to permanently delete the template. A confirmation message displays prior to deletion to confirm your selection. Note: When you use a Template Order, the products replace any current products that you have in your shopping cart. Updated 7/14/2014 TopShop Buyer Guide Western Kentucky University Checkout Process To check out the shopping cart: 1. Any products appearing in the shopping cart with a check mark in front of the product are forwarded. If you do not wish to order a product at the current moment but don’t want to delete it from the shopping cart, click the checkbox to remove the check mark. 2. Click Checkout to begin the checkout process defined below. Locations The shipping and billing addresses are selected in the Locations section of the checkout screen. These addresses are preloaded in TopShop. If you select another location and complete the checkout, your selection will be your new default for your next checkout. Checkout Items The items that you selected from the shopping cart are listed as separate lines in your checkout Items. Each line item shows the product name, Unit Price, Unit of Measure, Quantity, and Subtotal. You may copy or remove the line items from the checkout screen using the buttons to the right of the products. 3. Use the Account fields for the Index/Commodity/Account number that will fund your purchase. a. Begin typing the number or description of the Index/Account/Commodity and a dynamic list displays for selection. Updated 7/14/2014 TopShop Buyer Guide Western Kentucky University b. Use the Copy Down button ( ) to repeat your selected Accounts to each line below. c. Use the magnifying glass to open a search window if you have trouble finding the Index or Account that you are trying to allocate for the line item. 0 4. Using a Credit Card for payment a. If you prefer to use a credit card for payment and the supplier accepts credit cards through TopShop (indicated by the icon). b. Under the Payment checkout section choose between On Account and Credit Card c. Once the Credit Card payment option is selected, the Banner account codes will be removed and the credit card information will appear. Updated 7/14/2014 TopShop Buyer Guide Western Kentucky University Notes and Attachments 5. Enter any notes or attach any related documents to your order in the Justification or Notes and Attachments section of the checkout screen. a. The Justification Notes and Attachment are for internal justification use and are not sent to the supplier. b. The Delivery Notes and Order Attachments are used to send information to the supplier and are sent to the supplier with the final PO. c. You can attach as many documents as needed with a single size limit of 10 megabytes per attachment 6. Once your checkout screen is complete with all of the necessary information, click Checkout. Saving a Checkout 7. If you need to enter more information and must come back to the checkout process, click Save to save your current checkout progress. a. This creates an In Progress shopping cart that you see when you click the shopping cart button. Items in your In Progress cart are indicated when the red number displays above the cart icon. b. When you click the shopping cart, you see an additional tab for the In Progress cart. All of the information that was entered is present when you return the saved (In Progress) cart to the checkout page. Updated 7/14/2014 TopShop Buyer Guide Western Kentucky University c. To add additional catalog or non-catalog items to your In Progress shopping cart you can return to the Non-Catalog item to define another product or select an item from the hosted catalog. d. Click the “…” next to the Add to Cart button. Note: Punchout products cannot be added to an In Progress shopping cart e. Once you click the “…” you will be asked which In Progress cart you would like to add the new item. Select the desired saved In Progress cart and the item will be added to that save checkout process. Updated 7/14/2014 TopShop Buyer Guide Western Kentucky University NSF and Fund/Org Security If you do not have access to purchase using the Index or your Index does not have sufficient budget for the line item amount, you will receive one of the errors listed below and you will not be able to continue. Note: You will not lose the products that you have added to your cart; they will remain available in your shopping cart. NSF budget check – If your index does not have sufficient funds for the purchase, the budget warning is displayed. You can override this warning by clicking Checkout again. If you do not have Banner access to purchase with the selected Index, this error displays with your Banner finance ID: Updated 7/14/2014 TopShop Buyer Guide Western Kentucky University Tracking Requisitions After you successfully create a requisition you can monitor the progress from your Dashboard on TopShop. Note: Credit Card orders will not create a requisition. To track a requisition: 1. Click the Home Icon or mouse over the Orders menu and click View Requisition 2. To see requisitions previously submitted, review the Requisitions in Progress area of the information section of the Dashboard. 3. Click the requisition from the list. 4. Click View all requisitions to see all of your requisitions. a. The View Requisitions screen displays. b. The top portion of the screen allows you to search for a requisition. Select from one or more of the following search options and the click the Search button. i. Supplier ii. Created Date From iii. Created Date To iv. Requisition Number v. State c. To select a requisition, click the Requisition number from the list. 5. The Requisition displays. 6. The history of approvals for the requisition and the required path for the requisition to complete the process is also viewable when you open the requisition. Updated 7/14/2014 TopShop Buyer Guide Western Kentucky University 7. The Approval History screen for the product displays. Each of the approval levels display and denote the action taken. If the approval has completed a level, the date and time stamp along with the approver’s name, display to indicate when the action was taken. Those areas where the approval still requires routing and approval are listed at the bottom of the screen. 8. The various approval statuses include: a. Approved – approved and advanced to the next level b. Declined – not approved and sent back to buyer i. Declined requisitions can be copied and edited for resubmittal by the buyer who originally created the requisition. c. Escalated – skipped an individual to advance to next level d. In Progress – current level of approval 9. Once a requisition is completely approved, a purchase order is generated and sent to the supplier. An email with the purchase order number and details of the purchase order is sent to the buyer. a. You as the buyer receive a confirmation email from TopShop when the order is sent to the supplier. You may also receive a confirmation email from the supplier once they process the order. Updated 7/14/2014 TopShop Buyer Guide Western Kentucky University Viewing Orders To view an order: 1. Previously created orders are viewable in the Orders area of the information section of the Dashboard. 2. If the order is visible, click the order from the list. 3. If the order is not visible, click View all orders to see all of your orders. a. The View Orders screen displays. b. The top portion of the screen allows you to search for an order. Select from one or more of the following search options and then click the Search button. i. ii. iii. iv. v. vi. vii. Supplier Created Date From Created Date To Order Number Requisition Number Order State Order Type c. To select an order, click the Order number from the list. Updated 7/14/2014 TopShop Buyer Guide Western Kentucky University Receiving Once the products or services have been delivered, you as the buyer will be asked to mark the order as received to acknowledge the received order and approve payment of the pending invoice. To receive ordered items: 1. To receive the order items you can either navigate to the Orders menu and select Receiving or you can look up the order and receive the products electronically from the View Order screen. 2. Click the Receive All button at the top of the View Order page or the Receive button next to each line of the order. Updated 7/14/2014 TopShop Buyer Guide Western Kentucky University 3. The receiving window displays. 4. Select and Enter the information listed below: a. Action – Receive or Manual Close i. Receive – marks the products as received in good order and approves the invoice to be paid for those items. ii. Manually Close – marks items as NOT received and holds the invoice from being paid. If Manual Close is selected, a note explaining the issue is required and can be visible by the AP department for explanation why the invoice was rejected. Updated 7/14/2014