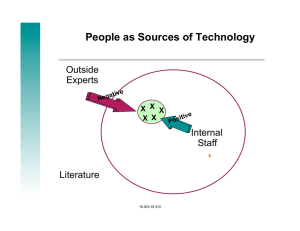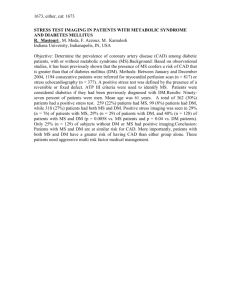CAD Installation Guide
advertisement

CAD Installation Guide IP Contact Center Enterprise Edition 6.0 July 26, 2006 Corporate Headquarters Cisco Systems, Inc. 170 West Tasman Drive San Jose, CA 95134-1706 USA http://www.cisco.com Tel: 408 526-4000 800 553-NETS (6387) Fax: 408 526-4100 Customer Order Number: Text Part Number: 78-xxxxx-xx THE SPECIFICATIONS AND INFORMATION REGARDING THE PRODUCTS IN THIS MANUAL ARE SUBJECT TO CHANGE WITHOUT NOTICE. ALL STATEMENTS, INFORMATION, AND RECOMMENDATIONS IN THIS MANUAL ARE BELIEVED TO BE ACCURATE BUT ARE PRESENTED WITHOUT WARRANTY OF ANY KIND, EXPRESS OR IMPLIED. USERS MUST TAKE FULL RESPONSIBILITY FOR THEIR APPLICATION OF ANY PRODUCTS. THE SOFTWARE LICENSE AND LIMITED WARRANTY FOR THE ACCOMPANYING PRODUCT ARE SET FORTH IN THE INFORMATION PACKET THAT SHIPPED WITH THE PRODUCT AND ARE INCORPORATED HEREIN BY THIS REFERENCE. IF YOU ARE UNABLE TO LOCATE THE SOFTWARE LICENSE OR LIMITED WARRANTY, CONTACT YOUR CISCO REPRESENTATIVE FOR A COPY. The Cisco implementation of TCP header compression is an adaptation of a program developed by the University of California, Berkeley (UCB) as part of UCB’s public domain version of the UNIX operating system. All rights reserved. Copyright © 1981, Regents of the University of California. NOTWITHSTANDING ANY OTHER WARRANTY HEREIN, ALL DOCUMENT FILES AND SOFTWARE OF THESE SUPPLIERS ARE PROVIDED “AS IS” WITH ALL FAULTS. CISCO AND THE ABOVE-NAMED SUPPLIERS DISCLAIM ALL WARRANTIES, EXPRESSED OR IMPLIED, INCLUDING, WITHOUT LIMITATION, THOSE OF MERCHANTABILITY, FITNESS FOR A PARTICULAR PURPOSE AND NONINFRINGEMENT OR ARISING FROM A COURSE OF DEALING, USAGE, OR TRADE PRACTICE. IN NO EVENT SHALL CISCO OR ITS SUPPLIERS BE LIABLE FOR ANY INDIRECT, SPECIAL, CONSEQUENTIAL, OR INCIDENTAL DAMAGES, INCLUDING, WITHOUT LIMITATION, LOST PROFITS OR LOSS OR DAMAGE TO DATA ARISING OUT OF THE USE OR INABILITY TO USE THIS MANUAL, EVEN IF CISCO OR ITS SUPPLIERS HAVE BEEN ADVISED OF THE POSSIBILITY OF SUCH DAMAGES. CCIP, CCSP, the Cisco Arrow logo, the Cisco Powered Network mark, Cisco Unity, Follow Me Browsing, FormShare, and StackWise are trademarks of Cisco Systems, Inc.; Changing the Way We Work, Live, Play, and Learn, and iQuick Study are service marks of Cisco Systems, Inc.; and Aironet, ASIST, BPX, Catalyst, CCDA, CCDP, CCIE, CCNA, CCNP, Cisco, the Cisco Certified Internetwork Expert logo, Cisco IOS, the Cisco IOS logo, Cisco Press, Cisco Systems, Cisco Systems Capital, the Cisco Systems logo, Empowering the Internet Generation, Enterprise/Solver, EtherChannel, EtherFast, EtherSwitch, Fast Step, GigaDrive, GigaStack, HomeLink, Internet Quotient, IOS, IP/TV, iQ Expertise, the iQ logo, iQ Net Readiness Scorecard, LightStream, Linksys, MeetingPlace, MGX, the Networkers logo, Networking Academy, Network Registrar, Packet, PIX, Post-Routing, Pre-Routing, ProConnect, RateMUX, Registrar, ScriptShare, SlideCast, SMARTnet, StrataView Plus, SwitchProbe, TeleRouter, The Fastest Way to Increase Your Internet Quotient, TransPath, and VCO are registered trademarks of Cisco Systems, Inc. and/or its affiliates in the United States and certain other countries. All other trademarks mentioned in this document or Website are the property of their respective owners. The use of the word partner does not imply a partnership relationship between Cisco and any other company. (0403R) CAD Installation Guide Copyright © 2002–2004 Cisco Systems, Inc. All rights reserved. Contents 1 Before You Install CAD 6.0 ■ Overview . . . . . . . . . . . . . . . . . . . . . . . . . . . . . . . . . . . . . . . . . . . . . . . . . . 1-1 Obtaining Documentation . . . . . . . . . . . . . . . . . . . . . . . . . . . . . . . . . 1-1 Obtaining Technical Assistance . . . . . . . . . . . . . . . . . . . . . . . . . . . . 1-3 Obtaining Additional Publications and Information . . . . . . . . . . . . . 1-4 ■ CAD 6.0 Versions. . . . . . . . . . . . . . . . . . . . . . . . . . . . . . . . . . . . . . . . . . . 1-6 ■ What’s New in This Version . . . . . . . . . . . . . . . . . . . . . . . . . . . . . . . . . . 1-7 ■ CAD 6.0 Elements . . . . . . . . . . . . . . . . . . . . . . . . . . . . . . . . . . . . . . . . . . 1-9 Desktop Administrator . . . . . . . . . . . . . . . . . . . . . . . . . . . . . . . . . . . . 1-9 Agent Desktop. . . . . . . . . . . . . . . . . . . . . . . . . . . . . . . . . . . . . . . . . . 1-10 Supervisor Desktop. . . . . . . . . . . . . . . . . . . . . . . . . . . . . . . . . . . . . . 1-10 Services . . . . . . . . . . . . . . . . . . . . . . . . . . . . . . . . . . . . . . . . . . . . . . . 1-11 ■ System Configurations. . . . . . . . . . . . . . . . . . . . . . . . . . . . . . . . . . . . . . 1-13 Small Configuration. . . . . . . . . . . . . . . . . . . . . . . . . . . . . . . . . . . . . . 1-14 Medium Configuration . . . . . . . . . . . . . . . . . . . . . . . . . . . . . . . . . . . 1-15 Large Configuration . . . . . . . . . . . . . . . . . . . . . . . . . . . . . . . . . . . . . 1-16 Medium Fault Tolerant Configuration . . . . . . . . . . . . . . . . . . . . . . . 1-17 Large Fault Tolerant Configuration . . . . . . . . . . . . . . . . . . . . . . . . . 1-18 Distributed VoIP Monitor Services Configuration. . . . . . . . . . . . . . 1-19 ■ System Requirements . . . . . . . . . . . . . . . . . . . . . . . . . . . . . . . . . . . . . . 1-20 System Environment . . . . . . . . . . . . . . . . . . . . . . . . . . . . . . . . . . . . . 1-20 Data Configuration Environment . . . . . . . . . . . . . . . . . . . . . . . . . . . 1-20 Operating Environment. . . . . . . . . . . . . . . . . . . . . . . . . . . . . . . . . . . 1-20 Supported IP Phones . . . . . . . . . . . . . . . . . . . . . . . . . . . . . . . . . . . . 1-21 Software Environment. . . . . . . . . . . . . . . . . . . . . . . . . . . . . . . . . . . . 1-22 Desktop Monitoring Requirements . . . . . . . . . . . . . . . . . . . . . . . . . 1-22 Recording Requirements . . . . . . . . . . . . . . . . . . . . . . . . . . . . . . . . . 1-23 Setting Up Agents in ICM . . . . . . . . . . . . . . . . . . . . . . . . . . . . . . . . 1-23 ■ Required Registry Key Modifications . . . . . . . . . . . . . . . . . . . . . . . . . . 1-25 ■ System Capacity. . . . . . . . . . . . . . . . . . . . . . . . . . . . . . . . . . . . . . . . . . . 1-27 ■ Upgrading From a Previous Version . . . . . . . . . . . . . . . . . . . . . . . . . . . 1-28 DABackupTool Utility . . . . . . . . . . . . . . . . . . . . . . . . . . . . . . . . . . . . 1-28 BackupDB Utility . . . . . . . . . . . . . . . . . . . . . . . . . . . . . . . . . . . . . . . . 1-30 26-July-06 TOC-i Contents RecordingBackup (Bulk Export) Utility. . . . . . . . . . . . . . . . . . . . . . 1-31 Hot Fixes for Previous Versions . . . . . . . . . . . . . . . . . . . . . . . . . . . 1-32 ■ Backing Up and Restoring CAD 6.0 Configuration Data and Recordings . . . . . . . . . . . . . . . . . . . . . . . . . . . . . . . . . . . . . 1-33 Using CDBRTool.exe. . . . . . . . . . . . . . . . . . . . . . . . . . . . . . . . . . . . 1-33 Using BackupDB.bat . . . . . . . . . . . . . . . . . . . . . . . . . . . . . . . . . . . . 1-34 2 Installation ■ Overview . . . . . . . . . . . . . . . . . . . . . . . . . . . . . . . . . . . . . . . . . . . . . . . . . .2-1 ■ Installing CAD Services . . . . . . . . . . . . . . . . . . . . . . . . . . . . . . . . . . . . . .2-2 MSDE 2000 and Firewalls . . . . . . . . . . . . . . . . . . . . . . . . . . . . . . . . .2-9 ■ CAD Configuration Setup . . . . . . . . . . . . . . . . . . . . . . . . . . . . . . . . . . 2-12 Running Configuration Setup in Initial Mode. . . . . . . . . . . . . . . . . 2-12 Running Configuration Setup in Update Mode . . . . . . . . . . . . . . . 2-23 ■ Licensing CAD 6.0 . . . . . . . . . . . . . . . . . . . . . . . . . . . . . . . . . . . . . . . . 2-26 ■ Installing Desktop Applications . . . . . . . . . . . . . . . . . . . . . . . . . . . . . . 2-28 Installing Desktop Applications on Platforms Running Windows XP Service Pack 2. . . . . . . . . . . . 2-28 Desktop Administrator . . . . . . . . . . . . . . . . . . . . . . . . . . . . . . . . . . . 2-29 Supervisor Desktop and Agent Desktop . . . . . . . . . . . . . . . . . . . . 2-30 ■ Configuring Cisco CallManager IP Phones to Work With IP Phone Agent . . . . . . . . . . . . . . . . . . . . . . . . . . . . . . . . . . . . . 2-34 Passwords and User Names. . . . . . . . . . . . . . . . . . . . . . . . . . . . . . 2-34 Creating an IP Phone Service. . . . . . . . . . . . . . . . . . . . . . . . . . . . . 2-34 Assigning the IP Phone Service to IP Agent Phones . . . . . . . . . . 2-35 Creating the “telecaster” User . . . . . . . . . . . . . . . . . . . . . . . . . . . . 2-38 Changing the Default URL Authentication Parameter . . . . . . . . . 2-41 Configuring a Media Termination Phone . . . . . . . . . . . . . . . . . . . . 2-42 3 Removal ■ TOC-ii Removing CAD 6.0 . . . . . . . . . . . . . . . . . . . . . . . . . . . . . . . . . . . . . . . . . .3-1 26-July-06 Contents A Appendix A: Preinstallation Worksheet B Appendix B: Voice-Over IP Monitor Service Installation Notes General Installation Guidelines . . . . . . . . . . . . . . . . . . . . . . . . . . . . . B-3 Specific Configuration Examples. . . . . . . . . . . . . . . . . . . . . . . . . . . . B-3 C 26-July-06 Appendix C: Using Multiple NICs with the VoIP Monitor Service ■ Overview . . . . . . . . . . . . . . . . . . . . . . . . . . . . . . . . . . . . . . . . . . . . . . . . . .C-1 ■ Limitations . . . . . . . . . . . . . . . . . . . . . . . . . . . . . . . . . . . . . . . . . . . . . . . . .C-1 ■ Issues. . . . . . . . . . . . . . . . . . . . . . . . . . . . . . . . . . . . . . . . . . . . . . . . . . . . .C-2 ■ Installing a Second NIC on a VoIP Monitor Service Computer . . . . . .C-2 ■ Installing CAD Services . . . . . . . . . . . . . . . . . . . . . . . . . . . . . . . . . . . . . .C-3 TOC-iii Contents TOC-iv 26-July-06 Before You Install CAD 6.0 Overview Install Manager guides you through the CAD 6.0 installation process. Starting with the Select Options window (see Figure 2 on page 2-3), Install Manager allows you to select one or more packages to install, making sure that each package is installed in the correct order. After you have successfully installed CAD into a properly-configured IPCC Enterprise environment, run the CAD Configuration Setup tool, and licensed the applications, the basic functionality of Agent Desktop and Supervisor Desktop are ready to use with no further configuration required. NOTE: You can install CAD 6.0 over versions 6.0(1), 4.4.1 and 4.6.0. However, if you want to preserve your configuration settings and recordings from the previous version, you must back them up and then restore them after you install CAD 6.0. See "Upgrading From a Previous Version" on page 1-28 for detailed information. Obtaining Documentation Cisco provides several ways to obtain documentation, technical assistance, and other technical resources. These sections explain how to obtain the most current technical information from Cisco Systems. Cisco.com You can access the most current Cisco documentation on the World Wide Web at this URL: www.cisco.com/univercd/home/home.htm You can access the Cisco website at this URL: www.cisco.com International Cisco websites can be accessed from this URL: 26-July-06 1-1 CAD 6.0(2) Installation Guide www.cisco.com/public/countries_languages.shtml Documentation CD-ROM Cisco documentation and additional literature are available in a Cisco Documentation CD-ROM package, which may have shipped with your product. The Documentation CD-ROM is updated regularly and may be more current than printed documentation. The CD-ROM package is available as a single unit or through an annual or quarterly subscription. Registered Cisco.com users can order a single Documentation CD-ROM (product number DOC-CONDOCCD=) through the Cisco Ordering tool: www.cisco.com/en/US/partner/ordering/ordering_place_order_ordering_tool_ launch.html All users can order annual or quarterly subscriptions through the online Subscription Store: www.cisco.com/go/subscription Ordering Documentation You can find instructions for ordering documentation at this URL: www.cisco.com/univercd/cc/td/doc/es_inpck/pdi.htm You can order Cisco documentation in these ways: ■ Registered Cisco.com users (Cisco direct customers) can order Cisco product documentation from the Networking Products MarketPlace: www.cisco.com/en/US/partner/ordering/index.shtml ■ Nonregistered Cisco.com users can order documentation through a local account representative by calling Cisco Systems Corporate Headquarters (California, USA) at 408 526-7208 or, elsewhere in North America, by calling 800 553-NETS (6387). Documentation Feedback You can submit comments electronically on Cisco.com. On the Cisco Documentation home page, click Feedback at the top of the page. You can send your comments in e-mail to bug-doc@cisco.com. You can submit comments by using the response card (if present) behind the front cover of your document or by writing to the following address: Cisco Systems Attn: Customer Document Ordering 170 West Tasman Drive San Jose, CA 95134-9883 1-2 26-July-06 Overview We appreciate your comments. Obtaining Technical Assistance For all customers, partners, resellers, and distributors who hold valid Cisco service contracts, the Cisco Technical Assistance Center (TAC) provides 24-hour, award-winning technical support services, online and over the phone. Cisco.com features the Cisco TAC website as an online starting point for technical assistance. Cisco TAC Website The Cisco TAC website (www.cisco.com/tac) provides online documents and tools for troubleshooting and resolving technical issues with Cisco products and technologies. The Cisco TAC website is available 24 hours a day, 365 days a year. Accessing all the tools on the Cisco TAC website requires a Cisco.com user ID and password. If you have a valid service contract but do not have a login ID or password, register at this URL: http://tools.cisco.com/RPF/register/register.do Opening a TAC Case The online TAC Case Open Tool (www.cisco.com/tac/caseopen) is the fastest way to open P3 and P4 cases. (Your network is minimally impaired or you require product information). After you describe your situation, the TAC Case Open Tool automatically recommends resources for an immediate solution. If your issue is not resolved using these recommendations, your case will be assigned to a Cisco TAC engineer. For P1 or P2 cases (your production network is down or severely degraded) or if you do not have Internet access, contact Cisco TAC by telephone. Cisco TAC engineers are assigned immediately to P1 and P2 cases to help keep your business operations running smoothly. To open a case by telephone, use one of the following numbers: Asia-Pacific: +61 2 8446 7411 (Australia: 1 800 805 227) EMEA: +32 2 704 55 55 USA: 1 800 553-2447 For a complete listing of Cisco TAC contacts, go to this URL: www.cisco.com/warp/public/687/Directory/DirTAC.shtml TAC Case Priority Definitions To ensure that all cases are reported in a standard format, Cisco has established case priority definitions. 26-July-06 1-3 CAD 6.0(2) Installation Guide ■ Priority 1 (P1)—Your network is “down” or there is a critical impact to your business operations. You and Cisco will commit all necessary resources around the clock to resolve the situation. ■ Priority 2 (P2)—Operation of an existing network is severely degraded, or significant aspects of your business operation are negatively affected by inadequate performance of Cisco products. You and Cisco will commit full-time resources during normal business hours to resolve the situation. ■ Priority 3 (P3)—Operational performance of your network is impaired, but most business operations remain functional. You and Cisco will commit resources during normal business hours to restore service to satisfactory levels. ■ Priority 4 (P4)—You require information or assistance with Cisco product capabilities, installation, or configuration. There is little or no effect on your business operations. Obtaining Additional Publications and Information Information about Cisco products, technologies, and network solutions is available from various online and printed sources. ■ The Cisco Product Catalog describes the networking products offered by Cisco Systems, as well as ordering and customer support services. Access the Cisco Product Catalog at this URL: www.cisco.com/en/US/products/products_catalog_links_launch.html ■ Cisco Press publishes a wide range of networking publications. Cisco suggests these titles for new and experienced users: Internetworking Terms and Acronyms Dictionary, Internetworking Technology Handbook, Internetworking Troubleshooting Guide, and the Internetworking Design Guide. For current Cisco Press titles and other information, go to Cisco Press online at this URL: www.ciscopress.com ■ Packet magazine is the Cisco quarterly publication that provides the latest networking trends, technology breakthroughs, and Cisco products and solutions to help industry professionals get the most from their networking investment. Included are networking deployment and troubleshooting tips, configuration examples, customer case studies, tutorials and training, certification information, and links to numerous in-depth online resources. You can access Packet magazine at this URL: www.cisco.com/go/packet ■ iQ Magazine is the Cisco bimonthly publication that delivers the latest information about Internet business strategies for executives. You can access iQ Magazine at this URL: www.cisco.com/go/iqmagazine 1-4 26-July-06 Overview ■ Internet Protocol Journal is a quarterly journal published by Cisco Systems for engineering professionals involved in designing, developing, and operating public and private internets and intranets. You can access the Internet Protocol Journal at this URL: www.cisco.com/en/US/about/ac123/ac147/about_cisco_the_internet_protocol_ journal.html ■ Training—Cisco offers world-class networking training. Current offerings in network training are listed at this URL: www.cisco.com/en/US/learning/index.html 26-July-06 1-5 CAD 6.0(2) Installation Guide CAD 6.0 Versions There are three versions of CAD 6.0: Standard, Enhanced, and Premium. The following chart outlines the features available in each version. All features not listed here are present in all three versions. Standard Enhanced Premium Task buttons ● ● Event-triggered work flows ● ● Enterprise data thresholds ● ● ● ● Cisco Agent Desktop Wrapup data ● Integrated browser Agent-initiated chat ● ● ● ● Automated recording (part of a work flow) ● ● Cisco Outbound Option ● ● Media termination ● ● ● Cisco IP Phone Agent ● ● ● Silent monitoring ● ● ● Barge-in ● ● ● Intercept ● ● ● Cisco Supervisor Desktop Recording (up to 32 simultaneous recordings/playbacks) ● Recording (up to 80 simultaneous recordings/playbacks) ● Team Performance Messages ● ● ● Skill statistics ● ● ● Reports ● ● ● Configure CAD interface ● ● Configure work flows ● ● Cisco Desktop Administrator 1-6 Configure browser ● HTTP Post/Get action ● 26-July-06 What’s New in This Version What’s New in This Version Version 6.0 of CAD includes these new features: General ■ CTI OS-based implementation ■ No longer dependent on shares—configuration data is now stored in Directory Services ■ Desktops are automatically updated when new versions are detected at startup ■ System redundancy ■ CAD now available in three versions: Standard, Enhanced, and Premium Desktop Administrator ■ Configuration settings set up and maintained through CAD Configuration Setup utility, accessed through Desktop Administrator (or as a standalone program)—no longer set during installation ■ HTTP Post/Get action enables interaction between Agent Desktop and web-based applications Agent Desktop ■ Improved Agent Desktop interface—now includes call control, enterprise data, call activity, and integrated browser in one window ■ Improved status bar provides more information about the user and system status ■ Direct Preview dialing mode added to Cisco Outbound Option Supervisor Desktop ■ Agent call data now includes the skill group ■ Access to agent logs ■ Individual agent statistics combined into a Team Agent Statistics report ■ Improved status bar provides more information about system status ■ Report Preferences allow you to choose which columns are displayed in reports Chat 26-July-06 ■ Agents no longer limited to chatting with conference call participants— agent can chat with supervisors and other team members ■ Chat Selection window displays agent phone hook states 1-7 CAD 6.0(2) Installation Guide ■ Messages can be tagged as high priority for immediate notice Recording 1-8 ■ Recording is scalable—can record more calls simultaneously (32 in Enhanced version, 80 in Premium version) ■ Multiple dedicated Recording & Playback servers 26-July-06 CAD 6.0 Elements CAD 6.0 Elements CAD 6.0 includes the following elements: Desktop Administrator Desktop Administrator provides centralized administration tools to configure the Cisco Desktop components. It supports multiple administrators, each able to configure the same data. Desktop Administrator includes the following components: Enterprise Data Configuration. Enterprise Data Configuration is used to perform the following functions: ■ Define the fields for displaying the data collected by ICM or VRU (voice response unit) and stored on the Enterprise server. ■ Assign MAC addresses to be monitored by specific Voice-Over IP Monitor servers within the contact center, by desktop monitoring, or by a default VoIP Monitor server. Desktop Configuration. Desktop Configuration defines the look and feel of the agent’s desktop and work flows. With it you control the configuration of: ■ Dial Strings: format how dial strings are displayed ■ Phone Book: create and enable global phone books ■ Reason Codes: create and enable reason codes ■ Work Flow Groups: configure work flows and wrapup data IPCC Configuration. IPCC Configuration enables you to use the IPCC component administrative applications. From this tool you can: ■ Launch your web browser to access the Cisco CallManager Administration website ■ Launch your web browser to access the Cisco Customer Response Solution (CRS) Administration website Personnel Configuration. Personnel Configuration enables you to view the attributes for the contact center’s resources as defined in ICM. You can view the attributes for agents, supervisors, and teams. See the Cisco Desktop Administrator User Guide for more information. 26-July-06 1-9 CAD 6.0(2) Installation Guide Agent Desktop Cisco Agent Desktop is a three-pane application that helps agents manage their customer contacts. These panes are: ■ Dashboard. The Dashboard provides overall control of Agent Desktop through a toolbar and a contact appearance window. The toolbar enables the agent to set the agent state, perform call control functions, make calls, initiate chat sessions with other agents, execute actions set up by the system administrator, view/hide the Contact Management and Integrated Browser panes, and access online help. ■ Contact Management. The Contact Management pane displays enterprise data and call activity information for the call selected in the Dashboard. ■ Integrated Browser. The Integrated Browser pane enables the agent to view web-based pages and applications. It hosts a version of Internet Explorer. The Chat window, accessed through a button on the toolbar, enables the agent to carry on instant messaging chat sessions with agents and supervisors on the same team. The agent can carry on multiple chat sessions at a time. Media Termination Media Termination enables Agent Desktop to function as an IP phone, so no actual phone is needed at an agent’s workstation. For Media Termination to function, a sound card in the agent’s PC is required. See the Cisco Agent Desktop User Guide for more information. Supervisor Desktop Supervisor Desktop allows contact center supervisors to manage agent teams in real time. They can observe, coach, and view agent status details, as well as view conference information. Without the caller’s knowledge, supervisors can initiate chat sessions with agents to help them handle calls. They can also silently monitor and record agent calls and, if necessary, conference in or take over those calls using the barge-in and intercept features. Through the supervisor log viewer, supervisors can play back and save recorded agent calls. See the Cisco Supervisor Desktop User Guide for more information. 1-10 26-July-06 CAD 6.0 Elements Services NOTE: Services marked with an asterisk are included in the Base Services option in Install Manager. Chat Service* The Chat service acts as a message broker between the Chat clients and Supervisor Desktop. It is in constant communication with all agent and supervisor desktops. Agents’ desktops inform the Chat service of all call activity. The service, in turn, sends this information to all appropriate supervisors. It also facilitates the sending of text chat and marquee messages between agents (excluding IP Phone agents) and supervisors. Directory Services* All other Cisco Desktop services register with Directory Services at startup. Clients use Directory Services to determine how to connect to the other services. The majority of the agent, supervisor, team, and skill information is kept in Directory Services. Most of this information is imported from the ICM logger and kept synchronized by the Sync (Synchronization) service. Enterprise Service* The Enterprise service tracks calls in the system. It is used to attach IVR-collected data to a call in order to make it available at the agent desktop. It also provides real-time call history. IP Phone Agent Service* The IP Phone Agent (IPPA) service enables IP phone agents to log in and out of ICM, change agent states, and enter wrapup data and reason codes without having the Agent Desktop software. This service works in conjunction with the Services feature of CallManager and model 7940/7960 Cisco IP phones. LDAP Monitor Service* The LDAP Monitor service starts Directory Services and then monitors it to ensure that it keeps running. 26-July-06 1-11 CAD 6.0(2) Installation Guide Licensing & Resource Manager Service* The License & Resource Manager (LRM) service distributes licenses to clients and oversees the health of the CAD services. In the event of a service failure, it initiates the failover process. Recording & Playback Service The Recording & Playback service extends the capabilities of the VoIP Monitor service by allowing supervisors and agents to record and play back calls. Recording & Statistics Service* The Recording & Statistics service maintains a 7-day history of agent and team statistics, such as average time an agent is in a particular agent state, last login time, number of calls an agent has received. Sync Service* The Sync service connects to the ICM logger SQL database via an ODBC connection and retrieves agent, supervisor, team, and skill information. It then compares the information with the information in Directory Services and adds, updates, or deletes entries as needed to stay consistent with the ICM configuration. NOTE: The Sync service must connect to the ICM Logger SQL database via a TCP/IP connection. To configure this, run the SQL Server Network Utility on the ICM Logger machine and, on the General tab, ensure that TCP/IP is enabled. NOTE: The SQL server on the logger database must be listening on port 1433. The Sync service will connect only to this port. If another port is configured, synchronization will not work. Voice-Over IP Monitor Service The Voice-Over IP (VoIP) Monitor service enables supervisors to silently monitor agents. The service accomplishes this by “sniffing” network traffic for voice packets. Multiple VoIP Monitor services can be installed in one logical contact center to ensure there is enough capacity to handle the number of agents. 1-12 26-July-06 System Configurations System Configurations The base services can be co-resident on a peripheral gateway (PG), including one that is duplexed with a private LAN. The following configurations are supported: Configuration type Base services1 VoIP Monitor service2 Recording & Playback service Hardware required Illustration 1. 2. 3. Up to 100 agents 101–300 agents 301–1000 agents Small Medium Large Co-resident with PG, CTI OS, router, logger, and Admin Workstation (AW) on one box Co-resident PG, and CTI OS on one box Co-resident with CTI OS on one box, PG and CTI OS on another box Co-resident with base services Dedicated server if using SPAN-based monitoring Dedicated server if using SPAN-based monitoring Co-resident with base services if using desktop monitoring Co-resident with base services if using desktop monitoring Co-resident with base services3 Co-resident with base services3 Co-resident with base services3 1 GHz CPU 1 GB RAM 1.2 GHz dual processor or 3 GHz single processor 1.2 GHz dual processor or 3 GHz single processor 2 GB RAM 2 GB RAM Figures 1-2, 1-4 FIgures 1-3, 1-5 Figure 1-1 Base services include the following: Directory Services, Enterprise, Chat, Recording & Statistics, IP Phone Agent, Sync, LRM, and LDAP Monitor services. A VoIP Monitor service on a dedicated server can support up to 400 agents. It requires a 1 GHz processor and 1 GB RAM. A co-resident Recording & Playback service can support up to 32 simultaneous recordings/playbacks. To support up to 80 simultaneous recordings/playbacks, the service must be on a dedicated server. You cannot combine a co-resident and an off-board Recording & Playback service in the same configuration. 26-July-06 1-13 CAD 6.0(2) Installation Guide Small Configuration In this configuration, all the CAD services are co-resident with the peripheral gateway (PG) and all ICM components. This configuration is not fault-tolerant. The small configuration supports up to 32 simultaneous recordings/playbacks. To support up to 80 simultaneous recordings/playbacks, the Recording & Playback service must be moved off-board to a dedicated server. Figure 1-1. Sprawler configuration. ICM PG CTI OS Router Logger Admin Workstation Base Services VoIP Monitor Service Rec & Playback Service Rec & Playback service moved to dedicated server (supports up to 80 simultaneous recordings/playbacks) 1-14 26-July-06 System Configurations Medium Configuration In this configuration, all the CAD services are co-resident with the PG and CTI OS. This configuration is not fault-tolerant. The medium configuration supports up to 32 simultaneous recordings/playbacks. To support up to 80 simultaneous recordings/playbacks, the Recording & Playback service must be moved off-board to a dedicated server. Figure 1-2. Single box configuration. ICM PG CTI OS Base Services VoIP Monitor Service Rec & Playback Service Rec & Playback service moved to dedicated server (supports up to 80 simultaneous recordings/playbacks) 26-July-06 1-15 CAD 6.0(2) Installation Guide Large Configuration In this configuration, all the CAD services are co-resident with CTI OS. This configuration is not fault-tolerant. The large configuration supports up to 32 simultaneous recordings/playbacks. To support up to 80 simultaneous recordings/playbacks, the Recording & Playback service must be moved off-board to a dedicated server. Figure 1-3. Dual box configuration. CTI OS Base Services VoIP Monitor Service Rec & Playback Service ICM PG CTI OS Rec & Playback service moved to dedicated server (supports up to 80 simultaneous recordings/playbacks) 1-16 26-July-06 System Configurations Medium Fault Tolerant Configuration This configuration is a fault-tolerant version of the Medium Configuration. There are instances of all the services on a secondary PG/CTI OS server that back up the primary instances. The medium fault tolerant configuration supports only up to 32 simultaneous recordings/playbacks. To support up to 80 simultaneous recordings/playbacks, the Recording & Playback service must be on a dedicated server. Figure 1-4. 26-July-06 Fault tolerant single box configuration. Server A Server B Active Services: ICM PG CTI OS Base Services VoIP Monitor Service Rec & Playback Service Standby Services: ICM PG CTI OS Base Services VoIP Monitor Service Rec & Playback Service Rec & Playback service moved to dedicated server (supports up to 80 simultaneous recordings/playbacks) Rec & Playback service moved to dedicated server (supports up to 80 simultaneous recordings/playbacks) 1-17 CAD 6.0(2) Installation Guide Large Fault Tolerant Configuration This configuration is a fault-tolerant version of Large Configuration. There are instances of all the services on a secondary dedicated server that back up the primary instances. The large fault tolerant configuration supports only up to 32 simultaneous recordings/playbacks. To support up to 80 simultaneous recordings/playbacks, the Recording & Playback service must be on a dedicated server. Figure 1-5. 1-18 Fault tolerant dual box onfiguration. Active Services Standby Services ICM PG CTI OS ICM PG CTI OS CTI OS Base Services VoIP Monitor Service Rec & Playback Service CTI OS Base Services VoIP Monitor Service Rec & Playback Service Rec & Playback service moved to dedicated server (supports up to 80 simultaneous recordings/playbacks) Rec & Playback service moved to dedicated server (supports up to 80 simultaneous recordings/playbacks) 26-July-06 System Configurations Distributed VoIP Monitor Services Configuration In this configuration (and in the other configurations noted here), up to five offboard VoIP Monitor services (monitor domains) are supported. VoIP Monitor services can be co-resident with the other CAD services, co-resident with an offboard Recording & Playback service (supporting up to 80 simultaneous recordings/playbacks), or on a dedicated server. All Recording & Playback services must be located in the central site in order to avoid excessive WAN bandwidth usage. Figure 1-6. Distributed VoIP Monitor services configuration. Central Site Server A Server B Active Services ICM PG CTI OS Base Services Active Services ICM PG CTI OS Base Services Recording Server A Rec & Playback Service Recording Server B Rec & Playback Service Remote Site 1 VoIP Monitor Service 26-July-06 Remote Site 2 VoIP Monitor Service Remote Site 3 VoIP Monitor Service 1-19 CAD 6.0(2) Installation Guide System Requirements The following are the minimum system requirements for running CAD 6.0. System Environment CAD 6.0 is integrated into the following IPCC Enterprise environments: ICM CallManager IP IVR 6.0 3.3.3 3.1 6.0 3.3.4 3.1 6.0 4.0 3.5 Consult the Cisco CallManager Compatibility Matrix for IPCC Enterprise for the appropriate versions of other Cisco applications required in your contact center environment. The compatibility matrix is located at: www.cisco.com/univercd/cc/td/doc/product/voice/c_callmg/ccmcomp.htm Data Configuration Environment System configuration data is maintained using Directory Services. CAD 6.0 supports OpenLDAP v2.1.19. Operating Environment CAD 6.0 runs on the following operating systems and hardware. IMPORTANT! The CAD services must be installed on manchines running an English language operating system. The CAD desktop applications may be installed on machines running localized operating systems. 1-20 Operating System Desktop Applications Services Windows 98 OSR1, OSR2 233 MHz processor 32 MB RAM 100 MB free space NIC supporting Ethernet 2 not supported Windows NT Workstation 4.0 Service Pack 6 233 MHz processor 64 MB RAM 100 MB free space NIC supporting Ethernet 2 not supported 26-July-06 System Requirements Operating System Desktop Applications Services Windows 2000 Professional Service Pack 4 233 MHz processor 64 MB RAM 100 MB free space NIC supporting Ethernet 2 not supported Windows XP Professional Edition1 300 MHz processor 128 MB RAM 100 MB free space NIC supporting Ethernet 2 not supported Windows 2000 Server Service Pack 4 not supported 100 MB free space2 NIC supporting Ethernet 2 Up to 100 agents: 1.4 GHz processor 1 GB RAM Over 100 agents: 1.4 GHz dual processor 2 GB RAM Windows 2000 Advanced Server not supported 100 MB free space2 NIC supporting Ethernet 2 Up to 100 agents: 1.4 GHz processor 1 GB RAM Over 100 agents: 1.4 GHz dual processor or 2 GB RAM 1. Windows XP Service Pack 1 includes support for Internet Protocol v6; this is not supported by CAD. In order for Agent Desktop and Supervisor Desktop to function correctly, Windows XP desktops must have the Internet Connection Firewall (ICF) disabled or configured so that the CAD services are allowed through the firewall. 2. More free space is required for the Recording & Playback service database and recording files. See "Recording Requirements" for more information. Supported IP Phones Cisco Agent Desktop supports the following IP phones: ■ Cisco IP Phone 7902 series, 7905 series, 7910 series, 7912 series, 7940 series, 7960 series, and 7970 series ■ Cisco IP SoftPhone Cisco IP Phone Agent supports the Cisco IP Phone 7940 series and 7960 series. 26-July-06 1-21 CAD 6.0(2) Installation Guide Software Environment CAD 6.0 requires the following software applications to run successfully: Microsoft Internet Explorer 6.0 Internet Explorer is required for the Integrated Browser portion of Cisco Agent Desktop and for the web page produced when the Bulk Export Utility is run (see "RecordingBackup (Bulk Export) Utility" on page 1-31). Tomcat Tomcat is a Java-based webserver. If you are installing the IP Phone Agent application, it is needed to work with the XML pages displayed by IP phones. More information about Tomcat may be found at http://jakarta.apache.org. Tomcat is shipped with CAD 6.0 and is automatically installed if the installation program does not detect an existing, current version on the PC. Java Runtime Environment (JRE) JRE is required to run the Java applets and JavaServer Pages (JSP) used by the IP Phone Agent application. JRE is shipped with CAD 6.0 and is automatically installed if the installation program does not detect an existing, current version on the PC. Computer Telephony Integration Object Server (CTI OS) CTI OS must be installed before installing the CAD services, and several registry keys edited to enable Cisco Agent Desktop to function properly and receive all necessary CTI events and reporting statistics. See "Required Registry Key Modifications" on page 1-25 for information on changing these registry keys. Microsoft SQL Server Licenses The CAD services require either one or two Microsoft SQL Server licenses, depending on where the Statistics service is installed: ■ One license is required if it is installed on a separate machine from ICM. ■ Two licenses are required if it is installed on the same machine as ICM. Desktop Monitoring Requirements The use of desktop monitoring in your contact center increases bandwidth requirements. Consult the best practices document, Cisco Agent Desktop Bandwidth Requirements, for more information. Desktop Monitoring and NIC Cards Desktop monitoring does not function with some NIC cards. The Intel PRO/100 and PRO/1000 NIC card series are unable to detect both voice packets and data packets in a multiple VLAN environment, which prevents desktop monitoring from functioning properly. These NIC cards do not fully support NDIS Promiscuous Mode settings. 1-22 26-July-06 System Requirements A workaround solution is available from the Intel Technical Support website (Solution ID: CS-005897). Other solutions include: ■ using another type of NIC card that is fully NDIS-compliant. For a procedure for testing if a NIC card is fully NDIS-compliant, see www.cisco.com/en/US/customer/products/sw/custcosw/ps427/prod_ tech_notes_list.html). ■ Monitoring agents via a VoIP Monitor server. Recording Requirements The space requirements for the Recording & Playback service and the Recording & Statistics service depend on the size of the contact center. In general, requirements are as follows: Recording & Statistics Service The Recording & Statistics service requires 3.2 GB to store agent state and call activity records for a 7 days per week/10 hours per day contact center with 1,000 agents taking calls that last an average of 1 minute each. Recording & Playback Service The Recording & Playback service requires the following space. This space can be distributed between two servers in a redundant environment. ■ Approximately 800 KB hard drive space for each minute of a recorded G.711 call. ■ Approximately 200 KB hard drive space for each minute of a recorded G729 call. ■ 4 GB hard drive space to store recordings, assuming 100 supervisors each of whom record ten 5-minute G.711 calls per day. NOTE: If the audio files are stored on a partition using the FAT32 file system, a limit of 21,844 objects can be stored. If this recording limit is exceeded, supervisors will be unable to record any more audio files. There is no such limitation on an NTFS file system partition. Setting Up Agents in ICM Setting Up Supervisors and Teams For CAD 6.0 applications to work properly, your agents must be organized into teams and some must be designated as supervisors. This is accomplished in ICM. See your ICM documentation for information on how to do this. 26-July-06 1-23 CAD 6.0(2) Installation Guide Skills Statistics The number displayed in the Skills statistic field “Waiting” in Agent Desktop and Supervisor Desktop (representing the number of calls currently queued to the skill group) is dependent on how you configure skill groups and set up queues in Configuration Manager. The following rules apply: ■ If calls are queued to a base skill group, there must be no sub skill groups configured. ■ If a skill group does have sub skill groups configured, calls cannot be queued to the base skill group. If calls are queued to the base skill group, all the calls queued to that skill group are reported in the Waiting field. If sub skill groups are configured, and calls are queued to those sub skill groups, only the calls queued to the primary sub skill group are reported in the Waiting field. NOTE: Agents must be assigned to the base skill group in order for the supervisor to view a team’s skill data in Supervisor Desktop. Only the base skill groups appear in the Supervisor Desktop skill statistics. If sub skill groups are enabled, agents must be assigned to those groups; they cannot be assigned to the base skill group. In that case, no skill data is displayed in Supervisor Desktop. See your Configuration Manager documentation for more information on setting up skill groups and queues. 1-24 26-July-06 Required Registry Key Modifications Required Registry Key Modifications A number of registry keys must be manually modified in order for CAD to function correctly: ■ Registry keys on the CTI OS computer must be modified for Cisco Agent Desktop to function properly and receive all necessary CTI events and reporting statistics ■ A registry key on the peripheral gateway (PG) computer must be modified so that the Cisco Agent Desktop call activity pane displays the correct amount of time a caller spends at the IVR X To modify the CTI OS registry keys: 1. On the CTI OS computer, open the Windows Registry Editor. 2. Navigate to the following key: HKEY_LOCAL_MACHINE \ SOFTWARE \ Cisco Systems, Inc. \ Ctios \ <CTI OS Instance Name> \ <CTI OS Server Name> \ EnterpriseDesktopSettings \ All Desktops \ Grid \ SkillGroupStatistics \ Columns \ Number 3. Delete all the keys (numbers 1 through 14) underneath the Number key. 4. Add new keys, string values, and values underneath the Number key as follows: Key 1 2 3 4 5 26-July-06 String Value Value Type SkillGroupNumber Header SkillGroupNumber Type RouterCallsQNow Header RouterCallsQNow Type LongestRouterCallQNow Header LongestRouterCallQNow Type AgentsLoggedOn Header AgentsLoggedOn Type HandledCallsToday Header HandledCallsToday 1-25 CAD 6.0(2) Installation Guide Key 6 String Value Value Type HandledCallsTalkTimeToday Header HandledCallsTalkTimeToday 5. Navigate to the following key: HKEY_LOCAL_MACHINE \ SOFTWARE \ Cisco Systems, Inc. \ Ctios \ <CTI OS Instance Name> \ <CTI OS Server Name> \ Server \ CallObject 6. Under the CallObject key, select the key MinimizeEventArgs and change the value from 1 to 0. 7. Close the Windows Registry Editor. 8. Recycle CTI OS so the changes go into effect. X To modify the PG computer registry keys: 1. On the PG computer, open the Windows Registry Editor. 2. Navigate to the following key: HKEY_LOCAL_MACHINE \ SOFTWARE \ Cisco Systems, Inc. \ ICM \ <ICM customer> \ PG <PG number> \ PG \ CurrentVersion \ OPC \ CallControl \ pim <PIM number> \ NewCallOffersUpdateDNIS 3. Change the value of NewCallOffersUpdateDNIS to 1. 4. Close the Windows Registry Editor. 1-26 26-July-06 System Capacity System Capacity CAD 6.0 supports the following system capacities: Maximum number of agents per LCC1 1000 Maximum number of agents per team 100 Maximum number of skills per agent (for real-time reporting) 10 Maximum number of supervisors per LCC 100 Maximum number of supervisors per team 20 Average number of agents per supervisor 10 Maximum number of agents per monitor domain 400 Maximum number of simultaneous recordings/playbacks per Recording & Playback service (more than 32 requires a dedicated Recording & Playback server) 32 (Enhanced) 1. 26-July-06 80 (Premium) LCC = Logical Contact Center 1-27 CAD 6.0(2) Installation Guide Upgrading From a Previous Version The following CAD versions can be upgraded to version 6.0 by installing version 6.0 over them: ■ 4.4.1 ■ 4.6.0 NOTE: You should upgrade the CAD services only when no agents are logged into the system. If agents are logged in, they may receive error messages when the services go offline during the upgrade. A number of utilities are available to preserve information from previous versions of CAD and make it available to CAD 6.0. These utilities, located on the installation CD, are: Utility Information Preserved DABackupTool Saves configuration files and settings for Desktop Administrator and the Enterprise and VoIP Monitor services. The information is imported into CAD 6.0 through the Configuration Setup tool during the installation process. BackupDB Saves the Recording & Statistics database, except recording metadata and the recordings themselves. The information is imported into CAD 6.0 through the Configuration Setup tool during the installation process. RecordingBackup Saves the recording metadata and recordings themselves and makes them available through a web page. DABackupTool Utility The DABackupTool utility is used to back up your configuration data. NOTE: You must obtain the most recent version of DABackupTool from the Cisco Software Center Downloads page for Cisco Agent Desktop. The version on your CAD 4.6 installation CD is no longer valid. DABackupTool preserves the following settings: 1-28 ■ Logical contact centers ■ Enterprise data fields and layouts 26-July-06 Upgrading From a Previous Version ■ Monitored devices ■ Agents ■ Work flow groups ■ Work flows ■ Dial plans ■ Macros ■ Reason codes ■ VoIP Monitor/Desktop Monitor settings ■ User interface settings ■ Global phone books NOTE: Default work flow groups are overwritten when CAD is upgraded. As a result, any settings made in the Default work flow group are lost. Customized work flow groups (new work flow groups with names other than “Default”) are preserved in an upgrade. NOTE: Supervisors, teams, contact service queues, and employee phone books are not preserved. They must be set up again in the upgraded version of CAD. X To run DABackupTool: 1. On the computer where Desktop Administrator is located, open a command window. 2. Navigate to the folder where DABackupTool is located. 3. On the command line, type: dabackuptool “<destination folder>” where <destination folder> is the folder where the backup file will be saved. The program backs up the configuration data to your destination folder. 4. Uninstall the previous version of CAD. 5. Install CAD 6.0. When CAD Configuration Setup runs, on the Restore Backup Data window, click Yes and browse to the location of the backup folder. When you save your Configuration Setup settings, the configuration data is imported to CAD 6.0. 6. Restart the CAD services after the restore is completed. 26-July-06 1-29 CAD 6.0(2) Installation Guide BackupDB Utility To preserve the Recording & Statistics service database used in CAD versions 4.4.1 or 4.6.0, use the BackupDB utility. This utility saves the information in the database except recording metadata. Recording metadata is the information saved about a recording—time and date of recording, the agent recorded, and so on. The Recordings themselves are preserved using the Bulk Export utility—see "RecordingBackup (Bulk Export) Utility" on page 1-31 for more information. NOTE: BackupDB can also be used to back up a CAD 6.0 Recording & Statistics database to a file that can be used, if needed, to restore your system in the event of a crash and a loss of data. When used to back up and restore a CAD 6.0 Recording & Statistics database, all information, including recording metadata, is preserved. To backup recordings themselves, however, you must use CDBRTool.exe. The file BackupDB.bat is located on the CAD 6.0 installation CD. X To run BackupDB: 1. On the server hosting the CAD 4.4.1 or 4.6 Recording & Statistics service, open a command window. 2. Navigate to the folder where BackupDB is located. 3. On the command line, type: BackupDB.bat “<userID>” “<password>” “<dbserver>” “<destination folder>” where: <userID>. . . . . . . . . . . .User ID needed to access the old database <password> . . . . . . . . .Password needed to access the old database <dbserver> . . . . . . . . . .Hostname of the server where the database is located <destination folder>. . .Location where the backup file is saved. NOTE: The destination folder name cannot contain a space. 4. Press Enter. The utility backs up the database to a file named cadbkp.dat in the folder you specified. 5. Install CAD 6.0. When CAD Configuration Setup runs, choose the Restore From option on the Statistics Service Script window and specify the location of the cadbkp.dat file created by the Database Backup utility. 1-30 26-July-06 Upgrading From a Previous Version See "CAD Configuration Setup" on page 2-12 for information on the CAD Configuration Setup tool. RecordingBackup (Bulk Export) Utility CAD 6.0 archives recordings differently than it did in previous versions. If you want to be able to review recordings made with your previous version of CAD, you must export them from the Recording & Statistics service database using RecordingBackup (also known as the Bulk Export utility). The Bulk Export Utility creates an HTML page you can use to view the recording files you previously viewed using the Supervisor Log Viewer. Like Supervisor Log Viewer, the HTML gives you access to recordings made in the last seven days plus those that are marked to be saved for 30 days. The file RecordingBackup.exe is found on the CAD 6.0 installation CD. X To run RecordingBackup: 1. Ensure that the Recording & Statistics service is running. 2. Open a command window on the machine where the Recording & Statistics service is running. 3. Navigate to the folder where RecordingBackup is located. 4. On a command line, type: RecordingBackup.exe The utility copies files to your AudioFiles folder, including one named RecordLogView.html (see Figure 1-7). View this file using your web browser. Figure 1-7. 26-July-06 Sample RecordLogView.html. 1-31 CAD 6.0(2) Installation Guide Hot Fixes for Previous Versions If you have any CAD hot fixes for previous versions installed, uninstall them before upgrading to version 6.0. Hot fixes can be identified by their listing in the Add/Remove Programs utility in Windows Control Panel. The listing follows the format: Hot Fix [number] for: [installed CAD bundle(s)] For instance, Hot Fix 01 for: Servers, Admin 1-32 26-July-06 Backing Up and Restoring CAD 6.0 Configuration Data and Recordings Backing Up and Restoring CAD 6.0 Configuration Data and Recordings A number of utilities are available to back up and restore CAD 6.0 information. If, for some reason you must uninstall CAD 6.0 and then reinstall it, you can use these utilities to preserve your existing data. These utilities, located on the installation CD, are: Utility Information Preserved CDBRTool.exe Backs up phone books, work flows, enterprise data, the default dial plan, and recordings. BackupDB.bat Backs up the Recording & Statistics database, including recording metadata. The information is restored to CAD 6.0 through the Configuration Setup tool, either during reinstallation or from Desktop Administrator. To save your existing configuration files and recordings, you must: 1. Run CDRBTool.exe and BackupDB.bat. 2. Uninstall CAD 6.0. 3. Reinstall CAD 6.0. 4. Run CDBRTool again to restore your configuration files and recordings and import the Recording & Statistics database via the CAD Configuration Setup tool. Using CDBRTool.exe X To run CDBRTool.exe: 1. On the computer where Desktop Administrator is located, open a command window. 2. Navigate to the folder where CDBRTool.exe is located. 3. On a command line, type: CDBRTool <switches> “<pathname>” “<LCC ID>” where <pathname> is the folder where the backup files are to be saved, and <LCC ID> is the name of the logical contact center. 26-July-06 1-33 CAD 6.0(2) Installation Guide The syntax includes the following switches: Switch Description /B Back up configuration data. You must use this in conjunction with one of the switches that specify the type of data to back up: /C, /D, /L, or /A. /R Restore configuration data. Use this to restore data if the old LCC and the new LCC have the same name. You must include the LCC ID in the command line. /C Company data (all). This backs up all data in LDAP: company data and LCC data. /D Company data (company data only). This backs up only the company data in LDAP. /L Specific LCC. This backs up data in a specific logical contact center. You must include the LCC ID in the command line. /A Audio files. This backs up existing recordings. /P Restores default LCC data. 4. Uninstall CAD. 5. Reinstall CAD. 6. Run CDBRTool.exe again to restore the saved information. Using BackupDB.bat X To run BackupDB.bat: 1. On the server hosting the CAD 6.0 Recording & Statistics service, open a command window. 2. Navigate to the folder where BackupDB.bat is located. 3. On the command line, type: BackupDB.bat “<userID>” “<password>” “<dbserver>” “<destination folder>” where: <userID>. . . . . . . . . . . .User ID needed to access the database <password> . . . . . . . . .Password needed to access the database <dbserver> . . . . . . . . . .Hostname of the server where the database is located 1-34 26-July-06 Backing Up and Restoring CAD 6.0 Configuration Data and Recordings <destination folder> . . Location where the backup file is saved 4. Press Enter. The utility backs up the database to a file named cadbkp.dat in the folder you specified. NOTE: If you back up the Recording & Statistics database to have a recovery file in the event of a crash, it is advisable to save the cadbkp.dat file to a secure location, such as a backup tape or a CD. 5. Uninstall CAD 6.0. 6. Reinstall CAD 6.0. When CAD Configuration Setup runs, choose the Restore From option on the Statistics Service Script window and specify the location of the cadbkp.dat file created by the Database Backup utility. See "CAD Configuration Setup" on page 2-12 for information on the CAD Configuration Setup tool. 26-July-06 1-35 CAD 6.0(2) Installation Guide 1-36 26-July-06 Installation Overview Install CAD 6.0 according to the configuration you have chosen for your contact center. Install CAD 6.0 applications in this order: 1. Services 2. Desktop Administrator 3. Supervisor Desktop and Agent Desktop NOTE: It is a good idea to complete the preinstallation survey (see Appendix A) so that you have all the relevant installation information at hand while you run Install Manager and CAD Configuration Setup. 26-July-06 2-1 CAD 6.0(2) Installation Guide Installing CAD Services Install Manager (InstallManager.exe) is the program that assists in installing the CAD 6.0 components. X To start Install Manager: 1. In Windows Explorer, browse to the CAD 6.0 CD. 2. Double-click InstallManager.exe. Install Manager starts, and the Welcome window appears. (See Figure 2-1.) NOTE: All Install Manager windows are depicted here in expanded mode, with the Info pane open. Figure 2-1. 2-2 Welcome window. 26-July-06 Installing CAD Services NOTE: After you install the CAD services, do not change the name of the computer on which they are installed. If you do change the computer’s name, various required databases and the application licensing will no longer function correctly. To correct this problem, change the computer’s name back to the original name and functionality will be restored. NOTE: If you press Esc during the install process, the installation program closes and all entered information is lost. X To install CAD services: 1. On the Welcome window, click Next. The Options window appears. (See Figure 2-2.) Figure 2-2. Options window. 2. Check the check box next to the services you want to install, and then click Next. You may install more than one service at a time. The License Agreement window appears. (See Figure 2-3.) 26-July-06 2-3 CAD 6.0(2) Installation Guide Figure 2-3. License Agreement window. 3. Click Yes to accept the End User License Agreement. The installation quits if you do not agree to the End User License Agreements. NOTE: There might be more than one License Agreement window, depending on the components you checked in the Options window. 4. Click Next. The Language window appears. (See Figure 2-4.) 2-4 26-July-06 Installing CAD Services Figure 2-4. Language window. 5. Select the language to be used in the application you are installing from the drop-down list, and then click Next. The Directory Services Server: Location window appears. (See Figure 2-5.) 26-July-06 2-5 CAD 6.0(2) Installation Guide Figure 2-5. Directory Services: Location window. 6. Enter the following information: ■ IP address of the Primary Directory Services service ■ IP address of the optional Secondary Directory Services service The Primary and Secondary Directory Services services must be installed on different computers, so that if the primary fails, the secondary can take over. NOTE: You must enter the location of the Secondary Directory Services service at this time so that the Primary Directory Services service will be configured to replicate its data correctly. You will actually install the Secondary Directory Services service when you run Install Manager on that particular PC. 7. Click Next. The Directory Services: Logical Contact Center window appears. (See Figure 2-6.) 2-6 26-July-06 Installing CAD Services Figure 2-6. Directory Services Server: Logical Contact Center window. 8. Choose an existing logical contact center from the drop-down list, or type the name of a new one in the Logical Contact Center field. The logical contact center is the root of the Directory Services tree where CAD applications query for information. Your contact center can have multiple logical contact centers. Each desktop and server in your contact center belongs to only one logical contact center, with the exception of the Primary and Secondary Directory Services and Sync services. If you create a new logical contact center here, it will be created in the Directory Services service. 9. Click Next. The Destination Folder window appears. (See Figure 2-7.) 26-July-06 2-7 CAD 6.0(2) Installation Guide Figure 2-7. Destination Folder window. 10. Choose the destination folder where Install Manager will install the applications you selected. You can accept the default folder location or click Browse to navigate to a different folder. Install Manager will create any needed subfolders under the folder you select here. WARNING: If you are upgrading from a previous version, do not change the destination folder location. If you do so, the uninstall process will not function correctly. 11. Click Next. The Start Copying Files window appears. (See Figure 2-8.) 2-8 26-July-06 Installing CAD Services Figure 2-8. Start Copying Files window. 12. The settings you have entered are listed in the Current Settings pane. a. Review the settings for accuracy. b. If any are incorrect, click Back until you reach the window on which the information was entered. c. Correct the information, and then click Next until you return to the Start Copying Files window. 13. Click Next. Install Manager installs the selected applications. When the installation is completed, the Installation Results window appears. 14. Click Finish to complete the installation process. When the service installation is complete, the Cisco Agent Desktop Configuration Setup tool is automatically launched. See "CAD Configuration Setup" on page 2-12 for instructions on how to use this tool. MSDE 2000 and Firewalls As part of the CAD service installation, a named instance (CADSQL) of MSDE 2000 is installed. The TCP port number that the instance listens on is not known until the instance is installed. 26-July-06 2-9 CAD 6.0(2) Installation Guide Network administrators may need to view or modify this port number so that a firewall can be configured properly. A firewall configuration is necessary only if a firewall exists between the primary and redundant CAD base services. In that case, the CAD base services must have ports 1433 (UDP) open going both ways between the two servers as well as the TCP ports shown in the SQL Server Network Utility. X To view or modify the CADSQL port number: 1. On the computer where the CAD base services are installed, start Windows Explorer. 2. Navigate to the C:\Program Files\Microsoft SQL Server\80\Tools\Binn folder. 3. Double-click SVRNETCN.exe to start the SQL Server Network Utility (see Figure 2-9). Figure 2-9. SQL Server Network Utility window. 4. From the Instance(s) on this server dropdown list, select CADSQL. 5. From the Enabled protocols pane, select TCP/IP, and then click Properties. The CADSQL – TCP/IP dialog box is displayed (see Figure 2-10). 2-10 26-July-06 Installing CAD Services Figure 2-10. CADSQL – TCP./IP dialog box. 6. The default port number is displayed. 7. If needed, change the port number and then click OK. You must restart MSDE for your change to go into effect. 26-July-06 2-11 CAD 6.0(2) Installation Guide CAD Configuration Setup Running Configuration Setup in Initial Mode The CAD Configuration Setup tool is used to enter the service setup information needed for a successful CAD installation. CAD Configuration Setup is launched automatically after you install the CAD services and Desktop Administrator for the first time. This is Initial Mode. Any time you launch the Configuration Setup tool after this, it is launched in Update Mode. In Initial Mode, you must complete each window in sequence. If you do not complete a window, you cannot go forward to the next window. You can go backwards and revise a window you already completed. NOTE: You may see only some of the following windows, depending on how your system is configured. Once you have completed each window, the Save button on the toolbar is enabled. You must click Save in order to correctly configure your CAD services. If you do not click Save, but opt to cancel the configuration setup process, the next time you start the tool you will have to repeat the configuration process and complete all windows. X To configure the CAD services: 1. After the CAD services are successfully installed the Cisco Agent Desktop Configuration Setup dialog box is displayed. (See Figure 2-11.) The dialog box displays the Directory Services information you entered during installation. Figure 2-11. Cisco Agent Desktop Configuration Setup dialog box. 2. Click OK to accept the default information. 2-12 26-July-06 CAD Configuration Setup NOTE: Always accept the default values the first time you install services. If you start the Configuration Setup tool at a later time, you use this dialog box to specify which Directory Service and logical contact center you wish to configure. The Cisco Agent Desktop Configuration Setup window is displayed, with the CallManager node selected. (See Figure 2-12.) Figure 2-12. Cisco Agent Desktop Configuration Setup, with the CallManager node selected. Backward Forward Save Help About 3. Enter the host name or IP address of your CallManager. ■ If you have only one CallManager, enter the information in the Publisher section. ■ If you have a CallManager cluster (a primary CallManager and one or more secondary CallManagers), enter the primary CallManager’s location in the Publisher section and the location of up to four secondary CallManagers in the Subscribers section. 4. Check the MediaTerm Primary check box next to the CallManager used by CAD Media Termination agents. 26-July-06 2-13 CAD 6.0(2) Installation Guide The MediaTerm Primary IP address is stored in Directory Services. CAD with Media Termination reads this value on startup so that, when media termination is launched, it knows which CallManager to use. 5. Click the forward arrow on the toolbar to move to the next window. The CTI Server with CallManager window is displayed. (See Figure 2-13.) Figure 2-13. CTI Server with CallManager window. 6. Enter the host name or IP address, port number, and peripheral ID of the ICM CTI Server associated with the CallManager or CallManager cluster. ■ If you have only one ICM CTI server, enter the information in the Side A section. ■ If you are also using a redundant ICM CTI server in a duplexed environment, enter the location of the redundant ICM CTI server in the Side B section. ■ The peripheral ID is used by services to filter information such as agents and skills. You can find the peripheral ID by using PG Explorer in the ICM Configuration Manager. 7. Click the forward arrow on the toolbar to move to the next window. 2-14 26-July-06 CAD Configuration Setup The CTI Server associated with IP IVR window is displayed. (See Figure 2-14.) Figure 2-14. CTI Server Associated with IP IVR window. 8. Enter the host name or IP address, port number, and peripheral ID of the ICM CTI server associated with IP IVR. It may be the same ICM CTI server that is associated with the CAllManager, or it may be a separate service. ■ If you have only one ICM CTI server, enter the information in the Side A section. ■ If you are also using a redundant ICM CTI server in a duplexed environment, enter the location of the redundant ICM CTI server in the Side B section. ■ The peripheral ID is used by services to filter information such as agents and skills. You can find the peripheral ID by using PG Explorer in the ICM Configuration Manager. 9. Click the forward arrow on the toolbar to move to the next window. The IP IVR window is displayed. (See Figure 2-15.) 26-July-06 2-15 CAD 6.0(2) Installation Guide Figure 2-15. IP IVR window. 10. Enter the host name or IP address of the IP IVR. ■ If you have only one IP IVR, enter the information in the Side A section. ■ If you are also using a redundant IP IVR in a duplexed environment, enter the location of the redundant IP IVR in the Side B section. ■ Explorer in the ICM Configuration Manager. 11. Click the forward arrow on the toolbar to move to the next window. The CTIOS window is displayed. (See Figure 2-16.) 2-16 26-July-06 CAD Configuration Setup Figure 2-16. CTIOS window. 12. Enter the host name or IP address and port number of the CTI OS (Computer Telephony Integration Object Server). ■ If you have only one CTI OS, enter the information in the Server 1, Side A section. ■ If you are also using a redundant CTI OS in a duplexed environment, enter the location of the redundant CTI OS in the Side B section. For a more reliable failover configuration, configure a Side A and Side B for Server 1 before you configure a Side A and/or Side B for Server 2. NOTE: In order for Cisco Agent Desktop to receive CTI call control events and reporting statistics properly, some of the registry keys on the CTI OS server box must be modified. For instructions to modify the registry keys, "Required Registry Key Modifications" on page 1-25. 13. Click the forward arrow on the toolbar to move to the next window. The CallManager Database window is displayed. (See Figure 2-17.) 26-July-06 2-17 CAD 6.0(2) Installation Guide Figure 2-17. CallManager Database window (CCM 3.3 selected). 14. Select the version of your CallManager from the dropdown list. a. If you select version 3.3, you must also enter the CallManager database login ID and password. b. If you select version 4.0, you must enter the CallManager Password Phrase and check the Synchronize CCMService Password check box. This will grant permission for CCMService users to run as an NT service. 15. Click the forward arrow on the toolbar to move to the next window. a. If you chose to synchronize the CCMService Password, a command window is opened and the CRSAdminUtil.exe program runs. b. At the prompt, enter the local system administrator’s password and then press Enter. The CCMService password is synchronized and the command window closes. 16. The Logger Database window is displayed. (See Figure 2-18.) 2-18 26-July-06 CAD Configuration Setup Figure 2-18. Logger Database window. 17. Enter the host name or IP address of the ICM SQL Logger database. ■ If you have only one ICM SQL Logger database, enter the information in the Side A section. ■ If you are also using a redundant Logger database in a duplexed environment, enter the location of the redundant Logger database in the Side B section. 18. Enter the instance name, login ID and password of a user who has DB_Datareader permission for the ICM Logger database. 19. Click the forward arrow on the toolbar to move to the next window. The Statistics Service Script window is displayed. (See Figure 2-19.) 26-July-06 2-19 CAD 6.0(2) Installation Guide Figure 2-19. Statistics Service Script window. 20. Select the method you want to use to set up the Statistics service database. ■ Select Blank Database (the default) when installing a single service or a primary service in a replicated environment. This option creates the Statistics service schema. ■ Select Restore From if you are restoring a previous database saved using the BackupDB utility (see "Using BackupDB.bat" on page 1-34), and then use the Browse button to navigate to the location of the previous database. ■ Select Subscribe To (Hostname) when installing a secondary Statistics service in a replicated environment. You must enter the host name (not the IP address) of the location of the primary service. This option creates the Statistics service schema and creates a replication relationship between the secondary and primary services. NOTE: The host name you enter is not validated. Be sure you enter it correctly. 2-20 26-July-06 CAD Configuration Setup The Database Credential section (Database Login ID, Database Password, and Database Confirm Password) is autofilled and cannot be edited. 21. Click the forward arrow on the toolbar to move to the next window. The VoIP Network Device window is displayed. (See Figure 2-21.) Figure 2-20. VoIP Network Device window. 22. Select the IP address of the network adaptor to which voice packets are sent to be sniffed by the VoIP MOnitor service. NOTE: You must be running the CAD Configuration Setup tool on the PC where the VoIP Monitor service is hosted in order to view this window. 23. Click the forward arrow on the toolbar to move to the next window. The Service IP Address window is displayed. (See Figure 2-21.) 26-July-06 2-21 CAD 6.0(2) Installation Guide Figure 2-21. Services IP Address window. 24. Enter the IP address of the machine on which the services are installed. Services must register their IP address with Directory Services in order to function correctly. If the PC on which the services are installed has more than one network adapter (NIC) card, it will have more than one IP address. To register the services correctly, select the IP address associated with the NIC being used to connect to the LAN. 25. Click the forward arrow on the toolbar to move to the next window. The Restore Backup Data window is displayed. (See Figure 2-22.) 2-22 26-July-06 CAD Configuration Setup Figure 2-22. Restore Backup Data window. 26. If you want to restore data saved (by using the DABackupTool utility) from CAD versions 4.4.1 or 4.6.0, click Yes. and enter the location of the backup folder. (See "DABackupTool Utility" on page 1-28 for more information.) If not, click No. 27. On the toolbar, click Save, or choose File > Save from the menu bar. The configuration settings you entered are saved and the Configuration Setup tool ends automatically. After the Configuration Setup tool closes, License Administration is automatically launched. (See Figure 2-24.) Running Configuration Setup in Update Mode Configuration Setup runs in Update Mode any time you start it after its initial use. Use Update Mode to modify any of the settings you configured in Initial Mode. One window, the Directory Services Replication window, appears only in Update Mode. See "Directory Services Replication Window" on page 2-24 for more information. 26-July-06 2-23 CAD 6.0(2) Installation Guide X To modify configuration data in Update Mode: 1. In Desktop Administrator, select the appropriate Logical Contact Center in the left pane. 2. From the menu, choose Setup > Configure Systems. Configuration Setup starts and displays the CAD Directory Services dialog box. 3. Ensure that the correct Directory Services host name or IP address and Logical Contact Center are entered, and then click OK. The Cisco Agent Desktop Configuration Setup tool is displayed, with the CallManager window selected. 4. Select the window you want to modify from the left pane, enter the new data in the right pane, and then click Apply. ■ You can display the windows in any order you wish. ■ If you modify something in a window, you must click Apply to save your changes before you move on to another window. 5. When you are done making your changes, choose File > Exit from the menu or click Close. Configuration Setup closes. Directory Services Replication Window The Directory Services Replication window (see Figure 2-23) appears only in Update Mode of Configuration Setup. It enables you to set up or modify replication between a primary and secondary Directory Services server. When installing the CAD services, the Directory Services: Location window (see Figure 2-5 on page 2-6) allows you to designate another server as a secondary Directory Services server. That secondary server is installed in a separate installation procedure after the primary server (and other CAD servers) are installed. If you do not designate a secondary server at that time, or if you change the secondary server’s location at a later date, use the Directory Services Replication window to establish the replication relationship. X To set up or modify Directory Services replication: 1. Start Configuration Setup in Update Mode (see "Running Configuration Setup in Update Mode" on page 2-23). 2. Select the Directory Services Replication window from the left pane. 2-24 26-July-06 CAD Configuration Setup 3. In the right pane, select Yes to set up Directory Services replication, and then enter the IP addresses of the primary and secondary Directory Services servers. 4. Click Apply. The replication process proceeds automatically. The two Directory Services servers are now in a replication relationship. Data will be replicated from the primary to the secondary server Figure 2-23. 26-July-06 Directory Services Replication window. 2-25 CAD 6.0(2) Installation Guide Licensing CAD 6.0 After you have installed the CAD services, IPCC License Administration automatically starts. You can license your software at this point, or close the application and license it at a later time. Do this whenever you want to update the number of seats purchased after the initial licensing. Until you have licensed it, none of the CAD software will run. X To start IPCC License Administration: 1. Start Windows Explorer. 2. Navigate to the …\Cisco\Desktop\bin folder. 3. In the folder, double-click LicenseAdmin.exe. IPCC License Administration starts. (See Figure 2-24.) NOTE: Licensing your software can only be completed by a Cisco channel partner or Cisco Professional Services. Figure 2-24. 2-26 IPCC License Administration window. 26-July-06 Licensing CAD 6.0 X To license CAD 6.0: 1. In the IPCC License Administration window, click License URL. Your web browser is started and the secured licensing website at http://209.46.83.138/sws/ciscoLicense/LicenseRegister.html is accessed. 2. Follow the instructions on the website, entering installer and contact center information, and license request numbers. 3. After you submit the information, the website returns with a page listing the license codes and verification numbers you need to license the products. (See Figure 2-25.) Figure 2-25. Web page showing returned license codes and verification numbers. 4. Enter the license codes and verification numbers in the appropriate fields in the IPCC License Administration window, and then click Finish. IPCC License Administration creates a licensing file and places it in the folder where the global configuration files are located. It then activates all the licensed applications. 26-July-06 2-27 CAD 6.0(2) Installation Guide Installing Desktop Applications Installing Desktop Applications on Platforms Running Windows XP Service Pack 2 Windows XP Service Pack 2 has increased security features, including a firewall that is automatically enabled. If you install CAD desktop applications on a machine running Windows XP with Service Pack 2, Install Manager must tell the firewall to allow the desktop applications to run without interference. Before the applications are unblocked, you will see the window shown in Figure 2-26. Figure 2-26. Notice that InstallManager is unblocking CAD programs. Install Manager unblocks the following applications: Application Name Executable Cisco Agent Desktop agent.exe Media Termination MediaClient.exe Cisco Supervisor Desktop supervisor.exe Supervisor Record Viewer supervisor log viewer.exe Cisco Desktop Administrator Administrator.exe IPCCAdmin.exe Personnel.exe SplkView.exe TSSPAdm.exe 2-28 26-July-06 Installing Desktop Applications Desktop Administrator Desktop Administrator is installed from the CAD CD. NOTE: All instances of Desktop Administrator should be installed on a PC with a local-language operating system, so that chat messages, tooltips, and other communication within the contact center are in the local language. X To install Desktop Administrator: 1. Start Install Manager. (See the procedure "To start Install Manager:" on page 2-2.) 2. On the Welcome window, click Next. The Options window appears. (See Figure 2-2 on page 2-3.) 3. Check the check box next to Desktop Administrator, and then click Next. The License Agreement window appears. (See Figure 2-3 on page 2-4.) 4. Click Yes to accept the End User License Agreement. The installation quits if you do not agree to the End User License Agreement. The Language window appears. (See Figure 2-4 on page 2-5.) 5. Select the language used by the installations of Cisco Agent Desktop in your contact center, and then click Next. NOTE: Even if you select a language other than English, Desktop Administrator is installed in English. This application is not localized. The Directory Services Server: Location window appears. (See Figure 2-5 on page 2-6.) 6. Enter the following information: ■ IP address of the Primary Directory Services service ■ IP address of the optional Secondary Directory Services service, if there is a redundant Directory Services service 7. Click Next. The Directory Services Server: Logical Contact Center window appears. (See Figure 2-6 on page 2-7.) 8. Choose a logical contact center from the drop-down list, and then click Next. The Destination Folder window appears. (See Figure 2-7 on page 2-8.) 26-July-06 2-29 CAD 6.0(2) Installation Guide 9. Choose the destination folder where Install Manager will install Desktop Administrator. You can accept the default folder location or click Browse to navigate to a different folder. Install Manager will create any needed subfolders under the folder you select here. 10. Click Next. The Start Copying Files window appears. (See Figure 2-8 on page 2-9.) 11. The settings you have entered are listed in the Current Settings pane. a. Review the settings for accuracy. b. If any are incorrect, click Back until you reach the window on which the information was entered. c. Correct the information, and then click Next until you return to the Start Copying Files window. 12. Click Next. Install Manager installs Desktop Administrator. When the installation is completed, the Installation Results window appears. 13. Click Finish to complete the installation process. After you have installed Desktop Administrator, the Cisco Agent Desktop Configuration Setup tool starts automatically. See "CAD Configuration Setup" on page 2-12 for information on using this tool. Supervisor Desktop and Agent Desktop Supervisor Desktop and Agent Desktop are installed from the webserver that is installed with the CAD services. The procedures for installing Supervisor Desktop and Agent Desktop are identical. X To install Supervisor Desktop and/Agent Desktop: 1. Using your browser, access the installation web page at: http://<CAD services IP address>:8088/TUP/CAD/Install.htm where <CAD services IP address> is the IP address of the server on which the CAD services are installed, and 8088 is the port through which the server is accessed. The address is case sensitive. The Installing Cisco Agent Desktop and Cisco Supervisor Desktop web page is displayed. (See Figure 2-27.) 2-30 26-July-06 Installing Desktop Applications Figure 2-27. Installing CAD and CSD web page. 2. Click Download. The File Download dialog box is displayed. 3. Click Save to save InstallDriver.exe to your local drive. NOTE: If you click Run to run InstallDriver.exe from the webserver, you may see a Security Warning window (see Figure 2-28). This window appears because the webserver is not verified with Microsoft (it is an “unknown publisher”). It is safe to run the InstallDriver.exe file from the webserver, so click Run to continue. Figure 2-28. 26-July-06 Security Warning window. 2-31 CAD 6.0(2) Installation Guide 4. Using My Computer or Windows Explorer, navigate to the folder where you saved the file. 5. Double-click InstallDriver.exe. The Install Wizard starts and displays the Welcome window. (See Figure 2-1 on page 2-2.) 6. Click Next. The Installation Server Location window appears. (See Figure 2-29.) Figure 2-29. Installation Server Location window. 7. Enter the host name or IP address and port number of the webserver from which you are installing the applications, and then click Next. NOTE: The IP address and port should be the same as the ones you used in accessing the Installing Cisco Agent Desktop and Cisco Supervisor Desktop web page. The Options window appears. (See Figure 2-30.) 2-32 26-July-06 Installing Desktop Applications Figure 2-30. Options window. 8. Check the check box next to the application you want to install. If you select Supervisor Desktop, the installation process automatically installs Agent Desktop also. You do not need to select both applications. If you select Agent Desktop, the installation process installs only that application. 9. Click Next. The License Agreement window appears. (See Figure 2-3 on page 2-4.) 10. Click Yes to accept the End User License Agreement. The installation quits if you do not agree to the End User License Agreement. 11. Click Next. The Start Copying Files window appears. (See Figure 2-8 on page 2-9.) The settings you have entered are listed in the Current Settings pane. 12. Click Next. Install Manager installs the application(s) you selected. When the installation is completed, the Installation Results window appears. 13. Click Finish to complete the installation process. 26-July-06 2-33 CAD 6.0(2) Installation Guide Configuring Cisco CallManager IP Phones to Work With IP Phone Agent After all IP agent phones are added to CallManager, you must perform the following tasks in Cisco CallManager Administration: 1. Create an IP phone service. 2. Assign the IP phone service to each IP agent phone. 3. Create a user named “telecaster” and assign to it all the IP agent phones. 4. Change the default URL Authentication parameter. Passwords and User Names Agent user names and passwords in CallManager must be lowercase. If uppercase is used, agents are not able to log into the ICM server when starting the IP Phone Agent service. If you are using Active Directory 2003 on the machine hosting the CallManager, you must disable password complexity. If password complexity is enabled, “telecaster” is not a valid password because it does not contain any capital letters or numbers. X To disable password complexity: 1. On the machine using Active Directory 2003, click Start > Administration Tools > Local Security Policy. The Local Security Settings window appears. 2. Choose Account Policies > Password Policy > Password Must Meet Complexity Requirements. The Local Security Policy Setting dialog box appears. 3. Under Local Policy Setting, sekect Disabled and then click OK. Password complexity is now disabled, and you can use the “telecaster” password. Creating an IP Phone Service From the Cisco CallManager Administration web-based application, follow these steps to create a new IP phone service. X To create a new IP phone service: 1. From the menu at the top of the page, click Feature > IP Phone Service. 2. On the Cisco IP Phone Services Configuration page, enter the following information: 2-34 26-July-06 Configuring Cisco CallManager IP Phones to Work With IP Phone Agent Service Name. Enter the service name that will be shown in the IP phone Services window. Service Description. Optional. Enter a description of the service. Service URL. Enter the URL for the service. For example: http://192.168.252.44:8088/ipphone/jsp/sciphonexml/IPAgentInitial.jsp where: ■ 192.168.252.44 is the IP address of the machine where the Agent State service is loaded ■ 8088 is the Tomcat webserver port (if 8088 is not the port number, check the port parameter in the file C:\Program Files\Cisco\Desktop\Tomcat\conf\server.xml for the correct value.) ■ ipphone/jsp/… is the path to the jsp page under Tomcat on the machine where the IPPA service is loaded NOTE: You will not find a file called IPAgentInitial.jsp at this location; there will be a file called IPAgentInitial.class, which contains the implementation of the .jsp file. NOTE: The Tomcat webserver is included with the installation. 3. Click Insert to create the new IP phone service. The new service is now listed in the shaded box at the left of the page. Assigning the IP Phone Service to IP Agent Phones Once the IP phone service is created, each agent’s phone must be configured to use it. From the Cisco CallManager Administration web-based application, follow these steps to configure each IP phone. X To assign the IP phone service to IP agent phones: 1. On the Device menu, choose Phone (Figure 2-31). The Find and List Phones window appears. 26-July-06 2-35 CAD 6.0(2) Installation Guide Figure 2-31. CallManager Administration with Device menu displayed 2. User the search function to find the phone. Search results are listed at the bottom of the page. 3. Locate the phone in the list of results and click the red hyperlink. The Phone Configuration window appears (Figure 2-32). 2-36 26-July-06 Configuring Cisco CallManager IP Phones to Work With IP Phone Agent Figure 2-32. Phone Configuration window 4. Click Subscribe/Unsubscribe Services in the upper right corner of the window. A popup window for subscribing to services for that device appears. 5. From the Select a Service drop-down list, choose the new service, and then click Continue. The Service Subscription popup window showing the new service appears (Figure 2-33). 26-July-06 2-37 CAD 6.0(2) Installation Guide Figure 2-33. Service Subscription window 6. Click Subscribe. The new service is listed in the shaded box at the left of the page. 7. Close the popup window. Creating the “telecaster” User The next task to accomplish is to create the “telecaster” user. From the Cisco CallManager Administration web-based application, follow these steps to set up the new user. X To create the “telecaster” user: 1. From the User menu, choose Add a New User. The User Configuration window appears. 2. Enter the following information. Entries are case sensitive. Enter them exactly as shown. First Name . . . . . . . . . . telecaster Last Name . . . . . . . . . . telecaster UserID . . . . . . . . . . . . . telecaster User Password . . . . . . telecaster PIN. . . . . . . . . . . . . . . . 12345 Confirm PIN . . . . . . . . 12345 2-38 26-July-06 Configuring Cisco CallManager IP Phones to Work With IP Phone Agent Figure 2-34. User Configuration window 3. Check the Enable CTI Application Use check box, and then click Insert. 4. Click Device Association in the shaded box at the left. The Find and List Phones window appears. 26-July-06 2-39 CAD 6.0(2) Installation Guide Figure 2-35. Find and List Phones on Device Association window 5. Use the search function to locate all phones that are to be associated with the telecaster user. This should be every IP phone that will be used by an IP phone agent. 6. Select the phone(s) from the search results to associate them with the telecaster user, check the No Primary Extension check box, and then click Update to complete the association. On the User Configuration window, the phones you selected are listed by their MAC addresses under Controlled Devices. 2-40 26-July-06 Configuring Cisco CallManager IP Phones to Work With IP Phone Agent Figure 2-36. User Configuration window showing Controlled Devices 7. Continue until all appropriate IP phones are associated. Changing the Default URL Authentication Parameter Bypass the default URL Authentication parameter to maximize system performance. This prevents the CallManager from polling all devices in the system to authenticate a specific device every time that device pushes information to the CallManager. 1. From the System menu, choose Enterprise Parameters. The Enterprise Parameters Configuration window appears. 2. Locate the URL Authentication parameter. 26-July-06 2-41 CAD 6.0(2) Installation Guide Figure 2-37. Enterprise Parameters Configuration window showing URL Authentication Parameter 3. Change the default value to the following: http://Tomcat webserver IP address:8088/ipphone/ jsp/sciphonexml/IPAgentAuthenticate.jsp Note: This URL is case sensitive. 4. Click Update. 5. Enter * * # * * on all IP Phone Agent phone number pads to reset them. Configuring a Media Termination Phone From the Cisco CallManager Administration web-based application, follow these steps to configure a Media Termination phone. 1. On the Device menu, choose Add a New Device. The Add a New Device window appears. 2. In the Device Type field, choose Phone, and then click Next. The Add a New Phone window appears. 3. From the Phone Type drop-down list, choose Cisco 30 SP+, and then click Next. The Phone Configuration window appears. 4. Complete the fields in the Phone Configuration window, and then click Insert. In the MAC Address field, enter the MAC address of the computer on which the Media Termination phone is installed. 2-42 26-July-06 Configuring Cisco CallManager IP Phones to Work With IP Phone Agent The Media Termination phone is inserted into the CallManager database. NOTE: A Media Termination phone registers with the CallManager only when Agent Desktop is running on the agent PC. 26-July-06 2-43 CAD 6.0(2) Installation Guide 2-44 26-July-06 Removal Removing CAD 6.0 Remove CAD applications in this order: 1. Supervisor Desktop 2. Agent Desktop 3. Desktop Administrator 4. CAD Services 5. Base IMPORTANT: Always remove Base last. X To remove a CAD application: 1. From the Start menu, click Settings, then Control Panel. 2. Double-click Add/Remove Programs. 3. From the list, select the application you wish to remove and click Add/Remove. The application is removed. You may be prompted to reboot your computer in order to completely remove all CAD files. NOTE: You must reboot your computer before reinstalling any CAD applications, or remnants of the previous installation may interfere with the new installation. 26-July-06 3-1 CAD 6.0(2) Installation Guide 3-2 26-July-06 Appendix A: Preinstallation Worksheet Use the following worksheet to make sure you have assembled the information necessary to successfully install CAD 6.0. This worksheet collects all information that might possibly be required when installing CAD 6.0. Depending on your system configuration, you may not need to complete every section of the worksheet. ■ Base Services Host name / IP address _______________________________________________ Host name/ IP address________________________________________________ Logical Contact Center _______________________________________________ ■ Recording & Playback service(s) Host name / IP address _______________________________________________ Host name / IP address _______________________________________________ ■ VoIP Monitor Service(s) Host name / IP address _______________________________________________ Host name / IP address _______________________________________________ Host name / IP address _______________________________________________ Host name / IP address _______________________________________________ ■ CallManager (Publisher) Host name / IP address _______________________________________________ 26-July-06 A-1 CAD 6.0(2) Installation Guide ■ CallManager (Subscribers) Host name / IP address _______________________________________________ Host name / IP address _______________________________________________ Host name / IP address _______________________________________________ Host name / IP address _______________________________________________ ■ CallManager Database CallManager version __________________________________________________ Database login ID ____________________________________________________ Database password___________________________________________________ ■ ICM SQL Logger Database Instance name _______________________________________________________ Login ID ____________________________________________________________ Password ___________________________________________________________ Side A Host name / IP address _______________________________________________ Side B Host name / IP address _______________________________________________ ■ CTI Service Associated with CallManager Peripheral ID_________________________________________________________ Side A Host name / IP address _______________________________________________ Port ________________________________________________________________ Side B Host name / IP address _______________________________________________ Port ________________________________________________________________ ■ CTI Service Associated with IP IVR Peripheral ID_________________________________________________________ A-2 26-July-06 Side A Host name / IP address _______________________________________________ Port ________________________________________________________________ Side B Host name / IP address _______________________________________________ Port ________________________________________________________________ ■ CTI OS (Server 1) Peripheral ID ________________________________________________________ Side A Host name / IP address _______________________________________________ Port ________________________________________________________________ Side B Host name / IP address _______________________________________________ Port ________________________________________________________________ ■ CTI OS (Server 2) Peripheral ID ________________________________________________________ Side A Host name / IP address _______________________________________________ Port ________________________________________________________________ Side B Host name / IP address _______________________________________________ Port ________________________________________________________________ 26-July-06 A-3 CAD 6.0(2) Installation Guide ■ CTI OS (Server 3) Peripheral ID_________________________________________________________ Side A Host name / IP address _______________________________________________ Port ________________________________________________________________ Side B Host name / IP address _______________________________________________ Port ________________________________________________________________ ■ CTI OS (Server 4) Peripheral ID_________________________________________________________ Side A Host name / IP address _______________________________________________ Port ________________________________________________________________ Side B Host name / IP address _______________________________________________ Port ________________________________________________________________ ■ Backup Data Location path ________________________________________________________ A-4 26-July-06 Appendix B: Voice-Over IP Monitor Service Installation Notes The VoIP Monitor server application is used to enable the silent monitoring and recording features of CAD 6.0. It accomplishes this by monitoring (sniffing) network traffic to and from IP phones. By default, Ethernet switches do not deliver packets to ports other than the destination port. However, Cisco Catalyst switches have a feature called Switched Port Analyzer (SPAN) which allows copying all traffic from a list of ports or VLANs to another port. In some cases, a single VoIP Monitor server is not able to handle the traffic in an entire contact center for these reasons: ■ The VoIP Monitor server cannot see or identify the voice traffic because of the way the network is configured ■ A single VoIP Monitor server cannot keep up with the amount of voice traffic in the contact center The VoIP Monitor server identifies packets by MAC address. When a request comes in to monitor or record an agent’s conversation, it retrieves the MAC address of the agent’s IP phone from the Cisco CallManager. A problem arises if the VoIP Monitor server, using SPAN, is monitoring an Ethernet port that hits a router before it reaches the IP phone. In this case, the VoIP Monitor server will not associate that packet with the IP phone because it sees the router’s MAC address, not the IP phone’s MAC address. For this reason, the ports that SPAN is configured to monitor must be in the same layer-2 domain (VLAN/subnet) as the IP phones to ensure that the packets it sees contain the IP phone MAC addresses. Figure B-1 illustrates a situation in which more than one VoIP Monitor server is required. In this figure, a central office connects two agent offices to the voice gateway. The agent offices are separated by a WAN link. 26-July-06 B-1 CAD 6.0(2) Installation Guide NOTE: If you install additional VoIP Monitor servers, the Recording & Playback service must be restarted in order to recognize the additional VoIP Monitor servers added since its last restart. A single VoIP Monitor server cannot be placed in the central office because there are routers between the central office and the agent offices. If a VoIP Monitor server were placed in the central office, it would see the MAC addresses of those routers rather than those of the IP phones it is supposed to monitor. CAD 6.0 enables network architecture to include multiple VoIP Monitor servers in a single logical contact center. When this is done, IP phones are assigned to a specific VoIP Monitor server using Cisco Desktop Administrator. Figure B-1. B-2 System architecture that requires more than one VoIP Monitor service. 26-July-06 General Installation Guidelines When setting up a network and configuring SPAN on a Catalyst switch, follow these guidelines: ■ Have separate voice and data VLANs. On many switches, SPAN can be configured to monitor a VLAN. The VoIP Monitor server is only interested in voice traffic, not data, so this feature can be used to minimize the amount of extra traffic that the VoIP Monitor server will bear. ■ On Catalyst 2900XL and 3500XL switches, the VoIP Monitor server and the IP phones must be in the same VLAN. ■ When monitoring the entire voice VLAN on Catalyst 4000, 6000, and 6500 switches, configure SPAN to monitor only the inbound (rx) or outbound (tx) packets. Monitoring both types of packets (the default setting) can result in duplicate packets being sent to the VoIP Monitor server. For example, if a voice VLAN setting is 10, and the VoIP Monitor server Ethernet port is 2/20, then the Catalyst SPAN command is: Cat6000> (enable) set span 10 2/20 rx inpkts enable create (Text you enter is in bold.) In this example, rx specifies inbound packets only, and inpkts enable allows the VoIP Monitor server connected to this port to send and receive normal network traffic in addition to the traffic that is sent to it by SPAN. By default, this option is disabled. It must be enabled for the server to function properly. ■ Catalyst switches can have varying numbers of simultaneous SPAN ports, depending on the model. For example, a 3500XL can have only one SPAN port, while a 6000 can have two SPAN ports with the inpkts enable option. Specific Configuration Examples Single Catalyst 3524XL In a network configuration where: ■ IP phones are on ports FastEthernet0/1 through 0/5 ■ VoIP Monitor server is on port FastEthernet0/10 ■ IP phones and VoIP Monitor server are in the same VLAN Catalyst 3524XL SPAN commands are: Cat3524XL(config)#interface FastEthernet 0/10 Cat3524XL(config-if)#port monitor FastEthernet 0/1 Cat3524XL(config-if)#port monitor FastEthernet 0/2 26-July-06 B-3 CAD 6.0(2) Installation Guide Cat3524XL(config-if)#port monitor FastEthernet 0/3 Cat3524XL(config-if)#port monitor FastEthernet 0/4 Cat3524XL(config-if)#port monitor FastEthernet 0/5 Cat3524XL(config-if)#exit Single Catalyst 6000 In a network configuration where: ■ IP phones are in VLAN 15 ■ VoIP Monitor server is on port 2/10 Catalyst 6000 SPAN commands are: Cat6000> (enable) set span 15 2/10 rx inpkts enable create Single Catalyst 6000 and Multiple Catalyst 3524XLs, with Gateway-Only Monitoring and No Agent-to-Agent Monitoring In this configuration, the supervisors are interested only in calls going through the gateway, so that the network configuration can have a single VoIP Monitor server on the Catalyst 6000. Silent monitoring and recording of agent-to-agent calls is not required. In this configuration, the: ■ Voice gateway is directly connected to the Catalyst 6000 ■ Catalyst 3524XLs are directly trunked to the Catalyst 6000 ■ IP phones are in VLAN 15 ■ VoIP Monitor server is on port 2/10 on the Catalyst 6000 The Catalyst 6000 SPAN commands are: Cat6000> (enable) set span 15 2/10 rx inpkts enable create Single Catalyst 6000 and Multiple Catalyst 3524XLs, with Required Agent-to-Agent Monitoring In this configuration, the supervisors must be able to monitor both gateway and agent-to-agent calls. Since agent-to-agent calls on a single 3524XL switch would not be visible on the Catalyst 6000, we need to install two VoIP Monitor servers, one for each Catalyst 3524XL. In this configuration, the: ■ Voice gateway is directly connected to the Catalyst 6000 ■ Catalyst 3524XLs are directly trunked to the Catalyst 6000 For Catalyst 3524XL Number 1: B-4 26-July-06 ■ IP phones are on ports FastEthernet 0/1 and 0/4 ■ VoIP Monitor server is on port FastEthernet 0/5 ■ IP phones and VoIP Monitor server are in the same VLAN For Catalyst 3524XL Number 2: ■ IP phones are on ports FastEthernet 0/3 and 0/4 ■ VoIP Monitor server is on port FastEthernet 0/6 ■ IP phones and VoIP Monitor server are in the same VLAN For Catalyst 3524XL Number 1, the SPAN commands are: Cat3524XL1(config)#interface FastEthernet 0/5 Cat3524XL1(config-if)#port monitor FastEthernet 0/1 Cat3524XL1(config-if)#port monitor FastEthernet 0/4 Cat3524XL1(config-if)#exit For Catalyst 3524XL Number 2, the SPAN commands are: Cat3524XL2(config)#interface FastEthernet 0/6 Cat3524XL2(config-if)#port monitor FastEthernet 0/3 Cat3524XL2(config-if)#port monitor FastEthernet 0/4 Cat3524XL2(config-if)#exit Single Catalyst 6000 and Multiple Catalyst 3524XLs, with Routers Separating the Switches In this configuration, routers separate the various Catalyst switches. Regardless if it is necessary or not to monitor agent-to-agent calls, at least two VoIP Monitor servers are required, one for each Catalyst 3524XL switch. Monitoring on the Catalyst 6000 is not possible because there is a router between the Catalyst 6000 and the Catalyst 3524XLs. In this case, the implementation of the configuration is the same as for the section “Single Catalyst 6000 and Multiple Catalyst 3524XLs, with Required Agent-to-Agent Monitoring” above. NOTE: For detailed information on SPAN, see “Configuring the Catalyst Switched Port Analyzer (SPAN) Feature” on the Cisco website in the Tech Notes section (www.cisco.com/warp/public/473/41.html). 26-July-06 B-5 CAD 6.0(2) Installation Guide B-6 26-July-06 Appendix C: Using Multiple NICs with the VoIP Monitor Service Overview The VoIP Monitor service sniffs RTP traffic from the network and sends it to registered clients. This requires support from the switch to which the service is connected. The VoIP Monitor service must be connected to the destination port of a configured SPAN/RSPAN. Any traffic that crosses the SPAN/RSPAN source ports is copied to the SPAN/RSPAN destination port and consequently is seen by the VoIP Monitor service. Not all Catalyst switches allow the VoIP Monitor service to use the SPAN port for both receiving and sending traffic. There are switches that do not allow normal network traffic on a SPAN destination port. A solution to this problem is to use two NICs in the machine running the VoIP Monitor service: ■ One NIC for sniffing the RTP streams, connected to the SPAN port ■ One NIC for sending/receiving normal traffic, such as requests from clients and sniffed RTP streams, connected to a normal switch port not monitored by the above-mentioned SPAN port. Limitations Since Cisco CallManager does not support two NICs, using multiple NICs works only in configurations where CallManager is not co-resident with the VoIP Monitor service. SplkPCap 3.0, the packet sniffing library, works only with NICs that are bound to TCP/IP. Make sure the sniffing card is bound to TCP/IP. 26-July-06 C-1 CAD 6.0(2) Installation Guide Issues The VoIP Monitor service does not specify which NIC should be used when sending out packets. This is not a problem when using a single NIC for both sniffing and normal traffic. With two NICs, however, normal traffic should be restricted so that it does not go through the NIC used for sniffing. Otherwise, the sniffed RTP streams of a currently-monitored call might not reach the supervisor because the SPAN destination port does not allow outgoing traffic. To resolve this, use the route command to customize the static routing table so that normal traffic does not go through the sniffing NIC. Contact your network administrator for details. An alternative solution is to give the sniffing NIC an IP address that no other host on the network uses, and a subnet mask of “255.255.255.0”. Leave the default gateway field blank for this NIC’s TCP/IP binding. Installing a Second NIC on a VoIP Monitor Service Computer This procedure applies only to computers running Windows 2000. 1. Install the second NIC in the computer. 2. Start the computer. 3. Make sure that neither adapter is using dynamic host configuration protocol (DHCP) to get its IP address. 4. Give the adapters valid IP addresses. 5. Determine which of the two adapters is to be used for sniffing. 6. Connect the sniffing adapter with the switch SPAN port. 7. Connect the second adapter with a normal switch port that is not monitored by the SPAN port. 8. Use the route command to customize the local routing table so that normal traffic does not go through the sniffing adapter. 9. Verify that the sniffing adapter is not registered with DNS and WINS by using the PING <local host name> command. This ensures that the local name always resolves to the normal traffic card IP address. C-2 26-July-06 Installing CAD Services Installing CAD Services After you install CAD services, the CAD Configuration Setup tool runs automatically. You select the appropriate NIC card to use in the Services IP Address window. If you install a second NIC after the CAD services are installed, the Configuration Setup tool can be accessed from Desktop Administrator and the Services IP Address window can be updated to select the correct NIC. 26-July-06 C-3 CAD 6.0(2) Installation Guide C-4 26-July-06