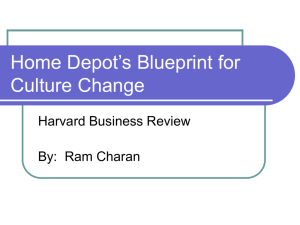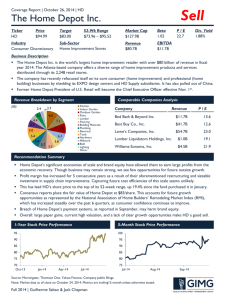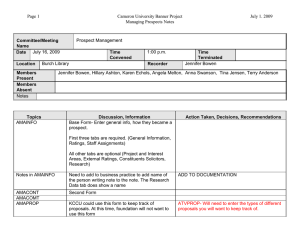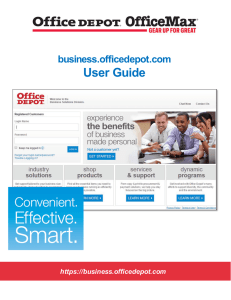PRINT ORDERING GUIDE Hartnell Community College
advertisement
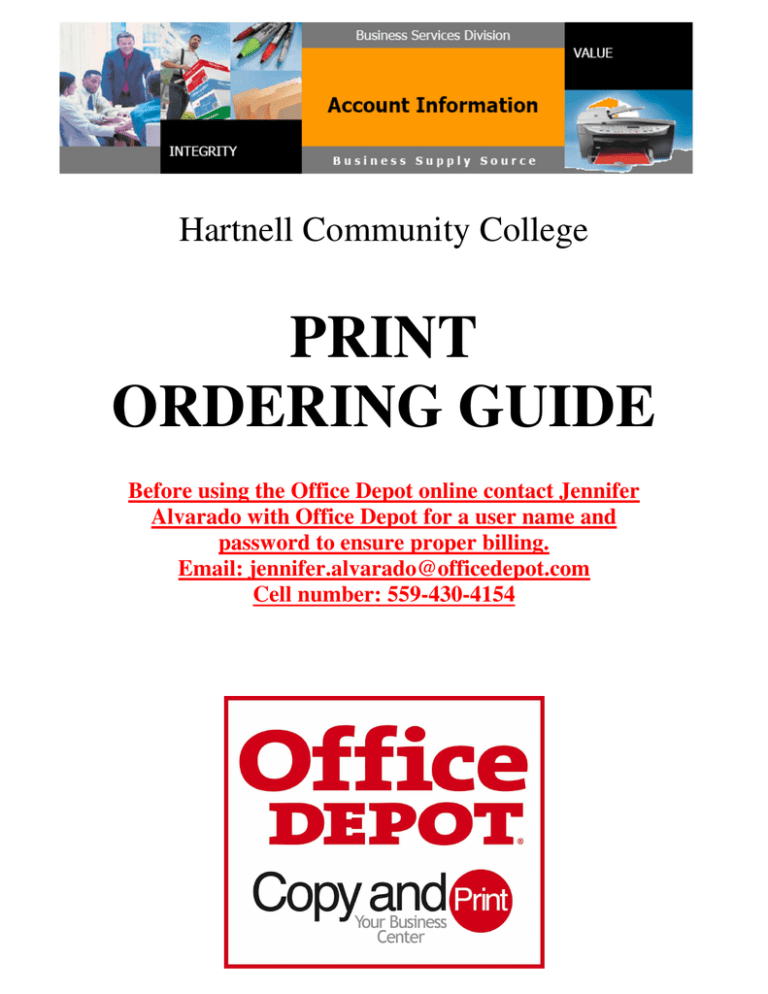
Hartnell Community College PRINT ORDERING GUIDE Before using the Office Depot online contact Jennifer Alvarado with Office Depot for a user name and password to ensure proper billing. Email: jennifer.alvarado@officedepot.com Cell number: 559-430-4154 Contacts Retail Locations Salinas Office Depot Store # 925 Harden Ranch Plaza 1516 N Main Street SALINAS, CA 93906 (831) 443 – 3686 ODS00925cpc@Officeddepot.com Salinas Office Depot Store # 867 I-1 & Fremont Blvd. 850 La Playa Ave SAND CITY, CA 93955 (831) 443 – 394-2582 ODS00867cpc@Officeddepot.com Online orders HTTPS://BSD.OFFICEDEPOT.COM Printing Sales Manager Jennifer Alvarado Print Development Manager 5405 E. Home Ave., Ste. 109 Fresno, CA 93727 T + 800-334-9255 x 2999 F + 559-255-6647 C + 559-430-4154 jennifer.alvarado@officedepot.com Business Account Manager Bridget Eyraud 5405 E. Home Ave., Ste. 109 Fresno, CA 93727 T + 800-334-9255 x 2931 F + 559-255-6647 bridget.eyraud@officedepot.com Online Print Center – Guide Table of Contents Login / Access Copy & Print Depot……….……………………………………….Page 1 Upload Files……………………………………….…………………………………...... Page 2 – 3 Preview Document(s) ……………………………………………………………... Page 4-5 Choose Print Options ……………………………………………………………..…... Page 5 Page Level Exceptions………………………………………………………….…….Page 6-7 Change Document Output Size …………………………………………………Page 11 Create Binder /Merge Documents …………………………………..………Page 7-8 Add Tabs………….………………………………………………………………….……Page 8-14 Create Single Binder / Merge Documents………………………….. Page 10-11 Checkout…………………………………………….. Page 12-13 Online Print Center Order Guide Page 1 of 13 LOGIN • www.business.officedepot.com • Enter your Login Name and Password • Click ACCESS Copy & Print Depot • Select Copy & Print UPLOAD FILES • Click or Print your documents to start the document(s) order process Online Print Center Order Guide Page 2 of 13 UPLOAD FILES • Click file/s o NOTE: You can upload a supported single file or up to 6 multiple documents per upload session • Locate your file(s) • Click Open o NOTE: This step opens a new window to locate and select files saved in your computer or network to be uploaded to the Office Depot® Online Print Center system • Enter a Description for document(s) uploaded • Click o NOTE: Document (s) uploaded will be listed under Filename. If your total page count for this job exceeds 99,999 you will need to create multiple orders. to locate your Online Print Center Order Guide Page 3 of 13 DOCUMENT CONVERSION This process prepares document for printing by converting the contents into a standard Portable Document Format (PDF) for online customization. This feature ensures that a valid PDF will render exactly the same regardless of its origin or destination. PREVIEW DOCUMENTS • Preview your document(s) • Preview document • Click Online Print Center Order Guide Page 4 of 13 PREVIEW DOCUMENTS • Click CHOOSE PRINT OPTIONS • To adjust amount ordered, enter the new quantity • Click to configure your document • to Click chage the document size • Click • Choose your Printing & Binding options • Choose additional advance finishing options such as laminating, cutting, stapling and more… • Enter Special Instructions such as store pick-up requests • Click to add tabs Online Print Center Order Guide Page 5 of 13 PAGE LEVEL EXCEPTIONS • Click to edit or delete selected pages • Click Edit to select alternate configurations or click Delete to remove the page • Edit Paper Options and Format • Click • Click Online Print Center Order Guide Page 6 of 13 PAGE LEVEL EXCEPTIONS • Click • Click CHANGE FINAL SIZE • Select Preset Size and choose a size form the drop down list • Select Custome Size and enter height and width • Click o NOTE: with custom size the height or width must be less than 60 inches Online Print Center Order Guide Page 7 of 13 CHANGE FINAL SIZE • Click ADD TABS • Click tabs • to add Click individual tabs or separators • Click upload a list of tabs o NOTE: Upload a list of tabs by to insert to downloading the template , adding the tab names using Excel and saving the file on your desktop. Then select the tab type and browse for the file. Online Print Center Order Guide Page 8 of 13 ADD TABS • Click drop down next to Type o NOTE: a slip sheet can also be selected to insert in between pages • Select Font Choice • Enter Tab Label by using Line 1 and/or Line 2 • Click • Click Online Print Center Order Guide Page 9 of 13 ADD TABS • Click CREATE SINGLE BINDER • Click Create Single Binder • Click Online Print Center Order Guide Page 10 of 13 CREATE SINGLE BINDER • Select your binder covers • Enter Special Instructions if applicable • Click • Update the order of your documents • Click • Click the page level • Click to edit at Online Print Center Order Guide Page 11 of 13 CHECKOUT • Click Online Print Center Order Guide Page 12 of 13 Please veriiy the details listed in your checkout screen • User Information • Shipping Information • Email Options • Order Information • Payment Information • Delivery Options • Click o NOTE: Print Order Delivery Production & delivery of your print order will be determined by the personalized options you selected Office Depot will call you to confirm order details and delivery availability Online Print Center Order Guide Page 13 of 13