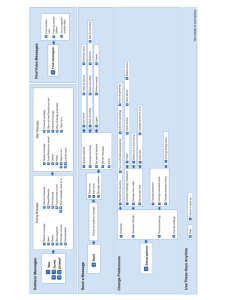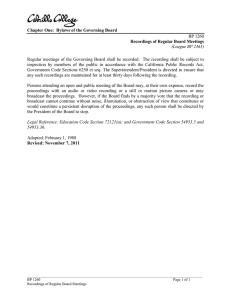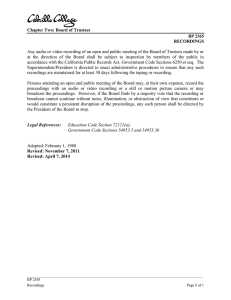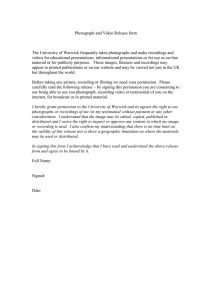Multi-Room DVR System Getting Started With the
advertisement

Getting Started With the Multi-Room™ DVR System CH+ CH + GUIDE POWER INFO VOL Ñ VOL + CH Ñ SELECT EXIT LIST L AUDIO R VIDEO Multi-Room Digital Video Recording (MR-DVR) System • • • • Record all of your favorite programs on the Explorer® 8300™ Multi-Room™ Digital Video Recorder (MR-DVR), and then play them back in any room that has a Scientific-Atlanta digital set-top* Control playback of recordings independently in each room by pausing, rewinding, or fast-forwarding at your own pace Each room can play back the same recording or different recordings with each user having their own individual control of the play back Use Parental Controls to block play back of recordings in any room * The Scientific-Atlanta digital set-tops must be Explorer 2000™ Rev 3, or later, standard-definition set-tops. 1 Contents Welcome! ............................................................................................ 3 Enjoy Programs in Every Room! ......................................................... 3 AllTouch Remote Control .................................................................... 4 Play Back and Control Recordings on Client Set-tops in Each Room ....................................................... 5 Display the List of Recordings....................................................... 5 Play Back a Recording .................................................................. 5 Access and Play Back a Recording from the Program Guide ...... 6 Control Playback ........................................................................... 6 Pause a Recording ........................................................................ 6 Status Bar ...................................................................................... 6 Rewind or Fast-Forward a Recording ........................................... 7 Watch Action Frame by Frame ..................................................... 8 Use Instant Replay ........................................................................ 8 Watch in Slow Motion .................................................................... 8 Stop a Recording That Is Playing .................................................. 8 Parental Controls ................................................................................ 9 Select Programs to Be Blocked on the 8300 MR-DVR Server ..... 9 Turn Parental Controls On and Off .............................................. 11 Using Parental Controls on the Client Set-Tops .......................... 12 Frequently Asked Questions ............................................................. 13 2 Welcome! Welcome to MR-DVR by Scientific-Atlanta! Now you can play programs that the Explorer 8300 MR-DVR (8300 MR-DVR server) has recorded anytime you want. Every TV connected to a Scientific-Atlanta digital set-top (client set-top) now has access to the programs recorded and stored on the 8300 MR-DVR server. Enjoy Programs in Every Room! The client set-tops allow you to enjoy programs that the 8300 MR-DVR server has recorded or is currently recording. While you watch a recording, you can control it in any of the following ways: • With MR-DVR, as many as four TVs can play the same recording (or different recordings) at the same time. • Each client set-top has its own control of any recording. • Pause, rewind, or fast-forward (3 speeds) in any room. • Watch a recording frame by frame in forward or reverse. • Watch a recording in slow motion. • Use instant replay and watch the action again. Let’s Get Started! 3 AllTouch Remote Control Use the keys on the AllTouch® Remote Control to access the MR-DVR features. This guide describes the keys used to access the MR-DVR features. For descriptions of the other key functions, refer to the user’s guide for your remote control model: • AT8400™ AllTouch Remote Control User’s Guide, part number 749219 • AT8450™ AllTouch Remote Control User’s Guide, part number 4001707 • AT8550™ AllTouch Remote Control User’s Guide, part number 4006383 Important: • Your remote control must be set to Cable Mode (CBL) to access the DVR features. • The dedicated PIP keys on the remote are only functional on the Explorer 8300 DVR server and the other DVR set-tops. If offered by your cable service provider, displays a menu of services or options Displays the Program Guide Power on or off Selects cable mode Performs the selected action Moves through on-screen choices Exits to full-screen TV Makes on-screen choices Displays a list of your recorded programs Replays the last 8 seconds of a program (Instant Replay) Rewinds in 3 speeds (Must be in Play mode) Stops recording a program or stops playback Pauses the program you are watching Swaps PIP screen with Main screen Turns PIP feature on or off Dedicated DVR Keys Returns to live programming Fast-forwards in 3 speeds (Must be in Play mode) Records a program Resumes playing a paused program (Press twice for slow motion) Dedicated PIP Keys Selects PIP channels up or down Moves PIP screen T11169 4 Play Back and Control Recordings on Client Set-tops in Each Room! With MR-DVR, you can use your client set-tops to play and control recordings that are stored on the 8300 MR-DVR server. The remainder of this guide explains the features available on the client set-tops. For additional information on the 8300 MR-DVR server features, refer to Getting Started With the Explorer 8300 and 8300HD™ DVR, part number 4004007, and User’s Guide for the Digital Video Recorder for the Explorer® 8000, Explorer® 8000HD, Explorer® 8300, and Explorer® 8300HD, part number 4003870. Display the List of Recordings To display the list of programs that the 8300 MR-DVR server has recorded or is currently recording, press List . The Recorded List screen appears. To close the Recorded List screen, press Exit Recorded List again, or press List "The Jungle Book" . Save: Until Erased To display information about a recorded program, press . Information Recorded Programs Friends Press ER Programs that have been recorded, as well as those that are being recorded, appear in this list. The Jungleor Book press Date Time Wed 11/10 8:30pm to record program Thur this 11/11 9:00pm Length 30min 1hr 0min Mon 11/15 7:00pm for more recording options. 2hr 0min Divine Design Fri 11/12 9:00pm 30min NYPD Blues Wed 11/10 10:00pm 1hr 0min Play The Recording symbol indicates that the 8300 MR-DVR server is currently recording this program. Scheduled Recordings Preferences The Closed Lock symbol indicates that this recording can be played only by entering a valid Parental Control PIN. Play Back a Recording Follow these steps to play recordings that the 8300 MR-DVR server has recorded. 1. If the Recorded List is not displayed, press List screen appears. 2. Press Move Up watch. 3. Press Select 4. Press Select or Move Down . The Recorded List to highlight the recording you want to . An options screen appears with the Play option highlighted. again. The following occurs: • If the recording is not blocked, the recording begins playing. • If the recording is blocked, a PIN Entry screen prompts you to enter your Parental Control PIN to unblock this program. Use the number keys to enter your four-digit Parental Control PIN. After entering your PIN, the recording begins playing. 5 Access and Play Back a Recording From the Program Guide If your remote control does not have a List recordings from the Program Guide. 1. Press Guide button, follow these steps to play back . 2. Use the arrows keys to choose the MR-DVR channel and press Select . Note: The MR-DVR channel is a dedicated channel that allows you to play back recorded programs. 3. Use the arrow keys to choose the program you want to play back. 4. Press Select to play back the program. Note: Recordings whose titles are gray in the Recorded List are high-definition programs or erased programs. You cannot play high-definition programs on the client set-tops. Control Playback When the recording begins playing, use the pause, rewind, fast-forward, or other keys on the remote to control the recording. Pause a Recording 1. Press Pause . The action freezes and the Status Bar appears briefly in the Pause position at the bottom of the screen. The program will remain paused for up to one hour. If you tune away from the recording, the client set-top will bookmark your position. When you tune back, you can resume watching from where you stopped. 2. To resume playing the program, press Pause again or press Play . Status Bar The Status Bar appears whenever you press the pause, rewind, or fast-forward keys when playing back a recording. Note: You can only pause live TV on the 8300 MR-DVR server. Green indicates the portion of the program that the 8300 MR-DVR server has buffered or saved. For a recording, red indicates the portion of the program that was not recorded. Pause 6 This area indicates the current status (paused in this case). American AmericanIdol Idol The name of the program appears beneath the bar. 60 min. 8:00 – 9:00pm The yellow pointer indicates the portion of the program currently shown. For a recording, the program length displays. Rewind or Fast-Forward a Recording Rewind a recording to watch a portion of it again, or fast-forward through portions you don’t want to watch. You can rewind or fast-forward in any of three different speeds. Follow these steps to rewind or fast-forward a recording: 1. Make sure that the recording is in not in the Pause position. If it is paused, press Play . 2. Rewind or fast-forward the recording by following these instructions: To Press Rewind Result Action reverses and the Status Bar appears in the Rewind position at the bottom of the screen. The pointer on the Status Bar moves to the left as you rewind the program. one or two Speed up: Press Rewind more times to incrementally increase the speed. Press it again and the program resumes playing at normal speed. To Fast-forward Press Result Action speeds up and the Status Bar appears in the Fast-forward position at the bottom of the screen. The yellow pointer on the Status Bar moves to the right as you fast-forward the program. Speed up: Press Fast-forward one or two more times to incrementally increase the speed. Press it again and the program resumes playing at normal speed. Note: When you reach the end of the recording, the Playback Status screen appears to give you the option to display the recorded list, play the recording from the beginning, or display live TV. . The Status Bar indicates the 3. To resume play at normal speed, press Play Play position and the recording plays at normal speed. 7 Watch Action Frame by Frame Analyze sports events and other programs by watching the action frame by frame. When you watch frame by frame, you fast-forward or reverse the action one frame at a time. 1. Press Pause . The action stops. 2. Fast-forward or reverse the action one frame at a time by following these steps. To Move Action Press Back one frame Result , Each time you press Rewind action moves backward by one frame. Forward one frame Each time you press Fast-forward action moves forward by one frame. 3. To resume play at normal speed, press Play . Use Instant Replay Press Instant Replay to watch the last 8 seconds of a recording again. Note: Every additional press jumps back 8 more seconds. Watch in Slow Motion 1. While playing a recording at normal speed, press Play slows to 1/4 (quarter) speed. once. The action again. 2. To resume play in normal speed, press Play Stop a Recording That Is Playing 1. Press Stop . The Playback Status screen appears. 2. Press Move Up 3. Press Select or Move Down to highlight your selection. . Playback Status "Design On A Dime" Selecting Skip to end skips over a portion of the recording and begins playing the last minute of the recording. Recorded: Thu 11/13 10:00PM 30min Save: All Episodes Options Stopped at 19 min (11 min left) Play from beginning Play from current position Running time: 30 min Skip to end Selecting Live TV displays the last channel that you were watching. 8 Choose highlighted item Live TV Recorded List , Parental Controls You can prevent children or anyone else from watching specific programs by using both the Block and the Parental Control features: • First, select programs you want to block. (For details, see “Select Programs To Be Blocked on the 8300 MR-DVR Server” next in this section.) • Then, turn blocking on by turning on the Parental Control feature. (For details, see “Turn Parental Control On and Off” on page 11.) When programs are blocked in this manner, they can be watched only after entering a four-digit personal identification number (PIN). Select Programs To Be Blocked on the 8300 MR-DVR Server You can program the 8300 MR-DVR server to block programs by channel, rating, time of day, or any combination of the following methods. Note: The 8300 MR-DVR server will record the blocked programs, but to play back a blocked program you must enter a valid Parental Control personal identification number (PIN) 1. Press Settings twice. The General Settings menu appears. 2. Press Move Up options: or Move Down to highlight one of the following • Block:Channels blocks all programs on a specific channel. • Block:Rating blocks all programs according to the rating assigned to the program, such as G, PG, PG-13, or R. • Block:Time New blocks all programs broadcast during a specific time. . A PIN Entry screen appears. 3. Press Select 4. Press the number keys to enter your four-digit PIN. A menu for the option you selected in step 2 appears. 5. or Move Down to highlight the channel, rating, or Press Move Up date you want to block. Or, if your cable service provider allows, you may select a channel by pressing the numeric keys on your remote control. 6. Press Select . The 8300 MR-DVR server indicates that the channel or rating is blocked. If you are blocking a broadcast time, skip to step 8. Otherwise, go to step 7. Note: The 8300 MR-DVR server indicates a blocked channel or blocked rating in the following ways: • Blocked channels: The channel number is listed in the right column on the General Settings menu, and a Closed Lock symbol appears in the CHANNELS column next to the channel that you selected. • Blocked ratings: A Closed Lock symbol appears in the RATING column next to the rating that you selected. 9 7. Continue this process of highlighting and selecting the channels or ratings you want to block. When all channels and ratings that you want to block have a Closed Lock symbol next to them, press Accept A to have the 8300 MR-DVR server accept your blocks. Go to step 10. 8. In the START column on the General Settings menu, change the time shown to the time you want the block to start by following this process: • First, press Move Left or Move Right to highlight the one you want to change (hours, minutes, and A.M. or P.M.). • Then, press Move Up or Move Down to change the setting. Or, if your cable service provider allows, you may select a setting by pressing the numeric keys on your remote control. • Repeat this process to change each setting as necessary. . The time • When the correct START time is shown, press Select you want to start blocking programs appears in the START column and the cursor moves to the STOP column. 9. In the STOP column, change the time shown to the time you want the block to end by following this process: • First, press Move Left or Move Right to highlight the one you want to change (hours, minutes, and A.M. or P.M.). • Then, press Move Up or Move Down to change each setting. Or, if your cable service provider allows, you may select a setting by pressing the numeric keys on your remote control. • Repeat this process to change each setting as necessary. • When the correct STOP time is shown, press Accept A to have the 8300 MR-DVR server accept the start and stop times you have entered. 10. Turn on the Parental Control feature to have the 8300 MR-DVR server block the programming you selected. For details, see “Turn Parental Control On and Off” on the next page. 10 Turn Parental Controls On and Off When you turn on the Parental Control feature, you can watch blocked programs only after entering your four-digit Parental Control PIN. Important: As a precaution, the 8300 MR-DVR server automatically turns on the Parental Control feature whenever you press the POWER button on the front panel to turn off the 8300 MR-DVR server. 1. If you have not already done so, select the programming you want to block. See “Select Programs to be Blocked on the 8300 MR-DVR Server” on page 9. 2. 3. Press Settings . The Quick Settings menu appears. Press Move Up or Move Down to highlight the option “Turn OFF/ON Parental Control.” to change the Parental Control setting to ON or OFF. Press Select The PIN Entry screen appears. • When Parental Control is on, programs that you have selected for blocking can be viewed only by those who know your PIN. • When Parental Control is off, programs that you have selected for blocking can be viewed by anyone. Note: The following symbols indicate the status of the Parental Control feature: 4. A Closed Lock on the channel banner indicates that the Parental Control feature is on and that this channel or program is blocked from viewing. An Open Lock indicates that Parental Controls is off so this program can be viewed. 11 Using Parental Controls on the Client Set-Tops If you block a recording on the 8300 MR-DVR server, you can activate Parental Controls in each room to keep others from watching that recording. Each client set-top has its own independent Parental Control setting. You must set it the way you want it to work in every room by pressing the SETTINGS button and then choosing to turn Parental Controls ON or OFF. Some key points to remember about Parental Controls: • For existing recordings on the 8300 MR-DVR server, any recording can be manually blocked by choosing the Block option when selecting it from the Recorded List. Once manually blocked on the 8300 MR-DVR server, and as long as Parental Controls are activated on the client set-top, the same recording will be automatically blocked on the client set-top. Later, if you manually unblock the recording on the 8300 MR-DVR server, it will automatically unblock the same recording on all the client set-tops. • For future scheduled recordings, any rating, channel, or time slot can be set for blocking within General Settings on the 8300 MR-DVR server. These blocking settings do not automatically carry over to the client set-top even if the Parental Controls are activated on the client set-top. The client set-top must block the same future programming (by channel, rating, or time) within its General Settings for the blocking to take effect. • Unblocking a recording on one client set-top will not unblock the same recording on other client set-tops or on the 8300 MR-DVR server. NOTE: The quickest way to activate Parental Controls on either the 8300 MR-DVR server or on the client set-top is to press the front panel POWER button, or by pressing CBL and then POWER on the remote control to power off the set-top. The next time the client settop is powered on, all the blocking you set up will take effect. 12 Frequently Asked Questions How many client set-tops can I connect to my 8300 MR-DVR server? You can connect several client set-tops to your 8300 MR-DVR server, but only three can access the Recorded List at the same time. When one of them exits the Recorded List, any other client set-top in your home may access the List. As many as three client set-tops can access and play back any SD recording stored on the 8300 MR-DVR server. The 8300 MR-DVR server and three client set-tops can pause, rewind, and fast-forward independently. Does each client-set-top have the same services as before I got the multi-room service? Yes. Each client set-top has access to the services you subscribe to and its own Parental Controls. Each client set-top has the additional feature of playing back DVR recordings at any time. Can the 8300 MR-DVR server record two live programs while I use the client set-tops? Yes. While the 8300 MR-DVR server is recording two live programs (SD or HD), you can use the client set-tops. In fact, while the 8300 MR-DVR server is recording, copying to a VCR, and playing back a pre-recorded program, three client set-tops can be playing back the same or three different SD recordings all at the same time. If the 8300 MR-DVR server is an HD set-top, it can record and play back HD recordings even though the client set-tops cannot play them back. How Do I Set Parental Controls? The Parental Controls section, beginning on page 9, provides easy instructions for selecting programs to be blocked and turning Parental Control On and Off. With the Parental Controls turned ON for all the set-tops in your home (the 8300 MR-DVR server and client set-tops), you can block a recording on the 8300 MR-DVR server and the recording will be automatically blocked on all your client set-tops. If you change the Parental Control blocking on one client set-top, it will not affect the blocking on another client set-top. So, unblocking an R-rated recording on one client set-top will not unblock it automatically on any other client set-top. What Features Are Not Currently Supported In MR-DVR? • Currently, MR-DVR does not support Explorer HD set-tops as client set-tops. The HD recordings from the 8300 MR-DVR server are not available for playback on Explorer HD set-tops in a multi-room environment. • You cannot schedule or delete recordings on the 8300 MR-DVR server from the client set-tops. Currently, all recordings must be scheduled or deleted using the 8300 MR-DVR server. 13 I previously had an Explorer 8000™ set-top. Does my new Explorer 8300 MR-DVR server have all the same DVR features? Yes. The 8300 MR-DVR server has all the same DVR features, including the ability to record two live programs while playing back a pre-recorded program. In fact, it does a lot more. Now, the client set-tops can play back recorded SD programs at any time. How do I connect the 8300 MR-DVR server to my HDTV or my SDTV? What if my HDTV is wide-screen TV? If your cable installer did not show you, or if you chose to install the set-top yourself, refer to the User’s Guide for the Digital Video Recorder for the Explorer 8000, Explorer 8000HD, Explorer 8300 and Explorer 8300HD, part number 4003870. It describes how to use the Setup Wizard when connecting the set-top to an HDTV or an SDTV. To start the Setup Wizard, power-off the 8300 MR-DVR server by pressing the POWER button on the front panel of the 8300 MR-DVR server or by pressing POWER on the remote control. Next, on the front panel, press GUIDE and INFO at the same time. Then, follow the on-screen instructions. Important: Read and retain all safety instructions in the guide before proceeding with the installation. How do I access my recordings from the client set-tops? To access recordings from a client set-top, press the LIST button on the remote control. After you begin playing back the recording, all the DVR remote keys work the same as they do when playing back a recording on the 8300 MR-DVR server. You can pause, rewind, fast-forward (3 speeds), use instant replay to watch the action again, watch frame by frame in forward or reverse, watch in slow motion, and catch up with a live program. You can also use non-DVR remote controls (remote controls without the LIST button) to access the recordings on the client set-tops by selecting the MR-DVR channel in the Program Guide. (More information is available in the Playback a Recording From the Program Guide section on page 6.) Can I store recordings directly on my client set-tops? No. The client set-tops do not have their own storage, but they don’t need it. All the recordings they play back are stored on the internal hard drive of the 8300 MR-DVR server. Do I have to wait for the recording to finish completely before I can play it back on the client set-top? No. As soon as you start recording on the 8300 MR-DVR server, that program is available for viewing on any client set-top. While the program is still recording on the 8300 MR-DVR server, you can pause, rewind, or fast-forward that same program while viewing it on the client set-top. Every set-top has its own control of that same recording. 14 Can I pause live TV on the client set-tops? No, you cannot pause live TV on the client set-tops. However, while a program is being recorded on the 8300 MR-DVR server, you can access that program on a client set-top and pause, rewind, and fast-forward to catch up with the live action. If I see the message “Playback service unavailable” on one of the client set-tops, what should I do? This message appears only when too many set-tops are trying to play back a recording. For example, if you have more than three client set-tops in your home and three of them are playing back a recording at the same time, an additional set-top cannot begin to play back a recording until one of the other three client set-tops stops playing back a recording. If that is not the case, check to make sure all your cable connections are OK. Can I watch video-on-demand (VOD) in one room while client set-tops in other rooms are playing back a recording? Yes. Each client set-top operates independently. If I have an Explorer 8000 set-top in my home already, can I connect it to the MR-DVR network? No, that is not currently supported. The Explorer 8000 set-top can record and play back anything you schedule on it, but it cannot share its recordings with the other set-tops. Only the 8300 MR-DVR server can share its recordings. Why is there an MR-DVR channel and a DVR channel on both my 8300 and client Program Guide? To active the DVR and MR-DVR features on your set-tops, both channels need to be created and authorized for service. Also, if you do not have a DVR remote control (a remote control without the LIST button), you can access your recordings on the 8300 MR-DVR server by selecting the DVR channel in the Program Guide and by selecting the MR-DVR channel on the client Program Guide. Can I erase a recording on the 8300 MR-DVR server if someone is currently watching it on one of the client set-tops? Yes, but a warning / confirmation message will be displayed on the TV connected to the 8300 MR-DVR server stating that someone is watching the recording on another TV. The message will state ” ….are you sure you want to erase it?” If your answer is yes, press A to confirm that you do want to erase it. 15 With the Multi-Room Digital Video Player, you can play back and control recordings stored on a Multi-Room Digital Video Recorder whenever you want. Scientific-Atlanta’s MR-DVR Solution gives you convenience, and choice when watching TV. © 2005 by Scientific-Atlanta, Inc. All rights reserved. AllTouch, Explorer, Scientific-Atlanta, and the Scientific-Atlanta logo are registered trademarks of Scientific-Atlanta, Inc. 2000, 8000HD, 8300, AT8400, AT8450, AT8550, and Multi-Room are trademarks of Scientific-Atlanta, Inc. All other trademarks shown are trademarks of their respective owners. Product and service availability subject to change without notice. Scientific-Atlanta, Inc., 5030 Sugarloaf Parkway, P.O. Box 465447, Lawrenceville, GA 30042 www.scientificatlanta.com 16 January 2005 Printed in USA 4003869 Rev B