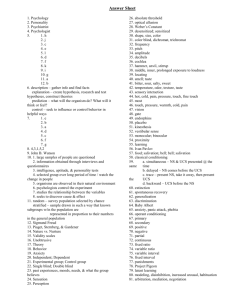CISCO UCS VDI SOLUTION: SCALING WITHOUT SACRIFICE OUR FINDINGS OUR PROCESS

CISCO UCS VDI SOLUTION: SCALING
WITHOUT SACRIFICE
OUR FINDINGS
Organizations deploying a desktop virtualization solution benefit by using servers that support many users and properly scale with additional servers. Using servers with high memory and processing capabilities lets an IT department save money by requiring fewer servers to support their virtual desktop load. In
Principled Technologies’ tests in our labs, a single Cisco
UCS B250 M2 Extended Memory Blade Server built on
Intel® Xeon® 5600 Series processors (X5670) running
Citrix XenDesktop® 4 with Citrix XenServer 5.6 supported 112 Microsoft® Windows® 7 virtual desktops and scaled perfectly, without sacrificing performance, by supporting 784 virtual desktops when we added six more blades as measured by Login VSI Beta3 parameters.
OUR PROCESS
To measure the virtual desktop capacity and scalability of the Cisco-Citrix solution (built on Intel Xeon), we used the Login Consultants Virtual Session Indexer (Login VSI)
Beta3 benchmark. Login VSI consists of several workloads that perform a range of tasks to simulate a typical office user. The results show the maximum number of virtual desktops a server can support while giving an acceptable response time and user experience.
DECEMBER 2010
A PRINCIPLED TECHNOLOGIES TEST REPORT
Commissioned by Cisco Systems, Inc.
PROJECT OVERVIEW
This report highlights the benefit of using the Cisco-Citrix solution to support multiple virtual desktops.
Specifically, we tested the Cisco Unified Computing System™ (UCS) B250 M2 Extended Memory Blade Server with Intel Xeon X5670 processors using Citrix XenDesktop 4 and the Streamed VHD FlexCast™ delivery model with Citrix XenServer 5.6. We used this setup to virtualize Microsoft Windows 7 desktops on a NetApp
FAS3040 storage array. The goal is to show how many virtual desktops a single blade could support and how well the systems scaled, using Login VSI Beta3 performance criteria, when we added six more blades.
To determine how many virtual desktops a blade could support, we looked at the total available RAM, which was 192 GB. Microsoft Windows 7 system requirements specify a minimum of 1GB RAM per virtual desktop for the 32-bit version. Some manufacturers and independent studies suggest up to 2GB RAM for end users running heavier workloads. We used 1.5 GB RAM per virtual desktop as a reasonable compromise. We monitored memory counters and ensured that the system had sufficient memory during testing. Thus, 1.5 GB was a sufficient amount of RAM for this test scenario. Different workloads might require 2 GB or more RAM. It is important to note that Login VSI does not test against memory other than to ensure basic memory requirements for its client emulation. We determined a target of 112 virtual desktops and used the Login VSI benchmark to see whether the server could support that number while maintaining an acceptable user response time. We then added six identical blades and measured how well the number of virtual desktop sessions scaled. For more information, see the How We Tested section.
As Figure 1 shows, a single Cisco UCS B250 M2
Number of virtual desktop sessions supported with one and seven blades
Extended Memory Blade
1,000
Server supported 112 virtual
800
784 desktops while maintaining 1 blade
600 an acceptable response time. Seven identical blades
400
7 blades supported 784 virtual desktops. Because 112 x 7 =
784, this indicates perfect scaling. Any increase in
200
0
112
Figure 1: Number of virtual desktops the server supported with one and seven blades.
Cisco UCS VDI solution: Scaling without sacrifice A Principled Technologies test report 2
overhead from using six additional blades did not affect performance.
WHAT WE FOUND
Figure 2 provides the VSI Index average and average response time for the overall single Cisco UCS blade server environment for the 112 virtual desktop sessions.
After confirming that all 112 sessions executed successfully, we tested to ensure that the user experience would not degrade as the workload on the environment increased. The user response time, as reflected in Login VSImax Pass or Fail rating, provides the necessary guidance to evaluate the user experience based on workload response time. As Figure 2 shows, the heavy 112-desktop load had a VSI Index average and average response time significantly below the 4,000ms threshold.
Response time
Single Cisco UCS blade server
5,000
4,000 Average response time
3,000
2,000
1,000
112 sessions VSI Index average
0
0 20 40 60
Virtual desktop sessions
80 100
Figure 2: Response times for 112 virtual desktop sessions on XenServer below 4,000 milliseconds. Lower numbers are better.
Our seven-Cisco-UCS-blade environment contained seven blades with 192 GB of RAM per blade. Figure
3 provides the VSI Index average and average response times for this environment and shows that 100 percent of the 784 virtual desktop sessions were well below the 4,000ms threshold. This illustrated 100 percent straight-line scaling as the environment grew.
Cisco UCS VDI solution: Scaling without sacrifice A Principled Technologies test report 3
Note that the Login VSImax numbers differ slightly from the average response times due to the way
Login VSI calculates results, removing 2 percent from the minimum and maximum response times before calculating the average.
Response time
Seven Cisco UCS blade servers
5,000
4,000
Average response time
3,000
2,000
1,000
784 sessions
VSI Index average
0
0 200 400
Virtual desktop sessions
600
Figure 3: Response times for 784 virtual desktop sessions on XenServer below 4,000 milliseconds. Lower numbers are better.
Figure 4 shows the CPU utilization results and storage IOPS for the single-blade test and the sevenblade test. As the results show, both blade configurations handled the virtual desktop load without fully saturating the system. The utilization shown is an average of 5 minutes of peak performance. The response time of the NetApp FAS3040 storage system was well within acceptable levels, which means that the storage system was not a bottleneck in any of our tests. For CPU utilization results, lower numbers are better; for storage IOPS results, higher numbers are better. See Appendix C for CPU utilization and storage IOPS results for the entire run.
CPU utilization
Single blade
Seven blades
90.7%
94.6%
Figure 4: CPU utilization results and storage IOPS for the single-and seven-blade tests.
Storage IOPS
941
6,129
Cisco UCS VDI solution: Scaling without sacrifice A Principled Technologies test report 4
SUMMARY
Organizations deploying VDIs wish to minimize the cost of such deployments, and seek a server that will support many virtual desktops. To this end, we tested the virtual desktop support that a Cisco UCS B250
M2 Extended Memory Blade Server running Citrix XenDesktop 4 with Citrix XenServer 5.6 and a NetApp
FAS3040 storage array could provide. The Cisco UCS solution supported 112 Microsoft Windows 7 virtual desktops, and scaled perfectly with no performance loss to support 784 virtual desktops when we added six more blades.
WHAT WE TESTED
About the Cisco UCS B250 M2 Extended Memory Blade Server
We used a dual-socket Cisco UCS B250 M2 Extended Memory Blade Server with Intel® Xeon® X5670 processors. The blade had two 146GB SAS hard drives, but we configured the blades to boot from SAN for testing. We configured the blade with 192 GB of system memory. The Cisco UCS B250 M2 supports up to 384
GB, which allows VDI scaling when client memory requirements are higher as mentioned in the Project
Overview section. See Appendix A for more detailed hardware specifications.
About the Intel Xeon Processor 5600 Series
The Intel Xeon processor 5600 series—the next generation of intelligent server processors— automatically regulates power consumption to combine industry-leading energy efficiency with intelligent performance that adapts to your workload. Intel Xeon 5600-based servers deliver energy-efficient performance along with secure, flexible virtualization solutions for next-generation data centers.
About Citrix XenDesktop
Citrix XenDesktop quickly and securely delivers any type of virtual desktop for Windows, Web, and
Software as a service (SaaS) application to all the latest PCs, tablets, smartphones, notebooks, and end user clients – all with a high-definition HDX™ user experience. For more information on XenDesktop, see http://www.citrix.com/virtualization/desktop/xendesktop.html
.
Cisco UCS VDI solution: Scaling without sacrifice A Principled Technologies test report 5
About NetApp
NetApp storage systems utilize Data ONTAP operating system to provide SAN (Fibre Channel and iSCSI) and NAS (CIFS and NFS) setup. We used a NetApp FAS3040 filer with four disks shelves. Each shelf contained
14 300GB hard drives. We configured the Cisco UCS B250 M2 Blade Servers to boot from SAN using Fibre
Channel connections. We created a NFS share for all virtual desktops through a NetApp X1008A 10Gbps expansion card.
About Login VSI
Login VSI benchmarks these virtual desktop sessions to determine how scalable a particular virtualized system is. Specifically, it benchmarks a virtual desktop solution by simulating Windows-based Office user workloads. The Medium workload of Login VSI, which we tested, opens and closes the following applications and runs their respective tasks:
Microsoft Outlook®: Browsing a message
Microsoft Word® (TimerDoc): Initiate response timer to see how the program responds throughout the workload
Microsoft Internet Explorer® instance one: Maximizing, scrolling, and minimizing
Microsoft Internet Explorer instance two: Navigating a Web site, maximizing, and scrolling
Microsoft Word (UserRead): Reading and typing text, and printing to PDF
Bullzip: Generating a PDF
Adobe® Reader®: Reading a PDF
Microsoft PowerPoint®: Watching a presentation and adding a slide
Microsoft Excel®: Reading and minimizing
7-Zip: Saving a zip file
Login VSI Beta3 benchmarks user experience more effectively than previous versions of Login VSI because its workloads and what the VSI Index measures more accurately reflect the tasks actual users perform on their virtual desktops. Reported response times are higher in Login VSI Beta3 than in Login VSI 2.0 and other previous versions because the benchmark uses this heavier workload. The Login VSI benchmark mandates the minimum acceptable response time for the testing.
The Login VSI Beta3 benchmark uses seven operations to determine the VSImax, the maximum number of users the system can handle before suffering serious degradation in performance. By using seven operations instead of only two, as earlier versions of Login VSI used, Login VSI Beta3 better reflects what a user actually experiences. The seven operations as follows:
Copying a new document from the document pool in the home drive
Starting Microsoft Word
Cisco UCS VDI solution: Scaling without sacrifice A Principled Technologies test report 6
Starting the File Open dialogue
Starting the Search and Replace dialogue
Starting the Print dialogue
Starting Notepad
Compressing the document into a ZIP file with 7-zip command line
Login VSI reports minimum, average, and maximum response times, as well as the VSI Index average while performing the workload. The Login VSI Index average is similar to the average response time, as it averages the maximum and minimum response times, but it removes 2 percent from the maximum and minimum response time before calculating the average. The response times are reported in time in milliseconds to perform the workload tasks. The Login VSImax is the total number of virtual desktops the server can support while still maintaining a response time of 4,000 milliseconds (4 seconds) or below, and is based on the VSI Index average. In our testing at 112 sessions, the server still did not reach Login VSImax, indicating that the server could handle the load with processor and storage resources to spare.
For more information on Login VSI Beta3, see http://www.loginconsultants.com/index.php?option=com_content&task=view&id=390 .
HOW WE TESTED
To determine the number of virtual desktops a server could support, we assessed the available RAM.
Because Microsoft Windows 7 system requirements specify a minimum of 1GB RAM for the 32-bit version
(although some manufacturers and independent studies suggest up to 2GB RAM for users running a heavy workload, such as data processing or graphics applications), we used 1.5GB RAM per virtual desktop to ensure the system did not run out of memory. Each blade had 192 GB RAM available, and because our target was to utilize approximately 85 percent of the memory before any hypervisor overhead, or 163 GB RAM, we chose to use a target of 112 virtual desktops per blade. We ran the Login VSI Beta3 benchmark on the server, and then added six identical blades to our testing environment to see how well the blades would scale without losing any performance.
Though we used different systems and a different version of the Login VSI benchmark, our testing closely followed testing that Cisco previously conducted.
1
Note that the Login VSI-reported response times differ greatly between the two tests, because Login VSI Beta3 uses a heavier workload than the previous version used in Cisco’s testing (see the About Login VSI section above for details). Another key difference is the
1 http://www.cisco.com/en/US/docs/solutions/Enterprise/Data_Center/Virtualization/ucs_xd_xenserver_ntap.pdf
Cisco UCS VDI solution: Scaling without sacrifice A Principled Technologies test report 7
number of Cisco UCS 5108 Server Chassis and blades used. Cisco’s testing utilized 4 chassis and 14 blades, and our testing used 2 chassis and 7 blades. Another difference is the storage. Cisco used two fully redundant
NetApp filers (NetApp FAS3140 and NetApp FAS3170); our testing only used a single NetApp FAS3040.
However, we monitored the storage performance logs to ensure that the NetApp FAS3040 was not a bottleneck and did not hamper performance.
Figure 5 illustrates our test environment: two fully populated Cisco 5108 Blade chassis connected by dual 4GB Fibre channel to a NetApp FAS3040 storage array to support a boot from SAN configuration for all
UCS blades. All virtual machines, including XenDesktop infrastructure and virtual desktops, ran on NFS storage via a NetApp X1008A-R6 2-Port 10GbE NIC TOE FC card that we installed in the NetApp FAS3040 (see Figure 5 for where we installed the X1008A 10 GbE).
Cisco UCS VDI solution: Scaling without sacrifice A Principled Technologies test report 8
Figure 5: Our test environment.
Figure 6 shows the layout we used for our NetApp FAS3040 storage array.
Cisco UCS VDI solution: Scaling without sacrifice A Principled Technologies test report 9
Figure 6: The layout for our NetApp FAS3040 storage array.
Setting up the NetApp storage array
The following steps explain how we set up the NetApp storage array. Note that we installed a NetApp
X1008A-R6 2-Port 10GbE card in slot 4 of the filer prior to setting up anything on the NetApp FAS3040.
Initializing the NetApp FAS3040
1.
Power up the array.
2.
Connect to the Storage array via a notebook system and serial cable.
3.
From the command line, type setup
4.
Type fas3040 for the name.
5.
Type n for enabling IPv6.
6.
Type n to configure a virtual network interface.
7.
Type 10.41.6.31
for the IP address of e0a.
8.
Type 255.255.248.0
for the subnet mask of e0a.
9.
Type n for failover partner.
10.
Type auto for media type of e0a.
11.
Type full for flow control.
12.
Type n for Jumbo frames support.
13.
Accept defaults for e0b.
14.
Accept defaults for e0c.
15.
Accept defaults for e0d.
16.
For the IPv4 default gateway, type 10.41.0.1.
17.
Type 10.41.6.31
for the administrator host address.
18.
Enter the time zone.
19.
Type reboot to save the changes.
Cisco UCS VDI solution: Scaling without sacrifice A Principled Technologies test report 10
20.
When the array has rebooted, remove the serial cable.
Configuring the NetApp FAS3040 storage array: Setting up the 10G uplinks for NFS
1.
With a notebook system connected to the management network (10.41.6.x), open a Web browser.
2.
Type http://10.41.6.31/na_admin
3.
Click the Network link.
4.
Click the Manage Interfaces link.
5.
Click the Add Virtual Interface link.
6.
In the Add Virtual Interface wizard, select both 10G interfaces on the NetApp X1008-A-R6 card (see
Figure 7) and add the following properties:
Figure 7: Add Virtual interface wizard.
Configuring the NetApp FAS3040 storage array: Setting up the aggregate
1.
With a notebook system connected to the management network (10.41.6.x), open a Web browser.
2.
Type http://10.41.6.31/na_admin
3.
Click the Filer View link.
4.
Click the aggregate link to expand options.
5.
Click Add link under aggregate.
6.
For aggregate name, type agg1
7.
Leave the defaults (Double parity only), and click Next.
8.
Leave the default (16) for the raid group size, and click Next.
9.
Leave automatic for disk selection, and click Next.
10.
Leave any type for disk type, and click Next.
11.
Leave any size for disk size, and click Next.
12.
Select 48 from the drop-down menu for number of disks, and click Next.
13.
Click Commit to build the aggregate.
Cisco UCS VDI solution: Scaling without sacrifice A Principled Technologies test report 11
Configuring the FAS3040 Storage array: Setting up the boot from SAN volume
1.
With a notebook system connected to the management network (10.41.6.x), open a Web browser.
2.
Type http://10.41.6.31/na_admin
3.
Click the Filer View link.
4.
Click the Volume link to expand options.
5.
Click the Add link under volumes.
6.
Click Next in the Add Volume menu.
7.
Click Flexible in the Volume Type box, and click Next.
8.
In the Volume Parameters, type BFS for the volume name, and click Next.
9.
In the Flexible Volume Parameters box, click aggr1, and none for space guaranteed, and click Next.
10.
Type 500 GB for Volume size and 0% for snapshot reserve, and click Next.
11.
Commit the volume.
Configuring the FAS3040 Storage array: Setting up the boot from SAN LUNS
1.
With a notebook system connected to the management network (10.41.6.x), open a Web browser.
2.
Type http://10.41.6.31/na_admin
3.
Click the Filer View link.
4.
Click the LUNS link to expand options.
5.
Click the Add link under LUNS, and enter the following:
For Path, type /BFS/XEN-infra1
For LUN Protocol Type, select Xen.
For Description, type BFS LUN Xen-infra1
For Size, type 50
Units=Gigabytes
Keep the space reserved check
6.
Click Add.
7.
Click the Add link under LUNS, and enter the following:
For Path, type /BFS/XEN-infra2
For LUN Protocol Type, select Xen
For Description, type BFS LUN Xen-infra2
For Size, type 50
Units=Gigabytes
Keep the space reserved check
8.
Click Add.
9.
Click the Add link under LUNS, and enter the following:
For Path, type /BFS/XEN-VDI1
For LUN Protocol Type, select Xen
For Description, type BFS LUN Xen-VDI1
For Size, type 50
Units=Gigabytes
Keep the space reserved check
10.
Click Add.
11.
Click the Add link under LUNS, and enter the following:
Cisco UCS VDI solution: Scaling without sacrifice A Principled Technologies test report 12
For Path, type /BFS/XEN-VDI2
For LUN Protocol Type: select Xen
For Description, type BFS LUN Xen-VDI2
For Size, type 50
Units=Gigabytes
Keep the space reserved check
12.
Click Add.
13.
Click the Add link under LUNS, and enter the following:
For Path, type /BFS/XEN-VDI3
For LUN Protocol Type: select Xen
For Description, type BFS LUN Xen-VDI4
For Size, type 50
Units=Gigabytes
Keep the space reserved check
14.
Click Add.
15.
Click the Add link under LUNS, and enter the following:
For Path, type /BFS/XEN-VDI4
For LUN Protocol Type: select Xen
For Description, type BFS LUN Xen-VDI4
For Size, type 50
Units=Gigabytes
Keep the space reserved check
16.
Click Add.
17.
Click the Add link under LUNS, and enter the following:
For Path, type /BFS/XEN-VDI5
For LUN Protocol Type: select Xen
For Description, type BFS LUN Xen-VDI5
For Size, type 50
Units=Gigabytes
Keep the space reserved check
18.
Click Add.
19.
Click the Add link under LUNS, and enter the following:
For Path, type /BFS/XEN-VDI6
For LUN Protocol Type: select Xen
For Description, type BFS LUN Xen-VDI6
For Size, type 50
Units=Gigabytes
Keep the space reserved check
20.
Click Add.
21.
Click the Add link under LUNS, and enter the following:
For Path, type /BFS/XEN-VDI7
For LUN Protocol Type: select Xen
Cisco UCS VDI solution: Scaling without sacrifice A Principled Technologies test report 13
For Description, type BFS LUN Xen-VDI7
For Size, type 50
Units=Gigabytes
Keep the space reserved check
22.
Click Add.
Configuring the FAS3040 Storage array: Setting up 1 TB Volume for VDI Infrastructure
1.
With a notebook system connected to the management network (10.41.6.x), open a Web browser.
2.
Type http://10.41.6.31/na_admin
3.
Click the Filer View link.
4.
Click the Volume link to expand options.
5.
Click the Add link under volumes.
6.
Click Next in the Add volume menu.
7.
Click Flexible in the volume type box, and click Next.
8.
In the Volume Parameters box, type Infra for the volume name, and click Next.
9.
In the Flexible Volume Parameters box, click aggr1, and none for space guaranteed, then click Next.
10.
Type 1 TB for Volume size and 0% for snapshot reserve, and click Next.
11.
Commit the volume.
Configuring the FAS3040 Storage array: Setting up three 1 TB Volumes for VDI virtual machines
1.
With a notebook system connected to the management network (10.41.6.x), open a Web browser
2.
Type http://10.41.6.31/na_admin
3.
Click the Filer View link.
4.
Click the Volume link to expand options.
5.
Click the Add link under volumes.
6.
Click Next in the Add Volume menu.
7.
Click Flexible in the Volume Type box, and click Next.
8.
In the Volume Parameters, type NFS1 for the volume name, and Click Next.
9.
In the Flexible Volume Parameters box, click aggr1, and none for space guaranteed, then click Next.
10.
Type 1 TB for Volume size and 0% for snapshot reserve, and click Next.
11.
Commit the volume.
12.
Click the Add link under volumes to create the second VDI volume.
13.
Click Next in the Add Volume menu.
14.
Click Flexible in the Volume Type box, and click Next.
15.
In the Volume Parameters, type NFS2 for the volume name, and click Next.
16.
In the Flexible Volume Parameters box, click aggr1, and none for space guaranteed, then click Next.
17.
Type 1 TB for Volume size and 0% for snapshot reserve, and click Next.
18.
Commit the second volume.
19.
Under Volumes, click the Add link to create the third VDI volume.
20.
In the Add Volume menu, click Next.
21.
In the Volume Type window, click Flexible, and click Next.
22.
In the Volume Parameters, type NFS3 for the volume name, and click Next.
23.
In the Flexible Volume Parameters window, click aggr1, click None for space guaranteed, and click
Next.
24.
Type 1 TB for Volume size, 0% for snapshot reserve, and click Next.
Cisco UCS VDI solution: Scaling without sacrifice A Principled Technologies test report 14
25.
Commit the second volume.
Setting up the Cisco Unified Computing System
We used Cisco Unified Computing System guides to physically install and properly power the UCS chassis and fabric interconnects. For more information on the guide, see http://www.cisco.com/en/US/docs/unified_computing/ucs/hw/chassis/install/ucs5108_install.html
)
Cabling the UCS
1.
Take one CAT6e cable, and connect the primary 6120XP L1 interface to the secondary L1 interface.
2.
Take one CAT6e cable, and connect the primary 6120XP L2 interface to the secondary L2 interface.
3.
Cable four SFP cables from Fabric A to chassis A 2140 (left module):
FAB A port 8 port 1
FAB A port 6 port 2
FAB A port 4 port 3
FAB A port 2 port 4
4.
Cable four SFP cables from Fabric A to chassis A 2140 (right module):
FAB B port 16 port 1
FAB B port 14 port 2
FAB B port 12 port 3
FAB B port 10 port 4
5.
Cable four SFP cables from Fabric B to chassis B 2140 (left module):
FAB A port 7 port 1
FAB A port 5 port 2
FAB A port 3 port 3
FAB A port 1 port 4
6.
Cable four SFP cables from Fabric B to chassis B 2140 (right module):
FAB B port 9 port 1
FAB B port 14 port 2
FAB B port 11 port 3
FAB B port 15 port 4
Cabling the MDS
1.
Attach a fiber cable from MDS port 1 to NetApp FAS 3040 onboard interface 0b.
2.
Attach a fiber cable from MDS port 2 to NetApp FAS 3040 onboard interface 0d.
3.
Attach a fiber cable from MDS port 3 to UCS Fabric A Fiber Chanel port 1.
4.
Attach a fiber cable from MDS port 4 to UCS Fabric B Fiber Chanel port 1.
Setting up Fabric A for a UCS cluster
After connecting via serial cable to the primary 6120XP Fabric interconnect, power on the unit, and provide the following answers to the following prompts:
1.
Enter the installation method (console/gui)? Console
2.
Enter the setup mode (restore from back up or i nitial setup) [restore/setup]? Setup
3.
You have chosen to setup a new switch.
Continue? (y/n): Y
4.
Enter the password for admin: PaSS1234
Cisco UCS VDI solution: Scaling without sacrifice A Principled Technologies test report 15
5.
Confirm the password for admin: PaSS1234
6.
Do you want to create a new cluster on this switch (select 'no' for standalone setup or if you want this switch to be added to an existing cluster)? (yes/no) [n]: Yes
7.
Enter the switch fabric (A/B): A
8.
Enter the system name: FAB-A
9.
Mgmt0 IPv4 address: 10.41.6.36
10.
Mgmt0 IPv4 netmask: 255.255.255.0
11.
IPv4 address of the default gateway: 192.168.0.1
12.
Virtual IPv4 address : 10.41.6.35
13.
Configure the DNS Server IPv4 address? (yes/no) [n]: Yes
14.
DNS IPv4 address: [none]
15.
Configure the default domain name? (yes/no) [n]: Yes
16.
Default domain name: domainname.com
17.
Apply and save the configuration (select 'no' if you want to re-enter)? (yes/no): Yes
Setting up Fabric B to join the UCS cluster
After connecting via serial cable to the secondary 6120XP Fabric interconnect, power on the unit, and enter the following:
1.
Enter the installation method (console/gui)? Console
2.
Installer has detected the presence of a peer s witch. This switch will be added to the cluster.
Continue?[y/n] Y
3.
Enter the admin password of the peer switch: PaSS1234
4.
Mgmt0 IPv4 address: 10.41.6.37
5.
Apply and save the configuration (select 'no' if you want to re-enter)? (yes/no): Yes
Opening the Unified Computing System Manger
1.
From a client computer on the 10.41.6.x subnet, open a Web browser 10.41.6.35.
2.
Click Launch.
3.
When prompted for credentials, enter the following:
User ID= admin
Password= PaSS1234
Checking firmware on all components
1.
Open the equipment tree, installed firmware, and verify the following are listed as running firmware: a.
Server CIMC= 1.3(1n) b.
Interface Card (all)= 1.3(1n) c.
IO modules = 1.3(1n)
Enabling server ports on Fabric A and B
1.
In UCS System Manager, open Equipment Fabric Interconnect A (primary) Fixed ports unconfirmed ports.
2.
Drag ports 1, 2, 3, 4, 5, 6, 7 and 8 from Unconfigured Ports to Server ports.
3.
In UCS System Manager, open Equipment Fabric Interconnect B (secondary) Fixed ports unconfirmed ports
4.
Drag ports 9, 10, 11, 12, 13, 14, 15 and 16 from Unconfigured Ports to Server ports.
Cisco UCS VDI solution: Scaling without sacrifice A Principled Technologies test report 16
Enabling Fiber ports from the MDS on Fabric A and B
1.
In UCS System Manager, open Equipment Fabric Interconnect A (primary) Expansion Module
2 Uplink FC, and select FC Port 1. Click on Enable Port.
2.
In UCS System Manager, open Equipment Fabric Interconnect B (secondary) Expansion Module
2 Uplink FC, and select FC Port 1. Click on Enable Port.
Acknowledging all UCS hardware
1.
In UCS System Manager, open Equipment Chassis Chassis 1 right-click Chasis1, and select
Acknowledge chassis.
2.
Click Yes to the Acknowledge Chassis message about active links.
3.
In UCS System Manager, open Equipment Chassis Chassis 2 right-click Chasis2, and select
Acknowledge chassis.
4.
Click Yes to the Acknowledge Chassis message about active links.
Defining all VLANS on the Cisco UCS
1.
In the UCS Manager, go to the LAN Tab.
2.
Open LAN LAN Cloud VLANs, right-click and select create VLAN
Name = MGMT-NET
vlan ID= 10
3.
Open LAN LAN Cloud VLANs, right-click and select create VLAN
Name= VDI-NET
Vlan ID= 100
4.
Open LAN LAN Cloud VLANs, right-click and select create VLAN
Name= Storage
Vlan ID= 222
5.
Open LAN LAN Cloud VLANs, right-click and select create VLAN
Name= empty
Vlan ID= 200
Configuring Cisco Unified Computing profiles polices
Configuring KVM for blades
1.
After all Blades are discovered, go to the left pane in the UCS System manager, and click the admin tab filter: Communication Management Management IP address.
2.
Click the general tab.
3.
Click Create Block of IP addresses.
4.
Enter the following:
From: 10.41.6.50
Size= 20
Subnet mask= 255.255.248.0
Gateway= 10.41.01
5.
Click OK.
Creating a MAC pool
1.
In the UCS Manager, go to the LAN Tab.
2.
Open Pools root MAC pools, right-click and select Create WWPN Pool.
Name= XD-pool
Cisco UCS VDI solution: Scaling without sacrifice A Principled Technologies test report 17
From: 00:25:B5:AB:CD:01 To: 00:25:B5:AB:CD:20
From: 00:25:B5:AB:CD:21 To: 00:25:B5:AB:CD:48
From: 00:25:B5:AB:CD:49 To: 00:25:B5:AB:CD:88
Creating a WWPN pool
1.
In the UCS Manager, go to the SAN Tab.
2.
Open Pools root WWPNpools, right-click and select Create a block of addresses.
Name= XD-pool
From 20:00:00:25:B5:0A:AD:01 To: 20:00:00:25:B5:0A:AD:20
From 20:00:00:25:B5:0A:AD:01 To: 20:00:00:25:B5:0A:AD:20
From 20:00:00:25:B5:0A:AD:49 To: 20:00:00:25:B5:0A:AD:88
Creating a WWNN pool
1.
In the UCS Manager, go to the SAN Tab.
2.
Open Pools root WWNN pools, right-click and select Create WWNN Pool.
Name= XD-pool
From 20:00:00:25:B5:AB:CD:01 To: 20:00:00:25:B5:AB:CD:20
Creating a UUID pool
1.
In the UCS Manager, go to the Server Tab.
2.
Open Pools root UUID Suffix Pools, right-click and select Create a block of UUID suffixes.
Name= XD-UUID_POOL
From 1234-56789ABCDE1 To: 1234-56789ABCDEF0
Creating vHBA template
1.
In the UCS Manager, go to the SAN Tab.
2.
Open SAN Policies root vHBA Templates, right-click and select Create vHBA Template.
Name= XD-Fabric-A
Fabric ID= A
Template= Updating template
WWN Pool= XD-Pool
3.
Open SAN Policies root vHBA Templates, right-click and select Create vHBA Template.
Name= XD-Fabric-B
Fabric ID= B
Template= Updating template
WWN Pool= XD-Pool
Creating vNIC template
1.
Open LAN Policies root vNIC Templates, right-click and select Create vNIC Template.
Name= XD-Fabric-A
Adaptor= Fabric A
Target = Adaptor (*deselect VM*)
Template type= Updating template
MTU= 9000
MAC pool= XD-pool
Cisco UCS VDI solution: Scaling without sacrifice A Principled Technologies test report 18
QOS Policy= Platinum-policy
VLANS= 10,100,222 (10=native)
2.
Open LAN Policies root vNIC Templates right-click and select Create vNIC Template.
Name= XD-Fabric-B
Adaptor= Fabric N
Target = Adaptor (*deselect VM*)
Template type= Updating template
MTU= 9000
MAC pool= XD-pool
QOS Policy= Platinum-policy
VLANS= 10,100,222 (10=native)
Creating boot from SAN policy
1.
Connect to the MDS Switch putty (10.41.6.32).
Run the command show flogi da
You will need to copy the two NetApp target addresses to notepad (NetApp port names start with
50:0a)
2.
In the UCS Manager, go to the Servers Tab.
3.
Open Servers Policies root Boot Policies, right-click and select create boot policy, and click OK.
4.
Name= NTAP-BFS
5.
Click Add San Boot.
6.
In the add san boot box window, leave the vHBA Blank and select the type to be primary, and click OK.
7.
Click Add San Boot again.
8.
In the add san boot box window, leave the vHBA Blank and the type will be forced to secondary, and click OK.
9.
Under vHBAs, click add SAN boot Target.
10.
Click Add SAN Boot to SAN Primary.
11.
Enter the first WWPN address from Step 1, and click OK.
12.
Under vHBAs, click add SAN boot Target.
13.
Click Add SAN Boot to SAN Secondary.
14.
Enter the second WWPN address from Step 21, and click OK.
15.
Click Add CD-ROM.
16.
Click OK to finish the SAN boot policy.
Creating BIOS policy
1.
In the UCS Manager, go to the Servers Tab.
2.
Open Servers Policies root BIOS Policies.
3.
Right-click BIOS Policies, and select create BIOS policy.
4.
Type B250-M2-LVDIMMS for the policy name, and assign it the following properties:
Main Quiet Mode: platform default
Resume AC On Power loss: platform default
Front Panel Lockout: platform default
5.
Click Next.
Cisco UCS VDI solution: Scaling without sacrifice A Principled Technologies test report 19
6.
Keep platform defaults for all processor options, and click Next.
2
7.
Keep platform defaults for all Intel Directed IO.
8.
For RAS memory, select the following:
Memory RES Config: Maximum-performance
NUMA: Enabled
LV DDR Mode: performance mode
9.
Click Finish.
Creating service profile templates for all blades
Creating profile template for Cisco UCS B250 M2 Extended Memory Blade Servers
1.
In the UCS Manager, go to the Servers Tab.
2.
Open Servers Service Profile Templates Root right-click root, and select Create Service Profile
Template.
3.
In the Create Service Profile Template page 1, enter the following:
Name: B250-template
Type: updating template
UUID: XD-UUID pool
Select Next
4.
In the Create Service Profile Template page 2 (storage), select Expert for how would you like to configure LAN connectivity setup for LAN connectivity.
5.
Under WWNN Assignment, click XD-Pool.
6.
In the WWNN assignment Box, click Add.
7.
In the Create vHBA box for Name, type fc0 and check the Use SAN Connectivity Template.
8.
In the vHBA Template, select vHBA-XD-Fabric-A, and click OK.
9.
In the WWNN assignment Box, click Add.
10.
In the Create vHBA box for Name, type fc1 and check the Use SAN Connectivity Template.
11.
In the vHBA Template, select vHBA-XD-Fabric-B, and click OK.
12.
In the WWNN assignment Box, click Add.
13.
In the Create vHBA box for Name, type fc2 and check the Use SAN Connectivity Template.
14.
In the vHBA Template, select vHBA-XD-Fabric-A, and click OK.
15.
In the WWNN assignment Box, click Add.
16.
In the Create vHBA box for Name, type fc4 and check the Use SAN Connectivity Template.
17.
In the vHBA Template, select vHBA-XD-Fabric-B, and click OK.
18.
Finish page 2 of the template by selecting Next.
19.
In the Create Service Profile Template page 3 (Networking), select expert for how would you like to configure LAN connectivity setup for LAN connectivity.
20.
In the MAC Address box, click Add.
21.
In the Create vNIC box, type vNIC0 for Name.
22.
Check the box that says used LAN Connectivity Template.
23.
Select FAB-A for vNIC Template.
24.
Click OK.
2
Note: The platform defaults for processor options enable these Intel® features: Turbo Boost Technology, Hyper Threading, and
Virtualization Technology.
Cisco UCS VDI solution: Scaling without sacrifice A Principled Technologies test report 20
25.
In the MAC Address box, click Add.
26.
In the Create vNIC box, type vNIC1 for Name.
27.
Check the box that says used LAN Connectivity Template.
28.
Select FAB-B for vNIC Template.
29.
Click OK.
30.
In the MAC Address box, click Add.
31.
In the Create vNIC box, type vNIC2 for Name.
32.
Check the box that says used LAN Connectivity Template.
33.
Select FAB-A for vNIC Template.
34.
Click OK.
35.
In the MAC Address box, click Add.
36.
In the Create vNIC box, type vNIC3 for Name.
37.
Check the box that says used LAN Connectivity Template.
38.
Select FAB-B for vNIC Template.
39.
Click OK.
40.
Finish page 3 of the template by selecting Next.
41.
Leave defaults for placement and finish page 4 of the template by selecting Next.
42.
IN the Server Boot Order, select NTAP-BFS from the drop-down menu.
43.
Finish page 5 by selecting Next.
44.
On the server assignment page, select XenDesktop_Server-Pool from the Pool Assignment drop-down menu.
45.
Finish page 6 by selecting Next.
46.
In the operational policies, select B250-M2-LVDIMMS in the boot policy drop-down menu.
47.
To complete the template, select Finish.
Creating a service template for each Cisco UCS B200 M2 Blade Server
1.
In the UCS Manager, go to the Servers Tab.
2.
Open Servers Service Profile Templates Root, right-click root and select Create Service Profile
Template .
3.
In the Create Service Profile Template page 1, enter the following:
Name: B200-template
Type: updating template
UUID: XD-UUID pool
Select Next
4.
In the Create Service Profile Template page 2 (storage), select expert for how would you like to configure LAN connectivity setup for LAN connectivity.
5.
Under WWNN Assignment, click XD-Pool.
6.
In the WWNN assignment Box, click Add.
7.
In the Create vHBA box for Name, type fc0 and check the Use SAN Connectivity Template.
8.
In the vHBA Template, select vHBA-XD-Fabric-A, and click OK.
9.
In the WWNN assignment Box, click Add.
10.
In the Create vHBA box for Name, type fc1 and check the Use SAN Connectivity Template.
11.
In the vHBA Template, select vHBA-XD-Fabric-B, and click OK.
12.
Finish page 2 of the template by selecting Next.
Cisco UCS VDI solution: Scaling without sacrifice A Principled Technologies test report 21
13.
In the Create Service Profile Template page 3 (Networking), select expert for how would you like to configure LAN connectivity setup for LAN connectivity.
14.
In the MAC Address box, click Add.
15.
In the Create vNIC box, type vNIC0 for Name.
16.
Check the box that says used LAN Connectivity Template.
17.
Select FAB-A for vNIC Template.
18.
Click OK.
19.
In the MAC Address box, click Add.
20.
In the Create vNIC box, type vNIC1 for Name.
21.
Check the box that says used LAN Connectivity Template.
22.
Select FAB-B for vNIC Template.
23.
Click OK.
24.
Finish page 3 of the template by selecting Next.
25.
Leave defaults for placement and finish page 4 of the template by selecting Next.
26.
In the Server Boot Order, select NTAP-BFS from the drop-down menu.
27.
Finish page 5 by selecting Next.
28.
On the server assignment page, select XenDesktop_Server-Pool from the Pool Assignment drop-down menu.
29.
Finish page 6 by selecting Next.
30.
In the operational polices, select B250-M2-LVDIMMS in the boot policy drop-down menu.
31.
To complete the template, select Finish.
Creating service profiles from template for all blades
Creating service profiles from template for the first B200 M2 blade
1.
In the UCS Manager, go to the Equipment Tab.
2.
Open Equipment Chassis Chasis1 Servers Server 1.
3.
Ensure this is a B200 by looking into the General tab on the right side window under part Detail. It should read Cisco B200-M2.
4.
In the left windows, right-click Server 1 and select Create Service Profile for Server.
5.
Select the Template based Service profile option.
6.
In the Service Profile box titled name, type Xen-infra1
7.
Select b200-template in the Service Profile Template menu.
8.
Click OK to complete the profile.
Creating service profiles from template for the second B200 M2 blade
1.
In the UCS Manager, go to the Equipment Tab.
2.
Open Equipment Chassis Chasis1 Servers Server 2.
3.
Ensure this is a B200 by looking into the General tab on the right side window under part Detail. It should read Cisco B200-M2.
4.
In the left window, right-click Server 2, and select Create Service Profile for Server.
5.
Select the Template based Service profile option.
6.
In the Service Profile box titled name, type Xen-infra2
7.
Select b200-template in the Service Profile Template menu.
8.
Click OK to complete the profile.
Cisco UCS VDI solution: Scaling without sacrifice A Principled Technologies test report 22
Creating service profiles from template for the first B250 M2 blade
1.
In the UCS Manager, go to the Equipment Tab.
2.
Open Equipment Chassis Chasis1 Servers Server 3.
3.
Ensure this is a B200 by looking into the General tab on the right side window under part Detail. It should read Cisco B200-M2
4.
In the left window, right-click Server 3 and select Create Service Profile for Server.
5.
Select the Template based Service profile option.
6.
In the Service Profile box titled name, type Xen-VDI1
7.
Select b200-template in the Service Profile Template menu.
8.
Click OK to complete the profile.
Creating service profiles from template for the second B250 M2 blade
1.
In the UCS Manager, go to the Equipment Tab.
2.
Open Equipment Chassis Chasis1 Servers Server 5.
3.
Ensure this is a B200 by looking into the General tab on the right side window under part Detail. It should read Cisco B250-M2.
4.
In the left window, right-click Server 5 and select Create Service Profile for Server.
5.
Select the Template based Service profile option.
6.
In the Service Profile box titled name, type Xen-VDI2
7.
Select b250-template in the Service Profile Template menu.
8.
Click OK to complete the profile.
Creating service profiles from template for the third B250 M2 blade
1.
In the UCS Manager, go to the Equipment Tab.
2.
Open Equipment Chassis Chasis1 Servers Server 7.
3.
Ensure this is a B250 by looking into the General tab on the right side window under part Detail. It should read Cisco B250-M2.
4.
In the left window, right-click Server 7 and select Create Service Profile for Server.
5.
Select the Template based Service profile option.
6.
In the Service Profile box titled name, type Xen-VDI3
7.
Select b250-template in the Service Profile Template menu.
8.
Click OK to complete the profile.
Creating service profiles from template for the fourth B250 M2 blade
1.
In the UCS Manager, go to the Equipment Tab.
2.
Open Equipment Chassis Chasis2 Servers Server 1.
3.
Ensure this is a B250 by looking into the General tab on the right side window under part Detail. It should read Cisco B250-M2.
4.
In the left window, right-click Server 1, and select Create Service Profile for Server.
5.
Select the Template based Service profile option.
6.
In the Service Profile box titled name, type Xen-VDI4
7.
Select b250-template in the Service Profile Template menu.
8.
Click OK to complete the profile.
Cisco UCS VDI solution: Scaling without sacrifice A Principled Technologies test report 23
Creating service profiles from template for the fifth B250 M2 blade
1.
In the UCS Manager go to the Equipment Tab
2.
Open Equipment Chassis Chasis1 Servers Server 3.
3.
Ensure this is a B250 by looking into the General tab on the right side window under part Detail. It should read Cisco B250-M2.
4.
In the left window, right-click Server 3 and select Create Service Profile for Server.
5.
Select the Template based Service profile option.
6.
In the Service Profile box titled name type Xen-VDI5
7.
Select b250-template in the Service Profile Template menu.
8.
Click OK to complete the profile.
Creating service profiles from template for the sixth B250 M2 blade
1.
In the UCS Manager, go to the Equipment Tab.
2.
Open Equipment Chassis Chasis2 Servers Server 5.
3.
Ensure this is a B250 by looking into the General tab on the right side window under part Detail. It should read Cisco B250-M2.
4.
In the left window, right-click Server 5 and select Create Service Profile for Server.
5.
Select the Template based Service profile option.
6.
In the Service Profile box titled name, type Xen-VDI6
7.
Select b250-template in the Service Profile Template menu.
8.
Click OK to complete the profile.
Creating service profiles from template for the seventh B250 M2 blade
1.
In the UCS Manager, go to the Equipment Tab.
2.
Open Equipment Chassis Chasis2 Servers Server 7.
3.
Ensure this is a B250 by looking into the General tab on the right side window under part Detail. It should read Cisco B250-M2.
4.
In the left window, right-click Server 7 and select Create Service Profile for Server.
5.
Select the Template based Service profile option.
6.
In the Service Profile box titled name, type Xen-VDI7
7.
Select b250-template in the Service Profile Template menu.
8.
Click OK to complete the profile.
Mapping the boot from SAN LUNs to the Xen Server vHBAs
Creating Initiator groups for all Xen Servers
1.
In the UCS Manager, go to the Servers Tab.
2.
Open Servers Server Profiles root Service profile infra1-xen vhba.
Note the four WWPN’s (10:00:00:25:B5:0a:xx:xx)
3.
Open a Web browser, and type http://10.41.6.31/na_admin
4.
Click the Filer View link.
5.
Expand the LUNs Menu.
6.
Click Initiator groups.
7.
Click Add.
8.
In the Add initiator group, enter xen-infra1
Cisco UCS VDI solution: Scaling without sacrifice A Principled Technologies test report 24
Type=FCP
Operating system=xen
Initiators enter the four WWPN names from Step 2, and click Add.
9.
Repeat steps 1 through 8 for the following servers to create nine initiator groups:
Xen-infra2
Xen-VDI1
Xen-VDI2
Xen-VDI3
Xen-VDI4
Xen-VDI5
Xen-VDI6
Xen-VDI7
Mapping each Initiator group to the appropriate Boot from SAN LUN
1.
Open a Web browser, and type http://10.41.6.31/na_admin
2.
Click the Filer View link.
3.
Expand the LUNs Menu.
4.
Click Manage.
5.
Click vol/BFS/xen-infra1.
6.
Click Map LUN.
7.
Click Add Groups to Map.
8.
Select xen-infra1, and click Apply.
9.
Select the LUN ID as 0.
10.
Repeat steps 4 through 9, adding the following initiator groups to Boot from SAN LUNS:
xen-infra2 /vol/BFS/xen-infra2
xen-VDI1 /vol/BFS/xen-VDI1
xen-VDI2 /vol/BFS/xen-VDI2
xen-VDI3 /vol/BFS/xen-VDI3
xen-VDI4 /vol/BFS/xen-VDI4
xen-VDI5 /vol/BFS/xen-VDI5
xen-VDI6 /vol/BFS/xen-VDI6
xen-VDI7 /vol/BFS/xen-VDI7
Installing XenServer 5.6 on (2) Cisco B200 M2 Blade Servers and (7) Cisco B250 M2 Extended
Memory Blade Servers
Installing XenServer 5.6
We installed the XenServer OS on all nine blades. The procedure is the same for all blades except the addresses and server names that are in the table above. Note that XenServer is effectively an operating system, and installing it removes any existing operating system from a server. All installations take place through KVM on the UCS manager. See Figure 8 for the blade slot names and XenServer addresses.
Cisco UCS VDI solution: Scaling without sacrifice A Principled Technologies test report 25
Chassis/Blade slot/Server type
1/1/B200 M2
1/2/B200 M2
1/3/B250 M2
1/5/B250 M2
1/7/B250 M2
2/1/B250 M2
2/3/B250 M2
2/5/B250 M2
2/7/B250 M2
Figure 8: Blade slot names and addresses.
Xen Server name
Xen-Infra1
Xen-Infra2
Xen-VDI1
Xen-VDI2
Xen-VDI3
Xen-VDI4
Xen-VDI5
Xen-VDI6
Xen-VDI7
IP address/sub net mask
10.41.6.41/255.255.248.0
10.41.6.42/255.255.248.0
10.41.6.43/255.255.248.0
10.41.6.44/255.255.248.0
10.41.6.45/255.255.248.0
10.41.6.46/255.255.248.0
10.41.6.47/255.255.248.0
10.41.6.48/255.255.248.0
10.41.6.49/255.255.248.0
1.
From a client PC, download a XenServer 5.6 .ISO file from http://www.citrix.com/English/ss/downloads/index.asp
.
2.
From the client PC, connect to the 10.41.6.x network, open the UCS Manager, and go to the Equipment tab.
3.
Open Equipment Chassis number from the table above Server number (slot number from the table above) and look at the General tab in the right window. In the Actions section, click KVM Console.
4.
In the KVM window, click Tools Launch virtual media.
5.
In the Virtual Media Box, click Add Image…
6.
Browse to the XenServer.iso file downloaded at the beginning of this section.
7.
In the Virtual Media Box, click Mapped Exit.
8.
Press any key to begin the install.
9.
At the Select Keymap screen, choose your key map or accept the default of QWERTY US, and press
Enter.
10.
At the Welcome to Xen Server screen, accept the default values.
11.
Select Install or upgrade XenServer Host, and press Enter.
12.
At the Welcome to XenServer Setup screen, read the warning, and press Enter.
13.
At the End User License Agreement screen, read the agreement, select Accept EULA, and press Enter.
14.
To install XenServer on the SAN, select the first NetApp LUN drives. (Note: There are multiple paths to each LUN, so it appears that there is more than one 50GB LUN, but this is OK.)
15.
At the Select Installation Source screen, press Enter to accept the default setting, which is Local media.
16.
At the Linux Pack, select No, and press Enter.
17.
At the Verify Installation Source screen, press Enter to accept the default setting, which is Verify installation source.
18.
At the Verification Successful screen, press Enter.
19.
At the Set Password screen, enter a root password, enter it again to confirm, and press Enter.
20.
At the Networking screen, the application may prompt you to select a management network interface if your computer has multiple network interface cards (NICs). If so, select a NIC, and press Enter. If your computer has a single NIC, the application selects this NIC.
21.
Select Static configuration, and specify the IP and Subnet from the table above.
22.
Press Enter.
23.
At the Hostname and DNS Configuration screen, specify the name of the server you are installing.
Cisco UCS VDI solution: Scaling without sacrifice A Principled Technologies test report 26
24.
At the Select Time Zone screen, select your geographical area, and press Enter. Then, select a specific locale in your time zone, and press Enter.
25.
At the System Time screen, select use NTP time server, and press Enter.
26.
At the Confirm Installation screen, select Install XenServer, and press Enter.
27.
At the Set Local Time screen, enter the correct date and time, and press Enter.
28.
At the Installation Complete screen, press OK. The system will automatically restart.
29.
When the server reboots, log in as root.
30.
Repeat steps 3 through 30 for all nine Cisco blades.
Installing XenCenter® and creating two pools for the XenServers
1.
On the client PC used to install the XenServers in the section above, open a Web browser and connect to http://10.41.6.41.
2.
Click install XenCenter.
3.
Select Run.
4.
After the file downloads, select Run when prompted with the Windows security warning.
5.
At the Welcome to the Citrix XenCenter Setup Wizard screen, click Next.
6.
At the Custom Setup screen, accept the default features, and click Next.
7.
At the Destination Folder screen, accept the default path of C:\Program Files(x86)\Citrix\XenCenter\.
8.
Under the Install for tab, select All Users, and click Next.
9.
At the Ready to install Citrix XenCenter screen, click Install.
10.
When the installation completes, click Finish.
11.
Open XenCenter.
12.
At the Welcome screen, click Add a Server.
13.
Enter the first IP address and password, and then click Add.
14.
Do this for all nine XenServers.
15.
Click the root of the XenCenter in the left window, and select New pool…
16.
For name, type Infra and click Next.
17.
Select xen-infra1 as the pool master, and click the checkbox next to xen-infra2 under Select members.
18.
Click Finish to create the infra pool.
19.
Click the root of the XenCenter in the left window, and select New pool…
20.
For name, type VDI and click Next.
21.
Select xen-VDI1 as the pool master, and click the checkboxes next to xen-VDI2-VDI7 under Select members.
22.
Click Finish to create the VDI pool.
Managing networks in XenCenter for both pools
1.
Select the pool called Infra Networks Tab.
2.
Click Add Network.
3.
Click External Network.
4.
In the Create network box, type VDI-NET for name, and click Next.
5.
In the location box, select NIC1 and type 100 for the VLAN, and click Finish.
6.
Click Add Network.
7.
Click External Network.
8.
In the Create network box, type NFS for name, and click Next.
9.
In the location box, select NIC1, type 222 for the VLAN, and click Finish.
Cisco UCS VDI solution: Scaling without sacrifice A Principled Technologies test report 27
10.
Select the pool called VDI Networks Tab.
11.
Click Add Network.
12.
Click External Network.
13.
In the Create network box, type VDI-NET for name, and click Next.
14.
In the Location box, select NIC3 and type 100 for the VLAN, and click Finish.
15.
Click Add Network.
16.
Click External Network.
17.
In the Create network window, type VDI-NET for name, and click Next.
18.
In the location box, select NIC2, type 222 for the VLAN, and click Finish.
Managing storage in XenCenter for the Infra pool: Setting up NFS interfaces
We configured one additional management interface for each server to access the NFS exports on the
NetApp FAS3040. See Figure 9 for the blade slot names and NFS addresses. We connected all nine blades to the NFS volumes.
Chassis/Blade slot/Server type
1/1/B200 M2
1/2/B200 M2
1/3/B250 M2
1/5/B250 M2
1/7/B250 M2
2/1/B250 M2
2/3/B250 M2
2/5/B250 M2
2/7/B250 M2
Xen Server name
Xen-Infra1
Xen-Infra2
Xen-VDI1
Xen-VDI2
Xen-VDI3
Xen-VDI4
Xen-VDI5
Xen-VDI6
Xen-VDI7
Figure 9: Blade slot names and NFS management addresses.
1.
Open XenCenter infra Xen-infra1, and click the network tab
2.
In the Management Interfaces section, click the boxed marked Configure...
3.
Create a new interface by clicking New Interface and enter the following: o Name: NFS o Network: NFS o IP address: 192.168.100.9
o Subnet mask: 255.255.255.0
4.
Repeat Steps 2 and 3 for all blades in Figure 8.
Managing storage in XenCenter for the Infra pool
1.
Select the pool called infra Storage tab.
2.
Click New SR…
3.
In the New Storage Repository, NFS VHD, and click Next.
4.
In The Name box, type o Name: INFRA-1 o Share name 192.168.100.101 :vol/infra-1
5.
Click Finish.
NFS IP address/sub net mask
192.168.100.9/255.255.255.0
192.168.100.10/255.255.255.0
192.168.100.1/255.255.255.0
192.168.100.2/255.255.255.0
192.168.100.3/255.255.255.0
192.168.100.4/255.255.255.0
192.168.100.5/255.255.255.0
192.168.100.6/255.255.255.0
192.168.100.7/255.255.255.0
Cisco UCS VDI solution: Scaling without sacrifice A Principled Technologies test report 28
Managing storage in XenCenter for the VDI pool
1.
Select the pool called VDI Storage tab.
2.
Click New SR…
3.
In the New Storage Repository, click NFS VHD, and click Next.
4.
In the Name box, type o Name: NFS1 o Share name 192.168.100.101 :vol/NFS1
5.
Click Finish.
6.
Select the pool called VDI Storage tab.
7.
Click New SR…
8.
In the New Storage Repository, click NFS VHD, and click Next.
9.
In the Name box, type o Name: NFS2 o Share name 192.168.100.101 :vol/NFS2
10.
Click Finish.
11.
Click New SR…
12.
In the New Storage Repository, click NFS VHD, and click Next.
13.
In the Name box, type o Name: NFS3 o Share name 192.168.100.101 :vol/NFS3
14.
Click Finish.
Setting up the infrastructure virtual machines
To support all the features of XenDesktop 4, we created several virtual machines in an Infrastructure pool. Figure 10 shows a breakdown of our infrastructure pool.
Figure 10: A breakdown of our infrastructure pool.
Cisco UCS VDI solution: Scaling without sacrifice A Principled Technologies test report 29
On the appropriate home server, create the virtual machines in the pool called Infra on, as we show in
Figure 11.
VM name
Hosted OS
DC1
Win 2008 R2 x64 Enterprise
XD-SQL
Win 2008 R2 x64 Enterprise
XD-LIC1
Win 2008 R2 x64 Enterprise
XD-DDC1
Win 2003 R2 x64 Enterprise
XD-DDC2
Win 2003 R2 x64 Enterprise
XD-PS1
Win 2008 R2 x64 Enterprise
XD-PS2
Win 2008 R2 x64 Enterprise
XD-PS3
Win 2008 R2 x64 Enterprise
XD-PS4
Win 2008 R2 x64 Enterprise
L1 Win2003 R2 x64 Enterprise
L2-20 (19
Servers) Win
2003 R2 x64
Enterprise
Data
Role (s)
AD Domain controller VSI
Share, DHCP,DNS
SQL server for
Desktop Meta
XenDesktop
License server
XenDesktop
Delivery
Controller
XenDesktop
Delivery
Controller
XenDesktop
Provisioning
Services
XenDesktop
Provisioning
Services
XenDesktop
Provisioning
Services
XenDesktop
Provisioning
Services
Login VSI Master
Launcher
Login VSI Slave
Launchers
Home server
Memory #vCPUs
Xen-Infra1 4 GB
Xen-Infra2 4 GB
Xen-infra2
Xen-infra1
Xen-infra2
Xen-infra1
Xen-infra2
Xen-infra3
Xen-infra4
Xen-infra1
Xen-infra1
Xen-infra2
External server
Figure 11: Infrastructure virtual machine specifications.
(*) Secondary address, no default gateway.
1 GB
4 GB
4 GB
4 GB
4 GB
4 GB
4 GB
4 GB
4 GB
2
2 172.100.0.103/16 100 C:\24 GB
1
4
4
4
4
4
4
2
2
(*)
(VLAN)
Address(s)
172.100.0.100/16
(10.41.6.39/21
172.100.0.101/16
(10.41.6.39)/21(*)
172.100.0.102/16
10.41.6.71/21(*)
172.100.0.105/16
10.41.6.73/21(*)
172.100.0.104/16
172.100.0.106/16
172.100.0.107/16
172.100.0.108/16
DHCP assigned
DHCP assigned
VLAN
100
10
100
100
10
100
10
100
100
100
100
100
100
Storage
C:\=50GB
D:\=50GB
C:\=24GB
C:\50GB
C:\50GB
C:\70GB
C:\70GB
C:\70GB
C:\70GB
C:\12GB
C:\12GB
Cisco UCS VDI solution: Scaling without sacrifice A Principled Technologies test report 30
Setting up DC1 (infrastructure server)
Installing Windows Server 2008 R2 Enterprise Edition
1.
Boot the VM called DC1 and use the virtual media application to map the Windows Server 2008 R2 installation DVD ISO.
2.
At the Language Selection Screen, click Next.
3.
Click Install Now.
4.
Select Windows Server 2008 Enterprise Edition R2 (Full Installation), and click Next.
5.
Click the I accept the license terms checkbox, and click Next.
6.
Click Custom.
7.
Click Drive options (advanced).
8.
Ensure you select the proper drive, and click New.
9.
Click Apply.
10.
Click Next.
11.
When the installation completes, open Server Manager Configuration Local Users and
Computers Users, select Administrator, and right-click the Administrator.
12.
Set Password to Password1
13.
In the DVD Drive 1 drop-down menu, select xstools.iso.
14.
Install xentools.
15.
Reboot the system.
16.
Log in as Administrator
17.
Open Server Manager.
18.
Select Change System Properties.
19.
In the Systems Properties dialog box, rename the computer to DC1
20.
Reboot the system.
21.
Set the password to Password1
22.
At the Your password has been changed screen, click OK.
Installing system updates in Windows Server 2008 R2
We used the Windows Update feature to install all required updates.
Security Update for Microsoft .NET Framework 3.5.1, Windows 7, and Windows Server 2008 R2 for x64-based Systems (KB2416471)
Update for Internet Explorer 8 for Windows Server 2008 R2 x64 Edition (KB2398632)
Security Update for Windows Server 2008 R2 x64 Edition (KB2347290)
Security Update for Windows Server 2008 R2 x64 Edition (KB981550)
Security Update for .NET Framework 3.5.1 on Windows 7 and Windows Server 2008 R2 for x64-based
Systems (KB983590)
Security Update for Windows Server 2008 R2 x64 Edition (KB2160329)
Security Update for Windows Server 2008 R2 x64 Edition (KB2079403)
Cumulative Security Update for Internet Explorer 8 for Windows Server 2008 R2 x64 Edition
(KB2183461)
Security Update for Windows Server 2008 R2 x64 Edition (KB978886)
Security Update for Windows Server 2008 R2 x64 Edition (KB981852)
Windows Malicious Software Removal Tool x64 - September 2010 (KB890830)
Cisco UCS VDI solution: Scaling without sacrifice A Principled Technologies test report 31
Update for Windows Server 2008 R2 x64 Edition (KB2158563)
Security Update for Windows Server 2008 R2 x64 Edition (KB982799)
Security Update for Windows Server 2008 R2 x64 Edition (KB980436)
Security Update for Windows Server 2008 R2 x64 Edition (KB982214)
Security Update for Windows Server 2008 R2 x64 Edition (KB2286198)
Windows Malicious Software Removal Tool x64 - July 2010 (KB890830)
Security Update for Windows Server 2008 R2 x64 Edition (KB2032276)
Rules Update for Active Directory Domain Services Best Practice Analyzer for Windows Server 2008 R2 x64 Editions (KB980360)
Microsoft .NET Framework 3.5 SP1 Update for Windows 7 and Windows Server 2008 R2 for x64-based
Systems (KB982526)
Security Update for Windows Server 2008 R2 x64 Edition (KB977894)
Cumulative Security Update for ActiveX Killbits for Windows Server 2008 R2 x64 Edition (KB980195)
Cumulative Security Update for Internet Explorer 8 for Windows Server 2008 R2 x64 Edition
(KB982381)
Update for Windows Server 2008 R2 x64 Edition (KB977074)
Security Update for Windows Server 2008 R2 x64 Edition (KB979309)
Security Update for Windows Server 2008 R2 x64 Edition (KB972270)
Security Update for Windows Server 2008 R2 x64 Edition (KB980232)
Security Update for Windows Server 2008 R2 x64 Edition (KB979683)
Update for Windows Server 2008 R2 x64 Edition (KB976662)
Windows Malicious Software Removal Tool x64 - June 2010 (KB890830)
Security Update for Windows Server 2008 R2 x64 Edition (KB974571)
Security Update for Windows Server 2008 R2 x64 Edition (KB979482)
Security Update for Windows Server 2008 R2 x64 Edition (KB979559)
Update for Best Practices Analyzer for Application Server for Windows Server 2008 R2 x64 Edition
(KB981392)
Update for Best Practices Analyzer for File Services for Windows Server 2008 R2 x64 Edition
(KB981111)
Security Update for Windows Server 2008 R2 x64 Edition (KB975560)
Microsoft .NET Framework 3.5 SP1 Security Update for Windows 7 and Windows Server 2008 R2 for x64-based Systems (KB979916)
Update for Best Practices Analyzer for HYPER-V for Windows Server 2008 R2 x64 Edition (KB977238)
Security Update for Windows Server 2008 R2 x64 Edition (KB971468)
Microsoft .NET Framework 3.5 SP1 Update for Windows 7 and Windows Server 2008 R2 for x64-based
Systems (KB982526)
Update for Windows Server 2008 R2 x64 Edition (KB981793)
Update for Best Practices Analyzer for DHCP Server for Windows Server 2008 R2 x64 Edition
(KB977236)
Security Update for Windows Server 2008 R2 x64 Edition (KB980218)
Update for Windows Server 2008 R2 x64 Edition (KB982519)
Cisco UCS VDI solution: Scaling without sacrifice A Principled Technologies test report 32
Update for Best Practices Analyzer for Network Policy and Access Services for Windows Server 2008 R2 x64 Edition (NPAS) (KB977239)
Update for Windows Server 2008 R2 x64 Edition (KB974431)
Update for Windows Server 2008 R2 x64 Edition (KB980846)
Security Update for Windows Server 2008 R2 x64 Edition (KB978542)
Update for Windows Server 2008 R2 x64 Edition (KB978637)
Security Update for Windows Server 2008 R2 x64 Edition (KB978601)
Update for Best Practices Analyzer for Windows Server Update Services for Windows Server 2008 R2 x64 Edition (KB981390)
Update for Rights Management Services Client for Windows Server 2008 R2 x64 Edition (KB979099)
Update for Best Practices Analyzer for Active Directory Rights Management Services for Windows
Server 2008 R2 x64 Edition (KB981391)
Security Update for Windows Server 2008 R2 x64 Edition (KB981332)
Update for Windows Server 2008 R2 x64 Edition (KB980408)
Update for Internet Explorer 8 Compatibility View List for Windows Server 2008 R2 x64 Edition
(KB982632)
Security Update for Windows Server 2008 R2 x64 Edition (KB975467)
Setting up network configuration on DC1
1.
Click Start Run, and type ncpa.cpl
2.
Right-click the active adaptor, and click Properties.
3.
Select Internet Protocol Version 4 (TCP/IPv4), and click Properties.
4.
At the Internet Protocol Version 4 (TCP/IPv4) Properties screen, select the Use the following IP address radio button.
5.
Type 172.100.0.100
for the IP, and type 255.255.0.0
for the default subnet mask and type
172.100.0.1
for the gateway.
6.
Click OK, and click Close to exit.
Installing Active Directory and DNS services on DC
1.
Click Start Run, type dcpromo and click OK.
2.
At the Active Directory Domain Services Installation Wizard welcome screen, check the Use advanced mode installation option, and click Next.
3.
In the Choose a Deployment Configuration dialog box, select Create a new domain in a new forest, and click Next.
4.
At the FQDN page, type verne.com
and click Next.
5.
At the NetBIOS name prompt, leave the name VERNE, and click Next.
6.
At the Forest Functionality level, select Windows Server 2008 R2, and click Next.
7.
At the additional Domain Controller Options, leave DNS server selected, and click Next.
8.
At the System Folder Location screen, leave the default options, and click Next.
9.
Assign a Directory Services Restore Mode Administrator account password, and click Next.
10.
At the Summary screen, review your selections, and click Next.
11.
Once Active Directory Domain Services finishes installing, click Finish, and restart the system.
12.
When DC1 restarts, log in as verne\administrator.
13.
Click Start Run, and type dsa.msc
to open Active Directory Users and Computers.
Cisco UCS VDI solution: Scaling without sacrifice A Principled Technologies test report 33
14.
In the left pane, open Active Directory Users and Computers, and right-click the Verne icon. Select
New Organization Unit.
15.
In the new Object –Organizational Unit Name field, type XenDesktop and click OK.
16.
Close Active Directory Users and Computers.
Setting up DHCP services on DC1
1.
Click Start Administrative Tools Server Manager Add Roles.
2.
Select DHCP Server, and click Next.
3.
At the Introduction to DHCP Server screen, click Next.
4.
At the Specify IPv4 DNS Settings screen, type verne.com
for the parent domain.
5.
Type the preferred DNS server IPv4 address, 172.100.0.100
and click Next.
6.
At the Specify IPv4 WINS Server Settings screen, select WINS is not required for applications on the network, and click Next.
7.
At the Add or Edit DHCP Scopes screen, click Add.
8.
At the Add Scope screen, enter the Name DHCP Scope name.
9.
In the next box, set the following values, and click OK.
Starting IP Address
Ending IP Address
Subnet mask
10.
Check the Activate This Scope box.
11.
At the Add or Edit DHCP Scopes screen, click Next.
12.
Click the Enable DHCP v6 Stateless Mode radio button, and click Next.
13.
Leave the default IPv6 DNS Settings, and click Next.
14.
At the Authorize DHCP server dialog box, select Use current credentials.
15.
At the Confirm Installation Selections screen, click Next. If the installation is set up correctly, a screen displays saying that DHCP server install succeeded.
16.
Click Close.
17.
Click Start Run and type DHCPmgmt.msc
18.
DHCP dc1.verne.com
IPv4 Server Options.
19.
Right-click Server Options and select configure options.
20.
Activate option 66 Boot Server Host Name.
String value= 172.100.0.104
21.
Activate option 67 Boot file Name.
String value= ARDBP32.BIN
22.
Click OK.
Preparing the domain for Login VSI
Creating the VSI share
1.
Log onto DC1.
2.
Open Windows Explorer, navigate to C:\, click New Folder, and name it VSI-Share.
3.
Right-click the new folder, and select Properties.
4.
Click Sharing Advanced sharing, and check Share this folder.
5.
Open Permissions.
6.
Check Allow Full Control to everyone, click Apply, and click OK.
Cisco UCS VDI solution: Scaling without sacrifice A Principled Technologies test report 34
7.
At the Advanced Sharing screen, click Apply, and click OK.
8.
Create a folder in the VSI-Share called Install Media
9.
Extract the login-vsi install media into the install C:\VSI-Share\install media\VSI folder. (Available at http://www.loginconsultants.com.)
10.
Extract the Citrix Provisioning services 5.6.1 media into c:\VSI-Share\install media\XD-PVS folder.
(Available at http://www.citrix.com/English/ss/downloads/index.asp.)
11.
Extract the Microsoft Office 2007 setup files into C:\VSI-Share\install media\Office 2007.
12.
Download Microsoft Office 2007 SP2 from http://www.microsoft.com/downloads/en/default.aspx, and save it into C:\VSI-Share\install media\Office 2007.
13.
In Windows Explorer, create the folder D:\Profiles.
14.
Run the Login VSI setup on DC1.
15.
Set the amount of users to 1,000
16.
Set your username to Login_VSI
17.
For your password, enter the password you set up earlier, Password1
18.
Click Start. A command prompt appears and you see the setup creating users.
19.
Once the script finishes, the command prompt displays AD preparation is completed. Click OK, and click Exit.
Adding users to AD group and enabling roaming profiles
1.
Go to Start Administrative Tools, and select Active Directory Users and Computers.
2.
Expand loginvsi.com.
3.
Expand Login_VSI.
4.
Select all 1,000 VSI users, and click Properties.
5.
In the Properties for Multiple items box, check the profile path and type
\\dc1\profiles\%username%
6.
Right-click Login_VSI.
7.
Select New, and select Group.
8.
Set Group Name to loginvsigroup select Global for Group Scope and leave Group Type as
Security. Click OK.
9.
Select all the users, and right-click select add to group. Type loginvsigroup for the name of the group, and check name. Click OK and the users will have joined the group.
Setting up an ISO repository for install media
1.
Click Start Computer C:\.
2.
Right-click, and select New folder.
3.
Type ISO and click Enter.
4.
Right-click ISO, and select Properties.
5.
Click the Sharing tab.
6.
Click Share…
7.
In the dialog box, type everyone and click Add.
8.
Click Share.
9.
Click Done.
10.
Copy the following .ISO files to C:\iso. You will need these later.
Microsoft Windows 7 Professional x86
Cisco UCS VDI solution: Scaling without sacrifice A Principled Technologies test report 35
Microsoft Windows Server 2008 R2
Citrix XenDesktop DDC.iso
Microsoft SQL Server 2008 Enterprise Edition
Microsoft Windows Server 2003 x64 R2 Enterprise Edition Disk 1
Microsoft Windows Server 2003 x64 R2 Enterprise Edition Disk2
Configuring the XenServer pools to connect to the ISO CIFS Share
1.
Open XenCenter.
2.
Click XenCenter Infra, and click the Storage tab.
3.
Click New SR.
4.
Click Windows File Sharing (CIFS), and click Next.
5.
In the New Storage repository dialog box, type the following, and click Finish:
ISO for Name
\\DC1\ISO for Share
verne\administrator for Username
Password1 for Password
6.
Click XenCenter VDI, and click the Storage tab.
7.
Click New SR.
8.
Click Windows File Sharing (CIFS), and click Next.
9.
In the New Storage repository dialog box, type the following, and click Finish:
ISO for Name
\\DC1\ISO for Share
verne\administrator for Username
Password1 for Password
Installing the license server
Installing Windows Server 2008 R2 Enterprise Edition
1.
Open XenCenter.
2.
Select the VM called XD-LIC1, and click the Console tab.
3.
In the DVD Drive 1 drop-down menu, select Windows Server 2008 R2.ISO.
4.
Start the VM.
5.
At the Language Selection Screen, click Next.
6.
Click Install Now.
7.
Select Windows Server 2008 Enterprise Edition R2 (Full Installation), and click Next.
8.
Click the I accept the license terms check box, and click Next.
9.
Click Custom.
10.
Click Drive options (advanced).
11.
Ensure you select the proper drive, and click New.
12.
Click Apply.
13.
Click Next.
14.
When the installation completes, open Server Manager Configuration Local Users and
Computers Users, select Administrator, and right-click the Administrator. Set Password to
Password1
15.
In the DVD Drive 1 drop-down menu, select xstools.iso.
Cisco UCS VDI solution: Scaling without sacrifice A Principled Technologies test report 36
16.
Install xen-tools.
17.
Reboot the system.
18.
Log in as Administrator
19.
Open Server Manager.
20.
Select Change System Properties.
21.
In the Systems Properties dialog box, rename the computer name to XD-LIC1
22.
Reboot the system.
23.
Set the password to Password1
24.
At the Your password has been changed screen, click OK.
25.
Join the Verne domain.
26.
Reboot the system.
Installing system updates in Windows Server 2008 R2
We used the Windows Update feature to install the required updates.
Configuring the XenDesktop license server
1.
Run \\dc\share\XD-PVS\ps5.6install\licensing\licensing.msi
2.
Accept the License agreement, and click Next.
3.
Accept the default install, Directory Install.
4.
Accept defaults for Ports in the Licensing Configuration wizard.
5.
Type Password1 for Password and again to confirm, and click OK.
6.
Activate and copy 800 valid seat licenses to the server from https://www.citrix.com/login?url=http://support.citrix.com/pages/licensing/
7.
Install the license files by opening Start Citrix Management Consoles License Administration
Console.
Configuring all XenServers to use the newly created license server
1.
In XenCenter, go to XenCenter Infra xen-Infra1.
2.
In the Tools menu, click License Manager…
3.
Select xen-infra1, and click Assign License.
4.
In the Apply license screen, click Citrix XenServer for XenDesktop, and enter the following:
Name= 10.41.6.39
Port= 27000
5.
Click OK.
6.
Repeat steps 1 through 5 for all nine XenServers.
Installing SQL Server for XenDesktop Meta Data
Installing Windows Server 2008 R2 Enterprise Edition
1.
Open XenCenter.
2.
Select the VM called XD-SQL, and click the Console tab.
3.
In the DVD Drive 1 drop-down menu, select Windows Server 2008 R2.ISO.
4.
Start the VM.
5.
At the Language Selection Screen, click Next.
6.
Click Install Now.
7.
Select Windows Server 2008 Enterprise Edition R2 (Full Installation), and click Next.
Cisco UCS VDI solution: Scaling without sacrifice A Principled Technologies test report 37
8.
Click the I accept the license terms check box, and click Next.
9.
Click Custom.
10.
Click Drive options (advanced).
11.
Ensure you select the proper drive, and click New.
12.
Click Apply.
13.
Click Next.
14.
When the installation completes, open Server Manager Configuration Local Users and
Computers Users, select Administrator, and right-click the Administrator. Set Password to
Password1
15.
In the DVD Drive 1 drop-down menu, select xstools.iso.
16.
Install xen-tools.
17.
Reboot the system.
18.
Log in as Administrator
19.
Open Server Manager.
20.
Select Change System Properties.
21.
In the Systems Properties dialog box, rename the computer name to XD-SQL
22.
Reboot the system.
23.
Set the password to Password1
24.
At the Your password has been changed screen, click OK.
25.
Join the Verne domain.
26.
Reboot the system.
Installing system updates in Windows Server 2008 R2
As we did for DC1, we used the Windows Update feature to install required updates.
Installing SQL Server 2008 Enterprise Edition
1.
In the DVD Drive 1 drop-down menu, select Microsoft-sql2008.ISO.
2.
Click Run SETUP.EXE on the AutoPlay menu.
3.
If the application prompts you to install the .NET Framework, click OK.
4.
Select the Accept radio button, and click Install.
5.
When the installation finishes, click Exit.
6.
If any warnings appear about compatibility, accept them (installing SP1 in the next section should solve any compatibility issues).
7.
If the application prompts you, click OK to install a hotfix for Windows (KB942288).
8.
Click Restart now to restart the server upon completion.
9.
After rebooting, log into the server.
10.
Click Start, and click Computer.
11.
Double-click the CD/DVD drive.
12.
Click Installation.
13.
Click New SQL Server stand-alone installation.
14.
On the Setup support rules screen, click OK.
15.
Specify the Enterprise Evaluation Free Edition, and click Next.
16.
Click the check box to accept the license terms, and click Next.
17.
To install the setup support files, click Install.
Cisco UCS VDI solution: Scaling without sacrifice A Principled Technologies test report 38
18.
You may see a Windows Firewall warning. For now, ignore this, and click Next.
19.
On the Feature Selection screen, select Database Engine Services, Full-Text Search, Client Tools
Connectivity, Client Tools Backward Compatibility, Management Tools –Basic, and Management Tools.
20.
Click Complete, and click Next.
21.
On the Instance configuration screen, leave the default selection of default instance, and click Next.
22.
On the Disk space requirements screen, click Next.
23.
On the Server configuration screen, choose NT AUTHORITY\SYSTEM for SQL Server Agent, and choose
NT AUTHORITY\SYSTEM for SQL Server Database Engine. Click Next.
24.
On the Database Engine Configuration screen, select Mixed Mode.
25.
Enter a password for the system administrator (sa) account.
26.
Click Add Current user. This may take several seconds.
27.
Click Next.
28.
On the Error and usage-reporting screen, click Next.
29.
On the Installation rules screen, click Next.
30.
On the Ready to Install screen, click Next.
31.
After installation completes, click Start All Programs Microsoft SQL Server 2008 Configuration
Tools SQL Server Configuration Manager.
32.
Expand the Network Configuration node, and select the relevant instance.
33.
In the right pane, right-click TCP/IP, and choose Enable.
34.
In the left pane, click SQL Server Services.
35.
In the right pane, right-click the SQL Server service, and select Restart.
Installing SQL Server 2008 Service Pack 1
Service Pack 1 is available for download from http://www.microsoft.com/downloads/details.aspx?FamilyID=66ab3dbb-bf3e-4f46-9559ccc6a4f9dc19&displaylang=en
.
1.
Run SQLServer2008SP1-KB968369-x64-ENU.exe.
2.
On the Welcome screen, click Next.
3.
On the License terms screen, accept the license terms, and click Next.
4.
On the Features screen, select available features, and click Next.
5.
On the Check files in use screen, click Next.
6.
On the Update screen, click Next.
7.
When the update completes, click Next, and click Close.
Installing the Desktop delivery controllers: DDC1 and DDC2
Installing Windows Server2003 Enterprise Edition (x64) on the virtual machines XD-DDC1
1.
Open XenCenter.
2.
Select the VM called XD-DDC1, and click the Console tab.
3.
In the DVD Drive 1 drop-down menu, select Windows Server 2003 R2 X64 Enterprise CD1.ISO.
4.
Start the VM.
5.
Begin the Windows Server 2003 R2 Enterprise Edition (x64) Setup.
6.
Press Enter to begin.
7.
Read the licensing agreement, and press F8 to accept the terms.
Cisco UCS VDI solution: Scaling without sacrifice A Principled Technologies test report 39
8.
Select the 50GB partition to install Windows Server 2003.
9.
Select format in NTFS quick. Setup begins copying necessary files from the installation.
10.
The machine reboots and loads a GUI mode phase.
11.
Change your regional settings to accommodate your location, language, and time zone.
12.
Enter your name and organization, and click Next.
13.
Enter the appropriate license, and click Next.
14.
Enter the computer name and password.
15.
Select the date, time, and time zone settings. The setup installs the networking components.
16.
Continue with the default network settings.
17.
The setup process finishes copying files and configuring the setup.
18.
Setup finishes and boots Windows Server 2003.
19.
Log in as Administrator
20.
Windows Setup requires Windows Server 2003 Enterprise Edition (x64) R2 CD2 to complete the installation; change the virtual media in XenCenter to insert CD 2 when it prompts you, and click OK.
21.
At the Welcome screen, click Next.
22.
Accept the End-user License Agreement, and click Next.
23.
The setup copies files and completes the installation.
24.
Click Finish.
25.
In the DVD Drive 1 drop-down menu, select xstools.iso.
26.
Install xen-tools.
27.
Reboot the system.
28.
Join the Verne domain.
29.
Reboot the system.
30.
After the system has rebooted, log in and click Start Windows Update.
Installing system updates in Windows Server 2003 R2 x64
We used the Windows Update feature to install required updates.
Security Update for Windows Server 2003 (KB981332)
Update for Windows Server 2003 (KB976662)
Update for Windows Server 2003 (KB971737)
Update for Windows Server 2003 (KB970430)
Security Update for Jscript 5.8 for Windows Server 2003 (KB971961)
Security Update for Windows Server 2003 (KB2286198)
Security Update for Windows Server 2003 (KB980436)
Security Update for Windows Server 2003 (KB2079403)
Security Update for Windows Server 2003 (KB982214)
Windows Malicious Software Removal Tool - August 2010 (KB890830)
Security Update for Windows Server 2003 (KB2115168)
Security Update for Windows Server 2003 (KB2160329)
Cumulative Security Update for Internet Explorer 6 for Windows Server 2003 (KB2183461)
Security Update for Windows Server 2003 (KB2229593)
Security Update for Windows Server 2003 (KB975562)
Cisco UCS VDI solution: Scaling without sacrifice A Principled Technologies test report 40
Microsoft .NET Framework 1.1 SP1 Security Update for Windows Server 2003 x86 and Windows
Server 2003 R2 x86 (KB979907)
Security Update for Windows Server 2003 (KB979482)
Cumulative Security Update for ActiveX Killbits for Windows Server 2003 (KB980195)
Security Update for Windows Media Format Runtime 9.5 for Windows Server 2003 (KB978695)
Security Update for Windows Server 2003 (KB980218)
Update for Windows Server 2003 (KB981793)
Security Update for Windows Server 2003 (KB978542)
Security Update for Windows Server 2003 (KB978601)
Security Update for Windows Server 2003 (KB979683)
Security Update for Windows Server 2003 (KB978338)
Security Update for Windows Server 2003 (KB979309)
Security Update for Windows Server 2003 (KB981350)
Security Update for Windows Server 2003 (KB977816)
Security Update for Windows Server 2003 (KB980232)
Security Update for Windows Server 2003 (KB978706)
Security Update for Windows Server 2003 (KB977914)
Security Update for Windows Server 2003 (KB975560)
Security Update for Windows Server 2003 (KB978037)
Security Update for Windows Server 2003 (KB975713)
Security Update for Windows Server 2003 (KB972270)
Security Update for Windows Server 2003 (KB973904)
Update for Windows Server 2003 (KB955759)
Security Update for Windows Server 2003 (KB974392)
Security Update for Windows Server 2003 (KB974318)
Update for Windows Server 2003 (KB968389)
Microsoft .NET Framework 1.1 Service Pack 1 Security Update for Windows Server 2003 x86 and
Windows Server 2003 R2 x86 (KB953298)
Security Update for Windows Server 2003 (KB969059)
Security Update for Windows Server 2003 (KB958869)
Security Update for Windows Server 2003 (KB974112)
Security Update for Windows Server 2003 (KB974571)
Security Update for Windows Server 2003 (KB975025)
Security Update for Windows Media Format Runtime 9.5 for Windows Server 2003 (KB954155)
Security Update for Jscript 5.6 for Windows Server 2003 (KB971961)
Security Update for Windows Server 2003 (KB967723)
Security Update for Windows Server 2003 (KB956844)
Internet Explorer 8 for Windows Server 2003
Security Update for Windows Server 2003 (KB971657)
Security Update for Windows Server 2003 (KB973815)
Security Update for Windows Server 2003 (KB960859)
Security Update for Windows Server 2003 (KB973507)
Cisco UCS VDI solution: Scaling without sacrifice A Principled Technologies test report 41
Security Update for Windows Server 2003 (KB958469)
Security Update for Windows Server 2003 (KB973869)
Security Update for Windows Server 2003 (KB973540)
Security Update for Windows Server 2003 (KB971032)
Security Update for Windows Server 2003 (KB970238)
Security Update for Windows Server 2003 (KB961501)
Security Update for Windows Server 2003 (KB923561)
Security Update for Windows Server 2003 (KB959426)
Security Update for Windows Server 2003 (KB960803)
Security Update for Windows Server 2003 (KB952004)
Security Update for Windows Server 2003 (KB956572)
Update for Windows Server 2003 (KB967715)
Security Update for Windows Server 2003 (KB956803)
Security Update for Windows Server 2003 (KB925902)
Security Update for Windows Server 2003 (KB956802)
Security Update for Windows Server 2003 (KB952069)
Security Update for Windows Server 2003 (KB958644)
Security Update for Windows Server 2003 (KB944338)
Security Update for Windows Server 2003 (KB950974)
Security Update for Windows Server 2003 (KB952954)
Security Update for Windows Server 2003 (KB951748)
Security Update for Windows Server 2003 (KB950762)
Cumulative Security Update for ActiveX Killbits for Windows Server 2003 (KB950760)
Security Update for Windows Server 2003 (KB945553)
Update for Windows Server 2003 (KB948496)
Security Update for Windows Server 2003 (KB943055)
Security Update for Windows Server 2003 (KB946026)
Security Update for Windows Server 2003 (KB941569)
Security Update for Windows Server 2003 (KB944653)
Update for Windows Server 2003 (KB936357)
Security Update for Microsoft .NET Framework, Version 1.1 Service Pack 1 (KB933854)
Security Update for Windows Server 2003 (KB938127)
Security Update for Windows Server 2003 (KB926122)
Security Update for Windows Media Player 6.4 (KB925398)
Cumulative Security Update for Outlook Express for Windows Server 2003 (KB929123)
Security Update for Windows Server 2003 (KB924667)
Update for Windows Server 2003 (KB927891)
Security Update for Windows Server 2003 (KB932168)
Security Update for Windows Server 2003 (KB930178)
Cisco UCS VDI solution: Scaling without sacrifice A Principled Technologies test report 42
Installing updated Windows 2003 Enterprise Edition (x64) on the virtual machines XD-DDC1
1.
Select Express, and install all available patches.
2.
Reboot the system.
3.
Log into XD-DDC1 as Administrator
4.
Click Start Control Panel Network Connections, right-click Local Area Connection, and select
Properties.
5.
Rename Connection 1 to be VDI-NET
6.
Rename Connection 2 to be Public
7.
In the Local Area Connection Properties screen, select Internet Protocol (TCP/IP).
8.
At the Internet Protocol Properties screen, complete these fields, referring to the data in Figure 8 for the appropriate desktop delivery controller IP information:
IP address
Subnetmask
Default Gateway
DNS=172.100.0.100
9.
Click OK.
10.
Click Start, right-click My Computer, and select Properties.
11.
In the System Properties box, select the Computer Name tab.
12.
On the Computer Name tab, select Change.
13.
To join the Verne domain, select Domain, specify Verne, and click OK.
14.
When prompted for credentials, use the following, and select OK:
Username: Verne\administrator
Password: Password1
15.
At the Welcome to the Verne domain screen, select OK.
16.
To exit the Computer Name window, select OK.
17.
To reboot the XD-DDC server to finish the domain join, select Yes.
18.
For XD-DDC2, repeat steps 1 through 30 from the Installing Windows 2003 Enterprise Edition (x64) on the virtual machines XD-DDC1 section and steps 1 through 17 from this section on XD-DDC1 to install the base operating system.
Installing Desktop Delivery Controller software on DDC1
Installing Desktop Delivery Controller automatically installs all the prerequisite Delivery Controller components. When installing Terminal Services and Internet Information Services (IIS), the installation program prompts you to insert the Windows Server 2003 installation disc when appropriate.
1.
Log into the XD-DDC1 as Verne\administrator
2.
In the Console tab of XenCenter, select the DDC media for DVD Drive1.
3.
From the Desktop Delivery Controller media, run autorun.exe on the installation disc.
4.
At the Welcome screen of the Desktop Delivery Controller installer, select Install Server Components, read and accept the license agreement, and click Next.
5.
At the Select Components screen, uncheck Citrix License Server, and click Next.
6.
At the Create or Join a Farm screen, select Create new farm, and specify the farm name XD-FARM
7.
At the Specify Farm Edition screen, select Platinum Edition.
Cisco UCS VDI solution: Scaling without sacrifice A Principled Technologies test report 43
8.
At the Optional Server Configuration screen, click Next.
9.
At the Start Installation screen, specify the database server XD-SQL
10.
In the Database Configuration screen, set up an ODBC connection to the SQL server, and click
Configure…
11.
In the New Data Source Wizard, select XD-SQL and click Next.
12.
In the New Data Source to SQL screen, click With SQL Server authentication using a login ID and password entered by the user, type sa for the user ID and Password1 for the password, and click
Next.
13.
Do not change the ANSI Defaults, and click Next.
14.
Do not change the log settings, and click Finish.
15.
Click Test Data Source, and click OK when SQL connectivity has been verified.
16.
Follow the onscreen instructions. Note that when the installation program prompts you to restart the server, you must log in as Verne\administrator to continue.
17.
At the Setup Complete page, click Finish.
18.
At all hardware installation notifications, select Continue anyway.
19.
The system will reboot again. Log into XD-DDC1 as Verne\administrator again.
20.
The Active Directory Configuration Wizard will start.
Configuring the Active Directory organizational unit for XenDesktop
Use the Active Directory Configuration Wizard to configure the default population of the Active
Directory organizational unit (OU) specifically for running Desktop Delivery Controller. The wizard begins automatically after you complete the previous procedure.
1.
At the first screen of the Active Directory Configuration Wizard, click Next.
2.
At the Configure Farm OU in Active Directory screen, click Browse, and navigate to the XenDesktop OU.
3.
Click OK, and click Next.
4.
At the Summary screen, click Finish, and once the application has applied the settings, click Close.
5.
When the application prompts you to start the Delivery Services Console, click Yes. Leave the console running for the next procedure.
Configuring Delivery Services
When the Delivery Services Console starts for the first time, the Configure and Run Discovery wizard starts automatically.
1.
At the Welcome screen, click Next.
2.
At the Select Product or Components screen, ensure that all the check boxes are selected, and click
Next.
3.
At the Select Controllers screen, click Add Local Computer, and click Next.
4.
At the Preview Discovery screen, click Next.
5.
Wait until discovery is complete, and click Finish. In the Delivery Services Console, the Desktop Delivery
Controller VM (XD-DDC1) is added to the left pane under Citrix Resources Desktop Delivery
Controller farm name Controllers XD-DDC1.
6.
Right-click the XD-DDC1 icon, and select Properties.
7.
Select Farm-wide License Server.
Cisco UCS VDI solution: Scaling without sacrifice A Principled Technologies test report 44
8.
In the License Server box, enter 10.41.6.39
for Name and 27000 for the port number. Click OK.
9.
Close the Delivery Services Console.
Installing Desktop Delivery Controller software on XD-DDC2
1.
Open XenCenter, and log into the XD-DDC2 as Verne\administrator
2.
In the Console tab of XenCenter, select the DDC media for DVD Drive1.
3.
From the Desktop Delivery Controller media, run autorun.exe on the installation disc.
4.
At the Welcome screen of the Desktop Delivery Controller installer, select Install Server Components.
5.
Read and accept the license agreement, and click Next.
6.
At the Select Components screen, uncheck Citrix License Server, and click Next.
7.
At the Create or Join a Farm screen, select Join existing farm, and specify the server name XD-DDC1
8.
In the optional Server configuration screen, select the check box for use an existing database server, and select Next.
9.
In the Database Configuration section, click Configure… to set up an ODBC connection.
10.
In the New Data Source Wizard, select XD-SQL, and click Next.
11.
In the New Data Source to SQL screen, click With SQL Server authentication using a login ID and password entered by the user, and type sa for the user ID and Password1 for the password. Click
Next.
12.
Do not change the ANSI Defaults, and click Next.
13.
Do not change the log settings, and click Finish.
14.
Click test Data source, and when SQL connectivity has been verified, click OK.
15.
Continue the Citrix Desktop delivery Controller setup by clicking Next.
16.
Confirm settings by clicking Next.
17.
The install wizard will prompt for media, and will reboot several times. It will be necessary to log in as verne\administrator to continue the install.
18.
At all hardware installation notifications, select Continue anyway.
19.
When the wizard is complete, click finish, and the DDC console will launch automatically.
20.
To run the discovery process, click Next.
21.
Click Add Local Computer to configure XD-DDC2 as a controller in the farm, and click Next.
22.
Confirm the addition by clicking Next.
23.
When the discovery completes, click Finish.
24.
In the desktop delivery console, open Citrix Resources Desktop Delivery Controller XD-
FARM Controllers and Confirm that there are now two controllers in the Farm (XD-DDC1 and XD-
DDC2).
Installing provisioning services servers
Installing Windows Server 2008 R2 Enterprise Edition
1.
Open XenCenter.
2.
Select the VM called XD-PS1, and click the console tab.
3.
In the DVD Drive 1 dropdown screen, select Windows Server 2008 R2.ISO.
4.
Start the VM.
5.
At the Language Selection Screen, click Next.
6.
Click Install Now.
7.
Select Windows Server 2008 Enterprise Edition R2 (Full Installation), and click Next.
Cisco UCS VDI solution: Scaling without sacrifice A Principled Technologies test report 45
8.
Click the I accept the license terms check box, and click Next.
9.
Click Custom.
10.
Click Drive options (advanced).
11.
Ensure you select the proper drive, and click New.
12.
Click Apply.
13.
Click Next.
14.
When the installation completes, open Server Manager Configuration Local Users and
Computers Users, select Administrator, and right-click the Administrator. Set Password to
Password1
15.
In the DVD Drive 1 dropdown screen, select xs-tools.iso.
16.
Install xentools.
17.
Reboot the server.
18.
Log in as Administrator
19.
Open Server Manager.
20.
Select Change System Properties.
21.
In the Systems Properties dialog screen, rename the computer name to XD-PS1
22.
Reboot the system.
23.
Set the password to Password1
24.
At the Your password has been changed screen, click OK.
25.
Join the Verne Domain.
26.
Reboot the Server.
27.
Log in as verne\administrator
28.
In server manager, expand the features menu, and click Add features.
29.
Click .NET Framework 3.5.1 Features.
30.
Click add required Role Services to add necessary prerequisite role services.
31.
To install NET Framework 3.5.1 Features and required Role Services, click Next.
32.
To confirm NET Framework 3.5.1 Features, click Next.
33.
To confirm Role Features, click Next.
34.
To confirm all changes, click Install.
35.
When .NET Framework is installed, click Close.
36.
Create a folder for VHD images called c:\PS-store
37.
Repeat Steps 1 through 36 for XD-PS2, XD-PS3, and XD-PS4.
Installing system updates in Windows Server 2008 R2
As we did for DC1, we used the Windows Update feature to install required updates.
Installing provisioning services software on XD-PS1
1.
Connect to \\dc1\share\install files\ps5.6-install\autorun.exe
2.
Click Server Installation.
3.
Click Install Server.
4.
Click Install to add the SQLncx64 component.
5.
Click Yes to confirm Step 4.
6.
At the provisioning services welcome screen, click Next.
7.
Accept the licensing agreement, and click Next.
8.
In the Customer information dialog screen, keep defaults, and click Next.
Cisco UCS VDI solution: Scaling without sacrifice A Principled Technologies test report 46
9.
Keep the default folder C:\program files\citrix\provisioning services\, and click Next.
10.
In the Setup type screen, select Complete, and Next.
11.
In the Ready to install screen, click Install.
12.
When the installation wizard is complete, click Finish.
Configuring provisioning services on XD-PS1: XD-PSFARM
1.
After the Provisioning services Configuration wizard launches, click Next.
2.
In the DHCP configuration screen, select The service that runs on another computer, and click Next.
3.
For PXE services, select The service that runs on this computer, and click Next.
4.
For the Farm configuration box, click Create farm.
5.
In the database Server screen, browse to the XD-SQL server, and click Next.
6.
In the New Farm screen, type XD-PSFARM for the database name and for the farm name, and click
Next.
7.
In the New Store screen, keep the store name as store and the default path as c:\PS-Store.
8.
In the License server screen, type XD-LIC and leave the port as 27000, and click Next
9.
In the user account screen, select specified user, add the following credentials, and click Next.
Username: Administrator
Domain: Verne
Password: Password1
10.
Click Yes to configure the database with the domain admin account.
11.
In the Active Directory computer account password automate password updates using 7 days between updates screen, click Next
12.
In the Network communications screen, ensure that only the 172.100.0.104 address is checked, and click Next.
13.
In the TFTP setting screen, check the box to use the Provisioning service TFTP service, keep the default path of c:\programData\citrix\Provisioning Services\Tftpboot\ARDBP32.bin, and click Next.
14.
In the stream Server Boot list, keep the default 172.100.0.104, add the following, and click Next: o 172.100.0.106 o 172.100.0.107 o 172.100.0.108
15.
Click Finish to create the Provisioning service farm.
Installing provisioning services software on XD-PS2
1.
Connect to \\dc1\share\install files\ps5.6-install\autorun.exe
2.
Click Server Installation.
3.
Click Install Server.
4.
Click Install to add the SQLncx64 component.
5.
Click Yes to confirm Step 4.
6.
At the provisioning services welcome screen, click Next.
7.
Accept the licensing agreement, and click Next.
8.
In the Customer information dialog screen, keep defaults, and click Next.
9.
Keep the default folder C:\program files\citrix\provisioning services\, and click Next.
10.
In the Setup type screen, select Complete, and click Next.
11.
In the ready to install screen, click Install.
12.
When the installation wizard is complete, click Finish.
Cisco UCS VDI solution: Scaling without sacrifice A Principled Technologies test report 47
Configuring provisioning services on XD-PS2, XD-PS3 and XD-PS4: Join XD-PSFARM
1.
After the Provisioning services Configuration wizard launches, click Next.
2.
In the DHCP configuration screen, select The service that runs on another computer, and click Next.
3.
For PXE services, select The service that runs on this computer, and click Next.
4.
For the Farm configuration screen, click Join farm.
5.
In the database Server screen, browse to the XD-SQL server, and click Next.
6.
For Farm name, select XD-PSFARM, and click Next.
7.
Use the existing site called site, and select Next.
8.
Use the existing store called store, and click Next.
9.
In the user account screen, select specified user, add the following credentials, and click Next.
Username: Administrator
Domain: Verne
Password: Password1
10.
In the Active Directory computer account password automate password updates using 7 days between updates, click Next
11.
In the network communications screen, ensure that only the 172.100.0.X address is checked, and click
Next.
12.
In the TFTP setting screen, check the box to use the Provisioning service TFTP service, keep the default path of c:\programData\citrix\Provisioning Services\Tftpboot\ARDBP32.bin, and click Next.
13.
In the stream Server Boot list, keep the default 172.100.0.104, add the following, and click Next: o 172.100.0.106 o 172.100.0.107 o 172.100.0.108
14.
Click Finish to create the Provisioning service farm.
15.
Repeat steps 1 through 12 installing provisioning services software on XD-PS2 and steps 1 through 15 in this section for XD-PS3 and XD-PS4. When completed, the XD-PSFARM should have four servers.
Configuring provisioning services: Optimizing the provisioning services server
1.
Click Provisioning Services XD-PSFARM Sites Site Servers.
2.
Ensure that all four servers are present.
3.
Select XD-PS1, and right-click Properties.
4.
Click the Advanced tab.
5.
In the Advanced Server properties box, select the Server tab, and move the slide bar for Thread per port from 8 to 31.
6.
Click OK.
7.
Repeat steps 3 through 6 for XD-PS2, XD-PS3 and XD-PS4.
Creating a XenDesktop group
1.
Log into XD-DDC1 as verne\administrator
2.
Click Start All Programs Citrix Management Consoles Delivery Services Console.
3.
Go to Citrix Delivery Services Console Citrix Resources Desktop Delivery Controller XENDESKTOP.
4.
Right-click Desktop Groups, and click All Tasks Create Desktop Group.
5.
In the Welcome screen for Create Desktop Group, click Next.
6.
Select Assigned, and click Assign on first use. Click Next.
Cisco UCS VDI solution: Scaling without sacrifice A Principled Technologies test report 48
7.
For hosting infrastructure, choose Citrix Xen VM infrastructure (included with XenDesktop).
8.
To specify the hosting infrastructure, enter the following values for the VDI pool master, and click Next:
Address: http://10.41.6.43
Username: root
Password: Password1
9.
Do not add any virtual desktops at this time.
10.
To add users, click Add…
11.
In the Users and Groups box, type domain users; domain admins and click OK.
12.
Ensure that the two groups are present in the Users box, and click Next.
13.
For display name, type NFS-pool and click Next.
14.
Keep the Default icon, and click Next.
15.
Do not select either check box in the Publishing Options box, and click Finish to create the desktop group.
Creating the Windows 7 virtual machine for VHD creation
Installing the Windows 7 Professional (32-bit) virtual machine
1.
Open XenCenter.
2.
In the VDI pool Right-click xen-VDI1, and select New VM.
3.
In the Select a VM template box, scroll to the bottom, Windows 7 (32-bit), and click Next.
4.
In the Name the new virtual machine box, type win7-32-gold and click Next.
5.
In the Locate the operating system installation media box, select the Windows 7 professional Edition x86.iso, and click Next.
6.
In the Select a home server box, click xen-NFS1, and click Next.
7.
In the Allocate processor and memory resources screen, select 1 vCPU and 1536 MB, and click Next.
8.
In the Configure storage for the new VM box, click Add…
9.
In the Add virtual Disk box, type disk0 for name and 16384 MB for Size, and click Add.
10.
At the Configure storage for the new VM screen , click Next.
11.
In the Configure Networking screen, ensure only the public network is present, delete any others, and click Next.
12.
At the Ready to create the new virtual machine screen, click Next.
13.
The new VM called win7-32-gold should appear on the left pane of XenServer. Click it, and click the
Console tab.
Windows 7 guest: Installing Windows 7 Professional (x86) on the newly-created VM
1.
When the installation prompts you, press any key to begin setup.
2.
Enter your language preferences, and click Next.
3.
Click Install.
4.
Accept the license terms, and click Next.
5.
Select Custom, and select the drive that will contain the OS.
6.
Click Install, and the setup begins.
7.
Type user for the username and win7-32-gold for the computer, and click Next.
8.
Enter no password, and click Next.
9.
For system protection, select Use recommended settings, and click Next.
Cisco UCS VDI solution: Scaling without sacrifice A Principled Technologies test report 49
10.
Enter your time zone, and click Next.
11.
Select the Work Network setting, and click Next.
12.
Use Windows Update to patch the Windows 7 installation. We installed the following updates:
• Security Update for Windows 7 (KB978886)
• Security Update for .NET Framework 3.5.1 on Windows 7 x86 (KB983590)
• Update for Windows 7 (KB975496)
• Security Update for Windows 7 (KB975467)
• Security Update for Windows 7 (KB978601)
• Security Update for Windows 7 (KB2347290)
• Update for Windows 7 (KB974332)
• Microsoft .NET Framework 3.5 SP1 Update for Windows 7 x86 (KB982526)
• Security Update for Windows 7 (KB982665)
• Update for Windows 7 (KB977074)
• Update for Windows 7 (KB2158563)
• Cumulative Security Update for ActiveX Killbits for Windows 7 (KB980195)
• Security Update for Windows 7 (KB974571)
• Update for Windows 7 (KB980408)
• Security Update for Windows 7 (KB982799)
• Security Update for Windows 7 (KB978542)
• Security Update for Windows 7 (KB2079403)
• Definition Update for Windows Defender - KB915597 (Definition 1.91.1370.0)
• Update for Windows 7 (KB980846)
• Update for Windows 7 (KB2272691)
• Update for Windows 7 (KB974431)
• Security Update for Windows 7 (KB979482)
• Security Update for Windows 7 (KB982214)
• Cumulative Update for Media Center for Windows 7 (KB981078)
• Update for Windows 7 (KB976662)
• Security Update for Windows 7 (KB972270)
• Security Update for Windows 7 (KB977165)
• Security Update for Windows 7 (KB975560)
• Security Update for Windows 7 (KB981852)
• Cumulative Security Update for Internet Explorer 8 for Windows 7 (KB2183461)
• Security Update for Windows 7 (KB2286198)
• Windows Malicious Software Removal Tool - September 2010 (KB890830)
• Security Update for Windows 7 (KB981332)
• Update for Rights Management Services Client for Windows 7 (KB979099)
• Security Update for Windows 7 (KB979309)
• Update for Windows 7 (KB979538)
• Security Update for Windows 7 (KB980436)
• Security Update for Windows 7 (KB980232)
• Security Update for Windows 7 (KB2160329)
• Update for Internet Explorer 8 Compatibility View List for Windows 7 (KB2362765)
Cisco UCS VDI solution: Scaling without sacrifice A Principled Technologies test report 50
• Microsoft .NET Framework 3.5 SP1 Security Update for Windows 7 x86 (KB979916)
• Security Update for Windows 7 (KB980218)
Windows 7 guest: Installing Xentools
1.
In XenCenter, click the drop-down menu for DVD Drive 1:, and click xs-tools.iso.
2.
When the installation prompts you, click Run xensetup.exe.
3.
When the User Account Control notification prompt appears, click Yes.
4.
Accept the license agreement, and click Next.
5.
Accept the default installation location, and click Install.
6.
Click Finish to reboot.
7.
When the VM reboots, it detects new hardware and prompts you to reboot again. Click OK.
Windows 7 guest: Turning off system restore
1.
Click Start, right-click Computer, click Properties Advanced system settings System
Protection Configure Turn off system protection, and click OK.
Windows 7 guest: Disabling IPv6
1.
Click Start Run, and type ncpa.cpl
2.
Right-click on Local Area Connection, and click Properties.
3.
Uncheck Internet Protocol Version 6 (TCP/IP), and select OK.
Windows 7 guest: Adjusting page file
1.
Right-click Computer Properties Change settings Advanced Performance Settings.
2.
In Performance settings, select the Advanced tab, and select Change for Virtual Memory.
3.
Deselect Automatically manage page file.
4.
Select Custom size, type 1536 for both values, and select Set.
Windows 7 guest: Joining the AD domain
1.
Right-click Computer Properties Change settings Computer name.
2.
Select Change.
3.
In the Member of section, select Domain.
4.
Enter the domain name: verne.com
and click OK.
5.
Enter the domain admin account and password for the login-vsi domain.
6.
Reboot the system.
Windows 7 guest: Disabling Windows Firewall
The domain GPO automatically disables the Windows Firewall.
Windows 7 guest: Installing Office 2007 Professional
1.
From the Office 2007 media, run Setup.
2.
Enter the product key for Office 2007, and click Continue.
3.
Accept the licensing agreement.
4.
Select Custom install.
5.
Al the root of the installation options, ensure that all Office components are set to Run from My
Computer.
6.
Click Install.
7.
Download and run Office 2007 Service Pack 2.
8.
Reboot the system.
Cisco UCS VDI solution: Scaling without sacrifice A Principled Technologies test report 51
Windows 7 guest: Installing the XenDesktop agent
1.
Browse to \\dc1\share\install files\xendesktop\x86agent\XDE400VDAWX86004\.
2.
Run xdsagent.msi.
3.
When the Windows Security warning prompts you, click Run.
4.
At the XenDesktop agent welcome screen, click Next.
5.
Accept the license agreement, and click Next.
6.
Accept the default port, 8080, and click Next.
7.
Accept Firewall defaults, and click Next.
8.
In Farm Selection, select XD-FARM, and click Next.
9.
In the Ready to install box, click Install.
10.
When the installation completes, click Finish.
11.
Click Yes to reboot the system.
Windows 7 guest: Installing login VSI target software
1.
Browse to \\dc1\share\install files\vsi-install\Target setup.
2.
Run the setup.exe.
3.
In the Target Setup wizard, specify the vsi share ( \\dc1\share ).
4.
Click Start.
5.
When prompted with security warnings, click OK.
6.
Reboot the system.
Windows 7 guest: VM final cleanup
1.
Click Start Run services.msc.
2.
In the Services menu, select Windows Search, and change it from Disabled to Automatic (delayed start).
3.
Close the Services menu.
4.
Click Start Control Panel View Devices and Printers.
5.
In the Sevices and Printers window, delete the following:
XPS printers and document writers
Faxes
Using Provisioning Services to capture the Windows 7 vDisk
Creating and formatting an aligned 16GB vDisk
1.
Open XenCenter and log onto XD-PVS1 as Verne\administrator
2.
Click Start All Programs Citrix Management Console Desktop Delivery Console.
3.
Open XD-PSFARM Site vDiskPool, right-click, and select Create VDisk.
4.
In the Create vDisk box, name the file win7-32-gold-Disk0 , type 16384 for size, and click Create
Fixed Disk.
5.
When the disk is fully created, right-click the newly created vDisk, and click Mount vDisk.
6.
Select the Properties of the vDisk, select the High Availability and Active Directory Account Password
Management check boxes in the Options tab, and click OK.
7.
Windows automatically prompts you to format the disk, but do not format the disk yet. Instead, click
Start Run cmd.
8.
In the command prompt window, type diskpart
9.
At the Disk Part prompt, type list disk
10.
Note the disk number of the 16GB disk.
Cisco UCS VDI solution: Scaling without sacrifice A Principled Technologies test report 52
11.
Type select disk 1 (or use the disk number from Step 9 if other than 1).
12.
When the disk is selected, type create partition primary align=1024
13.
If successful, the message DiskPart succeeded in creating the specified partition appears.
14.
Type exit
15.
Format the 16GB drive with NTFS.
16.
Open XD-PSFARM Site vDiskPool win7-32-gold-disk0, right-click, and select Unmount.
Using Provisioning Services to capture the Windows 7 VM to vDisk
1.
In XenCenter, select the Console tab of the win7-32gold VM and log in as Verne\administrator
2.
Connect to \\dc1\share\install media\xendesktop\ps5.6-install\autorun.exe.
3.
In the main install menu of Provisioning Services, click Target device installation.
4.
When the Welcome screen for Provisioning Services target device appears, click Next.
5.
Accept the License Agreement.
6.
In the Customer Information screen, type User for user name, click Anyone who uses this computer, and click Next.
7.
In the destination folder, keep the default C:\Program Files\Citrix\Provisioning Services, and click Next.
8.
On the Ready to install screen, click install.
9.
When the installer is finished, click Finish to launch the imaging wizard.
10.
In the Network Interface Binding configuration screen, select ONLY the network adaptor on the
172.100.x.x network (Citrix PV Ethernet adaptor). De-select any others (if applicable), and click OK.
11.
When the Provisioning Services imaging wizard welcome screen appears, click Next.
12.
In the Connect to Farm field, type 172.100.0.104
for the Server address, keep Use my Windows credentials selected, and click Next.
13.
When the setup prompts you for a new or existing vDisk, select Use existing, choose win-32-gold-disk0, and click Next.
14.
In the New vDisk screen, name the new vDisk win7-32-gold , keep the vDisk type as fixed, and click
Next.
15.
In the Microsoft Volume Licensing screen, keep the settings as None, and click Next.
16.
In the Configure image size of each volume menu, leave the disk as is, and click Next.
17.
In the Add target device menu, name the device win7-disk0 , select the collection as collection, and click Next.
18.
In the Summary screen, click the Optimize for Provisioning services box.
19.
In the Provisioning Services Device Optimization tool, keep all 18 optimization boxes checked, and click
OK.
20.
In the Summary screen, after all optimizations are complete, click Finish.
21.
Before rebooting, change from the Console tab in XenCenter to the General tab, and click Properties.
22.
In the Properties menu for win7-32-gold, click Startup Options.
23.
Enable PXE boot by clicking Network, click the Move up button until Network is the first boot device, and click OK.
24.
In XenCenter, go back to the Console tab for the win7-32-gold VM.
25.
To finish the imaging process, the Windows 7 VM must be rebooted; select Yes to begin this process.
The Windows7 VM reboots via PXE attached to the 16GB vDisk created earlier.
26.
After the Windows 7 VM reboots, log in and the imaging process automatically starts.
27.
When the imaging process completes, shut down the Windows 7 VM.
Cisco UCS VDI solution: Scaling without sacrifice A Principled Technologies test report 53
Using Provisioning Services to configure the Windows 7 VM to boot from vDisk
1.
In the XenCenter, select XD-PS1, and open the Console tab.
2.
Go to Start All Programs Citrix Provisioning Services Provisioning Services Console.
3.
In the Provisioning Services Console, open XD-FARM Device collection Collection, highlight the win7-32-gold icon, and click Properties.
4.
In the General tab of the Target Device Properties page, the Boot From: option will be set to Hard drive. Change this by clicking the drop-down option beside Boot From: to vDisk, and click OK.
5.
Remove the Windows 7 hard drive In XenCenter. Go to the Storage tab, select the local 16GB disk, and click Detach.
6.
Click Yes for the detach warning.
7.
Click the Console tab, and start the Windows 7 VM.
8.
Click Add to create a cache disk.
9.
In the Add Virtual Disk dialog box, name the new disk cache and make the size 3072 on NFS1.
10.
To create the new cache disk, click Add.
11.
Click the Console tab and start the Windows 7 VM. Note that the VM is booting from the vDisk.
12.
Log in as Verne\administrator
13.
Open Disk Manager.
14.
Mount the new disk as E and do not format it.
15.
Click Start Run, and type cmd
16.
At the command prompt, type diskpart
17.
At the disk part prompt, type list disk
18.
Note the disk number of the 3GB disk.
19.
Type select disk # (#= disk number from Step 18).
20.
When the disk has been selected, type create partition primary align=1024
21.
If successful, the following message appears: Diskpart succeeded in creating the specified partition.
22.
Type exit and close the command window.
23.
Format the 3GB partition.
24.
Shut down the Win7-32-gold VM.
25.
In XenCenter, go to the Storage tab, select the 3GB drive, and select Detach (do not delete).
26.
In XenCenter, change to the XD-PS1 VM.
27.
Click Start All Programs Citrix Provisioning Services Provisioning Services Console.
28.
In the Provisioning Services Console, open XD-FARM Site vDisk pool.
29.
Select win7-32-gold, and right-click Properties.
30.
In the Mode tab, change the vDisk to: Standard Image (multi device, write cache enabled).
31.
In the Mode tab, change the cache type to Cache on the device’s HD.
32.
Click OK.
Copying the vDisk to all four provisioning servers
1.
While still logged into the XD-PS1 desktop, click Start Run and type cmd
2.
Type copy c:\ps-store\*.* \\XD-PS2\c$\PS-store
3.
Type copy c:\ps-store\*.* \\XD-PS3\c$\PS-store
4.
Type copy c:\ps-store\*.* \\XD-PS4\c$\PS-store
5.
Close the cmd window, and log off XD-PS1.
Cisco UCS VDI solution: Scaling without sacrifice A Principled Technologies test report 54
Deploying virtual desktops
Creating the Windows 7 template in XenCenter
1.
Open XenCenter.
2.
In the VDI pool, right-click Xen-VDI1, and select New VM.
3.
In the Select a VM template screen, scroll to the bottom, select Windows 7 (32-bit), and click Next.
4.
In the Name the new virtual machine screen, type win7-template-NFS1 , and click Next.
5.
In the Locate the operating system installation media screen, select Boot From Network.
6.
In the Select a Home Server screen, click Xen-VDI1, and click Next.
7.
In the Allocate Processor and Memory Resources screen, select 1 vCPU and 1536 MB, and click Next.
8.
In the Configure Storage for the New VM screen, click Create a diskless VM that boots from the network.
9.
In the Configure storage for the new VM screen, click Next.
10.
In the Configure Networking screen, ensure only one network device is present, connect it to the VDI-
NET network, and click Next.
11.
At the Ready to Create the New Virtual Machine screen, uncheck the box beside Start VM automatically, and click Finish.
12.
In XenCenter, click the newly created win7-template.
13.
In the Storage tab for the template, click Attach…
14.
Select the 3GB cache drive, and click OK.
15.
Right-click the win7-template, and select Convert to template.
16.
When prompted with the warning that the conversation cannot be undone, select Convert.
Copying the win7-template-NFS1 to all 3 NFS storage repositories in XenCenter
1.
Right-click the win7-template-NFS1, and select Copy Template.
2.
In the Copy Template screen, name the template win7-template-NFS2 , click Full Copy, and select
LUN12.
3.
Repeat steps 1 and 2 for NFS3.
Deploying virtual desktops (784 total desktops)
1.
Open XD-PS1 in XenCenter.
2.
Go to Start All Programs Citrix Administrative tools XenDesktop Setup Wizard.
3.
At the XenDesktop setup wizard welcome screen, click Next.
4.
In the Farm to Use screen, click XD-FARM, and click Next.
5.
In the hosting infrastructure, select Citrix Xen VM infrastructure with XenDesktop) in the address field, type http://10.41.6.43
and click Next.
6.
For XenServer authentication, type root and Password1
7.
In the Virtual Machine Template screen, select the win7-template-NFS1, and click Next.
8.
In the vDisk selection screen, click the win7-32-gold vDisk, and click Next.
9.
In the Specify Names for the Virtual Desktops screen, type the following:
number of desktops: 300
Common name: XD-
Start from 1
10.
In the Organization unit, select OU=computers, OU=Login_VSI,DC=verne, DC=com, and click Next.
Cisco UCS VDI solution: Scaling without sacrifice A Principled Technologies test report 55
11.
In the Desktop Group section of the Setup wizard, click Use Existing Desktop Group, click NFS-pool in the drop-down menu, and click Next.
12.
In the Desktop Creation section of the Setup wizard, click Next to begin the virtual desktop creation.
13.
After you create the first 300 desktops on NFS1:
Repeat Steps 1 through 12 for NFS2 to create 300 more virtual desktops, named XD-301-XD-
600
Repeat Steps 1 through 12 again on NFS3, this time only create 184 virtual desktops, named XD-
601-XD-784
14.
When you are finished, there should be a total of 784 Virtual desktops named XD-1-784
Configuring the desktop delivery controllers to start all virtual desktops
1.
In XenCenter, open infra infra1 XD-DDC1.
2.
Open the Console tab.
3.
Log into XD-DDC1, and open Start All Programs Citrix Management Console Desktop Delivery
Console.
4.
In the Desktop Delivery Console, open Citrix Delivery Services Console Citrix Resources Desktop
Delivery Controller XD-FARM Desktop Groups right-click the icon for NFS-pool, and select
Properties.
5.
In the Desktop Group Properties screen, go to Advanced Idle Pool Settings.
6.
In the Idle Pool Settings screen, change Business hours, Peak time, and out of hours to 784
7.
In the Desktop Group Properties screen, go to Advanced Logoff Behavior, select Do Nothing, and click
OK.
8.
Wait approximately 1 hour for all 784 VMs to power up.
9.
In the Desktop Delivery Console screen, open Citrix Delivery Services Console Citrix
Resources Desktop Delivery Controller XD-FARM Desktop Groups NFS-Pool.
10.
In the right pane, sort by desktop state.
11.
When 784 virtual desktops are idle, select the remaining 26 virtual desktops and place them in maintenance mode by right-clicking and selecting Enable Maintenance Mode.
12.
At this point, you are ready to test all virtual desktops with by Login VSI.
Testing Login VSI
Installing launchers: Windows 2008 R2 X64 Master Launcher (L1)
1.
Open XenCenter.
2.
Select the VM called L1, and click the Console tab.
3.
In the DVD Drive 1 drop-down menu, select Windows Server 2003 R2 X64 Enterprise CD1.ISO.
4.
Start the VM.
5.
Begin the Windows Server 2003 R2 Enterprise Edition (x64) Setup.
6.
Press Enter to begin.
7.
Read the licensing agreement, and press F8 if you accept it.
8.
Select the 12 GB partition to install Windows Server 2003 on.
9.
Select format in NTFS quick. Setup begins copying necessary files from the installation.
10.
The machine reboots and loads a GUI mode phase.
11.
Change your regional settings to accommodate your location, language, and time zone.
12.
Enter your name and organization, and click Next.
13.
Enter the appropriate license, and click Next.
Cisco UCS VDI solution: Scaling without sacrifice A Principled Technologies test report 56
14.
Enter the computer name and password.
15.
Select the date, time, and time zone settings. Setup installs the networking components.
16.
Continue with default network settings.
17.
The setup process finishes copying files and configuring the setup.
18.
Setup finishes and boots Windows Server 2003.
19.
Log in as Administrator.
20.
Windows Setup will require Windows 2003 Enterprise Edition (x64) R2 CD2 to complete the installation; change the virtual media in XenCenter to insert CD 2 when it prompts you, and click OK.
21.
At the Welcome screen, click Next.
22.
Accept the End-user License Agreement, and click Next.
23.
The setup copies files and completes the installation.
24.
Click Finish.
25.
In the DVD Drive 1 drop-down menu, select xs-tools.iso.
26.
Install xentools.
27.
Reboot the system.
28.
Join the Verne domain.
29.
Reboot the system.
30.
After the system has rebooted, log in and click Start Windows Update.
31.
Select Express and install all available patches.
32.
After the reboots, log into L1 as Administrator
33.
Click Start Control Panel Network Connections, right-click Local Area Connection, and select
Properties.
34.
Rename connection 1 to be VDI-NET.
35.
Go to Start, right-click My Computer, and select Properties.
36.
In the System Properties screen, select the Computer Name tab.
37.
On the Computer Name tab, select Change.
38.
To join the Verne domain, select Domain, specify Verne, and click OK.
39.
When prompted for credentials, use the following, and select OK:
Username: Verne\administrator
Password: Password1
40.
At the Welcome to the Verne domain screen, select OK.
41.
Select OK again to exit the Computer Name window.
42.
Select Yes to reboot the VM to finish the domain join.
Installing the Login VSI Launcher software
1.
Install the VSI media\launcher\setup.exe
2.
For more information on how to use more than Launcher in a master/slave relationship, refer to Page
37 in the Login VSI 2.3 Admin Guide.
3.
Each Launcher should have XenDesktop web agent installed. For more information on integration of
XenDesktop and Login-VSI, please refer to http://support.citrix.com/servlet/KbServlet/download/24130-102-
647344/XenDesktop%20with%20Login%20Consultants%20VSI%20-%20Guide.pdf.
4.
Repeat steps 1 through 42 in the Installing launchers: Windows 2008 R2 X64 Master Launcher (L1) section above and steps 1 through 3 in this section, or use Sysprep to create a total of 20 Launchers.
Cisco UCS VDI solution: Scaling without sacrifice A Principled Technologies test report 57
APPENDIX A – SERVER CONFIGURATION INFORMATION
Figure 12 provides detailed configuration information about the test servers. Note that we used the
Cisco UCS B250 M2 Extended Memory Blade Server for the systems under test and used the Cisco UCS B200
M2 Blade Server for our testbed infrastructure.
System
Cisco UCS B250 M2 Extended
Memory Blade Server
Enclosure
Blade enclosure Cisco UCS 5108
Power supplies
Total number
Wattage of each (W)
Cooling fans
4
2,500
Total number
Dimensions (h x w) of each
8
3-5/8” x 5-1/2”
General
Number of processor packages 2
Number of cores per processor 6
Number of hardware threads per core
CPU
2
Vendor
Name
Model number
Stepping
Socket type
Core frequency (GHz)
Bus frequency (GT/s)
L1 cache
L2 cache
L3 cache (MB)
Intel
Xeon
X5670
C0
LGA 1366
2.93
6.4
32 KB+ 32 KB (per core)
256 KB (per core)
12
Platform
Vendor and model number
Cisco UCS B250 M2 Extended
Memory Blade Server
Motherboard model number N20-B6625-2
Motherboard chipset Intel 5520
BIOS name and version
BIOS settings
Cisco
S5500.1.3.1C.0.052020102031
Default
Cisco UCS 5108
4
2,500
8
3-5/8” x 5-1/2”
2
6
2
Cisco UCS B200 M2 Blade Server
Intel
Xeon
X5670
CO
LGA 1366
2.93
6.4
32 KB+ 32 KB(per core)
256 KB (per core)
12
Cisco UCS B200 M2 Blade Server
N20-B6625-1
Intel 5520
Cisco
S5500.1.3.1C.0.052020101544
Default
Cisco UCS VDI solution: Scaling without sacrifice A Principled Technologies test report 58
System
Cisco UCS B250 M2 Extended
Memory Blade Server
Cisco UCS B200 M2 Blade Server
Memory module(s)
Total RAM in system (GB)
Vendor and model number
Type
Speed (MHz)
Speed running in the system
(MHz)
Size (GB)
Number of RAM module(s)
Chip organization
Hard disk
192
Samsung M393B5170FH0-YH9
DDR3 PC3-10600
1,333
1,333
4
48
Double-sided
48
Samsung M393B5170FH0-YH9
DDR3 PC3-10600
1,333
1,333
4
12
Double-sided
Vendor and model number
Number of disks in system
Size (GB)
Buffer size (MB)
RPM
Type
Controller
Seagate
ST9146803SS
2
146
N/A
10,000
SAS
LSI Logic SAS 1064E
Seagate
ST9146803SS
2
146
N/A
10,000
SAS
LSI Logic SAS 1064E
Operating system
Name
File system
Kernel
Language
Citrix XenServer 5.6
EXT3
Citrix XenServer 5.6
EXT3
2.6.27.42-0.1.1.xs5.6.0.44.11158xen 2.6.27.42-0.1.1.xs5.6.0.44.11158xen
English
Network adapter (mezzanine card)
English
Vendor and model number
2 x Cisco UCS M71KR-Q Qlogic
Converged Network Adapter
1 x Cisco UCS M71KR-Q Qlogic
Converged Network Adapter
USB ports
Number
Type
0
N/A
0
N/A
Figure 12: Detailed configuration information for the servers.
Cisco UCS VDI solution: Scaling without sacrifice A Principled Technologies test report 59
APPENDIX B – STORAGE CONFIGURATION INFORMATION
Figure 13 provides detailed configuration information about the test storage.
System NetApp FAS3040
Storage
Filer
Power supplies
Total number
Shelves
Vendor and model number
Total number of shelves
Disks
Total number of disks
Total storage capacity (GB)
Operating system
Name
Network
Vendor and model number
Figure 13: Detailed configuration information for the storage.
NetApp Fabric-Attached Storage FAS3040
2
DS14MK4 w/14x 300GB 15K X279A-R5
4
56 x 300 GB
16,800
Data ONTAP 7.3.3
NetApp X1008A-R6 2-Port 10GbE NIC TOE FC Fiber Channel
Cisco UCS VDI solution: Scaling without sacrifice A Principled Technologies test report 60
APPENDIX C– UTILIZATION RESULTS
Figures 14 through 17 display the detailed CPU utilization results and storage IOPS results from the single-blade test and the seven-blade test. Lower CPU utilization percentages are better, while higher storage
IOPS scores are better. We do not include the memory counters for either configuration. The memory utilization is essentially the amount of memory set for each virtual desktop times the total number of virtual desktops. Figure 14 shows the CPU utilization results for the single-blade test.
Single-blade CPU utilization results
100%
80%
60%
40%
20%
0%
Minutes
Figure 14: CPU utilization results for the single-blade test.
Figure 15 shows the CPU utilization results for the seven-blade test.
Seven-blade CPU utilization results
100%
80%
60%
40%
20%
0%
Minutes
Figure 15: CPU utilization results for the seven-blade test.
Figure 16 shows the storage IOPS results for the single blade test.
Cisco UCS VDI solution: Scaling without sacrifice A Principled Technologies test report 61
Single-blade storage IOPS results
1,600
1,400
1,200
1,000
800
600
400
200
0
Minutes
Figure 16: Storage IOPS results for the single-blade test.
Figure 17 shows the storage IOPS results for the seven-blade test. Note that while the IOPs counter appears to plateau, this is not due to a storage bottleneck. All virtual desktops have logged in at this point so the workload is beginning to peak.
Seven-blade storage IOPS results
8,000
7,000
6,000
5,000
4,000
3,000
2,000
1,000
0
Figure 17: Storage IOPS results for the seven blade test.
Minutes
Cisco UCS VDI solution: Scaling without sacrifice A Principled Technologies test report 62
ABOUT PRINCIPLED TECHNOLOGIES
Principled Technologies, Inc.
1007 Slater Road, Suite 300
Durham, NC, 27703 www.principledtechnologies.com
We provide industry-leading technology assessment and fact-based marketing services. We bring to every assignment extensive experience with and expertise in all aspects of technology testing and analysis, from researching new technologies, to developing new methodologies, to testing with existing and new tools.
When the assessment is complete, we know how to present the results to a broad range of target audiences. We provide our clients with the materials they need, from market-focused data to use in their own collateral to custom sales aids, such as test reports, performance assessments, and white papers. Every document reflects the results of our trusted independent analysis.
We provide customized services that focus on our clients’ individual requirements. Whether the technology involves hardware, software, Web sites, or services, we offer the experience, expertise, and tools to help our clients assess how it will fare against its competition, its performance, its market readiness, and its quality and reliability.
Our founders, Mark L. Van Name and Bill Catchings, have worked together in technology assessment for over 20 years. As journalists, they published over a thousand articles on a wide array of technology subjects. They created and led the Ziff-Davis Benchmark
Operation, which developed such industry-standard benchmarks as
Ziff Davis Media’s Winstone and WebBench. They founded and led eTesting Labs, and after the acquisition of that company by
Lionbridge Technologies were the head and CTO of VeriTest.
Principled Technologies is a registered trademark of Principled Technologies, Inc.
All other product names are the trademarks of their respective owners.
Disclaimer of Warranties; Limitation of Liability:
PRINCIPLED TECHNOLOGIES, INC. HAS MADE REASONABLE EFFORTS TO ENSURE THE ACCURACY AND VALIDITY OF ITS TESTING, HOWEVER,
PRINCIPLED TECHNOLOGIES, INC. SPECIFICALLY DISCLAIMS ANY WARRANTY, EXPRESSED OR IMPLIED, RELATING TO THE TEST RESULTS AND
ANALYSIS, THEIR ACCURACY, COMPLETENESS OR QUALITY, INCLUDING ANY IMPLIED WARRANTY OF FITNESS FOR ANY PARTICULAR PURPOSE.
ALL PERSONS OR ENTITIES RELYING ON THE RESULTS OF ANY TESTING DO SO AT THEIR OWN RISK, AND AGREE THAT PRINCIPLED
TECHNOLOGIES, INC., ITS EMPLOYEES AND ITS SUBCONTRACTORS SHALL HAVE NO LIABILITY WHATSOEVER FROM ANY CLAIM OF LOSS OR
DAMAGE ON ACCOUNT OF ANY ALLEGED ERROR OR DEFECT IN ANY TESTING PROCEDURE OR RESULT.
IN NO EVENT SHALL PRINCIPLED TECHNOLOGIES, INC. BE LIABLE FOR INDIRECT, SPECIAL, INCIDENTAL, OR CONSEQUENTIAL DAMAGES IN
CONNECTION WITH ITS TESTING, EVEN IF ADVISED OF THE POSSIBILITY OF SUCH DAMAGES. IN NO EVENT SHALL PRINCIPLED TECHNOLOGIES,
INC.’S LIABILITY, INCLUDING FOR DIRECT DAMAGES, EXCEED THE AMOUNTS PAID IN CONNECTION WITH PRINCIPLED TECHNOLOGIES, INC.’S
TESTING. CUSTOMER’S SOLE AND EXCLUSIVE REMEDIES ARE AS SET FORTH HEREIN.
Cisco UCS VDI solution: Scaling without sacrifice A Principled Technologies test report 63