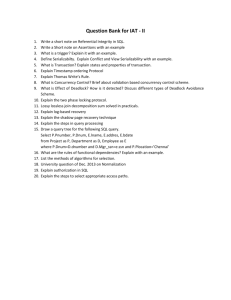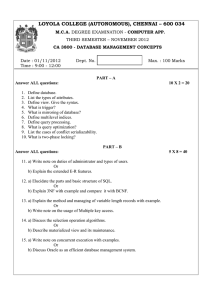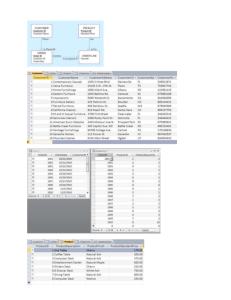Using Microsoft Access to Create Queries and Write SQL Statements
advertisement

Using Microsoft Access to Create Queries and Write SQL Statements Using Microsoft Access Northwind Database Start up Access and then click the Help | Sample Databases | Northwind Sample Database, as illustrated below. The Northwind logo and information window is displayed. Click OK to close it. Then the Main Switchboard window is displayed. This is the application front end, but assuming you do not want to run the application, rather you want to access the database tables, then close the window by clicking the button - DO NOT click the Exit button. Now you will have the Northwind database development window displayed. Click on the Tables item in the Objects list and the tables are displayed in the right hand frame. At the top of this frame are buttons for creating new tables which you can ignore at this time when you're trying to learn the basics of SQL. Click on the Categories table item. You get the following "data view" displayed If you click on the "design view" button or click on the View | Design View menu option, then the design view for the Categories table is displayed: The design view is used to add new columns to a table or modify existing ones and their attributes. At this time, its just useful to see the view. Close this window and get the development window back. To learn how to use SQL, start by creating a query. Click the Queries item in the Objects list and then click the "Create query in design view" item. You get the Show Table window: Click the Categories table, then click the Add button, and then click the Close button. You get the query design window with only the Categories table included. If you had wanted other tables included in this query, you would click on each in the Show Table window and click Add to add it to the query window, and finally close the Show Table window. This "Select Query" window is called a "query by example" design window. You chose the items in the table that you want output by the query. For example, if you click on the "CategoryName" and the "Description" fields in the Categories table listing in the top frame, then two columns are filled into the query: You can now execute this query on the database by clicking the run button or by clicking the Query | Run menu option. The result is a new table: This is the basis for a relational database - data is displayed in tables and you can query the data in many ways. Now lets see the SQL for this query. (You can delete this query result window if you want, or save it as a new table in the database, which you probably do not want to do at this time.) To see the SQL statement for this query, you can right click on the title bar of the query design window to get the drop down menu : Click the option in the menu. Alternatively you click the View | Design View menu option. The SQL view for the query is displayed: This query is just an SQL "Select" statement. The format of the Select statement that is generated by Access is not usually the same format as the SQL that we would write. You can edit this SQL statement in the SQL view window of the query. In fact, to learn to write SQL, you can open a query and immediately go to the SQL view and write your own SQL statements, almost any kind. Try it by opening a new query window, close the Show Table window immediately (so no table is automatically included in the query), and then go to the SQL view for the query. Type in an SQL statement, for example the following SELECT statement that displays the category name and the description of all categories: Select CategoryName, Description from Categories; Don't forget the semicolon at the end of the statement. The SQL view window would be: Now execute this query and look at the result table. It should be the same as the resulty of the previous query that we designed in design view and executed. In fact, there are three different views for a query, the Design View, the SQL View, and the Datasheet View. You can switch between views by several methods, and one of them is the item under the File menu item, for example, In the above picture, the current view is the design view and so the triangle-ruler icon is displayed below the File menu item. If you change to a different view of the query, then that views icon is displayed. Revised February 4, 2003