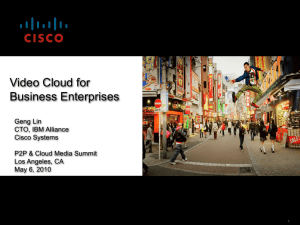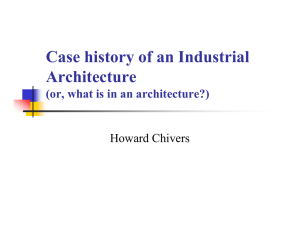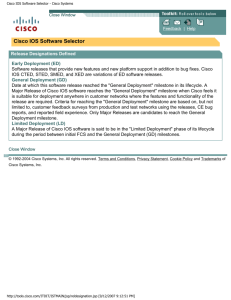Video Conferencing & Recording Using Cisco BE6000 Cisco Validated Design Guide
advertisement

Video Conferencing & Recording Using Cisco BE6000 Cisco Validated Design Guide October 2015 © 2015 Cisco Systems, Inc. All rights reserved. (10/12/15) Preface PAGE 2 Preface PAGE 3 Preface Cisco Validated Designs (CVDs) provide the foundation for systems design based on common use cases or current engineering system priorities. They incorporate a broad set of technologies, features, and applications to address customer needs. Cisco engineers have comprehensively tested and documented each CVD in order to ensure faster, more reliable, and fully predictable deployment. Documentation for Cisco Validated Designs Cisco Preferred Architecture (PA) Design Overview guides help customers and sales teams select the appropriate architecture based on an organization's business requirements; understand the products that are used within the architecture; and obtain general design best practices. These guides support sales processes. Cisco Validated Design (CVD) guides provide detailed steps for deploying the Cisco Preferred Architectures. These guides support planning, design, and implementation of the Preferred Architectures. Cisco Collaboration Solution Reference Network Design (SRND) guide provides detailed design options for Cisco Collaboration. The SRND should be referenced when design requirements are outside the scope of Cisco Preferred Architectures. Many CVD guides tell you how to use a command-line interface (CLI) to configure network devices. This section describes the conventions used to specify commands that you must enter. Commands to enter at a CLI appear as follows: configure terminal Commands that specify a value for a variable appear as follows: ntp server 10.10.48.17 Commands with variables that you must define appear as follows: class-map [highest class name] Commands at a CLI or script prompt appear as follows: Router# enable Long commands that line wrap are underlined. Enter them as one command: police rate 10000 pps burst 10000 packets conform-action set-discard-classtransmit 48 exceed-action transmit If you would like to comment on a guide or ask questions, please email collab-mm-cvd@external.cisco.com. PAGE 4 CVD Navigator The CVD Navigator helps you determine the applicability of this guide by summarizing its key elements: the use cases, the scope or breadth of the technology covered, the proficiency or experience recommended, and CVDs related to this guide. This section is a quick reference only. For more details, see the Introduction. This Cisco validated design guide should be started after deploying the Unified communications using cisco BE6000 cisco validated design guide. This guide addresses the following technology use cases: Cisco Preferred Architecture for Midmarket Collaboration, Design Overview Cisco Preferred Architecture for Video, Design Overview —Organizations want to reap the budgetary and productivity gains that a remote workforce allows, without compromising the benefits of face-to-face interaction. They need a solution that is fast to deploy and easy to manage from a central location, without replicating costly components at their remote sites. For more information, see the “Use Cases” section in this guide. Unified Communications Using Cisco Business Edition 6000 CVD To view the related CVD guides, click the titles or visit the following site: http://www.cisco.com/go/cvd/collaboration This guide covers the following areas of technology and products: Video call agent Desktop video endpoints Multipurpose room systems Video Conference Bridge Video Conference Management Systems Video Conference Scheduling Systems Video Recording Systems Session Initiation Protocol (SIP) signaling For more information, see the “Design Overview” section in this guide. PAGE 5 CVD Navigator This guide is for people with the following technical proficiencies—or equivalent experience: —1 to 3 years configuring voice devices and video single-screen endpoints, supporting telephony and video applications, and troubleshooting. PAGE 6 Introduction Businesses around the world are struggling with escalating travel costs. Growing corporate expense accounts reflect the high price of travel, but travel also takes a toll on the health and well being of employees and their families. Often, the only way to solve a difficult problem is to fly an expert to the location to see the issue and discuss it with the people at the site. When an expert cannot see what is being described, the resolution of a complex problem often takes much longer. Workers at remote sites often feel isolated from their departments because they do not spend enough face time with their peers and they feel disconnected from the decision-making process. This isolation can lead to lower job performance and less job satisfaction from employees who do not work at the organization’s main location. Hiring process can be very lengthy and costly, especially when candidates are located in other cities or when multiple people are involved in the interview process. Organizations with video conferencing systems in their offices can reduce expenses and time by bringing candidates into the nearest facility and allowing interviews to be conducted both in person and over video. The face-to-face interaction during video collaboration meetings helps to boost information retention, promotes increased attention span, and reduces participant confusion. The nonverbal cues experienced in a visual meeting are sometimes more important than what is actually spoken. Use Case: Video Collaboration with Desktop and Multipurpose Room Systems Organizations want to reap the budgetary and productivity gains that a remote workforce allows—without compromising the benefits of face-to-face interaction. They want to allow the flexibility for an employee to work across remote sites while still maintaining the familiar in-person contact of their peers and managers. They also want to enrich the collaboration experience in their meeting rooms, boardrooms, auditoriums and other shared environments. A solution is needed that is fast to deploy and easy to manage from a central location without replicating costly components at their remote sites. This design guide enables the following capabilities: Single cluster centralized design to simplify deployment and management while saving on infrastructure components. URI and numeric dialing to allow video-enabled IP phones to call room systems. Provisioning the videoconference bridge for the site. Conference resource optimization, management and scheduling. Instant, Personal and Scheduled Collaboration Meeting Rooms (CMR) Conferences. Captures video and presentations for live streaming and video-on-demand (VoD) viewing. PAGE 7 Introduction An end-to-end video-collaboration solution incorporates a full suite of endpoints, infrastructure components, and centralized management tools. Cisco Preferred Architecture Cisco Preferred Architectures provide recommended deployment models for specific market segments based on common use cases. They incorporate a subset of products from the Cisco Collaboration portfolio that is best suited for the targeted market segment and defined use cases. These deployment models are prescriptive, out-of-the-box, and built to scale with an organization as its business needs change.This prescriptive approach simplifies the integration of multiple system-level components and enables an organization to select the deployment model that best addresses its business needs. The Cisco Preferred Architecture (PA) delivers capabilities that enable organizations to realize immediate gains in productivity and add value to their current voice deployments. High level block diagram PAGE 8 Introduction Network Considerations If you already have an IP network in place for voice, your natural next step is to deploy video over IP. Many organizations run video systems in a mixed environment as they move from older systems to newer ones, based on IP. As older systems migrate off of ISDN, significant quality improvements and cost savings will be seen. Unified communications running over IP offers lower costs, easier management, remote monitoring, and control from across the network. It also provides higher bandwidth for calls, enabling superior audio and video quality while providing tighter integration into the corporate IT mainstream. With an IP network, the ongoing costs of running video calls are minimal because you only have to pay for maintenance and technical support. When return on investment (ROI) for the initial deployment is met, any additional costs are essentially free. Because there is no incremental cost involved, employees and managers are more likely to use the technology. As usage goes up, payback times go down, further boosting the ROI. Solution Details The Video Conferencing CVD includes the following components: Cisco Unified Communications Manager (Unified CM), for call control and SIP endpoint registrations Desktop (Cisco 8800 series IP phones, Cisco Jabber and Cisco Desktop Collaboration Experience DX series) and multipurpose (Cisco TelePresence SX 10 and 20 Quick Set) systems for placing and receiving calls Cisco TelePresence Server on Virtual Machine, Cisco TelePresence Conductor, Cisco TelePresence Management Suite (TMS) and Cisco TelePresence Management Suite Provisioning Extension (TMSPE) for reservation-less, instant CMR conference (formerly ad-hoc conference), personal CMR conference (formerly rendezvous/static conference) and scheduled CMR conference Cisco TelePresence Content server for video and conference recording Network Time Protocol (NTP) server for logging consistency PAGE 9 Introduction High level network diagram PAGE 10 Introduction Cisco Unified Communications Manager Unified CM serves as the software-based, call-processing component of Cisco Unified Communications. Additional data, voice, and video services, such as unified messaging, rich media conferencing, collaborative contact centers, and interactive multimedia response systems, interact through Cisco Unified Communications Manager open-telephony application program interface (API). Unified CM is the primary call agent in this CVD. Unified CM supports session initiation protocol (SIP), and the configurations in this document use SIP as the signaling protocol for endpoints. Cisco Video and TelePresence Endpoints Cisco video endpoints provide IP video telephony features and functions similar to IP voice telephony, enabling users to make point to point and multipoint video calls. Cisco video endpoints are classified into families based on the features they support, hardware screen size, and environment where the endpoint is deployed. There are two types of endpoints mentioned in this document: —Cisco Jabber software-based clients, such as Cisco Jabber for Windows/Mac/Android/IOS and the Cisco 8800 series IP phones and DX650 endpoints are capable of transmitting video by means of the built-in front-facing camera or a USB attached external camera. The Cisco TelePresence System DX70 and 80 endpoints take the personal desktop solution to a next level of experience with support for content sharing, mobile and remote access. —The Cisco TelePresence SX10 and SX20 Quick Sets are flexible integrators that can turn any display into a powerful Cisco TelePresence system. SX20 Quick Sets are designed for HD video and multiparty conferencing, with the flexibility to accommodate various room sizes. Cisco TelePresence Server on Virtual Machine The Cisco TelePresence Server is an innovative software solution enabling high-quality standards-based conferencing for mobile, desktop and immersive endpoints. Compatible with a range of hardware platforms, the TelePresence Server is a versatile, highly scalable solution for midmarket and larger enterprise customers. TelePresence Server on Virtual Machine, which runs on the Cisco Unified Computing System (Cisco UCS) or third party specification-based server platforms, offers a virtualized solution. Instant, personal and scheduled CMR conferences use TelePresence Server on Virtual Machine to ensure that endpoints can communicate in a single conference at the highest possible bit rates and resolutions, without loss of quality. Cisco TelePresence Conductor Cisco TelePresence Conductor software simplifies multiparty video communications, orchestrating the different resources needed for each conference as required. It allows the video network to be configured so that conferences can be easily provisioned, initiated, and accessed. TelePresence Conductor simplifies and enhances conference resource management, making conferences easy to join and administer. It uses PAGE 11 Introduction knowledge of all available conferencing resources and their capabilities to help ensure dynamic, intelligent conference placement and optimized resource usage. Conductor is a mandatory component when TelePresence Server for Virtual Machine is used for conferencing. Cisco TelePresence Management Suite Cisco TelePresence Management Suite (Cisco TMS) enables a variety of scheduling features and management functionality within Cisco Unified Communications including Personal and Scheduled Collaboration Meeting Rooms (CMR) Conferences. CMRs are reserved virtual spaces that have a set video address. Users can call in to that address at any time to start a meeting. Creation of a CMR requires deployment of TelePresence Conductor with Unified CM, configured with one or more conference bridge pools and Service Preferences. TMS is required to configure Personal and Scheduled CMR Conferences. Cisco TelePresence Content Server Cisco TelePresence Content Server adds the functionality of recording videos and conferences and then let them be available as video-on-demand (VoD) for later viewing. There are two scenarios that can be achieved by having the TelePresence Content Server in the solution: Dial into the TelePresence Content Server and self record Record instant CMR conferences Cisco TelePresence Content Server is trunked to the Unified CM and a dedicated directory number is used for calls towards the TCS. Dial Plan These design uses, single-cluster, centralized call processing. The endpoints use a seven-digit phone number for dialing, which preserves the capability to receive calls from devices that only support only numeric dialing. The numbers are in the following pattern: For URI dialing the endpoints are assigned the URI in the following pattern: The domain used in this document is . As your solution grows, you may need to acquire a security certificate from a public certification authority. Choose a domain name in this step with a valid Internet domain suffix (.com, .edu etc) to ensure that your system is ready for this requirement. For instant CMRs, TelePresence Conductor is added as a media resource on the Unified CM. For personal CMR conferences, TelePresence Conductor is SIP trunked to Unified CM. Personal CMR conferences can have both numbers and URIs. In this document, every user has a dedicated number and PAGE 12 Introduction URI configured on the TelePresence Conductor via the TMS. The CMR numbers and URIs used in the following pattern: For scheduled CMRs, TelePresence Conductor is SIP trunked to Unified CM. In this document, whenever a user schedules a conference, a randomly generated number is assigned to the scheduled conference for the users to dial in. The scheduled CMR numbers are used in the following pattern: For recording, TelePresence Content Server is SIP trunked to Unifed CM. For self-video recording the user has to dial a preconfidured DN. For recording an instant CMR conference the user will have to add TCS DN as an additional participant. In this document, this preconfigured DN is in the following pattern: PAGE 13 Deployment Details This guide is divided into multiple sections: server installations and deploying CMR Premises. Each section has procedures and steps needed to configure the system from the ground up. For customers who want to deploy both conferencing and recording in their environments, please follow all the procedures in all the process boxes. For customers who want to deploy only conferencing without the recording capability, please skip the precedures labelled as (recording only). For customers who want to deploy only recording without the conferencing capability, please follow the procedures labelled as (recording only). For the installation of Cisco Unified Communications Manager (Unified CM), refer the “Installing the Cisco Unified CM” process in the Installation Guide for Cisco Business Edition 6000. Easy Access Configuration Sheet Easy Access Configuration Sheet PAGE 14 Deployment Details 1. Configure Cisco Business Edition 6000 connectivity to LAN 2. Deploy OVA to host 3. Configure the VM guest This process guides you through installing the TelePresence Server Virtual Machine. Configure Cisco Business Edition 6000 connectivity to LAN The Cisco Business Edition 6000 is connected to a switch in the data center. Using the user account that has ability to make configuration changes, log in to the data center switch. If there is a previous configuration on the switch port where BE6000 is connected, bring the port back to its default state by issuing a no in front of each command. Configure the port as an access port. interface description BE6000 switchport access vlan switchport host Deploy OVA to host This procedure represents a typical installation. The Deploy OVF Template wizard dynamically changes to reflect host configuration so your steps may vary. Log in to vSphere in order to access the ESXi Host. Select . PAGE 15 Deployment Details Click , find the location of the .ova file, click On the OVF Template Details page, click , and then click . If an End User License Agreement page appears, read the EULA, click On the Name and Location page, enter machine will reside. . then . and the Inventory Location where the virtual On the Deployment Configuration page, select 8 Cores Cisco TelePresence Server and then click . If the Host Cluster page comes, select the host or cluster you want to run the deployed virtual machine, and then click . If the Resource Pool page comes, select the resource pool with which you want to run the deployed virtual machine, and then click . If the Storage page comes, select the datastore onto which the TelePresence Server Virtual Machine Guest will be deployed, and then click . PAGE 16 Deployment Details On the Disk Format page, ensure that the default disk format of Thick Provision Lazy Zeroed is selected and then click . i Tech Tip Because VM performance may degrade during the resizing of a partition, Thin Provision is not recommended. If Network Mapping is listed, configure it and select the network mapping that applies to your infrastructure (the default is VM Network), and then click . On the Ready to Complete page, confirm your deployment Setting, select and click . Configure the VM guest Right-click the VM guest and click boot. . The VM guest will take some time to Configure a static IP address following the format shown in the console and press . static 10.106.170.169 255.255.255.128 10.106.170.129 Use your browser to navigate to the IP address or host name of the device. PAGE 17 Deployment Details i Tech Tip The Cisco TelePresence Server on Virtual Machine application must be managed through the Cisco TelePresence Conductor XC4.0 (or later), or a similar system, or through the TelePresence Server API. For more information about the TelePresence Server API, refer to the latest Cisco TelePresence Server API Reference Guide. Click appears. i and enter the user name with no password. The Login information page Tech Tip Cisco recommends that you change the admin account to use a password as soon as possible. To do that, on the Login information page, click . PAGE 18 Deployment Details Easy Access Configuration Sheet 1. Deploy OVA to host 2. Configure the VM guest 3. Apply licenses on TelePresence Conductor PAGE 19 Deployment Details Deploy OVA to host Log in to vSphere to access the ESXi Host. Select . Select and browse to the location of the .ova file. Click i . Tech Tip If the .ova file is already preloaded onto the datastore, you may have to re-enter username and password credentials so that vSphere client can access the web server. On the OVF Template Details page click . On the End User License Agreement page read the EULA. If you accept the EULA, click and then On the and Location page enter Conductor VM guest. . as the Name for this TelePresence On the Storage page, select the datastore onto which TelePresence Conductor VM Guest will be deployed, and then click . On the Disk Format page, ensure that the default disk format of is selected and then click . i Tech Tip Because VM performance may degrade during the resizing of a partition, Thin Provision is not recommended. If Network Mapping is listed, configure it and select the network mapping that applies to your infrastructure (the default is VM network), and then click . On the Ready to Complete page, confirm your deployment settings. Select Click . . PAGE 20 Deployment Details Configure the VM guest Right-click the VM guest and click boot. At the login prompt, enter the username . The VM guest will take some time to , and the password At the Install Wizard prompt, type , and then press . . To enter IP information, follow the Install Wizard. Enter the following in the relevant fields. Configure other entries as required. Run Install wizard: Do you wish to change the system password: Password: IP Protocol: IP Address LAN1: Subnet Mask LAN1: Default Gateway Address: Ethernet Speed: Run ssh daemon: The configuration is applied and TelePresence Conductor logs you out. Log into TelePresence Conductor as root and then restart the VM guest by typing . You should now be able to access TelePresence Conductor via a web browser. PAGE 21 Deployment Details Apply licenses on TelePresence Conductor For the scenarios covered in this CVD, following are the type of licenses installed on the TelePresence Conductor: Release Key Personal Multiparty License i Tech Tip For additional licensing details, refer the Cisco Preferred Architecture for Midmarket Collaboration, Design Overview. In your browser, enter the correct IP address and log in as admin. Navigate to . On the Option Keys page enter the release key provided in the click . field and then On the Options Keys page, under Multiparty Licensing section, set the as and click . For each option key provided, in the then click . field, enter the option key value and PAGE 22 Deployment Details Easy Access Configuration Sheet 1. Install Windows Server 2. Install TMS on the Windows Server 3. Install TMSPE on the Windows Server Installing TMS involves installation of two applications, TMS Core and the TMSPE. Both applications are installed on Windows Server, which is installed as a VM on the BE6000. This CVD installs the TMS applications on Windows Server 2012 Standard 64 bit Edition with Microsoft SQL Server 2012 64 bit installed on it. TMS stores all its customer data in its SQL database. i Tech Tip The SQL Server can also be installed off-box for resiliency. PAGE 23 Deployment Details Install Windows Server Log in to vSphere to access the ESXi Host. Select . On the Configuration page select On the Name and Location page, enter Location and click . and click . as On the Storage page select the datastore and click , select Inventory . PAGE 24 Deployment Details On the Virtual Machine Version page, select On the Guest Operating System page, select select and click . under Guest Operating System, and click . On the CPUs page, select Number of Virtual sockets as 1, select Number of cores per virtual socket as and click . PAGE 25 Deployment Details On the Memory page, select Memory Size as and click . On the Network page, select the How many NICs do you want to connect as 1 and click . On the SCSI Controller page, select the appropriate settings and click On the Select a disk page, select , click . . PAGE 26 Deployment Details On the Create a Disk page, select Disk Size as and click . i , Disk Provisioning as Tech Tip Because VM performance may degrade during the resizing of a partition, Thin provision is not recommended. On the Advanced Options page, select appropriate options and click . On the Ready to Complete page, confirm your deployment settings and click . Once the VM is created, right click on the newly created VM, select Power and click . Install Windows Server 2012 Standard on this newly created VM. To configure the IP information, enter the following in the relevant fields. Configure other entries as required. IP address— Subnet mask— Default gateway— DNS server— Complete all critical windows update, close all open applications and disable virus-scanning software and other software that may prevent an installation from completing. PAGE 27 Deployment Details i Tech Tip Depending on windows components needing to be added, you may me prompted to reboot the server more than once during the installation. The installer automatically resumes after the server boots. Install SQL Server 2012 on the Windows Server. Install TMS on the Windows Server For the scenarios covered in this CVD, following are the type of licenses installed on the TMS: Release Key i Tech Tip For additional licensing details, refer the Cisco Preferred Architecture for Midmarket Collaboration, Design Overview. Download the Cisco TMS. zip file from cisco.com. Extract the .zip file. Run the Cisco TMS executable as administrator. Click to continue. PAGE 28 Deployment Details On the welcome screen, click . PAGE 29 Deployment Details On the License Agreement page, click . On the database setting page, select Use , enter the username, password to allow the installer to create a new database and click . PAGE 30 Deployment Details i Tech Tip The SQL Server can also be installed off-box for resiliency. On and page, enter the release key and click . PAGE 31 Deployment Details On the and page, enter the following: TMS Server IPv4 Address— IP Broadcast/Multicast Addresses for system discovery— Click . On the Zone page, enter the following: Name— Country/Region— Click On the . page, specify the TMS installation path and click . PAGE 32 Deployment Details On the . Click page, click . On the Click to generate the new encryption key and click page, verify all the settings. . On the certificate and click ok. page, click to generate a self-signed PAGE 33 Deployment Details Click . The setup wizard is complete. Install TMSPE on the Windows Server Complete all critical windows update, close all open applications and disable virus-scanning software and other software that may prevent an installation from completing. Make sure that SQL browser service is running and java version 7 is installed (java version 8 is not supported). Extract the TMSPE installer from the zip archive to the TMS server. PAGE 34 Deployment Details Run the TMSPE installer as Click . . On the page, select the checkbox and click . PAGE 35 Deployment Details On the page, click on the component icons and select the for all the components and click . On the page, enter the TMS Admin credentials and click . PAGE 36 Deployment Details On the On page, enter the SQL Server information and click page, click . . After the installation is done, click on the button to complete the setup wizard. The setup wizard is complete. PAGE 37 Deployment Details i Tech Tip Please refer the latest “Cisco TelePresence Management Suite Installation and Upgrade Guide” for more installation guidelines. Easy Access Configuration Sheet 1. Deploy OVA to host (recording only) 2. Install Windows Server 2008 Standard R2 SP1 (recording only) 3. Install IIS on the Windows Server (recording only) 4. Install Window Media Services on the Windows Server (recording only) 5. Install Windows Server Features on the Windows Server (recording only) 6. Install TCS on the Windows Server (recording only) Deploy OVA to host (recording only) Log in to vSphere to access the ESXi Host. Select . Select and browse to the location of the .ova file. PAGE 38 Deployment Details Click . On the OVF Template Details page click . On the and Location page enter Server VM guest. as the Name for this TelePresence Content On the Disk Format page, ensure that the default disk format of is selected and then click . i Tech Tip Because VM performance may degrade during the resizing of a partition, Thin Provision is not recommended. On the Ready to Complete page, confirm your deployment settings, select and click . The TelePresence Content Server OVA is now deployed as a guest on the VM Host. Install Windows Server 2008 Standard R2 SP1 (recording only) Install Windows Server 2008 Standard R2 Service Pack 1 in the new VM created in the previous procedure. Create two partitions on the host while installing Windows: C: for program files with a minimum of 100 GB space E: for media files with the remainder of available space Follow the prompts to complete the Windows Server installation. Install VMware Tools. To configure the IP information, enter the following in the relevant fields: IP address – Subnet mask – Default gateway – DNS server – Complete all critical windows update, close all open applications and disable virus-scanning software and other software that may prevent an installation from completing. PAGE 39 Deployment Details i Tech Tip Depending on windows components needing to be added, you may me prompted to reboot the server more than once during the installation. The installer automatically resumes after the server boots. Windows is installed. Install IIS on the Windows Server (recording only) On the VM host, navigate to (IIS) check box and click . . Click the Web Server In the Select Role Services window, select all the roles services. Click . Click Install to complete the IIS installation. Install Window Media Services on the Windows Server (recording only) Download Windows Media Services (WMS) from http://www.microsoft.com. Install the update. Navigate to check box and click . Select the Streaming Media Services . In the Select Role Services window, select the three Role Services check boxes and click . A pop-up window appears for installing the dependent services. Click to install the dependent services. In the Data Transfer Protocols window, select the Real Time Streaming Protocol (RTSP) check box and click . Click to complete the WMS installation. Windows Media Services are Installed. PAGE 40 Deployment Details Install Windows Server Features on the Windows Server (recording only) Navigate to . In the Select Features window, select the , and Tools check boxes and click , . Click Install to install the Backup Features. Navigate to . In the Select Features window, click the check box and click . Click Install to install the Desktop Experience. A pop-up appears for installing the dependent services. Click services. Click to install the dependent to restart the system. Windows server features are installed. Install TCS on the Windows Server (recording only) Run dotNetFx40_Full_x86_x64.exe package to install .NET. Launch the command prompt and run as an administrator. Go to the location, where the TCS_6.2_BE6K_Package.zip is extracted. Run GetTCSVirtualSN.exe to generate the virtual serial number (vSN) for your Content Server VM. Copy the virtual serial number. In the TCS_6.2_BE6K_Package.zip extracted directory, create a TCSLic.txt file by using the licensing information in this format: PAGE 41 Deployment Details i Tech Tip In the license text file, make sure that there are no extra spaces before or after the license keys. In the command prompt, run the from the extracted TCS_6.2_BE6K_Package.zip directory to configure the Content Server Pre-Installer. Run to install the VM Content Server software on the appliance. Follow the prompts to complete the TCS installation. Run the from the VM Scripts folder in the command prompt to configure the Post-Installer. This will reboot the system. Cisco TelePresence Content Server is installed. PAGE 42 Deployment Details 1. Create a user for Conductor 2. Create a user for TMS 3. Configure SIP Create a user for Conductor For TelePresence Conductor to communicate with the TelePresence Server, it must use credentials for a user account that has administrator rights. We recommend that you create a dedicated administrator-level user for this task. On the web interface of the virtual TelePresence Server you want to configure, log in as an administrator. Navigate to . Enter the following in the relevant fields, configure other entries as required: User ID— Name— Access rights— Click . Enable HTTPS by going to and enter the following value: HTTPS checked— Click . PAGE 43 Deployment Details Create a user for TMS For TMS to communicate with the TelePresence Server, it must use credentials for a user account that has administrator rights. We recommend that you create a dedicated administrator-level user for this task. On the web interface of the virtual TelePresence Server you want to configure, log in as an administrator. Navigate to . Enter the following in the relevant fields, configure other entries as required: User ID— Name— Access rights— Click . PAGE 44 Deployment Details Configure SIP The TelePresence Server needs the ability to dial out to devices, for example, when an auto-dialed participant is associated with a template in TelePresence Conductor. To do this, the TelePresence Server needs to know where to direct signaling requests. Go to . Enter the following values into the relevant fields: Outbound call configuration— Outbound address—Leave Blank Outbound domain—Leave Blank Username— Password— Outbound Transport— Advertise Dual IPv4/IPv6— Negotiate SRTP using SDES— Click PAGE 45 Deployment Details 1. Create a user for Unified CM access 2. Create a user for TMS CMR access 3. Create a user for TMS-scheduled conference access Change the system settings 4. 5. Add IP addresses for instant, personal and scheduled CMR conference locations on Conductor 6. Create Service preferences 7. Set up conference bridge pools 8. Add Conference Bridge Pool in Service preference 9. Create a conference template for an instant CMR conference 10. Create a conference template for personal CMR conferences 11. Create a conference template for scheduled CMR conference 12. Create a conference alias for an personal CMR conferences 13. Create a conference alias for an scheduled CMR conference 14. Create locations in Conductor 15. Add locations to conference bridge pools Create a user for Unified CM access For Unified CM to communicate with TelePresence Conductor, you must configure a user with administrator rights on TelePresence Conductor. We recommend that you create a dedicated Read-write user for this task. Log into TelePresence Conductor as a user with administrator rights. Go to Click accounts. . Enter the following in the relevant fields: Name— Access level— Password— PAGE 46 Deployment Details Web access— API access— State— Click . Create a user for TMS CMR access For TMS to communicate with TelePresence Conductor, you must configure a user with administrator rights on TelePresence Conductor. We recommend that you create a dedicated Read-write user for this task. Log into TelePresence Conductor as a user with administrator rights. Go to Click . PAGE 47 Deployment Details Enter the following in the relevant fields: Name— Access level— Password— Web access— State— Click . Create a user for TMS-scheduled conference access Log into TelePresence Conductor as a user with administrator rights. Go to Click accounts. . PAGE 48 Deployment Details Enter the following in the relevant fields: Name— Access level— Password— Web access— API access— State— Click . Change the system settings Navigate to and enter the following values into the relevant fields: System host name— Domain name— Address 1— i Tech Tip The FQDN of TelePresence Conductor will be PAGE 49 Deployment Details Click . Navigate to and set to . PAGE 50 Deployment Details Ensure that under the Status section, the State is couple of minutes. . Synchronization can take a Add IP addresses for instant, personal and scheduled CMR conference locations on Conductor In , in the Additional addresses for LAN 1 section click . Add the IP addresses used for instant CMRs ( i ) and click . Tech Tip These IP addresses must be on the same subnet as the primary TelePresence Conductor IP interface, and they must be reserved for use by this TelePresence Conductor alone. Add the IP addresses used for personal and scheduled CMR conferences ( ) and click . PAGE 51 Deployment Details In the Additional addresses for LAN 1 list, verify that the IP addresses were added correctly. Navigate to changes are applied. options and click . Your network interface Wait for TelePresence Conductor to restart and then verify that the new TelePresence Conductor IP address is active on the network by pinging the IP address from another device. Create Service preferences Go to Click . . PAGE 52 Deployment Details Enter the following values into the relevant fields: Service Preference name— Conference bridge type— Click . Set up conference bridge pools To set up a conference bridge pool, you need to create a conference bridge pool and then add the TelePresence Server to it. Navigate to pools and click . Enter the following values into the relevant fields, leaving the other fields at their default values: Pool name— Conference bridge type— Click . On the Conference bridge pools page, click . PAGE 53 Deployment Details Enter the following values into the relevant fields, leaving the other fields at their default values: Name— State— IP address of FQDN— Protocol – Port— Conference bridge username— Conference bridge password— SIP port— Click Ensure that under the conference bridge is listed as . section, in the Status column, the . PAGE 54 Deployment Details Add Conference Bridge Pool in Service preference Go to . Click . Select under the Pools section. Click . Check the radio button stating Click . . PAGE 55 Deployment Details Create a conference template for an instant CMR conference Navigate to templates and click . Enter the following into the relevant fields, leaving other fields at their default values: Name— Conference type— Service preference— Participant quality— Optimize resources— Content quality— Configure other entries as required. Click . PAGE 56 Deployment Details Create a conference template for personal CMR conferences Navigate to templates and click . Enter the following into the relevant fields, leaving other fields at their default values: Name— Conference type— Service preference— Participant quality— Optimize resources— Content quality— Configure other entries as required. Click . PAGE 57 Deployment Details Create a conference template for scheduled CMR conference Navigate to templates and click . Enter the following into the relevant fields, leaving other fields at their default values: Name— Conference type— Service preference— Participant quality— Optimize resources— Content quality— Scheduled Conference— Configure other entries as required. Click . PAGE 58 Deployment Details Create a conference alias for an personal CMR conferences Navigate to and click . Enter the following into the relevant fields, leaving other fields at their default values: Name— Incoming Alias (must use regex)— Conference name— Priority— Conference template— Role type— Allow conference to be created— Click . PAGE 59 Deployment Details Create a conference alias for an scheduled CMR conference Navigate to and click . Enter the following into the relevant fields, leaving other fields at their default values: Name— Incoming Alias (must use regex)— Conference name— Priority— Conference template— Role type— Allow conference to be created— Click . PAGE 60 Deployment Details Create locations in Conductor Navigate to and click . Enter the following into the relevant fields, leaving other fields at their default values: Location name— Conference type— Ad hoc IP address (local)— Template— Rendezvous IP address (local)— Trunk IP address— Trunk port— Trunk transport protocol— PAGE 61 Deployment Details Click . PAGE 62 Deployment Details Add locations to conference bridge pools Log into TelePresence Conductor as a user with administrator rights. Navigate to , and click Select the Location as Click on i . . . Tech Tip For TelePresence Conductor redundancy, please refer the latest Cisco TelePresence Conductor Clustering with Cisco Unified Communications Manager Deployment Guide. PAGE 63 Deployment Details 1. Enable TMSPE on TMS 2. Setup users on TMS 3. Add Conductor for CMR on TMS 4. Setup CMRs on TMS 5. Add Conductor for scheduling on TMS 6. Add TelePresence Server for scheduling on TMS 7. Create conference alias on TMS 8. Configure conference settings on TMS Enable TMSPE on TMS Log into TMS as a user with administrator rights. Navigate to and set the field as Click on . . PAGE 64 Deployment Details Setup users on TMS Navigate to Click on Enter click Click on . and then click on as . when the dialog comes up and . . PAGE 65 Deployment Details Enter the following into the relevant fields, leaving other fields at their default values: Display Name— Username— Password— Email— Last Name— Click . PAGE 66 Deployment Details Add Conductor for CMR on TMS Navigate to Under . , click . Click and enter the following into the relevant fields, leaving other fields at their default values: Hostname/IP— Name— Port— Username— Password— Domain— Click . PAGE 67 Deployment Details Setup CMRs on TMS Navigate to Systems > Provisioning > Users and click on Video_Users (Local). Under Collaboration Meeting Room Templates, click New Template. Enter the following into the relevant fields, leaving the other fields at their default values: Template Name— TelePresence Conductor— Service Preference— Multiparty License Mode – SIP Alias Pattern— Numeric Alias Pattern— Type— Number Ranges— Maximum Conference Quality— Content Sharing— Maximum Content Quality— Optimize Resources— PAGE 68 Deployment Details Click . PAGE 69 Deployment Details Select the radio button for Templates and click . under the The CMR template is applied to all the users in group. Add Conductor for scheduling on TMS Navigate to . Click on on the left folder view and then click on right Discovered Systems section. on the PAGE 70 Deployment Details Enter the following into the relevant fields: Specify Systems by IP Addresses or DNS Names— ISDN Zones— IP Zones— Time Zones— Usernames— Passwords— Persistent Template— Usage Type— Click Click . . PAGE 71 Deployment Details Add TelePresence Server for scheduling on TMS Navigate to . Click on on the left folder view and then click on right Discovered Systems section. on the Enter the following into the relevant fields: Specify Systems by IP Addresses or DNS Names— ISDN Zone— IP Zone— Time Zone— Username— Password— Persistent Template— Usage Type— Click Click . . PAGE 72 Deployment Details Create conference alias on TMS Navigate to Click on tab. Click . under Discovered Systems and then click . Enter the following into the relevant fields: Name— Alias Pattern— Priority— Prefer for Multiscreen— Allow Booking— Click . PAGE 73 Deployment Details Configure conference settings on TMS Navigate to Click on . under Discovered Systems and then click tab. Enter the following into the relevant fields: Numeric ID Base— Numeric ID Step— Click . Navigate to Enter Click . . . PAGE 74 Deployment Details Easy Access Configuration Sheet 1. Configure region for video 2. Configure device pool for video and add the video region 3. Configure Unified CM trunk to TelePresence Conductor for personal and scheduled CMR conferences 4. Configure Unified CM trunk to Conductor for instant CMR conferences 5. Configure SIP Trunk Security Profile for TCS (recording only) 6. Configure SIP Profile for TCS (recording only) 7. Configure Unified CM directory number route pattern for personal and scheduled CMR conferences 8. Configure Unified CM directory number route pattern for TCS (recording only) 9. Configure Unified CM SIP route pattern for personal CMR conferences 10. Configure Conductor as conference bridge 11. Configure MRG and MRGL for video and add Conductor to this MRG 12. Add this MRGL to the device profile for video PAGE 75 Deployment Details Configure region for video Navigate to a new Region. In , and click , enter Under , and then click , select in order to create . . Under , enter kbps. This CVD is using 32256 as the configured video bandwidth for this region. Click . Configure device pool for video and add the video region Navigate to pool. , and then click in order to add a new device Enter the following into the relevant fields, leaving the other fields at their default values: Device Pool Name— Cisco Unified Communications Manager Group – Date/Time Group – Region— PAGE 76 Deployment Details Click . PAGE 77 Deployment Details Configure Unified CM trunk to TelePresence Conductor for personal and scheduled CMR conferences A trunk is a communications channel on Unified CM that enables it to connect to other servers. Using one or more trunks, Unified CM can receive or place voice, video, and encrypted calls, exchange real-time event information, and communicate in other ways with call control servers and other external servers. Navigate to , and then click in order to create a new SIP trunk. Enter the following into the relevant fields: Trunk Type— Device Protocol— Trunk Service Type— Click . Enter the following into the relevant fields, leaving other fields at their default values: Device Name— Device Pool— Destination Address— Destination Port— SIP Trunk Security Profile— SIP Profile— Normalization Script— PAGE 78 Deployment Details Click . Click . Configure Unified CM trunk to Conductor for instant CMR conferences Navigate to , and then click in order to create a new SIP trunk. Enter the following into the relevant fields: Trunk Type— Device Protocol— Trunk Service Type— Click . PAGE 79 Deployment Details Enter the following into the relevant fields, leaving other fields at their default values: Device Name— Device Pool— Destination Address— Destination Port— SIP Trunk Security Profile— SIP Profile— Normalization Script— Click Click . . PAGE 80 Deployment Details Configure SIP Trunk Security Profile for TCS (recording only) Navigate to , and then click . Enter the following into the relevant fields, leaving other fields at their default values: Name Accept out-of-dialog refer – Accept unsolicited notification – Accept replaces header – Click . PAGE 81 Deployment Details Configure SIP Profile for TCS (recording only) Navigate to Click on the , and then click icon on the right side of . Enter the following into the relevant fields, leaving other fields at their default values: Name Early Offer support for voice and video calls – Send send-receive SDP in mid-call INVITE – Allow Presentation Sharing using BFCP – Click . Configure Unified CM directory number route pattern for personal and scheduled CMR conferences This procedure describes configuring the Unified CM route pattern to match the SIP trunk to TelePresence Conductor for personal and scheduled CMR conferences. Navigate to to create a new route pattern. , and then click in order Enter the following into the relevant fields, leaving other fields at their default values: Route Pattern— Gateway/Route List— PAGE 82 Deployment Details Click . Configure Unified CM directory number route pattern for TCS (recording only) Navigate to to create a new route pattern. , and then click in order Enter the following into the relevant fields, leaving other fields at their default values: Route Pattern— Gateway/Route List— Click . PAGE 83 Deployment Details Configure Unified CM SIP route pattern for personal CMR conferences The regular Unified CM SIP route pattern routing cannot be used for routing calls to the personal CMR conferences created in this document because Unified CM can route URIs only based on domains (e.g. cisco.local) and not the URIs created for the personal CMR conferences (e.g. cmr@mmcvd.ciscolabs.com). To route the calls to the personal CMR conference URIs we have to use the ILS (Intercluster Lookup Service) service in the Unified CM and manually import the personal CMR conference URIs into the Unified CM. Following steps will configure the Unified CM to enable ILS and import the permpersonal CMR conference URLs. Click the select Navigate to tab on the top right corner of the from the dropdown list and click page, . . PAGE 84 Deployment Details Select . from the dropdown list under Select the click . Go back to top right corner of the and then clicking under the page by clicking on the page, selecting the and click and tab on . PAGE 85 Deployment Details Navigate to under the and select tab. as the Navigate to and click . Enter the following into the relevant fields: Name— Route String— i Tech Tip The Route String is just a name, it does not represent that the user will have to dial *cmr.mmcvd.ciscolabs.com. Click . Create a in the following format for all the personal CMR conference URIs that has to be imported into the ILS of the Unified CM. Navigate to and click . Enter the following into the relevant fields: File— Select The Target— Select Transaction Type— PAGE 86 Deployment Details Overwrite File if it exists— Click . Navigate to . Enter the following into the relevant fields: File Name— Imported Global Dial Plan Catalog— Run Immediately— Click . Navigate to Click . . Enter the following into the relevant fields, leaving other fields at their default values: IPv4 Pattern— SIP Trunk/Route List— PAGE 87 Deployment Details Click . Configure Conductor as conference bridge This procedure describes configuring Conductor as a conference bridge in Unified CM for instant CMR conferences. Navigate to create a new conference bridge. , and then click in order to Enter the following into the relevant fields, leaving other fields at their default values: Conference Bridge Type— Conference Bridge Name— SIP Trunk— Allow Conference Bridge Control of the Call Security Icon— Override SIP Trunk Destination as HTTP Address— Username— Password— HTTP Port— PAGE 88 Deployment Details Click . Make sure that the Conference Bridge shows as registered to the Unified CM. PAGE 89 Deployment Details Configure MRG and MRGL for video and add Conductor to this MRG Navigate to In , enter In it down to the Click . . , select and click the down arrow to move . . Navigate to In , and then click , and then click . , enter PAGE 90 Deployment Details In move it down to the Click , select and click the down arrow to . . Add this MRGL to the device profile for video Navigate to Pools. Select in order to list all configured Device . In Click , and then click , select . . PAGE 91 Deployment Details 1. Configure Site settings (recording only) 2. Configure Recording Alias (recording only) Configure Site settings (recording only) Navigate to . In SIP settings, enter the following in the relevant fields: SIP enabled – SIP display name – Registration – Server Address – Transport Click . Configure Recording Alias (recording only) Navigate to and click . Enter the following in the relevant fields and leave the other fields at their default values: Name - PAGE 92 Deployment Details SIP address (URI) - Click . PAGE 93 Deployment Details 1. Configure Unified CM for endpoints 2. Configure SX20 Configure Unified CM for endpoints Navigate to In Click , and then click , select . , and then click : . Enter the following into the relevant field, leaving the other fields at their default values: MAC Address— Device Pool— Phone Button Template— Common Phone Profile— Device Security Profile— SIP Profile— PAGE 94 Deployment Details Click . Click In . , enter , and then click . PAGE 95 Deployment Details Under , enter as the URI and click . PAGE 96 Deployment Details Configure SX20 Navigate to . In , enter , and then click . PAGE 97 Deployment Details 1. Dial TCS URI (recording only) Dial TCS URI (recording only) Dial and wait till the countdown finishes and is 0. Now the call to the TCS will be recording till the call is put to an end. PAGE 98 Deployment Details 1. Initiate instant CMR conference 2. Create Personal CMR conferences 3. Initiate Personal CMR conference 4. Create scheduled CMR conference Initiate instant CMR conference Call from . After the call is connected, press on the Call from Press the button. . button. Create Personal CMR conferences Open a browser, type navigation space and click in the . PAGE 99 Deployment Details Click on Click . . Enter the personal CMR name as and click . PAGE 100 Deployment Details On the Set your , click . The Personal CMR conference is created. PAGE 101 Deployment Details Initiate Personal CMR conference Call from . Call from . Call from . Create scheduled CMR conference Open a browser, type navigation space and click Click Click in the . . . PAGE 102 Deployment Details Add Video and/or audio Call-in. Enter Click as Title. . Open a new browser, type . Navigate to in the navigation space and click . PAGE 103 Deployment Details Click Click on . tab. PAGE 104 Deployment Details 1. Join TCS as an instant CMR conference participant (recording only) Join TCS as an instant CMR conference participant (recording only) In the instant CMR conference, click on the button and dial and wait till the countdown finishes and is 0. Click the button. Now the call to the TCS will be recording till the call is put to an end. PAGE 105 Appendix A: Product List PAGE 106 Appendix A: Product List Feedback Please send comments and suggestions about this guide to collab-mm-cvd@external.cisco.com. Printed in USA CXX-XXXXXX-XX 09/15 PAGE 107