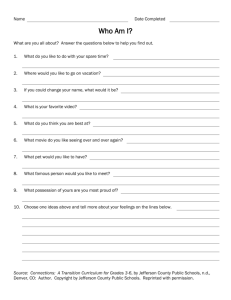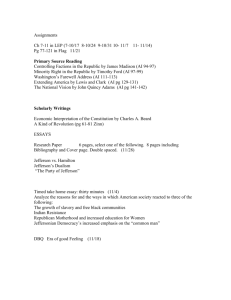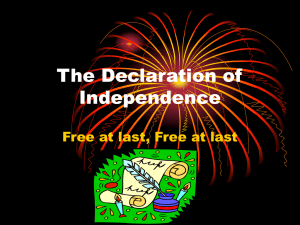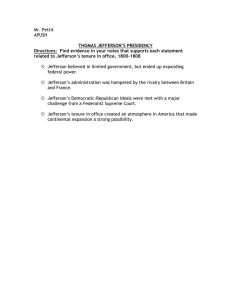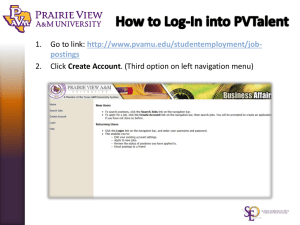CQ5 Adobe Content Management
advertisement

CQ5 Adobe Content Management System (CMS) Training KT Ferrera Manager, Web Services Marketing, PR, Communications & Interactive Marketing KT.Ferrera@jefferson.edu | (215) 503-9146 Mike Eidle Web Producer, Web Services Marketing, PR, Communications & Interactive Marketing Michael.Eidle@jefferson.edu | (215) 503-1979 http://www.jefferson.edu/university/apps_services/campus_apps/web_services.html KTF 09/2014 Introduction & Overview to CQ CMS CQ CMS Training Introduction & Overview to CQ CMS ....................................................... 2 Training Objectives .................................................................................. 3 Foundations ............................................................................................. 3 Important Info about Search Engines ......................................................... 3 Getting Started in CQ ............................................................................... 4 Creating a New Web Page ....................................................................... 5 The Interface ........................................................................................... 6 The Content Finder ..................................................................................... 7 The Contextual Menu ................................................................................. 7 The Sidekick ............................................................................................... 7 Components ...................................................................................................... Page Controls (plus Page Properties) ................................................................ Page Information ............................................................................................... Page Versioning (plus Restore Version) ............................................................. Workflow ............................................................................................................ Bottom Icons (Edit, Preview, Design views) ....................................................... 9 9 9 11 11 11 Components to Know ................................................................................ 12 Text/Text & Image Components ........................................................................ Image Component ............................................................................................. (Sub) Title Component ....................................................................................... Horizontal Navigation Component ..................................................................... Table Component .............................................................................................. 12 12 13 14 15 Linking to Web Pages, Web Sites & Documents ............................................. 15 Right Column .................................................................................................. 19 Faculty Page(s) ................................................................................................ 21 Workflow ................................................................................................. 24 Definitions ............................................................................................... 25 Appendices: Page Layout ............................................................................................................. Style & Editorial Considerations ............................................................................... Diagram: CQ Workflow -- How CQ Works .............................................................. Page 2 of 27 12 12 14 The CQ Content Management System (CMS) is part of the Adobe Experience Management (AEM) suite, which uses a user intuitive web-based graphic user interface. For the purposes of our discussion and this training we will continue to refer to our CMS as CQ. To edit your live site, you may apply the lessons learned to http://EditMySite.jefferson.edu. The CQ user interface combines the advantages of a web interface with the fluidity and responsiveness usually associated with desktop applications. Expect such features as: Administration Consoles: The administration consoles for each major AEM function (e.g. Web Content Manager (WCM)) present a consistent "explorer" interface. For example, the WCM console features a two-pane interface with a dynamic expandable/collapsible tree on the left and a grid with draggable rows and columns on the right. Sidekick: A floating window appears on inside of a page from which you may add new components or execute page actions. Content Finder: On the left side of each page, this pane provides quick access digital assets such as other images, Flash elements and documents as well as other pages and paragraphs. To add assets, these are the items available to be dragged on to your page. In-place Editing: Components can be edited directly on the webpage without any intervening dialog box or explicit saving. Drag and drop: Paragraphs and other components, including digital assets can be positioned on the page simply by dragging and dropping them in the desired location. Contextual menu: Right clicking on most onscreen elements brings up a context menu with appropriate action options; similar to a desktop OS interface. Training Objectives At Jefferson, the protocol is: :: [Web Section]: [Department Name] : Thomas Jefferson University :: e.g. :: Thomas Jefferson University : Jefferson Information Technologies : Applications & Services : Web Development :: At the conclusion of this training session you will be able to: • • • • • • • • • Know how and where to access CQ Create a new web page Reorder a web page Understand how left navigation works in CQ Add text to a web page Add pictures to a web page Create links to other web pages, web sites and documents Roll back to previous versions of a web page Activate (publish) a web page Foundations There’s little debate that search is an integral part of the web. As you work on your site, it is to your benefit to keep the following concepts in mind as you create new pages. Search engines crawl websites looking for information relative to the word being searched. Using complicated algorithms, it ranks each page. Though these algorithms are constantly tweaked as the engines compete with each other, the following appear to be the consistent variables, noting that one item is not necessarily more important than another, however all, collectively, are evaluated to give web pages their ranking and hence, their relevancy. Relevancy determines where your pages fall in the results. Remember that the name of the game is to achieve the highest placement (or ranking) possible per the term searched. [File]Name – use natural language and put a hyphen between words. Do not use multiple words without breaks, avoid acronyms, abbreviations, or jargon and keep the filename below 21 characters. o o FacultyPubs.html should be Faculty-Publications.html JEC.html should be /health-professions/elder-care/ Page Organization – this looks at how the pages are organized on the site. For example, if you create a new Laboratory page and place it in the folder, Research, then Search Engines will understand that the URL, /research/laboratory.html and that the Laboratory.html page must be part of Research (which is part of your department). Browser Window Title – The descriptor at the top of a browser window. Page 3 of 27 A search engine would now see that this page is about ‘web development’ OF the ‘Applications & Services’ section, WHICH is part of ‘Jeff IT’, that is PART of TJU. TIP Open a current page on www.jefferson.edu from your site to use the same convention. Consistency is key for search. The following factors all tie into search relevancy for your page and all stems to quality content and organization. As a web liasion you must keep the following in mind as you create new pages. • • • • • • Browser Window Title – the descriptor at the top of a browser window, in CQ this is the Name field presented when you make a New Page Page Title – on the page. First sentence of the first paragraph that follows the Page Title. Keywords – words that are relevant to that page’s content. Description – short description of the page’s content. If written correctly, you should be able to pull a sentence from your first paragraph. Images are to have ALT tags – search engines cannot glean content meaning from .JPGs, .GIFs or other image file types. To insure that the photo is recognizable, and too, ready for readers for the visually impaired – always add ALT information about the photo you are adding to your pages. I mention these considerations at the onset of this lesson, as it is easier to add this information as you build your pages. Look for the magnifying glass to take note of where these parameters are found in CQ so you can name/save items that will aid search, not hinder. Getting Started in CQ This is a browser window title used by all web browsers. Please open Firefox and go to the training instance as directed. This location is specifically for CQ Training, when you are ready to edit your live site, be sure to bookmark http://editmysite.jefferson.edu. If you have been identified as a web liaison for your site, your Campus Key will be associated with the site(s) you have permissions to manage. Log in using your Campus Key and Password. This is a page title. This is a navigation title. CQ Welcome Screen ALL TITLES ARE VITAL for Search engines as each title (+filename and structure) factor to rank pages. TIP To make future access to your site easier, select Add Bookmark in your browser. NOTE: The focus of this booklet is in regard to the Websites Console. Page 4 of 27 Console Websites Inbox Tools Tagging Description Access all the pages in your website; create, edit, and delete pages; start a workflow; activate and deactivate pages; restore pages; check external links; and access your user inbox Manage workflow inbox items Manage packages, designs, importers, workflow templates and scripts, replication agents and upgrades Manage your tags and taxonomies Notes The scope of this training is per this CQ area For enabled Workflows Senior Administrators Clicking the Websites link from the CQ Welcome page will yield the Website Content Manager (WCM) screen. Through this console you can create, copy, move and delete website pages, start workflows, and activate (publish) pages. Double clicking on a page icon either in the Explorer Tree on the left, or the page from the Page/Detail Pane on the right will take you directly to that page to let you edit it. Website Content Management (WCM) Screen Explorer Tree Page/Detail Pane Column Title Name Published Modified Status Impressions Template Page 5 of 27 Description The title that appears on the page The filename that appears in the URL Indicates whether the page has been published and provides the publication date and time. Indicates whether the page has been modified and provides the modification date and time. In order to save any modifications, you must activate the page. Indicates the current status of the page, such as whether the page is part of a workflow or whether a page is currently locked. Shows the activity on a page in number of hits. Indicates the template that a page is based on. Creating a New Web Page EXERCISE: Create a new page using CQ. On the Website Content Manager screen, via the top menu above the site files, select New > New Page … There are several ways to open a web page: select the page and right-click > OPEN; double-click to open your new page; and a hyperlink on a web page while editing. The Interface This is your new page – with the elements that you will use to add your content to the page. In order to use CQ you will need to need to become familiar with three areas/concepts. Content Finder – site-wide shared assets. NOTE: These assets are available to all of Jefferson, by design to reinforce a unified web presence. Please make sure that you have permission to post the various forms of content: photos, documents, and video. Contact Jeff IT if you require access to secure content on your site. Contextual Menu – the ability to right-click on any object on the page to reveal available components for that region. Sidekick – this is where you access the components and page controls. NOTE: In CQ, be very aware of where you place your page per the site’s structure as your new page is automatically added to the left navigation based on your page’s placement in the directory. Having a well-organized site is vital for Search Engines to finding relevant information. For example: if you create a Laboratory page and put it at the home page level, (same level as Research), it will have less ranking than if you placed the Laboratory page inside of Research. Search Engines will understand that the URL, /research/laboratory.html, that Laboratory must be part of Research. Content Finder Panel You can also Move Page under the Page Controls tab in the sidekick. There is also an option to Hide in Navigation in the Page Properties dialog box (also found under the Page Controls tab) Additionally; you may reorder via the Explorer Tree as you would any other directory. Contextual Menu via right-click Page 6 of 27 Sidekick The Content Finder Options Photos The photos that you add to your site are available to all of Jefferson, so please be sure that you have the appropriate usage rights documented. The contextual menu is the menu that is relative to the component. Access the contextual menu by right-clicking while mousing over an active component to reveal that component’s options. The best way to discuss a contextual menu is to add a component to your new page. EXERCISE: Add a picture with text to the page. Drag a Text & Image component to the gray box. Mouse over the Text & Image active area to right-click. Documents PDFs, Word documents, etc. Video Flash files Pages Link to other web pages from your site Paragraphs Pieces of copy Browse Locate and upload other content not yet on the site. The Contextual Menu Page 7 of 27 Selecting Edit, you will see tabbed options available for this component. First add and/or edit your text. Note: similar to many word editing programs, you have a full text editor available. Mousing over the options will show hints of each function. For example, to create a list, highlight your text and click on the bullets icon. Click the Image tab. Double-click to upload an image from your computer. Once the image is uploaded, image options are at the bottom of this screen. This example demonstrates how to crop an image by grabbing a corner to size – a grid appears for visual spacing. From the Advanced Image Properties, be sure to add an ALT tag for browser readers and to add relevancy to your page for search. This tab is where you add a hyperlink if you wish your picture to link to another site, page or document. Page 8 of 27 NOTE: If the link goes off the parental site, then open in a new window so that your visitor can easily return to your site. If you choose to resize your photo >> Select one dimension, NOT BOTH to avoid distortion Finished page: To make a hyperlink, select the copy that is to be the link. Then click on the Hyperlink icon (the World). The Sidekick Sidekick: Components Components are the content elements that make a web page, such as text, images, tables, etc. Add components either by double-clicking the gray box in the content area, titled, ’Drag components or assets here’ or dragging and dropping the component from the Sidekick onto the page. Please note that there collapsible menu options which offer additional components to use to build your page. The following table lists components that are available from within the Sidekick. When working on a web page, components that are available in Design mode are dependent on your permissions (as the author). By default, every component available in the Sidekick is also available in Design mode. Sidekick: Page Controls This is where you will find a majority of page-level controls over the opened page. Page Properties has the controls that you will need to be familiar with as you construct your pages and the options on this panel are reviewed below in detail. The other options are named in the Page Control tab are indicative of their functions for that page. So, Move Page will allow you to move the open page to another area in your web site; Delete Page will remove that page from your site, and so forth. Page 9 of 27 Page Properties The first option in the Page Controls is Page Properties. Editing the Page Properties is vital in managing your page’s key pieces of information, such as: Title, Page Title, Navigation Title, Metatags and Vanity URLs. Description: Another metatag used for search engines to ascertain the nature of the content on the page and is used for ranking. This will appear in search result with the Page Title. Like the Tags/Keywords, I would strongly suggest completing this field when you create the page, as often you’ll find that you will not have the time, else forget to add them at a later date. On/Off Time: You can control when this page appears on your site. Title: This is the browser window title and it is important for search engines as the nomenclature is figured in page Vanity URL: Allows you to add another word/phrase by which the page may also be referenced. If you have Redirect checked, your party will go to the correct page using the shortened URL. ranking. This is a browser window title used by all web browsers. Sidekick: [Page] Information Audit Log … is where you can view build/edit logs of who created or edited this page last. Permissions … are where you can assign others the ability to access your site via CQ to maintain the current page. Tags/Keywords: Metatags that are vital in assisting Search Engines in identifying the page’s content and hence, ranking the page’s relevancy per the keywords. I would strongly suggest completing this field when you create the page, as often you’ll find that you will not have the time, else forget to add them at a later date. Hide in Navigation: Your new page is automatically added to the site’s navigation based on where you created it (see note with Creating New Page) unless you check this box to hide the page in the navigation. Page Title: Displayed with the page content. It is vital that the page title is succinct and indicative of the page’s content/nature. Page titles are also figured in search engine’s algorithms for page ranking. Navigation Title: This is how the page link will read in the navigation. Try to keep it the same as your actual page title, however know that it is poor form to use whole sentences as navigational links. Subtitle: This will appear as slightly smaller text directly underneath the Page Title. Page 10 of 27 Sidekick: [Page] Versioning You may find that you wish to have a page in its state prior to the last revisions… or the current revisions: To rollback a page, navigate to the page you wish to ‘rollback’... DO NOT EDIT the page. Workflows facilitate the process of preparing a web page for posting. Workflow controls the order of the steps that have to be performed on a page. Custom workflows can be created based on your objectives. Take notice that there are three expandable views to this tab. Create Version When a page is Activated, CQ automatically creates a version of the opened web page. However, you can save iteration prior to activating by using Create a Version. NOTE: By design, it is important to know that you cannot close your page without saving. Only Activating your page, (making it live), will create versions. So to maintain the ability to go back to the original state of the page, we strongly recommend that you start with creating a version of that page. This way if you make a mistake and simply want to go back, you can use the Version panel. Sidekick: Bottom Icons The row of icons at the bottom of the Sidekick are used to switch modes for working with the pages: From the page… 1. 2. 3. 4. Click on the Versioning icon in the Sidekick. Click on Create Version (if not already expanded) If you wish, add Comment (labels can be ignored) Click the Create Version button Restore Version This is where you can select the different versions of this page and compare between the versions. Check the version you wish to rollback to, and click Restore. This version now appears as the active page. If you wish to compare a version to the opened page, check off the version you want to be compared to the opened page and click on the Diff button. NOTE: Remember that versions are automatically saved only when the page is Activated. If you need to save a version prior to making the content live, then manually create a version as described in the previous section. Sidekick: Workflow Page 11 of 27 Components to Know Text / Text & Image Components WYSIWYG Editor The Text component is part of the Image & Text componet and operates in similar fashion. The difference are the image tabs are offered in the later component. The image tabs are the same as in the Images component describe in the next section. To add copy, open the component and either type or paste in the WYSIWYG editor. This is a standard editor the options are evident. Mousing over the icons will reveal the name and function of that icon. Right-click to access contexual menu > Edit Images Component Exercise: Add a photograph from your computer and from the Content Finder to your new page. Link that photograph to a web site. There are two ways to add a photo to your page: Drag component from sidekick to the component reception area titled ’Drop files or pages from the Content Finder’ until the green check mark appears. The green check indicates that you have successfully added the component to an open space on the page. [Remember that you can reposition the components on your page after you’ve completed adding all of your elements.] Double-click as indicated to browse from you computer. Page 12 of 27 NOTE: Be sure to add a short description of your picture for both search optimization and browser readers (for the sight-impaired). It is best practices to get in the habit of doing this every time you add a photo to your site. Link to: is how you make your photo ‘hot’ so that it can go to another web page or document. Use the browse button to either link to another web page within your site or to you computer to upload a document. As indicated in the gray text under the field, Drop files or pages from the Content Finder you may also drag items from the Content Finder. Note: if going off the parent site, please make sure you open in a new window. Ignore the Size dimension fields, unless you intend to distort the image. Unintentional distortion appears as unprofessional and is not your friend. Or, you can drag from the Content Finder (Sub)Title Component Either drag a Title component, or rightclick in the component reception area, to access the contextual menu. To access the Image Options, double-click the image icon or the picture itself. When you add a picture the Advanced tab is adjacent to the Image tab. Title, ALT Text, and Description fields are for browser readers and search. Please add short descriptions while you add your pictures. Page 13 of 27 Right-click on the Title component to edit the copy and select the style. Large Subtitle Medium Subtitle You can reorder the components on the page by dragging them. Horizontal Navigation If you have additional information about a section, the horizontal navigation is way to add pages, documents or links regarding the topic, without making the user leave that section of the web site. before moving subtitle From the Sidekick, drag a Horizontal Navigation (aka hNav) component to the receiving area. You will notice that it looks like a regular Text component. … moving the subtitle NOTE: If you do not see the component, you may have to go to Design View, at the bottom of the Sidekick) to turn it on to make it available. Open the component. Type in your menu options. Highlight all, click on Bullet List (as depicted) Subtitle moved Link each item accordingly. Click OK and upon closing the Horizontal Navigation is automatically created. NOTE: Horizontal Navigations are to be under the title of your page, so that the visitor can see that there is other relevant information per the topic/section. NOTE: You can drag any components on a page, however you cannot drag a column component. Page 14 of 27 Table Component Table Options Linking to Web Pages, Web Sites & Documents Exercise: In the previous section, we went over where certain functions are located in CQ and how to link assets to your page. This exercise is an demonstration as to how linking works in CQ. NOTE: It is preferred to convert all documents to PDFs so that outside entities cannot modify your intended message, or potentially misrepresent Jefferson. NOTE: If you are linking off of the parent site, (another web site or department), be sure to have the outside link open in a new window. This way your visitor can return to your site. On your new page, select a piece of copy. It’s worth noting that linking elements in CQ employs the same methodology and/or steps regardless of whether you are linking to other site web pages, web sites or documents. Select your component to open, right-click to get to the Edit option via the contextual menu. Then select the Hyperlink icon from the WYSIWYG menu. Drag a table component on to your page, and use the contextual menu to Edit. Once you have the component open, you will see table buttons plus a standard WYSIWYG in the menu bar. Use your cursor as the control to modify as you wish. Put your cursor in a cell to: • • • • Add columns or rows (green plus sign) Delete columns or row (red X) type, modify text (via the WYSIWYG buttons select multiple cells > right click to merge cells for more complex tables Browse, drag and drop, or type into the field from the Content Finder… Page 15 of 27 NOTE: to add an email address as a link, please enter ‘mailto:’ before the email address e.g. mailto:kt.ferrera@jefferson.edu is a valid email hyperlink. Browse to another web page on your site. Always navigate to linking within Jefferson, as if you use whole URLs as a way to avoid the linking process, you risk having that link break should the page be moved. If your item is in the Content Finder, there is no need to use the contextual menu – as you may drag a document to the highlighted text, looking for the green check mark to know that the link has been created. Depicted in the following screen captures are the different types of content you can drag to your highlighted text that will automatically create a hyperlink to that content. Else if known, type it in the web site address/URL (not Jefferson) A document… NOTE: At this time, documents (PDFs, .Docs, etc – non-images) have to be in the Digital Assets Manager to add them to your page. So you must first upload your document. This is done from the WCM, NOT THROUGH THE PAGE. At top the WCM, click the second option to access the DAM. Page 16 of 27 Then navigate to your site’s images folder. I have navigated to the UPPER TIER folder. This is where PDFs and non-images are to be uploaded. Right Column From the New drop-down menu, select Then you will have to return to your page to add the file as described earlier. You have the option to add information to the right column of the page, in order to call attention to promotional, timely, or to keep information as a constant throughout your site. Simply drag the components needed to create offerings.. NOTE: When you drag a component over the component reception box, that component is automatically styled for that page area as defined by the site styles. Adding Section Anchors Exercise: Linking copy to specific component on an either the same, or a different web page. Similar to adding a link to another web page in your web site, you would select the copy to make the link, select the Anchor icon in the WYSIWYG, and then browse to the page per the prompt – for this example, on this page. When you browse to your current page, you will see each item as its own component to the right of the page selected. Select the piece of text that you want your new anchor to point to, and then click OK. Let’s add a news story. First create the news story itself, by adding a New Page from the WCM or Add a Child Page from the Sidekick (depicted in the example that follows). Each box is a text component on the selected page. To create a section anchor, select a component to create an anchor. Page 17 of 27 Sidekick > Page Controls > Create Child Page Drag a Title component to the right column area > type ‘In the News’ and select Large Title (note that whatever you enter is already formatted for the right column.) Select News Story template and add Title of your news story. Drag a Text component under the Title component. Edit to add the title that will become the link to the news story you just created. Link the text to the new story by navigating to the child page you created earlier Copy and paste text from your source into a News Story template. While the link is selected the Styles option is available. Select the PopUp: NewsStory. Return to the page where you wish to add the link to your news story in the right column. Page 18 of 27 Right Column Buttons Faculty Pages You can create standard TJU button by dragging a Button component over the reception area in the right column. It is defaulted to Unconfigured as you will have to define its parameters via Edit. To create a new faculty profile page, you will need to go to the WCM screen and select the ‘Faculty’ page in order to have the directory displayed in the Page/Details pane (on the right). By default, the faculty page is dynamically written from its child pages to make the faculty list. This is the Faculty List component and cannot be altered. So to add or delete a faulty member, you need only to add or delete files in that directory. Remember to Deactivate prior to deleting, otherwise you may leave a copy of the file on www. Exercise: Create a new faculty profile page. Create a New Page, from the top of the Detail pane select the Faculty Member Page template (bottom of the dialog box) Select where you want your button to take the user, (the Link). Add the Caption, which is the button’s text and the visitor’s cue to click through. NOTE: The former variations found in the button component’s Type of Button dropdown have been depreciated. The button’s style will be trumped by the site’s CSS – light blue background, no border (flat), not bolded, white, and small capped text. Page 19 of 27 As you create your new faculty page, title the page per Last Name, First Name in similar fashion to the other faculty. Enter the last name in the Name field. Open your new page. Mouse over the component to access the contextual menu to Edit. VITAL NOTE: You must enter the Campus Key without extra spaces for the faculty landing page to work correctly. Profile pages without Campus Keys will break the main faculty landing page (you will see a code error). Page 20 of 27 Complete the form fields for each tab in the component, such as the Address, Education, Residency and Fellowship information. Conventions for Consistency Workflow (formerly Activate/Deactivate) Credentials are not to have punctuation – so MD, PhD, MS, etc. Activating a page makes it visible to the outside world on your website. Rather than activating directly to post to www.jefferson.edu, Activate now initiates Workflow, which sends an email to Jefferson site administrators to review your content to insure that proper conventions and web standards are in place prior to adding to the Jefferson web presence. Phone numbers use parentheses for the area code -- (215) 503-8899 Do not add the word, ‘fax’ after number (or any text in the phone number fields) Spell out road names – e.g., Street, not St. or Avenue versus Ave Use Post Office standard state abbreviations – e.g. PA, NY, etc.… There are two ways to Activate a page: • • Scopus Feeds Many, if not the majority of faculty publish their research and/or their contributions in publications. The Academic & Instructional Support & Resources (AISR) – more commonly known as the Library, has contracted with Scopus, whereby we can provide add a dynamic feed to faculty profiles so that the feed will automatically update as the faculty member publishes. Here are the steps to generate a Scopus feed that you will need for the last field on the Basic Information tab in the faculty component. 1. 2. 3. 4. 5. 6. 7. Go to http://www.scopus.com/scopus/search/form.url Click the Author Search tab Enter their name (surname is usually enough, unless it's fairly genetic); leave the affiliation field blank and click Search. Looking at the results, check the Authors column to match the name most closely associated to what you entered. If there are too many results you can use the Refine Results options on the page to filter out results not needed. If no results are returned, you can refine the search or ignore 5-7 below. Click "Details" under the Document column to view their specific biography record*. In the right column, halfway down, you'll see an RSS icon. Click the RSS icon to open a new window, which asks you to name your RSS feed. You can leave it as is. Click continue to generate the RSS querystring. Copy the value after "registrationId=" If there are issues concerning the feed, Scopus has mechanisms in place to correct concerns and AISR can assist you in addressing. More often than not, faculty have more than one author ID, and they need to be combined to accurately display all of their publications. Page 21 of 27 First, while you are on the page, Activate from the Sidekick, via Page Controls > Activate (depicted to the right) Or, from the Page/Detail pane on the WCM screen: select the page to be posted, and then right-click to access the contextual menu > Activate When you activate you will see a quick message in the upper right of the CQ screen that appears at first glance to be an error. It is not, but information stating that you cannot replicate (posting to server) and that a ‘Request for activation/deactivation has been issued. NOTE: Documents and photos added to the DAM (known as Assets) also go through Workflow for uploading to www.jefferson.edu. Conversely, Deactivating and Delete removes pages or assets from www.jefferson.edu. Deactivating also initiates the Workflow for the admin to complete the request. To Delete a page, remember to DEACTIVATE first, so that CQ knows to remove that from www.jefferson.edu, then DELETE the page. It’s possible that if you delete without deactivating that a copy of that page can remain on www.jefferson.edu. This has to do with how CQ administers the content to www, which is primarily a cache-based system. To be safe always deactivate and then delete. Both requests will be processed by Workflow. You may also choose to initiate a Workflow via the last tab in the Sidekick. Select Request for Activation from the drop-down menu. Click the button that reads, ‘Start Workflow’ This will place the page in the admin’s inbox for review. For your information, this is how the Workflow Inbox appears to the Site Administrators. We check the inbox regularly, but no less than three times a day, (morning, lunch, and late afternoon.) To that, should you have a page or a document that needs to be posted in an immediate fashion, please email either KT Ferrera or Mike Eidle directly for a quick turn-around, as we will do our best to accommodate reasonable requests. Page 22 of 27 Definitions Page Title: In CQ, this is the major heading on the web page. This is factored into search to access a page’s topic and ultimately, its relevancy. (see page 10) This can be changed via the Page Properties. Activate: The CQ action to that initiates Workflow to publish a web page to www.jefferson.edu. A new version of your page is created each time a page is activated. Parent Site: Specifically, your web site. In reference to linking to another site that is not part of your site (the parent). Be sure to have an outside link open in a new window so the visitor can easily return. AEM: Adobe Experience Management – Adobe’s new name for CQ Production Server: The public facing web server. (aka, ‘www’, ‘www.jefferson.edu’ or ‘live web site’) Author: The person associated with a web site who has permissions to edit and publish pages. Also the name of the server that is accessible to web liaisons and/or content editors. Redirect: An alternative path to another web page added to an existing web page. Browser Window Title: The information line that is displayed in the browser window. Search engines use this line in conjunction with other elements on your page to assess your page relevancy. Components: Draggable pieces of content functionality that allow you to add predefined items that comprise your web page (Text, Text & Image, Form, etc.) Content Finder: The left pane available when you are editing a page in CQ. Contextual Menu: The functionality accessible by right clicking on an element/component to reveal options specific to that object, (EDIT, DELETE, etc.). DAM: An acronym for Digital Assets Manager, which is the location that CQ uses to store your photos and files/documents. Use the DAM to upload your documents before linking to your pages. Photos can be uploaded directly to your pages or via the DAM. Found in the Assets folder from the WCM. Description: Metatag information used by search engines. Typically, a few sentences that describes the nature or objective of that page. Explorer Tree: The left pane on the WCM, operates similar to a standard directory and is where you move pages per the site structure, which in turn, creates your left navigation. Jeff IT Service Request: If you need assistance or help with your web site, please put in a Service Request at http://www.jefferson.edu/jeffit/request/ Queue: An area where pages are staged, ready to be posted to www.jefferson.edu. Secondary Navigation: aka ‘horizontal’ navigation (or hNav) that is supplemental to the left navigation that is directly under the page head. This keeps the visitor on topic without navigating away from the topic section. Sidekick: A CQ panel that contains a collection of components and functionality necessary to build and maintain your web pages. Status (Page): Via the Page/Detail pane of the WCM, this is the state of a page in terms of whether its been published (to www) or not. Title: when you create a new page, this is the browser page title that appears as part of the browser window. Search engines weigh the title to assess and assign the content relevancy ranking. WCM: acronym for Website Content Manager. The screen displayed after you click the Websites Console from the Welcome screen. Where you make new pages, access the DAM Web Address: aka URL, the path that you type into the browser address bar to go to a web site – typically starts with ‘http:’ or ‘https:’ Websites Console Manager (WCM): The first console on the CQ Welcome page. This is where you manage your overall site structure including, adding/deleting/ordering site pages. WYSIWYG: An acronym for ‘what you see is what you get’ text editor. Keywords: Metatag information used by search engines which are succinct words, or short phrases, that indicate what the page is about, separated by commas. URL: Universal Resource Locator, aka web address, the path that you type into the browser address bar to go to a web site – typically starts with ‘http:’ or ‘https:’ Left Navigation: the ‘spine’ of your site that a visitor will use to find key information regarding your department/services. Vanity URL: A shorter path that is a redirect to where the page physically resides on a web site. A pseudo URL that is not a page, but when entered into a browser address bar, the web site (server) will automatically forward to another URL (typically, a physical page where the content is actually located on the site). Link: short for hyperlink. Linking is the key to making a ‘web’. A link can be to other pages on your web site, to other web sites, to email address, or files/documents, such as PDFs or Word documents. Name: As you create a new page via the WCM, this is the actual filename of the page and this is as it will appear in the URL. Use natural language with hyphens between words. If you leave the field empty, CQ will use the Title as the filename. Search engines weigh filenames to assess the page topic in order to give the page relevancy for search. DO NOT USE special characters when naming new pages. Page Assets: In regard to activating a page, page assets are the additional elements, (not text), that are available on the page you are about to publish. Such as photos, documents, and unpublished web pages. Page/Detail Pane: The right pane on the WCM, which shows you the web pages per the selected directory from the Explorer Tree. Page 23 of 27 WCM: An acronym for the Web Console Manager, see definition above for more info. Workflow: a process by which upon an Author’s activation, a CQ email is sent to the site administrator’s for review and posting to www.jefferson.edu. AEM Content Management System (CMS) Training Acknowledgement Form Quiz Time To review … 1. I want to link to http://www.myphilly.com on my web page, so I do not need to open a new window when I create the link. T | F I acknowledge that I have received training/instruction on how to perform the following tasks in CQ CMS to maintain my website _____________________________________________. I am capable to do the following, in regard to maintaining my web presence. 2. Spaces are not allowed when I create filenames for my web page. How to access Jefferson’s CMS T | F 3. I have to use the contextual menu to hide a page in the navigation. T | F Training Manual provided to me for reference How to create a new page within CQ How to add basic text to a web page How to create a text link (hyperlink) to: 4. In CQ, navigation, (or menus) are dynamically created based on my site’s directory structure, (how I order/organize my pages). T | F A document on my computer Another page within my website An external web address 5. I need to ‘Save as Draft’ so I can show the page to a colleague for review. T | F An email address 6. If I make a mistake, I can ‘Close’ without saving. T | F 7. I need to contact Jeff IT Web Services to add/delete/modify faculty members. T Page 24 of 27 | F How to insert content and modify the right column area How to insert and modify Horizontal Navigation How to insert a image on a web page How to modify and edit an image using the CQ options/editing tool How to delete a page/document How to “Roll Back” to the previous saved version of a web page How to Activate a web page Client Signature ___________________________________ Date: _____________________ WAS Signature _____________________ __________________________________ Date: Appendix 1 Jefferson Page Layout Masthead Standard Education Layout Page For Residency and Fellowship pages – developed with Marketing per student focus group Horizontal Navigation (hNav) Key elements from the focus group findings: Marketing Links in hNav – set from Marketing Director picture (leadership) Letter from the Director Program Director (who decides students fate) Contact address/info (send submisson) ERAS Info Box APPLY NOW to Letter size PopUp that describes the Application Process Recent Publications – Scopus Feed per Department PubMed Submissions Left Navigation (leftNav) Right Column It’s a Matter of Style … Jefferson’s We are part of one institution, even though our individual offerings differ from department to department, or school to program… The fact remains that it is vital for www.jefferson.edu to have a unified web presence for many reasons. TJU must have a professional web site that uses standard conventions throughout, otherwise TJU as an entity appears disjointed to the public, and more importantly, to those who are considering Jefferson as a place of higher education, employment or research – even as a patient. Having a professional, clean presence is achieved through common branding elements, standardized usability features and conventions. Hence, the organization/institution is greater than its parts. ADDING DOCUMENTS or IMAGES (cont’d) PHOTOS PDFs are to be uploaded directly to the DAM in your appropriate area – remember that all of Jefferson can link to these. If necessary to keep the document secure, do not post to the web – consider using Pulse. Use the exact filenames to search the Content Finder. Please consider the following when creating your pages. Web pages found to be unprofessionally executed will be reworked – not the content – by simply addressing the layout to conform with that which is in alignment with parallel sites, so all JMC Residency sites, Program sites, Service sites, etc., share similar user experiences per the overarching objective of that entity. No periods in credentials – e.g. MD, PhD, MS, PharmD, etc. CREATING NEW WEB PAGES Filenames are to be succinct, using less than 21 characters. Using sentences for filenames is poor form (and can pose potential downloading problems for your end-user). Use natural language, not internal jargon and avoid acronyms. e.g.. /clinpharm.html will not be interpreted by a search engine, however /pharmacology.html will be understood and hence, ranked. ADDING DOCUMENTS or IMAGES NO SPACES in your filenames – including PDFs and JPGs! Some browsers turn spaces into ASCII characters, which then no longer matches what you have uploaded to the DAM – hence, the visitor will get a ‘Page Not Found’ error. Page 26 of 27 Remember to click New File while in the DAM. Activate after adding a new document in the DAM. TITLES Use ampersands (&) in titles – it’s easier to read in larger type. Do not capitalize ‘small’ words, prepositions e.g. a, the, to, for, from, … GENERAL Capitalize formal names in emails so it’s easier for the reader to remember. e.g. Mary.Smith@jefferson.edu Contact phone numbers: in 2012, you need only to identify the numbers that are not landlines. Please do not state ‘telephone’ or ‘phone’. Use the traditional phone reference of placing area codes in parentheses. (215) XXX-XXXX (215) XXX-XXXX fax (Adding the word ‘fax’ is not necessary on the faculty profile template, as it is automatically added if the fax number is populated) Do not use abbreviations on your web pages. Always spell out ‘Street’ or ‘Suite’, or ‘Introduction’. Copy should be formally presented. In text, numbers one (1) through ten (10) are to be spelled out. Define acronyms when first introduced on your site before using them. Per the branding guidelines from Marketing – (ideally) no more than three people in a shot. Best to have subjects engaged in an activity. Please make sure that photos are cropped to feature the ‘action’ or ‘faces’ within the picture. Be mindful of what is competing with the subject of the photo – such as too much sky/pavement, or a visually cluttered background, etc. Faculty photos are 120 by 120 pixels with a macro crop – and filed by campus key and in the Portraits folder in the DAM. Poorly cropped faculty pictures will be reworked, (again, Jefferson faculty pictures are to be consistent through out all of Jefferson). Ideally, use a photo editing tool, like Photoshop, prior to adding to the DAM. CQ’s image editor is not the best. Use guides to frame the face, top guide in eyebrow area and bottom guide, below the bottom lip. The objective is to have the user connect with the person’s expression – answer ‘who’ is this person visually. Remember that when you speak to someone, the focal point is the subject’s face ( = eyes thru to mouth) not the top of one’s head. Appendix 2 – CQ Workflow: How the CMS works at Jefferson More detailed diagram of AEM from Adobe Page 27 of 27