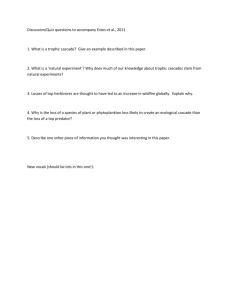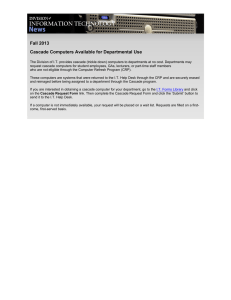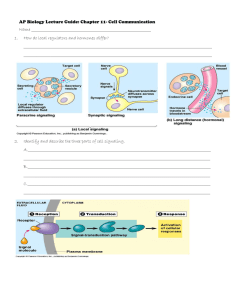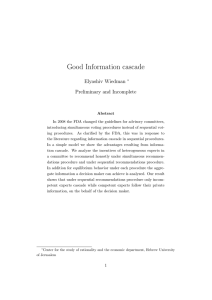How to Use ACCOUNTS:
advertisement

How to Use Last updated: Thursday, March 28, 2013 ACCOUNTS: Requesting an account in Cascade: 1. All users must have an account set up in order to log into Cascade. 2. To request an account please contact: • Michael G. Wagner at Weblaw@hofstra.edu Username and Password: 1. Once your account is created (see above), you will use your same username and password that you use to log into the Hofstra Network. Training Session for Cascade: 1. Once your account is created a training session will be scheduled with the Webmaster to review how to use Cascade. TRAINING RESOURCES: Training Resources are available online at http://law.hofstra.edu/webhelp USING CASCADE: Logging into Cascade: 1. Go to the following URL: • https://my.hofstra.edu • Type in your username and password • Click “Log In” • Then under MyApps you will find an icon for Cascade CMS. This will take you to Cascade. i. Note: If you are already logged into the portal, you can open cascade.hofstra.edu in your browser to access the CMS. • The next page that will load is your Dashboard page in Cascade. Using Your Dashboard page: The three main areas of the Dashboard are: 1. My Workflows: pages that are in a workflow will be listed in the My Workflows list. Once a page is published, the page will not be listed as a workflow item. 2. My Messages: e-mails about the status of your page will be listed as a page goes through the workflow. 3. My Recent History: will provide a list of pages you have worked on during your session. Please note, when you quit your browser or when you log out of Cascade, the My Recent History list will be cleared. 1 Navigating in Cascade: There are four main ways to navigate around Cascade: 1. Main Menu: the main menu items in the top left include: a. Home: this will bring back to your dashboard page. b. New: this is a pull-down menu that you will use to start new pages and to upload new files. c. History: shows folders that you have been to during your session. d. Tools: has a search function for Cascade. e. Help: has a link to the Cascade Help form, which is run by the parent company HannonHill. 2. Folder Tree Structure Menu: the folder tree structure menu is located on the left side of the screen. It shows all the folders and pages in the law.hofstra.edu website. You can use this to navigate to your section and the page you need to edit. 3. Search: the search box is located in the top right corner. 4. My Workflows: this is located on your dashboard page (see ‘Using Your Dashboard page’ above). Edit an Existing Page: 1. To edit an existing page: a. You can use the tree menu on the left side of the Cascade window to navigate the tree structure, find your page, and click on it to begin editing. b. Once the page opens, at the top of the screen below the page URL is a row of tabs. Click on the second tab, “Edit” to switch into edit mode. c. Follow the same steps above in “Create a New Page” to make edits to an existing page. d. After you edit the page, to preview the page, BE SURE to click Submit at the bottom of the page. DO NOT click on the “View” tab. You will lose your changes by clicking on the View tab. e. You can only edit pages in the sections you have edit rights to. If you have any questions, please contact Michael Wagner. f. Pages in Workflows can not be edited, unless the page is sent back to your queue. Workflows: 1. Submit a. IMPORTANT: once you begin creating a new page or editing an existing page, the page is not saved UNTIL you click submit at the bottom of the page. IF you click off the new page you are working on, and navigate the tree menu to open another page, your work will be lost. b. When you have completed the a creating or editing a page, press “Submit” at the bottom of the page. c. The spell checker will be the next screen. It will list any possible spelling errors it finds. d. Link Checker will be the next screen, and will review any broken links it finds. e. The page will then come up in layout mode. 2. Submitting a page for review: Beginning a workflow: a. At the top of the screen below your page’s URL, there is a row of tabs. b. Click on the edit tab. c. Scroll to the bottom, above the Submit button, New to Advanced options, check of the box for Workflow, and then press submit. 2 3. Viewing a page in Workflow from your Dashboard a. Pages you that you are have been sent for review will be listed in the My Workflows list. Once a page is published, the page will not be listed as a workflow item. CONTACT: Questions: If you have any questions or need assistance, please contact: Michael G. Wagner Webmaster Hofstra University School of Law Phone: (516) 463- 0391 E-mail: Weblaw@hofstra.edu Follow-up Training Sessions: If you would like to schedule a follow-up training session to review any additional questions you may have, please contact Michael and schedule an appointment. 3