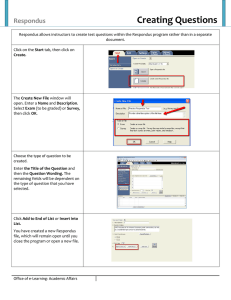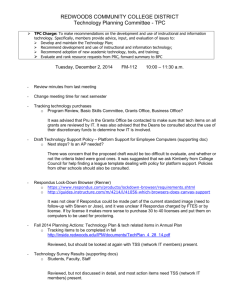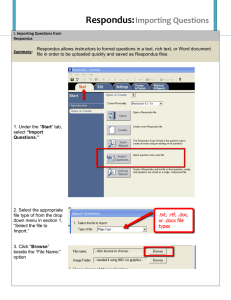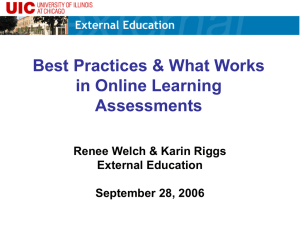Quick Reference Guide for Respondus Installation & Configuration
advertisement
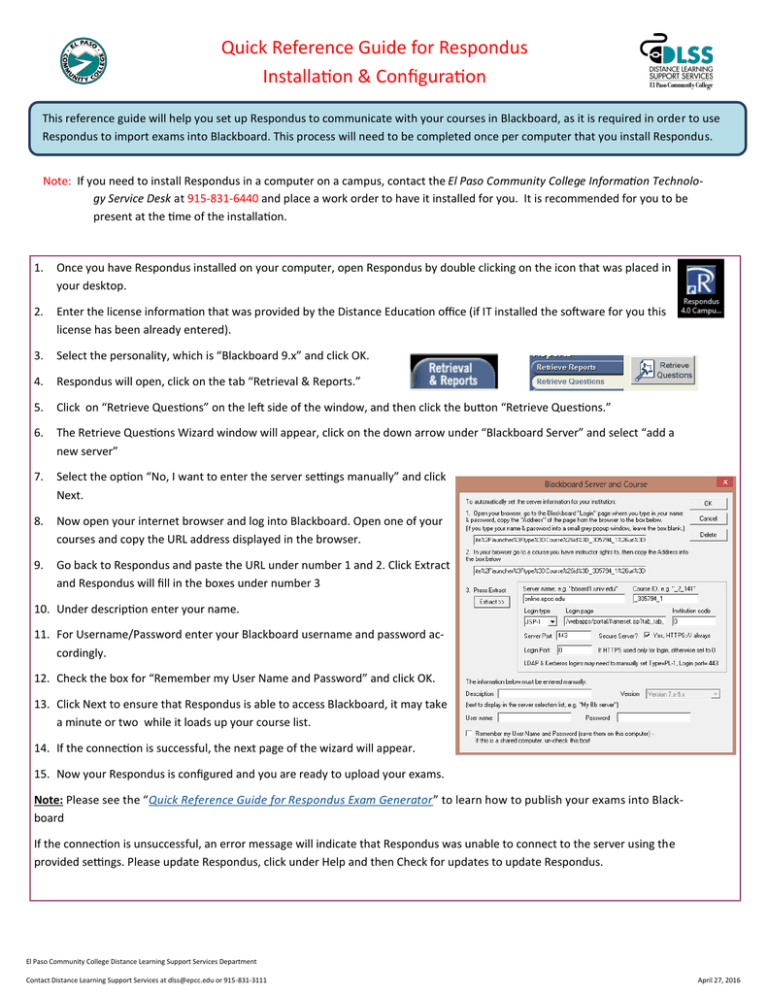
Quick Reference Guide for Respondus Installation & Configuration This reference guide will help you set up Respondus to communicate with your courses in Blackboard, as it is required in order to use Respondus to import exams into Blackboard. This process will need to be completed once per computer that you install Respondus. Note: If you need to install Respondus in a computer on a campus, contact the El Paso Community College Information Technology Service Desk at 915-831-6440 and place a work order to have it installed for you. It is recommended for you to be present at the time of the installation. 1. Once you have Respondus installed on your computer, open Respondus by double clicking on the icon that was placed in your desktop. 2. Enter the license information that was provided by the Distance Education office (if IT installed the software for you this license has been already entered). 3. Select the personality, which is “Blackboard 9.x” and click OK. 4. Respondus will open, click on the tab “Retrieval & Reports.” 5. Click on “Retrieve Questions” on the left side of the window, and then click the button “Retrieve Questions.” 6. The Retrieve Questions Wizard window will appear, click on the down arrow under “Blackboard Server” and select “add a new server” 7. Select the option “No, I want to enter the server settings manually” and click Next. 8. Now open your internet browser and log into Blackboard. Open one of your courses and copy the URL address displayed in the browser. 9. Go back to Respondus and paste the URL under number 1 and 2. Click Extract and Respondus will fill in the boxes under number 3 10. Under description enter your name. 11. For Username/Password enter your Blackboard username and password accordingly. 12. Check the box for “Remember my User Name and Password” and click OK. 13. Click Next to ensure that Respondus is able to access Blackboard, it may take a minute or two while it loads up your course list. 14. If the connection is successful, the next page of the wizard will appear. 15. Now your Respondus is configured and you are ready to upload your exams. Note: Please see the “Quick Reference Guide for Respondus Exam Generator” to learn how to publish your exams into Blackboard If the connection is unsuccessful, an error message will indicate that Respondus was unable to connect to the server using the provided settings. Please update Respondus, click under Help and then Check for updates to update Respondus. El Paso Community College Distance Learning Support Services Department Contact Distance Learning Support Services at dlss@epcc.edu or 915-831-3111 April 27, 2016