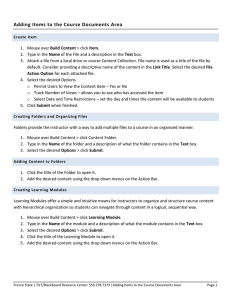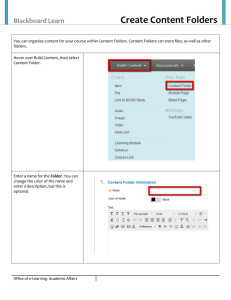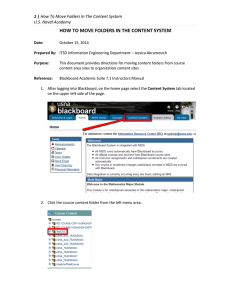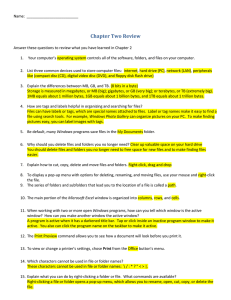Quick Reference Guide for Blackboard Blackboard Message Tool
advertisement

Quick Reference Guide for Blackboard Blackboard Message Tool Messages are private and secure communication that occurs within the course and among course members. Although similar to email, you must be logged into the course to read and send messages. Using the Messages tool instead of the Email tool can also be more reliable. Students are notified when a new message appears upon logging into Blackboard. Both incoming and outgoing messages are saved in the Messages tool. Messages are organized in folders, marked as Read or Unread, moved to other folders, or deleted. The Messages area has two folders, Inbox and Sent which you cannot rename or delete. Messages are internal and stored within Blackboard and, at this time, any communications sent through the Messages cannot be forwarded outside of the Blackboard system. Accessing Blackboard Messages The Message Center, is where all of your Blackboard Messages will be collected. Your Message Center A. Create Message: Use the Create Message function to create new messages. Messages are course-specific, which means that if you send a Message in one course, that Message cannot be viewed within any other course. You can only access the Blackboard Messages tool from within a course. Once inside click on the Messages tool from the Tools link on the Course Menu or from a customized link to the Course Menu. B. Create Folder: Use the Create Folder function to add a new folder. You can use folders to organize course messages. C. Inbox: The Inbox folder opens with a list of course messages received. Note: As the instructor you have the option to remain this tool in the course menu. Note: While the course menu link may be called something different, the Messages page will be clearly labeled with the name of the tool. D. Sent: The Sent folder opens with a list of course messages that you sent. E. Delete Folder/Delete: The Delete Folder or Delete function in the folder contextual menu removes the folder. To delete personal folders, select the check box next to each folder to delete. Then, click Delete Folder on the action bar The folders, and any course messages in the folders, are deleted. F. Edit: The Edit function changes the name of a personal folder. Note: It is not possible to modify the name of the Inbox folder or Sent folder El Paso Community College Distance Learning Support Services Department Contact Distance Learning Support Services at dlss@epcc.edu or 915-831-3111 April 27, 2016 Composing and Sending a Message There are four easy step to creating and sending a message 1.Clicked Create Message 2.Choose the recipients 3.Write the message 4.Submit Note: Once you send a Message, a copy of the message will be placed in your sent folder. Step 1: Recipients 1. Select the Message recipients from among those enrolled. 2. Three fields are available to add recipients: To, Cc (carbon copy), and Bcc (blind carbon copy). Note: Recipients in the To and Cc fields appear in the received message. Recipients in the Bcc field do not appear. Step 2: Typing your Message 1. Add a subject to your message Step 3: Attaching a File 1. Click Attach a File to browse for files from your computer. 2 3 Click the Browse button Find the file and click Open Note: In Messages, you can only attach one file per message. Note: In order to send multiple files, you will either have to send multiple messages or send them in a .zip format. 2. Type or record your message. Step 4: Sending your Message 1. Click submit to send your message. Note: To learn how to insert a video using the video everywhere please see the hand-out call Video Everywhere Best Practices Using Messages Communicating with Messages is efficient and effective. Please be mindful of the following best practices when using this tool. Provide a greeting Keep your message clear and concise Use complete sentences Check your spelling and grammar Quote others when appropriate El Paso Community College Distance Learning Support Services Department Contact Distance Learning Support Services at dlss@epcc.edu or 915-831-3111 April 27, 2016