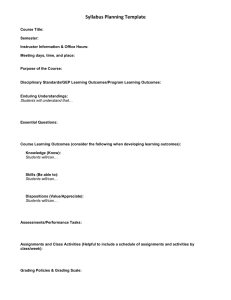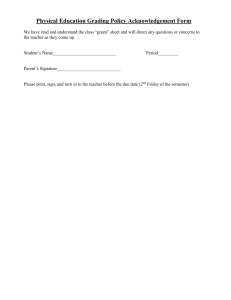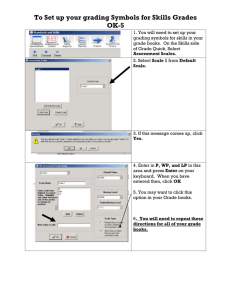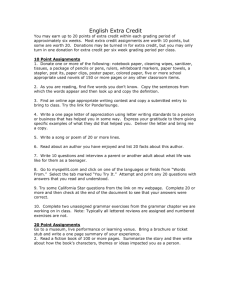Quick Reference Guide for Blackboard Creating and Grading an Assignment
advertisement

Quick Reference Guide for Blackboard Creating and Grading an Assignment What is an Assignment? Assignments allow you to create coursework and manage the grades and feedback for each student separately. In an assignment, you can include a description, point value, and file attachments. You can create assignments in several courses areas, such as in a content area, learning module, lesson plan, or folder. Students access the assignment, type a submission, attach files, and submit it. You can respond to each student separately with comments and attached files. How to create an Assignment 1. Hover over the Create Assessment button and click on 5. 6. 2. 3. 4. Input how many points you want this assignment to be worth. Select the availability of this assignment. Type in the assignment’s name. Optionally “change the name’s color “ type in some instructions. Attach any files that you want the student to use for the assignment. 7. Enter the due date for the assignment. 8. Select who will receive the assignment. 9. Click the Submit button. El Paso Community College Distance Learning Support Services Department Contact Distance Learning Support Services at dlss@epcc.edu or 915-831-3111 April 19 2016 How to Grade an Assignment When you create an Assignment, a column is automatically created for the assignment in the Grade Center. When a student submits an assignment, a green exclamation icon will appear in the grade column indicating the assignment Needs Grading. How to Access Submitted Assignments from the Needs Grading How to Access Submitted Assignments from the Grade Center For Courses with many enrolled Students and gradable items, the Needs Grading page can help you determine which assignments need grading first. For example, you can sort by the date submitted to provide feedback to the earliest submitters first. The Grade Center shows all gradable items and is not limited to tests and assignments like the Needs Grading page. Other items to grade appear with exclamation marks, such as graded Journal entries or Discussion Board posts. The number of items may influence how you organize your time for grading tasks. You may also find it beneficial to view a Student's previous grades as items are graded. To access the Needs Grading page: 1. To access the Grade Center: In the Control Panel, expand the Grade Center section. 2. Select Needs Grading. The total number of items to grade appears on the Needs Grading page. 1. 2. Select Full Grade Center or the Assignments Smart View to access assignment attempts. To filter and sort attempts: To grade a single assignment attempt: 1. Use the Filter drop-down lists to narrow the list of items to grade by Category, Item, User, and Date Submitted. For example, make selections in both the Category and User drop-down lists to display assignments submitted by a particular user. 2. Click Go. The filtered items appear on the Needs Grading page. 3. Click any column heading or the caret to sort the assignments. For example, sort the assignments by Item Name. 1. Locate the cell for a Student's assignment containing an exclamation mark. 2. Move the mouse pointer over the cell to see the Action Link. 3. Click the Action Link to access the contextual menu. 4. Select Attempt. The Grade Assignment page appears. 4. To grade all submissions for an assignment: Click Grade All on the Action Bar to begin grading the assignment attempts. 5. In the Control Panel, expand the Grade Center section. The filtered assignment attempts appear on the Grade Assignment page in the order they were sorted and filtered on the Needs Grading page. 1. In the assignment's column header, click the Action Link to access the contextual menu. 2. Select Grade Attempts. The Grade Assignment page appears. Inline Grading Inline Assignment Grading enhances the grading experience for faculty in Blackboard Learn. Instead of requiring instructors to download studentsubmitted files to view or edit those submissions, instructors can now see those files “inline,” i.e. in the web browser. Annotation tools also enable instructors to provide feedback — comments, highlights, and even drawing — directly on the inline view of the document. For more information on Inline grading remember to pick up a copy of Quick Reference Guide for Blackboard—Inline grading El Paso Community College Distance Learning Support Services Department Contact Distance Learning Support Services at dlss@epcc.edu or 915-831-3111 April 19 2016