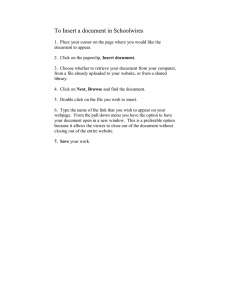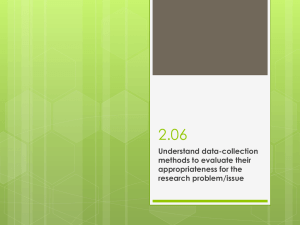Creating Surveys and Polls On Your Site
advertisement
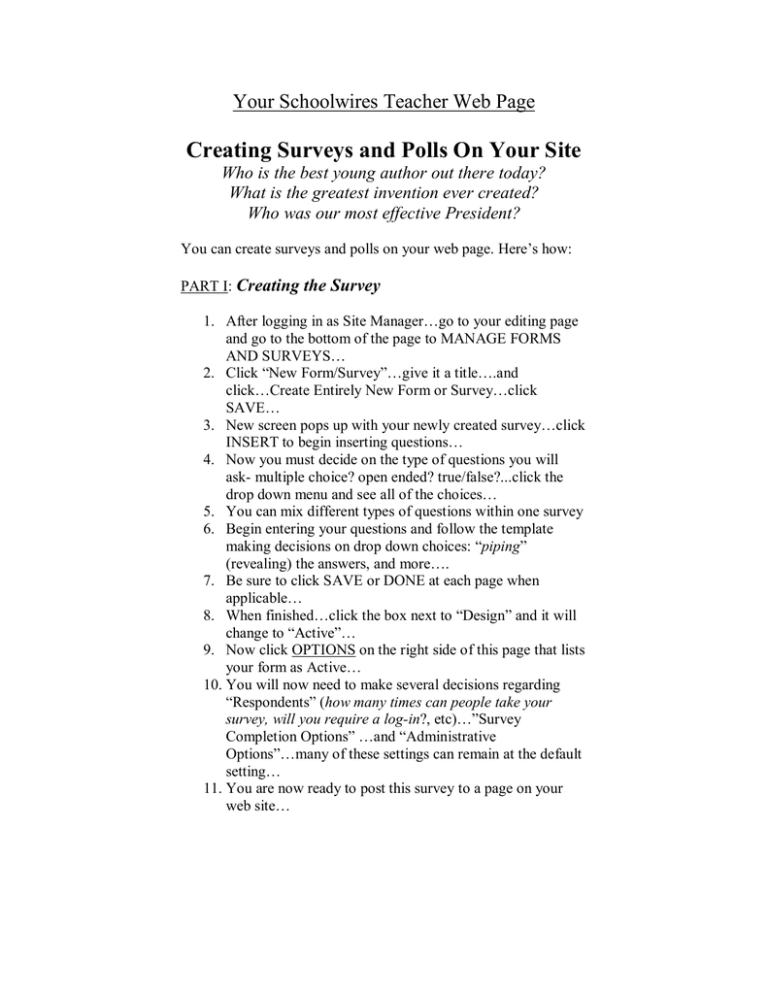
Your Schoolwires Teacher Web Page Creating Surveys and Polls On Your Site Who is the best young author out there today? What is the greatest invention ever created? Who was our most effective President? You can create surveys and polls on your web page. Here’s how: PART I: Creating the Survey 1. After logging in as Site Manager…go to your editing page and go to the bottom of the page to MANAGE FORMS AND SURVEYS… 2. Click “New Form/Survey”…give it a title….and click…Create Entirely New Form or Survey…click SAVE… 3. New screen pops up with your newly created survey…click INSERT to begin inserting questions… 4. Now you must decide on the type of questions you will ask­ multiple choice? open ended? true/false?...click the drop down menu and see all of the choices… 5. You can mix different types of questions within one survey 6. Begin entering your questions and follow the template making decisions on drop down choices: “piping” (revealing) the answers, and more…. 7. Be sure to click SAVE or DONE at each page when applicable… 8. When finished…click the box next to “Design” and it will change to “Active”… 9. Now click OPTIONS on the right side of this page that lists your form as Active… 10. You will now need to make several decisions regarding “Respondents” (how many times can people take your survey, will you require a log­in?, etc)…”Survey Completion Options” …and “Administrative Options”…many of these settings can remain at the default setting… 11. You are now ready to post this survey to a page on your web site… Part II: Posting the Survey 1. Go to the page where you want to link this survey or create a new page 2. At the edit page, type some text to represent your survey and highlight it! 3. Look for the Insert Forms Link button that displays between the Insert Link and Remove Link buttons…(use your cursor to move over the small icons to discover the right one! It’s to the left of TOOLBOX.) 4. When you click on Insert Forms Link, you will activate the box to select the correct form/survey…follow the prompts…and Insert Link…. 5. Be sure to SAVE at the bottom of your page…when you VIEW WEBSITE..your survey will appear! Part III: Analyzing & Exporting Your Data 1. Find your survey under Manage Forms & Surveys….click “Analyze” located to the right 2. Here you will be able to see how respondents have answered your questions 3. To EXPORT this data into an Excel spread sheet do the following: a. Click the tab labeled “Reports”…and click the name of the survey from which you want date exported at the drop­down arrow b. Click EXPORT DATA… c. The next screen can remain at default settings with this option: i. If you want to include the e­mail addresses of respondents be sure to click the “E­Mail Address” option ii. This can be very handy if you would like to create a Distribution Group (parents, students, etc.) in your Groupwise e­ mail* (see below) d. This sends the data into an Excel spreadsheet for ease of manipulation and calculation (NB: this area obviously requires your knowledge of ExcelJ) e. Now click OPEN to see the data in the spreadsheet. f. If you want to save this document, go to File…Save As…etc… 4. *Create A GroupWise Distribution List a. Go to the Excel document that was created containing the e­mail addresses of your respondents b. Highlight and COPY this row of addresses c. Open GroupWise e­mail and click New Message…click PASTE in the TO: field…. d. Now click Address Book….Save To….Frequent Contacts….give your list a Name…click OK… e. You now have a ready­made distribution list in GroupWise!