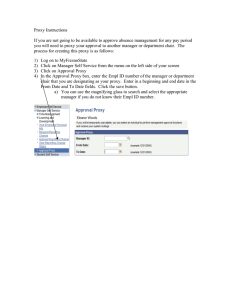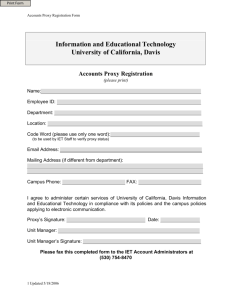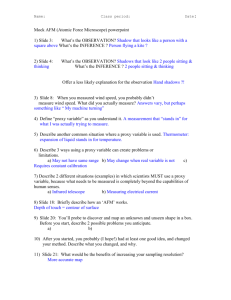7.9.5 Adding and Removing Users in Your Proxy List
advertisement

7.9.5 Adding and Removing Users in Your Proxy List Before you can act as a proxy for someone, that person must give you proxy rights in his or her Access List in Options, and you must add that person's name to your Proxy List. The amount of access you have depends on the rights you have been given. 1. In the Main Window or Calendar, click File > Proxy. or Click the folder list header drop-down list (above the Folder List; it probably displays Online or Caching to indicate what mode of GroupWise you are running in), then click Proxy. 2. To remove a user, click the name, then click Remove. 3. To add a user, type the name in the Name field, then click OK. The user's Mailbox is opened. The name of the person for whom you are acting as proxy is displayed at the top of the Folder List. If the user has not yet given you proxy rights in his or her Access List, the name is added to the Proxy List but the user's Mailbox is not opened. 4. To return to your own Mailbox, click the folder list header drop-down list, then click your name. You can work with several Mailboxes open at one time. (Click Window, click New Main Window, then switch to the Mailbox you want.) You can tell the Mailboxes apart by looking for the Mailbox owner's name, which appears as the root folder label for each Mailbox. Removing a user from your Proxy List does not remove your rights to act as proxy for that user. The user whose Mailbox you access must change your rights in his or her Access List. 7.9.4 Managing Someone Else’s Mailbox or Calendar Before you can act as a proxy for someone, that person must give you proxy rights in his or her Access List in Options. The amount of access you have depends on the rights you have been given. 1. If you haven't already done so, add the username of the person to your Proxy List. See Adding and Removing Users in Your Proxy List. 2. In the Main Window or Calendar, click File > Proxy. or Click the folder list header drop-down list (above the Folder List; it probably displays Online or Caching to indicate what mode of GroupWise you are running in), then click Proxy. 3. Click the name of the person whose Mailbox you want to access. 4. When you have finished your work in the other person's Mailbox, click the folder list header drop-down list, then click your own name to return to your Mailbox. You can work with several Mailboxes open at one time by opening a new Main Window for each Mailbox (click Window, click New Main Window, then switch to the Mailbox you want.) You can tell the Mailboxes apart by looking for the Mailbox owner's name, which appears as the root folder label for each Mailbox. If you have the appropriate Proxy rights, you can view the schedules of multiple users or resources side-by-side..