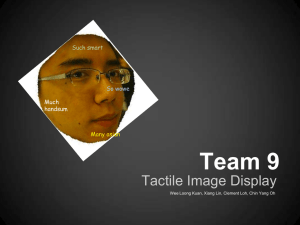Lights! Speed! Action! Fundamentals of Physical Computing for Programmers Erik Brunvand
advertisement

Lights! Speed! Action!
Fundamentals of Physical Computing
for Programmers
Erik Brunvand
School of Computing
University of Utah
v1.0, April 26, 2013
ii
Figure 1: Serpente Rosso, Erik Brunvand 2012, acrylic, LEDs, wire, circuits, and computer control
c
Copyright Erik
Brunvand, 2013
Contents
Abstract
1
Course Schedule
2
1
Electronics Fundamentals
3
1.1
The Water Analogy . . . . . . . . . . . . . . . . . . . . . . . . . . . . . . . . .
4
1.2
Ohm’s Law . . . . . . . . . . . . . . . . . . . . . . . . . . . . . . . . . . . . . .
6
1.3
Kirchhoff’s Laws . . . . . . . . . . . . . . . . . . . . . . . . . . . . . . . . . .
8
1.4
Practicalities of Wiring and Powering Circuits . . . . . . . . . . . . . . . . .
10
1.5
The Arduino Platform . . . . . . . . . . . . . . . . . . . . . . . . . . . . . . .
13
1.5.1
Arduino Electrical Overview . . . . . . . . . . . . . . . . . . . . . . .
14
1.5.2
Arduino Software Overview . . . . . . . . . . . . . . . . . . . . . . .
16
2
Lights! LEDs
23
2.1
Multiple LEDs driven from digital pins . . . . . . . . . . . . . . . . . . . . .
26
2.2
Diming an LED with pulse width modulation . . . . . . . . . . . . . . . . .
29
2.3
Driving lots of LEDs directly from Arduino . . . . . . . . . . . . . . . . . . .
30
2.4
Driving lots of LEDs using external LED-driver chips . . . . . . . . . . . . .
31
2.4.1
74HC595 latched shift register . . . . . . . . . . . . . . . . . . . . . .
32
2.4.2
STP08DP05 LED driver chip . . . . . . . . . . . . . . . . . . . . . . .
36
2.4.3
MAX 7219/7221 LED driver chip . . . . . . . . . . . . . . . . . . . . .
41
2.4.4
The Texas Instruments TLC5940 LED driver chip . . . . . . . . . . .
49
Questions about LEDs . . . . . . . . . . . . . . . . . . . . . . . . . . . . . . .
52
2.5
3
Speed! Sensors
55
3.1
Switches . . . . . . . . . . . . . . . . . . . . . . . . . . . . . . . . . . . . . . .
55
3.1.1
Arduino Built-in Pullup Resistors . . . . . . . . . . . . . . . . . . . .
59
3.1.2
Switch Bounce and Debouncing . . . . . . . . . . . . . . . . . . . . .
59
3.1.3
Aside: Serial Communications with the Host Machine . . . . . . . .
63
3.1.4
Another type of Switch: Passive Infrared (PIR) Motion Detector . . .
64
Resistive Sensors . . . . . . . . . . . . . . . . . . . . . . . . . . . . . . . . . .
66
3.2
iv
CONTENTS
4
3.2.1
Potentiometers . . . . . . . . . . . . . . . . . . . . . . . . . . . . . . .
66
3.2.2
Other Resistive Sensors . . . . . . . . . . . . . . . . . . . . . . . . . .
69
3.3
Analog Sensors . . . . . . . . . . . . . . . . . . . . . . . . . . . . . . . . . . .
71
3.4
Sensor Calibration . . . . . . . . . . . . . . . . . . . . . . . . . . . . . . . . . .
72
3.5
Questions about Sensors . . . . . . . . . . . . . . . . . . . . . . . . . . . . . .
75
Action! Motors
79
4.1
Hobby Servos . . . . . . . . . . . . . . . . . . . . . . . . . . . . . . . . . . . .
79
4.2
DC Motors . . . . . . . . . . . . . . . . . . . . . . . . . . . . . . . . . . . . . .
82
4.2.1
Motor Speed Control . . . . . . . . . . . . . . . . . . . . . . . . . . . .
86
4.2.2
Motor Direction Control . . . . . . . . . . . . . . . . . . . . . . . . . .
87
4.3
Stepper Motors . . . . . . . . . . . . . . . . . . . . . . . . . . . . . . . . . . .
90
4.4
Questions About Motors . . . . . . . . . . . . . . . . . . . . . . . . . . . . . .
98
5
Supply Sources
101
6
Kinetic Art using Physical Computing
103
1
Abstract
The definition of computer graphics as used by artists in new media and kinetic areas of the
arts is much more expansive than simply rendering to a screen. A visit to the SIGGRAPH
art gallery, for example, will showcase a wide variety of uses of physical computing, embedded control, sensors, and actuators in the service of art. This course is for programmers,
educators, artists and others who would like to learn the basic skills and intuition necessary
to incorporate physical components into their computing systems.
The course is targeted at programmers with little or no electronics background. We start
with basic electronics concepts as they are used with these components. We then cover a
variety of sensors that provide information about the physical environment (light, motion,
distance from objects, flex, temperature, etc.), programmer-controlled lights (LEDs), and
programmer controlled motion (servos, motors). We will describe the use of these components in the context of the Arduino microcontroller, but the skills learned will be general
and should transfer easily to a variety of other computing platforms.
Although there will be a few simple formulas in this material, the strong focus will be
on practical usage and common sense applications in real circuits. In fact, for those physicists in the audience, there are places where a common-sense or rule-of-thumb description
will be used that may not be completely accurate in terms of electrostatic or quantum mechanical reality. Please take these models for what they are: intuitive descriptions that help
understand the situation in practice, even though they may gloss over some second order effects. After taking this course you should feel more comfortable in selecting, wiring,
using, interfacing, and controlling a variety of simple physical computing components.
Following a few simple rules of thumb, and knowing what questions to ask, should keep
you from blowing up too many components. These physical computing components can
allow you to add physical computer graphics to your repertoire. That is, real, physical
machines controlled by computers that make graphical marks!
About the Author
Erik Brunvand is an Associate Professor in the School of Computing at the University of
Utah in Salt Lake City, Utah. His research and teaching interests include the design of
application-specific computers, graphics processors, ray tracing hardware and software,
asynchronous systems, and VLSI.
Starting in 2009 he has co-developed and taught an arts/tech collaborative course with
a colleague, Paul Stout, in the Department of Art and Art History at the University of
Utah entitled Embedded Systems and Kinetic Art (www.eng.utah.edu/˜cs5789/). As
an artist he is a printmaker, co-founder of Saltgrass Printmakers (a non-profit printmaking studio and gallery in Salt Lake City: www.SaltgrassPrintmakers.org), and also
works in mixed-media computer-controlled kinetic arts.
elb@cs.utah.edu
www.cs.utah.edu/˜elb
2
Course Schedule
5min: Introduction and motivation
20min: Section1: Electronics Fundamentals
• Charge, Voltage, Current - the water model
• Ohms Law - applications to physical circuits
• Kirchoffs Laws - physical arrangements of components
• Practicalities of wiring and powering circuits
• Arduino Platform
15min: Section 2: Lights! - LEDs
• Electrical properties
• Solutions for lots of LEDs
20min: Section 3: Speed! - Environmental Sensors
• Switches
• Resistive sensors
• Analog sensors
• Analog to digital conversion
20min: Section 4: Action! - Servos and motors
• Hobby servos
• DC motors
• Stepper motors
10min: Conclusions and Context
• - Lightening review of kinetic art and physical computing, and how this all relates to a broad definition of computer graphics in the fine arts.
These course notes have far more information than can be presented in a 90min course.
The live course will present the high level concepts, and these notes serve as the details.
Chapter
1
Electronics Fundamentals
Why review basic electronics? You’ve probably seen all this in another class you took as
an undergraduate or even in high school. However if you haven’t used this information
lately it’s likely that you could use a review. Many of the physical computing components
that we’ll be talking about have specific voltage and current requirements, and the platform that you’re using to control them (like the Arduino, for example) has certain electrical
limitations. By reviewing basic electronics we’ll make sure that we’re all on the same page
when it comes to asking the right questions about electrical interfacing, and also knowing
what the right questions are in the first place.
Electricity is a term that encompasses a wide variety of physical phenomena related
to the behavior of subatomic charged particles and electromagnetic fields. For our purposes we’re mostly concerned about the movement of charge in response to an electric
field. Where does the charge come from? That comes from an inherent property of subatomic particles. In the Bohr theory of the atom1 , a positively charged nucleus (positively
charged protons and uncharged neutrons) is orbited by negatively charged electrons. The charged particles interact with
each other: particles with the same charge repel each other,
and particles with different charges attract each other. It is
this electrostatic attraction/repulsion that keeps the electrons
orbiting the nucleus and holds the atom together. This is, of
course, quite an oversimplification, but it is a fine first-order
model to understand charge and charge movement. Why
is charge movement important? Because that’s the essential
part of electricity that we’re concerned with. The movement
of charge in a conductor is the source of power and functionality of pretty much all the physical computing components
we’ll be talking about. The movement of charge past a fixed
point in a conductor is electrical current and is measured in By Halfdan [CC-BY-SA-3.0], via Wikimedia Commons
amperes or amps. The force that causes the charge to move
is measured in volts. Let’s get some definitions out of the way:
Conductor: A material where the electrons are weakly bound to the other atoms in the
material so that when a force is applied (electric field), the electrons can move from
atom to atom (electrical current can flow). Copper is an example of a good conductor.
1 Niels
Bohr, Danish physicist, 1882 - 1962, Nobel Prize in Physics, 1922.
4
CHAPTER 1: Electronics Fundamentals
Insulator: A material where the electrons are so tightly bound to the other atoms that it
takes a huge amount of force to get them to move around. For practical purposes, the
electrons don’t move, so current doesn’t flow. Glass is an example of a good insulator.
Current: The amount of charge moving past a point in a conductor. If you could count
atoms as they move by a point in a conductor, you could directly compute the current.
Charge is measured in coulombs. One coulomb of charge is the amount of charge on
6.241 × 1018 electrons. That’s a LOT of electrons. Fortunately there are a LOT of
electrons floating around in a conductor. Copper, for example, has 1.38 × 1024 free
electrons per cubic inch.
Ampere: Also known as an amp, this is the unit of current in an electrical circuit. An
ampere is one coulomb of charge passing a point in one second.
Voltage: The electromagnetic force that causes charge to move, measured in volts. Voltage
is actually a form of potential energy. It’s the amount of energy required to move one
coulomb of charge from one point to another. Voltage is related to other measures of
energy such as the joule. Raising the voltage of one coulomb of charge by one volt
takes one joule of energy. The high voltage node in a system is often abbreviated as
VDD. This is somewhat obscure notation based on the “Drain to Drain Voltage” in
transistor based circuits.
Ground: This is an arbitrary point in an electrical circuit that is defined to have a voltage
of 0. This is arbitrary because voltage is a relative term. Two points in the circuit are
defined by their difference in voltage (their difference in potential energy). But, this
is just a difference in energy. There is no absolute zero. We simply define one point in
the circuit to be zero volts and measure voltage relative to that point. In your house,
this point is actually the ground. There is a metal stake in the basement of most
houses that goes into the ground and is defined as the arbitrary zero volt reference
for your house. That’s why it’s called ground! Ground is often abbreviated GND.
Power: Measured in watts, power is simply volts times amps (equivalently joules/sec).
This is instantaneous power. Power over time has slightly more complicated measures to smooth out the differences over time.
Big Idea
#1
Charge moving in a conductor (current) under the influence of an electrical force (voltage) is
the main electrical activity that we’re interested in. This phenomenon powers LEDs, makes motors
move, and is the property that we’ll sense in a sensor to measure our environment. Causing current
to flow, and controlling that current, is one of our main goals!
1.1
The Water Analogy
One way to get an intuitive feel for current and voltage is to think of electricity flowing in
a conductor like water flowing in a river. The electrical current is very much like the water
current. The voltage is like slope that provides the potential energy that lets the water flow.
A higher slope provides more energy to move the water than a gentle slope. Like water,
you can think of interesting situations with high and low current, and high and low power
(voltage). Elaborating on this model a little bit:
High Current, High Voltage: This is like Niagara Falls: There is lots of water and lots of
energy being dissipated. In electronics this is like a high-tension, high-voltage power
1.1: The Water Analogy
Table 1.1: A water analogy for systems with high/low current and voltage
High Current
Low Current
High Voltage
By JohnnyAlbert10 [Public domain], via Wikimedia Commons
By Tomaszp [CC-BY-SA-3.0], via Wikimedia Commons
Low Voltage
USGS image, via Wikimedia Commons
By User:Ruhrfisch [GFDL] via Wikimedia Commons
transmission line. Long-range power transmission lines might be at 100-500 kilovolts (kV) at 100 amps or more. Shorter lines might be 50kV at 10kA. Yikes! This
implies kilo-Watts and Mega-Watts of power.
Low Current, High Voltage: Imagine Angel Falls in the dry season - the water is falling
from a huge height (lots of voltage), but there isn’t much of it (low current) so it
doesn’t really hurt when it falls on your head. Static electricity is a great example.
When you rub your feet on the carpet and then touch a doorknob, you might be
dissipating 10,000 or 20,000 volts! But this voltage is at very low currents so you can
see the spark, but you don’t get hurt. Energy dissipated ranges from 1millijoule to
50millijoules (a millijoule is a thousandth of a joule) (1 watt is 1joule/sec).
High Current, Low Voltage: Like the Mississippi river - lots of water, but moving very
slowly. Still, there’s lots of energy in that system! An arc welder is an electrical
example: it might use a step-down transformer to bring the line voltage down to
20-40v, but at 600amps which can weld metal. Another example is a graphics chip
by NVIDIA or ATI. Their high-end chips consume 200-300watts, but with a power
supply of around 1v. That implies 200-300 amps of current (at low voltage) going
into those chips!
Low Current, Low Voltage: like a small creek that doesn’t do major work, but has just
the right amount of energy to make a pleasant babbling sound. Think embedded
computing here. Your phone runs for days on a battery - it’s consuming tiny current
(milliamperes or mA) at low voltages ( 1v). It’s still doing a lot of stuff, but trying to
consume as little power as possible doing it.
5
6
CHAPTER 1: Electronics Fundamentals
1.2
Ohm’s Law
Ohm’s law 2 describes the relationship between voltage, current, and a property of physical
materials called resistance. Resistance, as the name implies, is the property of a material
to resist the flow of electricity. The precise relationship is V = IR where V is the potential
difference between two points in the circuit (measured in volts), I is the current flowing
between those points (measured in amps), and R is the resistance of the material (measured
in ohms, often using Ω as a symbol).
Resistance to the flow of charge is similar to friction in a mechanical system. Or, using
the water analogy, you can think of this as the diameter of the pipe through which the
water (current) flows. A narrow pipe restricts the flow of water (current), whereas a larger
diameter pipe lets the current flow more freely. One ohm is defined as the resistance in a
system when one volt of energy produces one amp of current.
Big Idea
#2
Big Idea
#3
Ohm’s law tells us about the relationship between voltage, current, and resistance. Suppose you
want to keep the voltage the same, but reduce the current in a circuit? Ohm’s law tells us we can do
this by increasing the resistance. This is known as a current limiting resistor and we’ll see it again
soon. Very useful!
Ohm’s law can tell us how to compute any one of voltage, current, and resistance, if the other
two are known. You can use Ohm’s triangle to remind yourself how to do this. Cover the unit
you’re looking for with you finger, and the remaining parts of the triangle tell you how to compute
that unit. For example, if you want to compute the resistance in a circuit, block out R, and you’re
left with V/I as the way to compute that resistance.
Ohm’s law makes a great deal of common sense if you think about the water analogy again. Imagine that you have a system of water running through a pipe with some
force. If you make the pipe smaller, but don’t increase the
force (voltage), then the current must go down because of the
smaller pipe (more resistance). This is the effect of a currentlimiting resistor in a system - to reduce the current while the
voltage remains the same.
In the same situation, if you want the same amount of
current to flow through the smaller pipe, you need to increase
the force (voltage) to force that current through the smaller
pipe. This is used when a particular current is required in a
circuit (a component that requires a fixed current). You then
know how to set the voltage to achieve that amount of current.
Resistors are electrical components that look like little cylinders with colored bands
printed on them, and wire connections on each end. The colored bands tell you how much
resistance each component has. Reading the colored bands is a bit of an art form. There are
many calculators on the web that can help you decode this. A couple examples are:
www.hobby-hour.com/electronics/resistorcalculator.php
www.hobby-hour.com/electronics/resistorcalculator.php
Resistors are not directional - it doesn’t matter which end is connected to + and which
end to -. They just act like smaller or larger pipes for the current to flow through. If you
draw a resistor in a circuit schematic you usually use a zigzag symbol or a rectangle that
looks like the right side of Figure 1.1. The R1 and R2 are the component names. In a
complex schematic it’s important to give each of the components identifiers so that you
2 Named
for Georg Simon Ohm (1789-1854), a German physicist and mathematician.
1.2: Ohm’s Law
7
can refer to specific components by name.
Figure 1.1: Some examples of resistors, and the schematic symbols used to represent resistors.
Different physical sizes of resistors are related to their power-handling capability.
As a practical matter, the ranges of current, voltage, and resistance that you’re likely to
encounter in physical computing circuits areas follows:
Current: useful quantities for our circuits range from amps to milliamps (mA). A mA is
a thousandth of an amp: 1mA = .001A. Amps are usually denoted as i or I in circuits
for reasons that nobody is completely sure about.
Voltage: useful quantities for our circuits range from a few 10’s of volts to millivolts (mV).
Again, a mV is a thousandth of a volt: 1mV = .001V.
Resistance: useful quantities range from ohms, to kilo-ohms (kohm or kΩ), to megaohms
(Mohms or MΩ). A kilo-ohm is 1,000Ω and a megaohm is 1,000,000Ω.
Some practical examples before we move on:
• Q: How much current does a 1200watt toaster draw from a 120v power line?
A: If P = V I, then I = P/V , so I (amps) = 1200watts/120v = 10A of current.
• Q: If you have a 220v electric stove top, and the heating element has 30Ω of resistance, how many amps go through that heating element?
A: V = IR, so R = V /R = 220v / 30Ω = 7.33A
• Q: How much power does that heating element dissipate?
A: P = V I = 220v 7.33A = 1,613.33 watts
A2: P = V I, and V = IR, so substituting in the first equation,
P = I 2 R = (7.33)2 × 30Ω = 1,613.33 watts. Whew!
Before we move on, we should make clear one confusing aspect of voltage, current, and resistance.
Current is measured in terms of positive current. That is, it is measured in terms of charge moving
from the more positive point in the circuit (typically the power supply) to the more negative point
in the circuit (typically ground). BUT, the actual things that are moving are the negatively charged
electrons!
So, the current that we measure as positive current is moving in the opposite direction as the
actual charge that is moving. Believe it or not, this confusion goes back directly to Ben Franklin.
Confusing
Concept #1
8
CHAPTER 1: Electronics Fundamentals
Yes, THAT Ben Franklin. During his experiments with electricity, he arbitrarily chose to define
one type of charge negative, and the other positive. Later, when batteries were more common, it
was natural to consider current flowing from the positive to the negative terminal of the battery.
Only many years later did we discover that the actual subatomic particles that were moving were
the electrons, and they moved in the opposite direction as the defined current. What a mess! But,
we’re stuck with it now...
Just remember: current is measured as positive charge moving from the higher voltage in the
circuit to the lower voltage. But, if you want to confuse yourself, remember that although you’re
thinking about positive charge moving to ground, inside the conductor it’s actually the other way
around: negative charge is moving towards the higher voltage!
Figure 1.2: Conventional current (positive current) moves from + (higher voltage) to - (lower voltage).
The actual majority charge carriers are negatively charged electrons moving from - to +.
Big Idea
#4
If that’s too much, just ignore it. Current is positive and moves from the higher voltage (the +
end of the battery, or Vdd) to the lower voltage (the - end of the battery, or Ground).
1.3
Kirchhoff’s Laws
Kirchhoff’s laws3 tell us about how voltage and current behave in an electrical circuit that
has series and parallel connections of components through nodes and loops. First let’s
make sure we know what a node and a loop are in a circuit.
Big Idea
#5
A node in a circuit is any part of the circuit that is connected together through a conductor. All
points on the node are at the same electrical potential (voltage) because they are connected. As long
as you connect all the pieces of the node together through a conductor, the physical circuit will be the
same as the schematic. A loop is a path that starts at a node, passes through connected components,
and ends up at the same node at which it started. With a battery in the circuit the loop can start
at the + end of the battery and end at the - end. Without a battery, a loop can be from the voltage
source (5v say) through components to ground (0v). That may not look like a loop, but it is because
the battery node is implied by the 5v (+) and 0v (-) in the circuit.
Kirchhoff’s Voltage Law (KVL): The sum of voltages around a loop is zero. This is like
saying that if you are hiking and you start at the parking lot, go up a hill, down a hill,
and end up back at the parking lot, you will have a net altitude gain/loss around the
loop of zero. You will have gone up just as much as you went down because you
ended up right where you started.
Kirchhoffs Current Law (KCL): The sum of the currents going into and out of a node is
zero. This is like saying that all the current that flows into a node must also flow out.
This is like a river splitting into three branches: the water upstream that comes into
the split must all flow out through the combination of the output branches.
3 Gustav
Robert Kirchhoff (1824 - 1887), German physicist.
1.3: Kirchhoff’s Laws
9
In a way, these are obvious laws, but to some extent that’s their point: that current and
voltage obey the obvious rules that seem to make sense.
There’s a big idea hiding in Kirchhoff’s Voltage Law: If the battery supplies a certain
amount of voltage (say 5v), then KVL tells us that all of that voltage is gone when you get
back to ground (0v). Where did it go? It got used up through each of the components in
the loop. There is a voltage drop across each of the components, and those voltage drops
add up, in this case, to 5v. How much voltage drops across each component? Ohm’s Law
tells us (combined with Kirchhoff’s Current Law). If all the components in the loop are
in series, then they all see the same amount of current (KCL tells us that the current can’t
sneak out through magic). If all the components in the loop see the same current, then the
voltage across each component is related to Ohm’s Law: V = IR.
The voltage drop across a component is directly related to that component’s resistance. This is
the basis of a voltage divider. A voltage divider is a series connection of resistors. KVL and KCL tell
us that the resistors will see the same current, and the total voltage drop across both resistors will
equal the total voltage. Ohm’s law tells us that the drop across each resistor is directly related to its
resistance.
The circuit for a basic voltage divider is shown in Figure 1.3. There are two resistors in series between power (Vdd)
and ground (GND). The voltage will drop across both resistors in proportion to their relative resistances.
Q: If Vdd is 5v, R1 is 100Ω, and R2 is 200Ω, what is the voltage at OUT (with respect to ground at the bottom of the
circuit)?
A: I = V /R for the whole circuit
5v/(100Ω + 200Ω) = .0167A
V 1 = I × R1 = 0.167A × 100Ω = 1.667v (Vdd to Vout)
V 2 = I × R2 = 0.167A × 200Ω = 3.333v (Vout to GND)
Check result: 1.667 + 3.333 = 5v (total drop)
Figure 1.3: A simple voltage
divider with two resistors
Voltage dividers are extremely useful circuits that allow
us to divide a voltage into many parts, or to compute how
much voltage is dropped across a specific component. We’ll
see them later when we talk about sensors!
Another very useful practical result of Kirchhoff’s Laws
relates to current in a branching node. In a voltage divider,
we use the fact that all the series-connected components see
the same current - there’s nowhere else for that current to go.
But, if there is somewhere else for it to go, it gets split up
in proportion to the resistance of the branches. This makes
sense back in our water analogy: if there is a large input pipe (lots of current) branching
into three smaller pipes (resistors), then the current is split in proportion to the diameters
of the smaller pipes. If all the smaller pipes are the same diameter, the current is split into
thirds.
This will come in handy when we talk about things like LEDs where we want a specific
amount of current to flow through each component. Kirchhoff’s and Ohm’s laws can tell
us exactly what we need to know!
Big Idea
#6
10
CHAPTER 1: Electronics Fundamentals
1.4
Practicalities of Wiring and Powering Circuits
Circuits can be wired up using any conductive material, but insulated wires are the easiest
and most common materials used. A schematic tells you about the logical organization of
the electrical components. It uses standard symbols that represent electrical components
and lines that represent electrical nodes. It’s a recipe for how you should assemble the
physical circuit.
The physical realization of that circuit could look very different, but as long as you
connect the components into the same set of nodes and loop as in the schematic, it will
have the same function as the schematic. For example, the following is an extremely simple
schematic that describes two components connected in series: an LED (the triangle-ish
component) and a resistor (the zig-zag). The schematic says that you should connect one
terminal of the resistor to Pin 10 of the Arduino Controller, and the other end of the resistor
to one end of the LED. Finally, the other end of the LED should be connected to GND
(ground).
Figure 1.4: A simple schematic diagram showing a large component on the left (Arduino Controller)
connected through Pin 10 to a resistor in series with an LED to ground.
To make this circuit you would find physical examples of all the main components
(the Arduino Controller, the resistor, and the LED) and use wire to connect them together.
This schematic doesn’t specify the resistance value of the resistor, or the color or electrical
specifications of the LED. In a real circuit that information would be annotated on the
schematic, or in a supplemental document that references the component names R1 and
D1. You could solder wires and components together to make a nice solid permanent bond,
and in fact you probably want to do this for your finished product. But, for prototyping
and testing, it’s nice to have a less permanent, and less complex solution.
One way of doing this is with a solderless breadboard or prototyping board. This is a
board that has lots of little holes in it in which you can poke a wire. Inside the board are
connections such that all the wires plugged into one row will be electrically connected (that
is, that row is one electrical node). Using these breadboards, you can prototype a circuit
by plugging and unplugging wires and components into the holes, and you can quickly
change things to try out new ideas, or fix bugs.
In this breadboard, the vertical columns on either side of the board that are marked with
red and blue lines are vertical buses. Any wire plugged into that column (e.g. the columns
marked in Figure 1.6) will be connected to any other wire plugged into that column. The
1.4: Practicalities of Wiring and Powering Circuits
11
Figure 1.5: A solderless breadboard. The holes in the breadboard are on 0.1in centers so they fit
standard integrated circuit pins that also have that spacing. To make connections, 22AWG solid core
wire can be inserted into the holes to make connections.
entire column is one electrical node. These columns are typically (but not always) used for
power and ground connections, so they’re marked with + and - in case you want to use
them for that purpose.
In this board, shown in Figure 1.5, the five holes in a row marked with abcde are also
connected as a node. That is, any wire plugged into row 5, column a will be connected to
any other wire in columns b, c, d, or e of that row. Likewise, the f, g, h, i, and j holes are
also connected in a row. There is no connection across the valley in the middle of the board.
This is designed so that integrated circuit packages (chips) can be placed in the board with
legs on either side of the valley. All sorts of other components can also be placed in these
breadboards.
As a very simple example, Figure 1.7 shows the same circuit we saw before with the
resistor and LED. In the physical version of this circuit there is a green wire connecting the
GND connection of the board on the left (an Arduino board - we’ll see that in a minute) to
the blue bus column. The red LED has one leg in the blue bus column, and the other leg
in row 5 column A. The resistor has one leg in row 5, column E (and is thus connected to
the LED leg), and the other leg in row 8, column A. Also connected to row 8 (column A)
is a purple wire going back to the blue board into the connection labeled 10. Although it
doesn’t look identical, this is a correct physical realization of the schematic using a solderless breadboard.
We’ll see further examples of how breadboards are used to connect components as the
course progresses. For now, there’s another Big Idea:
When you connect multiple devices together, all the ground terminals of all the devices MUST
be connected together. Ground is the zero-volt reference for your system. If you don’t connect them
all together, then they might all have different notions of zero volts. That’s a very bad thing! Notice
in the preceding extremely simple example, the GND connection of the board on the left is connected
to a GND bus in the breadboard on the right. Nice!
Big Idea
#7
12
CHAPTER 1: Electronics Fundamentals
Figure 1.6: A solderless breadboard annotated to show what sets of pins are connected together
internally to the breadboard. The holes in the rows at top and bottom are connected into buses.
Every hole under the red and blue lines are connected internally. The sets of five holes in yellow are
also connected. Wires or pins put into any of the holes covered by a yellow square will be connected
together.
Figure 1.7: A schematic on the left, and the physical realization of that schematic on the right using a
solderless breadboard. The purple wire goes from pin 10 of the Arduino to row 8 of the breadboard.
The resistor connects row 8 to row 5. The LED is connected from row5 to the GND bus, and finally
the GND bus is connected to the GND pin on the Arduino with the green wire.
1.5: The Arduino Platform
1.5
The Arduino Platform
When we get to the part about interfacing electrical components to a computer controller,
we need a computer controller to connect to. There are lots of choices here. You could use
your desktop computer or your laptop, although those aren’t really optimized for attaching
physical computing components like LEDs, motors, and sensors. You could use a microcontroller chip directly - there are hundreds to choose from: ARM, Atmel AVR, Freescale
68HC11, Intel 80C51, MIPS, PowerPC, Microchip PIC, or TI MSP430 just to name a very
few. But, that’s a pretty complex endeavor - these chips aren’t at all trivial to connect in a
system, and it can be tricky to figure out how to upload programs once you have designed
a system around them.
The easiest solution is to find an embedded computing board that is already designed
for you, along with programming support and data uploading and downloading infrastructure. There are quite a few of these boards available. One popular option is the Arduino. The name Arduino corresponds to (at least) two different things: A small embedded
controller board based on an AVR 8-bit micro (currently the ATmega328 on the common
Duemilanove and Uno boards), and a programming environment (a somewhat basic Integrated Development Environment (IDE)). The IDE is designed to support the controller
board and is based on gcc (actually a version of gcc called avr-g++). The Arduino web site
introduces things in this way:
Arduino is an open-source electronics prototyping platform based on flexible, easy-to-use hardware and software. It’s intended for artists, designers, hobbyists, and anyone interested in creating interactive objects or environments.
Both parts of Arduino come originally from a group of folks in Italy led by Massimo
Banzi but has since made the transition to a web-based open-source project (both open
source SW and HW) with the main Arduino team scattered all over the world. The term
“open source hardware” means that all the hardware design files (schematics and board
layouts) are available free of charge so that users can study, understand, and modify the
hardware to their own liking.
The main web site for all things Arduino is www.arduino.cc. It is from this site that
you can download the official Arduino IDE, and where all the officially supported software packages are available. It’s also where some of the text in this document was borrowed from. It’s definitely the first stop when looking for Arduino information. There
is also an unofficial site with even more web-community-supplied Arduino goodies at
www.freeduino.org (titled “The World Famous Index of Arduino & Freeduino Knowledge”). I’ll include a more comprehensive list of Arduino-friendly web sites a little later.
An Arduino assembled from raw parts by hand will cost around $6. You can also easily
buy pre-assembled boards for a reasonable price (around $30). One example is shown in
Figure 1.8. This is that standard Arduino form factor and is about the size of a credit card.
Other form factors include tiny Arduinos that fit in a breadboard (Arduino Nano and
Arduino Mini), to really really tiny versions that are basically a “backpack” for the ATmega328 chip (Ardweeny), to “mega” versions that use a beefier version of the ATmega
chip (the ATmega2560) that has twice the memory and lots more I/O pins, and even a
version called the LilyPad which is designed to be sewn into clothing for wearable applications. You can see an overview of the different “official” boards at arduino.cc/en/
Main/Hardware, and more of the user-designed boards at arduino.cc/playground/
Main/SimilarBoards.
13
14
CHAPTER 1: Electronics Fundamentals
Figure 1.8: An Arduino Uno embedded controller board.
The Arduino comes in a variety of versions, but they’re all very similar in capability,
and they all work with the Arduino IDE. On the Arduino board shown in Figure 1.8. The
black connectors at the top of the picture are for 14 digital input/output pins (numbered
0 through 13). These pins can be used either as inputs (e.g. for sensing the voltage on a
switch) or for outputs (e.g. for driving 5v or 0v to an LED) On the bottom of the picture are
connectors for power (5v and 3.3v), Ground, and six analog inputs (numbered A0 through
A5). Analog inputs are for sampling continuous voltages between 5v and 0v. We’ll see
in the sensor section how useful these are for environmental sensing. The silver box on
the top left of the picture is the USB connection, used both to power the Arduino and
to upload/download data. The black connector on the bottom left is an auxiliary power
connector, and the large black chip is the microcontroller itself. This course isn’t really
about using the Arduino, although we will use it for controller examples
The best thing about Arduino is that it’s designed to be extremely simple to use with
physical computing components. LEDs (Chapter 2) and servo controls (Chapter 4) can
be connected directly to the digital I/O pins. Larger motors can be controlled through
the digital I/O and a switching transistor (see Section 4). Environmental sensors can be
connected easily through the analog inputs (Chapter 3). Programs can be written in C/C++
using the Arduino IDE and uploaded from your PC/Mac or laptop using a USB cable. All
in all a very spiffy little system!
1.5.1
Arduino Electrical Overview
These specifications may not make complete sense at the moment, but they should be a useful reference for later. You can also find information about specific Arduino boards (all of
which may have slightly different specs) on the Arduino web site http://www.Arduino.cc.
This overview is for the main generic Arduino boards that you’re likely to see (e.g. the
Duemilanove and Uno).
Power to the Arduino board: You can supply power to your Arduino board either through
the USB cable that you use for uploading code, or through a separate power supply
1.5: The Arduino Platform
using a 2.1mm center-positive male connector. If you use the separate power supply
you can use anything in the range of 7-12 volts, although 9v is usually considered the
optimal power supply. Higher than 9v causes the voltage regulator on the Arduino
to get warm (or hot!).
Note that you can also use a 9v battery to power the Arduino. You can easily find
9v battery connectors (snaps) that have a 2.1mm center-positive male connector that
mates with the power input of the Arduino.
Voltage on digital pins: Each of the 14 digital pins on the Arduino can be configured to be
an output where the Arduino is driving the voltage on the pins, or an input where an
external circuit is driving the voltage on the pins. In either case the range of acceptable voltages is 0v to 5v.
Digital pin usage restrictions: Of the 14 digital pins, a few have potential restrictions or
special uses:
• Pins 0 and 1 are also used for UART communication to the host so it’s good
practice to avoid using them for general circuit connections unless you need
them. If you do need to use them for general I/O, it’s sometimes necessary to
disconnect them during program upload, and then connect the wires again after
the program has been uploaded. You should not use them at all if your own
program is using the Serial communication capability.
• Pins 2 and 3 can also be used for external interrupts. This is a bit of an advanced
feature that we won’t cover, and you don’t have to worry about using these as
general I/O pins if you’re not using the interrupt feature.
• Pins 3, 5, 6, 9, 10, and 11 can be configured to provide 8-bit pulse width modulation (PWM) using the analogWrite() function. If you’re not using this
function, you can use them as general I/O pins.
• Pins 10, 11, 12, and 13 are used for hardware-controlled SPI communication
(Serial Peripheral Interface) using the SPI Library. If you’re not using this library,
or communicating to external devices using this protocol, you can use them as
general I/O. As a side note, this restriction is only if you’re using the hardwaresupported SPI. There is also a software-only SPI library that uses any of the 14
digital pins.
• Pin 13 has a built-in LED connected to it. Whenever you drive pin 13 high the
LED will be lit, and when you drive pin 13 low, it will be off.
Current through digital pins: The digital pins on the Arduino can provide or receive a
max of 40mA/pin. Providing or receiving current to a high voltage is known as
sourcing the current, and providing/receiving current to ground is known as sinking
the current. Additionally there is a limit of 200mA max total among all 14 pins. This
means, for example, that you can’t simultaneously sink 40mA from all 14 pins!
Voltage on analog inputs: The analog to digital converter (ADC) that is receiving the analog inputs on pins A0 through A5 can handle voltages in the range of 0v to 5v. The
Arduino’s ADC has a resolution of 10 bits which means that the voltage range of 0v
to 5v is mapped to digital values from 0 to 1023.
Analog pin usage restrictions: Analog pins A4 and A5 are used for I2 C (also known as
the two-wire interface (TWI)) communication with external devices using the Wire
library. If you’re not using this communication library, or communicating to external
devices using this protocol, you can use them as general analog inputs.
15
16
CHAPTER 1: Electronics Fundamentals
Power for external devices: The Arduino can pass through the power signal for use with
external devices through 5v and 3.3v pins. These power signals come from on-board
voltage regulators on the Arduino. If you’re using the USB connection for power
there is a max of 500mA total for the entire system including the Arduino and external devices (limited by the USB specification). If you’re using the 2.1mm power
connector and a 7-12v power adaptor the max power around 800mA (perhaps a little
more if you attach a heat sink to the regulator). The 3.3v connection provides a max
of 50mA. This is smaller because of the limit on the separate voltage regulator used
to generate the 3.3v signal.
Arduino Memory: The ATmega328p that is the microcontroller on the Duemilanove and
Uno boards is an 8-bit processor, but the C/C++ compiler handles the use of larger
data types when it generates code. This microprocessor has 32KB of flash memory for
storing code, of which 2KB is used by the boot loader (0.5KB on the Uno). This means
that your code’s binary (produced by the Arduino IDE compiler) must fit in the remaining Flash memory space (30KB on Duemilnove, 31.5KB on Uno). It also means
that because the code is in flash, once you upload your code to the Arduino it stays
there even when you cycle power. The ATmega328p also has 2KB of SRAM (used
for variables by the compiler) and 1KB of EEPROM (accessible using the EEPROM
library).
1.5.2
Arduino Software Overview
The Arduino software environment consists of two main parts: an integrated development
environment (IDE), and a set of built-in functions and libraries that allow the user to easily write C and C++ programs that interact with the I/O ports on the Arduino hardware.
The Arduino integrated development environment (IDE) contains a text editor for writing
code, a message area, a text console, a toolbar with buttons for common functions, and a
series of menus. It connects to the Arduino hardware to upload programs and communicate with them. An image of the Arduino IDE interface, with a very simple example
program, is shown in Figure 1.9. The text editor uses syntax coloring to help identify parts
of your program syntax. As you can see in the figure, C and C++ keywords (including the
built-in functions added by Arduino) are colored orange. Constants that are defined in the
included header files are colored blue. Other program text is black. The IDE is free and
available on the www.arduino.cc web site. It runs on Windows, Mac, and Linux.
One note: in Arduino-speak programs are known as sketches. This means that your
sketches go in your sketchbook folder when you save them. I’m not fond of this terminology
so I’ll continue to call them programs. This section is a non-comprehensive overview of the
Arduino software environment. For a more complete reference see the Arduino web site,
or one of the many books available on Arduino programming. These notes will include
code listings as the electrical components are introduced.
The control buttons on the Arduino IDE are the following:
Verify/Compile – This runs the gcc compiler on your program and returns any errors or warnings in the status area at the bottom of the window.
Stop – Stops the serial monitor (a text window opened on the host), or unhighlights
other buttons.
1.5: The Arduino Platform
Figure 1.9: The Adruino Integrated Development Environment (IDE). The program shown is Blink.
This is the program that is installed in a newly purchased Arduino board by default. It blinks the
built-in LED on pin 13 of the board at 1Hz (one blink per second). Note the use of the two required
functions setup() and loop().
17
18
CHAPTER 1: Electronics Fundamentals
New – Creates a new blank program (sketch) in the IDE editor.
Open – Presents a menu of all the sketches in your sketchbook (all the programs in
your local program directory). Clicking one will open it in the current window. On
some versions os the Arduino IDE (due to a Java bug), this menu will not scroll. So, if
you need to open a program that is late in the list, use the File → Sketchbook menu
instead.
Save – Save your program. The default location (sketchbook) used to save programs
is set in the preferences under the Arduino menu.
Upload to your Arduino board – This button compiles your code and uploads it to
your Arduino board through the USB interface.
Serial Monitor – This opens the serial monitor on the host. This is a text-based window that can be printed to using Arduino functions print(value) and println(value),
and that can be used to send ASCII data back to the Arduino.
Additional commands are found in the five menus: File, Edit, Sketch, Tools, and Help.
These are documented in the Arduino IDE and on the Arduino web site. Some of the more
important menu choices are:
File Sketchbook This opens a menu into your local program directory so that you can
select one of your previously saved programs (sketches).
Examples This contains the example programs that come with the IDE. These can be
very useful to see how various libraries are used.
Edit Copy Copy program text for pasting into another program
Copy for Forum Copy in a format suitable for posting to the Arduino form including
syntax coloring
Copy as HTML Copy in HTML format suitable for embedding in web pages.
Sketch Show Sketch Folder Open a window to the folder that contains the program (sketch)
you’re currently working on.
Import Library Add the appropriate #include< ... > lines for libraries that are in
your path.
Tools Board Select which Arduino board you’re going to compile for, and upload to.
Port Select which USB port you will be using to upload the program to the Arduino
board.
Help These menu choices open a browser onto the arduino.cc page that has information
about the listed topic. The Reference topic, for example, opens the page that has the
Arduino built-in function reference.
The standard programming environment for Arduino is C/C++ through the Arduino
IDE and avr-g++. The basic C++ language is augmented with a set of functions that are
built in to the Arduino IDE.
1.5: The Arduino Platform
Arduino application structure: Arduino requires that all programs (sketches) consist of
two top-level functions. These functions can be seen in Figure 1.9 that shows a very
simple Arduino program. The functions are:
• void setup() - called exactly once to set things up. This function is typically
used to set the direction of digital pins (input or output), and initialize libraries if
needed. This function never returns a value so it is always declared as returning
void.
• void loop() - runs and loops forever after setup() finishes. This is a fundamental part of the reactive nature of a typical Arduino application. These
applications either repeat their behavior over and over, or repeatedly wait in
a forever-loop for some external event and then react to that event. The external event is often waiting for some value on the external pins, either digital or
analog. This function also never returns a value. In fact, it never returns at all
because its behavior is to be an endless loop. It is also always declared to return
void.
An exception (no pun intended) to putting the program behavior in the loop()
function is if you’re using interrupts. If the program activity is all handled in
the interrupt service routines, it’s possible to have an empty loop() function,
but you still have to have that empty function in your program.
Arduino data types: These are basically C/C++ data types, but remember that the C standard is purposely vague on certain things, like the bit width of an int. The basic data
types are listed below for the Duemilinove and Uno boards, but there are more (e.g.
unsigned types).
• boolean (1 bit - true/false)
• char(signed, 8-bits)
• byte (unsigned, 8-bits)
• int (signed, 16 bits)
• long (signed, 32 bits)
• float (32 bit fp)
• double (also 32 bit fp)
Arduino functions for digital pins: These functions all operate on any of the 14 digital
pins (numbered 0 through 13). Recall that C/C++ is case sensitive, so be careful with
case in the function names.
• pinMode(pin number, mode)
– Sets the direction of that digital pin
– mode can be INPUT, OUTPUT, or INPUT PULLUP
– If mode is INPUT PULLUP an internal pullup resistor is enabled on the input. More on this later in Chapter 3.
– Typically used within the setup() function.
• digitalRead(pin number)
– Reads the voltage currently on that digital pin (pin should be configured to
INPUT mode)
– Returns HIGH (1) if the voltage on the pin is around 3v or greater (up to 5v)
– Returns LOW (0) if the voltage on the pin is around 2v or lower
19
20
CHAPTER 1: Electronics Fundamentals
• digitalWrite(pin number, value)
– value can be HIGH (1) in which case the pin is forced to 5v, or or LOW (0)
in which case the pin is forced to 0v (pin should be configured to OUTPUT
mode)
• analogWrite(pin number, value)
– This function is only meaningful on digital pins 3, 5, 6, 9, 10, and 11 on the
Duemilanove and Uno boards
– value is a number between 0 (fully off) and 255 (fully on).
– A number between 0 and 255 will vary the duty cycle of the pulse width
modulation on the pin which acts as a partial on value in a variety of cases
Arduino functions for analog pins: these pins are connected through a 10-bit analog to
digital converter (ADC) so that analog voltages between 0v and 5v on the pins will
return an int between 0 and 1023.
• analogRead(pin number)
– Analog pins may be referred to as pin A0 through A5, and it’s good practice
to do so to differentiate them from the digital pins
Arduino functions for delays and timing: These functions are used to deal with timing
in Arduino programs.
• millis()
– Returns the number of milliseconds (thousands of seconds) since the program started as an unsigned long
– This number overflows (goes back to 0) after about 50 days of running
• micros()
– Returns the number of microseconds (millionths of a second) since the program started running as an unsigned long
– This number overflows after about 70 minutes
– On a 16MHz processor like the Duemilanove and Uno this has a resolution
of 4 microseconds (i.e. the number is always a multiple of four)
• delay(ms)
– Delay the program by busy-looping for ms milliseconds
– Argument can be up to an unsigned long
• delayMicroseconds(us)
– Delay the program by busy-looping for us microseconds.
– Argument is an int, and the largest value for which an accurate delay can
be produced is 16383
– Accuracy isn’t guaranteed for arguments of 3 or less
Arduino functions for communication to host: The Arduino has a UART on-board that
it uses to communicate with the host. This UART is used for uploading the program
code, and also for general communication with the host once the program is running.
The Arduino IDE has a built-in terminal that can be used to display data from the
Arduino, and for the user to send characters from the host to the Arduino.
Note that it looks like you’ve connected your Arduino to the host with a USB cable,
and you have. But, the Arduino is actually communicating with a serial protocol
layered on top of the USB connection. From the Arduino programmer’s point of
view, it’s just a serial connection.
1.5: The Arduino Platform
• Serial object - The Serial object is pre-defined in the Arduino IDE, and all
the functions used for serial communication are methods called on that object.
There are many more methods than the ones described here.
• Serial.begin(speed)
– This is the baud rate for the serial communication.
– Legal values are 300, 600, 1200, 2400, 4800, 9600, 14400, 19200, 28800, 38400,
57600, or 115200.
– Make sure the terminal you’re connecting to (e.g. the serial monitor in the
Arduino IDE) is set to the same baud rate
– This is typically called in setup()
• Serial.print(arg)
– Prints data to the serial port as human-readable ASCII text. This command
can take many forms.
– Numbers are printed using an ASCII character for each digit.
– Floats are similarly printed as ASCII digits, defaulting to two decimal places.
– Bytes are sent as a single character.
– Characters and strings are sent as is.
– An optional second parameter specifies the base (format) to use;
– permitted values are BIN, OCT, DEC, and HEX
– For floating point numbers, this parameter specifies the number of decimal
places to use.
• Serial.println(arg)
– Same as Serial.print(arg), but follows the printed data with a carriage
return character (ASCII 13, or ’\r’) and a newline character (ASCII 10, or
’\n’)
• Serial.available()
– Returns the number of bytes (characters) available for reading from the serial port.
– This is data that’s already arrived and stored in the serial receive buffer
(which holds 64 bytes)
• Serial.read()
– Returns the first byte of incoming serial data from the serial receive buffer
(as an int)
– Returns -1 if no data is available
Arduino helper functions: There are quite a few here, but I’ll just mention a few that we’ll
see in the next sections.
• random(min, max)
– Returns a pseudo-random number between min and max-1
• map(value, fromLo, fromHi, toLo, toHi)
– Remaps (interpolates) the value argument from the range (fromLo, fromHi)
to the range (toLo, toHi)
– Does NOT constrain the value to be within the to range
– The lower bounds of either range can be higher or lower than the other
bounds. You can use that to reverse the range of a number.
21
22
CHAPTER 1: Electronics Fundamentals
– Uses integer math so it will not generate fractional values
• constrain(value, a, b)
– Constrains the value argument to be between a and b (inclusive)
• shiftOut(data pin, clock pin, bit order, value)
– Sends 8-bits of data on a serial (SPI) link.
– data pin: the pin on which to output each bit (int)
– clock pin: the pin to toggle once the data pin has been set to the correct
value (int)
– bit order: which order to shift out the bits; either MSBFIRST or LSBFIRST.
(Most Significant Bit First, or, Least Significant Bit First)
– value: the data to shift out. (byte)
Chapter
2
Lights! LEDs
There are a lot of different components you could use to generate light, but LEDs are a
great choice because they’re cheap, and they use very little power to generate light. An
incandescent light bulb, for example, takes much more current than an Arduino pin can
provide, but an Arduino digital output pin can easily provide enough current to light up
an LED. Plus they come in a wide variety of shapes, sizes, and colors. They’re a great way
to add some flash to your projects.
LED stands for Light Emitting Diode. They are an example of a more general type
of semiconductor device called simply a diode. A diode is essentially a one-way valve
for current. That is, current can flow one direction through the diode, but not the other.
They’re used in a variety of situations where the circuit designer wants to make sure that
current is only flowing in one direction and never backing up in the other direction.
The two terminals of a diode (light emitting, or not) are the anode and the cathode. Current can
flow from anode to cathode, but not the other way, except in certain exceptional situations.
Because they are directional components, there should be some way of identifying
which terminal is which in a schematic. The schematic symbol for a diode looks like the
left hand side of Figure 2.1. The anode (input) is on the left, and cathode (output) is on
the right with the vertical bar. Current can flow in the direction of the triangle, and not
back through the bar. Physically, general diodes typically look a bit like resistors - they are
little cylinders with wires attached to the ends. Instead of colored bands to indicate value,
diodes typically have tiny numbers printed on them. There is also usually a single band
on the cylinder that indicates the cathode end. Think of the band on the diode as marking
the position of the bar on the diode symbol.
An LED is a diode, so it behaves like a regular diode with respect to current flow. But,
it has the added feature that when current does flow from anode to cathode, it lights up.
So, the schematic symbol looks like a diode, but adds an indication of the light-emitting
feature. It looks like the right hand side of Figure 2.1.
Figure 2.1: Schematic symbols for a general diode and a light emitting diode (LED).
Big
Idea # 8
24
CHAPTER 2: Lights! LEDs
Physically, LEDs come in a wide variety of shapes, sizes, and colors. One important
consideration is how to figure out which lead is the anode, and which is the cathode. In a
standard through-hole LED (i.e. one that is designed to be inserted through the holes in a
circuit board), one lead will be longer than the other. The longer lead is the anode, and the
shorter is the cathode. The good news is that unless you apply a very large voltage to the
leads of the LED you can’t really hurt it by putting it in a circuit backwards. That’s what
diodes are designed for after all, to block current in the reverse direction. So, if you don’t
remember which lead is which, or if you’ve cut the leads of the LED to the same length,
you can just try it both ways and see which way lights up.
Figure 2.2: A variety of different types of LEDs.
An important electrical consideration for any diode, LEDs included, is the forward voltage. A diode does indeed conduct from anode to cathode, but only after the voltage difference from anode to cathode is raised above a certain voltage, known as the forward
voltage, or Vf . For many regular diodes, the forward voltage is 0.7v. For an LED, the forward voltage is higher: often between 1.5v and 3.5v. Red LEDs typically have the lowest
forward voltage (1.7v is a fairly typical value), and in general the forward voltage goes up
as the frequency of the emitted light goes up. So, Vf goes up as LEDs move from up the
spectrum (red, orange, yellow, green, blue) with blue LEDs having a Vf of 3.0 to 3.5v. Of
course, the best plan is to get the specs for the LEDs you plan to use.
Big
Idea # 9
One ramification of the forward voltage is that the LED doesn’t conduct until the voltage difference between anode and cathode gets above that value. Another is that because of that behavior,
the diode uses up that much voltage once it does conduct. That is, if you put 5v between anode and
cathode of an LED with a 2.0v Vf, the voltage at the cathode will be 3v with respect to ground. Said
in another way, the LED has a 2.0v voltage drop across the diode.
Another important consideration with respect to diodes is how much current the diode
can support. Regular diodes come in a huge variety of current capacities from milliamps
to hundreds or thousands of amps. Regular LEDs, on the other hand, are almost always
designed to produce maximum light output at around 20mA, and look good when the current is between 10-20mA. You can get super-bright high-powered LEDs that are designed
25
for 800mA or 1000mA (i.e. up to 1A), but the generic inexpensive 3mm or 5mm LEDs that
you’re likely to encounter will almost certainly be designed for around 20mA.
One question that is critical for using LEDs is how to make sure that the current you’re
using to drive the LED is limited to the right value. This is a perfect application for Ohm’s
law from Chapter 1. If we know the total voltage we’re putting through the LED, the
forward voltage Vf , and the desired current, we can use Ohm’s law to compute the correct
resistor value for that circuit.
Example: If the Arduino digital output pin drives to 5v, and the LED has a Vf of 2.0v,
and a current limit of 20mA, then we can compute the resistor required to make this all
work. Remember that the Vf is subtracted from the total voltage (used up by the LED),
and 20mA is 0.020A. Ohm’s law uses whole-unit values for Ohms, Volts, and Amps.
R = Vtotal /I
R = (Vsource − Vf )/I
R = (5.0v − 2.0v)/0.020A
R = 150Ω
For this example, you would put a 150Ω resistor in series with the LED to limit the
current to the 20mA as shown in Figure 2.3.
Figure 2.3: Simple LED schematic with current-limiting resistor specified as 150Ω.
LEDs always need a current-limiting resistor. Never connect an LED without computing what
the current limiting resistor should be. The only exception to this rule is for special LED drivers
that have constant current outputs (we’ll see some in the next sections). The value of the resistor
can be computed using Ohm’s law and the forward voltage of the LED using the equation R =
(Vsource − Vf )/Idesired . Most generic LEDs work well with between 10mA to 20mA of current.
When in doubt, a resistor in the range of 220Ω to 470Ω will usually do the trick and be safe.
As an aside, those odd resistance values represent standard resistance values. You can
special-order resistors in any ohm rating that exists, but there are a set of values that are
considered standard and that are readily available at any electronics shop. Some standard
values that are useful for typical current-limiting applications with standard LEDs are 150,
180, 220, 330, and 470Ω.
Recall from Section 1.5.1 that each pin of the Arduino can supply up to 40mA. This
means that each of the 14 digital pins can light up an LED, and you can control the on/off
of the LEDs using digitalWrite() functions. Remember, though, that the max current
for the entire Arduino is 200mA. So, if you have 10 LEDs and you will be lighting them up
all at once, you’ll need to limit the current to 20mA or less per LED to avoid hitting that
Big
Idea # 10
26
CHAPTER 2: Lights! LEDs
max current limit!
Figure 2.4: Driving an LED from an Arduino pin using digitalWrite(). If the pin is driven high, the
LED’s anode voltage is higher than the cathode, so current flows and the LED lights up. If the pin is
driven LOW, the anode and cathode are at the same voltage (ground) so no current flows and the
LED is not lit. Remember that the voltage difference must be greater than the forward voltage (Vf ) in
order for current to flow. Vf is typically between 1.5v and 3.5v depending on the LED. In this example,
the voltage difference is +5v, which is plenty.
Figure 1.9 shows a screen shot of the Arduino IDE with the blink program. This program, the default program loaded in a new Arduino board, sets up digital pin 13 as an
output in the setup() function, and then flashes the LED connected to that pin once per
second. The digitalWrite() functions set the pin to a high or low voltage, and the
delay() function spin-waits and delays the action by the given length of time (1000ms, or
1sec). Pin 13 is a special digital pin in that it has an LED (with the required current-limiting
resistor) built into the board, so no external wiring is needed to run this program and see
the flashing LED output.
If you wanted to repeat this program, but with a different pin, you would need to wire
up an external LED and resistor and connect them to another of the Arduino’s pins. This
is what is shown in Figure 1.7 with Arduino digital pin 10. The only difference required to
the blink program in Figure 1.9 is to change the value of the led variable to 10.
2.1
Multiple LEDs driven from digital pins
One LED is fine as a starting point, but what about multiple LEDs? You could connect a
different LED, each with its own current-limiting resistor, to each of the 14 digital pins. You
should make sure that you understand the amount of current each LED is consuming so
that you don’t approach the 200mA Arduino current limit when all the LEDs are lit. You
can do this by choosing your current-limiting resistor carefully. The picture in Figure 2.5
shows an Arduino with eight LEDs and eight resistors connected to eight of the Arduino’s
pins. The resistors are chosen so that each LED is consuming approximately 13mA of
current at 5v (the resistors in the picture have bands of brown, red, and red making them
220Ω resistors). So, even if all eight are turned on at one time, the total current will be only
96mA.
There are many ways you could write an Arduino program to light up these LEDs.
The easiest would be just to write individual digitalWrite() commands for each LED.
2.1: Multiple LEDs driven from digital pins
Figure 2.5: An Arduino board connected to eight LEDs, each with a current-limiting resistor. The
left terminals of the resistors are connected to the blue ground bus. Out of the frame of this picture, the ground bus is connected to a GND pin on the Arduino. Each LED will come on when the
corresponding digital pin is pulled HIGH on the Arduino.
That program would look something like this (additional Arduino example programs are
included in the auxiliary materials for this course):
/∗
∗ E i g h t −LED e x a m p l e #1
∗
∗ T h i s e x a m p l e t a k e s a b r u t e −f o r c e a p p r o a c h t o making p a t t e r n s
∗ a p p e a r on t h e 8 LEDs .
∗
∗ Note t h a t t h e p i n s u s e d f o r t h e LEDs a r e 2 , 3 , 4 , 5 , 6 , 7 , 8 , 9 .
∗ T h i s i s b e c a u s e p i n s 0 and 1 a r e a l s o s h a r e d w i t h t h e
∗ c o m m u n i c a t i o n p i n s t h a t a l l o w Arduino t o t a l k w i t h t h e PC .
∗ You c o u l d s t i l l u s e them , b u t you m i g h t h a v e t o d i s c o n n e c t
∗ them d u r i n g programming , and t h e n c o n n e c t them a g a i n .
∗
∗ s e t u p ( ) i s t h e f u n c t i o n t h a t r u n s o n c e t o s e t t h i n g s up . We ’ l l
∗ u s e i t t o s e t a l l o f t h e LED p i n s t o b e OUTPUTs
∗/
void setup ( ) {
pinMode ( 2 , OUTPUT) ;
/ / Define a l l 8 pins as outputs . . .
pinMode ( 3 , OUTPUT) ;
pinMode ( 4 , OUTPUT) ;
pinMode ( 5 , OUTPUT) ;
pinMode ( 6 , OUTPUT) ;
pinMode ( 7 , OUTPUT) ;
pinMode ( 8 , OUTPUT) ;
pinMode ( 9 , OUTPUT) ;
d i g i t a l W r i t e ( 2 , HIGH) ; / / S t a r t w i t h t h e LED on p i n 2 HIGH (ON)
}
/ ∗ l o o p ( ) i s t h e f u n c t i o n t h a t r e p e a t s t h e Arduino ’ s b e h a v i o r o v e r and
∗ o v e r when t h e power i s on .
∗/
void loop ( ) {
i n t delayMS = 1 0 0 ; / / V a r i a b l e t o h o l d t h e t i m e ( i n m i l l i s e c o n d s ) t o
/ / d e l a y b e t w e e n p a r t s o f t h e LED p a t t e r n .
/ / T h i s s e t o f d i g i t a l W r i t e ( ) commands makes ( h a l f o f ) t h e
/ / ” Cylon e y e ” b e h a v i o r .
/ / S t a r t by g o i n g f r o m p i n 2 LED t o p i n 9 LED .
27
28
CHAPTER 2: Lights! LEDs
/ / Note t h a t t h e f i r s t t i m e t h r o u g h l o o p ( ) , p i n 2 i s a l r e a d y HIGH
delay ( delayMS ) ;
/ / Wait f o r delayMS m i l l i s e c o n d s
d i g i t a l W r i t e ( 2 , LOW) ;
/ / s e t p i n 2 LED OFF
d i g i t a l W r i t e ( 3 , HIGH) ;
/ / s e t p i n 3 LED ON
delay ( delayMS ) ;
/ / Wait f o r delayMS m i l l i s e c o n d s
d i g i t a l W r i t e ( 3 , LOW) ;
/ / s e t p i n 3 LED OFF
d i g i t a l W r i t e ( 4 , HIGH) ;
/ / s e t p i n 4 LED ON
delay ( delayMS ) ;
/ / Wait f o r delayMS m i l l i s e c o n d s
d i g i t a l W r i t e ( 4 , LOW) ;
// etc
d i g i t a l W r i t e ( 5 , HIGH) ;
delay ( delayMS ) ;
d i g i t a l W r i t e ( 5 , LOW) ;
d i g i t a l W r i t e ( 6 , HIGH) ;
delay ( delayMS ) ;
d i g i t a l W r i t e ( 6 , LOW) ;
d i g i t a l W r i t e ( 7 , HIGH) ;
delay ( delayMS ) ;
d i g i t a l W r i t e ( 7 , LOW) ;
d i g i t a l W r i t e ( 8 , HIGH) ;
delay ( delayMS ) ;
d i g i t a l W r i t e ( 8 , LOW) ;
d i g i t a l W r i t e ( 9 , HIGH) ;
delay ( delayMS ) ;
/ / F o r t h e f u l l c y l o n e y e you would n e e d t o l i g h t up t h e LEDs
/ / in r e v e r s e order h e r e
/ / end o f l o o p ( ) − go b a c k and s t a r t a g a i n
}
A slightly fancier version of this program makes use of a separate function to set the
state of all eight LEDs based on the value expressed as an 8-bit byte.
/∗
∗
∗ T h i s e x a m p l e u s e s a s e p a r a t e f u n c t i o n t o s e t t h e LED o u t p u t s . T h i s
∗ new f u n c t i o n can b e c a l l e d by t h e u s e r e a c h t i m e t h e LED s h o u l d b e
∗ set .
∗ T h i s e x a m p l e u s e s a r e l a t i v e l y a d v a n c e d low−l e v e l t e c h n i q u e . I t
∗ c o d e s t h e LED v a l u e s i n a s i n g l e b y t e w i t h e a c h b i t o f t h e b y t e
∗ b e i n g t h e 1 o r 0 t h a t d e t e r m i n e s t h e LED ON/ OFF s t a t e . T h i s
∗ r e q u i r e s t h e setLEDs ( ) f u n c t i o n t o p i c k o f f e a c h b i t o f t h e b y t e i n
∗ turn .
∗
∗/
/∗
∗ D e f i n e t h e a r r a y t o h o l d t h e LED p i n numbers . I t ’ s d e f i n e d h e r e
∗ o u t s i d e a l l the f u n c t i o n s so that i t ’ s a ” g l o b a l ” v a r i a b l e
∗ and can b e s e e n by a l l f u n c t i o n s .
∗/
i n t l e d P i n s [ ] = { 2 , 3 , 4 , 5 , 6 , 7 , 8 , 9 } ; / / An a r r a y t o h o l d t h e Arduino p i n
/ / numbers t h a t e a c h LED i s
/ / connected to .
/∗
∗ s e t u p ( ) i s t h e f u n c t i o n t h a t runs
∗/
void setup ( ) {
/ / Define a l l 8 pins as outputs . . .
/ / The p i n s a r e r e f e r e n c e d t h r o u g h
f o r ( i n t i = 0 ; i <8; i ++){
//
pinMode ( l e d P i n s [ i ] , OUTPUT) ;
//
}
} / / end o f s e t u p ( )
o n c e t o s e t t h i n g s up .
the ledPins array
loop eight times
s e t e a c h LED p i n t o OUTPUT
2.2: Diming an LED with pulse width modulation
/ ∗ l o o p ( ) i s t h e f u n c t i o n t h a t r e p e a t s t h e Arduino ’ s b e h a v i o r f o r e v e r
∗ w h i l e t h e power i s on .
∗/
void loop ( ) {
i n t delayMS = 1 0 0 ;
/ / Variable to hold the time ( in m i l l i s e c o n d s )
/ / t o d e l a y b e t w e e n p a r t s o f t h e LED p a t t e r n .
/ / T h i s s e t o f setLED ( ) commands makes t h e ” Cylon e y e ” b e h a v i o r
//
/ / T h i s v e r s i o n t a k e s a s i n g l e b y t e a s an argument t o t e l l setLEDs
/ / what t h e ON/ OFF s t a t e i s i n e a c h s t e p o f t h e p a t t e r n . The Arduino
/ / s y n t a x f o r t h i s i s B10101010 f o r a s i n g l e b y t e v a l u e .
/ / T h e r e ’ s a s u b t l e t y h e r e − B00000001 means t h a t b i t 0 o f t h e b y t e
/ / is 1.
setLEDs ( B00000001 , delayMS ) ;
setLEDs ( B00000010 , delayMS ) ;
setLEDs ( B00000100 , delayMS ) ;
setLEDs ( B00001000 , delayMS ) ;
setLEDs ( B00010000 , delayMS ) ;
setLEDs ( B00100000 , delayMS ) ;
setLEDs ( B01000000 , delayMS ) ;
setLEDs ( B10000000 , delayMS ) ;
setLEDs ( B01000000 , delayMS ) ;
setLEDs ( B00100000 , delayMS ) ;
setLEDs ( B00010000 , delayMS ) ;
setLEDs ( B00001000 , delayMS ) ;
setLEDs ( B00000100 , delayMS ) ;
setLEDs ( B00000010 , delayMS ) ;
setLEDs ( B00000001 , delayMS ) ;
/ / T h i s i s t h e end o f t h e ” c y l o n ” p a t t e r n . Remember t h a t l o o p ( )
/ / s t a r t s o v e r a f t e r i t ’ s done , s o t h e p a t t e r n r e p e a t s .
} / / end o f l o o p ( ) − go b a c k and s t a r t a g a i n
/ / T h i s i s t h e f u n c t i o n t h a t a c t u a l l y a p p l i e s t h e p a t t e r n t o t h e LED
/ / and t h e n d e l a y s f o r t h e s p e c i f i e d amount o f t i m e .
/ / T h i s v e r s i o n t a k e s a s i n g l e b y t e a s i n p u t t h a t h o l d s t h e ON/ OFF
/ / v a l u e s f o r t h e LEDs . I t l o o p s t h r o u g h e a c h b i t o f t h a t b y t e t o s e t
/ / t h e LED v a l u e s . The LED p i n numbers a r e h e l d i n t h e g l o b a l LEDPins / / a r r a y .
void setLEDs ( byte LEDvalues , i n t delayMS ) {
/ / You can a c c e s s e a c h b i t o f t h e LEDvalues b y t e u s i n g t h e
/ / Arduino s y n t a x : b i t R e a d ( number , w h i c h B i t ) ;
f o r ( i n t i = 0 ; i <8; i ++) { / / l o o p 8 t i m e s − i = 0 , 1 , 2 , 3 , 4 , 5 , 6 , 7
d i g i t a l W r i t e ( l e d P i n s [ i ] , bitRead ( LEDvalues , i ) ) ;
}
/ / Now w a i t f o r delayMS m i l l i s e c o n d s s o you can s e e t h e c h a n g e
delay ( delayMS ) ;
} / / End o f setLEDs ( )
2.2
Diming an LED with pulse width modulation
An interesting side note on LEDs is that they’re not easily dimmable. With an incandescent
light bulb if you turn the voltage down, the bulb gets dimmer, and turning the voltage up
results in a brighter light (until you go too far and the bulb burns out). This works for
incandescent bulbs driven by either DC or AC power.
LEDs work differently. They start to conduct current when the voltage exceeds the Vf
forward voltage, but changing the voltage has no effect on the light output because they’re
current-controlled devices (once the voltage is higher than Vf ). There are minor variations
29
30
CHAPTER 2: Lights! LEDs
in brightness as you increase the current, but mostly they’re either on or off. By the way, it’s
easy to burn out an LED by putting too much current through - another reason for using a
current-limiting resistor!
Big
Idea # 11
The good news about LEDs is that they turn on and off really fast. So, if you turn them on
and off very quickly, they can look dimmer to our eyes. Our eyes are not as quick as an LED,
so if they flash quickly they look on, but dim. This technique is known a pulse width modulation
or PWM. Using PWM the signal is pulsed on and off very quickly (on the order of 500Hz for
Arduino’s PWM). This can simulate the effect of being at an intermediate voltage between 0v and
5v by adjusting the percentage of time that the PWM pulses are high and low.
Arduino has a function that controls this type of pulse width modulation called
analogWrite(pin, value). The pin argument is the digital pin to control. This must
be one of the PWM pins 3, 5, 6, 9, 10, and 11. The value is an int between 0 (fully off) and
255 (fully on). If the value is somewhere between 0 and 255, the PWM signal will be modulated to simulate a voltage between 0v and 5v by adjusting the pulses. When connected
to an LED, this can provide a wide range of apparent brightness for that LED. Note that
analogWrite() is ONLY usable on digital pins, not analog pins, and doesn’t really produce an analog voltage, just a simulation of the analog voltage using PWM. Analog pins
are used only as inputs on the Arduino.
Here’s a snippet of code that fades the LED from full off to full on and back again using
analogWrite():
/ ∗ Use a n a l o g W r i t e ( ) t o f a d e an LED ∗ /
int ledPin = 10 ;
/ / LED on p i n 10 ( l i k e F i g u r e 4 )
void setup ( ) {
pinMode ( ledPin , OUTPUT) ; / / s e t p i n 10 a s o u t p u t
}
void loop ( ) {
/ / f a d e LED f r o m min t o max i n i n c r e m e n t s o f 5 s t e p s
f o r ( i n t v a l = 0 ; val <256; v a l +=5) {
analogWrite ( ledPin , v a l ) ; / / s e t s t h e v a l u e ( f r o m 0 t o 2 5 5 )
delay ( 3 0 ) ;
/ / wait a b i t to see the e f f e c t
}
/ / f a d e LED f r o m max t o min i n i n c r e m e n t s o f 5 s t e p s
f o r ( i n t v a l = 2 5 5 ; val >=0; val −=5) {
analogWrite ( ledPin , v a l ) ; / / s e t s t h e v a l u e ( f r o m 0 t o 2 5 5 )
delay ( 3 0 ) ;
/ / wait a b i t to see the e f f e c t
}
}
2.3
Driving lots of LEDs directly from Arduino
Causing an LED to flash, or a handful of LEDs to flash in a pattern, is fun, but what if
you wanted to flash a lot of LEDs? What’s a lot? 50? 100? 1000? The previous example
showed each LED connected directly to a digital pin of the Arduino. Using this technique
you could light up a maximum of 14 LEDs. You could technically light up more LEDs by
attaching multiple LEDs to each pin of the Arduino. Remember Kirchhoff’s current law
says that components connected in series see the same current. So, if you connected two
LEDs in series, they would each see the same amount of current sourced from the Arduino
pin. But, remember that each LED also uses up Vf of the total voltage. So, if the Arduino
2.4: Driving lots of LEDs using external LED-driver chips
drives a digital output to 5v, and the Vf of your LED is, say, 2v, then you can’t put more than
two LEDs in series because each one will use 2v, and after two of them are in series, there’s
only one volt left. This is not enough Vf to turn on the LED and let current pass through.
Also, both LEDs would be on and off at exactly the same time because they’re connected
to the same digital pin, so it provides more light, but not extra visual complexity.
If you would like to figure out how to connect multiple LEDs together in series and
parallel connections, there are a variety of LED calculators on the web that do just that.
You can tell these web-based applications how many LEDs you would like to connect,
what the power supply voltage is, what the Vf of the LEDs is, and the application will
tell you what current-limiting resistor to use, and how to connect the LEDs in a series/parallel circuit. Example of web based LED calculators are ledcalculator.net/ and
led.linear1.org/led.wiz. Examples of using the first calculator listed are seen in the
following Figure. I’ve specified a 5v power supply, Vf of 1.9v, I want 18mA of current,
and would like five LEDs. The tool shows me a series/parallel array that works with these
specs, and the correct values for the required current-limiting resistors.
Figure 2.6: Examples from ledcalculator.net. The example on the left shows the wiring diagram with
pictures of the LEDs and resistors. The example on the right is the same circuit, but shown as a
schematic.
Note that you could not attach the +5v connection of these circuits to an Arduino digital pin to turn things on and off because each of the three branches of the circuit would
consume 18mA, for 54mA total. This would exceed the Arduino’s 40mA per-pin max. If
you wanted to drive five LEDs from one Arduino pin you would have to specify a current
of 13mA (for 39mA total) which would result in current-limiting resistors of 100Ω, 100Ω,
and 240Ω for the circuit shown in Figure 2.6.
2.4
Driving lots of LEDs using external LED-driver chips
For situations where you want to drive a lot more LEDs, and drive them each separately
on and off, you need external chip support. There are a large number of LED driver chips
that you could choose from. These chips are really the way to go if you want to drive lots
and lots of LEDs. Note that depending on the total number of LEDs in your system, you
may need to provide extra power. Recall that even if you’re using, say, a 9v external power
31
32
CHAPTER 2: Lights! LEDs
supply into the 2.1mm power input, that power connection can provide a max of 800mA
or so of total power. If you have enough LEDs that you’re bumping up against that power
limit, you’ll need a separate power supply for the LEDs. Remember that if you’re using
multiple power supplies, you should tie all the grounds of all the sub-circuits together into
one big ground. See Big Idea #7.
2.4.1
74HC595 latched shift register
This chip is an 8-bit shift register. That is, it has a single input and on each shift-event it
takes the logic value at the input (high voltage for 1 or low voltage for 0) and puts it in an
8-bit register, pushing all the other values one step further into the register. Imagine a pipe
filled with ping pong balls that are labeled with a logical value (1 or 0). When you push
one more ping pong ball into the pipe, the ball at the end of the pipe pops off and falls
out. That’s what a shift register is like. You enter data into the register one bit at a time,
but you can see all eight bits that are currently in the register on separate output pins (like
windows into the pipe looking at the value painted on each ping pong ball).
This shift register is referred to by its number 74HC595. The 74 refers to an entire family
of integrated circuits known as the 7400 series that all start their part numbers with 74. The
HC is a section of the code that tells in what technology the chip is fabricated. In this case
it is made in a High-speed CMOS (HC) process. The 595 is the identifier that says that this
is the “8-bit serial-in, serial or parallel-out shift register with 3-state output latches” chip in
the 74HCxxx family. It’s shorter, but more mysterious, to refer to it as a 74HC595.
To really see how any chip is used you need to look at its data sheet. I’m including data
sheets for all the chips mentioned in this course in the additional materials. The pin out of
the chip, and the logic diagram of the chip, are shown in Figure 2.7. These diagrams tell the
practiced user what’s inside the chip and how to connect to that chip. The logic diagram
says that there is an 8-bit shift register that uses the following pins:
• DS (pin 14) is the data input to the shift register.
• SH CP is the clock that determines when new data is shifted into the register. The
data is shifted into the shift register on the rising edge of this clock.
• MR is a Master Reset that clears the register to 0. The fact that the signal is shown
going into a bubble in the diagram, and has a bar over the MR, means that it is active
low. That means that the action of that signal happens when the voltage is low, not
when it is high.
• The ST CP signal takes the data in the 8-stage shift register and transfers it all at once
to the 8-bit storage register.
• From there, the 8 data values currently in the register are connected to the output
through the Q7 - Q0 signals.
• These signals are 3-state signals which means that you can turn off their voltage drive
using the OE signal (again, an active-low signal). If you turn off the drive to those
outputs, they act as if they are disconnected from the circuit. (Advanced note - you
can dim all of the LEDs driven by the 595 by using analogWrite() and PWM connected to this OE pin.)
To use the 74HC595 as an LED driver, you would use the Arduino (for example) to send
bits one at a time into the shift register, and then use the ST CP signal to transfer them to
2.4: Driving lots of LEDs using external LED-driver chips
Figure 2.7: Logic diagram and chip pinout diagram for the 74HC595 shift register chip. The pinout
shows where the signals are located on the physical package. All integrated circuit packages have
some indication of where pin1 is, or where the “top” of the package is. This is typically a recessed
dot (as in this picture) or a u-shaped divot in the end of the chip.
Figure 2.8: A circuit that uses a 74HC595 to control eight LEDs. The data (on or off) for the LEDs
are shifted into the 595 from the Arduino one bit at a time. The Output Enable (OE) is tied low (active)
so that the LEDs are lit. The Master Reset (MR) is tied high (inactive) so that the internal register is
not reset to all 0’s.
33
34
CHAPTER 2: Lights! LEDs
the output storage register. Then those bits would appear at the Q outputs, and you could
put an LED (and a current-limiting resistor) on each of those outputs. If the data in Q3 (for
example) is a 0, the LED would be dark, and if Q3 was high, the LED would light up. An
example of this circuit is shown in Figure 2.8.
In the circuit in Figure 2.8 the Arduino is driving the data into the 595 on pin 11 of
the Arduino, controlling the clock that causes new data to be shifted in on pin 12, and
controlling the signal that transfers shifted data to the output register on pin 8. This circuit
allows the Arduino to control eight LEDs using only three pins on the Arduino. The MR
and OE signals in the circuit of Figure 12 are tied to 5v so that they’re never active. This
means that you’re never resetting the register to all 0’s, and you’re never turning off the
drive to the outputs. Another version of this schematic is seen in Figure 2.9, with a diagram
of the physical wiring in Figure 2.10.
Figure 2.9: Another schematic using a 74HC595 latched shift register. This one is from the
Arduino.cc web site (arduino.cc/en/Tutorial/ShiftOut) and features a few extra ideas.
Like Figure 13, the MR is tied high (inactive) and the OE is tied low (active). The 1uf component is
a capacitor. This is a component that stores electrical charge. It’s being used here as a decoupling
capacitor between the latching signal and ground to avoid electrical noise on that signal which might
capture incorrect data into the shift register. It’s a nice feature, but not absolutely required. The circuit
will almost certainly work without it. Note that the ordering of the series connection of the resistor and
LED has been reversed from Figure 2.8. In this case the resistor connects to the chip and the LED
connects to ground. The relative order of the components in a series connection does not matter
because Kirchhoff’s current law says that series connected components will experience the same
current flow regardless of where they are in the series.
2.4: Driving lots of LEDs using external LED-driver chips
Figure 2.10: Another figure from the Arduino.cc web site (http://arduino.cc/en/Tutorial/ShiftOut). This
picture shows the physical wiring of the circuit in Figure 14 with an Arduino on the right and two
solderless breadboards on the left. The white chip in the center is the 74HC595. Note that in addition
to the signal wires, the chip has been connected to power (+5v) using the red wire in the upper right
of the chip, and to ground using the black wire on the lower left. All external chips must be connected
to power and ground so that those chips get the power they need to operate.
Also, you could chain these shift registers together because the data that pops off the
end of the shift register is on pin Q7. That pin could be connected to the DS pin of a second
74HC595 to chain them together. Now the Arduino could shift out 16 bits of data before
capturing it in the output register, and get 16 LEDs for only three Arduino pins.
Code for driving a circuit like the one in Figure 2.8 or 2.9 is shown below. It turns out
that this sort of serial data transfer is common enough that it has its own name: Serial
Peripheral Interface or SPI (sometimes pronounced “spy”), and it has a special function
built in to Arduino called shiftOut() that sends 8-bits of data on this type of link (see
the Software Overview in Section 1.5.2).
/∗
∗ An e x a m p l e o f s e n d i n g d a t a t o an e x t e r n a l 74HC595 c h i p u s i n g t h e
∗ shiftOut () function .
∗/
/ / Pin D e f i n i t i o n s
i n t data = 1 1 ;
/ / Pin c o n n e c t e d t o t h e 5 9 5 ’ s d a t a (DS) i n p u t
int clock = 12;
/ / p i n c o n n e c t e d t o t h e 5 9 5 ’ s c l o c k (SH\ CP ) i n p u t
i n t c a p t u r e = 8 ; / / Pin c o n n e c t e d t o t h e 5 9 5 ’ s c a p t u r e ( ST\ CP ) i n p u t
/ / s e t up t h e t h r e e p i n s f r o m Arduino t o t h e 595 a s o u t p u t s
void setup ( ) {
pinMode ( data , OUTPUT) ;
pinMode ( c l o c k , OUTPUT) ;
pinMode ( capture , OUTPUT) ;
}
/ / s e t t h e p i n s t o t h e b i n a r y numbers 0 t h r o u g h 255 o v e r and o v e r
void loop ( ) {
35
36
CHAPTER 2: Lights! LEDs
i n t delayMS = 1 0 0 ;
f o r ( i n t i = 0 ; i < 2 5 6 ; i ++){
setLEDs ( i ) ;
delay ( delayMS ) ;
}
//
//
//
//
D e l a y b e t w e e n LED u p d a t e s
c o u n t 0 t o 255
u p d a t e t h e LEDs t o v a l u e i
delay between updates
}
/ / u s e s h i f t O u t ( ) t o s e n d 8 b i t s o f d a t a t o t h e 5 9 5 , and t h u s
/ / u p d a t e t h e on / o f f s t a t u s o f e a c h o f t h e LEDs
void setLEDs ( i n t value ) {
d i g i t a l W r i t e ( capture , LOW) ;
/ / S e t t h e c a p t u r e p i n low ( i n a c t i v e )
s h i f t O u t ( data , c l o c k , MSBFIRST , value ) ; / / t r a n s f e r 8 b i t s t o t h e 595
d i g i t a l W r i t e ( capture , HIGH) ;
/ / s e t the capture pin high to t r a n s f e r
}
2.4.2
STP08DP05 LED driver chip
The 74HC595 is a great chip - it’s inexpensive (around 45-90 cents per chip), and it’s easy to
use with the shiftOut() function. But, it has a big disadvantage: you still need to use a separate currently-limiting resistor for every LED. That’s a lot of extra wiring, but necessary
to limit the current to a safe value.
The STP08DP05 chip is very similar to the 595 in function: you can send data to the chip
in exactly the same way as the 595 using the shiftOut() function. The biggest advantage
of this chip over the 74HC595 is that the STP08DP05 has constant current outputs. The
description of this chip on the datasheet is Low voltage 8-bit constant current LED sink.
This means that there are special drivers on the output pins of this chip that automatically
limit the output current to a particular value. The output current is set through a single
resistor that sets the output current for the whole chip. The pins of the SPT08DP05 are
shown in Figure 2.11. If you wanted to use the same code as for the 74HC595, you would
connect the data pin to the SDI input, the clock pin to the CLK input, and the capture pin
to the LE/DM1 input.
The LEDs can be connected directly to the 8 outputs labeled OUT0 to OUT7. A close
examination of the logic diagram (Figure 14) shows that the drivers for the outputs can only
pull the outputs low, not drive them high (that’s why the chip description is a “constant
current LED sink”). That is, the pins can sink current to ground, but not source current to
a high voltage. Thus, the LEDs must be connected with their anodes connected to a power
source (5v) and their cathodes connected to the STP08DP05 outputs.
Figure 2.11: Pin assignments and definitions for the STP08DP05
The R-EXT pin on the STP08DP05 is where the current-limiting resistor for the entire
chip is connected. The value of the resistor sets the current limit for all the outputs. A
2.4: Driving lots of LEDs using external LED-driver chips
Figure 2.12: Logic diagram for the STP08DP05
table in the STP08DP05 gives a range of values for a range of currents. For example, if you
want to limit the output current to 10mA, choose an external resistor of around 1900Ω. The
external resistor is connected to the R-EXT pin, and then to ground outside the chip. Using
this chip you need only one resistor per chip instead of one resistor per LED. You can also
chain these chips together in the same way as you would chain 595 chips together. You pay
a little more for the STP08DP05 because of the advantage of the constant current outputs.
This chip sells for around $1.50-$2.00 each.
Figure 2.13: A graph of the external resistor value to the current limit on the output pins.
This next set of figures shows a detailed look at wiring up an external STP08DP05 chip
on a solder less breadboard. If you’ve wired things up before I’m sure you can skip it. If
you’ve never wired anything, I though it might be nice to see the whole process.
37
38
CHAPTER 2: Lights! LEDs
Figure 2.14: First Step: Put the STP08DP05 chip into the solderless breadboard. Note that the
“legs” of the chip straddle the gap in the middle of the board. This means that each leg has four other
holes that wires can go into and connect to that leg of the chip. If you look carefully in this figure
you’ll see a U-shaped divot in the top of the chip. This tells you where the top is with respect to the
pin numbering. Pin 1 is in the top left, just like in Figure 2.11. The first connections to make are GND
(pin 1), Vdd (Pin 16), and OEbar (pin 13). I’ve tied OEbar to ground so that the outputs are always
enabled. I’ve also put a resistor between the R-EXT pin (pin 15) and ground to set the current limit
for all the LEDs. This resistor is 2kΩ.
Figure 2.15: Now I’m ready to plug in the LEDs. I’ve cut the leads so that the LEDs fit snuggly in the
board. The Anode of each LED goes to Vdd and the cathode goes to a row that I can then connect
to the the STP08DP05.
2.4: Driving lots of LEDs using external LED-driver chips
Figure 2.16: All 8 LEDs are now placed in the board. I’m ready to start connecting the outputs from
the STP08DP05 to the LEDs.
Figure 2.17: I’ve started to connect Out0 through Out7 from the STP08DP05 to the LEDs. You can
see the blue, grey, and brown wires in the board. I’m holding a red wire that I’m about to put in the
board. You can see that both ends of this 22AWG solid wire have been stripped a little so that they
can poke into the breadboard.
39
40
CHAPTER 2: Lights! LEDs
Figure 2.18: All the LEDs are now connected. According to the data sheet, Out0 through Out7 on
the STP08DP05 are on pins 5 - 12 on the chip.
Figure 2.19: Now the Arduino is also connected. The SDI (data-input), CLK, and LE (latch-enable)
are connected to pins 12, 11, and 10 on the Arduino. I’ve also connected GND on the Arduino to the
far right ground bus on the breadboard (black wire), and +5v of the Arduino to the far right power bus
on the breadboard (red wire). Not seen in this photo, the power bus on the far right is connected to
the power bus on the left side of the breadboard out of range of the camera. I’m now ready to run
a program like the one on the previous pages to drive values onto the STP08DP05 and have them
show up on the LEDs.
2.4: Driving lots of LEDs using external LED-driver chips
2.4.3
MAX 7219/7221 LED driver chip
The STP08DP05 is a great little chip - it can drive 8 LEDs directly while using only three
pins on the Arduino. If you daisy-chain multiple chips you can drive even more LEDs
without using more pins on the Arduino. However, there’s an LED driver chip that can
drive even more LEDs - the MAX 7219 and MAX 7221 chips (these chips are essentially
identical for our purposes) can drive 64 LEDs from one chip, and these chips also use
constant current drivers so you don’t need 64 resistors. These chips are actually designed
to drive 7-segment numeric LED displays. These are displays like you might find on a
calculator.
A seven-segment LED has, you might expect, seven LED segments. These are typically
shaped like bars instead of circles, and are organized as a figure eight so they can be can
be used to display the numbers 0 through 9. Actually, most seven-segment LEDs have an
8th segment that is the decimal point for each number as seen in Figure 2.20. Each of the
eight LEDs in one digit has a separate anode, but is connected to a common cathode. If you
want to see a 0, for example, you would set the anodes of segments A, B, C, D, E and F to 1,
and the anodes of segments G and DP to 0. Then when you connect the common cathode
to ground, current flows and the LED segments light up.
Figure 2.20: A standard seven-segment LED organization (ironically with eight LEDs). These segments can be lit up in various combinations to make the numerals 0 through 9. This figure is from the
MAX 7219/7221 data sheet, Maxim Integrated Products.
The reason that the segments have a common cathode is more obvious when you put
multiple digits in a row. All of the anodes for each segment in the multi-digit display
are connected together and each digit has a common cathode. That is, if you have a 5digit display, all five of the anodes for the A segments are connected together. The other
segments likewise have their anodes connected together. Each digit has a separate cathode
that connects all the cathodes in that digit. This way you can cycle through the digits one at
a time. Start with all five of the cathodes high. That is, none of the LEDs or digits is lit up.
First you set the A through G (plus DP) segments for the first digit, then pull that digit’s
cathode low to light it up. Then you set the first digit’s cathode back to high, change the
segment values to the values for the second digit, and pull the second digit’s cathode low
to light it up. If you do this for all five digits in turn, then each of the five digits can have a
different value, but they light up in sequence, not all together.
However, remember the PWM technique for dimming an LED? If you flash LEDs quickly
enough, they look like they’re on all the time. Your eye integrates the on-time and makes it
look like it’s all the way on when instead it’s flashing too quickly to make out the flashes.
That’s how multiple digit LED segments work: the driving chip cycles through each digit
and does it fast enough that they all look on at the same time, albeit a little bit dimmer than
if they really were on all the time. The Max 7219/7221 chip scans digits at 800Hz (800 times
per second): Much too fast for your eyes to see the blinking.
41
42
CHAPTER 2: Lights! LEDs
Figure 2.21: The pinout of the Max 7219/7221 chip, and an example of how it is used to drive
a, 8-digit numeric (seven-segment) display. Note that the 8-segments are driving the A-G and DP
segments (i.e the anodes of those LEDs), and the 8-digits are pulling down the common cathodes of
each digit in sequence. On the microprocessor side, you would use an Arduino and choose whatever
digital pins you like. You could then use shiftOut() to send data to the Max chip in the same
way as the code for the STP08DP05. Diagrams are from the MAX 7219/7221 data sheet, Maxim
Integrated Products.
2.4: Driving lots of LEDs using external LED-driver chips
Figure 2.21 shows how the Max 7219/7221 chip could be used to drive an 8-digit numeric display where each digit in the display is a seven-segment digit (with 8 LED segments). The Max chip handles the sequencing of the digits to make it look like they’re all
on at once. The user sends data from the microcontroller to the Max chip to tell it what
should be displayed on each of the 8 digits. This communication is a little more complex
than for the previous chips because you’re specifying more things. In addition to telling
the Max chip what should be displayed on each of the digits, you can tell the chip how
bright things should be, which of the digits should actually be displayed, and a variety of
other things. This is all layered on top of the simple SPI serial communication protocol
used in the previous chips, so you can use shiftOut() to send the data, but the data to
be sent is a little more complex. More on that in a moment.
Another thing that you can use the Max 7219/7221 chip for is driving 64 separate LEDs.
If you think about what’s involved in driving an 8-digit display where each digit consists
of eight common-cathode LEDs, that means that the chip is driving a total of 8x8=64 LEDs.
It does this by cycling through the LEDs in groups of eight, but it does this at 800Hz so
the human eye thinks that they’re all on at the same time. So, if you want to light up
64 separate LEDs, and you’re willing to wire them up as eight groups of eight cathodeconnected LEDs, this is the chip for you.
Figure 2.22: An 8x8 matrix of LEDs. Of course, your physical organization of the LED doesn’t need
to be a square. This is just showing the logical connections that must be made. This figure is from
the ledControl library documentation page playground.arduino.cc/Main/LedControl
.
Figure 2.22 shows an 8x8 array of LEDs connected in a way that works with the Max
7219/7221. Each row of this diagram has a common cathode for the whole row (like the
LEDs in one digit). Each column is anode-connected (like the segments in a digit). Con-
43
44
CHAPTER 2: Lights! LEDs
nected in this way, the Max7219/7221 can set each of the 64 LEDs independently and by
cycling through the rows it will look like they’re all lit (or not) at the same time. This figure shows the LEDs in a square, and of course you could connect them that way. In fact,
you can buy pre-assembled LED matrixes that are constructed like this. But, as long as
you maintain this logical connectivity, your LEDs could be physically placed in whatever
pattern you like. Now it’s a simple matter of programming to choose how to light up the
individual LEDs to make the patterns that you want to see.
The Max 7219/7221 chips have constant-current drivers so you don’t need separate
current-limiting resistors on every LED. The current drive is set using one resistor, similar
to the STP08DP08. But, the value is different, and in this case the resistor connected to
the ISET pin (remember that the symbol for current is I) is connected to Vdd (power), not
ground. The table of current-setting resistor values for the Max7219/7221 chips is shown
in Figure 22. Note that the values in this table change depending on the forward voltage
Vf of your LEDs, and they are in kilo-ohms. You can see where this resistor connects to the
chip and to the power supply in the schematic in Figure 2.21.
Figure 2.23: Current-setting resistor values for the constant current outputs on the Max 7219/7221
LED driver chips. Note that the values in the table are in kilo-ohms. For example, if your LEDs have a
forward voltage (VLED in this table) of 2.5v, and you want the current limited to 20mA, you should use
a 25.9k resistor as the ISET resistor. Table is from the MAX 7219/7221 data sheet, Maxim Integrated
Products
OK, maybe it’s not all that simple. The Max7219/7221 requires that you send multiple
commands and data to the chip to set it up to control the LEDs. The data sheet has all
the details. Luckily, someone has written a great library that captures all that information.
In fact, because it’s so popular, there are multiple libraries for this chip. You can find
them on the Arduino.cc web site in the playground section: playground.arduino.cc/
Main/LEDMatrix. This has pointers to a number of different libraries that interface to
this chip. I like the led-control library documented at playground.arduino.cc/Main/
LedControl. It allows you to send digits to a Max 7219/7221 connected to a multi-digit
display, and also control each LED separately if you’re using 64 separate LEDs.
ledControl Library
This library, written by Eberhard Fahle, is a nice API for the Max7219/7221 chip that has the
user create an object for each Max chip, or series-connected set of Max chips. User code can
then set individual LEDs on or off, set entire rows or columns to an 8-bit value all at once,
or display a number on a specific digit of a multi-digit display. The ledControl library, and
documentation, is available at playground.arduino.cc//Main/LedControl. The
example program that comes with the library and that drives patterns onto an 8x8 LED
2.4: Driving lots of LEDs using external LED-driver chips
Figure 2.24: A MAX7219 chip connected to an Arduino and to an 8x8 matrix LED display.
Figure 2.25: The wiring of the MAX7219 chip and the LED matrix. These connections are made using a technique called wire-wrap. In this connection technique thin 30AWG wires are wrapped tightly
around metal posts using a special tool. The connections are more secure than with a solderless
breadboard, but take a little more time to make.
45
46
CHAPTER 2: Lights! LEDs
matrix (connected as in Figure 2.22) is shown here (I’ve augmented the comments somewhat).
/ / Example program f r o m l e d C o n t r o l d i s t r i b u t i o n .
# include ” LedControl . h”
/ / We a l w a y s h a v e t o i n c l u d e t h e l i b r a r y
/ ∗ Now we n e e d an L e d C o n t r o l o b j e c t t o work w i t h .
∗∗∗∗∗ Change t h e s e p i n s numbers t o work w i t h y o u r h a r d w a r e ∗∗∗∗∗
∗ p i n 12 i s c o n n e c t e d t o t h e D a t a I n
∗ p i n 11 i s c o n n e c t e d t o t h e CLK
∗ p i n 10 i s c o n n e c t e d t o LOAD
∗ We h a v e o n l y a s i n g l e MAX72XX.
∗/
LedControl l c =LedControl ( 1 2 , 1 1 , 1 0 , 1 ) ;
unsigned long delaytime = 1 0 0 ; / / d e l a y b e t w e e n u p d a t e s o f t h e d i s p l a y
void setup ( ) {
l c . shutdown ( 0 , f a l s e ) ; / / Wake up t h e MAX72XX
l c . s e t I n t e n s i t y ( 0 , 8 ) ; / / S e t t h e b r i g h t n e s s t o a medium v a l u e s
lc . clearDisplay (0) ;
/ / and c l e a r t h e d i s p l a y
}
/∗
∗ T h i s method w i l l d i s p l a y t h e c h a r a c t e r s f o r t h e
∗ word ” Arduino ” o n e a f t e r t h e o t h e r on t h e m a t r i x .
∗ ( you n e e d a t l e a s t 5 x7 l e d s t o s e e t h e w h o l e c h a r s )
∗/
void writeArduinoOnMatrix ( ) {
/∗ here i s the data f o r the c h a r a c t e r s ∗/
byte a [ 5 ] = { B01111110 , B10001000 , B10001000 , B10001000 , B01111110 } ;
byte r [ 5 ] = { B00111110 , B00010000 , B00100000 , B00100000 , B00010000 } ;
byte d [ 5 ] = { B00011100 , B00100010 , B00100010 , B00010010 , B11111110 } ;
byte u [ 5 ] = { B00111100 , B00000010 , B00000010 , B00000100 , B00111110 } ;
byte i [ 5 ] = { B00000000 , B00100010 , B10111110 , B00000010 , B00000000 } ;
byte n [ 5 ] = { B00111110 , B00010000 , B00100000 , B00100000 , B00011110 } ;
byte o [ 5 ] = { B00011100 , B00100010 , B00100010 , B00100010 , B00011100 } ;
/ ∗ now d i s p l a y them o n e by o n e w i t h a s m a l l d e l a y ∗ /
/∗ I ’ ve s t a c k e d m u l t i p l e s t a t e m e n t s per l i n e t o s a ve s p a c e ∗/
l c . setRow ( 0 , 0 , a [ 0 ] ) ; l c . setRow ( 0 , 1 , a [ 1 ] ) ; l c . setRow ( 0 , 2 , a [ 2 ] ) ;
l c . setRow ( 0 , 3 , a [ 3 ] ) ; l c . setRow ( 0 , 4 , a [ 4 ] ) ;
delay ( delaytime ) ;
l c . setRow ( 0 , 0 , r [ 0 ] ) ; l c . setRow ( 0 , 1 , r [ 1 ] ) ; l c . setRow ( 0 , 2 , r [ 2 ] ) ;
l c . setRow ( 0 , 3 , r [ 3 ] ) ; l c . setRow ( 0 , 4 , r [ 4 ] ) ;
delay ( delaytime ) ;
l c . setRow ( 0 , 0 , d [ 0 ] ) ; l c . setRow ( 0 , 1 , d [ 1 ] ) ; l c . setRow ( 0 , 2 , d [ 2 ] ) ;
l c . setRow ( 0 , 3 , d [ 3 ] ) ; l c . setRow ( 0 , 4 , d [ 4 ] ) ;
delay ( delaytime ) ;
l c . setRow ( 0 , 0 , u [ 0 ] ) ; l c . setRow ( 0 , 1 , u [ 1 ] ) ; l c . setRow ( 0 , 2 , u [ 2 ] ) ;
l c . setRow ( 0 , 3 , u [ 3 ] ) ; l c . setRow ( 0 , 4 , u [ 4 ] ) ;
delay ( delaytime ) ;
l c . setRow ( 0 , 0 , i [ 0 ] ) ; l c . setRow ( 0 , 1 , i [ 1 ] ) ; l c . setRow ( 0 , 2 , i [ 2 ] ) ;
l c . setRow ( 0 , 3 , i [ 3 ] ) ; l c . setRow ( 0 , 4 , i [ 4 ] ) ;
delay ( delaytime ) ;
l c . setRow ( 0 , 0 , n [ 0 ] ) ; l c . setRow ( 0 , 1 , n [ 1 ] ) ; l c . setRow ( 0 , 2 , n [ 2 ] ) ;
l c . setRow ( 0 , 3 , n [ 3 ] ) ; l c . setRow ( 0 , 4 , n [ 4 ] ) ;
delay ( delaytime ) ;
l c . setRow ( 0 , 0 , o [ 0 ] ) ; l c . setRow ( 0 , 1 , o [ 1 ] ) ; l c . setRow ( 0 , 2 , o [ 2 ] ) ;
l c . setRow ( 0 , 3 , o [ 3 ] ) ; l c . setRow ( 0 , 4 , o [ 4 ] ) ;
delay ( delaytime ) ;
l c . setRow ( 0 , 0 , 0 ) ; l c . setRow ( 0 , 1 , 0 ) ; l c . setRow ( 0 , 2 , 0 ) ;
l c . setRow ( 0 , 3 , 0 ) ; l c . setRow ( 0 , 4 , 0 ) ;
delay ( delaytime ) ;
2.4: Driving lots of LEDs using external LED-driver chips
}
/∗
∗ T h i s f u n c t i o n l i g h t s up some LEDs i n a row .
∗ The p a t t e r n w i l l b e r e p e a t e d on e v e r y row .
∗ The p a t t e r n w i l l b l i n k a l o n g w i t h t h e row−number .
∗ row number 4 ( i n d e x ==3) w i l l b l i n k 4 t i m e s e t c .
∗/
void rows ( ) {
f o r ( i n t row = 0 ; row<8;row++) {
delay ( delaytime ) ;
l c . setRow ( 0 , row , B10100000 ) ;
delay ( delaytime ) ;
l c . setRow ( 0 , row , ( byte ) 0 ) ;
f o r ( i n t i = 0 ; i<row ; i ++) {
delay ( delaytime ) ;
l c . setRow ( 0 , row , B10100000 ) ;
delay ( delaytime ) ;
l c . setRow ( 0 , row , ( byte ) 0 ) ;
}
}
}
/∗
∗ T h i s f u n c t i o n l i g h t s up some LEDs i n a column .
∗ The p a t t e r n w i l l b e r e p e a t e d on e v e r y column .
∗ The p a t t e r n w i l l b l i n k a l o n g w i t h t h e column−number .
∗ column number 4 ( i n d e x ==3) w i l l b l i n k 4 t i m e s e t c .
∗/
void columns ( ) {
f o r ( i n t c o l = 0 ; c o l <8; c o l ++) {
delay ( delaytime ) ;
l c . setColumn ( 0 , c o l , B10100000 ) ;
delay ( delaytime ) ;
l c . setColumn ( 0 , c o l , ( byte ) 0 ) ;
f o r ( i n t i = 0 ; i<c o l ; i ++) {
delay ( delaytime ) ;
l c . setColumn ( 0 , c o l , B10100000 ) ;
delay ( delaytime ) ;
l c . setColumn ( 0 , c o l , ( byte ) 0 ) ;
}
}
}
/∗
∗ T h i s f u n c t i o n w i l l l i g h t up e v e r y Led on t h e m a t r i x .
∗ The l e d w i l l b l i n k a l o n g w i t h t h e row−number .
∗ row number 4 ( i n d e x ==3) w i l l b l i n k 4 t i m e s e t c .
∗/
void s i n g l e ( ) {
f o r ( i n t row = 0 ; row<8;row++) {
f o r ( i n t c o l = 0 ; c o l <8; c o l ++) {
delay ( delaytime ) ;
l c . setLed ( 0 , row , c o l , t r u e ) ;
delay ( delaytime ) ;
f o r ( i n t i = 0 ; i<c o l ; i ++) {
l c . setLed ( 0 , row , c o l , f a l s e ) ;
delay ( delaytime ) ;
l c . setLed ( 0 , row , c o l , t r u e ) ;
delay ( delaytime ) ;
}
}
}
}
47
48
CHAPTER 2: Lights! LEDs
void loop ( ) {
writeArduinoOnMatrix ( ) ;
rows ( ) ;
columns ( ) ;
single () ;
}
The ledControl library is fully documented on the website playground.arduino.
cc//Main/LedControl. The main features are:
• The Max chips are communicated to through an ledControl object. The ledControl
creation method has four arguments:
ledControl <name> = ledControl(Data, Clock, Latch, Num);
– The pin number connected to the Data pin on the Max chip
– The pin number connected to the Clock pin on the Max chip
– The pin number connected to the Latch pin on the Max chip
– The number of Max chips connected together. The Max chips can be chained in
a serial chain by connecting the Clock and Latch wires in parallel to all chips,
and then connecting the Dout (Data-Out) pin of one chip to the Din (Data-In)
pin of the next chip in series. The ledControl library can handle eight Max chips
in series for each ledControl object. See Figure 2.26 for an example of chaining
two Max chips in series.
• By default the Max chip is in shutdown mode where it’s not driving the inputs. Take
it out of shutdown with
<name>.shutdown(num, false);
where num is the ID of the Max chip you’re talking to (numbered starting at 0 for the
first chip).
• You can set the intensity (brightness) of the LEDs using the
<name>.setIntensity(num, level);
where num is the ID of the Max chip you’re talking to, and level is a number 0 though
15 where 15 is the brightest intensity.
• You can clear the display to all-off with
<name>.clearDisplay(num);
• Set the on/off status of an individual LED with
<name>.setLed(num, row, col, state);
where num is the ID of the chip, row and col are the address of the LED you’re
changing, and state is true for on and false for off.
• Set the on/off status of all LEDs in a row of the matrix using
<name>.setRow(num, row, byte);
where num is the chip ID, row is the address of the row, and byte is the data for that
row. The 1-bits correspond to turning the LED on, and 0-bits for off.
• Set the on/off status of all LEDs in a column of the matrix using
<name>.setColumn(num, col, byte);
This works the same way as setRow(), but be aware that it requires a more complex
set of commands to the chip than setRow() so it takes longer. That might not matter,
but of speed does matter, organize things to be able to use setRow() instead.
2.4: Driving lots of LEDs using external LED-driver chips
• If you’re using the Max chip to control a multi-digit seven-segment display, then you
can use
<name>/setChar(num, digit, char, dp);
to make a digit take on the shape of a character. As usual, num tells which chip you’re
talking to. Digit is the address of the digit you’re changing, and char is the character
to put on that digit. Use dp to turn on/off the decimal point (the eighth segment
in the seven-segment display). The char can be one of the following: 0, 1, 2, 3, 4, 5,
6, 7, 8, 9, a, b, c, d, e, f, h, l, p, -, ., , and <space> (denoted as ’ ’ in the argument
list). Those are all the characters that can be distinguished easily on a seven-segment
display.
Figure 2.26: This shows two Max 7219/7221 chips installed in series. The LOAD DATA and CLOCK
signals from the Arduino go to all the chips. The DATA-IN on the far left comes from the Arduino. For
the series connected chips the DOUT from one chips goes to the DIN of the next. Note that each
chip needs its own external current-setting resistor on the ISET pin. The 0.1uF capacitor is optional
and decouples the 5v supply from ground. The chips are shown here controlling 8-digit displays, but
they could just as easily each be controlling an 8x8 LED array.
2.4.4
The Texas Instruments TLC5940 LED driver chip
All of the chips described so far will drive a set of LEDs on the output, and are controlled by
a simple SPI communication through the Arduino’s shiftOut() function. The STP05DP08
and Max 7219/7221 have constant-current drivers on the outputs so that the output current
for the connected LEDs is set by a single current-setting resistor. The Max chip controls the
brightness of the LEDs using an internal command that changes the pulse width modulation at the output, but for all the LEDs at one time. You can similarly control the brightness
of all the LEDs connected to the STP05DP08 chip by using the Arduino’s PWM on the OE
(Output Enable) pin.
49
50
CHAPTER 2: Lights! LEDs
However, these brightness settings control all the LEDs connected to the chip at once.
If you’d like to individually control the brightness (using PWM) of each LED attached to
the LED driver chip, you need a different chip. You need a TLC5940. This chip drives only
16 LEDs (not the 64 that the Max chips drives), but it has individual PWM on every pin. In
fact, there are 4096 levels of brightness for each LED driven by the TLC5940. That is, 4096
different pulse width modulation options for each pin.
The downside of this chip is that the communication protocol is not as simple as SPI, so
you can’t just use shiftOut() to send data to the chip. In fact, it’s so complex that it takes a
carefully designed timer-driven interrupt handler to get it right. Luckily, this too has a nice
library of commands written by a helpful open-source community member (Alex Leone).
The library is available on Google Code at code.google.com/p/tlc5940arduino/.
Basic usage for the TLC5940 library is as follows. There are more advanced functions
that are documented on the Google Code repository:
• The library pre-defines which pins to use for the required connections from the Arduino to the TLC5940:
– Pin 13 of the Arduino to pin 25 of the TLC5940 (SCLK)
– Pin 11 of the Arduino to pin 26 of the TLC5940 (SIN)
– Pin 10 of the Arduino to pin 23 of the TLC5940 (BLANK)
– Pin 9 of the Arduino to pin 24 of the TLC5940 (XLAT)
– Pin 3 of the Arduino to pin 18 of the TLC5940 (GSCLK)
• The other connections required by the TLC5940 are:
– +5v to pins 21 and 19 of the TLC5940 (VDD and DCPRG)
– GND to pins 22 and 27 of the TLC5940 (GND and VPRG)
– A resistor for setting current limit from pin 20 of the TLC5940 to GND. Typically
this is between 2k (20mA) and 4k (10mA).
• The library assumes that you’re only using one TLC4950, and defines NUM TLCS to
1. If you daisy chain more chips, you need to update this value in the source code in
tlc config.h in the library folder.
• The library predefines an object for the chip called Tlc.
• Use Tlc.init() to initialize the library - typically in setup().
• Use Tlc.clear() to set all the grayscale values of the LEDs to 0. This does not
actually send the values, it just sets them for the next time that they’ll be sent.
• Tlc.set(channel, value) sets the output value (brightness) for an LED. The
channel is the pin number between 0 and 15 for one chip. If you daisy chain extra
chips the channel number keeps increasing. The second chip would drive LEDs 1631, for example. The value is the grayscale value for that LED in the range of 0 (off)
to 4095 (fully on). Like Tlc.clear(), this doesn’t actually send the data to the chip, it
just accumulates updates.
• Tlc.update() sends the accumulated LED brightness values to the chip. An example from the library is given below. It shows how to wire up the chip, and a simple
program that makes the “Knight Rider” (also known as the Cylon eye) effect on the
LEDs connected to the TLC5940. It makes use of the fading values so that the moving
2.4: Driving lots of LEDs using external LED-driver chips
LED is fully on (PWM value 4095), and the trailing LED to that one is faded to a much
lower value (PWM value of 1000).
/ / T h i s i s t h e B a s i c U s e e x a m p l e f r o m t h e TLC5940 l i b r a r y by
/ / A l e x L e o n e . I ’ v e r e f o r m a t t e d some o f t h e comments t o f i t
/ / t h i s c o u r s e n o t e s f o r m a t . ( E r i k Brunvand )
/∗
B a s i c Pin s e t u p :
−−−−−−−−−−−−
−−−u−−−−
ARDUINO
13|−> SCLK ( p i n 2 5 )
OUT1 | 1
2 8 | OUT c h a n n e l 0
12|
OUT2 | 2
27|−> GND (VPRG)
11|−> SIN ( p i n 2 6 )
OUT3 | 3
26|−> SIN ( p i n 1 1 )
10|−> BLANK( p i n 2 3 )
OUT4 | 4
25|−> SCLK ( p i n 1 3 )
9|−> XLAT ( p i n 2 4 )
.
|5
24|−> XLAT ( p i n 9 )
8|
.
|6
23|−> BLANK ( p i n 1 0 )
7|
.
|7
22|−> GND
6|
.
|8
21|−> VCC (+5V)
5|
.
|9
20|−> 2K Res . −> GND
4|
.
|10
19|−> +5V (DCPRG)
3|−> GSCLK ( p i n 1 8 )
.
|11
18|−> GSCLK ( p i n 3 )
2|
.
|12
17|−> SOUT
1|
.
|13
16|−> XERR
0|
OUT14| 1 4
1 5 | OUT c h a n n e l 15
−−−−−−−−−−−−
−−−−−−−−
− Put t h e l o n g e r l e g ( a n o d e ) o f t h e LEDs i n t h e +5V and t h e
s h o r t e r l e g ( c a t h o d e ) i n OUT(0 −15) .
− +5V f r o m Arduino −> TLC p i n 21 and 19
(VCC and DCPRG)
− GND f r o m Arduino −> TLC p i n 22 and 27
(GND and VPRG)
− digital 3
−> TLC p i n 18
( GSCLK )
− digital 9
−> TLC p i n 24
(XLAT)
− d i g i t a l 10
−> TLC p i n 23
(BLANK)
− d i g i t a l 11
−> TLC p i n 26
( SIN )
− d i g i t a l 13
−> TLC p i n 25
( SCLK )
− The 2K r e s i s t o r b e t w e e n TLC p i n 20 and GND w i l l l e t ˜ 2 0mA
t h r o u g h e a c h LED . To b e p r e c i s e , i t ’ s I = 3 9 . 0 6 / R ( i n ohms ) .
T h i s d o e s n ’ t d e p e n d on t h e LED d r i v i n g v o l t a g e .
A 3 k r e s i s t o r = ˜ 1 3mA, and 4 k i s ˜ 1 0mA
− ( O p t i o n a l ) : p u t a p u l l −up r e s i s t o r ( ˜ 1 0 k ) b e t w e e n +5V and BLANK
s o t h a t a l l t h e LEDs w i l l t u r n o f f when t h e Arduino i s r e s e t .
I f you a r e d a i s y −c h a i n i n g more t h a n o n e TLC , c o n n e c t t h e SOUT o f
t h e f i r s t TLC t o t h e SIN o f t h e n e x t .
All the other pins should
j u s t be connected t o g e t h e r :
BLANK on Arduino −> BLANK o f TLC1 −> BLANK o f TLC2 −> . . .
XLAT on Arduino −> XLAT o f TLC1 −> XLAT o f TLC2 −> . . .
The o n e e x c e p t i o n i s t h a t e a c h TLC n e e d s i t s own r e s i s t o r
b e t w e e n p i n 20 and GND.
T h i s l i b r a r y u s e s t h e PWM o u t p u t a b i l i t y o f d i g i t a l p i n s 3 , 9 , 1 0 ,
and 1 1 . Do n o t u s e a n a l o g W r i t e ( . . . ) on t h e s e p i n s .
T h i s s k e t c h d o e s t h e K n i g h t R i d e r s t r o b e a c r o s s a l i n e o f LEDs .
A l e x L e o n e <a c l e o n e ˜AT˜ g m a i l . com>, 2009−02−03
∗/
# include ” T l c 5 9 4 0 . h”
void setup ( )
/∗ Call Tlc
∗ You can
∗ channels
∗/
Tlc . i n i t ( )
}
/ / remember t o i n c l u d e t h e l i b r a r y !
{
. i n i t () to setup the t l c .
o p t i o n a l l y p a s s an i n i t i a l PWM v a l u e ( 0 − 4 0 9 5 ) f o r a l l
.
;
51
52
CHAPTER 2: Lights! LEDs
/ ∗ T h i s l o o p w i l l c r e a t e a K n i g h t R i d e r −l i k e e f f e c t i f you h a v e LEDs
∗ p l u g g e d i n t o a l l t h e TLC o u t p u t s . NUM TLCS i s d e f i n e d i n
∗ ” t l c c o n f i g . h” i n t h e l i b r a r y f o l d e r .
After editing t l c c o n f i g . h
∗ f o r your setup , d e l e t e t h e Tlc5940 . o f i l e t o s a v e t h e changes .
∗/
void loop ( ) {
int direction = 1;
f o r ( i n t channel = 0 ; channel<NUM TLCS∗ 1 6 ; channel+= d i r e c t i o n ) {
/∗ Tlc . c l e a r ( ) s e t s a l l the g r a y s c a l e v a l u e s to zero , but does not
∗ s e n d them t o t h e TLCs . To a c t u a l l y s e n d t h e d a t a , c a l l
∗ Tlc . update ( )
∗/
Tlc . c l e a r ( ) ;
/ ∗ T l c . s e t ( c h a n n e l (0 −15) , v a l u e (0 −4095) ) s e t s t h e g r a y s c a l e v a l u e
∗ f o r o n e c h a n n e l ( 1 5 i s OUT15 on t h e f i r s t TLC , i f m u l t i p l e TLCs
∗ a r e d a i s y −c h a i n e d , t h e n c h a n n e l = 16 would b e OUT0 o f t h e s e c o n d
∗ TLC , e t c . ) . The v a l u e g o e s f r o m o f f ( 0 ) t o a l w a y s on ( 4 0 9 5 ) .
∗
∗ L i k e T l c . c l e a r ( ) , t h i s f u n c t i o n o n l y s e t s up t h e d a t a ,
∗ Tlc . update ( ) w i l l send the data .
∗/
i f ( channel == 0 ) { d i r e c t i o n = 1 ; }
e l s e { T l c . s e t ( channel − 1 , 1 0 0 0 ) ; } / / end i f −e l s e
T l c . s e t ( channel , 4 0 9 5 ) ;
i f ( channel ! = NUM TLCS∗16 − 1 ) { T l c . s e t ( channel + 1 , 1 0 0 0 ) ; }
e l s e { d i r e c t i o n = −1; } / / end i f −e l s e
/ ∗ T l c . u p d a t e ( ) s e n d s t h e d a t a t o t h e TLCs . T h i s i s when t h e LEDs
∗ w i l l a c t u a l l y change .
∗/
T l c . update ( ) ;
delay ( 7 5 ) ;
/ / wait to see the e f f e c t .
} / / end f o r ( ) ;
} / / end l o o p ( )
2.5
Questions about LEDs
The questions that you should ask when connecting LEDs to a microcontroller like the
Arduino are:
• What is the forward voltage (Vf ) of the LED that you’re trying to use?
You can get this value from the vendor of the LEDs, or you can figure it out using
a resistor, power supply, and voltmeter. To figure it out on your own, connect the
LED through a largish resistor (470Ω for example) from +5v to ground. Measure the
voltage drop across the lit LED. This is the forward voltage.
• How much current should you put through the LED?
Your spec for the LED should tell you what the max current capability of your LED
is. If it doesn’t, assume that 20mA is the maximum. You can always back off a little
bit from the LED’s max without having much impact on the brightness.
• What current-limiting resistor should you use?
2.5: Questions about LEDs
53
You can compute this for a single LED using the formula R = (Vsource − Vf )/Idesired
where Vsource is the power supply voltage, Vf is the LED’s forward voltage, and
Idesired is the amount of current you would like to put through the LED.
If you’re using an LED driver chip that has constant current outputs, you need to
compute the current-setting resistor according to the data sheet of that chip.
• How bright would you like your LED?
Use digitalWrite(pin, HIGH/LOW) to set the LED full on or full off. Use
analogWrite(pin, value) to set the LED to an intermediate brightness with
value being between 0 and 255. This only works on Arduino pins 3, 5, 6, 9, 10, and 11
on the Duemilinove and Uno boards (see Arduino.cc for details of other Arduino
boards).
• If you’d like to drive more than one LED from a single microcontroller pin, what series/parallel
organization should you use, and what resistors?
The easiest approach here is to use an LED calculator from the web like ledcalculator.
net/ and led.linear1.org/led.wiz.
• If you’re planning on using more LEDs than one Arduino (or other microcontroller) can
support, what external chip should you use?
– If you need a small number of extra LEDs, the STP08DP05 is a good choice. It
drives 8 LEDs per chip, has constant-current outputs and has a simple shiftregister interface that lets you daisy-chain extra chips for even more LEDs. Use
shiftOut() to send data to the chip(s).
– If you need more LEDs, or are using seven-segment digit displays the MAX
7219/7221 is a good choice. It also has constant-current outputs and can drive
up to 64 LEDs, or 8 digits of seven-segment digit display. It’s also daisy-chainable.
I recommend using the ledControl library. It’s available at playground.arduino.
cc/Main/LedControl.
– If you need each LED to have its own brightness control, the TLC5940 is a good
choice. The chip drives only 16 LEDs per chip, but has constant-current outputs,
4096 levels of brightness per LED, and you can daisy-chain multiple chips. I
recommend using the Tlc5940 library. It’s available at code.google.com/p/
tlc5940arduino/.
54
CHAPTER 2: Lights! LEDs
Chapter
3
Speed! Sensors
LEDs are a wonderful way to add pizzazz to a project, but they’re primarily outputs. It
turns out that you can actually use them as inputs by using them backwards as light sensors, but that bit of esoterica aside, they’re really output devices that light up. If you want
to have your physical computing system react to the environment in which it is installed,
you need environmental sensors. An environmental sensor can be as simple as a switch
that can be read by the program to see if it is in the on or off position, of medium complexity like a whole range of sensors that change their resistance based on a physical condition
like light or temperature, or as complex as something like GPS sensing that receives multiple satellite signals to pin down very precise latitude and longitude. We’ll primarily look
at the first two styles of sensors.
3.1
Switches
Switches are great environmental sensors: they’re simple, they’re easy to interface, and
they’re easy to understand. A simple switch is either open or closed, and that property can
result in an electrical signal that is easily interpreted by your program as on or off (or true
or false if you prefer).
Some terminology for switches:
• Open vs. Closed
– A switch is a mechanical device that has conductors that can either be in contact and thus conduct electricity (a closed switch), or be separated and thus not
conduct electricity (an open switch).
• Normally Open vs. Normally Closed
– A switch can be in either state in its quiescent position, and then some action
must take place to change to the other state.
• Toggle vs. Momentary action
– The action that changes the switch state can be static in the sense that once the
action is removed the switch stays in that state, or momentary in the sense that
when the action is removed the switch reverts to its beginning stage. Think of a
56
CHAPTER 3: Speed! Sensors
toggle switch vs. a pushbutton with a spring that returns when you release the
button.
• Poles and Throws
– Switches are often defined in terms of these parameters. Poles are the number
of separate circuits that are controlled by the same physical switch. Throws are
the number of positions that the switch can take.
– A single-throw switch has one pair of contacts that can be connected or not. A
double-throw switch has a common contact that can be connected to one of two
other contacts. A triple-throw switch can connect to any of three contacts, etc.
– A single-pole switch has only one set of connections. A double-pole switch
has two completely separate circuits that are switched using the same physical
switching mechanism.
– Some common switch types are shown as schematic symbols in Figure 3.1.
Figure 3.1: Schematic diagrams for four common switch types. They are: (a) SPST or Single pole
Single Throw - the simplest switch, (b) SPDT or Single Pole Double Throw where the COM contact
can connect to either of the L1 or L2 contacts, (c) DPST or Double Pole Single Throw where there
are two separate SPST switches in the same package (the dotted line indicates that the same action
causes both switches to change their contact), and (d) DPDT or Double Pole Double Throw.
Switches come in all shapes, size, and configurations. A quick look at any home improvement store, electronics store, or web site will reveal a huge variety of switches. You
can also make your own switches out of any conducting and insulating materials. For example, you could make a switch from two pieces of aluminum foil with wires connected to
the foil and where contact is made by pressing the foil together. You could make a switch
from a hinged piece of wood with thumb tacks placed so that when the mechanism shuts
the thumb tacks make contact. You could make a switch from a wind chime where one
connection is the metal chime and the other is a metal chimer that hits the chime so that
the switch closes when the wind blows. The variations are endless.
The question is, how does a microcontroller like the Arduino connect to a switch and
sense whether it’s open or closed? Recall that Arduino digital pins can be configured to
either OUTPUT or INPUT. We’ve used only OUTPUT up until now because we’ve been driving LEDs. Switches are a case where we can use the pins in INPUT mode. In this mode, the
digitalRead(pin) function of Arduino looks at the voltage on a digital pin and returns
a Boolean 0 (LOW) if the voltage is low, and Boolean 1 (HIGH) if the voltage is high. For this
purpose, a low voltage is somewhere between 0v and approximately 2v, and a high voltage
is somewhere between approximately 3v and 5v.
3.1: Switches
Figure 3.2: A variety of switches. Many of these are SPDT switches with three pins. Some are DPDT
with six pins.
Figure 3.3: Simple SPST switch connections with current-limiting resistors. The configuration on the
left has Out1 pulled up to +5v through the resistor (a pullup resistor) when the switch is open, and
pulls Out1 to 0v when the switch is closed. The circuit on the right has Out2 pulled to 0v when the
switch is open (a pulldown resistor), and pulls Out2 up to +5v when the switch is closed. Out1 and
Out2 can be connected directly to an Ardunio digital INPUT pin.
57
58
CHAPTER 3: Speed! Sensors
So, to use switches, we need to make a simple circuit that will be around 0v in one
position of the switch, and around +5v for the other position of the switch. We also need
to be careful about how much current is flowing in that circuit. If you connect a switch
directly between the power connection (+5v) and GND, and you close that switch, the
low-resistance conductor used in the switch will allow huge currents to flow. Remember
Ohm’s law: the current is directly proportional to voltage, and inversely proportional to
resistance (V = IR). So, with very low resistance, you get very high current for a given
voltage. This is bad for at least two reasons: one is that high currents burn a lot of power,
and the other is that high currents can (because of that power) physically burn up your
circuit.
Big
Idea #12
What’s needed is our old friend the current-limiting resistor. In this case we need almost
no current at all, we just want a voltage difference, so we can use a fairly large resistor that
will dissipate almost no power. Typically a 10kΩ resistor is used as shown in Figure 3.3.
The figure shows two different versions of the simple SPST switch connection: one where
the signal sent to the Arduino is high until the switch is closed, and one where the signal is
low until the switch is closed.
Like an LED, a switch that goes between power and ground always needs a current-limiting
resistor! A typical value is 10kΩ which works well for most situations. In practice, this is a noncritical resistance value: anything between 5kΩ and 100kΩ will likely work.
Some simple code that demonstrates the use of a SPST pushbutton switch in an Arduino
program is shown below. The switch is connected using a circuit such as the one shown in
Figure 3.3, and is connected to digital pin 2 on the Arduino.
/ / T h i s e x a m p l e c o d e i s i n t h e p u b l i c domain . I t ’ s t a k e n f r o m t h e
/ / b u t t o n e x a m p l e i n t h e Arduino IDE . I t s e n s e s t h e v a l u e on t h e
/ / e x t e r n a l s w i t c h and t u r n s t h e b u i l t −i n LED on p i n 13 on and
/ / o f f b a s e d on t h a t s w i t c h .
/ / h t t p : / / www. a r d u i n o . c c / en / T u t o r i a l / B u t t o n
/ / c o n s t a n t s won ’ t c h a n g e . They ’ r e u s e d h e r e t o
/ / s e t p i n numbers :
c o n s t i n t buttonPin = 2 ;
/ / t h e number o f t h e p u s h b u t t o n p i n
const int ledPin = 1 3 ;
/ / t h e number o f t h e LED p i n
/ / v a r i a b l e s w i l l change :
int buttonState = 0;
/ / var f o r reading the pushbutton s t a t u s
void setup ( ) {
pinMode ( ledPin , OUTPUT) ;
//
pinMode ( buttonPin , INPUT ) ; / /
}
i n i t i a l i z e t h e LED p i n a s an o u t p u t
i n i t i a l i z e t h e s w i t c h p i n a s an i n p u t
void loop ( ) {
b u t t o n S t a t e = d i g i t a l R e a d ( buttonPin ) ; / / r e a d t h e s t a t e o f t h e s w i t c h
/ / check i f the pushbutton i s
/ / i f i t is , the buttonState
i f ( b u t t o n S t a t e == HIGH) {
d i g i t a l W r i t e ( ledPin , HIGH)
} else {
d i g i t a l W r i t e ( ledPin , LOW) ;
} / / end i f −e l s e
} / / end l o o p ( )
pressed .
i s HIGH :
; / / t u r n LED on
/ / t u r n LED o f f
3.1: Switches
3.1.1
Arduino Built-in Pullup Resistors
According to Big Idea #12, every switch that makes contact between power (VDD) and
ground (GND) must have a current-limiting resistor. This means that you’re always looking around for a resistor whenever you connect a switch to one of the digital input pins of
the Arduino.
However, if you’re using the simple switch schematic on the left hand side of Figure 3.3
you can make use of a nifty feature of the Arduino input pins: they all have built-in pullup
resistors that you can enable when the pins are being used as inputs. These built-in resistors are pullups meaning that they connect the pin to Vdd (+5v in this case) through the
resistor. The built-in pullup on the ATmega microcontroller that is used on the Arduino
Duimilenove and Uno boards has a value of 20kΩ so it’s a fine value to use with switches.
To enable the internal pullup on a digital pin, declare that pin to be INPUT PULLUP instead
of simply INPUT. For the example code listed previously, the only line that needs to change
is in setup():
pinMode(buttonPin, INPUT PULLUP); // Enable internal pullup resistor
With this declaration, you can connect a SPST switch directly to, in this case, pin 2 and
ground without the extra resistor. The 20kΩ pullup resistor is enabled inside the Arduino’s
microprocessor. Other microprocessor chips have similar features.
3.1.2
Switch Bounce and Debouncing
Switches are mechanical devices. Inside the body of most switches you’ll find small pieces
of metal that are moved to become in contact with each other (closed switch), or to not be
in contact (open switch). Because these are physical pieces of metal, with mass, and with
springiness, they have the unfortunate property that when they are physically brought into
contact with each other they can bounce while making contact. This means exactly what
it sounds like: the metal bounces up and down while making contact and thus makes and
breaks contact a number of times before settling down to a solid connection (or disconnection).
This bouncing happens very quickly from a human’s point of view. Typical bounce
times range from 0.1ms to 6ms which is pretty fast for a human, but an amazingly long
time for a computer. Consider that our Arduinos are running at a relatively slow 16MHz
(16,000,000 ticks per second). This is pretty slow from a modern computer point of view
where an iPhone 5 has a processor running at 1GHz (1000 MHz). Nevertheless, even at
16MHz, each tick of the Arduino’s clock is 16.5ns, and the assembly instructions that are
running on Arduino are issued one per clock. So, if a switch bounces for 0.1ms, which is
100us, or 100,000ns, that means that it’s bouncing (and thus not a stable high or low signal)
for as long as it takes to execute 1600 Arduino assembly language instructions. That’s
plenty of time for a bouncing switch to be seen as changing many times when the user
really only pressed it once!
There are many ways to address the problem of switch bounce. For example you might
build a mercury wetted switch where the contact is made with a ball of mercury that makes
the desired electrical contact. These are becoming much less common as the hazards of
mercury are well known.
An easy solution is simply to wait after the initial indication that the switch has been
pressed. If the program that is reading the switch waits after the initially sensed change,
and waits longer than the longest anticipated bounce time, this can keep the program from
59
60
CHAPTER 3: Speed! Sensors
Figure 3.4: A simple SPST switch and the resulting oscilloscope trace showing the effect of
switch bounce. The switch will pull Vout low when pressed, but there are three distinct bounces
before the switch settles into its final position. A microcontroller looking at this signal using
digitalRead() could easily read this as multiple switch-presses. From Dr. Andrew Greensted
www.labbookpages.co.uk/electronics/debounce.html
seeing the bounces as extra button presses. The downside of this simple approach is that it
delays the reaction to the switch. Code from the Arduino example set for debouncing is as
follows.
/∗
∗ T h i s d e b o u n c e c o d e f r o m t h e Arduino E x a m p l e s s e t . I ’ v e a d d e d a f e w
∗ a d d i t i o n a l comments . T h i s c o d e i p l e m e n t s s i m p l e d e b o u n c i n g by
∗ c h e c k i n g f o r a c h a n g e on t h e b u t t o n s i g n a l ( e . g . t h e b u t t o n h a s
∗ b e e n p r e s s e d o r r e a l e a s e d ) . When t h e b u t t o n s i g n a l h a s c h a n g e d
∗ c h a n g e d s t a t e , t h i s c o d e w a i t s f o r d e b o u n c e D e l a y ms b e f o r e
∗ a s s u m i n g t h a t t h a t s t a t e i s p e r m a n e n t . Note t h a t i t r e s t a r t s
∗ the debounce timer a f t e r each change in the s i g n a l ’ s s t a t e , so
∗ t h i s w a i t s f o r d e b o u n c e D e l a y ms a f t e r t h e l a s t s i g n a l c h a n g e t h a t
∗ was s e e n .
∗/
/ / c o n s t a n t s won ’ t c h a n g e . They ’ r e u s e d h e r e t o s e t p i n numbers :
c o n s t i n t buttonPin = 2 ;
/ / t h e number o f t h e p u s h b u t t o n p i n
const int ledPin = 1 3 ;
/ / t h e number o f t h e LED p i n
/ / V a r i a b l e s w i l l change :
i n t l e d S t a t e = HIGH ;
int buttonState ;
i n t l a s t B u t t o n S t a t e = LOW;
/ / the current s t a t e o f the output pin
/ / t h e c u r r e n t r e a d i n g from t h e input pin
/ / t h e p r e v i o u s r e a d i n g from t h e input pin
/ / The f o l l o w i n g v a r i a b l e s a r e l o n g ’ s
/ / m i l i s e c o n d s , w i l l q u i c k l y become a
/ / i n an i n t .
long lastDebounceTime = 0 ; / / t h e l a s t
long debounceDelay = 5 0 ;
/ / debounce
void setup ( ) {
b e c a u s e t h e time , measured in
b i g g e r number t h a n can b e s t o r e d
t i m e t h e o u t p u t p i n was t o g g l e d
time ; i n c r e a s e i f output f l i c k e r s
3.1: Switches
pinMode ( buttonPin , INPUT ) ; / / b u t t o n u s e s an e x t e r n a l p u l l u p r e s i s t o r
pinMode ( ledPin , OUTPUT) ;
/ / D r i v e an LED when t h e b u t t o n i s p r e s s e d
}
void loop ( ) {
/ / read the s t a t e of the switch into a l o c a l v a r i a b l e
i n t reading = d i g i t a l R e a d ( buttonPin ) ;
/ / Check t o s e e i f you j u s t p r e s s e d t h e b u t t o n
/ / ( i . e . t h e i n p u t went f r o m LOW t o HIGH) , and you ’ v e w a i t e d
/ / l o n g enough s i n c e t h e l a s t p r e s s t o i g n o r e any n o i s e .
/ / I f t h e s w i t c h ch an ge d , due t o n o i s e o r p r e s s i n g :
i f ( reading ! = l a s t B u t t o n S t a t e ) {
lastDebounceTime = m i l l i s ( ) ; / / r e s e t t h e d e b o u n c i n g t i m e r
}
i f ( ( m i l l i s ( ) − lastDebounceTime ) > debounceDelay ) {
/ / whatever t h e r e a d i n g i s at , i t ’ s been t h e r e f o r l o n g e r than
/ / the debounce delay , so t a k e i t as the a c t u a l current s t a t e
b u t t o n S t a t e = reading ;
}
/ / s e t t h e LED u s i n g t h e s t a t e o f t h e b u t t o n
d i g i t a l W r i t e ( ledPin , b u t t o n S t a t e ) ;
/ / s a v e t h e r e a d i n g . Next t i m e t h r o u g h t h e l o o p ,
/ / i t ’ l l be the l a s t B u t t o n S t a t e :
l a s t B u t t o n S t a t e = reading ;
}
This debouncing code is simple, and reasonably effective. It’s not a perfect solution
because of the extra delay involved, but it’s a pretty short delay in human terms so it’s
almost always good enough.
Another technique or debouncing that uses extra hardware, but is much faster at sensing the initial flipping of the switch, uses a set-reset flip flop and a single-pole, double
throw (SPDT) switch. This circuit, shown in Figure 3.5, is a little tricky to understand. The
set-reset flip flop is implemented with the cross-coupled NAND gates (the circuits with
the round fronts and the bubbles on the outputs). A NAND gate is a logical gate that will
drive its output to logic-1 (+5v) whenever either of the inputs is low, and drive its output
to logic-0 (0v) only when both inputs are high.
By cross-coupling the NAND gates in this configuration they form a flip-flop: a circuit
that can store one bit of information. Without going into too much detail, the key to this
design is that when the common connection of the SPDT switch is in between the output
contacts, both of the signals coming from the switch will be pulled high by the pullup
resistors. Only when the switch has settled into one of its two main (non-moving) positions
will one of the outputs be pulled low. When this happens, the set-reset (SR) flip-flop will be
either set or reset depending on which wire is pulled low. If the switch bounces, it simply
sets (for example) a bunch of times in a row, but after the first set the output of the flip-flop
(Out) will not change. It’s only when the flip-flop is reset that the output will change to
a low signal. And in that case, a series of reset signals will cause it to reset, and multiple
reset signals (a bouncing reset) will not have any visible impact on the Out signal.
This circuit completely solves the bouncing problem, but at the expense of using a SPDT
switch, two pullup resistors, and two NAND gates. NAND gates come four-to-a-package
when implemented as a chip, but that’s still a lot of extra circuitry. If you’re willing to
use a SPDT switch, and use two digital inputs on the Arduino instead of one, you can
simulate this flip-flop approach in software, and leverage the built-in pullup resistors in
the Arduino’s digital inputs. This uses two input pins for a single non-bouncing input,
61
62
CHAPTER 3: Speed! Sensors
Figure 3.5: A debouncing circuit using a set-reset flip-flop made from NAND gates, and a singlethrow, double pole (SPDT) switch with pullup resistors. The SPDT switch has its common signal
connected to ground, and the two outputs (one from each throw) pulled up through pullup resistors.
These form the Set and Reset signals to the flip-flop. Connect the Out signal to one of the digital inputs f the Arduino and you’ll have a non-bouncing signal that you can sample with digitalRead().
but uses only a switch and a ground connection external to the Arduino. If you need a
non-bouncing signal and have pins to spare, this is a good solution. In this case you would
connect the Set and Reset signals in Figure 3.5 directly to two of the digital inputs of the
Arduino. Some example code is seen below:
/ ∗ T h i s c o d e e m u l a t e s t h e c r o s s −c o u p l e d NAND s t y l e o f d e b o u n c i n g
∗ a SPDT s w i t c h u s i n g a f l i p −f l o p .
∗/
const int s w i t c h s e t = 2 ;
/ / The S e t i n p u t f r o m t h e s w i t c h
c o n s t i n t s w i t c h r e s e t = 3 ; / / The r e s e t i n p u t
const int ledPin = 1 3 ;
/ / The b u i l t −i n LED p i n
boolean s t a t e = LOW;
/ / the s t a t e of the switch
void setup ( ) {
pinMode ( s w i t c h s e t , INPUT PULLUP ) ;
/ / E n a b l e p u l l u p s on
pinMode ( s w i t c h r e s e t , INPUT PULLUP ) ; / / t h e s w i t c h i n p u t s
pinMode ( ledPin , OUTPUT) ;
/ / d r i v e t h e LED
}
void
//
//
//
//
//
//
if
if
loop ( ) {
r e a d t h e v a l u e s coming i n f r o m t h e s w i t c h . Note t h a t t h e s e
a r e a c t i v e −low v a l u e s b e c a u s e t h e y ’ r e b e i n g p u l l e d t o
ground by t h e s w i t c h . So , t h e a c t i o n ( s u c h a s ” s e t ” ) h a p p e n s
when t h e i n c o m i n g v a l u e i s low . B e c a u s e o f t h e p h y s i c a l
c o n s t r u c t i o n o f t h e SPDT s w i t c h , you ’ l l n e v e r g e t b o t h
s w i t c h s e t and s w i t c h r e s e t b e i n g low a t t h e same t i m e .
( digitalRead ( switch set )
== 0 ) s t a t e = HIGH ;
( d i g i t a l R e a d ( s w i t c h r e s e t ) == 0 ) s t a t e = LOW;
/ / Now u s e t h e ” s t a t e ” v a l u e a s t h e d e b o u n c e d v a l u e coming
d i g i t a l W r i t e ( ledPin , s t a t e ) ; / / l i g h t up LED i f s t a t e i s HIGH
}
3.1: Switches
3.1.3
Aside: Serial Communications with the Host Machine
In Section 1.5.2 there was a quick overview of some useful functions that are pre-defined
by the Arduino IDE. One of them is the serial monitor. This is a way that your Arduino can
communicate through the serial connection (the UART) to the host machine that you’re
connected to. This serial monitor can be used for a wide variety of things, but one of the
most useful is for calibration and debugging of Arduino programs. The serial monitor lets
your program print things to the screen. This is easy if you’re writing a C++ program
in Linux, but not as easy if your program is running on an embedded controller like the
Arduino that has no operating system, and more importantly, no display.
To use the serial monitor you first initialize the communication in the setup() function
using the Serial.begin(baud) function. The baud argument sets the baud rate (serial bit rate)
for the communication. Because this uses standard EIA232 serial protocols, your choice of
baud rate must be one of 300, 600, 1200, 2400, 4800, 9600, 14400, 19200, 28800, 38400, 57600,
or 115200. You must also make sure that the serial monitor that you start from the Arduino
IDE is set to the same baud rate as your Arduino program is using.
Once your serial connection is initialized in the setup() function, you can print to
the monitor using the Serial.print(arg) and Serial.println(arg) commands.
The only difference between them is that the second prints a newline after the argument is
printed to the monitor.
Once the code is uploaded and running on the Arduino hardware, you can start the
serial monitor on the host using the Arduino IDE. You can either use the menus with Tools
→ SerialMonitor or you can use the Serial Monitor icon in the upper right of the IDE’s main
screen.
The following is a simple program that uses a button, an internal pullup for the button,
and the serial monitor instead of an LED to indicate the button’s state.
/∗
∗ Read t h e s t a t e o f a b u t t o n and p r i n t i t t o t h e S e r i a l M o n i t o r
∗/
i n t pushButton = 2 ;
/ / button i s connected to d i g i t a l pin 2
void setup ( ) {
/ / i n i t i a l i z e s e r i a l c o m m u n i c a t i o n a t 9600 b i t s p e r s e c o n d
S e r i a l . begin ( 9 6 0 0 ) ;
/ / make t h e p u s h b u t t o n ’ s p i n an i n p u t u s i n g a b u i l t −i n p u l l u p
pinMode ( pushButton , INPUT PULLUP ) ;
/ / print a header to the s e r i a l monitor
S e r i a l . p r i n t l n ( T e s t i n g a button using t h e S e r i a l M o n i t o r ) ;
}
void loop ( ) {
/ / read the input pin
i n t b u t t o n S t a t e = d i g i t a l R e a d ( pushButton ) ;
/ / p r i n t out the s t a t e o f the button
Serial . print ( Button state is :
);
Serial . println ( buttonState ) ;
/ / b u t t o n S t a t e w i l l be 0 or 1
delay ( 1 0 0 ) ; / / d e l a y b e t w e e n r e a d s
}
This program continuously prints the state of the button on the serial monitor. The
delay means that the serial monitor will get an update (a new value will be printed) ev-
63
64
CHAPTER 3: Speed! Sensors
ery 100msec (10 times a second). That will still scroll things up the serial monitor pretty
quickly. The following example will print something only when the program sees the state
of the button change. You could use this to see, for example, if your program is seeing any
bouncing with the button. If so, you’ll see multiple button press messages when you press
the button once (or flip the switch if you’re using a toggle switch). Note that there’s no
delay in the loop here so the program will check the button as fast as it can, and should
show the effect of a bouncing switch.
/∗
∗ P r i n t a m e s s a g e on t h e S e r i a l M o n i t o r w h e n e v e r you s e e t h e s t a t e
∗ o f the switch change .
∗/
i n t swPin = 2 ;
int val ;
i n t swState ;
/ / switch i s connected to pin 2
/ / v a r i a b l e f o r reading the pin value
/ / v a r i a b l e to hold the l a s t switch s t a t e
void setup ( ) {
pinMode ( swPin , INPUT PULLUP ) ; / / u s e i n t e r n a l p u l l u p on s w i t c h
S e r i a l . begin ( 9 6 0 0 ) ;
/ / I n i t s e r i a l c o m m u n i c a t i o n − 9600 b p s
swState = d i g i t a l R e a d ( swPin ) ; / / r e a d t h e i n i t i a l v a l u e
}
void loop ( ) {
v a l = d i g i t a l R e a d ( swPin ) ; / / s t o r e s w i t c h v a l u e i n v a l
i f ( v a l ! = swState ) {
/ / the switch s t a t e has changed
i f ( v a l == LOW) {
/ / check i f the button i s pressed
S e r i a l . p r i n t l n ( ”The button was j u s t pressed ” ) ;
} else {
/ / the button i s not p r e s s e d
S e r i a l . p r i n t l n ( ” Button j u s t r e l e a s e d ” ) ;
} / / end i f ( v a l == LOW)
} / / end i f ( v a l != s w S t a t e )
swState = v a l ;
/ / s a v e t h e new s w i t c h s t a t e
}
3.1.4
Another type of Switch: Passive Infrared (PIR) Motion Detector
Toggle and pushbutton switches, and homemade contact switches are great sources of human input to your projects. Another form of switch that doesn’t require physical contact
is a passive infrared (PIR) motion detector. These sensors are used, for example, by alarm
systems to sense whether anything is moving around in a room. They’re a great way to
cause something to happen when a person or animal has entered the vicinity of the project.
A PIR sensor is a reasonably complex sensor. If you look on the back of one you’ll see
a number of integrated components. What the sensor is doing is taking two readings of
infrared (IR) light and comparing them. If the values ever differ, it assumes that something
warm has moved in its field of view and it raises the voltage on the output pin. If nothing
changes after some amount of time, it lowers that signal. The Fresnel lens allows a whole
hemisphere map onto those two regions of interest.
From your microprocessor program’s point of view this looks just like a switch. You can
read the value on the P0 signal (Figure 28) using digitalRead() and use a HIGH reading
to indicate that something is moving. Your sensor may have a different pin connection than
the one shown here. It may even have an open drain output that requires a pullup resistor
just like a toggle switch. There may also be ways to adjust the sensitivity and timeout
3.1: Switches
Figure 3.6: A passive infrared (PIR) sensor. The milky white plastic piece on the front is a Fresnel
lens that focuses infrared radiation (heat) onto the sensor. That lens modifies a physical sensor that
looks only in one direction and allows it to see into an entire hemisphere. The three pins at the bottom
of the right-hand image are the connection pins: signal, power (3v to 6v DC), and ground. The P0 pin
in this figure will be low until motion is sensed. That pin goes high when motion has been observed
by the sensor.
(the time it takes to reset after movement has been detected) of your sensor. Read the
information that came with your sensor carefully.
A simple program to test a PIR sensor using the serial monitor and the Arduino’s builtin LED as indicators is shown here. This simple PIR test program is from Limor Fried
(Lady Ada) and can be found with more details about PIR sensors at www.ladyada.net/
wiki/tutorials/learn/sensors/pir.html.
/∗
∗ PIR s e n s o r t e s t e r
∗/
int
int
int
int
ledPin = 13 ;
inputPin = 2 ;
p i r S t a t e = LOW;
val = 0 ;
//
//
//
//
void setup ( ) {
pinMode ( ledPin , OUTPUT) ;
pinMode ( inputPin , INPUT ) ;
S e r i a l . begin ( 9 6 0 0 ) ;
}
c h o o s e t h e p i n f o r t h e LED
c h o o s e t h e i n p u t p i n ( f o r PIR s e n s o r )
we s t a r t , a s s u m i n g no m o t i o n d e t e c t e d
v a r i a b l e f o r reading the pin s t a t u s
/ / d e c l a r e LED a s o u t p u t
/ / d e c l a r e sensor as input
/ / i n i t s e r i a l connection f o r output
void loop ( ) {
val = digitalRead ( inputPin ) ;
/ / read input value
i f ( v a l == HIGH) {
/ / c h e c k i f t h e i n p u t i s HIGH
d i g i t a l W r i t e ( ledPin , HIGH) ; / / t u r n LED ON
i f ( p i r S t a t e == LOW) { / / we h a v e j u s t t u r n e d on
S e r i a l . p r i n t l n ( ” Motion d e t e c t e d ! ” ) ;
/ / We o n l y want t o p r i n t on t h e o u t p u t c h a n g e , n o t s t a t e
p i r S t a t e = HIGH ;
} / / end i f ( p i r s t a t e == LOW)
65
66
CHAPTER 3: Speed! Sensors
} e l s e { / / ( v a l != HIGH)
d i g i t a l W r i t e ( ledPin , LOW) ; / / t u r n LED OFF
i f ( p i r S t a t e == HIGH) { / / we h a v e j u s t t u r n e d o f f
S e r i a l . p r i n t l n ( ” Motion ended ! ” ) ;
/ / We o n l y want t o p r i n t on t h e o u t p u t c h a n g e , n o t s t a t e
p i r S t a t e = LOW;
} / / end i f ( p i r S t a t e == HIGH}
} / / end e l s e ( v a l != HIGH)
} / / end l o o p ( )
3.2
Resistive Sensors
Switches are great sensors. They’re easy to use, easy to sense, and easy to install both
physically and electrically. But, they have only two states: on and off. There is another
class of sensors that can return information over a whole range of values. The easiest
to use of these sensors are the so-called resistive sensors. These sensors act like resistors,
but with the feature that based on some environmental condition they will change their
resistivity. This change in resistivity can be sensed by your program and used to change
program behavior based on a range of conditions.
Because these sensors react to conditions by changing their resistance, in order to use
them you must be able to sense a change in resistance. The easiest way to do this is with
a voltage divider circuit (see Big Idea #6 in Section 1.2). To review, a voltage divider is a
circuit that has two resistors in series. Kirchhoff’s current and voltage laws tell us that both
resistors will see the same current, and the entire voltage from the power supply to ground
will be dropped across the series-connected device. Furthermore, Ohm’s law tells us that
the magnitude of the voltage drop will be proportional to the resistance of the components.
If you build a voltage divider with two resistors, but one of the resistors is a variable
resistor, then the voltage “divided” in the middle of the circuit will change proportionally
to the changing resistance. In Figure 3.7 there are two variations on this theme: one where
the OUT signal goes to Vdd (+5v in our case) as the variable resistance goes towards 0Ω,
and one where OUT goes to 0v in that case. All that’s needed now are to find sensors that
behave like variable resistors, and to figure out how to sense the continuously variable
voltage that results from a voltage divider under changing resistance situations.
3.2.1
Potentiometers
A potentiometer is a variable resistor where the resistance is changed by turning a knob.
These types of components are everywhere: volume knobs and light dimmers are two
extremely common examples. The sliding controls you see on music mixing boards are an
example of a linear style potentiometer. A potentiometer (called a pot for short) is a piece
of resistive material that is connected just like a regular resistor. The distinguishing feature
is that there’s third terminal that is connected to a wiper that can move up and down,
or around, that material and make contact partway through the resistor. The resistance
between the endpoints is fixed. The resistance seen at the third terminal varies by how far
you’ve turned the knob, or how far you’ve moved the slider.
The behavior of a potentiometer allows a particularly simply technique for connecting
it to a microprocessor like Arduino. As seen in Figure 3.9, the pot can be connected with
3.2: Resistive Sensors
Figure 3.7: Two variations on a voltage divider with a variable resistance element. In the circuit on
the left, if the resistance of the variable resistor goes to 0Ω, OUT goes to VDD. If the resistance is
extremely high, OUT becomes close to 0v. The circuit on the right is the opposite.
Figure 3.8: A cutaway drawing of a potentiometer. The resistance between terminals A and B is
always fixed because the signal goes through all of the resistive material. As you turn the knob, the
wiper goes further to the left or right. As it does, the relative resistance between A and W changes, as
does the resistance between W and B. If the wiper is all the way counterclockwise, then the resistance
between A and W is very low (essentially 0Ω) and the resistance between W and B is the max amount
of resistance for the pot. If the wiper is turned all the way clockwise, the result is opposite.
67
68
CHAPTER 3: Speed! Sensors
Figure 3.9: A standard potentiometer connection with the endpoints connected to VDD and GND,
and the output being read from the wiper. Potentiometers come in a huge variety of shapes, sizes,
and resistance values. Shown in the right of this figure are just a few different examples.
Vdd (+5v) at one end, and GND at the other. Because the resistance is fixed at the end
terminals of the pot, the only concern is whether there is enough total resistance in the pot
to avoid a meltdown (current-limiting). Any pot with a total resistance of 10kΩ or more
should be fine. Now if you turn the knob (or move the slider) you’ll be changing the point
where you’re dividing the resistance, and thus see a voltage that varies between Vdd and
GND on that OUT signal.
The remaining question is how to connect the OUT signal (wiper) of the pot to the Arduino in a way that your program can sense the entire range of voltages that are generated
by the pot. This is where the analog inputs of the Arduino are used. The analog inputs
are connections to an internal circuit on the Arduino’s microprocessor called an Analog to
Digital Converter (ADC). An ADC takes a continuously varying voltage across some range
and converts it into a digital number, again with some range.
In our case the ADC has 10 bits of resolution. That is, it can take the range of voltages
that it’s designed for (0v to +5v in our case) and sense intermediate voltages in that range
in 1024 increments. That is, it can sense 1024 steps in voltage between 0v and 5v. Another
way to think about this is that it can sense approximately 4.9mV (0.0049v) changes in the
analog signal. The practical effect is that you can put a voltage that varies between 0v and
5v into an analog input, and get back an integer between 0 and 1023 that tells you what that
voltage is in 4.9mV steps. The Arduino function to use is analogRead(pin) where the
analog pin is A0, A1, A2, A3, A4 or A5. Plain integers 0 through 5 also work as identifiers
for the analog pin being read.
Some simple Arduino code that reads an analog sensor (like a potentiometer) and uses
it to adjust the brightness of an LED is shown below. Note that analogRead() reads the
value of the analog pins. analogWrite() sends a PWM value to a digital output pin.
They sound similar, but they work on completely different sets of pins on the Arduino.
3.2: Resistive Sensors
/∗
∗ Read t h e a n a l o g v a l u e coming f r o m a p o t e n t i o m e t e r ( t h e s e n s o r )
∗ and u s e t h a t v a l u e t o f a d e an LED u s i n g a n a l o g W r i t e ( ) .
∗/
i n t s e n s o r P i n = A2 ;
int ledPin = 9 ;
int val ;
/ / analog pin used to connect the p o t e n t i o m e t e r
/ / d i g i t a l p i n f o r an e x t e r n a l LED ( a PWM p i n )
/ / v a r i a b l e t o r e a d t h e v a l u e from t h e a n a l o g pin
void setup ( ) {
pinMode ( ledPin , OUTPUT) ; / / d e f i n e l e d P i n a s o u t p u t
}
void loop ( ) {
v a l = analogRead ( s e n s o r P i n ) ;
v a l = map( val , 1 8 0 , 6 2 0 , 0 , 2 5 5 ) ;
v a l = c o n s t r a i n ( val , 0 , 2 5 5 ) ;
analogWrite ( ledPin , v a l ) ;
delay ( 1 5 ) ;
}
//
//
//
//
//
r e a d s t h e s e n s o r ( v a l u e 0 −1023)
s c a l e i t b e t w e e n 0 and 255
keep i t in the r i g h t range
f a d e t h e LED
wait a b i t
For an example of a physical connection of a potentiometer to an Arduino see Figure 3.10. In this figure the endpoints of the pot are connected to +5v and GND, and the
center tap (the wiper) is connected to analog pin A2. This physical connection is the same
as the schematic in the left part of Figure 3.9.
Figure 3.10: A potentiometer connected to an analog input of the Arduino. In this case the endpoint
of the pot are connected to +5v (red wire) and GND (black wire), and the wiper of the pot is connected
to analog pin A2 (blue wire).
3.2.2
Other Resistive Sensors
A potentiometer is in some sense the most fundamental resistive sensor. It is also the
most physical: it is sensing how much the knob is turned or the slider is moved. There
69
70
CHAPTER 3: Speed! Sensors
are other resistive sensors that react to environmental conditions without physical contact
or movement. For example, a Cadmium Sulfide (CdS) light sensor is a component that
changes its resistance depending on how much light falls on the sensor. These sensors often
have a flat-topped look with a squiggly line in the surface of the sensor. That squiggly line
is the CdS light sensitive material. It is this material that changes its resistance when light
on it. It has a very high resistance in the dark, and has a much lower resistance when light
is shining on it. Typical values might be 200kΩ in the dark and 10kΩ in bright light, but
these cells vary tremendously so it’s a good idea to test them using a resistance meter.
These sensors can take the place of the variable resistors in Figure 3.7. You can use them
in either configuration as seen in Figure 3.11. Connect the OUT signal from the voltage divider to one of the analog inputs of the Arduino and read the value using analogRead(pin).
Because the CdS cell has high resistance in the dark and lower resistance in the light, the
OUT value for the left hand circuit in Figure 3.11 will be low in the dark and high in the
light. The right hand circuit will be opposite: OUT will be high in the dark and lower in
the light. Some CdS light sensors in various sizes are shown in Figure 3.12
Figure 3.11: CdS light sensors used in a voltage divider with a current-limiting resistor. The value of
the fixed resistor should be sized so that if the CdS sensor’s resistance gets close to 0Ω, the current
from VDD to GND is limited to a safe, low value. In practice a 10kΩ resistor is a good place to start.
There are a huge range of resistive sensors that behave just like CdS light sensors. That
is, they react to some environmental condition and change their resistance accordingly.
They can all be connected in the same way as the CdS light sensors in Figure 3.11. The only
issue to be careful of is to know or check the range of possible resistances that the sensor
can take on. If the sensor can take on a value close to 0Ω then the fixed resistor must be
large enough to limit the current to a safe level. Like a switch (which can take on a value
very close to 0Ω when the switch is closed) a 10kΩ resistor is a good starting point. If the
sensor can’t go below 10kΩ on its own, then a separate fixed resistor may not be necessary.
Environmental sensors that react by changing their resistance include:
Temperature: known as thermistors, these sensors typically lower their resistance as temperature rises.
3.3: Analog Sensors
Figure 3.12: Some CdS light sensors in various sizes. It’s difficult to determine the exact range of
resistances these sensors will take on. You’ll need to measure them with an ohmmeter or by using a
calibration program (see Section 3.4)
Flex: This ribbon-like sensors change their resistance when bent.
Pressure: These sensors react to force applied directly to the sensor.
Gas: These sensors change their resistance based on concentrations of various gasses in
the atmosphere. Speciality sensors for Alcohol, C02 , CO, Methane, Hydrogen, and
other gasses are common.
3.3
Analog Sensors
Resistive sensors are easily used in a voltage divider configuration. By putting them in a
voltage divider you are generating an analog voltage that changes as the sensor changes.
There is another class of sensor that generates an analog output signal directly without
having to be connected as a voltage divider. These analog-output sensors can be connected
directly to an analog input of the Arduino and be read using the same analogRead(pin)
function as used with a voltage divider.
A great example of an analog sensor is the Sharp IR Distance sensor. This sensor, shown
in Figure 3.13, sends an IR signal out of one side, and senses the return on the other. It uses
this information to sense the closest object (that reflects IR) to the sensor. The sensors come
in a range of sizes that detect objects in different distance ranges. The sensor shown in
Figure 3.13, for example, senses objects in the range of 20cm to 150cm (approx 8in to 60in).
Other Sharp sensors have different ranges including very short distances from the sensor
(10cm or less). The interface is three wires: power (+5v), ground, and output. The output in
this case is an analog voltage that ranges from approx 2.7v at 20cm to approx 0.4v at 150cm.
This output signal can be connected directly to an analog input pin on the Arduino where
an analogRead(pin) will result in an integer approximately in the range of 550 (2.7v)
to 80 (0.4v). Unfortunately, a linear change in distance sensed does not result in a linear
71
72
CHAPTER 3: Speed! Sensors
change in output voltage. The curve from the Sharp data sheet is shown in Figure 3.13.
Some mapping code in software, perhaps something as simple as a lookup table, will be
required to really decode distance.
Figure 3.13: A Sharp IR distance sensor. The sensor’s interface is three wires. The red is Vdd (+5v),
black is ground, and the white wire is the analog output that varies depending on the sensed distance
to the closest object. The output voltage varies with this distance according to the curve on the right.
Sharp distance sensors are great devices, especially for short distances. However, if
you’d like to sense longer distances, a sonar-based sensor like those made by Maxbotics
are a good choice. These operate by sending a sonar ping and sensing the returned signal
with a small microphone. They are interfaced in exactly the same way as the Sharp sensor:
power ground and analog signal. An example of this type of sensor is seen in Figure 3.14.
This sensor operates over a wider range of power supply voltage (2.5v to 5v), over a longer
distance (15cm (6in) to 645cm (254in)), and with a more linear analog behavior (Vdd/512v
per inch). They are a little more expensive than the Sharp IR sensors, and not effective at
short ranges under 15cm.
As with the resistive sensors, there are a wide variety of sensors that return an analog
voltage that relates to the property being sensed. Some examples include:
Acceleration: You can get 1-axis, 2-axis, and 3-asix accelerometers that return an analog
voltage that varies with the current acceleration in that axis’ direction.
Gyroscopes: Gyros tell you what their current orientation are in 2- or 3-dimensions. This
information can be returned as an analog voltage.
Color: This is similar to a light sensor, but returns different analog voltage levels that encode each of the Red, Green, and Blue components of the light falling on the sensor.
3.4
Sensor Calibration
Many sensors have a wide variation in their behavior. A CdS light sensor, for example,
might vary in its range of light and dark resistance by more than 50% even within the same
3.4: Sensor Calibration
Figure 3.14: : Maxbotix sonar sensor. This sensor returns an analog voltage that varies as Vdd/512v
per inch.
size and batch of sensors. Even if you know exactly what range of resistances you will see
with a particular sensor, the behavior will be very different depending on the light levels in
the environment in which the sensor is installed. A perfectly working system in one room
might not react at all in a different room with a different light profile.
Other sensors such as the IR distance sensors have nominal voltage/distance curves,
but will have noticeably different behavior at different temperatures, or with small power
supply voltage variations. Because of these variations in behavior, it’s always a good idea
to calibrate your sensors. Calibration in this context simply means to run your program in
a mode where the range of sensor values is reported so that you can modify your system
to react to the range of values that you’ll actually see.
The easiest way to calibrate is simply to use the serial monitor to print the range of
values that you’re seeing from your sensor. A simple “print statement” calibration program
is seen below.
/∗
∗ T h i s c o d e i s b a s e d on t h e r e a d A n a l o g V a l u e c o d e i n t h e Arduino
∗ e x a m p l e s e t . I t r e a d s t h e a n a l o g v a l u e coming i n on an a n a l o g
∗ i n p u t and p r i n t s i t t o t h e s e r i a l m o n i t o r , a l o n g w i t h an e s t i m a t e
∗ o f t h e a c t u a l v o l t a g e t h a t t h e ADC i s r e a d i n g .
∗/
i n t s e n s o r P i n = A0 ; / / which p i n a r e you r e a d i n g s e n s o r d a t a on ?
void setup ( ) {
S e r i a l . begin ( 9 6 0 0 ) ; / /
}
i n i t i a l i z e the s e r i a l connection
void loop ( ) {
i n t sensorValue = analogRead ( s e n s o r P i n ) ; / / r e a d a n a l o g p i n
f l o a t v o l t a g e = sensorValue ∗ ( 5 . 0 / 1 0 2 3 . 0 ) ; / / c o n v e r t t o a v o l t a g e
/ / print the values
S e r i a l . p r i n t ( A n a l o g value and v o l t a g e a r e :
S e r i a l . p r i n t ( sensorValue ) ;
S e r i a l . p r i n t ( ADC value ,
);
S e r i a l . print ( voltage ) ;
Serial . println ( v ) ;
);
73
74
CHAPTER 3: Speed! Sensors
delay ( 1 0 0 ) ;
/ / delay for a bit
}
This form of manual calibration is simple, but effective. It’s easy to build this in to your
program, perhaps as a separate mode that runs when a switch is flipped. It could also be a
separate calibration program that you run when you are concerned that conditions might
have changed. Based on the values you see printed on the serial monitor, you can update
map() functions or other pieces of interpolation in your program.
Another technique for calibration is to automatically calibrate by entering a program
mode that collects data from the sensor and that records the high and low values seen.
After that phase those high and low values can be used to interpolate the remaining data.
The Arduino IDE includes an example of this sort of self-calibration. That code is repeated
here:
/∗
Calibration
D e m o n s t r a t e s o n e t e c h n i q u e f o r c a l i b r a t i n g s e n s o r i n p u t . The
sensor readings during the f i r s t f i v e seconds o f the s k e t c h
e x e c u t i o n d e f i n e t h e minimum and maximum o f e x p e c t e d v a l u e s
a t t a c h e d to the sensor pin .
The s e n s o r minimum and maximum i n i t i a l v a l u e s may seem b a c k w a r d s .
I n i t i a l l y , you s e t t h e minimum h i g h and l i s t e n f o r a n y t h i n g
l o w e r , s a v i n g i t a s t h e new minimum . L i k e w i s e , you s e t t h e
maximum low and l i s t e n f o r a n y t h i n g h i g h e r a s t h e new maximum .
The c i r c u i t :
∗ Analog s e n s o r ( p o t e n t i o m e t e r w i l l do ) a t t a c h e d t o a n a l o g i n p u t 0
∗ LED a t t a c h e d f r o m d i g i t a l p i n 9 t o ground
c r e a t e d 29 Oct 2008
By David A M e l l i s
m o d i f i e d 30 Aug 2011
By Tom I g o e
h t t p : / / a r d u i n o . c c / en / T u t o r i a l / C a l i b r a t i o n
T h i s e x a m p l e c o d e i s i n t h e p u b l i c domain .
∗/
/ / T h e s e c o n s t a n t s won ’ t c h a n g e
c o n s t i n t s e n s o r P i n = A0 ;
/ / pin t h a t the sensor i s a t t a c h e d to
const int ledPin = 9 ;
/ / p i n t h a t t h e LED i s a t t a c h e d t o
//
int
int
int
variables :
sensorValue = 0 ;
sensorMin = 1 0 2 3 ;
sensorMax = 0 ;
/ / the sensor value
/ / minimum s e n s o r v a l u e
/ / maximum s e n s o r v a l u e
void setup ( ) {
/ / t u r n on LED t o s i g n a l t h e s t a r t o f t h e c a l i b r a t i o n p e r i o d :
pinMode ( 1 3 , OUTPUT) ;
d i g i t a l W r i t e ( 1 3 , HIGH) ;
/ / c a l i b r a t e during the f i r s t f i v e seconds
while ( m i l l i s ( ) < 5 0 0 0 ) {
sensorValue = analogRead ( s e n s o r P i n ) ;
/ / r e c o r d t h e maximum s e n s o r v a l u e
i f ( sensorValue > sensorMax ) {
sensorMax = sensorValue ;
}
/ / r e c o r d t h e minimum s e n s o r v a l u e
i f ( sensorValue < sensorMin ) {
sensorMin = sensorValue ;
}
}
3.5: Questions about Sensors
/ / s i g n a l t h e end o f t h e c a l i b r a t i o n p e r i o d
d i g i t a l W r i t e ( 1 3 , LOW) ;
}
void loop ( ) {
/ / read the sensor :
sensorValue = analogRead ( s e n s o r P i n ) ;
/ / apply the c a l i b r a t i o n to the sensor reading
sensorValue = map( sensorValue , sensorMin , sensorMax , 0 , 2 5 5 ) ;
/ / in c a s e sensor value i s o u t s i d e the range seen during c a l i b r a t i o n
sensorValue = c o n s t r a i n ( sensorValue , 0 , 2 5 5 ) ;
/ / f a d e t h e LED u s i n g t h e c a l i b r a t e d v a l u e :
analogWrite ( ledPin , sensorValue ) ;
}
3.5
Questions about Sensors
Some questions that you should ask when considering sensors for use with a controller like
the Arduino are:
• How many digital and/or analog pins are available to use?
Switches, PIR motion sensors, and other switch-style sensors use digital pins. Resistive and analog sensors use analog pins. There are external chip solutions for expanding the number of both types of pins, but without resorting to those external
chips, there are a limited number of each of these pins (14 digital pins and 6 analog
pins).
• If you’re using a switch, what type of switch do you need?
The most common switches are single pole, single throw (SPST) and single pole, double pole (SPDT). Make sure you know what the connections are. Use a voltmeter
configured as a continuity tester if you’re not sure. Almost all voltmeters have a continuity setting. In this setting you attach the two leads of the tester to the terminals
that you’re interested in. If the meter buzzes, the terminals are connected. If it makes
no sound, they are not connected.
• Will your sensor need debouncing?
Many switch-type sensors will bounce. There may be situations where you don’t care
about occasional extra bounces being read as separate events. But if you do care, and
there is a possibility of bouncing, you need to consider a debouncing strategy.
• Do you need a manufactured switch, or can you make your own?
Switch functionality can be made of almost any conductive material. There are many
creative ways to make something that acts like a switch.
• If using a digital input with a switch of some sort, how much current will be drawn when the
switch is closed?
Any time there might be a connection between power and ground, you should always ask whether a current-limiting resistor is needed, and if so, what value of resistor is needed? Standard switches make a very low-resistance connection when closed
so a 10kΩ or larger resistor is typically used. Other switch types, or homemade switch
devices might have different closed-resistances.
75
76
CHAPTER 3: Speed! Sensors
• If using a resistive sensor in a voltage divider, what should the fixed resistance be?
This is yet another current-limiting question. You want to make sure that at the limits
of the variable resistor that not too much current will flow from power to ground. The
tradeoff is that if you size the fixed resistor to be too large, then the range of voltages
that you’ll see from the voltage divider will be restricted, so you won’t get as much
resolution. If you know the range of resistances that your sensor will produce you
can size the fixed resistor so that the entire voltage divider has 5kΩ to 50kΩ in the
lowest resistance situation.
• Potentiometers are great sensors and are easy to use. Is there a way to use a potentiometer to
sense what you need to sense?
There are lots of ways to connect things to pots to sense their position. Remember the
classic arcade driving games with steering wheels? Those were simply connected to
pots to see how far the user turned the wheel. A linear pot (slider) is a great way to
sense movement in on dimension.
• If using an analog sensor, what range of analog voltages will you see at the analog inputs?
Knowing the range of possible voltages, either through the data sheet or through
calibration, can enable you to size your map() function to get optimal range out of
your sensor.
• Can you build a calibration mode into your application?
Calibration is very important when using sensors. If there’s any way to build a calibration mode into your application it will make your life much easier. Don’t assume
that the values you see the first time you run your system will be the same over the
life of the system, or when you take your system to alternate locations.
• How frequently do you need to check your sensor’s value?
Your Arduino is running at 16MHz (16,000,000 cycles/sec.). That means that it can
execute a new assembly language instruction on every clock tick. Of course, a C++
instruction might take multiple assembly instructions to execute, but that’s still a lot
of instructions in human terms per second. If you are reading a sensor that operates
on a human time scale, you may not need to check it as frequently as you think in
order to get good data.
That being said, using a delay(ms) instruction is a busy-wait. The processor is not
doing anything useful other than counting down until the delay is finished. If there
are other things that your application can be doing, you should use the millisecond
counting technique to decide when to check the sensor again. A simple example of
this follows (from the Arduino blinkWithoutDelay program). More advanced solutions would use timer interrupts, or interrupts based on external events, to trigger
activities. Those techniques will not be covered in this course. Ideas about using
interrupts can be found on the Arduino web site, and other places on the web.
const int ledPin = 1 3 ;
i n t l e d S t a t e = LOW;
long p r e v i o u s M i l l i s = 0 ;
/ / t h e number o f t h e LED p i n
/ / l e d S t a t e u s e d t o s e t t h e LED
/ / w i l l s t o r e l a s t t i m e LED was u p d a t e d
/ / t h e f o l l o w v a r i a b l e s i s a long b e c a u s e t h e time , measured in
/ / m i l i s e c o n d s , w i l l q u i c k l y b e c o m e a b i g g e r number t h a n can b e s t o r e d
/ / i n an i n t .
long i n t e r v a l = 1 0 0 0 ;
/ / i n t e r v a l a t which t o b l i n k ( m i l l i s e c o n d s )
void setup ( ) {
3.5: Questions about Sensors
pinMode ( ledPin , OUTPUT) ; / / s e t t h e d i g i t a l p i n a s o u t p u t :
}
void loop ( ) {
/∗
∗ Here i s w h e r e you ’ d p u t c o d e t h a t n e e d s t o b e r u n n i n g a l l t h e
∗ time .
∗/
/ / c h e c k t o s e e i f i t ’ s t i m e t o b l i n k t h e LED ; t h a t i s , i f t h e
/ / d i f f e r e n c e b e t w e e n t h e c u r r e n t t i m e and l a s t t i m e you b l i n k e d
/ / t h e LED i s b i g g e r t h a n t h e i n t e r v a l a t which you want t o
/ / b l i n k t h e LED .
unsigned long c u r r e n t M i l l i s = m i l l i s ( ) ;
if ( currentMillis − previousMillis > interval ) {
/ / s a v e t h e l a s t t i m e you b l i n k e d t h e LED
previousMillis = currentMillis ;
/ / i f t h e LED i s o f f t u r n i t on and v i c e −v e r s a :
i f ( l e d S t a t e == LOW) l e d S t a t e = HIGH ;
e l s e l e d S t a t e = LOW;
/ / s e t t h e LED w i t h t h e l e d S t a t e o f t h e v a r i a b l e :
d i g i t a l W r i t e ( ledPin , l e d S t a t e ) ;
}
}
• How much power does your sensor consume?
All the sensors described in this course are reasonably low-power sensors that shouldn’t
tax the total power available from your Arduino’s voltage regulator. But, there are
certainly sensors out there that use more power. A miss-sized resistor can also consume extra power. If you do have a high-power sensor, you may need to use a separate power supply. Remember to connect the grounds of all separate power supplies
together.
77
78
CHAPTER 3: Speed! Sensors
Chapter
4
Action! Motors
We’ve looked at lights (LEDs), and inputs (sensors). The next big piece of physical computing, in many ways the essence of physical computing, is movement. The easiest way
to make things move is with a motor of some sort. There are other ways of causing movement, but motors are inexpensive, and easy to use. They do take a bit of planning though,
especially in terms of power. Making anything significant move will take a lot more power
than an Arduino board can provide. The general strategy is to have the controller (like
Arduino) control the movement, but have the power for the motors come from a separate
power supply. In fact, the power supply that is powering the motor can often also be used
to power the Arduino.
4.1
Hobby Servos
Hobby servos are designed to easily move small objects through a controlled range of motion. They are an example of a motor connected to a servo-mechanism which means that
there is some sort of feedback involved in the system that can be used to control the position of the motor. In this case the servo’s motor is sent through some gears to reduce the
range of motion (and increase the torque) and ends up going through a potentiometer that
is used as the feedback. The servo’s output shaft is controlled by sending a PWM signal to
the motor. That signal, combined with the position sensing from the potentiometer, controls the amount of rotation of the servo’s shaft. That means that by adjusting the PWM
signal the servo shaft’s position can be controlled reasonably precisely in a range of around
180 degrees.
Hobby servos are designed primarily for radio-controlled (RC) models. RC airplanes
and cars have radio transmitters and receivers to transfer information, and that information
is, for the most part, what position the servos should be in. A typical servo expects to see
a control pulse every 20ms. The width of that pulse determines how far the motor turns.
Common values for the pulse width are 1ms for 0 degrees rotation (typically anti-clockwise
as far as the servo shaft will rotate), a 1.5ms pulse for 90 degree rotation from that 0 point,
and 2ms for 180 degrees from the starting point.
Using the Arduino delay functions it would be reasonably easy to write a program
that drives the control signal of a servo according to that formula. However, servos are so
common that the Arduino IDE comes with a Servo library that works well and saves you
the trouble of figuring out when to raise and lower the control signal. The Servo library
80
CHAPTER 4: Action! Motors
Figure 4.1: A standard servo has a three-wire interface. Power is always in the middle. Ground is on
one side and will be the darker of the two outside wires (typically brown or black). The control wire
will be on the other side and will be lighter in color, usually yellow, orange, or white. The position of
the servo depends on the width of the PWM pulse sent to the control wire. Typically the width of the
pulse should range from 1ms (1000us) and 2ms (2000us).
Figure 4.2: Servos come in a variety of sizes. Larger servos have more torque, but consume more
power.
4.1: Hobby Servos
81
works by having you create a Servo object for each servo that you would like to control.
The API is:
• #include <Servo.h>
Include the Servo library in your program.
• Servo <name1>, <name2>;
Create servo objects for each servo in your system
• <name1>.attach(pin);
Attaches a servo to an Arduino digital output pin
• <name1>.write(angle);
Move the servo to angle degrees. The angle argument must be in the range 0 to 179.
• <name1>.writeMicroseconds(us);
Use this method if you’d like to adjust the microseconds of the PWM pulse directly.
Useful ranges are 1000 to 2000 for standard servos, but you may have an oddball
servo that needs different pulse widths.
• There are also methods for reading back the current angle of the servo <name1>.read(),
what pin it’s currently attached to <name1>.attached(), and detaching the servo
from that pin <name1>.detach(), but they are less frequently used.
A nice example program for a servo is found in the Arduino example set:
//
//
//
//
//
//
//
//
//
//
//
//
//
//
C o n t r o l l i n g a servo p o s i t i o n using a p o t e n t i o m e t e r
( variable resistor )
by M i c h a l R i n o t t h t t p : / / p e o p l e . i n t e r a c t i o n −i v r e a . i t /m. r i n o t t
M o d i f i e d s l i g h t l y by E r i k Brunvand
T h i s c o d e a s s u m e s t h a t you h a v e a p o t e n t i o m e t e r a t t a c h e d w i t h
t h e end t e r m i n a l s c o n n e c t e d t o +5v and 0v , and t h e c e n t e r w i p e r
t e r m i n a l a t t a c h e d t o a n a l o g p i n A0 . The S e r v o h a s i t s power
c o n n e c t e d t o +5v , ground t o 0v , and c o n t r o l t o d i g i t a l p i n 9
The d e l a y ( 1 5 ) i s i m p o r t a n t − you h a v e t o g i v e t h e s e r v o t i m e
t o g e t t o i t s new p o s i t i o n a f t e r you u p d a t e . S e r v o s a r e p h y s i c a l
o b j e c t s and t a k e t i m e t o move t o t h e i r new p o s i t i o n .
The S e r v o l i b r a r y i s d o c u m e n t e d a t
h t t p : / / a r d u i n o . c c / en / R e f e r e n c e / S e r v o
# include <Servo . h>
Servo myservo ;
/ / create servo o b je c t to control a servo
i n t potPin = A0 ;
int val ;
/ / analog pin used to connect the p o t e n t i o m e t e r
/ / v a r i a b l e t o r e a d t h e v a l u e from t h e a n a l o g pin
void setup ( ) {
myservo . a t t a c h ( 9 ) ;
}
/ / a t t a c h the servo o b j e c t to pin 9 o b j e c t
void loop ( ) {
v a l = analogRead ( potPin ) ;
/ / r e a d f r o m t h e p o t (0 −1023)
v a l = map( val , 0 , 1 0 2 3 , 0 , 1 7 9 ) ; / / s c a l e f o r t h e s e r v o (0 −179)
v a l = c o n s t r a i n ( val , 0 , 1 7 9 ) ;
/ / make s u r e t o s t a y i n r a n g e
myservo . w r i t e ( v a l ) ;
/ / set servo position to the scaled value
delay ( 1 5 ) ;
/ / wait f o r the servo to get t h e r e
}
82
CHAPTER 4: Action! Motors
Servos are wonderful devices - they’re inexpensive, easy to control with the Servo library, and provide reasonably precise position control in the range of 0-179 degrees. There
are a variety of ways to connect them to things in your system that allow things to rotate,
or (with an appropriate linkage) move back and forth.
Servos also use a bit more power than any of the other devices that we’ve seen in this
course. A couple small servos should be fine when connected to the +5v output of the
Arduino, but remember that there’s a limit to how much current that output can provide (500mA total when connected to USB, and ˜800mA when connected to a 9v power
adapter). If you’re using more than a couple small servos, or larger servos, you’ll want to
connect them to a separate power supply. You can easily use a separate +5v power supply
(like an AC adapter, or wall wart) just for the servos. Most servos will operate with a DC
voltage from around 4.8v to 6.0v. Connect your servo power and ground to that separate
power supply, and your Arduino to USB or to its own power supply. Remember Big Idea
#7 and connect the grounds of the servo power and the Arduino power together.
The Arduino’s Servo library can control up to 12 servos, and you should note that it
also disables the PWM (analogWrite()) functionality on pins 9 and 10 whether there is
a servo connected to those pins or not. If you need to control more than 12 servos, or if you
would like to control multiple servos from fewer pins, there are many multiple servo-driver
solutions out there. Some are based on the TLC5940 chip that we saw in Section 2.4.4. That
chip has 16 outputs where each output has its own separate PWM frequency. It’s natural
to use those for dimming LEDs, but it works almost as well for controlling multiple servos.
The TLC5940 library has a servo-control option.
A standard servo moves through 180 degrees of motion, but you can also buy continuous rotation servos that spin rather than stopping at a fixed spot. These servos are
controllable using the same PWM signals that a standard servo uses, and can thus be controlled using the Servo library and <name>.write(degrees). For a continuous rotation
servo the 90 degree point is where the servo stops. A degree rating in between 0 and 89
will spin the motor anti-clockwise with the motor speeding up as you go from 89 to 0. A
degree specification of 91 to 179 will spin the motor clockwise with the motor speeding up
as you move from 91 to 179.
4.2
DC Motors
Inside of a servo is a small DC motor. That works well for the specific use in a servo,
but sometimes you want a motor that spins (perhaps faster or with more torque than a
continuous rotation servo), or a larger motor that can drive a larger load. In other words,
sometimes you want to use a DC motor directly. DC motors are actually extremely simple
devices - simpler in many respects than servos. A DC motor will spin whenever a sufficiently positive DC voltage is applied to the two inputs of the motor. If you reverse the
voltage (reversing Vdd and GND), the motor will spin backwards. If a motor is rated for
a range of voltages, the motor will spin faster and have more torque if you increase the
voltage. A tiny motor like the one in Figure 4.3 will spin very fast (some tiny motors spin
up to 10,000RPM) but with very low torque. These motors consume very little power and
can be powered from the +5v pin of the Arduino (assuming your motor is rated for 5v).
A larger motor will not only be physically larger, it will require much more power (more
current), and be much stronger. DC motors in sizes from something similar to a D-battery,
to motors the size of a garbage can, or even larger, are staples of all sorts of machinery. A
selection of motors slightly larger than the one in Figure 4.3 is shown in Figure 4.4. These
4.2: DC Motors
Figure 4.3: A tiny DC motor. A motor like this (approximately an inch long) typically spins very fast
with a small voltage. This motor is rated at 5v.
motors run at voltages ranging from 9v to 24v. Some have gear reduction heads that slow
the rotation speed and increase torque. All of these motors consume much more current
than an Arduino can supply, so a separate power supply is a must. The external supply is
also required if the motor supply is higher than the Arduino can tolerate (such as the 24v
motors).
What is needed in the case of these larger motors is some way of turning the motor on
and off from a microcontroller like the Arduino, but have the power to the motor supplied
by a separate supply. We could easily turn the motor on and off by putting a switch in
series with the power supply connection to the motor. If we want a program to control
the motor, we need an Arduino controlled switch that turns the voltage on and off to the
motor. The perfect component for this is the transistor.
A transistor is a component that does many interesting things. One of the simplest
things that it can do is act as a switch. A basic transistor is a three-terminal device that has
a schematic symbol as seen in Figure 4.6. The bipolar devices have three terminals named
Base, Collector, and Emitter. The MOS devices have three terminals named Gate, Source
and Drain. For our purposes these are identical devices with slightly different names.
There are two main types of transistors that we’re interested in, and two techniques for
constructing them from silicon. The two types are NPN/NFET which “turn on” (close
the switch) when the Base/Gate is at a high voltage, and PNP/PFET that close the switch
when the Base/Gate is low.
The operation (Bipolar terminology) is that if a high voltage is applied to the Base terminal, the transistor closes the switch and current can flow between Collector and Emitter.
If the Base is at a low voltage, the switch is open and no current can flow between Collector
and Emitter. This makes the transistor act like a switch that is controlled by the Base voltage. The thing that makes this a great switch for our motor application is that a very small
signal on the Base can switch a very large signal between Collector and Emitter. Bipolar
devices like this can switch quite high voltages and quite high currents. A 2N2222 transistor is a standard example of a very common NPN device. It can switch up to 40v between
Collector and Emitter, and can conduct up to 800mA of current.
83
84
CHAPTER 4: Action! Motors
Figure 4.4: Slightly larger motors. These motors are around 3-4inches long, and operate at voltages
ranging from 9v to 24v. The motor in the front center has a gear head. This attachment (the dull gray
part) is a gear reduction unit that slows the rotation down to around 20 RPM. The gear reduction also
increases the torque dramatically. The motor on the left has a fan attached.
Images by Wapcaplet, wikimedia commons
Figure 4.5: Diagrams of the behavior of a simple 2-pole brushed DC motor. When the coil is powered
a magnetic field is generated. This causes the left side of the armature to be repelled from the N side
of the fixed magnet and drawn towards the S magnet. By the third step, the fields are about to be
reversed through the brushes connecting on the shaft, and the rotation will thus continue.
4.2: DC Motors
Figure 4.6: Schematic symbols for the major types of transistors used in physical computing. The
three terminals o the devices have different names, but behave the same for our purposes (using
the transistors as switches). The bipolar devices have a Base that controls the switching between
Collector and Emitter. The MOS devices have a Gate that controls the switching between Source
and Drain. The NPN Bipolar and the NFET MOS devices will turn on (conduct) when the Base or
Gate inputs are high. The PNP Bipolar and PFET MOS devices will conduct when the Base or Gate
inputs are low.
If you need to switch more current or higher voltages, a TIP120 is another common
NPN device. Technically this is what is known as a Darlington pair device, that is, it has
two NPN transistors in series to boost the capacity. The TIP120 can switch up to 60v at 5A
of current. If you need to pass more than about 1A of current you should put a heat sink
on the transistor. The heat sink attaches to the metal tab on the package (see Figure 4.7).
Figure 4.7: Images of two common NPN bipolar transistors, the TIP120 on the left and 2N2222 on
the right.
One extra thing to keep in mind with NPN Bipolar transistors is that when you raise
a voltage on the Base terminal, some current will flow into that terminal. It’s common
to put a small resistor in series with the Base terminal to limit that current. One could
figure exactly what this resistor could be, but as a rule of thumb most people use around
1000-1500Ω.
As an example of using a transistor like the TIP120 to control a DC motor is shown in
Figure 4.8. The transistor is acting as a switch controlled by the Arduino’s digital output
pin. The 1000Ω resistor is a current-limiting resistor that keeps too much current from
flowing from the Arduino pin into the transistor’s Base. This is a nice general schematic
that can switch all sorts of devices that require more voltage or current than the Arduino
can supply directly. Remember that if you use multiple power supplies you should always
connect all the ground signals together.
85
86
CHAPTER 4: Action! Motors
Figure 4.8: An example of using a TIP120 transistor to switch a DC motor on and off. Pin 9 of the
Arduino is driven to +5v or 0v using a digitalWrite(9); function. When the pin is at 5v the
TIP120 conducts from Collector to Emitter and the motor be activated. When the pin is at 0v the
TIP120 does not conduct and the motor turns off. The 1N4001 is a diode. It is used as a snubber
diode to protect the circuit against reverse current as the motor is spinning down. With a TIP120
transistor, the Motor Power Supply can be up to 60v DC.
Big
Idea #13
If you need to turn a device on and off that uses a higher voltage or more current than the
Arduino can supply, you should use a transistor as a switch. The signal going to the Base of
the transistor is easily driven by the Arduino, and the device power can be switched through the
transistor’s Collector and Emitter terminals.
A DC motor is an example of an “inductive load.” This means that it acts somewhat
like an inductor when current flows though the device. Without going into details, this
means that when current stops flowing in the device it reacts by resisting that stoppage
of current though a burst of reverse current. In the motor’s case this happens because a
motor that is still turning after the power is removed acts like a generator. In any case, this
possibility of reverse current can cause damage to the circuit. The diode in Figure 4.8 is a
“flyback diode” or “snubber diode” that protects against this reverse current by letting it
flow through the diode instead of the transistor. The size of the diode is not critical and
the 1N4001 is an easily obtained common diode for this application that can conduct up o
one amp. If you’re switching an inductive load with a transistor you should always use a
snubber diode.
4.2.1
Motor Speed Control
DC motors have very simple control: when you apply a voltage to the terminals of the
motor, the motor turns. They also have the interesting property that if you send pulses to
motor, the motor will essentially integrate those pulses and act as though it is receiving a
lower voltage. This can be used a speed control for the motor.
This is yet another use for pulse width modulation (PWM). The percentage of time that
the pulses are high is directly proportional to the speed of the motor. This PWM speed
control works if the motor is connected directly to the Arduino, and it also works if it is
connected through a transistor as in Figure 4.8 (as most motors will be). The switching tran-
4.2: DC Motors
sistor is more than fast enough to transfer a PWM signal on the Base into PWM switching
between Collector and Emitter. To use PWM as speed control use analogWrite(pin);
on the pin that is driving the Base of the switching transistor.
4.2.2
Motor Direction Control
Another interesting feature of DC motors is that if you reverse the voltage on the control
wires, the motor will switch direction. This is a feature that is used in all sorts of mechanical
equipment. The trick is how to organize the circuit so that you can switch the voltages
without grabbing the wires and physically changing them. The circuit that accomplishes
this trick is the H-bridge. The H-bridge is a clever connection of transistors that allows the
connection to a motor to be switched to be in either direction.
A schematic for an H-bridge is shown in Figure 4.9. It consists of four switches organized so that closing pairs of switches can cause the direction that current flows in the
motor to reverse (Figure 4.10. If the current reverses, so does the direction of the motor.
The switches in an H-bridge can be physical switches, or electronic switches such as transistors. For motors of the size typically used in physical computing systems transistors are
the most common switches used. For larger motors that might need hundreds of volts,
physical switches such as relays or contactors (heavy duty industrial relays) are often used
in H-bridge circuits so that extremely high voltages and current can be switched.
Figure 4.9: Schematic of an H-bridge circuit. There are four switches in an H-bridge. The purpose
is to change the direction that the current flows in a DC motor.
You could make an H-bridge yourself with four switches, or with four transistors. It’s
not uncommon for people to wire up four TIP120 transistors to make a high-current Hbridge. Actually, it’s more likely that they would use two TIP120s and two TIP125s. The
87
88
CHAPTER 4: Action! Motors
Figure 4.10: The operation of an H-bridge circuit. In the left half of the figure switches S1 and S4
are closed and current flows from left to right in the motor M. In the right hand circuit switches S2 and
S3 are closed and current flows from right to left through the motor. Switching the current direction
switches the motor direction.
TIP120 NPN transistors turn on when you apply a high Base voltage, and the TIP125’s
turn on when you supply a low Base voltage so it’s easier to build an H-bridge with its
“one on and one off” style with these complementary types of transistors. But, even more
convenient than building an H-bridge with transistors is simply using an H-bridge chip.
Because there are so many places where DC motors are used, there are a lot of pre-designed
H-bridge chips that you could choose from. Two common chips that are great for physical
computing because they’re small, convenient, and perfectly sizes for the relatively small
motors that physical computing systems tend to use (i.e. an amp or two) are the L293D
and SN754410.
These chips are called “quad half H-bridge” chips because they have four clusters of
circuits on the chip, and each of the clusters implements half of an H-briidge (the left side
of the circuit in Figure 4.9 for example). An overview of these chips is shown in Figure 4.11.
Eavh of the triangle-shaped components in the figure are half of an H-bridge as seen in the
right side of the figure. Figure 4.12 shows how these ”half H-bridges” can be used to
control motors. If you’re just controlling a single-direction motor you can use a single halfH-bridge just to provide high-current switching as seen in the right side of the figure. If
you would like to reverse the direction of your motor you can use two of them configured
as a full H-bridge as seen in the left of the figure.
The L293D and SN754410 are great chips to use for motor control. They come in a
variety of packages and are easy to use with solderless breadboards. Some things to keep
in mind when using these chips:
• There is a separate Vdd pin for the motors, and for the chip itself. The chip itself
needs +5v. The motor supply can be any voltage in the range of +5v to 36v.
• Remember that if you’re using multiple power supplies (such as one from Arduino
4.2: DC Motors
Figure 4.11: Chips that implement H-bridge circuits include L293D or SN754410. These diagrams
are taken from an L293D datasheet. These chips are known as quad half H-bridge chips because
there are four circuits in the chip, each of which is half of an H-bridge as shown in the right side of
this figure. Two of these half H-bridge circuits can be used to make a full H-bridge and be used for
controlling the direction of a DC motor. The enable inputs (pin 1 and pin 9 on the chip) can be used
with PWM for motor speed control.
Figure 4.12: This figure is taken from the data sheet for an L293D chip. It shows the chip being
used to control a bidirectional motor on the left, and two single-direction motors on the right. In the
bidirectional motor case, the Arduino would control the direction using pins 2 and 7 on the H-bridge
chip. The unidirectional motors are controlled through pins 15 and 10 of the chip. These chip inputs
may be driven direction from Arduino pins: no series resistance is needed because the H-bridge chip
is designed to not sink current through the pins. Note that in all cases snubber diodes have been
used to protect the circuit. In this circuit, Vcc2 at the bottom left is the motor’s power supply and can
be up to 36v. Vcc1 in the upper right is the chip’s power and is +5v. This can come from the Arduino
because although the chip switches high power devices, it doesn’t itself consume must power.
89
90
CHAPTER 4: Action! Motors
and one for the motor) you should tie the ground signals together.
• If your motor is at a relatively high voltage you may want to put a heat sink on the
driver chip. Note the ground pins in Figure 4.11 (pins 4, 5, 12, and 13). They are also
marked as “Heat Sink.” This means that they dissipate heat from the chip as well as
being ground connections. You can attach a metal heat sink to these pins, either by
buying a clip-on heat sink for chips like this, or by soldering a piece of metal to the
pins. That heat sink will radiate the generated heat and allow the chip to operate at
higher motor voltages.
• You can use PWM on the Enable signals to control the motor’s speed. In Figure 4.12
the bi-directional motor’s speed could be controlled with PWM on Pin 1 of the driver
chip.
4.3
Stepper Motors
Servo motors are great because they are positionable across a reasonably precise range of 0
to 180 degrees, and will hold that position once put there. But, they aren’t very powerful,
and they are limited to a 180 degree range. DC motors are great because they spin as long
as you power them, they can be very powerful, and it’s easy to control the speed with
PWM. But, they aren’t precisely positionable, and they don’t stay put. A stepper motor is,
in some sense, the combination of these two types of motors: it is a powerful DC motor that
is also precisely positionable and will hold its position when stopped. They are used in a
huge variety of consumer applications that require precise movement. The sensor/imager
of a scanner, and the paper drive in a printer are driven from steppers, for example. The
axes of a numerically controlled milling machine or X-Y plotter are also driven by stepper
motors.
The only downside of a stepper motor is that they’re a little more complex to control
than a DC motor or a servo. Stepper motors have multiple armatures that are wired so
that if you energize them in sequence, the shaft is pulled around in small discrete steps
(see Figure 4.13). Typical stepper motors have steps that range from 7.5 to 0.9 degrees per
step. This corresponds to 40 to 400 steps per revolution. This gives them nice fine-control
of position by choosing how many steps to move.
One easy way to tell if the motor that you have is a “regular” DC motor or a stepper is
by the number of wires used to control the stepper. A regular DC motor from the previous
section has two wires. Stepper motors have four, six, or eight wires. The multiple wires
control different coils inside the motor and are energized in very specific sequences to make
the motor advance.
There are two main varieties of stepper motors: unipolar and bipolar (see Figures 4.14
and 4.15). A unipolar stepper has multiple coils that are each driven in sequence, but that
are always driven in the same “direction.” That is, in Figure 4.14 the A1-A2 coil is always
driven with + on A1 and GND on A2. In fact, A2 is always GND: the second coil is driven
with + on A3 and GND on A2. A unipolar stepper will have six or eight wires depending
on whether the GND wires of the first two coils are connected (as shown in Figure 4.14),
or separated. A bipolar stepper has only four wires (as seen in the figure). The circuit
that drives a bipolar stepper must be able to reverse the current in those coils for different
phases of stepper operation. If that sounds like an H-bridge might be the right circuit to
use, you would be correct.
4.3: Stepper Motors
Wapcaplet, wikimedia commons
Vlastn fotografie, wikimedia commons
Figure 4.13: On the left is a cutaway diagram of a stepper motor. The zig-zags on the armatures
attract the zig-zags on the shaft to be aligned exactly with the points. The other armatures are offset
slightly so they pull the shaft around a small number of degrees if you energize the armatures in
sequence. The photo of a stepper motor on the right shows the zig-zags in real life.
http://www.ermicro.com/blog/
Figure 4.14: The two main varieties of stepper motors: unipolar and bipolar. A unipolar stepper
requires that each of the coils be energized in a particular sequence. They typically have 6 wires, but
can have 8 wires if the center taps are split into two wires. That is, there might be four separate coils
each with two wires. Bipolar steppers have only 4 wires and the circuit that drives them must be able
to reverse the current through each coil during different phases of operation.
91
92
CHAPTER 4: Action! Motors
Figure 4.15: Some stepper motors in different sizes and types. Any steppers with four wires are
bipolar steppers. Steppers with six wires are unipolar. These steppers include new motors and
motors pulled from old equipment such as scanners. There is no standard color coding for control
wires. A little exploring with an ohmmeter will help you figure out which ones are connected through
a coil, and which are connected to different coils (i.e. not connected to each other).
http://members.home.nl/bzijlstra/hardware/stepper/stepper.htm
Figure 4.16: These are examples of coil activation sequences for stepper motors: unipolar on the
left and bipolar on the right. The bipolar sequence includes bi-directional activation. In practice there
are many other sequences that can be used and that have different properties.
4.3: Stepper Motors
Some example sequences for driving steppers are seen in Figure 4.16. If you connected
the control wires of a unipolar stepper to an Arduino, for example, and then drove them in
this sequence (with the center tap wires of the unipolar stepper tied to GND), the stepper
would rotate one step for each step in the sequence. Actually, that’s not true. You would
burn out your Arduino because each phase of the step sequence would draw more current
than the Arduino could supply. So, instead you would drive each of the four coil activation
wires (A1, A3, B1, and B3 in Figure 4.14 on the left) through transistors that could provide
more current to the motor. You could use a connection such as the one in Figure 4.8 to
drive each of the control wires. The Arduino web site shows another connection through
a “Darlington array” as seen in Figure 4.17. A Darlington array is just a chip that has six
separate Darlington-type transistors on it, so it’s exactly the equivalent of using discrete
transistors, but contained in a handy chip.
Figure 4.17: A circuit that drives each of the four control wires of a unipolar (6 wire) stepper using
Darlington transistors. The two center-tap wires are connected to the motor’s power supply because
the Darlington transistors are configured to pull the 1, 2, 3, and 4 wires low (sink current).
A bipolar stepper takes a slightly more complex circuit because the four wires of this
type of stepper need to be used as two coils that can each be driven in both directions. So,
you need some sort of circuit that can reverse the direction of the current like an H-bridge.
The H-bridge chips discussed in the previous section (the L293D and SN754410) work well
for this application. A connection of a bipolar stepper to an H-bridge chip is shown in
Figure 4.18. A more detailed image of this connection is seen in Figure 4.19.
You could easily write code to send the appropriate sequence of signals on the digital
pins of the Arduino to make the stepper move. However, this is such a commonly used
type of motor that there is built-in Stepper library in the Arduino IDE. This library lets
you instantiate a Stepper object for each stepper that you have connected according to
Figures 4.17 or 4.18. It turns out that if you have the steppers connected in this way, the
same sequence works for both unipolar and bipolar steppers. The current switching is
handled through the H-bridge connection for the bipolar motor.
93
94
CHAPTER 4: Action! Motors
Figure 4.18: The connection of a bipolar stepper with four wires to an H-bridge driver chip. Note that
the motor’s power supply is separate from the chip’s power supply (shown as connected to the micro
controller voltage supply in this figure).
To use the Stepper library:
• Include the Stepper library with #include <Stepper.h>
• Instantiate a Stepper object for each motor that you have connected. Note that each
motor requires four Arduino pins. The object instantiation function takes the number
of steps in one revolution and the four pins you’re connected to as arguments
Stepper <name1>(steps, pin, pin, pin, pin);
• Now you can use the following methods on that Stepper object
setSpeed(rpm) Sets the speed of the stepper in RPM. This adjusts the delay between steps that the lib ray uses when driving the stepper
step(steps) Make the stepper turn for a number of steps. A positive number of
steps turns the motor one way, and a negative number makes it turn the other
way.
An example Stepper program that comes with the Arduino IDE is called “MotorKnob.”
This program reads the analog value of a potentiometer (the knob), and turns the stepper
motor to match the rotation of the knob. That is, when you turn the knob, the stepper will
turn the same amount.
4.3: Stepper Motors
Figure 4.19: A more detailed view of the H-bridge connection to a bipolar stepper motor. Note that
there are snubber diodes contained within the L293D driver chip (that’s what the “D” in the name
means). However, many people include extra snubber diodes on the outside of the chip also just to
be safe.
95
96
CHAPTER 4: Action! Motors
/∗
∗ MotorKnob
∗
∗ A s t e p p e r motor f o l l o w s t h e turns
∗ ( o r o t h e r s e n s o r ) on a n a l o g i n p u t
∗
∗ h t t p : / / www. a r d u i n o . c c / en / R e f e r e n c e
∗ This example code i s in the p u b l i c
∗/
of a potentiometer
0.
/ Stepper
domain .
# include <Stepper . h>
/ / c h a n g e t h i s t o t h e number o f s t e p s on y o u r m o t o r
# define STEPS 100
/ / c r e a t e an i n s t a n c e o f t h e s t e p p e r c l a s s , s p e c i f y i n g
/ / t h e number o f s t e p s o f t h e m o t o r and t h e p i n s i t ’ s
/ / attached to
Stepper s t e p p e r ( STEPS , 8 , 9 , 1 0 , 1 1 ) ;
/ / t h e p r e v i o u s r e a d i n g from t h e a n a l o g input
i n t previous = 0 ;
void setup ( ) {
/ / s e t t h e s p e e d o f t h e m o t o r t o 30 RPMs
s t e p p e r . setSpeed ( 3 0 ) ;
}
void loop ( ) {
/ / get the sensor value
i n t v a l = analogRead ( 0 ) ;
/ / move a number o f s t e p s e q u a l t o t h e c h a n g e i n t h e
/ / sensor reading
s t e p p e r . s t e p ( v a l − previous ) ;
/ / remember t h e p r e v i o u s v a l u e o f t h e s e n s o r
previous = v a l ;
}
The Stepper library makes using unipolar and bipolar steppers very easy. However, it
doesn’t make use of the most modern stepper driving circuits, and it uses four wires per
stepper motor. The Arduino web site shows how to reduce this to two wires per stepper
with the addition of a few more parts, but it’s still the case that there are more full-featured
stepper drivers out there. The main extra feature of other driver chips is the ability to do
“micro stepping.” This is a technique where multiple coils are driven at the same time in
a more complex pattern that allows the stepper to move a half step or less on each step.
This can greatly increase the resolution of the stepper. The other thing that the more modern stepper drivers have is the equivalent of constant current outputs for motors. These
outputs are called “chopping drivers” because they limit the total amount of current delivered to the pins independent of the voltage by chopping up the higher voltage current into
smaller pieces.
The reason these types of chopper drivers are interesting is that stepper motors are primarily rated by how much current you can put through the coils. The current determines
the strength of the magnetic fields that move the motor so it’s an important parameter.
Sometimes stepper motors are rated by voltage and resistance of the coils, but the really
important number is the current rating. If you have only the resistance of the coils and the
recommended voltage you can use Ohm’s law to figure out how much current that rated
4.3: Stepper Motors
voltage would result in. It’s the current limit that the chopping drive enforces, independent
of voltage.
This raises the possibility of using a higher than rated voltage, and letting the chopping
drive limit the current to a safe level. This allows the motor to move more quickly because
of the higher voltage, but still be safe because the current is limited. For example, you
might have a stepper motor that’s rated at 6v DC with 7.9Ω in each of the coils. Ohm’s
law tells us that this rated voltage and resistance will result in 0.76A of current (760mA).
So, you could set your chopping drive on a stepper driver to deliver 760mA of current,
but then bump the voltage up to 24v. The higher voltage will make the motor “snappier”
when it moves, but it will still be safe because the current will be limited to the correct
amperage. Almost all industrial use of steppers makes use of this type of high-voltage
chopping driver.
There are a number of purpose-built stepper driver chips and boards that use this technique. The EasyDriver and Pololu A4988 are two examples and are shown in Figure 4.20.
These boards can each control one bipolar stepper motor using chopping current drive on
the outputs. They will accept a motor power supply up to 30v. The interface to the microcontroller is through two wires: step and dir. The microcontroller makes a pulse on the
step signal (raises the signal to +5v and then lowers it o 0v), and the driver will make the
motor take one step for each time that signal rises. The dir pin controls the direction of that
step.
These drivers also allow the motor to be driven in micro-step mode where each step
is a full, half, 1/4, or 1/8th of the stepper motors normal full step. This is controlled by
some mode pins on the stepper drivers. The pins of these stepper driver boards are on the
same pitch as the holes in a solderless breadboard so they can be used with that connection
technique. A picture of the wiring of one of these boards to an Arduino and a motor is
shown in Figure 4.21. The power connection shown to the right of the motor is the motor’s
power supply. In this picture it is assumed that the Arduino is powered separately. The
Step and Dir outputs from the Arduino are on digital pins 8 and 9. Note that the GND of
the Arduino is connected to the GND of the motor driver board - always a good idea!
A feature of this board that is not being used in the figure is that the board also includes
a +5v regulator. So, even if you’re powering the motor with 30v, you could still take a
+5v signal from that board for powering the Arduino. This is a very handy feature for
installing things after programming and debugging is finished. You would only need one
power supply for the entire system.
Note that these motor drivers are only for bipolar motors. They will not work with
unipolar motors. Luckily bipolar motors are very common. Even more luckily, you can
almost always take a unipolar motor and wire it for use as a bipolar motor. Look at the
wiring in Figure 4.14. If you take the unipolar motor on the left and ignore (don’t connect)
the two center-tap wires (A2 and B2) you can use the remaining four wires as a bipolar
stepper.
These stepper drivers are in many ways the preferred ways to driver stepper motors.
They’re a little more expensive than just using an H-bridge chip, but they allow higher
voltages and chopping current drive, and micro-stepping. They also only use two wires
per motor so you can use more of them with a single Arduino. A code snippet showing
how to use the step/dir interface is shown below. There are also libraries available that
deal with these step/dir style drivers. The AccelStepper library is one of the fancier
ones that includes a feature to slowly accelerate your stepper to full speed and then slow
down when it reaches the end of its rotation. I won’t discuss all its features here, but you
can find the details at www.airspayce.com/mikem/arduino/AccelStepper/.
97
98
CHAPTER 4: Action! Motors
https://www.sparkfun.com/products/10267
http://www.pololu.com/catalog/product/1183
Figure 4.20: Two stepper driver boards with chopping drivers. These boards each drive one bipolar
stepper motor. They are driven by a pair of control wires from the microcontroller: step and dir. The
dir pin controls motor direction, and a transition on the step pin causes one step for each rising edge
on that pin.
/ / t h e number o f s t e p s t o t a k e i s i n t h e ” s t e p s ” v a r i a b l e
/ / and t h e d e s i r e d d i r e c t i o n i s i n t h e d i r v a r i a b l e
d i g i t a l W r i t e ( dirPin , dir ) ;
/ / set the desired direction
f o r ( i n t i = 0 ; i < s t e p s ; i ++) {
/ / f o r each desired step
d i g i t a l W r i t e ( STEP PIN , HIGH) ;
/ / move t h e s t e p p i n h i g h
delayMicroseconds ( usDelay ) ;
/ / w a i t a b i t f o r t h e m o t o r t o move ( 1 us i s
plenty )
d i g i t a l W r i t e ( STEP PIN , LOW) ;
/ / now s e t s t e p low f o r t h e n e x t t i m e
delayMicroseconds ( usDelay ) ;
/ / and w a i t a g a i n
}
4.4
Questions About Motors
Some questions that you should ask when considering motors for use with a controller like
the Arduino are:
• What will you be moving with your motor?
If you’re moving small things, and they don’t need to move very much, you should
use a servo. They’re inexpensive, easy to control, and relatively precise. A couple
of small servos can even be driven directly from your Arduino with no extra power
supply. You will want to add a separate supply if you have many of them though.
If you’re making something move by driving things like wheels, or reeling something
in and out, you probably want a DC motor. They’re much stronger than servos, and
definitely need a separate power supply. Control them through a transistor like the
2n2222 or TIP120. Remember that you can control the speed of the motor with PWM.
Steppers are the right choice for precise rotational control and ample torque. They’re
the fanciest motors, and the most expensive, but the most versatile.
4.4: Questions About Motors
Figure 4.21: Wiring an external step/dir stepper driver to an Arduino and a motor.
99
100
CHAPTER 4: Action! Motors
• How many servos are you driving?
The Arduino’s servo library can control up to 12 servos. If you need more than that
you need to look for an external servo-driver board. They’re available at many of the
sources listed in the sources chapter of these notes.
• How much current will your stepper motor draw?
You should know this number so that you can set the chopping driver on your stepper driver board appropriately. There’s a small potentiometer on these boards that
you use to set the current limit. The question is, what is the current limit for your motor? Some motors will tell you in the specs when you buy them. Other motors will
(strangely, I think) tell you indirectly by giving you a rated voltage and resistance
for the coil. You should use that and Ohm’s law to figure out what the current limit
is. You can drive the motor at higher than the rated voltage if you have a chopping
current drive set appropriately.
• Are the ground signals from all your power supplies connected together?
Remember that whenever you have separate power supplies you must connect the
grounds together so that they all have a common 0v reference.
• Which wires are which on your servo?
Servos always have a three-wire interface. This is a standard connection so that servos can be swapped out of things like radio-controlled airplanes without rewiring.
The power is always in the middle, and the GND and control are on the outside of
the three-wire bundle. The ground will be the darker of the two (usually black or
brown). The control wire will often be white, yellow, or orange.
• Which wires are which on your DC motor?
It doesn’t matter. What matters is if the motor is spinning the direction you want it
to when you apply a voltage to the wires. If it’s not, reverse the wires. DC motors are
designed to spin both directions by reversing the current.
• Which wires are which on your stepper motor?
This is a little tricky. Stepper motors seldom come with data sheets unless you’re
lucky, and there’s no standard for color or for physical arrangement. First you need
to figure out whether you have a unipolar (6 to 8 wires) or a bipolar (4 wires) motor.
Then you should use an ohmmeter to check the resistance between pairs of wires.
Look at Figure 4.14 as a guide.
For a bipolar stepper the wires that are part of the same coil will have some measurable resistance between them, and wires in different coils will not be connected. If
you get the orientation of two wires turned around your motor will “stutter” when
you drive it. Reverse one pair of wires in your circuit and that should fix it.
For a unipolar motor first figure out which wires are in the same coils. Then look at
resistance within the coil. The center tap wire should have roughly half the resistance
to the other wires in that coil because it comes out of the middle.
Chapter
5
Supply Sources
This is a definitely non-exhaustive list of some of the equipment mentioned in this course,
a rough guide to prices, and some example suppliers.
Arduino: The main site for the Arduino is www.arduino.ccThis is the official site for all
open-source information, and for software downloads.
A great secondary source for Arduino is www.freeduino.orgwhich is a non-official
community-supported site.
Arduino comes in many hardware variations. The current generic Arduino is the
Arduino Uno. It retails for around $30. Some suppliers include:
• Sparkfun: www.sparkfun.com
• Radio Shack: www.radioshack.com
• Adafruit: www.adafruit.com
• Hacktronics: www.hacktronics.com
These are also great sources for all sorts of things related to embedded systems, physical computing, making, and hardware hacking.
Switches and sensors: The previously mentioned sources also have loads of switches and
sensors of all sorts. Many of the sensors that we didn’t discuss in this workshop are
also resistive sensors and can be used in exactly the same way as we used pots and
light sensors.
Other sources for small electronic parts like this include:
• Jameco: www.jameco.com
• Digikey: www.digikey.com
• Mouser: www.mouser.com
Of these suppliers, Jameco is more for the hobbyist, and Digikey and Mouser are
more for the professional. They all sometimes have great prices, especially in quantity, but you sometimes really have to know what you’re looking for. As an example
an individual light sensor at Sparkfun or Jameco runs between $1.25 and $2.00. But,
with a little more searching, Jameco has a bag of 50 assorted light sensors for $15.
Look for Jameco’s bags of assorted switches, assorted LEDs, etc. They can be a great
way to quickly stock a set of kits.
102
CHAPTER 5: Supply Sources
Servos: These are the type of servos used in radio controlled model airplanes and model
cars, and for small robotics projects. So, any hobby shop will have them. Radio Shack,
Sparkfun, etc. also carry them, but you might find a better deal at a hobby shop or a
robotics hobbyist shop. Some examples:
• Hobby Partz: www.hobbypartz.com
• Trossen Robotics: www.trossenrobotics.com
• Pololu: www.pololu.com
Electronics surplus resellers: Sometimes you can find great deals on surplus parts at a
surplus reseller. Here you really do need to know exactly what you’re getting, and be
willing to take some chances, but you can find some real bargains if you look around.
Some examples:
• Electronics Goldmine: www.goldmine-elec.com
• Marlin P. Jones: www.mpja.com/
• Alltronics: www.alltronics.com/
• Electronics Surplus: www.electronicsurplus.com/
Lady Ada (Limor Fried) at Adafruit also has some great suggestions: www.ladyada.net/
library/procure/hobbyist.html
Chapter
6
Kinetic Art using Physical Computing
Kinetic art contains moving parts or depends on motion, sound, or light for its effect. The
kinetic aspect is often regulated using microcontrollers connected to motors, actuators,
transducers, and sensors that enable the sculpture to move and react to its environment.
But, distinct from other types of computer art, the computer itself is usually not visible in
the artwork. It is a behind the scenes controller.
An embedded system is a special-purpose computer system (microcontroller) designed
to perform one or a few dedicated functions, often reacting to environmental sensors. It
is embedded into a complete device including hardware and mechanical parts rather than
being a separate computer system.
Kinetic art using embedded control is a marriage of art and technology. Artistic sensibility and creativity are required for concept and planning, and computer science and
engineering skills are required to realize the artistic vision.
Using embedded computer control to build things such as kinetic art is, in some ways,
the essence of physical computing. Wikipedia’s definition of physical computing is
Physical computing, in the broadest sense, means building interactive physical systems by the use of software and hardware that can sense and respond to
the analog world.
In this course we’ve looked at some fundamental building blocks that would enable a programmer to start using physical computing elements in his or her work. Hopefully this
brief introduction to the world of electronics as it pertains to physical computing will help
point you in the right direction. Once you’re off in the right direction, the choice of how
you employ that direction in your own work is up to you!
104
CHAPTER 6: Kinetic Art using Physical Computing