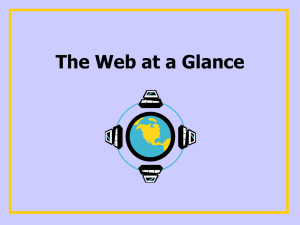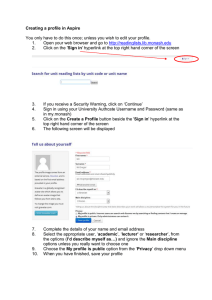Family Access Tutorial A Guide for Parents
advertisement

Family Access Tutorial A Guide for Parents Published by Northwest Regional Data Center This document is printed in the United States of America. Information in this document is subject to change without notice. Registered trademarks for Skyward, Inc. are: Skyward ® PaC™; PaC School Management Systems™, PaC Student™; PaC Finance™; ERMA™; PaC Family Access™; PaC Educator Access™; PaC Educator GradeBook™; PaC Customer Access™; PaC Special Education™; PaC Food Service™ Table of Contents FAMILY AND STUDENT ACCESS OVERVIEW................................................................ 1 BASIC INFORMATION ........................................................................................................... 2 Login Screen/Information...................................................................................................................... 2 Account Information.............................................................................................................................. 3 GENERAL INFORMATION.................................................................................................... 4 Calendar ................................................................................................................................................. 4 Student Information ............................................................................................................................... 5 Grades/Gradebook ................................................................................................................................. 6 Message Center...................................................................................................................................... 8 Attendance ............................................................................................................................................. 9 Schedule............................................................................................................................................... 12 Discipline ............................................................................................................................................. 13 Test Scores ........................................................................................................................................... 14 Food Service ........................................................................................................................................ 15 Fee Management.................................................................................................................................. 17 Activities.............................................................................................................................................. 18 Report Cards ........................................................................................................................................ 19 Report Directory .................................................................................................................................. 19 Home Room......................................................................................................................................... 20 E-mail Notifications............................................................................................................................. 21 Health Information............................................................................................................................... 22 Login History ....................................................................................................................................... 25 DISTRICT LINKS ................................................................................................................... 26 NWRDC Family Access Tutorial December 2007 i FAMILY AND STUDENT ACCESS OVERVIEW Family Access is a Web module that allows family members to access student information over the Internet via a secured web connection in real-time. One of the great things about Family Access is that it’s available from your home, office or anywhere you have access to the Internet. This tutorial provides information guardians can use to better understand and navigate more effectively within Family Access. Depending on how school districts configure it, guardians will have access to a wide variety of student information such as attendance, discipline, health and vaccination information, student and family demographics, food service information, fines and fees, current grades, classroom assignments and classroom messages. Because schools differ from one another, just like children, not all Family Access features will be available at all schools. Family Access makes attendance tracking and absence notifications easier for guardians. Guardians can view their student’s attendance history in real-time, submit absence notifications to the school through Family Access and subscribe to receive real-time email notifications when their student is marked absent in a class. Family Access allows guardians to become more involved in their student’s education. Families can take an active role in assisting students and improving their educational experience. The technology raises awareness in the community of the school district’s educational efforts by opening additional lines of communication between the guardians and the school. Family Access can be a tool for guardians and schools to communicate with each other. Good school to guardian communication prevents surprises at parent/teacher conferences or when guardians are contacted by the school with student’s attendance or discipline issues. School districts can provide teacher/staff email addresses via Family Access to further improve communication access and opportunities. NWRDC Family Access Tutorial December 2007 1 BASIC INFORMATION Login Screen/Information Figure 1: Family Access Login Screen Enter the Login Name and Password supplied by your student’s school and select the login button (If you have not received your information please contact your child’s school). This single login and password will allow you to view information for each child for whom you are listed as a guardian. About your login: The login supplied to you is comprised of the first five characters of your last name, the first three characters of your first name and a system generated three-digit-number. If your last name has less than five characters, then you will need to include the appropriate number of spaces to fill the void. For example: Last Name = DOE, First Name = JOHN, the login will be: DOE JOH006 note that there are two spaces between DOE and JOH to complete the entire name key. Logins and Passwords are NOT case sensitive in this system. When you log in for the first time, you will see your account information page (see Fig. 2). You have an opportunity to update the student information system with your email address. After entering your email address, make sure to input your current password (for validation purposes), and select the “Save” button. You may also choose to “Record no Address”. If your school district allows, you may also be able to change your account password. Important Note: Please use a VALID email address; teachers can use it within the system to communicate directly with guardians via email regarding their child. NWRDC Family Access Tutorial December 2007 2 Account Information Figure 2: Account Info Screen. Select the drop-down to select another student in your family. Each underlined item is a hyperlink. Select the appropriate hyperlink to display pertinent information regarding your children. Select Change My Login, Change My Password or Change My Email, to change your current login name, your current password or enter your email address. You may also choose to record no email address. On the general information menu (see Fig. 2), you will have hyperlinks to display the different types of information your school district has made available to you. These hyperlinks may include: Student Information (Demographics, Family, and Emergency Contacts), Grades or Gradebook, Message Center, Attendance, Schedule, Discipline, Food Service, Fee Management, Activities, Report Directory, Health Information and Login History. If you have multiple students, you can use the drop-down student selector to switch students. In addition, there are three buttons near the top right-hand side of every screen in Family Access. Select the “Account Info” button to return to this screen to view or make changes to your login, password, and email address or email notifications that you receive. In addition, select the “Print” button to print information from each screen you view. Family Access will automatically log you off after 5 - 10 minutes of inactivity or you may select the Logout button at any time to exit the system. NOTE: Creating a password greater than 15 characters can cause system issues. “Course Requests” and “Arena Scheduling” are two additional menus your student’s school may make available to you. If activated they will allow you and/or your student to make online course requests and/or create class schedules for the current or future school years. NWRDC Family Access Tutorial December 2007 3 GENERAL INFORMATION Calendar Select the Calendar hyperlink on the general information menu if it is not displayed automatically to view calendar items that pertain to your student’s school. It defaults to the current month and places a small square around the current date. Items that show are non-school days, end of term or semester days. If configured by your district, daily Absences or Tardies, Administrator or Teacher Messages, Gradebook Assignments and Activity Events will display. Hover the cursor over these items or click on them with your mouse to display details of each one. Use the Next Month and Previous Month buttons to scroll through the year (see Fig. 3). Figure 3: Calendar. Class/Gradebook assignments and grade earned. Items from the building calendar such as nonschool days and start and end dates of terms and semesters are displayed. Dates your student is marked absent or tardy are displayed. Activity leaders/coaches can place events on the calendar for items such as practice or game dates. NWRDC Family Access Tutorial December 2007 Teachers & administrators can create messages for a class or the entire building and post them on specific dates on the calendar. 4 Student Information Select the Student Information hyperlink on the general information menu to see your student’s demographic, family and emergency contact information (see Fig. 4-5). Figure 4: Student Information. Please be aware that Emergency Contact information may be different for each of your students. Verify each child’s information for accuracy by using the student drop-down. If it’s allowed by the school district and building your student attends, guardians can request changes to much of the demographic information on this screen. Figure 5: Bus Schedule. NWRDC Family Access Tutorial December 2007 5 Grades/Gradebook Select the Grades/Gradebook hyperlink on the general information menu to see your student’s Term or Semester grades, missing assignments and comments posted to your student’s report card for the current school year (see Fig. 6-9). Figure 6: Grades/Gradebook, view by Progress Report. Select the Term/Semester grade hyperlink to view assignment details that make up the grade. Figure 7: Grades/Gradebook, view by Term/Semester Grade hyperlink, Assignment details. Detail term and grade information are displayed near the top of the screen. Detail of each assignment is displayed: assign category, date due, description, points earned, points possible, percent earned, grade, special code, missing and no count. Assignments marked with an asterisk are un-graded at this time and do not factor into the grade that is currently being calculated for the course. The “missing” and “no count” columns may have check marks associated to them: A “missing” check mark means the assignment is missing and most likely not turned in. A “no count” check mark means any points earned or points possible are not factored into the grade that is currently being calculated for the course. Select the assignment description hyperlink to see the details of the assignment and a class score summary. Select the view grade marks hyperlink to see the grading scale used for this class. Hover the cursor over spec code to see the description. (Example above NTI = Not Turned In). NWRDC Family Access Tutorial December 2007 6 Figure 8: Grades/Gradebook, view by Missing Assignments. View missing assignments for all of your student’s classes from current or previous terms/semesters. Figure 9: Grades/Gradebook, view by Comments. View report card comments for each of your student’s classes from current or previous terms/semesters. NWRDC Family Access Tutorial December 2007 7 Message Center Select the Message Center hyperlink on the general information menu to see class messages posted by your student’s teachers. You may display current messages or expired (see Fig. 10-11). Teachers determine if guardians will be able to reply to a message or if they will allow them to reply via email. If a teacher’s name is a hyperlink it is linked to their email address so you can easily send a quick email back to that individual if you need to. Figure 10: Message Center, view by Current. View details of current class messages for each of your student’s classes. This example allows guardians to post a reply to the teacher via family access. Select the view responses hyperlink to read responses from the teacher or to add a response for the teacher. Figure 11: Message Center, view By Expired. View details of expired class messages for each of your student’s classes. This example allows guardians to reply to the teacher via email but not to post a reply to the message. NWRDC Family Access Tutorial December 2007 8 Attendance Select the Attendance hyperlink on the general information menu to see your student’s attendance record for the current school year. Selecting the tabs will change the display from “Calendar” view to “By Day” or “Totals” (see Fig. 12-15). In calendar view if your student has an absence or tardy record, it will be hyperlinked on the date and color coded for easy cross reference. Selecting on the hyperlinked date will result in a separate pop-up window that displays the period by period breakdown along with absence type and reason. Figure 12: Attendance, view By Calendar. Select the hyperlinked date to view period by period details regarding the absence. NWRDC Family Access Tutorial December 2007 9 Figure 13: Attendance, view By Day. View absence information by date for your student. There are two tables included that give descriptions of the absence type code and the absence reason codes. Figure 14: Attendance, view by Term Totals. View absence totals by term for your student. NWRDC Family Access Tutorial December 2007 10 Figure 15: Attendance, view by Absence Notifications. If configured by your school district, view, add, change or delete an absence notification explaining the reason your child was absent on a specific day. If the school building has accepted the absence notification, it can no longer be changed or deleted. NWRDC Family Access Tutorial December 2007 11 Schedule Select the Schedule hyperlink on the general information menu to see your student’s class schedule for the current term (see Fig. 16-17). The Current Year tab allows you to view your student’s class schedule for the entire school year. Figure 16: Schedule, view by Current Term. View your student’s schedule for the current term. Figure 17: Schedule, view by Current Term. View your student’s schedule for all terms during the current school year. If your student’s school has the schedule created for the next school year, it may be possible to view that information. NWRDC Family Access Tutorial December 2007 12 Discipline Select the Discipline hyperlink on the general information menu to see your student’s discipline referrals/offenses for the current school year (see Fig. 18-19). Figure 18: Discipline, Offense Information. View your student’s discipline offense (wrongdoing) information. Select the offense hyperlink to view the actions (consequence) your student’s school has taken. Figure 19: Discipline, Actions Taken Information. View your student’s discipline action (consequence) information. Select the show/hide details hyperlink to view additional action details your student’s school has taken. NWRDC Family Access Tutorial December 2007 13 Test Scores Select the Test Scores hyperlink on the general information menu to see your student’s standardized test score information (see Fig. 20). Figure 20: Test Score, view by Account Information. View your student’s test score information. Select the show/hide scores hyperlink to view additional details about the test. NWRDC Family Access Tutorial December 2007 14 Food Service Select the Food Service hyperlink on the general information menu to see your student’s food service information for the current school year (see Fig. 21-24). Figure 21: Food service, view by Account Information. View your student’s food service account information. Figure 22: Food service, view by Payments for <Student FN>. View your student’s food service payment information. NWRDC Family Access Tutorial December 2007 15 Figure 23: Food service, view by All Payments. View your student’s food service payment history for the current school year. Figure 24: Food service, view by Purchases. View all of your student’s food service purchases during a one week timeframe. Select the previous and next buttons to change which week you’re viewing. NWRDC Family Access Tutorial December 2007 16 Fee Management Select the Fee Management hyperlink on the general information menu to see your student’s current and past due fines, fees and payments excluding lunchroom payments (see Fig. 25-26). Figure 25: Fee Management, view by Fee Activity. View your student’s fee management information for the current school year. Figure 26: Fee Management, view by All Payments. Select the show/hide Payments/Fees hyperlink to view your student’s payment history for the current school year. NWRDC Family Access Tutorial December 2007 17 Activities Select the Activities hyperlink on the general information menu to see your student’s activities (see Fig. 27-28). The Current Year tab allows you to view your student’s activities for the entire school year. Figure 27: Activities, view by Current Year. View your student’s activities for the current year. Select the show/hide events/awards hyperlink to view awards earned by your student. In addition if the leader is creating calendar events, they will be displayed. Figure 28: Activities, view by Show/Hide Awards hyperlink, Awards details. View awards earned by your student. If your student was involved in activities during a previous school year, you will be able to view that information. NWRDC Family Access Tutorial December 2007 18 Report Cards This feature is not currently available in the State of Washington. Report Directory Select the Report Directory hyperlink on the general information menu to view reports that contain information regarding your student (see Fig. 29-30). Figure 29: Report Directory. View reports that contain information regarding your student. Select the report name hyperlink to view the report details Figure 30: Report Directory, view by <Report Name> hyperlink, Report details. NWRDC Family Access Tutorial December 2007 19 Home Room Select the Home Room hyperlink on the general information menu to see information including addresses and phone numbers for all students in your student’s homeroom (see Fig. 31). NOTE: Northwest Regional Data Center (NWRDC) recommends school districts use caution if initializing this access. To do so may infringe on a family’s right to privacy. Should a school district decide to make this information available, marking a family phone number as “confidential” and home address as “do not distribute” will maintain “some” privacy of the family’s personal information. Please discuss this feature of Family Access with appropriate school district personnel. Figure 31: Home Room. This is an example of a district being able to better secure a family’s personal information. NWRDC Family Access Tutorial December 2007 20 E-mail Notifications Select the E-mail Notifications hyperlink on the general information menu to subscribe to Daily Attendance notifications or Food Service Balance notifications for your student. These options are building specific and may not be available at every school building in the district. The attendance notification is a scheduled task that is sent typically at 4:00 PM each day. It is only sent if your student has been marked absent or tardy in one or more class. The food service balance notification is also sent at 4:00 PM and is triggered when the student’s food service account balance is below a pre-set amount. The pre-set dollar amount is set by the district (see Fig. 32). Figure 32: Home Room. Select Change My Notifications to subscribe or unsubscribe to email notifications. NWRDC Family Access Tutorial December 2007 21 Health Information Select the Health Information hyperlink on the general information menu to see information kept regarding your student’s vaccinations, childhood illnesses, health tests and health conditions (see Fig. 33-37). NOTE: Northwest Regional Data Center (NWRDC) recommends school districts use caution when initializing this access. It may infringe on a family’s right to privacy. The four examples listed below are the more common ones recommended. Please discuss this feature of Family Access with appropriate school district personnel. Figure 33: Health Information, view by Condition. NWRDC Family Access Tutorial December 2007 22 Figure 34: Health Information, view by Tests. Figure 35: Health Information, view by Childhood. NWRDC Family Access Tutorial December 2007 23 Figure 36: Health Information, view by Physical. Figure 37: Health Information, view by Vaccinations. NWRDC Family Access Tutorial December 2007 24 Login History Select the Login History hyperlink on the general information menu to see information regarding your login history/usage of Family Access. It will allow you to view historically the date, time and IP Address of your login. In addition you can view the specific areas of the system and for what student you inquired upon (see Fig. 38-39). Figure 38: Login History. View your login history. Select the show/hide details hyperlink to view details of the login date. Figure 39: Login History, view by show/hide details hyperlink, history details. NWRDC Family Access Tutorial December 2007 25 DISTRICT LINKS School districts can place hyperlinks to resource-related Web sites in Family Access. The school district may make a link available to guardians and students of the entire district or each building can have their own unique links available to access. These links could be for information related to educational sites that help your child learn and grow. They could be to Government sites designed to assist Bilingual or non-English speaking families. Other possibilities could be health related or simply the school district’s own web site. NWRDC Family Access Tutorial December 2007 26