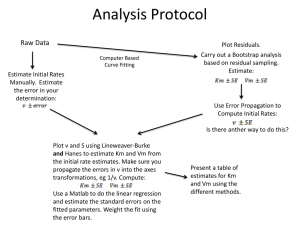Example 4 – Printing and Plotting
advertisement

Example 4 – Printing and Plotting
Matlab provides numerous print and plot options. This example illustrates the basics and
provides enough detail that you can use it for typical classroom work and assignments.
Printing Figures
Using the command print by itself either from the command line or in an m-file causes
the current figure to be sent to the printer. If there are multiple figures, you can designate
a figure number in an argument. For example print(2); will print figure 2 even if
figure 1 is the current figure. There are numerous formatting options including options
that allow you to print a figure to a file as a jpg image. See help print for details. For
classroom purposes, what is generally needed is a way to put a figure into a document.
You can do this easily by choosing Edit→Copy Figure from the menu on the current
figure. This option copies the current figure to the clipboard. You can then open Word
and use Edit→Paste to past the figure into the Word document. Word has easy to use
commands to let you resize and center the figure on your page. All of the figures in the
help files were pasted in from Matlab using this technique.
One other alternative is to push the Print Screen button on the keyboard when you have a
Matlab figure on the screen. This command copies the entire screen to the clipboard.
You can then use Paint (from the accessories menu in Windows) and past the screen
image into Paint. Paint has many options to allow you to clip out portions of an image or
to add in other images or text. Once the figure is in paint it is easy to select the figure or
a part of it and copy it to Word for further text documentation.
Printing Results
One of the frustrating things about Matlab is getting it to print your results to the screen
in some specified format. Matlab uses the old c-style print commands and the formatting
options are hard to remember if you don’t use them often.
Any expression in Matlab which does not end in a semicolon will print results to the
screen. Thus if I enter y = 5 + 7 in an m-file or the command line I get the following:
>> y = 5 + 7
y =
12
whereas if I terminate the expression with a semicolon, the printed output is suppressed.
Matlab also has a display function called disp. The disp function is similar to omitting
the semicolon but printing is a bit more explicit and Matlab produces fewer blank lines in
the output. For example, here's how to print the value of y in the problem above using
disp.
>> y = 5 + 7;
>> disp(y);
12
While the disp function does a little better job than just omitting a semicolon, the output
is not formatted and you can not display multiple items on one line. To do that you have
to use the fprintf function.
The fprintf function has the following format.
fprintf(fid, format string, variable, variable, ... );
In this format, fid is file ID field. For the screen, set fid to 1 or omit it completely. The
format string is a Matlab string enclosed in single quotes that specifies the format of the
output. The variables may be in a matrix or they may be single variables separated by
commas. If the variables are in a matrix they are printed by rows.
The format string contains conversion characters that determine how the output is
printed. Each conversion character must be preceded by a percent sign (%). Adding a \n
to the format string produces a new line. The common conversion characters are:
c
d
e
f
g
i
o
s
u
x
single character
signed integer
floating point with an exponent
floating point without an exponent
general format. Uses e or f as needed.
signed integer
octal integer
string
unsigned integer
hexadecimal integer
Figure E4-1
Format characters for the fprintf command in Matlab.
This is similar to the command for formatted output in C (printf) and you can look up
more details about the print format in a C manual. Here are few examples.
i = 13; j = -45; r
= 39.567; s = 5.4136789;
Print Command fprintf(...)
Printed output
fprintf(1, '%6.3f\n', r, s);
39.567
5.414
r =39.56700000 s = 5.4137
r = 39.567 s = 5.41368
i = 13 j = -45
i =
13 j =
-45
i = d
Hello Mom!
fprintf(1,
fprintf(1,
fprintf(1,
fprintf(1,
fprintf(1,
fprintf(1,
'r =%2.8f s = %3.4f\n', r, s);
'r = %g s = %g\n', r, s);
'i = %i j = %i\n', i, j);
'i = %5i j = %5i\n', i, j);
'i = %x\n', i);
'Hello Mom!\n');
Figure E4-2
Examples of format strings and the output that they produce using fprintf.
The most commonly used format strings are f, i, and e. For the f (floating point) and e
(exponential) format strings the form of the string is '%w.d' where w is the minimum
field width and d is the number of digits after the decimal point. Note the w is the
minimum field width and the width may be longer if necessary to take care of the
precision. For the i (signed integer) format the general form of the format string is '%wi'
where w is the field width. The f, i, and e format specifiers are right justified.
If you are completely uncertain about the size of a number you want to output you can
use the g (general) format string which uses either f or e as needed.
You can also use fprintf to print to a file. In this case, you need an fid number which you
can get by using the command
fid = fopen('filename');
Plotting Data
Matlab supports a large number of plot options including plots for 2-D and 3-D graphs.
For class work we will look at the plot and stem functions and their options.
Plot Function
The plot function creates a 2-D graph. The normal syntax for this command is
plot(x,y);
where x and y may be matrices or functions. If x and y are both matrices then it takes
corresponding elements as the ordered pairs to make the plot. For example:
x = (0: pi/100: 4*pi);
y = sin(x);
plot (x,y);
produces a plot of sin(x) for x going from 0 to 4π in increments of π/100 as shown in
Figure E4-3.
Figure E4-3
A plot of sin(x) from 0 to 4π.
If you use plot(x) alone you get a plot of the values of x versus the array element
number. If x is complex it plots the real part against the imaginary part. If you use the
form plot(x, y) and x and y are complex, the real part is plotted and the imaginary part is
ignored.
Plot has a number of options to modify the color and line style.
Plot Options
Color and Form
You can get various line types and colors by adding a string option to the plot
arguments. The syntax is
plot (x, y, S);
where S is a string (1, 2, or 3 characters long) created with single quotes as in Basic.
Here is a table of the options.
Color
Form
b –blue
. point
c – cyan
o circle
g – green
x
k – black
+
m – magenta
- solid
r – red
*
w- white
: dotted
y – yellow
-. dash dot
_ dash
Figure E4-4
Color and form characters for use in plot options
For example
plot(x, sin(x), ‘k.’);
produces a plot of x vs sin(x) in black made out of dots. You may also spell out the
color name for clarity, e.g. 'black' or 'blue'.
Background Color
The whitebg function changes the figure background color (not necessarily to white.
The syntax is:
whitebg;
The name alone toggles the background color between white and black.
whitebg(c) - sets the background to a specific color where c is a letter form the
table above as a string. For example to get a blue background you would type:
whitebg('b');
Grid Lines
The grid function adds grid lines to an existing plot. If they are already on the plot
then grid toggles them off.
Axis
The axis function lets you scale the x and y axis after the plot has been completed.
The syntax is:
axis([Xmin
Xmax
Ymin
Ymax]);
Notice the confusing requirement for both parentheses and brackets in this command.
Title
The title function adds a title to the existing graph. The format is:
title('THIS IS A TITLE');
The title gets printed centered at the top of your graph.
Axis Labels
To add a label to the axis of a graph you use the xlabel and ylabel commands. The
format is similar to title.
Adding Text to a Graph
The text function allows the user to add text information to a figure at a specified
coordinate. The syntax is:
text(x, y, ‘text’);
where (x, y) is the lower left corner of the text block and ‘text’ is the text added. You
can experiment to get the correct coordinates.
Subplots
The subplot (m, n, p) function divides the figure into m rows and n columns for
subplots. p is the number of the subplot that is current. For example,
subplot(2,2,1)
creates two rows and two columns for four subplots. It makes the top left current.
The following creates two graphs with y = sin(x) on the top half and z = cos(x) on the
bottom half.
clear
subplot(2,1,1);
x=(0:pi/100:4*pi);
y=sin(x);
plot(x,y);
subplot(2,1,2);
z=cos(2*x);
plot(x,z);
% 2 rows - 1 column
% x goes from 0 to 4π in steps of π/100
% plots sin(x) in top subplot
% makes the bottom subplot current
% plots cos(2x) in the bottom subplot
Figure E4-5
This set of commands creates two subplots on one figure as seen in Figure E4-6.
Figure E4-6
The top subplot is number 1 and has the sin function. The bottom subplot is number 2
and has the cosine function.
Stem Function
The stem function creates a stem plot. This is supposed to be a plot of discrete data with
the options of the plot function (above). The syntax is:
stem(x,y);
where x and y are matrix functions. A stem plot is a sequence of lines from the y value to
the x axis. The color and line style are the same for stem as they are for plot. For
example, the following commands produce the two stem plots in Figure E4-7.
x = -2*pi:pi/10:2*pi;
y = sin(x);
figure(1);clf;
stem(x, y);
figure(2);clf;
stem(x, y, '.');
Figure E4-7
Two stem plots.
Other Useful Plot Options
semilogx, semilogy, and loglog - These are the same as the plot command with the
same syntax. They produce log (base 10) plots on either the x, y, or both axes.
Multiple plots - To get more than one plot on an axis you can string vectors together
inside the plot argument. For example
x = (0 : pi/100 : 4*pi);
plot(x, sin(x), x, cos(x));
produces a plot of x vs sin(x) and x vs cos(x) in two different colors for x from 0 to
4π in steps of π/100.
hold - holds the current plot so that the next plot function is plotted without erasing
the first plot. You can use hold alone to toggle the hold function or you can use hold
on or hold off for clarity.