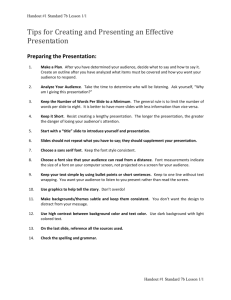Lesson Plan
advertisement

Lesson Plan Course Title: Principles of Information Technology Session Title: Using Text Effects Lesson Duration: 90 minutes (time is approximate) Performance Objective: Upon completion of this lesson, the student will be able to create a text document that demonstrates creativity utilizing all of the features of text effects. Specific Objectives: • Define terms associated with the lesson • Identify the options for text effects available in word-processing software • Determine a personal need for using text effects • Build a personal text document utilizing the options for text effects to convey a message • Evaluate the use of text effects Preparation TEKS Correlations: This lesson, as published, correlates to the following TEKS. Any changes/alterations to the activities may result in the elimination of one or more of the TEKS listed. 130.272 (c) Principles of Information Technology (1)(B) identify and demonstrate positive personal qualities such as flexibility, openmindedness, initiative, listening attentively to speakers, and willingness to learn new knowledge and skills; (1)(C) employ effective reading and writing skills; (7)(A) identify the terminology associated with word-processing software and its functions; (7)(C) edit a variety of text documents using functions such as pagination, appropriate white space, tab settings, and font style, size, and color; (7)(D) create professional letters using advanced word-processing features. Instructor/Trainer References: Curriculum-developer knowledge Instructional Aids: • Text Effects Vocabulary (handout) • Text Effects Vocabulary Presentation • Text Effects Lesson Outline Presentation • Text Effects Vocabulary Review • Text Effects Outline Organizer (handout) • Text Effects Activities • Text Effects Assignment Instructions and Evaluation Materials Needed: • Word-processing software (this lesson specifically references a 2007 version of a popular professional word-processing application) • Instructional aids Equipment Needed: • Projector for Presentation • Computer Lab • Internet Access Learner A prerequisite to this lesson is mastery of an Introduction to Word Processing lesson. Students will review the “Text Effects Vocabulary” handout the night before class. MI Introduction Introduction (LSI Quadrant I): ASK, “Did you know that there are some great ways for you to ‘spice’ up the text in your word-processing document? You can enhance the font, insert specialized text, and even use text ‘art’ to create some amazing text effects.” SAY, “Today, we’re going to take a look at these tools, and you will have the opportunity to create your own text document using the text effect features we learn today to write a letter to a friend or loved one to ‘show off’ your new skills.” MI Outline Outline (LSI Quadrant II): Instructors can use the slideshow presentation, slides, handouts, and note pages in conjunction with the following outline. Be certain to review the “Text Effects Activities” document before presenting the lesson. • Define terms/concepts associated with the lesson • Ribbons – An organized group of related commands displayed by clicking its tab. Each collection of commands found in a ribbon is further grouped into sections. • Font Dialog Box – Main option on the ‘Home’ ribbon that provides you with font options such as font type, style, size, color, and text effects. • Font Type – There are hundreds of font types available (such as Times New Roman or Arial) that change the way a word appears and provide visual impact and style. Font Size – Sizes range from very tiny to extremely large (with point sizes from 8 – 72) or customized sizes that you can type in (up to any size, but ~600 is about • Instructor Notes: • Review the vocabulary terms previously given to the student using the “Text Effects Vocabulary Presentation”. Each slide will include a screen shot to illustrate the text effect being discussed. (*Option – Students do not have to write in the definition on their organizer since they already have the vocabulary handout and will complete the “Text Effects Vocabulary Review” activity as part of the lesson summary.) • • • • • • the largest you can go to fit on one page) Font Style – You have the choice of ‘Regular’, ‘Italic’, ‘Bold’, or ‘Bold Italic’ for the style of font. Font Color – You can format your text in any color you choose. You will choose from a color grid or enter a custom color number. Text Effects – This option makes letters ‘stand out’ with options such as embossing, engraving, and shadowing. Text Art – Gives an ‘artsy’ feel to letters and words with flashy color and bold design. Allows you to format words horizontally and vertically as well as with other emphasizing options. Discuss the relevance of using text effects • Enhancement of a message • Discuss how overwhelming straight text can be for a reader and how visual impact can be added to text to enhance the overall message. • Show example of a text document with just plain straight text. Then, show an example of a text document with text that is enhanced with visual impact using Text Art or Text Effects Demonstrate implementing text effect options as students watch • Demonstrate using the following tools/features (see guided practice) • Navigate to the Font Dialog Box • Change the font type (show some of the more ‘unique’ options available) • Change the font style (demonstrate all four options) • Change the font size (very small to very large) • Change the font color (use your school colors or have the class choose a custom color) • Demonstrate all of the available text effects with the ‘preview’ option turned on • Insert a text art text block Use the “Text Effects Lesson Outline Presentation” to guide you as you demonstrate using the text effect options. Have the students complete the “Text Effects Outline Organizer” as you present II And III of this lesson. • Explain Independent Practice Activity • Students will create their own text document using the text effects taught in this lesson to write a letter to a loved one. Review the “Independent Document Creation” instruction with the students (See “Text Effects Activities” document). Give each student a copy of the “Text Effects Evaluation”. Review the rubric with the students. MI MI Application Guided Practice (LSI Quadrant III): The teacher will demonstrate navigating to the font dialog box, changing the font type, changing the font style, changing the font size, changing the font color, using text effects, and inserting text art. Ask one or two volunteers to re-demonstrate in front of peers. Encourage students watching to peer-coach and evaluate the student demonstrator on model building techniques. Independent Practice (LSI Quadrant III): Students will complete the Independent Document Creation Activity (See “Text Effects Activities” document.) MI Summary Review (LSI Quadrants I and IV): Q&A Session Q: What are ribbons? A: Ribbons are an organized group of related commands displayed by clicking its tab. Each collection of commands found in a ribbon is further grouped into sections. Q: What are text effects? A: This option makes letters ‘stand out’ with options such as embossing, engraving, and shadowing. Q: Why is it important to add visual appeal to a text document? A: A reader can be overwhelmed when trying to comprehend a large block of text without any visual emphasis. Q: What’s the difference between font type and font style? A: Font style includes the formatting options ‘Regular’, ‘Italic’, ‘Bold’, or ‘Bold Italic’ for the style of font, while font type changes the appearance and shape of the letters (e.g.,. Times New Roman or Arial). Text Effects Vocabulary Review Activity Students will use the “Text Effects Vocabulary Review” as a review of the lesson. Afterwards, the teacher will go through the worksheet with the class. MI MI MI Evaluation Informal Assessment (LSI Quadrant III): • The teacher will observe student demonstrators and observers during guided practice to assess student understanding of concepts and techniques. Revision/re-teach will occur as needed before moving to the Independent Practice portion of the lesson. • The teacher will circulate through the lab as students work independently to redirect/re-teach as necessary. Formal Assessment (LSI Quadrant III, IV): Teacher will use the “Text Effects Evaluation”. Extension Extension/Enrichment (LSI Quadrant IV): • Incorporate good writing practice by setting requirements for grammar/spelling, length, and writing style in the letter. Allow students to print the letter (with a color printer if possible) to give to the recipient. Icon MI Verbal/ Linguistic Logical/ Mathematical Visual/Spatial Musical/ Rhythmic Bodily/ Kinesthetic Intrapersonal Interpersonal Naturalist Existentialist Teaching Strategies Lecture, discussion, journal writing, cooperative learning, word origins Problem solving, number games, critical thinking, classifying and organizing, Socratic questioning Mind-mapping, reflective time, graphic organizers, color-coding systems, drawings, designs, video, DVD, charts, maps Use music, compose songs or raps, use musical language or metaphors Use manipulatives, hand signals, pantomime, real life situations, puzzles and board games, activities, roleplaying, action problems Reflective teaching, interviews, reflective listening, KWL charts Cooperative learning, roleplaying, group brainstorming, cross-cultural interactions Natural objects as manipulatives and as background for learning Socratic questions, real life situations, global problems/questions Personal Development Strategies Reading, highlighting, outlining, teaching others, reciting information Organizing material logically, explaining things sequentially, finding patterns, developing systems, outlining, charting, graphing, analyzing information Developing graphic organizers, mindmapping, charting, graphing, organizing with color, mental imagery (drawing in the mind’s eye) Creating rhythms out of words, creating rhythms with instruments, playing an instrument, putting words to existing songs Moving while learning, pacing while reciting, acting out scripts of material, designing games, moving fingers under words while reading Reflecting on personal meaning of information, studying in quiet settings, imagining experiments, visualizing information, journaling Studying in a group, discussing information, using flash cards with other, teaching others Connecting with nature, forming study groups with like-minded people Considering personal relationship to larger context Text Effects Activities Class Brainstorm/Discussion: Instructions for Teacher: During the lesson, involve the entire class in discussions/brainstorms about the relevance of using text effects and the need for visual impact and emphasis of words and groups of words. Class participation in Teacher Demonstration: Instructions for Teacher: As you demonstrate using text effects, get student buy-in by involving them in the process. Students will observe, but then you should ask one or two volunteers to re-demonstrate in front of peers. Encourage students watching to peer coach and evaluate the student demonstrator on model building techniques. Independent Document Creation: Instructions for Teacher: Students will independently create a text document utilizing text effects to create a visually stimulating letter to a friend or loved one. If you’d like, you could print the letter for students to deliver themselves. Instructions for Student: Now that you have seen the use of text effects, you’re going to create your own personalized letter to a friend or loved one and apply the text effects we’ve learned today. You will first need to decide on the person who will receive your letter. Next, type your letter in plain, normal text. Finally, use all of the text effect options we have learned today to enhance the letter. This will include using a unique font type, demonstrating the use of all four font styles, using different font sizes and colors, and using one of the text effect options such as shadowing or embossing. Finally, you will need to incorporate at least one piece of text art into your letter. Name ______________________________________________ Date _____________ Instructions for Text Effects Assignment Type a letter to a friend or loved one using plain, normal text and then apply the text effects demonstrated in class. This will include using a unique font type, demonstrating the use of all four font styles, using different font sizes and colors, and using one of the text effect options such as shadowing or embossing. Finally, you will need to incorporate at least one piece of text art into your letter. Compare your work to the Evaluation Check Sheet before printing your final copy to be graded. Evaluation Check Sheet CRITERIA • • • • • • • • • • The student typed a recipient's name and signed the letter. The student correctly changed the font type from the default font in his/her text document. The student demonstrated the use of the regular font style. The student demonstrated the use of the bold font style. The student demonstrated the use of the italic font style. The student demonstrated the use of the bold italic font style. The student correctly changed the size of the text using two different sizes. The student correctly changed the text using two different font colors. The student correctly changed the text using at least one text effect option. The student correctly inserted a piece of text art into the document. YES NO Text Effects Vocabulary Ribbons – An organized group of related commands displayed by clicking its tab. Each collection of commands found in a ribbon is further grouped into sections. Font Dialog Box – Main option on the ‘Home’ ribbon that provides you with font options such as font type, style, size, color, and text effects. Font Type – There are hundreds of font types (such as Times New Roman or Arial) that change the way a word appears and provides visual impact and style. Font Size – Text sizes range from very tiny to extremely large (with point sizes from 8 – 72) or customized sizes that you can type in (up to any size, but ~600 is about the largest you can go to fit on one page) Font Style – You have the choice of ‘Regular’, ‘Italic’, ‘Bold’, or ‘Bold Italic’ for the style of font. Font Color – Allows you to format your text in any color you choose. You can choose from a color grid or enter a custom color number. Text Effects – This option makes letters ‘stand out’, with options such as embossing, engraving, and shadowing. Text Art – Gives an ‘artsy’ feel to letters and words with flashy color and bold design. Allows you to format words horizontally and vertically, as well as with other emphasizing options. Text Effects Vocabulary Review Ribbons An organized __________ of related __________ displayed by clicking its tab. Each collection of commands found in a ribbon is further grouped into sections. Font Dialog Box – Main option on the ‘Home’ Ribbon’ that provides you with __________ __________ such as font type, style, size, color, and text effects. Font Type – There are hundreds of font types (such as Times New Roman or Arial) that change the way a word __________ and provides __________ __________ and style. Font Size – Text sizes range from very __________ to extremely __________ (with point sizes from 8 – 72) or customized sizes that you can type in (up to any size, but ~__________ is about the largest you can go to fit on one page) Font Style – You have the choice of ‘__________’, ‘__________’, ‘__________’, or ‘Bold Italic’ for the style of font. Font Color – Allows you to format your text in any color you choose. You can choose from a __________ ___________ or enter a custom color number. Text Effects – This option makes letters ‘__________ __________’, with options such as embossing, engraving, and shadowing. Text Art – Gives an ‘__________’ feel to letters and words with flashy color and bold design. Allows you to format words __________ and __________, as well as with other emphasizing options. Text Effects Outline Organizer • • Terms/concepts associated with the lesson • Ribbon – • Font Dialog Box – • Font Type – • Font Size - • Font Style – • Font Color – • Text Effects – • Text Art – Relevance of Using Text Effects • Enhancement of a message • Straight text can be ______________ for a reader. Text effects can be used to add _____________ ___________ and to __________ the overall message. • Teacher will Demonstrate Using Text Effects • Demonstration of Using Text Effects • Navigate to the Font Dialog Box • Change the font type • Change the font style • Change the font size • Change the font color • Demonstrate all of the available text effects with the ‘preview’ option turned on • Insert a text art text block Students will use creativity to make a text document that utilizes text effect. Please fill in the name of the person you’ll be sending your letter to: ___________________________________.