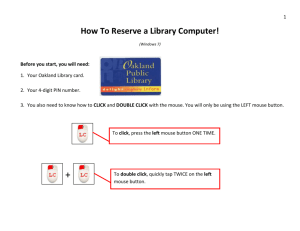Your set up 1.1 Understanding your computer Beginner’s guide to Basics
advertisement

Basics Use this document with the glossary Beginner’s guide to A helper should take you through this guide Your set up 1.1 Understanding your computer If you’d like to get started with computers but you’re not sure where to begin, this activity will show you how and get you going. What will I learn? • What the main parts of a computer are • How to turn your computer on and off • How to use a mouse, trackpad or touchscreen www.bt.com/freedigiguides How do I do it? Be safe! If you’re using this hand-out on a shared or public computer, remember to: • Log on using a ‘strong password’: one that includes upper and lower case letters, numbers, and isn’t something that someone else could guess. 2. Find these parts on your computer: a. Monitor screen b. Keyboard c. Mouse d. The power button: a. d. • Never share or write down your password. • Log out when you’re finished. What are the main parts of a computer? 1. Take a look at the computer in front of you. Is it a desktop computer, with separate parts? Or is it a laptop, with everything built into one? b. c. Laptops have a built-in screen and keyboard. Instead of a mouse, they have a trackpad. Find out more on page 4. Tablet computers don’t have a keyboard, mouse or trackpad. Instead you tap and drag your fingers on a touch-sensitive screen. Find out more on page 5. How do I turn it on and off? Desktop computer Laptop 3.You turn the computer on by pressing the power button. If yours is not already on, press it now and wait while the computer starts up. Tablet 2 Your set-up: Understanding your computer Basics 4.These sections help you use a desktop or laptop computer. To learn about tablet computers, go to page 5. You can now see your computer’s ‘desktop’. The desktop is the screen that you see when you have not got any folders or files open. • On your desktop are shortcuts you can click to go straight to files or programs. • There is also a ‘recycle bin’, where you can put files you no longer want. At the bottom left are buttons you can click to access programs and files. You can probably see: • The Windows Start button 7 or for Windows 8. 5. Turning the computer off is a little different: • Hold your mouse and move it so that the cursor arrow moves down to the Windows Start button for Windows 7 or for Windows 8 in the bottom left-hand corner of your screen. • Left click your mouse (press the left-hand button) so that the Windows Start menu pops up. • Left click either on the power symbol or on the little arrow next to the ‘lock’ symbol and then on ‘Shut down’. for Windows • A button to launch Internet Explorer, a program that lets you browse the Internet. • The Libraries button, which lets you find your documents, photos, music and more. • Windows Media Player, a program that lets you play music and videos. Windows 7 desktop 3 Your set-up: Understanding your computer Basics How do I use a mouse? 6.Your computer’s mouse lets you interact with what’s on your computer screen: • A pointer on the screen, called the cursor, shows where you are. • The cursor changes shape depending on what it is hovering over. It can be an arrow: , a hand: , or if in a document, a line: that shows where you are typing. • S lide your mouse around to move the cursor around on your screen. If you run out of space you can lift the mouse and reposition it on your desk or table. • I f your computer is busy the cursor changes to an hourglass: or animated circle: 7.A computer mouse usually has two buttons or clickable areas on top, one on the left and one on the right. Pressing these is known as ‘left clicking’ or ‘right clicking’: • Left click once to select an option, like a web link. 8. You can also drag things on-screen with your mouse: Move the cursor so it is over the recycle bin. ‘Click and hold’ the left mouse button (that is, press it down and keep it pressed). You can now drag your recycling bin to another part of the desktop. Release the mouse button. Now click and hold the recycling bin again, and drag it back to where it was. 9. Your mouse may also have a little wheel in the middle, called the scroll wheel. Moving thislets you scroll up and down a document or web page. 10. Laptops have a trackpad instead of a mouse (although you can also connect a mouse and use it instead): • Drag your finger around on the track pad to move your cursor on the screen. • Below the trackpad there is usually a left button and right button, which have the same functions as the buttons on a mouse. • Many trackpads also let you tap on them once or twice, for a single or double left click. • L eft click twice (a ‘double click’) to open a document. • Right click to make a mini-menu pop up. You can then select from the menu using the left button. Trackpad Left button Right button Scrollwheel wheel Scroll 4 Your set-up: Understanding your computer Basics How do I use a tablet? 11. A tablet is a slim, light, portable computer. Tablets don’t have a built-in keyboard or trackpad. Instead, they use a touchscreen that you tap, swipe or type using your fingers. you won’t see a cursor on the screen, since you can tap anywhere you want. 12. U se your fingers and the touchscreen to control your tablet: • To open an app or select something, tap the screen. • To move between screens or scroll up and down, swipe with your finger. • To enter text into a box, tap the box and an on-screen keyboard will appear. Many tablets let you use more than one finger. For example, you can zoom in or out by spreading two fingers apart or pinching them together. 13. S oftware programs on tablets are called ‘apps’. Each app has an on-screen icon to open or ‘launch’ it. Instead of a single desktop screen, tablets let you move between different screens by swiping. You can organise which app icons appear on each screen. Touchscreen 14. Have a look at the manual for your tablet to see what other features it supports and make sure you find out how to close an application down. 15. Some people use tablets as an ‘on the go’ work computer, for documents, spreadsheets and presentations. Typing on screen means most poeple don’t use a tablet as their main work computer. Some tablets let you use a wireless keyboard and mouse to make this easier. 16. When choosing a tablet think about which operating system (OS) is right for you. This is the software that runs the tablet. Most tablets run Apple or Android OS’s, and some use a version of Windows. The right choice might depend on: • Your main computer. • Your budget. • How easy you find using each type of tablet. • The apps you want to use. On-screen keyboard 5 Your set-up: Understanding your computer Basics Quiz yourself Try your new skills • Do you left click or right click the mouse to select something on screen, like a button or option? Practise what you have just learnt: • W hich button on the screen allows you to access different ways to change the computer’s settings, including turning it off? • Which feature lets you control a tablet, instead of a keyboard or mouse? • Turn your computer off and on again. • Use your mouse in different ways, using the left-hand and right-hand mouse buttons. • If you’re using a tablet, try using gestures like tapping and swiping on your touchscreen to control the computer. If you are using a public computer, remember to change the settings back to how they were. Write down any notes that will help you: 6 Your set-up: Understanding your computer Basics My learning checklist Top tips o I can turn a computer on using the power button. • You can find lots more videos and help at the Microsoft Windows website. o I can turn a computer off using the Windows Start menu. oI can use a mouse or trackpad to move my cursor around the screen. o I can use the left and right buttons on the mouse or trackpad. o I can use a touchscreen to control a tablet computer. Write down any notes that will help you: 7 Your set-up: Understanding your computer Basics Useful Links You may want to use these links in your session: Windows Help: http://windows.microsoft.com/en-gb/windows/support 8 Your set-up: Understanding your computer Basics