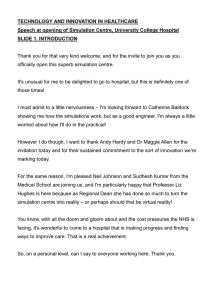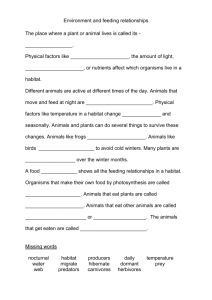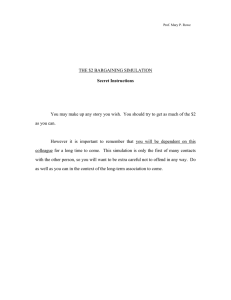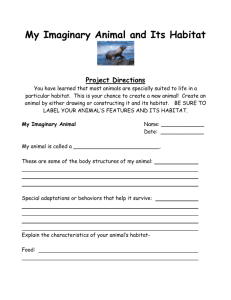PCJVModel User Guide Introduction
advertisement

July 28, 1999 PCJVModel User Guide 1 PCJVModel User Guide Introduction PCJVModel simulates the effects of habitat change over time on habitat use by migratory waterfowl species. PCJVModel also performs a sensitivity analysis, allowing you to see how specified changes in input parameters affect output variables. Before running a simulation, you must define the habitat types and species to be included. For each habitat type you must define: • • • • its name its area (ha) its energy density (kJ/m²) any changes in area over time For each species you must define: • • • • • • its name its migration period(s) its daily energy requirement (kJ/individual) a simple population dynamics model a maximum packing density for each habitat type a MEC (metabolizable energy coefficient) for each habitat type For each migration period you must define: • • • the arrival date the departure date the expected maximum number of individuals You must also define the time period of the simulation, in years (e.g. 1996 to 2001). Each year in a simulation is divided into 365 days, falling within one of two seasons (summer or winter). A simulation begins on the first day of winter and ends on the last day of summer (e.g. September 20, 1996 to September 19, 2001). After you have run a simulation, the output data are displayed on five graphs, entitled Species, Energy Supply, Space Supply, Energy Demand, and Space Demand. An Event Log is also included that records any important events occurring over the course of the simulation. You may also run a sensitivity analysis. You must first specify which parameters to change, and by how much. Then simulations are run to determine the effect of variability (or uncertainty) of input parameters on the output variables. Windows Welcome July 28, 1999 PCJVModel User Guide This screen gives a brief introduction to the model. It should give an overall description of the model and its purpose, providing the naïve user with some idea of what the model is all about. 2 July 28, 1999 PCJVModel User Guide 3 Help This screen gives a brief explanation about each button on the Main Tool Bar. This is intended to orient the first-time user. July 28, 1999 PCJVModel User Guide 4 Setup: Habitat areas This screen allows you to select a file from which to load habitat area data, or to choose to enter the habitat area data manually. You may also select the units to use for measuring area, although only hectares (ha) are implemented at this time. July 28, 1999 PCJVModel User Guide 5 Setup: Habitat energetics This screen allows you to select a file from which to load habitat energetics data, or to choose to enter the habitat energetics data manually. You may also select the units to use for measuring energy, although only kilojoules (kJ) are implemented at this time. July 28, 1999 PCJVModel User Guide Setup: Species and Time period This screen allows you to select a file from which to load species data, or to choose to enter the species data manually. You can also specify the time period of the simulation: start date, end date and/or total duration. Note that the month and day of the start and end dates (i.e. September 20) cannot be changed. 6 July 28, 1999 PCJVModel User Guide 7 Habitat Editor: Areas You can enter the Habitat Editor by pressing the Habitat button on the Main Tool Bar, along the left side of the screen. The Habitat Editor is divided into three screens. The Areas screen allows you to define the area for each habitat type, in every year and season. You can enter area by clicking and dragging the horizontal bars on the graph at right, or by entering the numbers directly into the table at left, either as the area in ha or as % of the total area. Use the upper-right horizontal scroll bar, or the lower-right Back and Next buttons to move season-toseason through the simulation period. You can add or delete years using the Add Year and Delete Year buttons. Use the Export button to save the current data into a .jva file which can subsequently be loaded into a new scenario. Use the Import button to load a .jva file (this can also be done in Setup: Habitat areas, above). You can add or delete habitat types by selecting the appropriate item under the Options, at the top-left of the screen. July 28, 1999 PCJVModel User Guide Habitat Editor: Energetics The Energetics screen in the Habitat Editor allows you to define the energy density for each habitat type. This value is constant across all years/seasons. You can enter the energy density by clicking and dragging the horizontal bars on the graph at right, or by entering the numbers directly into the table at left, in kJ/m². Use the upper-right horizontal scroll bar, or the lower-right Back and Next buttons to move season-toseason through the simulation period. You can add or delete years using the Add Year and Delete Year buttons. Use the Export button to save the current data into a .jve file which can subsequently be loaded into a new scenario. Use the Import button to load a .jve file (this can also be done in Setup: Habitat energetics, above). You can store and/or use published values for habitat energetics. Just click on the coloured square to the left of a habitat type name. See Published values, below, for more details. The third screen in the Habitat Editor, Trends, allows you to create a linear trend in habitat areas between any two years. A linear trend is created across years, separately for the summer and winter. 8 July 28, 1999 PCJVModel User Guide 9 Species Editor: Migration Periods You can enter the Species Editor by pressing the Species button on the Main Tool Bar, along the left side of the screen. The Species Editor is divided into four screens. To select a species, use the drop-down list at the top-left of the screen, or the Back and Next buttons at the top-right. You can rename, add or delete species by pressing the Rename, Add, or Delete buttons along the top of the screen. The Migration Periods screen allows you to define the migration periods for the currently selected species. You can define one or two migration peaks. For each peak you must enter the arrival date, departure date, and maximum count, either by clicking and dragging on the graph, or by entering the numbers directly into the table. Tenure is calculated from the arrival and departure dates, although you can also enter this value directly into the table. You can also enter published values for each migration peak parameter, by clicking on the coloured square to the left of the peak. See Published values, below, for more details. July 28, 1999 PCJVModel User Guide 10 Species Editor: Habitat Use The Habitat Use screen in the Species Editor allows you to enter the energy coefficient (MEC or metabolizable energy coefficient) and maximum packing density (# birds/ha) for the currently selected species. MEC reflects the proportion of energy available in a particular habitat type that a species can metabolize. You can enter values for maximum packing density by clicking and dragging on the graph at right, or by entering the numbers directly into the table at left. You must enter the energy coefficient values directly into the table. You can enter published values for energy coefficient or maximum packing density by clicking on the coloured squares to the left of each habitat type name. See Published values, below, for more details. July 28, 1999 PCJVModel User Guide 11 Species Editor: Energetics The Energetics screen in the Species Editor allows you to enter the daily energy requirement per individual (in kJ) for the currently selected species. You may enter a published value for this parameter by clicking the coloured square to the left of the value. See Published values, below, for more details. July 28, 1999 PCJVModel User Guide 12 Species Editor: Population Dynamics The Population Dynamics screen in the Species Editor allows you to select the population dynamics type to be used for the currently selected species. Population dynamics type is used to determine how many birds return in a year, given the number surviving the previous year. July 28, 1999 PCJVModel User Guide Published values The Published values window appears any time you press a coloured square in the Habitat Editor or the Species Editor, to enter/select published values for a parameter. You may add a new published value, delete a published value, and/or select a published value to use in the current simulation. For each value, you must enter the value and units, notes, year, author(s), and reference. 13 July 28, 1999 PCJVModel User Guide 14 Simulation and Output: Run To enter the Simulation and Output screen, press the Run button on the Main Tool Bar along the left side of the screen. Simulation and Output is divided into five screens. On the Run screen, press the Run Simulation button to start the simulation. You can press the button, Stop the Simulation, to stop it before completion. Once a run is finished, you can select the range of years to display on the output graphs. By default, All years is selected. If the simulation is very long, you may want to select First and last years to save the time it will take to plot the data on the output graphs. Once a run is finished, you may also export the output data to a tab-delimited ascii-text file by pressing the button Save output from the most recent run. July 28, 1999 PCJVModel User Guide 15 Simulation and Output: Species On the Species graph under Simulation and Output, the population levels of each species are plotted, over the course of the simulation. Hollow circles correspond to important events (see Simulation and Output: Event Log below). Use the + and - buttons to the right of the graph to add or remove output variables from the graph. In the example above, only the observed and expected numbers of Northern Pintail are shown. Use the Y button to change the way the vertical axis on the graph is scaled. Also, you can zoom in by clicking with the left mouse button and dragging on the graph, or by clicking the zoom-in button to the right. To zoom out, right-click on the graph or click the zoom-out button to the right. If you have zoomed in to a particular period during the simulation, it may be useful to scroll back or ahead a year at a time, to see how a variable changes from year to year. To do this, click the < or > buttons below the graph. July 28, 1999 PCJVModel User Guide 16 Simulation and Output: Space On the Space graph under Simulation and Output, the supply or demand of space is plotted, over the course of the simulation. Hollow circles correspond to important events (see Simulation and Output: Event Log below). To plot space demand by species, click the Demand button at the lower-right. To plot space supply by habitat type, click the Supply button. Other graph functions are the same as for the Species graph (above). July 28, 1999 PCJVModel User Guide 17 Simulation and Output: Energy On the Energy graph under Simulation and Output, the supply or demand of energy is plotted, over the course of the simulation. Hollow circles correspond to important events (see Simulation and Output: Event Log below). To plot energy demand by species, click the Demand button at the lower-right. To plot energy supply by habitat type, click the Supply button. Other graph functions are the same as for the Species graph (above). July 28, 1999 PCJVModel User Guide Simulation and Output: Event Log On the Event Log screen under Simulation and Output, important events occurring over the course of the simulation are recorded. Different symbols and colours distinguish events to do with habitat types from events to do with species. Each event corresponds to a hollow circle on the appropriate output graph. 18 July 28, 1999 PCJVModel User Guide Sensitivity Analysis: Parameters The sensitivity analysis provides the user with a way to explore the sensitivity of the output variables to deviations in specific input parameters. Deviations in input parameters may reflect actual variability in those parameters, or uncertainty in their true values. You can enter the Sensitivity Analysis window by pressing the Sensitivity button on the Main Tool Bar along the left side of the screen. Sensitivity Analysis is divided into three screens. On the Parameters screen, you must select one or more parameters to ‘tweak.’ For each parameter you select, you must also specify the direction of the change (+ and/or -) and the amount you want it to be changed (% of current value). PCJVModel will run at least one simulation for every parameter and direction you specify. Press the Run tab (see below) to continue 19 July 28, 1999 PCJVModel User Guide Sensitivity Analysis: Run On the Run screen under Sensitivity Analysis, you must first specify whether to change each parameter individually (single perturbations), or to include all possible pairings of parameter changes (double perturbations) as well. Press the Run Sensitivity Analysis button to start the sensitivity analysis. You can press the button, Stop the Sensitivity Analysis, to abort it. Once it is finished, press the Results tab (see below) to see the results. 20 July 28, 1999 PCJVModel User Guide 21 Sensitivity Analysis: Results On the Results screen under Sensitivity Analysis, you can see the effects of each parameter change on any output variable. Select the output variable from the drop-down lists near the top of the screen. If paired parameter changes were included in the analysis, as in the example above, a table is shown which shows the effects for all possible pairings of changed parameters. Numbers along the top row of the table correspond to the numbered parameter changes down the left column of the table. Sensitivity Analysis results, including the parameters changes you selected, are saved with the scenario file. July 28, 1999 PCJVModel User Guide 22 About This screen displays information about the development of the PCJV model. Pressing System Requirements displays minimum requirements to run the program. July 28, 1999 PCJVModel User Guide 23 Saving and Opening Scenario (.jvp) Files To save the current simulation parameters and Sensitivity Analysis results, click the Save button on the Main Tool Bar along the left of the screen, or select Save or Save As… from the File menu at the top-left. Note that simulation results are not saved in the scenario file. You can export simulation results to a tabdelimited ascii-text file. When you re-open a scenario file, you must re-run the simulation to view the output data again. To open a scenario file, click the Open button on the Main Tool Bar along the left of the screen, or select Open from the File menu at the top-left.