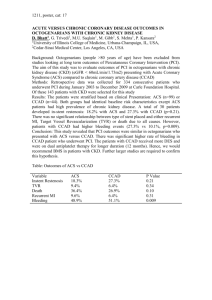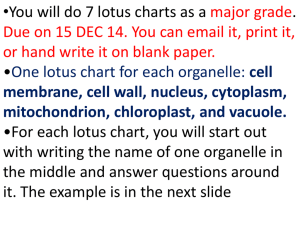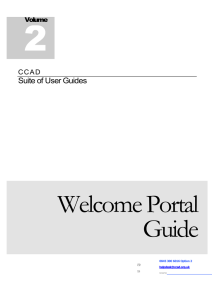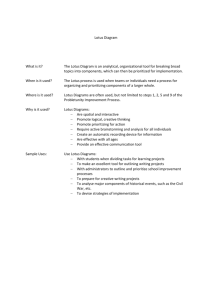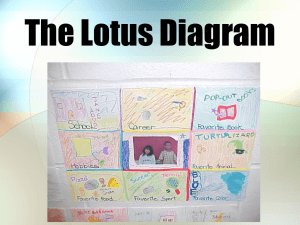Using Lotus Notes Guide Suite of User Guides C C A D
advertisement

Volume CCAD Suite of User Guides Using Lotus Notes Guide 0845 300 6016 Option helpdesk@ccad.org.uk www 3 - USING LOTUS NOTES GUIDE Document Control Published by: The Information Centre for health and social care Distribution: CCAD Users Title: CCAD Suite of User Guides Reference: Further copies from: Volume 3 - Using Lotus Notes Guide CCAD Helpdesk Tel: 0845 300 6016 - Email: helpdesk@ccad.org.uk www.ccad.org.uk Status: Version: Originator: Final 1.1 Bradley Owen Change History Date Version Author Comments 03 May 2005 1.0 Bradley Owen Final Version 5 July 2006 1.1 Nadeem Fazal Final Version 3 - USING LOTUS NOTES GUIDE Table of Contents PURPOSE O F THIS MANUAL 1 LOTUS NOTES BASICS 1 LOTUS NOTES CONCEPTS 5 Password 1 Replication 5 Locking PC 1 Security (general) 6 Toolbars 2 Security (data) 6 Window Tabs 2 Databases 2 CONNECTIVITY 8 Views 3 Twisties 3 SYSTEM REQUIREMENTS 9 Documents 3 Screen / Monitor 9 Deleting Documents 3 Lotus Notes 9 Short Cut Keys 4 Operating System 9 3 - USING LOTUS NOTES Volume GUIDE Purpose of this Manual T his manual is intended to show you the basics of Lotus Notes and how to navigate within the Lotus Notes application whilst using CCAD Databases. To get Help while you are exploring Notes, press F1 or choose Help - Help Topics from the menu. To learn about installing Lotus Notes, connecting to CCAD servers, security and system requirements please see ‘Volume 1 - Installation Guide’. To learn about using the CCAD Welcome Portal, please see ‘Volume 2 Welcome Portal Guide’. To learn about using a specific database, please see any ‘Volume 4’ manual. Lotus Notes Basics Password To use Notes, you must have a user id (a small password protected file on your computer), and know your username and password. The first time you open Notes, you will be presented with the following box; you must enter your password to continue. To change you password, choose File – Security – User Security. Then click the Change Password button. Locking PC If you leave your computer, press F5 to log off/lock your computer. Locking your Notes display lets you protect your data when you are away from your computer, without having to close the databases you are working in. It is a good idea to lock your Notes display whenever you leave data unattended. 1 3 Toolbars - USING LOTUS NOTES GUIDE Toolbars contain buttons that represent shortcuts for frequently used menu commands. The pre-defined toolbars are context-sensitive to what you are doing in Notes; they become active/inactive as you move around. Toolbars can be moved and resized by drag and drop, or told to float by dragging them off the toolbar area. You can customise toolbars by right clicking on any toolbar. You will often have a number of window open, each showing a different piece of information. One tab appears for every window you have open, allowing you Window Tabs to quickly change between windows by clicking on the X button. You can reorder the Window Tabs by dragging and dropping them, to the desired location. The first tab, though, is always the Home Page tab (Start Page by default), which cannot be moved. Databases All CCAD Databases have a similar look and feel. On the left hand side will be the database Navigation which you can use to move to different views within the database. At the top will be a series of buttons which perform actions unique to the database application, such as creating new documents, searching the database or saving/editing a document (record). The main body of the window will either be a view (see below), or a document if you are entering data. Action Buttons Documents – double click to open record Navigation – Highlighted Link shows which view you are in 2 3 Views - USING LOTUS NOTES GUIDE A view is how Lotus Notes displays a collection of documents. See image above. Tip: Partial Key Search - To quickly locate a document in a view just click in the view and then start typing the value in the first column or any sorted column e.g. in the main Patients view the patient’s name. In large views this can be very helpful in quickly locating documents. Twisties Lotus Notes will display movable triangles next to anything that can expand or collapse. These are called “twisties”. A twisty symbol in a view denotes, the document has children document/s, clicking this symbol expands the document showing all procedure, letter, discharge summary's etc. Anything related to the patient (parent) demographic document. Twisty examples: Documents or Documents are where you store and view data you have entered. Each CCAD database has a different look and feel; you use documents every day when working in Notes. You may read documents or you may create documents. Action Buttons Demographic Data Tabbed Windows Deleting Documents When using Lotus Notes, you delete documents in three steps. 1. Select one or more documents for deletion. To do this, use your mouse and click once on each one. A tick should appear next to each document selected, as shown in the next screenshot. An alternative 3 3 - USING LOTUS NOTES GUIDE way is to highlight the document and press your space bar (this method is usually used when the column on the left hand side is hidden). 2. Hit the delete key, this may ask you to confirm your deletion, click ‘OK’. 3. The documents may appear in the view, hit the F9 or refresh button, the ticked documents will disappear. Shortcut keys To see a full list of all Lotus Notes shortcuts, please press F1 or choose Help Help Topics from the menu. Some common shortcuts can be found below. Short Cut Operation Ctrl – Home Use in a view to go to the top, Ctrl-END to go to the bottom. Delete Select document(s) in a View and press Delete to delete document(s) ESC Close the current View, document, or dialog box. Ctrl-Break Stop operation in progress F5 Lock user ID Ctrl-F Find text in a view F9 Refresh current document (in Edit mode), view or workspace. 4 3 - USING LOTUS NOTES GUIDE Lotus Notes Concepts Replication Replication is the way that Lotus Notes synchronises your local database with the master database on the CCAD server and with all other local (replica) copies. In this way, documents you have created or modifications you have made to existing documents are sent to the CCAD servers. Documents that you are allowed to access, which have been created or modified in other hospitals, are also sent back to you in this way. You may have many replica databases within your Trust- each on a different PC. You can work in one and even if the network goes down you can continue. When the database is replicated your changes are sent to the server and these changes will be sent to other users in your Trust – if they are working on different PCs. Naturally, you receive their changes as well, in the same way. In this way, all the work done in each local database is distributed back to all concerned. Replication is automatically scheduled, every time you open or close Lotus Notes. However it will be worth learning how to replicate manually if you sometimes want to send urgent information immediately, please see the ‘CCAD - Welcome Portal Manual’ for more information on forcing a replication. Lotus Notes replication is extremely efficient. If you make changes to a single field on a document for instance, all that is sent to the server is the actual changed data and a reference to where it is to be updated – nothing else. CCAD SERVER MINAP Replica Database MINAP Replica Database Central database: holds all documents PC at Leeds MINAP Central Database Sent: Address for Leeds patient Ref AB123 changed plus access to this patient’s records granted to Bradford. Work Station at Bradford Received - all Leeds patient AB123 records – read only. Modem Received - Addressfor Leeds patient Ref AB123456789 Changed. Leeds Laptop - travelling MINAP Replica Database Mac in London MINAP Replica Database 5 3 Security (General) - USING LOTUS NOTES GUIDE Philosophically CCAD believes that good clinical audit is a product of good clinical (electronic) records and in turn that medical records should be organised collections of structured multimedia documents. Defining and creating such documents is relatively easy but managing the organisation, display, security and transmission of such documents is difficult. CCAD uses IBM Lotus Notes for its software infrastructure. Lotus Notes is a database management system with strong security features, which is widely used by 'big business' but is largely unfamiliar to PC users. Notes allows documents to be defined for data entry and display and treats collections of documents as 'databases'. Each document can be populated with all the design elements familiar to users of the web and indeed Notes documents can (if authorised) be read directly using web browsers. Documents contain hidden within them lists of authorised readers. In practice a CCAD computer has a Notes client (equivalent to a web browser) installed which presents icons relating to the main cardiac databases. These databases are MINAP, CRM, Paediatrics, EPS, SCTS (including HVR),BCIS, Cardiac Rehabilitation and Heart Failure. Opening a database allows a user to see all the documents to which he or she has authorised access and in turn allows creation of new documents (directly entering a procedure or importing from a 3rd party supplied data file) or editing of existing information. Most hospitals will use a small number of CCAD enabled PCs permanently 'on the net'. When users open a CCAD database they are in fact connecting directly to the central CCAD servers and view the subset of documents (or parts of documents) to which they have access. Where hospitals have a requirement for multiple data entry terminals or have net connection problems they can elect to use a local Notes server to support the data entry terminals. The local server can be programmed to 'replicate' with the main CCAD servers overnight and CCAD can provide the expertise for hospitals to set this up. To see a full list of all Lotus Notes shortcuts, please press F1 or choose Help Help Topics from the menu. Some common shortcuts can be found below. Security (Data) Patient and medical staff confidentiality is a vital part of the CCAD project. Every user of CCAD has to be individually authorised and receives an electronic ID and key. The electronic keys are part of an encryption system. The keys identify the user to the CCAD system and the databases then 'know' which data can be viewed or edited. The keys also provide part of a code, which allows user’s PC to encrypt outgoing or decrypt incoming data. Thus data to and from CCAD terminals is always encrypted. Any data that could be used to identify the patient or medical attendants is encrypted with the LocalKey and is thus private to that hospital. For the purposes of record linkage (using the NHS number) it is implicit that hospitals share their LocalKey with CCAD itself but not of course with other hospitals. CCAD started using data encryption in 1996. We use 128 bit RC2 Symmetric encryption. The current version of Lotus Notes (6.5.1) uses 128 bit keys for Notes transactions. 6 3 - USING LOTUS NOTES GUIDE When a connection is established, you will be able to import your clinical data securely into one of the CCAD databases. This is achieved in two ways: Irrespective of whether the records travel via the Internet or over the NHSNet, they are encrypted during transmission. Each hospital has been issued with a unique encryption key. When the records reach our CCAD databases and are saved, patient identifiable data such as NHS Number and date of birth are encrypted by your hospital’s unique key. 7 3 - USING LOTUS NOTES GUIDE Connectivity Connectivity To establish a connection, you must install Lotus Notes on a local PC at your hospital. The Notes client software can be installed from the CCAD Installation Disk, which you will have already received, or due to receive (please see the section on Installing Lotus Notes & Configuring The Notes Client for more information on installing) If, at a later date, you need to request another CD, please contact the CCAD Helpdesk on: Phone: 08453 6016 option 2 or Email: helpdesk@ccad.org.uk Before you go ahead and install the Notes client, you must first contact CCAD Helpdesk and request a Lotus Notes account for the person who’ll need access to the CCAD database(s) (usually the person doing the uploading/data entry). You must supply a first name, surname, and your hospital name. This process produces a 3k Notes id file which we will send to you, and which you use to set up and configure Lotus Notes on your local pc. This id file identifies you to our Notes servers, and is how you “logon” to the system. You may request multiple Notes ids, however, we are only licensed to supply one installation per CCAD application, e.g. if you’re uploading BCIS and PAEDS data, you have been allocated two licenses, and therefore can have 2 installations. Any additional installations you may require will need to be purchased by yourself at approximately £85 per license. The next step requires the help of your IT department in the hospital. Lotus Notes communicates over TCPIP port 1352, so this will need to be opened by them on the firewall before you install Lotus Notes. Once you have been sent your id, and the firewall change (if necessary) has been made, please follow the instructions set out in the ‘Volume 1 - CCAD Manual – Installation Guide’. As well as uploading records and creating records directly in the database, you will be able to view your data, edit your data, and look at aggregated analyses of all other hospitals' data. For help with connectivity, please see ‘Volume 2 - CCAD Manual - Welcome Portal Guide’, under ‘Checking Server Connections’. 8 3 - USING LOTUS NOTES GUIDE System Requirements Screen / Monitor Requirements Lotus Notes Requirements Operating System Requirements This database is best viewed with your display set to 1024x768 pixels. Go to Start button, Settings, Control Panel, Display, and change the screen area to 1024x768. CCAD has recently released a customised Lotus Notes R6.5 CD which will either upgrade an existing R5 Lotus Notes Client or complete a fresh install of R6.5.1. We recommend using R6.5.1 and all R5 users should upgrade as soon as possible. Platform Windows NT Windows 2000 Windows XP Supported operating system versions Windows NT4 Windows 2000 Professional Processors supported RAM (see the "Windows service pack requirements" Release Note for Service Pack information) Intel Pentium 128 MB minimum More recommended Disk space (The minimum amounts are the disk space required for installing default files. More disk space is required if databases are replicated locally or copied locally) Monitors supported Protocols supported TCP/IP 400 MB required Windows XP Professional Macintosh Please contact CCAD Macintosh OS 10.1.x; Macintosh OS 10.2.x (see the "Windows service pack requirements" Release Note for Service Pack information) Intel Pentium (see the "Windows service pack requirements" Release Note for Service Pack information) Intel Pentium Power PC 128 MB minimum 256 MB minimum 128 MB minimum 256 MB or more recommended 400 MB required 256 MB or more recommended 400 MB required (OS 10) 400MB required Colour monitor required Colour monitor required Colour monitor required Colour monitor required, 256 colours or greater. Yes Yes Yes Yes 9