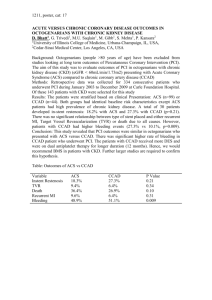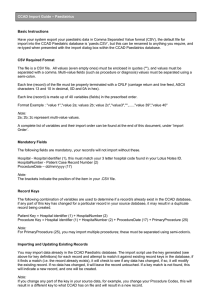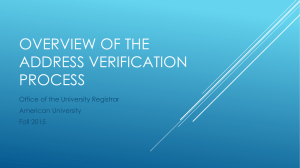Welcome Portal Guide Suite of User Guides C C A D
advertisement

Volume CCAD Suite of User Guides Welcome Portal Guide 0845 300 6016 Option 2 helpdesk@ccad.org.uk www 2 – WELC0ME PORTAL GUIDE Document Control Published by: The Information Centre for health and social care Distribution: CCAD Users Title: CCAD Suite of User Guides Reference: Further copies from: Volume 2 - Welcome Portal Guide CCAD Helpdesk Tel: 0845 300 6016 - Email: helpdesk@ccad.org.uk www.ccad.org.uk Status: Version: Originator: Final 1.1 Bradley Owen Change History Date Version Author Comments 16 May 2005 1.0 Bradley Owen Final Version 04 July 2006 1.1 Nadeem Fazal Final Version 2 – WELC0ME PORTAL GUIDE Table of Contents PURPOSE O F THIS MANUAL 1 GETTING STARTED 1 WELCOME PORTAL TOOLS 3 Start Screen 1 Changing your CCAD server 3 CCAD Welcome 1 Creating a local replica 3 Window Tabs 2 Checking server connections 4 Tools Page 5 CCAD News 5 2 – WELC0ME PORTAL Volume GUIDE Purpose of this Manual T his manual will explain how to use the ‘Welcome Portal’. The Welcome Portal is the main page you use to access CCAD databases, news, tips and common tools. To learn about installing Lotus Notes, connecting to CCAD servers, security and system requirements please see ’Volume 1 – Installation Guide’. To learn about using Lotus Notes, please see ’3 - Using Lotus Notes Guide’. To learn about using a specific database, please see any ’Volume 4’ manual. Getting Started Start Screen After starting Lotus Notes and entering your password, the following screen will appear. Enter Button Click to enter CCAD portal and to access CCAD databases. Bookmark Bar Quick link to address book, replication page and workspace. 1 CCAD Welcome 2 – WELC0ME PORTAL GUIDE On the left hand side – under the title ‘Main Databases’ will be a list of databases you can access. You can read CCAD news, tips and access to a range of commonly used Lotus Notes tools & functions. User Details Shows who you are logged in as, and the current server you have a connection too. Change Server & Create Local Replica See next section for details. Main Database Links These are the databases you have access too, if you have a local copy on your PC, this will open first, otherwise it will open on the server specified. Window Tabs Portal Toolbar Common actions. Click ‘Tools’ button to go to tools page to check connectivity read server information and create local replicas. You will often have a number of window open, each showing a different piece of information. One tab appears for every window you have open, allowing you to quickly change between windows by clicking on the X button. You can reorder the Window Tabs by dragging and dropping them, to the desired location. The first tab, though, is always the Home Page tab (Start Page by default), which cannot be moved. For more information on General Lotus Notes features or navigating around databases, see ’3 - Using Lotus Notes - Quick Start Manual. 2 2 – WELC0ME PORTAL GUIDE Welcome Portal Tools Changing your CCAD server If you find connecting and/or entering data into the CCAD databases slow, you can try changing servers to see if you can obtain a faster connection. If your connection is still slow, you can create a local replica (see below). Creating a Local Replica Click on the Create Local Replica button and the following box will be displayed. Select the correct database from the list and click the OK button. 3 2 – WELC0ME PORTAL GUIDE The initial creation of the local replica will take a while; however once it has finished bringing down all your data, access to your database should be considerably faster. Whenever you wish to transmit any data entered on your local replica to the CCAD servers, please click the ‘Send/Receive Data (replication)’ button. This will also happen automatically whenever you open or close Lotus Notes. Checking Server Connections From the tools page, this application will allow you to check the connection for each of the CCAD servers. This tool is to help the CCAD Helpdesk and your IT department to diagnose connectivity issues. Tools Page Here you can customise and check your connectivity at any given time. The CCAD Helpdesk may at times direct you to this page to diagnose connectivity issues. 4 2 – WELC0ME PORTAL GUIDE The “Refresh Available Servers” button will confirm which servers you can currently access and allocate a random server from these as your current server. You can change your server by clicking the ‘Change Server’ button. CCAD News In order to keep you up-to-date with current news, CCAD has developed a news section – double click any entry on the front screen to read. 5