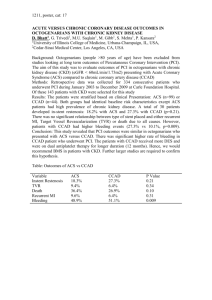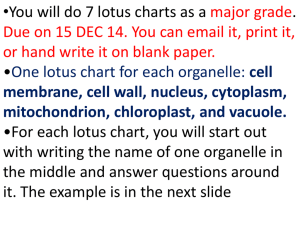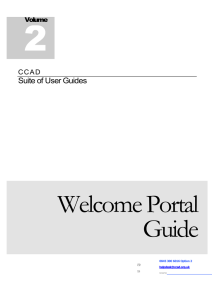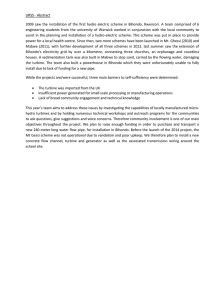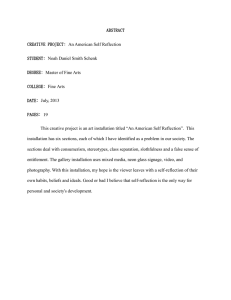Installation Guide Suite of User Guides C C A D
advertisement

Volume CCAD Suite of User Guides Installation Guide 0845 300 6016 Option 2 helpdesk@ccad.org.uk www 1 – INSTALLATION GUIDE Document Control Published by: The Information Centre for health and social care Distribution: CCAD Users Title: CCAD Suite of User Guides Reference: Further copies from: Volume 1 – Installation Guide CCAD Helpdesk Tel: 0845 300 6016 option 2 - Email: helpdesk@ccad.org.uk www.ccad.org.uk Status: Version: Originator: Final 1.1 Andy Raine Change History Date Version Author Comments 22 Feb 2005 1.0 Andy Raine Final Version 6 Jun 2005 1.1 Bradley Owen Final Version 5 July 2006 1.2 Nadeem Fazal Final Version 1 – INSTALLATION GUIDE Table of Contents PURPOSE O F THIS MANUAL 1 INTRODUCTION 1 GETTING STARTED 2 HOW T O IDENTIFY THE CORRECT INSTALL OPTION 2 INSTALL OPTIONS New Install 4 4 Upgrade an older version to Lotus Notes 6.5.1 8 Install the New CCAD Welcome Page to an existing Lotus Notes 6.5.1 installation 11 1 – INSTALLATION Volume GUIDE Purpose of this Manual T his manual will explain how to install the Lotus Notes software. To learn about using the CCAD Welcome Portal, please see ‘Volume 2 CCAD Manual - Welcome Portal Guide’. To learn about using Lotus Notes, please see ’3 - Using Lotus Notes - Quick Start Manual. To learn about using a specific database, please see any ‘Volume 4’ manual. Introduction About CCAD 1.1. Central Cardiac Audit Database is a suite of software applications designed to collect data on various Cardiac procedures and send that data securely to the National CCAD Servers. 1.2. CCAD is written using Lotus Notes, a secure application that will ensure any data entered will only be read by those with the relevant authority to do so. To use CCAD you will need to install Lotus Notes from this CD. 1 1 – INSTALLATION GUIDE Getting Started Getting Started 1.1. This CD contains 3 Install Options, only one is valid for your install. Follow the instructions carefully and select the correct installation option. 1.2. If you have any problems during the installation please call the Helpdesk on 0845 300 6016 option 2. 1.3. You must get your local IT department to allow the connection between your computer and the CCAD servers. The CCAD servers are as follows: Server Name CCAD1/ccad IP Address TCPIP Port 85.118.0.151 (Internet) 1352, 1508,1513 & 1533 CCAD2/ccad 85.118.0.152 (Internet) 1352 CCAD3/ccad 85.118.0.153 (Internet) 1352 CCAD4/ccad 193.61.119.8 (Internet) 1352, 1508,1513 & 1533 CCAD5/ccad 193.61.119.9 (Internet) 1352 For more information on connectivity, please see ‘Volume 3 - Using Lotus Notes Guide’. 1.4. You will need to get an IT Administrator to install the software if you do not have permission to install software on your computer. How to identify the correct install option Identify Install Option 3.1. If you are a new user, you will need to get a User ID and password before you can finish the installation. Note: One User ID will be required per user. 3.2. If you do not have an Lotus Notes User ID file, please email the helpdesk and supplying the following information: Forename Surname Hospital Name (not Trust Name) Full H ospit a l Addr es s Contact details of the requester’s direct line manager or clinical lead. 2 1 – INSTALLATION GUIDE 3.3. If Lotus Notes is NOT installed on this PC, then choose the New Installation option from the Install Option menu and follow the instructions in Section 4. 3.4. To identify the current version of Lotus Notes, start Lotus Notes and login, then from the top menu select: Help and then About Notes 3.5. A popup screen should appear, please identify the version number of your Lotus Notes program. 3.6. If the version of Lotus Notes is EARLIER then Release 6.5.1 January 21st 2004 - click on the Upgrade to R6.5.1 from the Install Option menu. See Section 5 of this manual for detailed instructions. 3.7. If the version of Lotus Notes IS Release 6.5.1 January 21st 2004 - click on the Install CCAD Welcome Page from the Install Option menu. See Section 6 of this manual for full instructions. 3 1 – INSTALLATION GUIDE Install Options New Installation 4.1. When the FILE DOWNLOAD dialog box opens, choose Run this program from its current location or Open depending on your computer set-up. 4.2. You may be presented with a Security Warning message similar to the example shown. Please select Yes to continue. 4.3. The installation will now start automatically. A series of dialog boxes will be displayed showing the progress of the installation as the files are copied to your computer. 4 1 – INSTALLATION GUIDE If any problems occur during the installation, please contact either the CCAD Helpdesk. 4.4. As a new user, your User ID will have been sent to you in an email, this file needs to be saved from the email and stored in the C:\program files\lotus\notes\data' directory on your computer.(The file itself cannot be opened) 4.5. Your User ID file is your identification for accessing the application. Each user of the CCAD system will require their own User ID file to determine the level of access they have within the CCAD database. 4.6. The following Icon will have been added to your Desktop, click on the icon to start Lotus Notes 5 1 – INSTALLATION GUIDE 4.7. The first time the program is run, you will be asked to select your User ID file. Find the file and click it then click 'Open'. Tip: Your actual user ID file will contain part or all of your name, e.g. jsmith.id or johnsmith.id. 4.8. You will now be asked to enter the password. Enter the password then click 'OK'. 4.9. As you start using Lotus Notes you may receive several Execution Control Alerts - this is part of the advanced Security system. If the name in the Alert ends with /ccad then you can safely accept the Alert by selection the option Start trusting the signer to execute this action and clicking OK. 6 1 – INSTALLATION GUIDE 7 1 Upgrade an older version to Lotus Notes 6.5.1 – INSTALLATION GUIDE 5.1. Please note this is a two-stage process – the second stage starts at point 5.12. 5.2. Before upgrading please ensure that Lotus Notes is NOT running. 5.3. When the FILE DOWNLOAD dialog box opens, choose Run this program from its current location or Open depending on your computer set-up. 5.4. You may be presented with a Security Warning message similar to the example shown. Please select Yes to continue. 5.5. The installation will now start automatically. A series of dialog boxes will be displayed showing the progress of the installation as the files are copied to your computer. If any problems occur during the installation, please contact either the CCAD Helpdesk. 5.6. The following Icon will have been added to your Desktop, click on the icon to start Lotus Notes 8 1 – INSTALLATION GUIDE 5.7. Dependant on the existing version of the software, you may need to perform some additional steps. 5.8. If you see the following dialog boxes - please complete the actions stated below. If you do NOT see them, continue with Step 5.13. Remove the tick from the box highlighted and click Next Click the OK button. 5.9. 5.10. Click the No button. 9 1 – INSTALLATION GUIDE 5.11. When you see the following screen - Close Lotus Notes. 5.12. Click on the following link ONLY if you have seen the dialog boxes in Step 6a to 6e Upgrade R5 . If you are unsure, please contact the CCAD Helpdesk. 5.13. A small window will appear and several new files will be copied onto the computer. Once the small window has disappeared, you should restart Lotus Notes by clicking the Icon on your desktop. 5.14. The next time the program is run, you will be asked to select your User ID file. Find the file and click it then click 'Open'. Tip: Your actual user ID file will contain part or all of your name, e.g. jsmith.id or johnsmith.id 5.15. You will now be asked to enter the password. Enter the password then click 'OK'. 5.16. As you start using Lotus Notes you may receive several Execution Control Alerts - this is part of the advanced Security system. If the name in the Alert ends with /ccad then you can safely accept the Alert by selection the option Start trusting the signer to execute this action and clicking OK 10 Install the New CCAD Welcome Page to an existing Lotus Notes 6.5.1 installation 1 – INSTALLATION GUIDE 6.1. Before upgrading please ensure that Lotus Notes is NOT running. 6.2. When the FILE DOWNLOAD dialog box opens, choose Run this program from its current location or Open depending on your computer set-up. 6.3. You may be presented with a Security Warning message similar to the example shown. Please select Yes to continue. 6.4. Start Lotus Notes as normal 6.5. As you start using Lotus Notes you may receive several Execution Control Alerts - this is part of the advanced Security system. If the name in the Alert ends with /ccad then you can safely accept the Alert by selection the option Start trusting the signer to execute this action and clicking OK 11 1 – INSTALLATION GUIDE 12