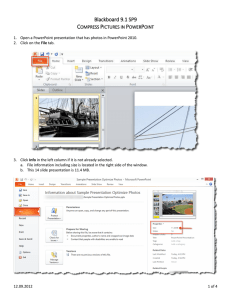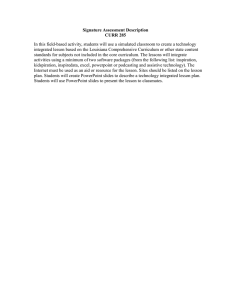Forecast Presentation Using PowerPoint (2 hrs on 1 day)
advertisement

IMPACT Science Inquiry Workshop Forecast Presentation Using PowerPoint (2 hrs on 1st day) Purpose of PowerPoint Lesson: Develop a multimedia presentation for sharing their forecast. Provide learners with basic skills for developing a PowerPoint presentation. Handouts: 1. PowerPoint forecast handout for note-taking 2. PPTX 2013 Presentation Keyboard Shortcuts Needed Files (provided on their flash drives): candy sales.xls forecast_ppt_template.pptx (also available on flash drive as .ppt) IA surface observing stations.gif Additional File Needed by Instructor only: Sample Completed Forecast file.pptx Lesson Outline (Distribute PowerPoint forecast handout for note-taking): I. Discuss tools for “Communicating Science” such as blogs, wikis, video, web conferencing, web sites, etc. Explain: “Today we’re going to work with PowerPoint to communicate science through multimedia presentations. You’ll use the presentation to aide in delivering your forecast. II. Show “Sample Completed Forecast file.pptx”, highlighting features you’ll be addressing on each slide. III. Distribute flash drives with practice files (which they will keep) and direct participants to open “forecast_ppt_template.pptx” (or .ppt depending on whether they will want to use this file on an older computer) IV. Input forecast content A. Title Slide (slide 1) As stated on slide, replace the title (e.g. Lori’s Forecast) Ask participants NOT to apply any extra formatting features as this will be addressed later. Explain: When working with students, it is recommended to require them to enter content only first, with a teacher check for approval to move on to adding the bells and whistles. Insert tabPicturesLocate “IA surface observing stations.gif” (Iowa map) from flash driveInsert Resize & move map to fit between title at top of slide and forecast dates/times at bottom. Insert tabShapesSelect the 5-pointed starDraw the star on top of the city assigned (each person will have a different city)With star selected, edit color of Shape Fill & Shape Outline as desired Edited 3/25/2014 for PowerPoint 2013 1 Insert tabText BoxStretch out roughly the size neededType “name of assigned city, Iowa”Highlight textChange to a bright colorResize & reposition text if desired B. Low/Evidence (slide 3) Delete question marks and type their predicted number for the low forecast. Insert SymbolsSymboldegrees symbol (available in Arial, Times New Roman, & Symbol fonts)InsertClose Symbol window As instructed in box, replace the paragraph with your evidence. C. High/Evidence (slide 5) Repeat steps for high forecast. D. PLEASE NOTE: Slides 4 & 6 will be completed on Day 2 of the workshop. E. View Slide Show from Beginning. “Pretty dull. Content is done for now, so now we’ll add some bells & whistles!” V. Apply a Design Template A. Design TabScroll through options and select preferred design (WARNING! Be careful. Some designs will really mess up the text. Try to select one that only requires minor tweaking.) B. Make necessary formatting changes in Slide Master: Explain: Slide Master should be used when you need to make the same change to all or most slides. ViewSlide MasterClick to place cursor in text to be changed (It’s not necessary to highlight text in Master Slide view.)Make desired formatting changes NOTE: You may need to make changes to more than one of the types of master slides (e.g. the title slide master & the bulleted point master) View slide show from beginning and check all slides, returning to Master Slide as needed to make additional changes. Once satisfied with formatting, Close Master View (OR ViewNormal) Explain: Now you can tweak formatting on individual slides if necessary. Once changes are made on individual slides, however, changes in Slide Master will no longer affect that slide! There will be more time for tweaking tomorrow. VI. Add a Slide Transition A. Explain what a Slide Transition is. Discuss best practice…Transitions should not be a focal point (too flashy = very distracting)! Best to use one, unless transitioning to a new section in the presentation. Etc. B. Transitions TabScroll through options and select preferred transition. C. Note the tiny star that appeared next to the slide you’re on (in thumbnails). We need to Apply to All. D. Save and view slide show VII. Add clip art to Slide 2 A. Insert tabOnline PicturesOffice.com Clip ArtType thermometerSelect an image to useResize as needed & move to place on left side of slide Edited 3/25/2014 for PowerPoint 2013 2 VIII. Insert & modify WordArt – their name (slide 2) A. Insert tabWordArtSelect desired WordArt optionReplace text with your nameMove, resize and adjust proportionally as needed (Note: To move you must place the crossbar on the outline of the WordArt box.) B. Additional changes, such as Text Fill color, Text Outline color, and Text Effects can be made via the Drawing Tools Format tab (WordArt box must be selected to see this tab) C. Save and view slide show IX. Start a new blank presentation to address additional PowerPoint features (AS TIME ALLOWS!). A. Type “PowerPoint Practice” for title slide B. Save As “practice.pptx” C. Add a chart from an existing Excel spreadsheet file New SlideBlank Minimize PowerPoint Locate and open the file called “candy sales.xls” on the flash drives. Go to the Monthly Sales Chart worksheetclick the chart to select itCopy (Do not select Copy as Picture if using the button on the toolbar.) Return to “Practice” PowerPoint file. Right click on blank part of slide – You will see a number of Paste OptionsSelect “Keep Source Formatting & Link Data” Save Arrange the screen so that you can view the chart in PowerPoint at the same time as “candy sales.xls” in Excel. Make a notably significant change to the quantity for Snickers in the January sheet (such as 40) in “candy sales.xls”. Observe the change in the chart within the PowerPoint file. Explain: The two files are now linked. You will need to keep the path relationship between them the same. If you break the path, the link will be broken. D. Screen capture and cropping within PPT New SlideBlank Explain that screen shots can be taken and included in PowerPoint as an image. Open a browser and locate one of the weather charts/graphs/diagrams that you learned about today (Call on Alan Czarnetzki to help locate one.) Locate and open Snipping Tool. Click the “New” drop down menuExplain optionsSelect Rectangular SnipDrag open a box to select the desired portion of the browser page Snipping Tool now shows you the image it captured and automatically placed it on the clipboard. Return to “Practice” PowerPoint file and paste the image into the slide. Be cautious about resizing to make larger. It will become pixelated. Crop the image Save Edited 3/25/2014 for PowerPoint 2013 3 E. Add sound New SlideBlank Insert tabNote optionsSelect Online AudioType “weather”select a sound clipInsert Can move and resize the speaker icon as with any other graphic. Right-click the speaker iconexplain options a) Trim – rough audio editing b) StylePlay in Background (1) Use PowerPoint Help to explain this feature. (2) Type search phrase “insert audio play in background” (3) Select “Play music for the duration of your slide show” Mention: Other changes can be made using the Animations tab (i.e. starting automatically, repeat play, hiding the speaker image, etc.) F. Adding videos New SlideBlank There are several options for including video: a) Insert tabVideoNote options (similar to audio options) b) Another option is to simply link to a video on the web. Demonstrate: (1) Insert a Text Box and type desired text. (2) Select textInsert TabHyperlinkType URL: http://tinyurl.com/parkersburgtornadoOK (3) View slideshow and play video G. Action buttons – defaults, not custom New SlideBlank Explain branching (as opposed to linear) progression through slides. Action Buttons can be used to do branching in a PowerPoint slideshow. They can also be used to play sounds, play movies, open another file, or play another PowerPoint slideshow. They enable many more creative uses for PowerPoint. Insert TabShapesAction ButtonsExplain various choices: a) Back b) Forward c) Beginning d) End e) Home f) Information g) Return h) Movie i) Document j) Sound k) Help l) Custom Any action can actually be applied to any type of action button, but each type uses a different default. Edited 3/25/2014 for PowerPoint 2013 4 X. Show an example of a few types. Be sure to include “Custom” as one of the types, typing custom text. Also, show how you can select any object and use Insert tabAction to make the object a link to conduct any of the actions. Reserve LAST 15 MINUTES to... A. Save B. Presentation Tips and Tools – Distribute handout & share: PPTX 2013 Presentation Keyboard Shortcuts C. Questions? Edited 3/25/2014 for PowerPoint 2013 5