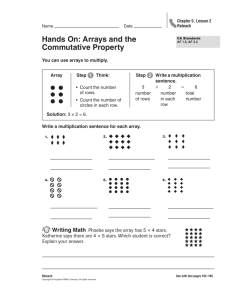[ Advanced Excel Fun~tions and Procedures ]
advertisement
![[ Advanced Excel Fun~tions and Procedures ]](http://s2.studylib.net/store/data/013858883_1-249c37bbba50c14c31c068c5244e7c6a-768x994.png)
[
Advanced Excel Fun~tions and Procedures ]
The purpose of this chapter is to review certain Excel functions and procedures used
in the text. These include mathematical, statistical and lookup functions from Excel's
extensive range of functions, as well as much-used procedures such as setting up Data
Tables and displaying results in XY charts. Also included are methods of summarising
data sets, conducting regression analyses, and accessing Excel's Goal Seek and Solver.
The objective is to clarify and ensure that this material causes the reader no difficulty.
The advanced Excel user may wish to skim the content or use the chapter for further
reference as and when required. To make the various topics more entertaining and more
interactive, a workbook AMFEXCEL.xls includes the examples discussed in the text and
allows the reader to check his or her proficiency.
2.1
ACCESSING FUNCTIONS IN EXCEL
Excel provides many worksheet functions, which are essentially calculation routines that
have been coded up. They are useful for simplifying calculations performed in the spreadsheet, and also for combining into VBA macros and user-defined functions (topics covered
in Chapters 3 and 4).
The Paste Function button (labelledjx) on the standard toolbar gives access to them. (It
was previously known as the function wizard.) As Figure 2.1 shows, functions are grouped
into different categories: mathematical, statistical, logical, lookup and reference, etc.
Figure 2.1
Paste Function dialog box showing the COMBIN function in the Math category
Here the Math & Trig function COMB IN has been selected, which produces a brief
description of the function's inputs and outputs. For a fuller description, press the Help
button (labelled ?).
On clicking OK, the Formula palette appears providing slots for entering the appropriate
inputs, as in Figure 2.2. The required inputs can be keyed into the slots (as here) or
'selected' by referencing cells in the spreadsheet (by clicking the buttons to collapse the
Formula palette). Note that the palette can be dragged away from its standard position.
Clicking the OK button on the palette or the tick on the Edit line enters the formula in
the spreadsheet.
In finance calculations, cash flows occurring at different time periods are converted into
future (or present) values by applying compounding (or discounting) factors. With continuous compounding at rate r, the compounding factor for one year is exp(r), and the
equivalent annual interest rate ra, if compounding were done on an annual basis, is given
by the expression:
r«
= exp(r)
- 1
Continuous compounding and the use of the EXP function is illustrated further in
section 2.7.1 on Data Tables.
LN(x) returns the natural logarithm of value x. Note that x must be positive, otherwise
the function returns #NUM! for numeric overflow. For example:
•
•
•
•
LN(O.36788) returns value -1
LN(2.7183) returns value I
LN(7.3891) returns value 2
LN( -4) returns value #NUM!
In finance, we frequently work with (natural) log returns, applying the LN function to
transform the returns data into log returns.
SQRT(x) returns the square root of value x. Clearly, x must be positive, otherwise the
function returns #NUM! for numeric overflow.
RANDO generates a uniformly distributed random number greater than or equal to zero
and less than one. It changes each time the spreadsheet recalculates. We can use RAND()
to introduce probabilistic variability into Monte Carlo simulation of option values.
FACT(number) returns the factorial of the number, which equals 1*2*3* ... "number.
For example:
Figure 2.2
Building
the COMBIN function in the Formula palette
• FACT(6) returns the value 720
As well as the Formula palette with inputs for function COMBIN, Figure 2.2 shows the
construction of the cell formula on the Edit line, with the Paste Function button depressed
(in action). Notice also the Paste N arne button (labelled =ab) which facilitates pasting of
named cells into the formula. (Attaching names to ranges and referencing cell ranges by
names is reviewed in section 2. 10.)
As well as all Excel functions, the Paste Function button also provides access to the
user-defined category of functions which are described in Chapter 4.
Having discussed how to access the functions, in the following sections we describe
some specific mathematical and statistical functions.
2.2
MATHEMATICAL FUNCTIONS
Within the Math & Trig category, we make use of the EXP(x), LN(x), SQRT(x), RANDO,
FACT(x) and COMBIN(number,
number.i chosen) functions.
EXP(x) returns values of the exponential function, exp(x) or e". For example:
• EXP(l) returns value of e (2.7183 when formatted to four decimal places)
• EXP(2) returns value of e2 (7.3891 to four decimal places)
• EXP(-1) returns value of lie or e-1 (0.36788 to five decimal places)
COMB IN (number, number _chosen) returns the number of
size 'number.ichosen')
that can be made up from a 'number' of
in any internal order. For example, if a share moves either 'up'
times, the number of sequences with three ups (and one down)
COMBIN(4, 1) =4 or equally COMBIN(4,3)
combinations (subsets of
items. The subsets can be
or 'down' at four discrete
is:
=4
that is the four sequences 'up-up-up-down',
'up-up-down-up',
'up-down-up-up'
and
'down-up-up-up'.
In statistical parlance, COMBIN(4, 3) is the number of combinations
of three items selected from four and is usually denoted as 4C3 (or in general, nCr).
Excel has functions to transpose matrices, to multiply matrices and to invert square
matrices. The relevant functions are:
• TRANSPOSE(array)
which returns the transpose of an array
• MMULT(array 1, array2) which returns the matrix product of two arrays
• MINVERSE(array)
which returns the matrix inverse of an array
These fall in the same Math category. Since some readers may need an introduction to
matrices before examining the functions, this material has been placed at the end of the
chapter (see section 2.13).
12
Advanced Modelling In •.•mance
2.3
STATISTICAL FUNCTIONS
Excel has several individual functions for quickly summarising the features of a data
set (an 'array' in Excel terminology). These include AVERAGE(array) which returns the
mean, STDEV(array) for the standard deviation, MAX(array) and MIN(array) which we
assume are familiar to the reader.
To obtain the distribution of a moderate sized data set, there are some useful functions
that deserve to be better known. For example, the QUARTILE function produces the individual quartile values on the basis of the percentiles of the data set and the FREQUENCY
function returns the whole frequency distribution of the data set after grouping.
Excel also provides functions for a range of different theoretical probability distributions, in particular those for the normal distribution: NORMSDIST and NORMSINV
for the standard normal with zero mean and standard deviation one; NORMDIST and
NORMINV for any normal distribution.
Other useful functions in the statistical category are those for two variables, which
provide many individual quantities used in regression and correlation analysis. For
example:
• INTERCEPT(known_y's,
known.ixs)
• Sl.Ol'Etknowru y's, knowru x's)
• RSQ(known_y's,
known.ix's)
• STEYX(known_y's,
knowru.x's)
• CORREL(arrayl,
array2)
• COVAR(arrayl, array2)
There is also a little known array function, LINEST(known_y's,
known.ixs),
which
returns the essential regression statistics in array form. Most of these functions are examined in more detail in section 2.11 on regression. Their performance is compared and
contrasted with the regression output from the Data Analysis Regression procedure.
In the next section, we explain how to use the FREQUENCY, QUARTILE and various
normal functions via examples in the Frequency and SNonn sheets of the AMFEXCEL
workbook.
2.3.1
Using the Frequency Function
FREQUENCY(data_array,
bins array) counts how often values in a data set occur within
specified intervals (or 'bins'), and then returns these frequencies in a vertical array. The
bins.i array is the set of intervals into which the values are grouped. Since the function
returns output in the form of an array, it is necessary to mark out a range of cells in the
spreadsheet to receive the output before entering the function.
We explain how to use FREQUENCY with an example set out in the Frequency sheet
of the AMFEXCEL workbook. As shown in Figure 2.3, monthly returns and log returns
(using the LN function) in columns DIO:D71 and E10:E70 have been summarised in
rows 4 to 7. Suppose the aim is to get the frequency distribution of the log returns
(EIO:E71), i.e. the so-called 'data.i array'. The objective might be to check that these
returns are approximately normally distributed. First, we have to decide on intervals (or
bins) for grouping the data. Inspection of the maximum and minimum log returns suggests
about 10 to 12 intervals in the range -0.16 to +0.20. The 'interval' values, which have
i
J-\UVW1\.:t:U
CA\.:t:l
ruu\,;uul1:::t
ClllU C lU\...C;UU1C~
been entered in range G5:G 14, act as upper limits when the log returns are grouped
the so-called "bins'.
B
A
2
3
4
5
~6
7
C
Returns for months I - 62
Summary Statistics: .......
Mean
St Dev
Max ---- ,...--.
--.Min
8
9
10
II
12
13
14
15
16
17
18
Returns Ln Returns
1.78%
0.014
8.090/0
0.080
21.230/0
-14.21%
-0.l53
--
Sep-?~ ~_8
Oct-92
Figure 2.3
7
9·
9.93%
12.65%
2
31
4
5
6
H
G
I
J
i
Frequenc~ Distribution:
freq
%freq
interval
-0.16
-0.12
-0.08
I
-0.04
I
I
0.00
.0.04
0.08
0.12
0.16
0.20
%cum freq
O.m-t--t
Returns
Ln
7.060/0
-11.540/0 !
7.770/0
10.66%
-11.72%
-8.26%
I
-2.89%
1
F
-
I
Month
Feb-92
Mar-92
Apr-92
May-92
Jun-92
Jul-92
Aug-92
E
D
I
Layout for calculating
1
I
Returns I
0.0682 i
-0.12261
0.0748i
0.1013[
-0.1247!
-0.0862 i
-0.02931
0.0947
0.1191
the frequency
into
distribution
------
1-----
I
---
i
Total
of log returns data
To enter the FREQUENCY function correctly, select the range H5:HI5. Then start by
typing
and clicking on the Paste Function button (labelled jx) to complete the function
=
syntax:
=FREQUENCY(EIO:E71,G5:G14)
After adding the last bracket ')', with the cursor on Excel's Edit line, enter the function
by holding down the Ctrl then the Shift then the Enter keys. (You need to use three
fingers, otherwise it will not work. If this fails, keep the output range of cells 'selected',
press the Edit key (F2), edit the formula if necessary, then press Ctrl+Shift+Enter
once again.)
You should now see the function enclosed in curly brackets {} in the cells, and the
frequencies array in cells G5:GI5. The results are in Figure 2.4. Use the SUM function
in cell H 17 to check that the frequencies sum to 62.
Interpreting the results, we can see that there were no log returns below -0.16, six
values in the range -0.16 to -0.12 and no values above 0.20. (The bottom cell in the
FREQUENCY array, GI5, contains any values above the bins' upper limit, 0.20.)
Since the FREQUENCY function has array output, individual cells cannot be changed.
If a different number of intervals is required, the current array must be deleted and the
function entered again.
It helps to convert the frequencies into percentage frequencies (relative to the size of
the data set of 62 values) and then to calculate cumulated percentage frequencies as shown
in columns I and J in Figure 2.4. The percentage frequency and cumulative percentage
frequency formulas can be examined in the Frequency sheet.
14
Advanced
Modelling
A
B
2 Returns for months
3 Summary Statistics:
5
Mean
St Dev
6
Max
7
Min
4
in Finance
C
1 • 62
E
0
F
Returns
Lo Returns
1.78%
0.0145
8.09%
0.0802
21.23%
-14.210/0
G
Frequenc
interval
-0.16
0.1925
-0.1533
Month
lO
Feb-92
Mar-92
Aor-92
Mav-92
Jun-92
lul-92
Au~-92
Setr92
11
12
13
14
15
16
17
Returns
7.06%
-11.54%
1
2
4
-11.72%
5
-8.260/0
6
7
-2.89%
9.930/0
8
0%
6
100/0
60/0
110/0
16%
10%
160/0
270/0
44%
52%
7
10
5
0.04
0.08
0.12
0.16
g%
16
26%)
77%
9
15%
920/0
980/0
1000/0
100%
4
60/0
1
0
2%)
0.20
0.0947
0°/0
4
0%
62
Total
QUARTILE(EIO:E71,G22)
%cum freq
%freq
0
0.00
0.0682
-0.1226
0.0748
0.1013
-0.1247
-0.0862
-0.0293
7.77%
10.66%
3
freq
-0.04
Ln Returns
The quartiles provide a quick and relatively easy way to get the cumulative distribution
of a data set. For example in cell H22 in Figure 2.6, the entry:
J
Distribution:
-0.12
-0.08
8
9
I
H
where G22 contains the integer value I, returns the first quartile. The value displayed in
the cell is -0.043, which is the log return value below which 250/0 of the values in the
data set fall. The second quartile, 0.028, is the median and the third quartile, 0.075, is
the value below which 75% of the values fall. Figure 2.6 also shows an XY chart of the
range H21 :125 with the data points marked. The cumulative curve based on just five data
points can be seen to be quite close to the more accurate version in Figure 2.5.
F
19
Quartile.:
20
Quart no.
21
Figure 2.4
Frequency
distribution
of log returns with % frequency
and cumulative
distributions
0
1
22
23
2
3
4
24
The best way to display the percentage cumulative
frequencies is an XY chart with
data points connected by a smooth line with no markers. To produce a chart like that
in Figure 2.5, select ranges G5:G 14 and J5:114 as the source data. Note that, to select
non-contiguous ranges, select the first range, then hold down the Ctrl key whilst selecting
the second and subsequent ranges.
f
3
4
5
6
7
-.l.
9
10
11
12
13
)4
)5
G
Ji'req_hC
interval
-0.16
-0.12
-0.08
-0.04
0.00
0.04
0.08
0.12
0.16
16
17
Figure 2.5
0.20
Total
I
J
H
Distribution:
freq
'Yoeum freq
%freq
oelo
oetb
0
6
4
1
10
5
16
9
4
1
0
10'10
6%
tW.
16%
S'Y,
26%
15%
6%
2%
0%
10%
16%
27%
44%
52%
770~
92%
98%
100%
100%
K
theory
1%
5%
12%
250/.
430/,
62%
79%
91%
97%
99%
43%
% frequencies
M
I
I
I
I
N
I
I
I
0
I
I
p
0
I
I
R
~'·v
1
Cuml11atlve Frcq.ncy
I==~I
~
75%j
'()20
I
J
K
I
25
I
L
Cumulative
Oooints
-0.153
-0.043
0.028
0.075
0.193
I
M
'vv
Q%
0%
25%
7S·/e
50%
75%
SO%
100%
26
27
N
Frtquetlcy
from
I
I
0
-0.20
-
/
>----
I----
0.00
Quartiles
for the log returns data in the Frequency
~
~
I--~
I---
t_(nlnn)
.(l.10
0
~
~
0.10
29
Figure 2.6
I
r---
~
28
p
qurtUes
0.20
sheet
The QTJARTILE function is used in section 3.5 to illustrate array handling in VBA. A
related function, PERCENTILE(array,
k) which returns the kth percentile of a data set,
is used to illustrate coding an array function in section 4.7.
......
2.3.3
Using Excel's Normal Functions
.:
.' • ....••..
'.(retu",)
.0.10
I
I
62
Chart of cumulative
I
I
L
H
G
18
I
f
0.00
I
I
0.10
I
I
I
I
0.20
I
I
(actual and strictly normal data)
For normally distributed log returns, the cumulative distribution should be sigmoid in
shape (as indicated by the dashed line). The actual log returns data shows some departure
from normality, possibly due to skewness.
2.3.2 Using the Quartile Function
QUARTILE(array, quart) returns the quartile of a data set. The second input 'quart' is an
integer that determines which quartile is returned: if 0, the minimum value of the array;
if 1, the first quartile (i.e. the 25th percentile of the array); if 2, the median value (50th
percentile); if 3, the third quartile (75th percentile); if 4, the maximum value.
Of the statistical functions related to normal distribution, their names all start with the four
letters NORM, and some include an S to indicate that the standard normal distribution is
assumed.
NORMSDIST(z) returns the cumulative distribution function for the standard normal
distribution. NORMSINV (probability) returns values of z for specified probabilities.
The rather more versatile NORMDIST(x, mean, standard.idev, cumulative) applies to
any normal distribution. If the 'cumulative' input parameter = 1 (or TRUE), it returns
values for the cumulative distribution function; if 'cumulative' input
0 (or FALSE), it
returns the probability density function.
Figure 2.7 shows the Norm sheet, with entries for the probability density and for the
left-hand tail probability in cells C5 and D5 respectively. Both these formulas use the
general NORMDIST function with mean and standard deviation inputs set to 0 and 1
respectively. In C5, the last input ('cumulative')
takes value 0 for the probability density
and in D5 takes value 1 for the left -hand tail probability.
.
The ordinate values corresponding to left-hand tail probabilities can be obtained from
the NORMINV function as shown in cell F5.
To familiarise yourself with these functions, copy the formulas down and examine the
results.
=
6
Advanced
Modelling
in Finance
Advanced
In the last section, we obtained a cumulative percentage frequency distribution for log
eturns. One check on normality is to use the NORMDIST function with the observed
nean and standard deviation to calculate theoretical percentage frequencies. This has
een done in column K of the Frequency sheet. The resulting frequencies are shown in
be Figure 2.5 chart, superimposed on the distribution of actual returns. Some departures
rom normality can be seen.
8
9
10
11
12
13
14
Excel's
F
G
Inv(Nonnal)
-4.00
-,
A
E
22
23
F
G
VolatUity
Volatility
VLOOKUP
20-;0
15%
16%
17%
call value
MATCH
9.73
180/0
190/0
200/0
21%1
24
22%
25
row
26
column
INDEX
H
6
2
230/0
240/0
25%
BSe.n Value
8.63
8.84
9.05
9.27
9.50
9.73
9.96
10.19
10.43
10.67
10.91
28
functions
in the SNorm sheet
Excel provides an excellent range of functions for data summary, and for modelling
various theoretical distributions. We make considerable use of them in both the Equity
and the Options parts of the text.
2.4 LOOKUP FUNCTIONS
In tables of related information, 'lookups' allow items of information to be extracted on
the basis of different lookup inputs. For example, in Figure 2.8 we illustrate the use of the
VLOOKUP function which for a given volatility value 'looks up' the Black-Scholes call
value from a table of volatilities and related call values. (We shall cover the background
theory in Chapter lIon the Black-Scholes
formula.)
In general the function:
VLOOKUP(lookup_
0
Table
19
20
21
Figure 2.8
general normal distribution
C
B
Call Value Lookup
16
17
27
2.00
3.00
4.00
17
returns a call value of 9.73 for the 200/0 volatility.
18
\
-2.00
=NORMINV(D5 0 I)
-1.00
=NORMDIST(B5 0 1 1)
0.00 =NORMDIST(B5 0 1 0)
1.00
7
Figure 2.7
E
and Procedures
=VLOOKUP(C17,FI7:G27,2)
15 Black-Scholes
C
D
A
B
2 Excel Normal Functlons for N(O 1)
3
CDF
PDF
4
~4.00
0.0001
0.0000
5
4~
-3.00
6
'\
Excel Functions
formula in cell 018:
value, table.i array, col.i index.i num, ranger lookup)
searches for a value in the leftmost column of a table (table.i array), and then returns a
value in the same row from a column you specify (with col.Jndex..nurn). By default, the
first column of the table must be in ascending order (which implies that range..lookup = 1
(or TRUE». In fact, if this is the case, the last input parameter can be ignored.
Lookup examples are in the LookUp sheet. To check your understanding, use the
VLOOKUP function to decide the commission to be paid on different sales amounts, given
the commission rates table in cell range F5:G7. Then scroll down to the Black-Scholes
Call Value LookUp Table, illustrated in Figure 2.8.
The lookup; value (for volatility) is in C17 (20%), the table array is F17:G27, with
volatilities in ascending order and call values in column 2 of the table array. So the
Layout for looking up call values given volatility
in the LookUp sheet
The lookup; value is matched approximately (or exactly) against values in the first column
of the table, a row selected on the basis of match and the entry in the specified column
returned. Try experimenting with different volatility values such as 20.50/0, 21.5% in
cell C 17 to see how the lookup function works.
The range..Jookup input is a logical value (TRUE or FALSE) which specifies whether
you want the function to return exact matches or approximate ones. If TRUE or omitted,
an approximate match is returned. If no exact match is found, the next largest value (less
than the look .up value) is returned. If FALSE, then VLOOKUP will find an exact match
or return the error value #NA.
There is a related HLOOKUP function that works horizontally, searching for matches
across the top row of a table and reading off values from the specified row of the table.
MATCH and INDEX are other lookup functions, also illustrated in Figure 2.8. The
function MATCH(lookup_ value, lookups.array, match.itype) returns the relative position
of an item in a single column (or row) array that matches a specified value in a specified
order (match .fype). Note that the function returns a position within the array, rather than
the value itself.
If the match , type input is 0, the function returns the position of an exact match,
whatever the array order. If the match; type input is 1, the position of an approximate
match is returned, assuming the array is in ascending order. Otherwise, with match., type =
-1, the function returns an approximate match assuming that the array is in descending
order.
In Figure 2.8, the call values in column G are in ascending order. Tofind the position
in the array that matches value 9.73, the formula in D22 is:
=MATCH(C21,G17:G27,1)
which returns the position 6 in the array G 17:G27 .
18
Advanced
Modelling
Advanced
in Finance
further levels of nesting are constructed).
level of nesting:
The function INDEX(array, row num, column.i num) returns a value from within an
array, the row number and column number having been specified. Thus the row and
column numbers in cells C25 and C26 ensure that the INDEX expression in Figure 2.9
returns the value in the sixth row of the second column of the array F17:G27.
i
=IF($Bll
Figure 2.9
~
==INDEX(F17:G27 C25 C26)
Function formulas and results in the LookUp sheet
If the array is a single column (or a single row), the unnecessary col..nurn (or row.mum)
input is left blank. You can experiment with the way INDEX works on such arrays by
varying the inputs into the formula in cell D27.
We make use of VLOOKUP, MATCH and INDEX in the Equities part of the book.
The cash flow formula in cell ell with one
<C$6,C$5,IF($B II =C$6,IOO+C$5,O»
With cell formulas of any complexity, it helps to have the Auditing buttons to hand, i.e.
on a visible toolbar. One way to achieve this from the menubar is via View then Toolbars
then Customise. With the Customise dialog box on screen as shown in Figure 2.11, tick
the Auditing tool bar, which should then appear.
When developing spreadsheet formulas, as far as possible we try to develop 'general'
formulas whose syntax takes care of related but different cases. For example, the cash
flow in any year for any of the bonds shown in Figure 2.10 could be zero, could be a
coupon payment or could be a principal plus coupon payment.
B
A
4
5
6
Bond
Price
E
C
D
Tvoe 1
100.0
Type 2
Tvpc 3
98.0
4
2
95.5
3
2
Tv De 2
98.0
Tvoe 3
95.5
Couoon
Maturitv
5
1
F
G
Tvoc4
101.0
Type 5
5
3
6
3
H
I
102.1
7
8 Cub Flows for bonds
9 Initial Cost
10 Receipts;
TVDe 1
100.0
11
Year
1
12
13
14
Year
Year
2
3
Figure 2.10
105
~
Tvoe 4
101.0
TypeS
102.1
-IF(SBll<CS6,CS5,IF(SBII-CS6,IOO+CS5,0»
r'f~
,:;;.£~
A general formula with mixed addressing and nested IF functions in Bonds sheet
The IF function
gives different
outputs
for each of two conditions,
1'J
2.6 AUDITING TOOLS
2.5 OTHER FUNCTIONS
2 Bond Cubflows
3
and Procedures
produces the cash flows for each bond type and in each year when copied through the
range CII :H13.
For the type 1 bond, the cash flow depends on the particular year (cell B II) and the
bond maturity (C6). If the year is prior to maturity (B 11<C6), the cash flow is a coupon
payment C5; if maturity has just been reached (B 11=C6), the cash flow is principal plus
coupon (lOO+C5); otherwise (BII >C6), the cash flow is zero. The nested IF takes care
of the cash flows when the bond is at (or beyond) maturity, and the first condition in the
outer IF takes care of the coupon payments.
The formula is written with 'mixed addressing' to ensure that when copied its cell
references change appropriately. We write C$6 and C$5 to ensure that when copied down
column C, rows 5 and 6 are always referenced for the relevant maturity and premium.
However $B 11 will change to $B 12 and $B 13 for the different years. We write $B 11, so
that when the formula is copied to column D, column B is still accessed for the year, but
C$5 and C$6 change to D$5 and D$6.
The additional thought required to produce this general formula is more than repaid in
terms of the time saved when replicating the results for a large model.
D
H
E
F
B
C
G
A
=VLOOKUP(C17 F17:G27 2
15 Black-Scholes Can Value Lookup Table
/'
VolatUlty
BS Call Value
16
20°/.
15%
8.63
Volatility
/
17
9.73
16%
8.84
VLOoKUP
)8
17%
9.05
19
18%
9.27
20
9.73
19%
9.50
call value
21
9.73
6
20%
MATCH
22
<,
21%
9.96
23
=MATCH(C21 G17:G27 1)
22%
10.19
24
10.43
6
23%
row
25
2
24%
10.67
column
26
9.73
25%
10.91
INDEX
27
28
29
Excel Functions
and a nested IF
',i.:,I:,
statement can be constructed to give three outputs (or even more different outputs if
Figure
.
(
2.11
Accessing
the Auditing
toolbar with main buttons
20
Advanced
Modelling
in Finance
Advanced
The crucial buttons are those shown in Figure 2.11, namely from left to right, Trace
Precedents, Remove All Arrows and Trace Dependents.
Returning to the spreadsheet, select cell ell and click the Trace Precedents button to
show the cells whose values feed into cell C 11 as shown in Figure 2.12. (It also shows
the cells feeding into F13.) Click Remove All Arrows to clear the lines.
2
A
B
Bond Cashftows
D
C
E
Type 2
F
G
Tvoe4
101.0
Type 5
A
B
2 Continuous Compounding
3 Inputs:
4 Initial value (a)
3
Bond
Type 1
Price
100.0
5
Coupon
I
5
4
3
I
5
6
5
6
Maturitv
I
1
2
2
I
3
3
Type 1
Type 2
Type 3
Type 4
101.0
Type 5
6
7
8
Type 3
95.5
102.1
7
8 Cash Flows for bonds
9
10 Receipts:
11
Year
12
Year
13
Year
Figure 2.12
100.0
Initial Cost
.•..
;
T--
98.0
95.5
102.1
105
4
3
5
6
2
0
104
103
5
5
u
V
6
106
~
105
Illustration of Trace Precedents used on the Bonds sheet
The Customise dialog box is where you can tailor toolbars to your liking. If you click
the Commands tab, and choose the appropriate category, you can drag tools from the
Commands listbox by selecting and dragging buttons onto your toolbars. Conversely, you
can remove buttons from your toolbars by selecting and dragging (effectively returning
them to the toolbox).
2.7 DATA TABLES
Data Tables help in carrying out a sequence of recalculations of a formula cell without
the need to re-enter or copy the formula. The AMFEXCEL workbook contains several
examples of Data Tables. We use the calculation of compounding and discounting factors
in sheet CompoundDTab to illustrate Data Tables with one input variable, and also with
two input variables. A further sheet called BSDTab contains other examples on the use
of Data Tables for consolidation.
9
Interest rate-cont (r)
Interest rate-p.a.
Time(t)
13
Figure 2.13 shows the compounding factor for continuous compounding at rate 50/0 for a
period of one year (in cell CIO). The equivalent discount factor at rate 5% for one year
is in cell D I O. The cell formulas for these compounding factors are also shown.
Suppose we want a table of compounding and discounting factors for different time
periods, say t = 1, 2, up to 10 years. To do this via a Data Table, an appropriate layout
is first set up, as shown in row 16 and below.
The formula(s) for recalculation are in the top row of the table (row 16). Thus in
D 16, the cell formula is simply =C 10, which links the cell to the underlying formula in
21
20
21
22
23
24
25
26
27
Figure 2.13
G
1
r, =exptrj-I
5.1%)
1
1.051
0.951
~
~
=$C$4*EXP($C$5*$C$7)
<lllf--
;:;:$C$4*EXP(-$C$5*SC$7)
for output
compound
1.051
18 Enter numbers
19 for input variable t
F
5.0%
Enter formula(s)
14
15
16
17
E
0
C
Outouts:
10 Comoound factor t vrs
11 Discount factor t vrs
12
discount
0.951
1
2
3
4
5
6
7
8
9
lQ
Layout for Data Table with one input variable in CompoundDTab sheet
Now the spreadsheet
2.7.1 Setting Up Data Tables with One Input
and Procedures
cell C 10. Similarly, in E 16, the cell formula is ==CII. The required Ii,5tof times for in~ut
value t is in column C starting on the row immediately below the formula row. Notice
that cell C 16 at the intersection of the formula row and the column of values is left blank.
The so-called Table Range for the example in Figure 2.13 is CI6:E26.
4
98.0
Excel Functions
is ready for the Data Table calculations,
so simply:
• Select the Table range, that is cell range C16:E26
• From the main menu, choose Data then Table
In dialog box, specify: Column input cell as cell C7
then click OK
The results are shown in Figure 2.14, the cells in the table having been formatted to
improve legibility. The table cells display as values but actually contain array formulas.
These values are dynamic, which means they will be re-evaluated if another assumption
value, such as the rate r , changes or if individual values of t are changed. Confirm this
by changing the interest rate in cell C5 to 60/0 and watching the cells re-evaluate. To
continue, remember to change the interest rate back to 5%.
Advanced
22
Modelling
cf
0
E
Enter formula(s) for output
B
A
13
Advanced
in Finance
F1G
l--=r:-..
1-:~:+-------+-----+------I-c-.om-\D-11~U-O~-~~d-;-~O-5~I-lt-l--~-1
17
:":" + - n-u-m-be-rs--+-----f--.....:
-te-r
f--.---1
S En
2
1
19 for input variable t
t-
::
1.051
0.951
.
150
J:..:::...05!..........l--=-0~.90::...:.5--+------i~
125
1.162
t,.
1.419
-~---
-
J
0.705
025
·.~'.'_nl
Figure 2..14
2.7.2
K
~
it
I
.. ~-----~--~~~~
--+-_--=-9f--.----1!...;.:;.5:...::..:68~---=.0.:..;;..63::....:::8__+-____1]
0
I
2
3
4
5
10 1,649
0.607
-·-T-..-r-------r---
6
L
~
7
B
9
10
"
~
Data Table with different compounding and discounting factors for different periods
Setting Up Data Tables with Two Inputs
Suppose we wish to calculate discounting factors (from the formula in cell C II) for
different rates of interest as well as different time periods. Once again, the appropriate
layout for two inputs must be set up before invoking the Data Table procedure. One
possible layout is shown in Figure 2.15.
B
C
Enter formula for output
A
28
F
E
~
29
30
31 Enter numbers
32 for Input variables
33
34
3S
36
37
38
39
40
Figure 2.15
D
I
J
interest rate r
0.951
time
H
G
I
3.0%
3.5%
4.0%
5.0%
5.5%
6.0%
I
2
3
4
5
6
7
8
9
10
0.951
33
L
I~U"
~
I! ~,'
i-
I
34
35
36
37
38
39
40
Figure 2.16
D
urne
F
E
interest
30
31 Enter numbers
32 for input variables
"""'!
.J
C
B
Enter formula for output
A
28
29
-~
~
~~l[t __.~-~~~
.. .,
~OO~4
-+- __
.~
~
~2:4:=========~~=====~==~8~=I~A~~~~=~O~~~O=:=~~i
1-=2::::.5+26
I
J
~51 -.......
~~~'~--~-_+_--~~~!f--.----:~~~~~--=-~~.~~~__+-~:
7
I
I
00
_+__----f--~4f--.----1!...;.:;.2~2~1_+_~O=~~19__+-~1
23
.-
I
0.861
H'
I,'
3
!...;.:;.
~2~O~-_- _
I
--..J.-com-;;~;~/Di~-F~c·;~;~·L
Excel Functions
t
2
3
4
5
6
7
8
9
10
J
I
H
G
rate
23
and Procedures
r
3.0%
3.5%
4.0%
5.0%
5.5%
6.0%
0.970
0.942
0.914
0.887
0.861
0.835
0.811
0.787
0.966
0.932
0.900
0.869
0.839
0.8111
0951
0.905
0.861
0819
0.779
0.741
0.705
0.946
0.896
0.848
0.803
0.760
0.719
0.942
0.887
0.835
0.787
0.741
0.698
0783
0.756
0.961
0.923
0.887
0.852
0.819
0.787
0.756
0.726
0.670
0.680
0.644
0.657
0.619
0.763
0.741
0.730
0.705
0.698
0.670
0.638
0.607
0.610
0.577
0.583
0.549
Data Table with discount factors for different interest rates and periods
Data Tables are extremely useful for doing a range of what-ifs painlessly. The good
news is that the tables automatically adapt to changes in the model. The bad news is that
if a sheet contains many Data Tables, their continual recalculation can slow down the
speed with which the sheet adapts to other entries or modifications. For this reason, it is
possible to switch off automatic recalculation for tables.
Note the following points in setting up Data Tables:
• At present, Excel requires the Data Table input cells to be in the same sheet as the
table.
• Data Table cells contain formulas of the array type, e.g. the entries in the table cells
take the form {=TABLE(C5,C7)} where CS and C7 are the input cells. Since these are
terms of an array, you cannot edit a single formula in a table.
• To rebuild or expand a Data Table, select all cells containing the {= TAB LEO } formula
with Edit then Clear All or press Delete.
• Changing the input values and other assumption values causes Data Tables to reevaluate unless the default calculation method is deliberately changed.
I
Layout for Data Table with two input variables
in CompoundDTab
sheet
Here the Table area is set up to be range C30:140. Down the first column are the values
for the period t (column input variable) for which discount factors are required (col input).
Across row 30 are five values for the interest rate r (row input). The top left-hand cell of
the table (C30) contains the formula to be recalculated for all the combinations of interest
rate and time. The formula in C30 is ==C 11, which links to the discount factor formula.
The steps to get the Data Table data are:
• Select the Table range i.e. C30:I40
• From the menu, choose Data then Table
In dialog box, specify: Column input cell as cell C7
Row input cell as cell C5
then click OK
The results are displayed in Figure 2.16. Check that the values for the 5 % rate tally with
those previously calculated in Figure 2.14.
In large models for which a long time is spent in recalculation after every entry in the
spreadsheet, the automatic recalculation of Data Tables can be switched off if necessary.
To do this:
• Choose Tools then Options
• Select the Calculation tab then choose Automatic except Tables
When automatic recalculation is switched off, pressing the F9 key forces a recalculation
of all tables.
If you are familiar with the Black -Scholes formula for option valuation, you may wish
to consolidate your knowledge of Data Tables by setting up the three tables suggested in
the BSDTab sheet. This is equivalent to examining the sensitivity of the Black=Scholes
call value to the current share price S, and to various other inputs.
2.8
XY CHARTS
Excel provides many types of charts, but for mathematical,
scientific and financial
purposes, the XY (Scatter) chart is preferable. Where unambiguous, we refer to this
24
Advanced
Modelling in Finance
Advanced
Excel Functions and Procedures
25
type simply as an XY chart. The important point is that the XY chart has both the X and
Y axes numerically scaled. In all other two-axis chart types (including the Line chart),
only the vertical axis is numerically scaled, the horizontal X axis being for labels.
Creating an XY chart is handled by the Chart Wizard which proceeds through four
steps referred to as Chart Type, Source Data, Chart Options and Chart Location. Given
that we shall almost always be creating XY charts, embedded in the spreadsheet, the
most important of the four steps is the second, Source Data. The steps are discussed for
the results of the Data Table with one input described in section 2.7.1 and illustrated in
Figure 2.14. The Data Table results to be charted are in range C17:E26 of the CompoundDTab sheet, column C containing the x values against which columns D and E are to be
plotted. Having selected the data to be charted, the steps are:
I. Click the Chart Wizard button on the main tool bar. (It looks like a small bar chart.) In
the Step I dialog box (in Figure 2.17), choose the 'Chart Type'; here XY (Scatter), subtype
smoothed Line without markers. Click the button 'to view sample'. If OK, continue by
clicking the Next button.
Figure 2.18
Dialog box for specifying
the X and Y values in the Source Data
3. In the Step 3 dialog box, set up the 'Chart Options' such as titles, gridlines, appearance
or not of legends, etc. For our chart, it is sufficient to add titles and switch off gridlines,
as in Figure 2.19. Continue by clicking the Next button.
Chan Wizard button
Figure 2.17
Dialog box for specifying
2. In the Step
the Chart Type
2 dialog box, check that the correct 'Source Data ~ is specified on the Data
Range sheet, noting that Excel will interpret this block as three column series. Click the
Series tab on which the X and Y values are specified for Series 1. Click in the Name box
and add a name for the currently activated series, either by selecting a spreadsheet cell or
by typing in a name (compound). Figure 2.18 shows Series2 being re-named 'discount',
the entry in cell E 15. Click on the Next button to continue.
Figure 2.19
Dialog box for specifying
the Chart Options
4. In the Step 4 dialog box, decide the 'Chart Location'. A chart can be created either as
an object on the spreadsheet (an embedded chart) or on a separate chart sheet. Often it is
preferable to have an embedded chart to see the effect in the chart of data changes, as is
the case shown here in Figure 2.20.
r"'#.t~,,>,,~-
26
Advanced
Modelling
in Finance
Advanced Excel Functions and Procedures
27
Analysis options. If either is missing from the Tools menu, click on the Add-Ins option
(also on the Tools menu). Check that Analysis ToolPak, Analysis ToolPak- VBA and
Solver are ticked in the Add-Ins dialog box as shown in Figure 2.22, then click OK. As
a result, you should see both Solver and Data Analysis on the Tools menu.
Figure
2.20
Dialog box for specifying
the Chart Location
For a more professional look, the raw chart shown in Figure 2.21 needs certain cosmetic
work to improve its appearance, the main changes being to Format the Plot area to a
plain background (None), to work on the axes via Format Axis, similarly the Titles and
Legends. Frequently the scales on axes, the font size for titles, etc. and size of chart
area need changing. The plots of the data series may need to show the individual points
(which can be achieved by activating the data series and reformatting). By modifying
the raw chart, a more finished version such as that shown as part of Figure 2.14 can be
achieved.
Compounding/Discounting
Factors
2.000
1.500
I-compound
1.000
Figure 2.22
Tools menu with Data Analysis
and Solver available,
also the Add-Ins
dialog box
i-discount
0.500
0.000
o
5
10
15
t years
Figure 2.21
Using Solver is best described in the context of an optimisation problem, so this is
postponed until section 6.5 of the Equities part of the book where it is used to find
optimum portfolio weights.
Before tackling regression analysis using functions and via the Analysis ToolPak, we
briefly look at range names, which are useful for selecting and referencing large ranges
of data.
Raw chart produced by the Chart Wizard
2.9
ACCESS TO DATA ANALYSIS AND SOLVER
Excel has some additional modules which are available if a full installation of the package
has occurred but may be missing if a space-saving installation was done. We use both
Solver and the Analysis ToolPak regression routine, so it is worth checking on the Tools
menu that both are available. See Figure 2.22 which includes both Solver and Data
2.10
USING RANGE NAMES
Figure 2.23 shows the top part of returns data for ShareA and Index in the Beta sheet
of AMFEXCEL. Our purpose in the next s.ection is to regress the Share returns on the
Index returns to see if there is a relationship. To specify the calculation routines, it helps
to have 'names' for the cell ranges containing the data, say ShareA for the data range
B5:B64 and Index for the index returns in C5:C65.
28
Advanced
Modelling
in Finance
Advanced
AMFExcel;xL S.
_~iIwf~_~~arRegrr.ssion
Paste Name
... ,.iMtk
button
.0.08001
.0.0666 :
30
31
32
33
34
·0.0455 :
0.0925
0.0393
0.0422 .
Figure 2.24
00581 i
·0.0215·
Figure 2.23
F
E
Data range with name, the Paste Name button and the Define Name dialog box
29
INTERCEPT
SLOPE
RSQ
STEYX
Excel functions
for regression
G
I
H
I
I
I
29 Excel regression functions
0.0071.
·0.0150
0.0092 :
O.0192i
0.0101 i
and Procedures
equation and two measures of fit, namely R-squared and the residual standard deviation
(labelled STEYX for 'standard error of Y given X'). Since the data ranges have been
named, their names can be 'pasted in' to the Function palette using the Paste Name
button. The functions are dynamic in that they change if the data (in ranges ShareA and
Index) alters.
hulex'
.00534i
00868:
001&2;
0.0362,
-OOOOt;·
0.0223 .
Excel Functions
-0.0013 :=;INTERCEPT(ShareA,lndex)
=SLOPE(ShareA,Index)
1.5065
0.4755
= RSQ(ShareA,Index)
0.0595
=STEYX(ShareA,Index)
in the Beta sheet
As well as the individual functions, there is also the LINEST array function, which
takes as inputs the two columns of returns and outputs the essential regression quantities
in array form. Note that it is important to select a suitably sized range for the output before
entering the LINEST syntax. Usually for simple regression a cell range of five rows by
two columns is required. Figure 2.25 shows the function LINEST(ShareA,Index"
1) being
specified in the Function palette, the output range of F40:G44 having been selected. The
Const input is left blank and the Stats input ensures that the full array of statistical results
is returned.
If the range to be named is selected, the desired name can be entered in the 'namebox'
shown to the left just below the main menu bar, as illustrated in Figure 2.23. Thereafter
the name ShareA is attached to range B5:B64 in the Beta sheet. Alternatively, the selected
range can be named by choosing Insert then Narne then Define, adding the name ShareA
in the dialog box that appears (also in Figure 2.23). Thereafter, the returns range can
be selected or referenced by name, for example by choosing the name ShareA from the
namebox or in functions by using the Paste N arne button.
2.11 REGRESSION
We assume that the reader is broadly familiar with simple (two-variable)
regression
analysis, which we shall employ in the Equities part of the book. Our purpose here
is to outline how Excel can be applied to carry out the necessary computations. In
fact, there are several ways of doing regression with Excel, the main division being
between using Excel functions and applying the regression routine from the Analysis
ToolPak. We illustrate these two main alternatives for simple regression using the
Share and Index returns data in the Beta sheet of the workbook, first using the Excel
functions and second via the Data Analysis Regression procedure. If you are unfamiliar
with these functions and procedures, the Beta sheet provides a suitable layout for
experimentation.
Excel provides individual functions for the most frequently required regression statistics. Figure 2.24 shows the intercept and slope functions that make up the regression
Figure 2.25
Building
the LINEST array function
in the formula palette
The array output is shown (with annotation) in Figure 2.26. In addition to the slope and
intercept (here labelled Beta and Alpha respectively), LINEST also provides the standard
errors of estimates and a rudimentary analysis of variance (or ANOVA).
30
Advanced
Modelling
in Finance
E
38 Output
39
Advanced
F
G
H
I
from Linest Remember Ctrl+Shift+Enter)
Beta
Beta (SE)
42 RSQ
40
1.5065
-0.0013
41
0.2077
Alpha (SE)
0.0595 STEYX
58.0000 N-2
0.2051 Residual SS
43
0.4755
52.5873
F
44 Regression SS
0.1860
Alpha
0.0078
45
Figure 2.26
Array output from the LINEST function
used on the returns data in the Beta sheet
E
F
7 SUMMARY OUTPUT
8
1
Reeression Statistics
9
10 Multiple R
0.6896
0.4755
11 R Square
0.4665
12 Adiusted R Square
0.0595
13 Standard Error
14 Observations
60
G
H
SS
MS
0.1860
0.2051
0.3911
0.1860
0.0035
52.5873
Stat
P-value
I
and Procedures
J
31
K
15
16 ANOVA
df
17
Next, we examine the regression routine contained in the Analysis ToolPak. To set this
up, choose Tools, then Data Analysis, then Regression, to see the dialog box shown in
Figure 2.27. Once again the Y and X ranges can be referenced by selection or if named,
by 'pasting in' the names_ It is usually more convenient to specify a top left-hand cell for
the output range in the data sheet rather than accept the default (of results dumped in a
new sheet).
Excel Functions
18 Rezression
19 Residual
20 Total
21
22
23 Intercept
24 X Variable 1
Figure 2.28
I
58
59
Coefficients
-0.0013
1.5065
Results from Analysis
SId Error
t
0.0078
0.2077
ToolPak regression
F
-0.164
7.252
0.870
0.000
SiflF
l.ll E-09
Lower 95%
-0.017
1.091
Upper 95%
0.014
1.922
routine shown in the Beta sheet
To illustrate the dynamic
nature of functions in contrast, suppose that the index for
corrected to value 0.08 (not -0.08 as currently in cell C8).
If the entry is changed, the functions in F31 :F34 and F40:G44 update instantaneously,
so that for example, RSQ drops from 0.4755 to 0.3260. To update the Analysis ToolPak
results, the regression must be run again.
The static nature of the output from the Analysis ToolPak routines makes them less
attractive for calculation purposes than the parallel Excel functions. Typically, the routines
. are written in the old XLM macro language from Excel version 4. More importantly, they
cannot easily be incorporated into VBA user-defined functions, in contrast to most of the
Excel functions.
month 4 was subsequently
2.12 GOAL SEEK
Figure
2.27
Specifying
The results are shown
being in cells F23 and
deviation) in cells F12
a dump of numbers no
the Analysis
ToolPak regression
calculations
and output option
in Figure 2.28, the intercept and slope of the regression equation
F24. The R-squared and Standard Error (the residual standard
and FI3 are measures of fit. The output is static, that is, it is
longer connected to the original data. If any of the input data
changes, the analysis does not adjust, but has to be manually recalculated.
Goal Seek is another of Excel's static procedures. This tool produces a solution that
matches a formula cell to a numerical target. For example, in Figure 2.29 there is
a discrepancy between the market price (in 08) and the Black-Scholes
call value
(G4) for an option on a share. (The Black-Scholes
value depends on the volatility
of the share, and always contains an estimate of future volatility.) Suppose we want
to know the size of the volatility that will match the two, or equivalently make the
difference between the two (in G9) zero. This is an ideal problem for Goal Seek
to solve.
To use Goal Seek on the BSDTab sheet, choose Tools then Goal Seek. Fill in the
problem specification as shown in Figure 2.30 and click on OK. The solution produced
by Goal Seek is shown in Figure 2.31, namely the volatility needs to be 23% for the
Black-Scholes
formula value to match the market price.
32
Advanced
Advanced
in Finance
I
B
Black-Scholes Option Values
A
2
3
4
5
Modelling
D
C
E
Figure 2.29
F
2.13
G
I
I
I
Share price (S)
Exercise price (X)
6 Int rate-cont (r)
7 Dividend yield (q)
8 Option life (T years)
9 Volatility (0")
10
I
I
Black-5choles
100.00
95.00
8.00%
3.00%
Call Value
9.73
I
I
10.43
0.70
Market value
Difference r
1
and Procedures
33
MATRIX ALGEBRA AND RELATED FUNCTIONS
Matrix notation is widely used in algebra. as it provides a compact form of expression
for systems of similarly structured equations. Operations with matrices look surprisingly
like ordinary algebraic operations, but in particular multiplication of matrices is more
complex. Excel contains useful matrix functions, in the Math category, which require a
little background knowledge of how matrices behave to get full benefit from them. The
following sections explain matrix notation, and describe the operations of transposing,
adding, multiplying and inverting matrices. The examples illustrating these operations are
in the MatDef sheet of the AMFEXCEL workbook. If you are conversant with matrices,
you may wish to jump straight to the summary of matrix functions (section 2.13.7).
via user-defined function
0.50
20.00%
Excel Functions
BS Call value formula and market price in BSDTab sheet
2.13.1
Introduction to Matrices
In algebra, rectangular arrays of numbers are referred to as matrices. A single column
matrix is usually called a column vector; similarly a single row matrix is called a row
vector. In Excel, rectangular blocks of cells are called arrays. All the following blocks of
numbers can be considered as matrices:
I~I
Figure 2.30
2
3
4
5
B
A
I
Black ...Scholes Option Values
7
8
9
C
E
F
Share orice (S)
Exercise price (X)
Int rate-cont (r)
Dividend yield (q)
OPtion life (T years)
Volatility (CJ)
10
Figure 2.31
100.00
95.00
8.00%
3.00%
0.50
23.00%
Black-Scholes
Call Value
G
7
19
7
9
21
-3
2
2
7
20
19
7
9
21
o
13
3
x
10.43
=
I~I and y = 16
71
via user-defined function
then x has dimensions
Market value
Difference
(2 xl)
whereas y has dimensions
(1 x 2).
10.43
0.00
2.13.2
I
Volatility value produced
2
20
where the brackets I I are merely notational. Calling these matrices x, y, A, and B respectively, x is a column vector and y a row vector. Matrix A has three rows and three
columns and hence is a square matrix. B is not square since it has four rows and three
columns, i.e. B is a 4 by 3 matrix. The numbers of rows, r, and of columns, c, give the
dimensions of a matrix sometimes written as (r xc). For example, if:
(C9) that matches BS value and market price
D
71
I
1-
6
Goal Seek settings to find volatility
16
-3
2
Transposition of a matrix converts rows into columns (and vice versa). Clearly the transpose of column vector x will be a row vector, denoted as xT. The spreadsheet extract in
Figure 2.32 shows the transposes of column vector x and row vector y.
The TRANSPOSE function applied to the cells of an array returns its transpose. For
example, the transpose of the 2 by 1 vector x in cells C4:CS will have dimensions (1 x 2).
To use the TRANSPOSE function, select the cell range 14:14 and key in the formula:
by Goal Seek making difference (in G9) zero
Goal Seek starts with an initial 'guess', then uses an iterative algorithm to get closer and
closer to. the s~l~t.ion. Effectively the initial value of the 'changing cell' -here volatility
of 200/0, IS the initial guess. In finding a solution, Goal Seek allows you to vary one input
~ell, whereas Solver (which is introduced in Chapter 6) allows you to change several
input cells.
To consolidate, use Goal Seek in the BSDTab sheet to find the volatility implied by a
market price of 9.
Transposing a Matrix
I
I
=TRANSPOSE(C4:C5)
I
I
1-
finishing
with
Figure 2.32.
Ctrl+Shift+Enter
pressed
simultaneously.
The
result
is
shown
in
34
Advanced
Advanced
MOdelling in Finance
K
1
Transposes
2
3
array:
dim
4
5
6
x
(2xl)
7
8
9
y
10
11
12
xy
13
yx
Figure 2.32
array:
1
2
x
T
dim
(lx2)
I
2
(2x\)
1
6
4
I
4
I
(lx2)
I
7
6
I
y
T
7
Array Multiplication
(2x2)
(Ix l )
I
Matrix operations
12
24
40
(xy)T
14
28
I
(YX)T
illustrated
(2x2)
(IxI)
I
12
14
24
28
40
remembering to enter it with Ctrl +Shift + Enter.
If ranges C4:CS and C7:D7 are named x and y respectively,
keyed in simplifies to:
35
then the formula
to be
=MMULT(x,y)
Consider two more arrays:
in the MatDef sheet
41 and D ==
13
16
5
1I
19
12
-21
14
Adding Matrices
Adding two matrices involves adding their corresponding entries. For this to make sense,
the arrays being added must have the same dimensions. Whereas x and y cannot be
added, x and y T do have the same dimensions, 2 by 1, and therefore they can be added,
the result being:
8
x + yT =
+
= 11 1 = z say
I~ I I~ I
I
To multiply vector y by 10 say, every entry of y is multiplied
IOy=10*16
71=160
by 10. Thus:
701
This is comparable to adding y to itself 10 times.
2.13.4
and Procedures
These results demonstrate that for matrices. xy is not the same as yx. The order of
multiplication is critical.
The MMULT array function returns the product of two matrices, called array 1 and
an·ay2. So to get the elements of the (2 x 2) matrix product xy, select the 2 by 2 cell
range, C 1O:D 11 and key in or use the Paste Function button and build the expression in
the Formula palette:
=MMULT(C4:C5,C7:D7)
C _1'12
3
2.13.3
Excel Functions
Multiplying Matrices
16
7\ =
124 ** 66
2
4
= I (12 * 16 + 4 * 5)
(3
* 16 + 13 * 5)
(12*19+4*12)
(3 * 19 + 13
(-12*2+4*14)1
(-3 * 2 + 13
* 12)
*
14)
=
1212276
113 213
321
176
However, the product DC cannot be formed because of incompatible dimensions (the
number of columns in D does not equal the number of rows in C). In general, the
multiplication of matrices is not commutative, so that usually CD f. DC, as in this case.
If C and D are the names of the 2 by 2 and the 2 by 3 arrays respectively, then the
cell formula:
=MMULT(C,D)
2.13.5
Matrix Inversion
A square matrix I with ones for all its diagonal entries and zeros for all its off-diagonal
elements is called an identity matrix. Thus:
1
* 71 = 112 141
*7
24 28
i.e. the row 1, column 1 element of product xy comes from multiplying the individual
elements of row 1 of x by the elements of column I of y, etc.
In contrast, the product yx has dimensions (1 x 2) times (2 x l ), that is (1 x l ), i.e.
it consists of a single element. Looking at product yx in cell C13, this element is
computed as:
16 71
CD
will produce the elements of the 2 by 3 product array.
For two matrices to be multiplied they have to have a common dimension, that is, the
number of columns for one must equal the number of rows for the other. The shorthand
expression for this is 'dimensional conformity'. For the product xy the columns of x must
match ~e rows of y, (2 xl) times (1 x 2), resulting in a (2 x 2) matrix as output.
In FIgure 2.32, the product xy in cells C 10:011 has elements calculated from:
I~I
The dimensions of C and 0 are (2 x 2) and (2 x 3) respectively, so since the number of
columns in C is matched by the number of rows in D, the product CD can be obtained.
its dimensions being (2 x 3). So:
o
1=
o
1
0
o
o
o
o
o
o
o
o
1
is an identity matrix
o
Suppose D is the (2 x 3) matrix used above, and I is the (2 x 2) identity matrix, then:
19
12
-21_1
14 ---
16
5
19
12
-21
14 =D
36
Advanced
Modelling
in Finance
Advanced
Multiplying any matrix by an identity matrix of appropriate dimension has no effect on
the original matrix (and is therefore similar to multiplying by one).
Now suppose A is a square matrix of dimension 11, that is an n by 11 matrix. Then, the
square matrix A -1 (also of dimension n) is called the inverse of A if:
A-IA==AA-1==I
The solution is given by premultiplying
A-lAx
-3
; 2~
I~
9
1
I
then A -I ==
I
21
=~:~~
0.086
-0.015
0.079
-0.029
1 0
AA -1 == I == 0 1
1 001
2.13.7
01
0
=MINVERSE(C
17:E19)
You can check that the result is the inverse of A by performing
tion AA -1.
A
array:
i.e.
x == A -lb
function
array:
-3
2
7
2
20
9
A' (3x3) 1-0.,75
7
I I
.Q.015 0.0721
-0.064 0.079 -0.050
0.086 -0.029 0.045
x; A·'b
20
-5
0
the matrix rnultiplica-
H
dim
1 91
21
Summary of Excel's Matrix Functions
AA'1
1.00
0.00
0.00
000
1.00
0.00
0001
0.00
1.00
(3x1) 1-3.43551
-1.6772
1.8640
TRANSPOSE(array)
MMULT(arrayl, array2)
MINVERSE(array)
returns the transpose of an array
returns the matrix product of two arrays
returns the matrix inverse of an array
Because these functions produce arrays as outputs, the size of the resulting array must be
assessed in advance. Having 'selected' an appropriately sized range of cells, the formula
is keyed in (or obtained via the Paste Function button and built in the Formula palette).
It is entered in the selected cell range with the combination of keys Ctrl+Shift+Enter
(instead of simply Enter). If this fails, keep the output range of cells 'selected', press the
Edit key (F2), edit the formula if necessary, then press Ctrl+Shift-l-Enter
again.
To consolidate, try the matrix exercises in the sheet MatExs.
We make extensive use of the matrix functions in the Equities part of the book, both
for calculations in the spreadsheet and as part of VBA user-defined functions.
SUMMARY
Figure 2.33
2.13.6
so Ix == A-1b
In summary, Excel has functions to transpose matrices, to multiply matrices and to invert
square matrices. The relevant functions are these:
Finding the inverse of a matrix can be a lot of work. Fortunately, the MINVERSE function
does this for us. For example, to get the inverse of matrix A shown in the spreadsheet
extract in Figure 2.33, select the 3 by 3 cell range I17:K19 and enter the array formula:
(3x1)
both sides of the equation by the inverse of A:
Not every system of linear equations has a solution, and in special cases there may be
many solutions. The set Ax == b has a unique solution only if the matrix A is square and
has an inverse A -I. In general, the solution is given by x == A -lb.
072
0.
1
-0.050
0.045
and
b
37
=MMULT(I 17:K19,C21 :C23)
A=
23
24
and Procedures
In Figure 2.33, the solution vector x is obtained from the matrix multiplication
in cell range 121:123 in the form:
For example, if:
A
= A -lb,
Excel Functions
Matrix inversion
shown in the MatDef sheet
Solving Systems of Simultaneous Linear Equations
One use for the inverse of a matrix is in solving a set of equations such as the following:
+ 2x2 + 7X3 == 20
2x1 + 20X2 + 19x3 = -5
7xI + 9X2 + 21x3 == 0
-3x\
These can be written in matrix notation as Ax = b where:
-3
A=
;
1
2~
9
l~
21
1
Excel has an extensive range of functions and procedures. These include mathematical,
statistical and lookup functions, as well as much-used procedures such as setting up Data
Tables and displaying results in XY charts.
Access to the functions is handled through the Paste Function button and the function
inputs specified on the Formula palette.. The use of range names simplifies the specification
of cell ranges, especially when the ranges are sizeable. Range names can be used on the
Formula palette.
Facilities on the Auditing toolbar, in particular the Trace Precedents, Trace Dependents
and Remove Arrows buttons are invaluable in examining formula cells.
It helps to be familiar with the range of Excel functions because they can easily be
incorporated into user-defined functions, economising on the amount of VBA code that
has to be written.
Care is required in using array functions. It helps to decide in advance the size of the
cell range appropriate for the array results. Then having selected the correct cell range,
the formula is entered with the keystroke combination Ctrl-t-Shift-i-Enter.
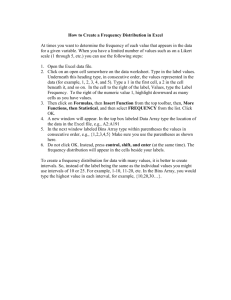
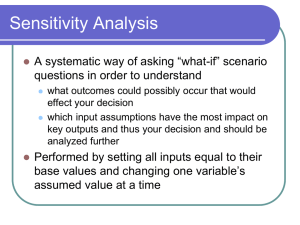
![CMPS 1053 - 2-Dimensional Array Problems 1. int A[50][7];](http://s2.studylib.net/store/data/010949140_1-6834a0202c0b10ad84c9231ae1d72800-300x300.png)