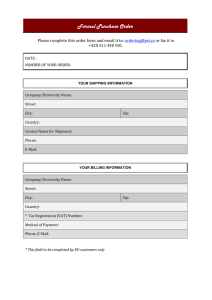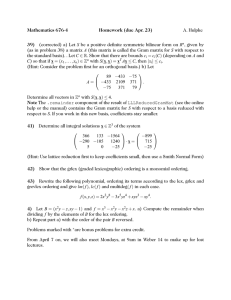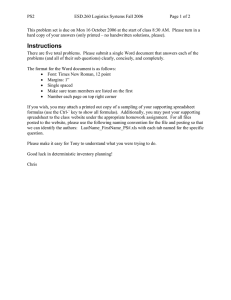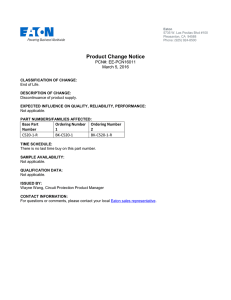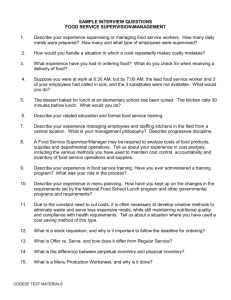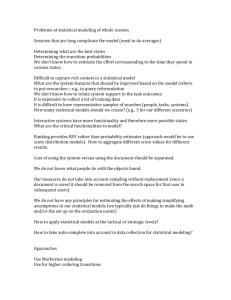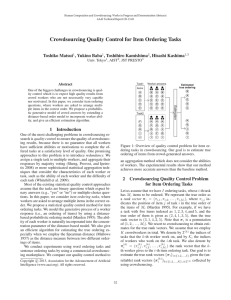Ordering Blood Products using the WIZ Order Entry System
advertisement

Ordering Blood Products using the WIZ Order Entry System 1. Select the WIZ icon located on the desktop: 2. Type the patients name in the box shown below. (last name, first name) 3. A menu for the selected patient should now display. Verify that you have accessed the correct patient and select the “Enter Orders” button. 4. When prompted to enter the order type, select “VERBAL”. 5. You will now enter the ordering physician’s name. If you have trouble spelling the physician’s name, type in the first 3 letters of their last name and hit enter. You can now select their name from the scroll-down listing. 6. Type the word “TRANSFUSE” in the bottom right box on the page. This will display the most common types of blood products. 7. Select the type of blood product that you are ordering from the list. After the selecting the product, the blood ordering menu will appear: 8. Address each of the 5 steps on the blood ordering menu. 1) RBC units to reserve – default is 0 (type and screen/crossmatch as needed) RBC units to transfuse – Enter the number of units you are requesting and the reason for transfusion. You must also enter the authorizing attending/provider. 2) Complete section 2 only if relevant to your patient. 3) Select STAT for blood orders in the operating room. 4) Select the appropriate delivery method for the blood product. Note – DO NOT use the first option for the OR. 5) Select “Go to confirmation page” when finished with order entry. **If the patient has not yet been typed and screened, you will be prompted to obtain and send a specimen (purple top) to prevent delays. 9. The confirmation page will now appear. If the order is correct, select the “This is correct – proceed to order” button. 10. The final confirmation window will now appear. IMPORTANT – The blood order is not complete until you complete the final step by selecting “Accept Orders”.