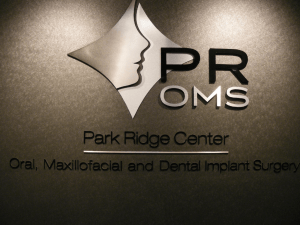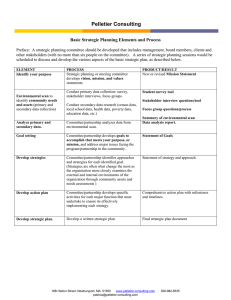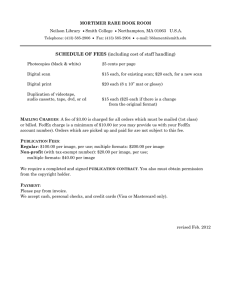Optiflex
advertisement

OptiFlex - OR POU: OR Work Flow Updated 05.08.13 Optiflex Click on OR POU Icon - Scan OR location bar code (yellow sticker located on CWS monitor) or select “List of All OR Rooms by Site” to choose the appropriate OR. Scan OR Case ID (barcode) from top right of the OR Case Pick List seven-digit case number +OR******* as an alternate choice. The first screen may display items that are listed on the DPC but do not have a specific bin location. Simply click “OK” to move past this page, if applicable. If this screen does appear, user must click OK to generate the case ID to show on the CORE monitor. . Type in the By default, Optiflex SS opens to the Supplies tab at the top of the screen. This list reflects the items listed on your DPC card. Select “SUPPL” from the “Filter Supplies Tab” on the right hand side of the screen to filter out the Instruments from the view. Scan any “Available” items you are opening, and any additional supplies not on the OR Case List to be issued to the patient. As supplies are used and scanned throughout the case do one of the following: o For items listed on the Case Card verify that the quantity used is correct. These items appear in the top section of the screen in each tab. (Note: AVL means HOLD ITEM, QTY means items used). o For items not on the Case Card, scan the manufacturer bar code or OptiFlex shelf label to add the item to patient issues. These items will appear on the bottom section in each tab, the most recently scanned item showing at the top of the section. o If item does not appear in POU after rescanning then take package with barcode on it to the CORE and notify them the item is not on file in POU. The CORE will “cross reference” items as needed. 1 o To Decrease quantity, click the Left side of the item to be adjusted located in the Grp column. o To Increase quantity, click the Right side of the item to be adjusted located in the Qty column. o Click the Item in the Description column and a key pad appears to key multiple items. Be sure to “Save Adjusted Quantity”. Credit Return Options Select the item from the description row to open the key pad prompt. Adjust the quantity and select the reason for the return. Choose from Return, Defective, Expired, Recalled, Waste and Other. Select OK when completed. Tissue Implants Scan implants with barcodes in POU or type in the Item number. A pop-up box will appear that will read Expired Product? with a date of 1/1/1900. The date is a bogus system comment used as a reminder to prompt the nurse to check the expiration. Scan or type in the Lot or Serial number as applicable. At times the number may not match or read the bar code appropriately, simply click OK to continue. The data from this OR POU field is not used as part of the permanent record. The data entered in the VPIMS implant tab and Tissue Tracker must be accurate and is part of the patient medical record. 2 Search for an Item Number This feature allows the user to locate a PMM item number without having to switch to a different application to find the item number. At times an item will not scan appropriately for a variety of reasons, so the user can use the new search field to find the item number and manually key in the number to add it to supply screen. Any item or implant can be added by simply typing the PMM number on the supply screen. Hit the enter key to populate the supply in the field and adjust the quantities as desired. Search Feature Steps: 1. Decide if you want to search by the Model number or Description. 2. Click Model/Ref# or Description button. 3. Type the catalog number and or a short description for the appropriate button selected. 4. Click the Go button or hit the Enter key on the keyboard. 5. Use the item number that populates to manually enter it on the Added Items line in OR POU. Adjust quantity as needed. Hints: Type in a partial search of a catalog number (i.e.. last four digits) to locate an item. Search field is available at all times on the screen without opening a case if the user needs to look up an item or view a description. Click on the number at the bottom to advance to view the next search field data. 3 VPIMS Intraop Chart Continue to document the hardware implants in VPIMS under the implant tab as usual. This includes Tissue Tracking documentation using the Scan Tissue button to document the Tissue Tracking info. Final Checks in Optiflex: Verify the supply quantity usage in the Supplies and Dressings categories is correct. Record any Items that would not scan on your DPC for billing. Select “Done with Patient” located at the bottom left of screen. A screen pop-up will display “Case Finished- Are You Sure?”- Select “Yes”. Re-Opening Optiflex to Add a Supply or Implant after closed Scan case barcode if available or enter the seven-digit case number +OR******* A warning message will appear on the screen. It will alert you that the case is posted and line items cannot be changed. Click OK to reopen. . Scan missing item(s) and it will be added to the bottom section. To add or subtract from the Quantity Used, it will show a +1 or a -1 in the bottom section. If adding an implant, remember to update the implant log in VPIMS and lock/close the case. Click Done with Patient to reclose the OR POU session. To Change Users: To close the session to the OR POU application, click the RED X in the upper right hand corner of the browser window. Log off of the computer. When the relief person logs back into POU, the case data will not be lost. User can continue the OR POU session. 4 To Scan Items in the Core: Retrieve the additional items from core for case. Go to touch screen monitor and select the OR room with current patient’s name on screen. A new screen will appear allowing you to scan the item(s) using the wireless scan gun. The item will appear on the screen. If necessary, you can take the scan gun to the bin to scan the barcode. When finished scanning all the items, simply click “Done with Patient.” The supplies will auto-populate to the OR POU application running in the OR room. It will show under the “Added Items” in the supply tab. Core: Yellow Labels Certain supplies in the core will denote a yellow sticker versus the white scan label. These items do not have to be scanned. Simply take what you need for the case. 5