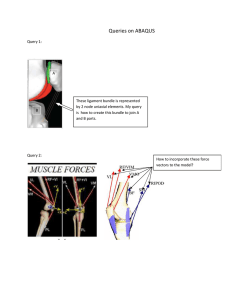COGNOS KARATE BELT – BROWN BELT SESSION I Joins
advertisement

COGNOS KARATE BELT – BROWN BELT SESSION I Joins Joins - Introduction Using Joins in Cognos allows the user to specify the relationship between the query subjects within Cognos and override the relationships set up in the package model. An example of this is the use of outer joins. In many cases, the package uses inner joins, but you may want to include records that do not have a specific field. If the package uses an inner join, you must create a join within Report Studio to override the package relationship. Queries 1. Place your cursor on the Query Explorer 2. Select Queries Page 1 of 8 September 2012 3. Insert a new Query (will default to Query2) 4. Scroll down the Properties Pane to change the Name to ‘Person’ Page 2 of 8 September 2012 5. Select Query1 6. Scroll down the Properties Pane to change the Name to ‘Student_Info’ 7. Double click on the Query Item Person 8. From the Person Detail Query Subject insert: a. Person_UID b. Full_Name_FMIL c. Email_Preferred_Address 9. Insert the Pre-Defined Filter Admit Select 10. Create a Filter using Academic_Period (= ‘201280’) 11. Double click on the Query Item Student_Info 12. From the Admissions Application Query Subject insert: a. Person_UID b. College_Desc c. Major_Desc Page 3 of 8 September 2012 13. 14. 15. 16. Return to the Queries Page From the Insertable Objects Pane, insert a Join below the existing query items Drag Student_Info to the top cell Drag Person to the bottom cell Page 4 of 8 September 2012 17. Double click on the Join icon 18. The Joins Relationships window will open 19. Select New Link 20. Join Student_Info PERSON_UID to Person PERSON_UID NOTE: The Cardinality on the right is typically 0..n or 1..n – An Inner Join would return all rows from multiple tables where the join condition is met and Outer Join would return all rows even if the join condition does not find any matching record. Page 5 of 8 September 2012 21. Select the Query Item Student_Info 22. Rename to Student_Info_Base 23. Go to the Query Explorer 24. Open Query1 25. Insert all items from the Data Items tab into the Data Items Pane Page 6 of 8 September 2012 Report Page This section steps you through creating the Report Page. 1. 2. 3. 4. 5. Expand the Page Explorer Select Page 1 Highlight the Work Area Select List from the Properties Pane Ancestor Select List from the Pull-down list Page 7 of 8 September 2012 6. Change Query Name to the Joined Query (in this example Query1) 7. 8. 9. 10. Select the Data Items tab Insert Data Items into work area – ONLY use from Query1 Format your report Run to test Page 8 of 8 September 2012