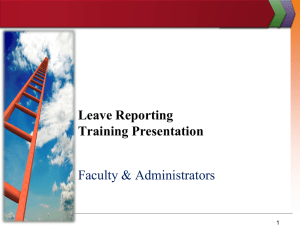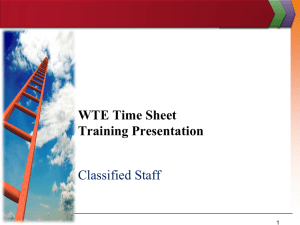Undergraduate Change of Program Workflow Advisors and Approvers Guide

Office of the University Registrar
Undergraduate
Change of Program Workflow
Advisors and Approvers Guide
March 2012
3/6/2012 Undergraduate Change of Program Workflow p. 2 of 21
Undergraduate Change of Program Workflow Advisors and Approvers Guide
Date
Created by
November 2011, rev. March 6, 2012 (SUTC-compliant)
Information Services Applications Support istraining@kent.edu
Created for
Copyright
Office of the University Registrar
Kent State University, 2012
Get Approver access from Jeffrey Gardner, Office of the University Registrar
Get this Document http://www.kent.edu/is/training/documentation.cfm
Technical support Help Desk: support@kent.edu or http://support.kent.edu
Contents
How the Student will Submit a Change of Program Form ....................................... 8
2.4 Change or Add a Major, a Minor, or a Degree/Certificate ................................. 11
3.8 Share Forms between Approver and Proxy Approver ........................................ 17
4. View Undergraduate Student Change of Program History ...................................... 18
5.1 Notification of Form Submission sent to the Student ........................................ 19
5.5 Notification of Return to Approver from Registrar Processor ............................ 21
3/6/2012 Undergraduate Change of Program Workflow p. 3 of 21
1. Undergraduate Change of Program Workflow
1.1 The Change Process
The Undergraduate Change of Program workflow form is completed by a student with assistance from an advisor.
The online request form is completed and submitted by the student.
The designated approver for the program approves or rejects the request.
The Registrar receives the approved form and records the change.
One change request per form is allowed:
A change of program, a program add, or program drop.
A change of program catalog year.
If a program change requires a change of catalog year, the student may allow the approver to change the catalog year.
If a student has a pending request, another request cannot be submitted until the original request has been approved, denied, or returned to the student by the program approver.
1.2 Terminology
Not all degree changes entail a change of college. A student can change from one degree type to another within the same college, such as moving from a BS to a BA degree within College of
Arts and Sciences.
Select Change Major to choose a major within the same college and degree type.
Select Change Degree to choose from all available programs regardless of college or degree type.
Campus in the program list indicates the campus that owns the program.
GPA The GPA indicated in the form is the student’s current official GPA in Banner.
1.3 Program-specific Tips
The form will deny a program if the GPA requirement for the major is not met. Selective admission policies for a program are not coded into this form.
(For example, the form will not prevent the student from selecting dual majors in both History and Integrated Social Science EDU, which is not allowed by EHHS.) Approvers should check for such restrictions.
3/6/2012 Undergraduate Change of Program Workflow p. 4 of 21
EXPL Registration PIN
All advisors have the ability to lift the EXPL registration PIN, which is necessary for a student to register for classes in their new program.
Degree Program to EXPL
When the workflow becomes available for all students to use in March 2012, a student moving from a degree program to Exploratory will be able to choose EXPL as a major.
DKS Students
Students may access the workflow form after they have registered for courses. A DKS student may use the form after he or she is registered for courses by an advisor.
In the DKS process, a student may wish to make several program changes in a short period of time. As only one change request can be active at a time, it is better for the student to stay in a generalized program (such as EXPL) until they are more certain of the path they wish to take.
EHHS
In EHHS, only certain majors can declare an education minor. If a student is requesting to change out of one of those particular majors, they must subsequently place another request to drop the minor.
Program Internal Processing
Approvers may hold a request in the Worklist when waiting for an internal process to be completed in order for a decision to be rendered. An approver may elect to reserve the item or
‘release’ it for proxy approvers to access.
If staff other than the designated approver will routinely review requests, they should be made a proxy to the approver. This will allow any member of the review/approve group to open a form for review and release it back to the group. (See section 4.)
This workflow project includes the development of reports that colleges/campuses may need.
Using EHHS (above) as an example, the college can develop a Cognos report to run as needed which identifies students with a minor who are no longer in an approved major.
1.4 Advisor Tips
The student’s advisor(s) of record in Banner will appear in the form header.
Changing programs can impact the student’s eligibility to receive financial aid as well as increase time to graduation.
3/6/2012 Undergraduate Change of Program Workflow p. 5 of 21
Program Reinstatement
This workflow addresses a student's change of program. Reinstatements are not part of this process. The paper reinstatement form should be completed as usual. Once a student has been reinstated, they can use the workflow to change their program.
Catalog Year
The programs in the selection list represent all current available programs , and are not limited by the student’s catalog year. The student may permit the approver to select a new catalog year.
Each program that a student elects to pursue can have a different catalog year.
For example, a student in the program AS-BA GEOG with catalog year 200980 can add a new program such as EH-BGS with a catalog year of 201180.
Within a given program, the program, major and concentration must have the same catalog year.
A minor that is included within a program can have a different catalog year.
A student may change their catalog year more than once. They can change to a catalog year that is more recent than their current catalog year. They cannot select an earlier catalog year for a program than the year which they have currently elected.
Changing the catalog year can increase the time to graduation.
Concentrations are listed by their associated Major in the menu of programs that is presented to the student.
If a student already has one concentration and wants to add a second concentration, they would use the “Add Major” button. If the student is entering the program and wants two concentrations, they will submit two separate requests, one for each concentration.
In this example, the student can see and choose from three Geography program concentrations:
3/6/2012 Undergraduate Change of Program Workflow p. 6 of 21
Minor in a Different College
When a student elects a minor that is in a different college from the student’s major program, the form goes to the program approver for that minor . Upon approval, the new minor is visible to the student’s advisor(s) in FlashFast.
Only the college/campus which owns a program may approve a student request. Once that approval has been obtained, the request moves to the Registrar's Office for processing.
Pre-Major to Pre-Major
A student changes from one pre-major to a different pre-major in the same way as they would change any other major. Select either Change Major for the same degree type and college, or
Change Degree for a different degree type or different college.
Add or Remove Minor before Graduation
If a student did not declare a minor but met all the requirements and wishes to declare the minor, they must submit a request to add the minor.
If student did not meet requirements for a minor yet wishes to drop the minor in order to graduate, the student must submit a request that the minor be removed.
The ‘Remove Minor’ option is only visible if the student currently has a minor.
1.5 Approver Tips
Approvers can look up any program change form, for any student in any program.
See section 4 to learn more about the History view.
The form will not allow a student to request a major if the GPA requirement is not met.
Complete a paper form if you wish to override the GPA requirement.
The Change Advisor checkbox does not automatically update the student’s advisor. It is used for reporting purposes only. Follow your usual procedure to update the advisor assignment when you accept the student.
3/6/2012 Undergraduate Change of Program Workflow p. 7 of 21
1.6 Work Flow Notifications
Email notification is sent to the student and the approver:
Student Approver
Confirmation of form submission
Notice of returned form from Approver
Notice of denial
Notice of Change of Program completed
Notice of returned form from Registrar
Notice of Change of Program completed
Approvers and Processors do not receive routine notification and should check the workflow
Worklist regularly for incoming forms.
1.7 Support
A campus or program can have one approver and as many proxies as needed.
Please Email requests to Jeff Gardner at jgardn11@kent.edu.
To request a training event about this workflow: contact istraining@kent.edu
For answers to questions about this process, see the UG Change of Program tab on the Registrar FAQ page at http://www.kent.edu/registrar/info/genfaq.cfm
or contact Jeff Gardner or Barbara Lloyd in the Office of the University Registrar.
Technical support: open a help request at support.kent.edu
A printable file of this document is available at: http://www.kent.edu/is/training/documentation.cfm
3/6/2012 Undergraduate Change of Program Workflow p. 8 of 21
1.
How a Student Submits a Change of Program Request
1
2.1 Open the Form
Action
The student will open a web browser and browse to www.kent.edu
, then log in to
FlashLine.
2 The student will open the Student Tools &
Courses tab.
The Graduation Planning System pane features the link Undergraduate Change of
Program.
Image
3 When the link is clicked, the request form opens as below.
3/6/2012 Undergraduate Change of Program Workflow p. 9 of 21
2.2 Revise a Major/Concentration, Certificate or Minor
1 At any time, the student may return to the
Main Menu .
2 The FAQ link connects to the FAQ page at the University Registrar web site.
3 The student is encouraged at every turn to consult an advisor for help with the form.
4 The student selects the option to Revise a
Major/Concentration, etc.
5 The student name, Kent State email address, and Kent State ID number appear, with the primary and secondary advisor names:
6 Current Degree, Major(s), and Minor(s) are presented in a pane.
Change options are available in the form of clickable buttons:
Select from all programs available.
Select a major within the current college and degree type.
7 Beneath the Current Degree pane, a prominent button provides the option to Add a new Degree/Certificate .
3/6/2012 Undergraduate Change of Program Workflow p. 10 of 21
2.3 Remove a Major or Minor
1. Select the desired Remove button.
2. The Review screen appears to the right, displaying the change.
2.
The student may add Comments if desired, and Submit the form.
3/6/2012 Undergraduate Change of Program Workflow p. 11 of 21
2.4 Change or Add a Major, a Minor, or a Degree/Certificate
1 When the selection is made to change or add a Major, Minor, or Degree/Certificate, a search field appears, prompting the student to type the program name or keyword(s) .
The student selects the desired program from the menu of results:
2 Note that Minors are listed by their associated Major programs:
3 The new program appears in a pane to the right, prominently marked REVIEW .
4 The student must indicate whether the program approver may select a new Catalog Year .
The student may add Comments and Submit the form.
5 A confirmation message appears.
The student receives a confirming email, and the form proceeds to the next approver.
3/6/2012 Undergraduate Change of Program Workflow p. 12 of 21
2.5 Change the Catalog Year
Action
1 When a student elects to Update the Catalog
Year , a confirmation dialog appears as below:
Image
2 When the student clicks Continue , a pane appears presenting the current program and catalog year:
3
4
The student may select a new catalog year from the drop menu.
A second pane prominently marked REVIEW appears to the right, displaying the change:
5 The student may add Comments .
The student clicks Submit .
Email confirmation is sent to the student.
The form passes to the designated approver.
3/6/2012 Undergraduate Change of Program Workflow p. 13 of 21
3. Approve a Change of Program Request
3.1 Open the Worklist and Open a Form
1 Approvers should check the Worklist regularly for incoming requests.
Log in to FlashLine at http:// www.kent.edu
or your campus web page.
2 Click the Action Items tab
3 Locate the Worklist , usually found in the upper right corner of this tab.
4
5
Click Open Workflow for a full-screen view.
Change of Program form ID numbers have the prefix UCP , as seen in the example below. Click on the Workflow form name to open and review the form.
6
7
Approvers see the Current and
Revised program panes as described in the previous section, with three small panes in a footer.
Pane 1 displays Workflow
Comments from approvers and processors. Click text to read more.
Pane 2 displays the Options that are available to the approver.
(The Catalog Year is grayed out if the student did not check the option to allow you to change the year.)
8 Pane 3 , or Workflow History, is a record of actions taken for this particular request.
3/6/2012 Undergraduate Change of Program Workflow p. 14 of 21
3.2 Approver Actions
Review the form and close it for action at a later time if more information or other processing is necessary in order to reach a decision.
Change the Effective Term in the Options pane if necessary; for example when a program begins in a different term from the one requested.
Change the Catalog Year in the Options pane as needed, if this option is available. If the student did not allow you to change the catalog year but this change is necessary to satisfy the request, return the form to the student. Direct the student to submit a new request that permits you to change the year.
Email the student with questions if you wish, using the Email Student link.
Approve the form when the student meets all requirements and the form information is correct.
Deny the form when the student does not meet requirements for the program.
If a Change of Advisor is needed, select Yes. Indicate No if a change is unnecessary. (See Advisor Tips for more information about this checkbox.)
Use Return to Student if the form is unusable and must be resubmitted, such as when the catalog year must be changed but the student did not allow this.
3/6/2012 Undergraduate Change of Program Workflow p. 15 of 21
3.4 Add a Comment and Submit the Form
When Approve , Deny , or Return to Student is chosen, a comment field appears.
Comments are optional when you are approving a request, and an approval comment cannot be shared with the student, as there is no checkbox to do so. This is because notification is automatically sent to the student by workflow when the Registrar completes the change process.
If you wish to send a comment to a student when approving the request, use the email link provided in the form before clicking the Approve button.
If you are denying or stopping the request, please enter the reason. Your comment is included in automatic notification to the student if you check the checkbox to do so.
A typical comment is “Please discuss this request with your advisor and re-submit.”
In the College of Arts and the School of Architecture, the form proceeds to a secondlevel approver. Otherwise the form proceeds to the Registrar.
3.5 Form Return to Approver
On rare occasions, a form may be returned to the approver by the Registrar.
The approver receives a notification email and the form appears in the Worklist.
Open the form and respond to the instructions in the Workflow Comment pane.
See the Appendix for an example of this Email notification.
3/6/2012 Undergraduate Change of Program Workflow p. 16 of 21
3.6 Designate a Proxy Approver
The workflow approval function may be delegated to another individual.
Only the approver can enable or disable a proxy.
Proxy management must be done from a KSU campus or KSU VPN computer.
A Proxy sees new incoming forms from the moment they are enabled.
The proxy cannot see earlier forms held by the Approver in the Worklist.
If the person you wish to designate as proxy does not appear on the User list (step 8) request access from Jeff Gardner in the Office of the University Registrar.
Do this well in advance of an anticipated absence.
Notify the Registrar of staffing changes that impact this workflow.
1 Log in to FlashLine at http:// www.kent.edu
or your campus web page.
2 Click the Action Items tab
3 Locate the Worklist , usually at upper right on this tab.
4 Click Open Workflow for a full-screen view.
5 Under the User Profile section (on the right side of the screen) click User Information .
6 Look for the My Roles pane.
Locate the Role Name STU Change of Program.
7 Follow the Role entry to the rightmost column, and click Add Proxy .
8
9
10
11
From the User list, select the FlashLine username of the person who will be your proxy.
Click the … button to select Effective From and Effective To dates for the proxy assignment.
Click the Non-Confidential checkbox.
Click the Save button.
3.7 Delete a Proxy Assignment
1 To cancel an assignment before the designated date, log in as above. Under My Proxies , checkbox the assignment you wish to delete.
2 Click the Delete Selected Proxies button.
3/6/2012 Undergraduate Change of Program Workflow p. 17 of 21
3.8 Share Forms between Approver and Proxy Approver
A department may designate one or more individuals to be a proxy for an approver.
These individuals are not enabled in workflow and do not see work until the approver enables access by following the instructions on the previous page.
When the proxy is enabled, the person will see new, incoming request forms in his or her Worklist, and be able to share forms with the approver.
Here is what an approver and proxy can see and do:
Situation
The approver is doing all the work.
The proxy is not enabled, and cannot see work.
Approver Sees Proxy Sees
The Approver enables a person as his or her proxy.
Now both may see forms and do work.
The approver has opened and closed a form, thus
‘claiming’ it.
(You will see Performing under the form title.)
The proxy can no longer access the form.
The Approver has released the form, making it available to both again.
(You will see Ready under the form title.)
3.9 Release a Form to your Workflow Colleague
Click the View Details magnifying glass icon, found in the rightmost column of the Workflow list.
Click the Release icon. Now both of you can see the form.
3/6/2012 Undergraduate Change of Program Workflow p. 18 of 21
4. View Undergraduate Student Change of Program History
Workflow approvers and processors are able to view a form in the Change of Program
History view after an approver takes action on a form.
1 Click the link provided in
FlashLine, My Action Items,
Workflow and Utilities, select the history link:
Undergraduate Change of Program History
2 Filter results by the Status of the form from the pull down menu.
3 The Workflow Name is the form name as seen in your Worklist, for example:
Enter any part of the form name to search; for example you my search by the form number, the student last name, the campus code, program or college code.
Use the percent sign % as a wildcard character.
4 If desired indicate either a Start Date Range , or an End Date Range , but not both.
Click the calendar icon, click a date to indicate the beginning of the range, and then click a second date to indicate the end of the range.
The date range will appear in the field that you selected.
5 Click the Reset button to clear your search and enter new search criteria.
6 Click the Search button.
7 The results appear in list format. Click a Workflow Name to open a form.
3/6/2012 Undergraduate Change of Program Workflow p. 19 of 21
5. Appendix: Notification Email Examples
5.1 Notification of Form Submission sent to the Student
5.2 Notification of Approval from Registrar to Student
3/6/2012 Undergraduate Change of Program Workflow p. 20 of 21
5.3 Notification of Return from Approver to Student
5.4 Notification of Denial from Approver to Student
3/6/2012 Undergraduate Change of Program Workflow p. 21 of 21