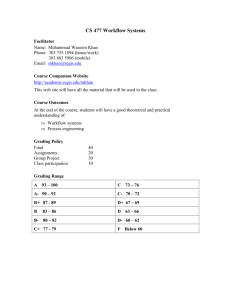Graduate Admission Workflow User Guide
advertisement

Graduate Studies Graduate Admission Workflow User Guide July 2011 Graduate Admission Workflow User Guide Title Graduate Admission Workflow User Guide Date July 2011 Authors Julie Kennedy Laura Bowser Copyright Kent State University and SunGard Higher Education, 2008-2011 Process Owner Graduate Admissions Get help with this process Graduate Admissions IS Technical Training, istraining@kent.edu Get help with Workflow Access Contact the Help Desk, 672-HELP (672-4357) Contents I. The Graduate Admission Workflow Process ........................................................... 3 II. Workflow Notification and Access .......................................................................... 4 III. Worklist View ......................................................................................................... 5 IV. Admission Decision Form ...................................................................................... 6 V. SAAADMS Admission Review Form ........................................................................ 8 VI. Dean’s Decision Form ............................................................................................ 9 VII. Admission Processor Form ................................................................................ 11 VIII. View Workflow Form History ............................................................................ 12 IX. Designate a Workflow Proxy Approver................................................................ 14 X. Coordinate Work with a Workflow Colleague ...................................................... 15 XI. View and Print Admission Documents with AppXtender .................................... 16 XII. SAAADMS Form Reference ................................................................................. 17 XIII. Troubleshooting Tips ......................................................................................... 19 July 2011 2 Graduate Admission Workflow User Guide I. The Graduate Admission Workflow Process The Graduate Admission Workflow is used by graduate admitting units at Kent to process admission decisions. The workflow is the same for all, except for EHHS, which does not use the form titled SAAADMS Review APP. This form does not appear for EDUC applicants in the worklist. All users who have participated in a workflow form may see the status of the form in the History view. Past-term workflows (applications which are completed but no longer current) route directly to the Graduate Studies admissions processor for action. NGDG (non-degree) applications route first to the Graduate Studies admissions processor, who redirects the workflow forms to the appropriate program coordinator. To stop or cancel a workflow in progress, contact Christine Spear in Graduate Studies at 2-3012. To request access to this Workflow Contact your Departmental Security Administrator, or call the Help Desk at 672-HELP (672-4357). GS Admissions processor enters application data into Banner form SAAADMS. Workflow forms are generated. Email notification is sent to the appropriate program coordinator and proxy. Coordinator views SAAADMS form and associated document images, makes prints as needed. Coordinator views application information on the workflow admit decision form, makes prints as needed. Admissions Committee renders the decision. Coordinator performs check off on the SAAADMS form. Coordinator records the decision on the workflow decision form. The Coordinator notifies the Dean to review the form. The Dean renders a decision. GS admission processor records the decision in Banner, completes the workflow. July 2011 3 Graduate Admission Workflow User Guide II. Workflow Notification and Access Step 1 Action When the applicant has submitted all required admission documents, email notification is sent to the program coordinator and proxy (see below.) The Applicant Name, Program, Major, and Banner ID are provided in the e-mail message. Proceed to open your workflow Worklist in FlashLine. 2 Open a web browser and go to your campus homepage, or www.kent.edu 3 Log in to FlashLine with your FlashLine ID and password. 4 Locate and click on the My Action Items tab. 5 Look for the My Worklist channel. 6 Expand the worklist by clicking Open Workflow, found at the lower right corner of the My Worklist channel pane. 7 The Banner Term code is: first 4 digits=year; last 2 digits=term code, where the first digit is the month the term begins: 10=Spring; 60=Summer, 80=Fall Note July 2011 Admission committee members and other designated staff will view applicants’ admission documents using AppXtender, and do not use or require workflow access. See section XII for AppXtender instructions. 4 Graduate Admission Workflow User Guide III. Worklist View Step 1 Action The Worklist shown above displays the pair of workflow forms which are generated for each applicant (except for EHHS, which uses only the Decision form.) Both forms must be submitted to complete the admissions decision process. The Program Coordinator is responsible for check off of both forms. 2 The Admission Decision Form is used to communicate the decision. It is identified under the Activity column as AdmitDecisionForm. The SAAADMS Review Application Form is identified in the Activity column as SAAADMS ReviewAPP. It links to the SAAADMS form in Banner INB, which contains details of the admissions checklist and a link to AppXtender documents. Use page controls to navigate the worklist: 3 Click on any column header to sort the list by that column: 4 Note July 2011 If you are responsible for other workflow processes, such as Expense Reimbursement review or approval, PRA approval, etc., these forms will appear in the worklist together with Graduate Admission workflow forms. 5 Graduate Admission Workflow User Guide IV. Admission Decision Form Step 1 Action When the admissions committee determines the admission decision, the Program Coordinator or designated proxy completes and submits the decision form. See next page for example. In the Worklist, click the decision form name under the Workflow column to open the form. (Note that the decision form is flagged as AdmitDecisionForm under the Activity column. ) click--> 2 To print the form, use the browser Print icon or select File menu—Print. 3 To attach a document to the decision form, click upload the document from your desktop computer. and browse to find and Select one decision and provide comments. 4 Click one of these buttons to proceed: 5 Complete signifies approval and completion, and allows the form to proceed. (The form is removed from the Worklist.) Save & Close saves changes but does not submit the form to Workflow. Cancel closes the form without saving changes. 6 The Dean can return the form to you for rework. In this event, you will receive e-mail notification, and the pair of forms will reappear in your Worklist. The returned Decision form may contain comments provided by the Dean. July 2011 6 Graduate Admission Workflow User Guide Admission Decision Form Example July 2011 7 Graduate Admission Workflow User Guide V. SAAADMS Admission Review Form Step Note 1 Action You must access SAAADMS through Workflow to see and use the Workflow decision icons described below. In the Worklist view, click the form name (under the Workflow column header) to open. Note that this form is flagged as SAAADMS ReviewAPP in the Activity column. click --> 2 At warning click At warning click . . 3 Review the application information. See section XII for a key to parts of this Banner form. 4 To view application documents, click the leftmost Application tab. Click in the first field of the tab, Entry Term, as seen below. The field will highlight. Then click the AppXtender icon in the toolbar to open the document viewer. See section XI for instructions on how to use AppXtender. 5 When the workflow decision form is submitted, the Program Coordinator or proxy returns to the SAAADMS form and indicates the decision by clicking a Workflow decision icon: Approve or Deny . This removes the SAAADMS ReviewApp from the worklist view. This form must be submitted in order for the workflow to continue to the Dean. July 2011 8 Graduate Admission Workflow User Guide VI. Dean’s Decision Form Step Note 1 2 Action When the Program Coordinator completes check off on both forms, the Dean will see the Admissions Decision form in his or her Workflow Worklist. No email notification is sent to the Dean. The coordinator must notify the Dean. The Dean Decision form appears in the workflow worklist as shown above. Click a form name under the Workflow column header to open the form. See next page for an example of this form. Review the form, the comments, and any documents that may be attached. Select a Decision from the list provided, and add comments. Note that one of the Decision options is to return the form to the Coordinator for rework. Please add comments to explain the changes that you want. 3 Click one of these buttons to proceed: Complete signifies approval and completion, and allows the form to proceed. (The form is removed from the Worklist.) Save & Close saves changes but does not submit the form to Workflow. Cancel closes the form without saving changes. 4 July 2011 Select another form to process from the Worklist, or click Logoff to exit. 9 Graduate Admission Workflow User Guide Dean’s Decision Form Example July 2011 10 Graduate Admission Workflow User Guide VII. Admission Processor Form Step 1 2 Action When the Dean submits the Dean Decision form, the Admission Processor will see a single form in the worklist, flagged as Process Departmental Action, as shown above. Click a form name in the Workflow column to open the form. The Processor records the application decision in Banner INB, then clicks one of these buttons to proceed: Complete signifies workflow completion. Save & Close saves changes but does not end the workflow. Cancel closes the form without saving changes. Admission Processor Form Example July 2011 11 Graduate Admission Workflow User Guide VIII. View Workflow Form History 1 2 3 Open a web browser and go to your campus homepage, or www.kent.edu Log in to FlashLine with your FlashLine ID and password. Locate and click on the My Action Items tab. 4 Look for the Workflow & Utilities channel. 5 Locate and click on Graduate Admissions History, in the alphabetical list of workflows. Search for a form, using the % character as a wild card. (you don’t have to fill in all fields.) This is an example of a last name search. 6 7 Click the Search button to continue. 8 A list of matching records is returned. Click Select next to a record to view it. (Names and IDs below are scrambled.) 9 See the next page for an example of a form with the form history information. If a form is delayed, look at the Current Worklist Owner to see who has the form. 10 Return to the search results list by clicking this link at upper left: 11 Return to the workflow menu by clicking this link at upper left: July 2011 12 Graduate Admission Workflow User Guide Graduate Admissions Form as seen in the History View July 2011 13 Graduate Admission Workflow User Guide IX. Designate a Workflow Proxy Approver When an approver will be away for an extended period of time, the approval function may be delegated to another individual. Begin this several weeks before the anticipated absence. 1 2 Only the approver can designate or remove his/her own proxy assignments. Proxy management must be done from a campus or KSU VPN computer. (Remember to do this before you leave the office.) If the person you wish to designate as proxy does not appear on the User list (step 8 below) contact the workflow coordinator for your college. Contact the Help Desk at 330 672-4357 to request a VPN, or Virtual Private Network account, used to approve workflow forms when you are away from campus. Log in to FlashLine at http://www.kent.edu or your campus web page. Click the Action Items tab 3 Locate the Worklist, usually at upper right on this tab. 4 Click Open Workflow for a full-screen view. 5 Under the User Profile section (on the right side of the screen) click User Information. 6 Look for the My Roles pane. Locate the Role Name STU Grad Adm Rev 7 Follow the Role entry to the rightmost column, and click Add Proxy. 8 10 From the User list, select the FlashLine ID of the person who will be your proxy. Click the … button to select Effective From and Effective To dates for the proxy assignment. Click the Non-Confidential checkbox. 11 Click the Save button. 9 Delete a Proxy Assignment 1 2 To cancel an assignment before the designated date, log in as above. Under My Proxies, checkbox the assignment you wish to delete. Click the Delete Selected Proxies button. July 2011 14 Graduate Admission Workflow User Guide X. Coordinate Work with a Workflow Colleague Each department designates one individual to be a proxy for the Program Coordinator. This person receives the access needed to process forms. Both individuals can see the forms in the Worklist, and share access to the forms. Opening a form ‘tags’ it. You must release the form in order for your colleague to see it. This is what an approver and proxy see, according to the situation: Situation The normal, everyday working arrangement. Approver Sees Proxy Sees The proxy is not enabled, and cannot see work. The Approver enables a person as his or her proxy. Both may see and do work. The approver has opened a form, effectively ‘claiming’ it. The form says ‘performing’ instead of ‘ready.’ The proxy can no longer see or touch the form. The Approver has released the form without taking action. The form is again available to both. How to Release a Form to Your Workflow Colleague If a form says ‘Performing’ that means only you can see it. Click the View Details magnifying glass icon, found in the rightmost column of the Workflow list. Click the Release icon. The form says ‘Ready.’ Your workflow proxy/proxies can now see the form. July 2011 15 Graduate Admission Workflow User Guide XI. View and Print Admission Documents with AppXtender AppXtender is accessed by Graduate Admission Workflow participants via INB. It can also be used through a desktop client, and is available to Admissions Committee members and designated support staff through the client. Printable guides on how to use the AppXtender client on Mac and PC are available at http://www.kent.edu/is/training/documentation.cfm Step 1 2 3 4 5 6 7 8 9 10 Action Open Internet Explorer, go to http://www.kent.edu, and log in to FlashLine. On the My Action Items tab, look in the Workflow channel and click the Imaging link shown at right. Log in with the same user name and password that you use for FlashLine. Double click the folder named B-S-ADMN to open a query form. Type searchable data, such as Banner ID, or a Last and First Name. Click Submit, or press the Enter key on the keyboard to run the query. The first time you open a document you will be prompted to install an ActiveX control. Administrator access to your PC is required for the ActiveX prompt to appear. If you see when you try to open a document, contact your desktop support or the Help Desk, 330 672-HELP. To open a document, click the icon found at the head of the row of that document. The Print Current Page icon will print the single page you are viewing. The Print Document icon will print all pages of the document. 11 From the query list, you may checkbox several documents and click the Print Selected Documents icon to print all. 12 Explore icons to rotate, enlarge, and expand your view of the document. To return to the document list, click the query results icon. Click the Key icon to log out. (You are logged out after 15 minutes of no activity.) 13 14 Icon July 2011 Print Current Print Document ... Print All 16 Graduate Admission Workflow User Guide XII. SAAADMS Form Reference SAAADMS Application Tab Displays information including Admissions Type, Student Type, Residence, and Application Status. Curriculum may also be seen on this tab. Workflow will display the application that matches your workflow form. There may exist almost-identical applications which were begun but not completed. Use the scroll bar at right to view other applications. Other Tabs: Curriculum: Lists applicant program, level, campus, college, and degree. * If you check the View Current / Active Curriculum box, only the current curriculum will be shown Fee, Mail Submission, Withdrawal Data: change of campus, change of program, change of term, or any other additional applicant data. Checklist: Lists the items that are expected to be received from an applicant before an admissions decision can be performed. Sources, Interests, Comments: Used to identify certain extracurricular interests July 2011 17 Graduate Admission Workflow User Guide SAAADMS Checklist Tab The checklist tracks receipt of the items that must be submitted by an applicant. Mandatory items must be received for the admissions application to be complete, and for the graduate admission workflow to begin. Admission Request: Code for this checklist item. Description: Description of the checklist item requested. Received Date: The date of receipt is entered into Banner. Generally if you see a date here, you will also have access to the document in AppXtender. Item Description: Descriptive note entered by the Admissions processor. Mandatory Indicator: The item is required for application. July 2011 18 Graduate Admission Workflow User Guide XIII. Troubleshooting Tips User access to the KSU Portal, Workflow Application, Banner INB, and AppXtender is required to use the Graduate Admission workflow. Please contact the security administrator for your department to request access. Admin list: http://www.kent.edu/is/security/accessusers.cfm The workflow user is not expected to handle software installation and setup that is required to use this workflow. Contact the IT technician for your department, or request assistance from the Help Desk at http://support.kent.edu or 330 672-HELP. General Workstation Tips Workstation Admin access is required for setup. Plug-ins must be allowed to self-install on the workstation. Pop-ups must be enabled; ActiveX controls must be allowed to run. Portal (Luminis/FlashLine) Tips The workflow user needs to see the My Action Items tab, and their My Worklist channel must be enabled. If the user receives a workflow notification e-mail but cannot see the tab or the Worklist, contact the Help Desk to request that access to the tab and channel be granted. Workflow Tips If a user is unable to see Graduate Admission Workflow forms in the Worklist, or is unable to open a form, this indicates that the user is not set up in this workflow. Contact the security administrator to request access. If the user could previously see Grad Admission workflow forms but no new forms appear, is a workflow colleague claiming forms and not releasing them? If not, open a Help Desk ticket to check if access has been changed. Banner INB Tips When a workflow SAAADMS ReviewApp form is clicked, Banner INB should self-boot and display the form (takes up to 3 minutes.) Troubleshoot as for typical Banner INB use. If this does not work, check the user’s security access for Grad Admission WF. AppXtender Tips The cursor must be in the Entry Term field of the SAAADMS form Application tab in order for admissions documents to be retrieved. (See section V.) AppXtender must be opened one time from within INB, to synch user accounts, after which the user can also access documents through the AppXtender desktop client. When requesting Help Desk assistance for AppXtender, specify Document Imaging support rather than Workflow. July 2011 19