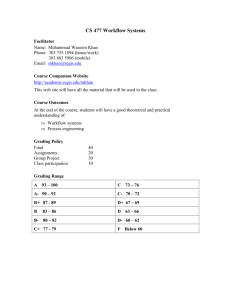Equipment, Vehicle and Vessel Acquisition Workflow User Guide
advertisement

University Facilities Management Fleet Services Equipment, Vehicle and Vessel Acquisition Workflow User Guide June 10, 2014 Equipment, Vehicle, & Vessel Acquisition Workflow 6/12/2014 Document Title UFM Equipment, Vehicle & Vessel Acquisition Workflow: User and Approver Guide Issue Date June 2014 Author KSU Information Services Project Management Office Process Owner Darwin Friend, University Facilities Management Get help with this process Darwin Friend, Fleet Services Superintendent dfriend@kent.edu Get help with Access and Desktop Issues Contact the Help Desk, 672-HELP (672-4357) or go to http://support.kent.edu Get Documentation http://www2.kent.edu/ufm/fleet/acquisitionsdisposal-use-policy.cfm Table of Contents 1. The Equipment, Vehicle, and Vessel Acquisition Workflow ....................................................... 3 2. Workflow Roles and Notifications .............................................................................................. 4 3. Frequently asked questions ........................................................................................................ 4 4. Initiate a request form ................................................................................................................ 5 5. View requests that were previously submitted ........................................................................ 10 6. Correct a request which has been returned ............................................................................. 11 7. Workflow Review and Processing ............................................................................................. 12 7.1 Reviewer Roles and Actions ........................................................................................ 12 7.2 Open a form that is sent to you for review ................................................................ 12 7.3 Render a decision ........................................................................................................ 12 8. Work with a Proxy Approver..................................................................................................... 14 8.1. Enable your Proxy ...................................................................................................... 14 8.2. Share Forms between approver and proxy ............................................................... 14 8.3. Release a form to your workflow colleague .............................................................. 15 ©2014 Kent State University and Ellucian Inc. This information is provided by the Division of Information Services, Kent State University and is proprietary and confidential. These materials are made available for the exclusive use of Kent State University employees, and shall not be duplicated, published or disclosed for other purposes without written permission. p. 2 of 15 Equipment, Vehicle, & Vessel Acquisition Workflow 6/12/2014 1. The Equipment, Vehicle, and Vessel Acquisition Workflow The purpose of this workflow is to facilitate the administrative approval process for the acquisition of specific equipment, vehicles or vessels (EVVs). It is important for the initiator of a form to discuss your needs with the Fleet Services Superintendent prior to completing the form. Please contact Darwin Friend, Fleet Services Superintendent, at dfriend@kent.edu . During this discussion we will assess your department requirements, review available options, review KSU and Dept. of Energy requirements, and provide you with descriptive details and pricing. The scope of this workflow encompasses the approval process only. EVV evaluation and the actual acquisition of the EVV are not included in the range of this workflow. This document is available at http://www2.kent.edu/ufm/fleet/acquisitions-disposal-use-policy.cfm You will need the following information to complete the form: • Description of the equipment, vehicle or vessel (EVV) and any desired options. • Any supporting documents that you may want to attach to the workflow. • If the equipment, vehicle or vessel is a replacement of an existing EVV, what is the unit number of the existing EVV? • Know your acquisition cost. • Know your acquisition type. If the acquisition type is anything other than a Purchase, this should have been previously reviewed with the Fleet Services Superintendent. • Know your estimated annual expenses. These are usually the sum of: Insurance, maintenance fees, parts/supplies and fuel cost. • Know the index that should be charged for this acquisition. • Know the anticipated mileage or hours that the EVV will operate both on and/or off campus. • Be prepared to enter the Green initiative information that would have been previously reviewed and discussed with the Fleet Services Superintendent. Be prepared to type in answers to the following questions: • What purpose and/or processes will this unit serve in your department? • If this unit is an addition to the fleet, please describe how the purposes or processes which require this acquisition are currently performed and how this acquisition will benefit your department’s operation and Kent State University? • If this unit is a replacement, please describe the impact on your department if the request is not approved. • How will the unit be managed to insure only qualified drivers may operate it? • How will maintenance and repair of the unit be addressed? p. 3 of 15 Equipment, Vehicle, & Vessel Acquisition Workflow 6/12/2014 2. Workflow Roles and Notifications Role Fulfilled by Initiator Superintendent Department-level Approver Provost or VP Approver AVP FPO Approver SVP Finance Approver Staff person who is placing the request Fleet Services Superintendent Director, Dean, or Chair of department Provost or Vice President Facilities Planning and Operations AVP Finance and Administration SVP Email is sent when… Email is sent to… A new form is initiated and submitted A form is approved A form is returned A form is approved and completed A form is denied The Initiator, the next-level approver The next-level approver The previous-level approver or the initiator Initiator and all approvers of the form Initiator and all approvers of the form 3. Definitions Equipment: Refers to a university owned, leased or otherwise controlled self-propelled mobile tangible property used for conducting operations or business (trailers, carts, mowers, sweepers, forklifts, trailers, etc.). Vehicle: Refers to a university owned, leased or otherwise controlled licensed motor vehicle. Vessel: Refers to a university owned, leased or otherwise controlled watercraft, boat or vessel. p. 4 of 15 Equipment, Vehicle, & Vessel Acquisition Workflow 6/12/2014 4. Initiate a request form Step 1. Action Open a web browser and go to www.kent.edu or your campus home page. Log in to FlashLine with your user name and password. 2. Click the My Action Items Tab. 3. In the Workflow and Utilities pane, click the link for Equipment, Vehicle and Vessel Acquisition. A screen with instructions appears as below. 4. Click the link to View/Print the user guide. 5. Continue to the form by clicking this button. (If you are already in the workflow, you may also click Start a Request in the tab bar.) p. 5 of 15 Image … Equipment, Vehicle, & Vessel Acquisition Workflow 6/12/2014 6. You may upload and attach files. This is optional. Click Choose File. Examples of uploaded files: Internal lease documentation Quotes Product brochures or images Bid documents Additional justification documents or images 7. The dialog box to locate and open a file on your computer will appear, find the folder and file, click the file to highlight, and click Upload. 8. The filename appears on the form with the Status “Attached.” Click Delete to remove the file. Select the appropriate item from the type of unit menu. 9. 10. If you selected Replacement in step 7, provide the unit number of the EVV that is being replaced. Select a disposal method from the menu provided. Sold: The EVV that is being replaced will be sold via approved methods. Traded: The EVV that is being replaced will be trading in against the purchased of the requested EVV. Salvage: The EVV that is being replaced has little to no usable value and will scrapped or sold as salvage per approved methods. Donation: The EVV that is being replaced will be donated per approved methods. Describe in detail the consequences if your department is not permitted to replace your existing EVV. Example: “The current EVV is experiencing extended downtime causing the department to rent a replacement and slowing our customer service time. Additionally the EVV is experiencing structural failure that is a safety concern.” 11. If you selected Addition to the fleet in step 7, describe the benefit of this EVV acquisition. Enter in detail how you currently are performing the purposes and/or the processes in your department without the use of this requested EVV. Example: “We currently contract with local vendors to supplement our deliveries, but due to vendor price increases and a steady increase in deliveries needed we have calculated our operating costs will decrease by 30% with the purchase of this van. Additionally the cost of the van will be recovered in three years.” p. 6 of 15 Equipment, Vehicle, & Vessel Acquisition Workflow 6/12/2014 12. Select the appropriate item from the type of acquisition menu and provide additional information for Lease and Donation types. Purchase: The requested EVV will be purchased directly and completely from departmental funds. Internal Lease: The requested EVV will be acquired through the internal lease program and paid back to the university per an agreed upon payment schedule. Please note that this agreement is coordinated through Fleet Services and must be pre-approved before the acquisition form is submitted. Fleet Services will provide you with documents to attach if you would choose this acquisition type. External Lease: The requested EVV will be acquired through an external lease program with specific terms and payment schedules. Please note that this agreement is coordinated through Fleet Services and Procurement and must be researched prior to the acquisition form being submitted. Fleet Services may provide you with documents to attach (if required) if you would choose this acquisition type. Terms Required: Enter specific lease terms that you would require. Example: 3 year lease @ 12,000 miles per year. 13. Select the appropriate item from the fuel type menu. Compressed Natural Gas (CNG): Refers to an EVV that operates on the natural occurring gaseous fuel propane that is stored in a compressed state. Electric: Refers to an EVV that operates on electric (battery) only. Fuel Cell: Refers to an EVV that operates on electric (battery) that is produced by a cell using a special chemical reaction. Hybrid: Refers to an EVV that operates on a combination of gasoline or diesel fuel and electric (battery). Liquefied Propane Gas (LPG): Refers to an EVV that operates on the manufactured gaseous fuel propane that is stored in a liquid form. Petroleum Fuel: Refers to an EVV that operates on gasoline or diesel fuel. Solar: Refers to an EVV that operates on electric (battery), but is supplemented by solar energy. 14. If a petroleum-fueled EVV is proposed, explain in detail why a more sustainable unit will not work for this specific request. Enter the specifics on the reasoning/research that supports the fact that only the requested EVV has been proposed. Examples: “Due to the configuration that is required for the EVV, the manufacturer does not build a more sustainable EVV other than one powered by petroleum fuel.” “A petroleum fuel was requested because the CNG EVV alternative would cost an additional $12,000.00, which would cause an excessive financial burden to the department.” 15. Type the description of the EVV, describing major options or implements. p. 7 of 15 Equipment, Vehicle, & Vessel Acquisition Workflow 6/12/2014 Examples: New 2015 Chevrolet K2500 Pickup Truck with Snow Plow New 2002 Hustler 60” Zero Turn Rotary Mower Used 2008 Ez-Go 4-seat golf cart with canopy, windshield and charger 16. Type the total known cost of the EVV acquisition. 17. Type the estimated sum of all accumulated expenses that are anticipated throughout a typical year. Include fuel cost, maintenance and repair fees, insurance, tolls, misc. fees, etc. 18. Type the departmental expense index that will be charged for the cost of this acquisition. 19. Click the Verify Index button to check the index information. It will be added to the form. 20. Enter the location where this EVV will be normally parked or stored. Example: University Facilities Management Maintenance Storage Bldg. 054. 21. Indicate how many months a year the unit will be operated, by selecting a number from the list provided. Example: If the unit is only used for mowing grass, you may enter 8 Months. 22. Check the type of employee who will be operating the unit. You may select more than one type. 23. Enter how your department will manage the operators of this EVV and ensure that they are qualified, trained and have the credentials required by the university. Example: “All operators will sign out the keys with the unit manager, who will ensure both the drivers qualifications and the yearly license checks are done” p. 8 of 15 Equipment, Vehicle, & Vessel Acquisition Workflow 6/12/2014 24. Type the number of anticipated Miles or hours of use, and select a descriptor from the menu provided. Example: You may anticipate that this EVV will travel 2,500 miles on campus or a piece of equipment may operate 500 hours on campus. In the next field, provide similar information for anticipated use off campus. 25. Enter a detailed explanation of the specific purpose this EVV will have within your department. Example: “This EVV will be used to transport interdepartmental correspondence, parcels and packages to all other regional campuses within the university network.” 26. Enter the information pertaining to how or who will be performing work on the requested EVV. Examples: “Fleet Services will provide all maintenance and repair services.” or if you are not located on the Kent campus you may say “Maintenance and repairs will be performed at local automotive repair facilities.” 27. Add additional notes for Fleet Services, your approvers, or for your own recordkeeping. 28. Review the request information and click Submit. 29. A confirmation message will appear at the top of the screen. p. 9 of 15 Equipment, Vehicle, & Vessel Acquisition Workflow 6/12/2014 5. View requests that were previously submitted Note: You may view forms that you yourself initiated. 1. From the workflow Home page, click the tab Check Status of Request. 2. The form search screen opens as below. You may search for and view forms that you have initiated. 3. The Workflow Name identifies a specific form, and is seen in the Workflow Worklist, and in the form itself. The Workflow name consists of a record number, the title ‘Vehicle Acquisition,’ and the name of the individual for whom the request is made. 4. Type the record number and % to search by number, Or type %Name% to search for a form by user name. 5. Type a date as MM/DD/YYYY, or select a date from the calendar popup, if you wish to limit the search by calendar date. 6. Select a record status from the menu to limit the search, if you wish. 7. Click the Search button. 8. A list of matching records is displayed. Click the Open link provided in the rightmost column to open and view a record. p. 10 of 15 852% or %Merrell J. Parker% Equipment, Vehicle, & Vessel Acquisition Workflow 6/12/2014 9. Scroll to the end of the record to see the approval history with names and dates. 10. At right of the History, you see whether the request is pending approval; or the final status of the request, either Complete or Denied. 11. Click the up/down triangle icons in the column headers to sort the search results. 12. Print the document using your web browser Print dialogue, if desired. 13. Close the print view window by clicking the Close icon at upper right. 6. Correct a request which has been returned 1. You will receive an email message notifying you that a request has been returned for correction. Click the link in the message, or open FlashLine: www.kent.edu 2. Log in using your FlashLine username and password. 3. Locate the My Action Items tab. 4. Locate the My Worklist pane. 5. Click the Open Workflow link in the lower right corner, for a full-screen view of the list. 6. Locate the form in the workflow list and click on the form name to open it. 7. Read the comments, make the requested changes, and resubmit the form. p. 11 of 15 Equipment, Vehicle, & Vessel Acquisition Workflow 6/12/2014 7. Workflow Review and Processing 7.1 Open a form that is sent to you for review 1. Reviewers receive an email notification. Click the link in the email, or log in to FlashLine: www.kent.edu 2. 3. Log in to FlashLine using your FlashLine username and password. Locate the My Action Items tab. 4. Locate the My Worklist pane. 5. Click the Open Workflow link in the lower right corner, for a full-screen view of the list. 6. Locate the form in the workflow list and click on the form name to open it. 7.2 Submit your decision 1. Review the information provided in the form, then scroll to the end. The Workflow History pane displays the decision of each approver who has acted on the form. 2. The Workflow Decisions pane presents the decision options that are available to your approval role. See below for a list of the options. p. 12 of 15 Equipment, Vehicle, & Vessel Acquisition Workflow 6/12/2014 Role Name Approve Fleet Services 1 Dean/Director Provost/VP Fleet Services 2 Associate VP Senior VP (If final Approver) Approve/ Completed Deny 3. Click on a decision button to select it. 4. An optional Comments field will pop up. Here you can ask questions and record your comments and instructions. If you return or deny a request, type an explanation. 5. Click OK to submit the form. (Cancel will close the comments window and return you to the form.) A confirmation message will appear at the top of the screen. 6. 7. You will return to the workflow Home tab. You can start a new request, check the status of a request, or exit by clicking Logout at upper right. p. 13 of 15 Return to Initiator Return to Prior Approver Return to Fleet Services Equipment, Vehicle, & Vessel Acquisition Workflow 6/12/2014 8. Work with a Proxy Approver 8.1. Enable your Proxy When an approver will be away for an extended period of time, the approval function may be delegated to a designated proxy approver. Contact escalateworkflow@kent.edu for assistance in designating your proxy approver. 8.2. Share Forms between approver and proxy When a proxy is enabled both the approver and proxy will see a new incoming form in their Worklist. Opening a form ‘claims’ it for you – it becomes invisible to your colleague. You must release the form in order for your colleague to see it. This is what an approver and proxy see, according to the situation. (Generic forms depicted) Situation Your normal, everyday working arrangement. Approver Sees The proxy is not enabled, and cannot see work. Approver’s proxy is enabled Both approver and proxy see forms. (Proxy sees only new, incoming forms.) Approver opens a form, ‘claiming’ it. The form says ‘performing’ instead of ‘ready.’ The proxy can no longer see this form. Approver has released the form without taking action. The form is again visible to both parties. p. 14 of 15 Proxy Sees Equipment, Vehicle, & Vessel Acquisition Workflow 6/12/2014 8.3. Release a form to your workflow colleague 1. When a form says ‘Performing’ beneath the item name, it means that only you can see it. 2. Click the View Details magnifying glass icon, found in the rightmost column of the Workflow list. 3. Click the Release icon. The form says Ready. Your workflow proxy can now see and respond to the form. p. 15 of 15