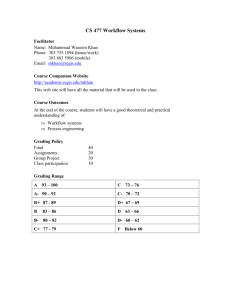Employee Transaction Workflow (ETW) User Guide Division of Human Resources
advertisement

Division of Human Resources Employee Transaction Workflow (ETW) User Guide Revised 2/26/15 Employee Transaction Workflow Document Title Employee Transaction Workflow User Guide Issue Date ETW Go Live Date: February 25, 2015 Author KSU Information Services Project Management Office Process Owner Human Resources Records and Academic Personnel Get help with Access and Desktop Issues Human Resources Records at (330) 672-8316 or Academic Personnel at (330) 672-8717 Contact the Help Desk, 672-HELP (672-4357) or go to http://support.kent.edu Get this Document Watch HR website for revisions to this User Guide Get help with this process Contents 1. The Employee Transaction Workflow ...................................................................................................... 3 1.1 About the workflow ................................................................................................................................ 3 1.2. Workflow Actions and Notifications ..................................................................................................... 3 1.3. Frequently asked questions .................................................................................................................... 4 2. Submit an Employee Transaction Workflow request ............................................................................... 6 2.1. Initiate a request ..................................................................................................................................... 6 2.2. Look up the Employee Name and Position ............................................................................................ 7 2.3. Identify the Reason for this Request ...................................................................................................... 8 2.4. Position Information .............................................................................................................................. 8 2.5. Budget Information ................................................................................................................................ 9 2.6. Manager Information ............................................................................................................................. 9 2.7. Supervisor Information ........................................................................................................................ 10 2.8. Comments ............................................................................................................................................ 10 2.9. Upload File Attachments (optional) ..................................................................................................... 10 2.10. Change Initiator Contact Information (optional) ............................................................................... 11 2.11. Submit the Request ............................................................................................................................ 11 3. Correct a returned request ....................................................................................................................... 12 4. Approve a request ................................................................................................................................... 13 4.1. Approver Roles and Actions ................................................................................................................ 13 4.2. Open a form that has been routed to you for approval ......................................................................... 13 4.3. Submit the decision .............................................................................................................................. 13 5. Check the status of a request ................................................................................................................... 15 6. Work with a Proxy Approver .................................................................................................................. 16 6.1. Enable your Proxy................................................................................................................................ 16 6.2. Disable a Proxy Assignment ................................................................................................................ 16 6.3. Share Forms between approver and proxy ........................................................................................... 17 6.4. Release a form to your workflow colleague ........................................................................................ 17 Appendix 1. Approval Paths ...................................................................................................................... 18 Appendix 2. Employee Transaction Workflow assistance ........................................................................ 19 Appendix 3. Workflow Proxy Approver Role Names ............................................................................... 19 Appendix 4. Other Information-Pooled Position Number listing .............................................................. 20 Appendix 4. Other Information-Determining an FTE & Manager Level Listing ...................................... 21 Appendix 4. Other Information-ETW Checklist........................................................................................ 22 ©2015 Kent State University and Ellucian Inc. This information is provided by the Division of Information Services, Kent State University and is proprietary and confidential. These materials are made available for the exclusive use of Kent State University employees, and shall not be duplicated, published or disclosed for other purposes without written permission. p. 2 of 22 Employee Transaction Workflow 1. The Employee Transaction Workflow 1.1 About the workflow The employee transaction workflow is used to request and approve a change to an employee’s job. The workflow, captures specific information electronically, routes it to the appropriate offices for approval, and sends notifications of completion to the appropriate parties once Human Resources Records or Academic Personnel staff have enacted the change in Banner. The electronic workflow became available for use on February 25, 2015. These requests/approvals were previously performed using the paper Change in Status and Personnel Action forms. Paper personnel forms will be accepted through June 30, 2015. A workflow form is delivered instantly to the next-level reviewer and cannot be lost. It is stored with a time- and date-stamped record of approvals, and can be viewed later. 1.2. Workflow Actions and Notifications Workflow Role Initiator Approver Records/ Academic Personnel Return Resubmit Deny Approve Complete Stop Email notification is sent… Email is sent to… When a request is submitted for approval When a request is returned for edit by an approver When a request is approved When a request is denied Initiator Initiator and all prior approvers Initiator and all prior approvers Initiator and all prior approvers p. 3 of 22 Employee Transaction Workflow 1.3. Frequently asked questions Q; Why does the screen state “no matches found” when I enter my name in the Employee’s Kent State ID or FlashLine Username fields? A: Form initiators are not allowed to submit an ETW request for themselves. Have someone else in your office submit the request on your behalf. Q: What browser should I use for the ETW? A: Google Chrome will work best when completing the ETW. The ETW is Mac friendly. Q: What kind of changes will I be using the ETW for? A: You will use the ETW for making changes to CURRENT employees that you would have used a Personnel Action Form (PAF) or Change in Status Form (CIS) in the past. Please contact Talent Acquisition at 22100 for the initial hire of new temporary or term/short-term employees. Q: Can a proxy approver be set up in the ETW? A: Yes, please see the ETW users guide for instructions (link). Q: Will the approver that is next in the approval chain receive an email when they need to go into Flashline and approver their action? A: No, approvers should be in the habit of checking their “My Worklist” in Flashline on a regular basis. Q: How will I know when the ETW is completed? A: Upon completion of the ETW, HR Records or Academic Personnel will click the “complete” button and an email will be sent to the initiator and approvers letting them know the change has been made in the Banner system. Q: Can I print out a copy of the ETW? A: Yes, the ETW prints out best if you print it from the search menu. In that view the ETW will print out with the approver listing. Q: What do I do if there is incorrect information on the ETW? A: If you are an approver and find incorrect information on the ETW you can “Return to Initiator” and have the initiator correct the ETW and resubmit it for approval. It is helpful if you include a comment with the change(s) that need to be made. Q: How long can an ETW remain in “My Worklist”? A: The ETW will remain there until action is taken on it by the approver. No emails are sent out so it is in your best interest to go into the ETW often and check to see where it p. 4 of 22 Employee Transaction Workflow is in the approval process. See page 15 of this User Guide for instructions on checking the status of a request. Q: What if an approver changes in my department, who should I contact to update the ETW routing? A: Please contact HR Records at 28316 or Academic Personnel at 28717 for correction to the routing channel. Q: Will I use the ETW for faculty assignments? A: You will only submit an ETW for NTT faculty renewal appointments. Attach a copy of the signed offer letter. You will continue to submit an ePAF for summer appointments, overloads, and supplemental pays for full-time faculty. You will continue to process part-time faculty appointments (attached to a course) through the Faculty Load and Compensation system. You can submit an ePAF for part-time faculty members that are to be paid for a non-teaching, faculty related assignment. Q: There is not a Manager Level for Faculty and GA on the Manager Level listing. A: For the ETW Faculty & GA assignments you can use the Manager Level of: 0, No Supervisory Responsibilities. Q: If the employee I am initiating the ETW for does not have a phone number what do I do? A: You can enter the main department phone number. Q: Can you tell me more about the Shift Information needed for the ETW? A: Enter first shift if the employee regularly works from 8-5. As the norm, faculty members should indicate first shift. Second shift hours would be used if the employee begins their working hours during the afternoon. Third shift hours would be used if the employee begins their working hours in the late evening. The “varies” option can be used if the employee works off and on at multiple times during the day. Q: How do I enter an additional assignment for a current faculty/staff member? A: Under Step 1 when processing the ETW, you would choose the option of “Add a New Position”. You would use the position number deemed for your division/department as the “pooled” position number (see page 20 of this User Guide for the list of position numbers). Then fill out the rest of the ETW with the correct information. For a list of Faculty/GA pooled position numbers please contact the budget officer/director for your area or Academic Personnel at 28717. p. 5 of 22 Employee Transaction Workflow 2. Submit an Employee Transaction Workflow request 2.1. Initiate a request Step Action 1. Open a web browser and go to www.kent.edu or your campus home page. Log in to FlashLine. Image 2. Click the My Action Items Tab. 3. In the Workflow and Utilities pane, click the link for Employee Transaction Workflow. 4. The workflow screen appears as below. To exit, click Logout or close the form. p. 6 of 22 Employee Transaction Workflow 5. The Home tab presents a checklist of Information items needed to complete a request. When you are ready to begin, click Continue to Request Form. Or click A form can also be initiated by clicking on the tab titled Start a Request. 6. The form has sections with many fields to complete. Note that a red asterisk by a field denotes required information. You do not have to upload/attach documents. 7. Fill in fields in order, starting from the top of the form. If a field is ‘greyed out’ it is not yet available for editing. You may need to select an item from a menu or complete a previous field to unlock it. Available to edit Locked 2.2. Look up the Employee Name and Position 1. Type the employee Kent State ID number or Their FlashLine Username (the first part of a KSU email address,) or their last name. Select the matching name that is presented. If no match is found, contact HR Records. 2. Selecting the employee automatically populates their positions in the drop menu. Select the Current Position Title if you are making a change to that position. When an existing position is chosen, the position and budget fields are filled in with current information for that position. Or select Add New Position from the list to provide information about this additional assignment. If an existing position is not found, contact HR Records. See page 20 of this User Guide for a listing of Pooled Position numbers to be used for additional assignments. p. 7 of 22 Employee Transaction Workflow 2.3. Identify the Reason for this Request 1. Over 30 different personnel transactions may be described using this form, covering status changes, leaves of absence, salary adjustments, promotions, interim/term/temp assignments, and more. Select the appropriate Change Reason from the list provided. (A link is provided to information on ‘How to determine the job change reason.’) 2. Check the Appointment Type checkbox. 3. Click in the Change Begin Date field to open the calendar. Select the month and click on a day to fill the date in the field. Do the same for the Change End Date field if required. All Term/Temp and Grant appointments require a Change End Date. 2.4. Position Information 1. Review the position information and make necessary changes, or fill in the fields if you are requesting a new position. Remember that fields with asterisks must be filled in. 2. At the lower right corner of the Position Information block, a link is provided to instructions on how to calculate the FTE (Full-Time Equivalence) of a position. See page 21 of this User Guide for the FTE listing p. 8 of 22 Employee Transaction Workflow 2.5. Budget Information 1. Type the Index number of the department account from which the position is funded. 2. You may type a partial index, to display all potential matches. The Index# field may be searched by the Index name and by the Organization Code associated with the Index. Click on the appropriate index name in the list to select it. 3. The Index Name and Org. Code fields will autofill with data. Complete the remaining fields. Note that Term/Temp and Grant appointments must have an End Date. 4. Add another index if needed. 5. Note additional funding information as needed, in the field provided. 2.6. Manager Information 1. Select the Manager Level from the list provided. 2. Answer the supervise/evaluate question. p. 9 of 22 Employee Transaction Workflow 3. If the employee manages or will manage people in this position, select those individuals from the search list and add them. 4. A link is provided in the lower left corner of this section to instructions on how to determine the Management Level of the position. 2.7. Supervisor Information 1. Select the Supervisor name from the list provided. The supervisor is the person who will evaluate and approve leave for the employee. 2. Copy the supervisor information to the Leave/Time Approver field if this is the same person, or select a different person to approve Leave/Time if applicable. Select the supervisor’s correct position if they have more than one appointment. 2.8. Comments 1. Provide comments and notes for Approvers as needed. 2.9. Upload File Attachments (optional) 1. To attach a document to the request, click Choose File. p. 10 of 22 Employee Transaction Workflow 2. The Open File dialog for your browser and computer type will open. Locate the file and click on the filename to select it. 3. Confirm the file attachment, usually by clicking a button labeled Open or Attach. 4. On the workflow screen, the filename appears next to the Choose File button. 5. Click Upload to complete the attachment process. 6. The filename appears in the list of attachments. 7. Click Delete to remove an attachment. The file will be discarded. It cannot be downloaded. 2.10. Change Initiator Contact Information (optional) 1. Provide a contact phone number for the initiator of this request. Approvers will be able to easily reach you to ask questions concerning your request. 2.11. Submit the Request 1. Click the Submit button at the very end of the form to submit the request. A confirmation message will appear at the top of the screen. 2. A confirmation message (in a green banner) will appear at the top of the screen. If there is missing information, a red banner with error messages will appear, indicating the necessary corrections. p. 11 of 22 Employee Transaction Workflow 3. Correct a returned request 1. You will receive an email message notifying you that a request has been returned for correction. Click the link in the message, or open FlashLine: www.kent.edu 2. Log in using your FlashLine username and password. 3. Locate the My Action Items tab. 4. Locate the My Worklist pane. 5. Click the Open Workflow link in the lower right corner, for a full-screen view of the list. 6. Locate the form in the workflow list and click on the form name (see below) to open it. 7. Read the comments, make the requested changes, and resubmit the form. p. 12 of 22 Employee Transaction Workflow 4. Approve a request You will not receive email notification to approve the requests which are generated by this workflow. Check your Workflow Worklist in FlashLine often to see forms pending your approval. 4.1. Approver Roles and Actions Workflow Role Initiator Approver Records/ Academic Personnel Return Resubmit Deny Approve Complete Stop 4.2. Open a form that has been routed to you for approval 1. 2. Log in to FlashLine using your FlashLine username and password. Locate the My Action Items tab. 3. Locate the My Worklist pane. 4. Click the Open Workflow link in the lower right corner, for a full-screen view of the list. 5. Locate the form in the workflow list and click on a form name to open the form. Forms created by this Workflow have the prefix ETW. 4.3. Submit the decision 1. Review the form information carefully. Scroll to the end of the form, where you will see a list of every person who has had a part in initiating and approving the request. When you submit your decision, your name will be added to the form history. Note that an email link is provided next to each participant’s name for your convenience. p. 13 of 22 Employee Transaction Workflow 2. Approvers may not change information seen on the form. If you find an error, click Return to Initiator and add a comment explaining the remedy. Otherwise, select Approve or Deny. 3. Selecting any decision button to open the Comment screen. Add comments. Comments are optional and once submitted, may not be edited. Click the OK button to submit your decision. A confirmation banner will appear. p. 14 of 22 Employee Transaction Workflow 5. Check the status of a request 1. All Initiators and participants in a transaction may check the status of a request. You can view the name of the person who has the form, pending approval. 2. Click the My Action Items Tab. 3. In the Workflow and Utilities pane, click the link for Employee Transaction Workflow. 4. When the Form homepage opens, select the tab Check Status of Request. 5. Type a form number or employee name to search. Use the percent % sign as a wildcard. 6. Specify a date, if desired. 7. Select a form type from the menu, if desired. 8. Click Search. 9. A list of records appears. You may sort the list by clicking the arrowheads in the column headers. 10. Click any form name to open and view the form. Forms are not editable, but may be printed. Scroll to end to see the status of a form. An incomplete form displays the name of person for whom the form is pending in their Worklist. p. 15 of 22 Employee Transaction Workflow 6. Work with a Proxy Approver 6.1. Enable your Proxy When an approver is away for an extended period of time, the approval function may be delegated to a designated proxy approver. Only an approver can designate or remove his/her own proxy assignments. Proxy management must be done from a campus computer, or from off-campus via a secure VPN connection. See your desktop support technician for assistance with Cisco VPN. If the person you are designating as proxy does not appear on the User list (step 8 below) open a Support request online at support.kent.edu or call 330-672-4357. Ask to have your proxy added to the Employee Transaction Workflow approvers. 1 Log in to FlashLine at http://www.kent.edu or your campus web page. 2 Click the Action Items tab 3 Locate the Worklist, usually at upper right on this tab. 4 Click Open Workflow for a full-screen view. 5 Under the User Profile section (on the right side of the screen) click User Information. 6 Look for the My Roles pane. Locate the Role Name for which you wish to assign a proxy approver. See Appendix 3 for the complete list of roles. 7 Follow the Role entry to the rightmost column, and click Add Proxy. 8 From the User list, select the FlashLine ID of the person who will be your proxy. Click the … button to select Effective From and Effective To dates for the proxy assignment. 9 10 Click the Non-Confidential checkbox. 11 Click the Save button. 6.2. Disable a Proxy Assignment 1 2 To cancel an assignment before the designated date, log in as above. Under My Proxies, checkbox the assignment you wish to delete. Click the Delete Selected Proxies button. p. 16 of 22 Employee Transaction Workflow 6.3. Share Forms between approver and proxy When your proxy is enabled (see previous section) both approver and proxy may access request forms in their Worklists. Opening a form ‘claims’ it for you – it becomes invisible to your colleague. You must release the form in order for your colleague to see it. This is what an approver and proxy see in each situation. (Generic forms are depicted below.) Situation Your normal, everyday working arrangement. Approver Sees The proxy is not enabled, and cannot see work. Approver enables his or her proxy. Now both can see forms. (Proxy sees only new incoming forms.) Approver opens a form, ‘claiming’ it. The form says ‘performing’ instead of ‘ready.’ The proxy can no longer see this form. Approver has released the form without taking action. The form is again visible to both parties. 6.4. Release a form to your workflow colleague 1. When a form says ‘Performing’ beneath the item name, only you can see it. 2. Click the View Details magnifying glass icon, found in the rightmost column of the Workflow list. Click the Release icon. 3. 4. The form says Ready. Both workflow participants can see and respond to the form p. 17 of 22 Proxy Sees Employee Transaction Workflow Appendix 1. Approval Paths Faculty Staff (all Classified & Unclassified employees) 1. Faculty & GAs: Grant-Funded a. Principal Investigator b. Research and Sponsored Programs a. Principal Investigator b. Research and Sponsored Programs Will then continue with paths below Will then continue with path 2 or 3 below 2. Faculty& GAs: Non Grant-Funded, at the Kent Campus 5. Non-Academic Affairs Staff: Non Grant-Funded, at the Kent Campus a. Kent Campus Department Head b. College Budget Officer c. Division Budget Officer d. Kent Campus Provost e. Academic Personnel a. Kent Campus Department Head b. Division Budget Officer c. Compensation d. Executive Officer e. If Classified, then to Appointing Authority f. HR Records 3. Faculty & GAs: Non Grant-Funded, at a Regional KSU Campus 6. Non-Academic Affairs Staff: Non Grant-Funded, at a Regional Campus a. Regional Campus Dan b. Division Budget Officer c. Regional Campus Provost d. Academic Personnel a. Regional Campus Dean b. Division Budget Officer c. Compensation d. Provost e. If Classified, then to Appointing Authority f. HR Records 7. Academic Affairs Staff: Non Grant-Funded, at the Kent Campus a. Kent Campus Department Head b. College Budget Officer c. Division Budget Officer d. Compensation e. If Classified, then to Kent Campus Provost, and then to Appointing Authority f. If Manager Level 8-9, then Provost approver designated for this level g. Kent Campus Provost f. HR Records 4. Staff: Grant Funded p. 18 of 22 Employee Transaction Workflow Appendix 2. Employee Transaction Workflow assistance For assistance with questions about how to fill out the form or the workflow process, contact HR Records at (330) 672-8316. For assistance with budget information needed to complete a form, contact your department/college/campus/division business manager. For assistance with questions about academic positions contact Academic Personnel at (330) 672-8717. For assistance with grant-related positions, contact Sponsored Programs at (330) 672-2070. For assistance with compensation-related questions, contact Compensation at (330) 672-2100. Appendix 3. Workflow Proxy Approver Role Names When designating your Workflow Proxy Approver, select your role name. You will not see all of the roles listed below, only the one(s) to which you have been assigned. p. 19 of 22 Employee Transaction Workflow Appendix 4. Other Information 4.1 Pooled Position Number Information These numbers are to be used when adding an additional assignment for a current employee If you do not find the number you need listed below please check with your departmental budget officer Short Term Non-Hourly Position # Account Academic Affairs Airport Ashtabula Athletics (ICA) Business & Finance Diversity, Equity & Inclusion East Liverpool Enrollment Management & Student Affairs Geauga Health Center Human Resources Ice Arena Information Services Institutional Advancement President Recreational Svcs Residence Svcs Salem Stark Student Center Trumbull Tuscarawas University Relations & Development Short Term-Hourly Academic Affairs Ashtabula Athletics (ICA) Business & Finance Diversity, Equity & Inclusion East Liverpool Enrollment Management & Student Affairs Geauga General Admin-President Human Resources Information Services Institutional Advancement Salem Stark Trumbull Tuscarawas University Relations & Development p. 20 of 22 992370 992392 992360 992402 992368 990377 992358 992376 992356 992378 992366 992400 992364 991810 992372 992380 992382 992354 992352 992386 992350 992348 992374 Position # 991183 991944 992388 992367 992390 991943 989376 991942 992396 992398 992391 989375 991941 991940 991939 991938 989374 61019 61019 61019 61019 61019 61019 61019 61019 61019 61019 61019 61019 61019 61019 61019 61019 61019 61019 61019 61019 61019 61019 61019 Account 61019 61019 61019 61019 61019 61019 61019 61019 61019 61019 61019 61019 61019 61019 61019 61019 61019 Employee Transaction Workflow Appendix 4. Other Information 4.2 Determining an FTE & Manager Level Listing FTE FOR STAFF EMPLOYEES FTE 1.00 0.875 0.750 0.680 0.625 0.500 0.375 0.250 0.125 UNCLASSIFIED Executive Senior Hours/Day 8.00 7.00 6.00 5.50 5.00 4.00 3.00 2.00 1.00 Hours/Week 40.00 35.00 30.00 28.00 25.00 20.00 15.00 10.00 5.00 Hours/Pay 80.00 70.00 60.00 56.00 50.00 40.00 30.00 20.00 10.00 UNCLASSIFIED POSITION MANAGER LEVELS DEFINITION Is responsible for top leadership of a division, college, campus, or school. Directly reports to Executive level with either major management responsibility within the unit of university-wide responsibility and reporting. Departmental Directs the strategy and implementation of one or more functions; has budget responsibility. Intradepartmental Has supervisory responsibility with a department, but does not have responsibility for the whole department. Student Employee Supervisor Regularly hires, schedules, and oversees work of only student employees and can hire students in Campus Works. No Supervisory Responsibilities Does not directly supervise employees. CLASSIFIED Supervisor Working Supervisor Lead Worker Student Employee Supervisor No Supervisory Responsibilities CLASSIFIED POSITION MANAGER LEVELS DEFINITION Exercises authority on behalf of the manager; designs and directs work procedures. Recommends hiring and firing, performance review, discipline; directs work, training, review, and Recommends hiring and scheduling, firing, performance assigning duties. discipline; directs work, scheduling, training, and assigns duties. Coordinates workflow, training; assigns duties; performs job that is being supervised. Regularly hires, schedules, and oversees work of only student employees and can hire students in Campus Works. Does not directly supervise employees. p. 21 of 22 MANAGER LEVEL 9 8 7 6 5 0 MANAGER LEVEL 4 3 2 1 0 Employee Transaction Workflow Appendix 4. Other Information 4.3 ETW Checklist Employee Transaction Workflow (ETW) Checklist Use this workflow to request a variety of actions for Current Employees which include: renewal of term assignments, pay increases, promotions, temporary and permanent assignment changes, funding changes, job class changes, supervisor changes, etc. Prior to starting the ETW, you will need to gather the following information: □ Employee information: Name or Kent State University ID and position number (if using a different position number than the employees current one) □ Reason for submitting request: Reason for job change, appointment type, change begin date and end date (if applicable) □ Position information: Position number, position type, position/assignment title, job type, full-time/part-time, organization code, physical work location, work phone, assignment type, pay grade, annual salary/hourly rate, job FTE, hours per week, job shift □ Faculty information: Tenure track/non tenure track (if applicable) □ Budget information: Index number, org code, account number, distribution percent, start date and end date (if applicable) and any additional funding information □ Management information: Manager level, employees supervised (if applicable: faculty and staff only, NOT GAs or student employees) □ Supervisor information: Supervisor/evaluator, leave approver □ Attachments: Any supporting documentation can be uploaded (signed agreements, offer letters, salary offer worksheets, etc.) Once you have gathered this information you are ready to start the ETW p. 22 of 22