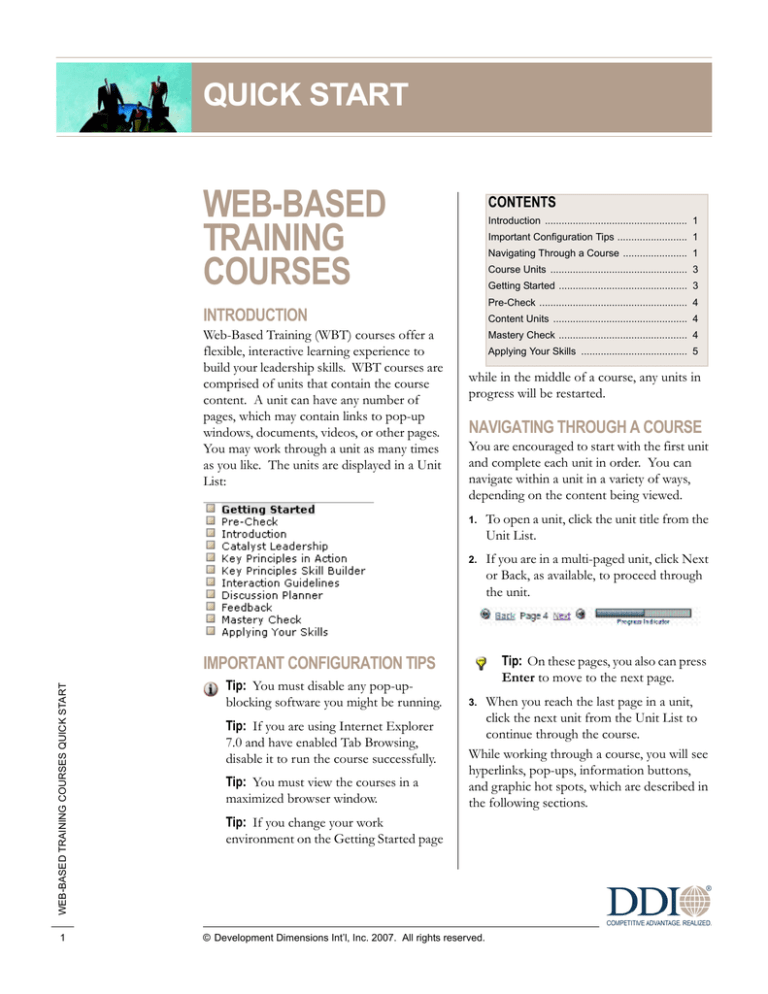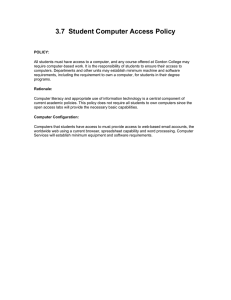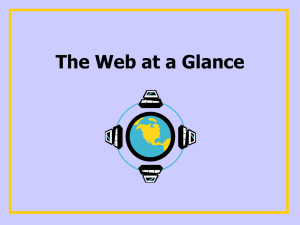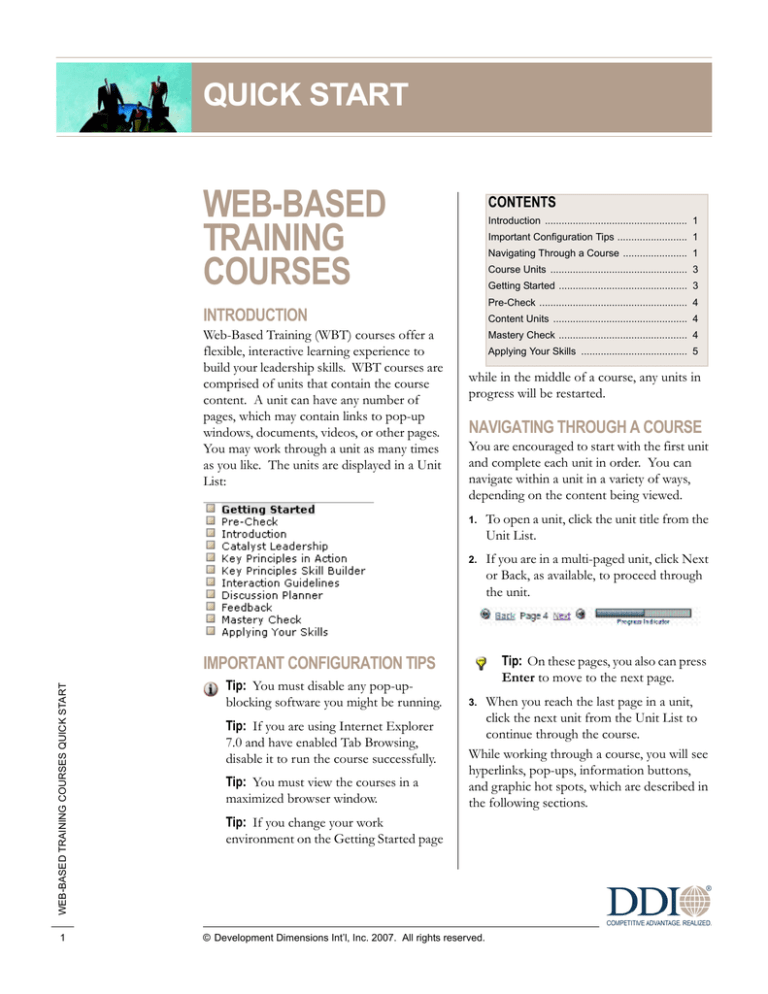
QUICK START
WEB-BASED
TRAINING
COURSES
CONTENTS
Introduction ................................................... 1
Important Configuration Tips ......................... 1
Navigating Through a Course ....................... 1
Course Units ................................................. 3
Getting Started .............................................. 3
Pre-Check ..................................................... 4
INTRODUCTION
Web-Based Training (WBT) courses offer a
flexible, interactive learning experience to
build your leadership skills. WBT courses are
comprised of units that contain the course
content. A unit can have any number of
pages, which may contain links to pop-up
windows, documents, videos, or other pages.
You may work through a unit as many times
as you like. The units are displayed in a Unit
List:
Content Units ................................................ 4
Mastery Check .............................................. 4
Applying Your Skills ...................................... 5
while in the middle of a course, any units in
progress will be restarted.
NAVIGATING THROUGH A COURSE
You are encouraged to start with the first unit
and complete each unit in order. You can
navigate within a unit in a variety of ways,
depending on the content being viewed.
1.
To open a unit, click the unit title from the
Unit List.
2.
If you are in a multi-paged unit, click Next
or Back, as available, to proceed through
the unit.
WEB-BASED TRAINING COURSES QUICK START
IMPORTANT CONFIGURATION TIPS
1
Tip: You must disable any pop-upblocking software you might be running.
Tip: If you are using Internet Explorer
7.0 and have enabled Tab Browsing,
disable it to run the course successfully.
Tip: You must view the courses in a
maximized browser window.
Tip: On these pages, you also can press
Enter to move to the next page.
When you reach the last page in a unit,
click the next unit from the Unit List to
continue through the course.
While working through a course, you will see
hyperlinks, pop-ups, information buttons,
and graphic hot spots, which are described in
the following sections.
3.
Tip: If you change your work
environment on the Getting Started page
© Development Dimensions Int’l, Inc. 2007. All rights reserved.
HYPERLINKS AND POP-UPS
At times you will see an underlined word
within the text of a content page. The
underlining indicate that a hyperlink or popup is associated with the word.
After you have made your selection, the Next
hyperlink will appear at the bottom of the
page to allow you to continue through the
exercise.
GRAPHIC HOT SPOTS
When a graphic hot spot appears on a page, you
will be instructed to either click the graphic
or hover your pointer over it to reveal the
information associated with it. When
hovering, moving your pointer away from the
graphic will remove the displayed text.
• Move your pointer over the hyperlink and
read the information presented in the
pop-up; move the pointer away from the
hyperlink to close the pop-up.
• To move a pop-up, left-click and drag it;
left-click again to place it in the desired
location.
• If the hyperlink is associated with a
document, hovering your pointer over the
hyperlink will display a tip instructing you
to “Click to open a document.” Close the
window when you are finished with the
document.
You may also come across insights, indicated
by an insight icon . Hovering your pointer
over the icon will display the insight pop-up.
Associated Information
Graphic Hot Spot
FLASH PLAYER
When there is video content included on a
page, a Flash Player is used to display the
video. Use the Flash Player controls to play
the video.
WEB-BASED TRAINING COURSES QUICK START
INFORMATION BUTTONS
2
Information buttons appear as buttons of
varying sizes within the content pages. When
you encounter one, click it to reveal the
information.
In some instances, information buttons will
appear within interactive scenarios where you
are asked to select the best course of action.
Flash Player Controls
• Click Play/Pause to start or pause the
© Development Dimensions Int’l, Inc. 2007. All rights reserved.
video.
• Click Stop to stop the video.
• Click and drag the Slider to move forward
or backward in the video.
• Click and drag the Volume slider to
increase or decrease the volume.
• Click Script to access a script of the video
in PDF format. To print the script, choose
Print from the browser’s File menu.
• Click Closed Captioning (CC) to have
the audio displayed as text in the video
frame.
• Click the Watch Again icon
, which
appears at the end of the video, to replay
the video.
WORD OR PDF FILES
When you open a Word or PDF file, it is
displayed in a secondary browser window.
1.
2.
Navigate through these documents as you
normally do.
After reviewing, completing, and/or
saving the document, close the browser
window to return to the course.
ENDING A SESSION/STARTING A NEW
SESSION
If you are unable to complete a course in one
session, click the browser’s Close (X) icon to
exit the course. Exiting a course in this way
allows the program to bookmark your
location within the course. When you return
to a unit, you will be taken to the last page
you accessed, based on information stored in
a cookie on your computer.
When starting a new session for a course, you
will be returned to the last page you accessed,
unless your cookies have been cleared or you
are using a different computer. If your
cookies have been cleared, you will receive an
alert when re-entering the course asking you
to return to the Getting Started unit to
confirm your work environment preferences
(See “Getting Started” on page 3 for
information.).
COURSE UNITS
Courses have a set of units, which might
include:
• Getting Started
GLOBAL LINKS
• Pre-Check
The top of each unit page displays a row of
horizontal links in the upper right hand
corner:
• Mastery Check
• Content units
• Applying Your Skills
GETTING STARTED
WEB-BASED TRAINING COURSES QUICK START
• Clicking Resources displays a list of
3
tools you can use to help learn and
apply the course material.
1. Click the title of a resource to open
it.
2. To
save or print a resource, choose
Save or Print from the browser’s
File menu.
• Clicking Print prints the current page.
• Clicking Help displays the online help
(this Quick Start document) for the
course.
This unit opens a page titled How Do You
Want to Proceed? where, when available, you
can choose your learning path by specifying
your work environment and Internet speed.
• Possible environments include
Administrative, Health Care, and
Manufacturing.
• Internet speed lists two options: High
Bandwidth (150 Kbps or above) and
Low Bandwidth (56 Kbps).
The Internet speed determines how
multimedia portions of a course will be
displayed for you.
© Development Dimensions Int’l, Inc. 2007. All rights reserved.
If you have a high-speed Internet
connection (for example, DSL, Cable,
or T1), you should select High
Bandwidth. If you have a low-speed
Internet connection such as a dial-up
connection, you should select Low
Bandwidth.
Tip: The options you select on this page
will be saved to a “cookie” on your local
computer. If you use multiple
computers, or if multiple people use
your computer, please confirm your
selections on this page before starting
the course again.
If you take more than one WBT course
on the same computer, your selections
from one course will be remembered
and used for the next course.
After making your selections on the Getting
Started page, click the next unit in the Unit
List.
You can return to this page to change your
selections.
Important Note: Before changing your
work environment, however, you must
first complete any unit that is in
progress. If you do not, any units in
progress will be restarted.
PRE-CHECK
WEB-BASED TRAINING COURSES QUICK START
This unit contains a number of questions
designed to test your knowledge and give you
a preview of what you will learn in the course.
4
1.
Read the instructions on the page and
respond as directed.
2.
Click Next to move to the next question.
The final page of this unit is the Pre-Check
Results page, which shows your score. In
some cases you also will be notified that you
showed knowledge of material covered in
some of the course units, and those units will
be listed.
Note: These results and
recommendations are not saved. To
retain them, print the page by
choosing Print from the browser’s
File menu.
CONTENT UNITS
There can be any number of content units,
based on the course. Follow the instructions
on each page to move through the units.
QUICK CHECKS
You may encounter Quick Checks, which are
used to help you determine your knowledge
of the course content.
1.
Read the question, then select the most
appropriate answer(s).
2.
Click Check My Answer. Feedback
appears, indicating which answer is
correct (correct answer is displayed in
bold) and explaining why it is correct.
Note: Answers to Quick Check
questions are not saved.
3.
To proceed, click Next.
MASTERY CHECK
This unit contains a number of questions
designed to test your knowledge of the
course content.
1. Read the instructions on the page and
respond as directed.
2.
Click Check My Answer. Feedback
appears, indicating which answer is
correct (correct answer is displayed in
bold) and explaining why the answer is
correct.
3.
To proceed, click Next.
© Development Dimensions Int’l, Inc. 2007. All rights reserved.
The final page of this unit is the Mastery
Check Results page, which shows your score.
Based on your score, this page also may
display recommendations for reviewing
specific units to enhance your understanding.
You may take the Mastery Check as many
times as you want.
Note: The Mastery Check score and
your status in the course (e.g., Not
Started, In Progress, or Completed)
are saved to the Learning
Management System (LMS).
However, recommendations are not
saved. To retain them, print the page
by choosing Print from the browser’s
File menu.
If you choose to retake the Mastery Check to
improve your score, only your new score will
be saved to the LMS.
SAVING/PRINTING A CERTIFICATE
When you have achieved a passing score on
the Mastery Check, you will be presented
with a hyperlink to a certificate.
1. To display your certificate, click the
certificate hyperlink.
2.
To save or print the certificate, choose
Save or Print from the browser’s File
menu.
WEB-BASED TRAINING COURSES QUICK START
Note: You may be prompted to type
your name to display on the
certificate.
5
APPLYING YOUR SKILLS
This unit helps you put your new knowledge
and skills to practical use, providing activities
and tools so you can apply what you have
learned to real-world situations.
© Development Dimensions Int’l, Inc. 2007. All rights reserved.